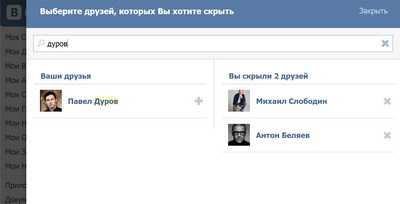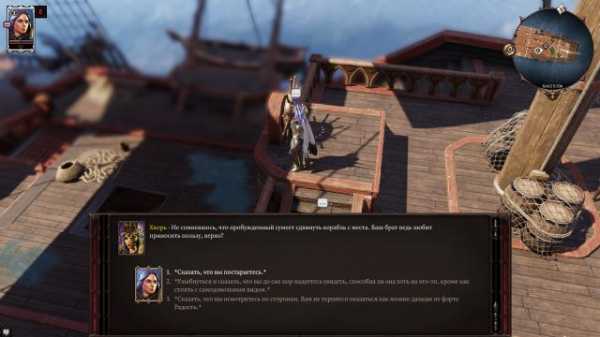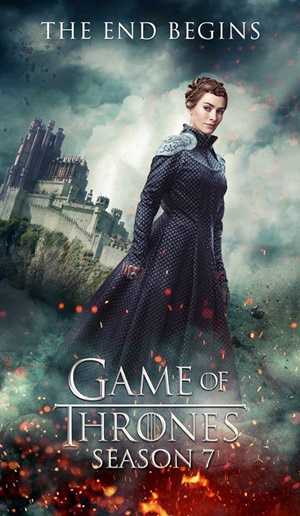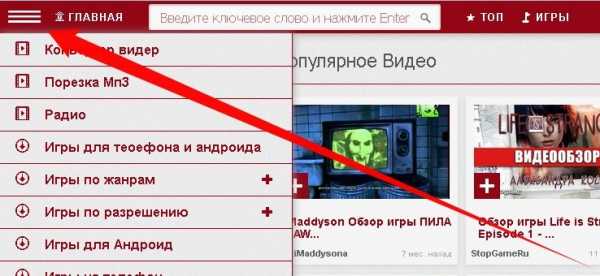Как сохранить веб-страницу в браузере Chrome в PDF. Как в хроме сохранить страницу
Как сохранить страницу в Хроме
 Приветствую всех читателей сайта ЛайфДроид! Сегодня мы поговорим о том, как можно просматривать веб-страницы в браузере Гугл Хром оффлайн.
Приветствую всех читателей сайта ЛайфДроид! Сегодня мы поговорим о том, как можно просматривать веб-страницы в браузере Гугл Хром оффлайн.
Любителям оставить чтение на потом будет очень удобно сохранять интересные страницы в сети и иметь возможность прочесть их позже, даже без включенного интернет. Chrome предоставляет нам такую возможность и на десктопе и в мобильном браузере. Зачем вообще все это, если мобильный интернет есть почти у каждого и стоит относительно недорого? Например: вы находитесь в роуминге, в месте с плохой связью (предположим, в поезде) и пр.
Как сохранить страницу в Chrome на компьютере
На своем ноутбуке или компе мы можем сохранить веб-страницу в формате pdf или html. Как вам удобнее — решайте сами.Для того, чтобы сохранить страницу как пдф файл, зайдите в меню «Файл» — «Печать» (либо сочетание клавиш Ctrl+P) — «Сохранить как PDF». Затем вы выбираете место на диске, куда хотите сохранить файл и читаете его тогда, когда возникнет такая необходимость.
Также в десктопной версии Хром есть возможность сохранить страницу в виде html. Опять заходим в меню «Файл» — «Сохранить страницу как…».
Сохраняем веб-страницу в htmlКак сохранить страницу в Хроме на мобильном устройстве Андроид
Более интересно и удобно реализована возможность просмотра веб-страниц оффлайн на мобильных устройствах. Прежде, чем продолжить, убедитесь, что ваш браузер обновлен, т.к. в ранних версиях эта функция может быть недоступна.Для того, чтобы сохранить страницу в Chrome на Android, заходим в меню (три точки в правом верхнем углу) и нажимаем на значок со стрелочкой. Все, теперь страничка скачана на ваш смартфон или планшет и доступна для просмотра даже без сети.
Сохраняем страницу на АндроидДля того, чтобы просмотреть сохраненную с сайта информацию, в меню нажимаем на вкладку «Скачанные файлы». Здесь, кроме сохраненной нами страницы, мы увидим все загрузки с этого браузера. Кстати, закачки удобно сгруппированы по типам файлов: аудио, видео, картинки, страницы и пр.
Google Chrome дает нам возможность сохранять страницы, видео, музыку и прочие файлы с возможностью просмотра в автономном режиме. Удалить ненужную больше информацию можно здесь-же. Просто нажмите на закладку и выберите значок корзины в правом верхнем углу.
Если статья была вам полезна, пожалуйста, поделитесь ссылкой на нее в соцсетях!ЛайфДроид
Похожие статьи
lifedroid.ru
Как сохранить вкладку в Гугл Хром
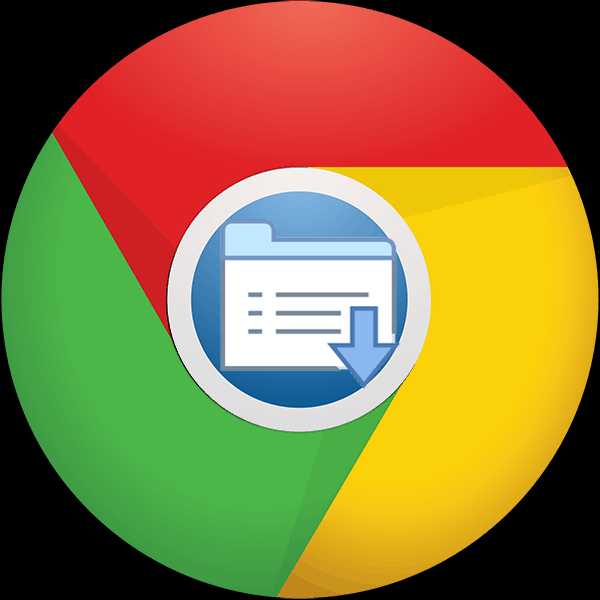
Активно пользуясь веб-обозревателем Гугл Хром, малоопытные пользователи ПК задаются вопросом, как сохранить открытую вкладку. Это может потребоваться с той целью, чтобы в дальнейшем иметь быстрый доступ к понравившемуся или заинтересовавшему сайту. В сегодняшней статье мы расскажем обо всех возможных вариантах сохранения веб-страниц.
Сохраняем вкладки в Google Chrome
Под сохранением вкладок большинство пользователей подразумевают добавление сайтов в закладки либо же экспорт уже имеющихся в программе закладок (реже – одного сайта). Мы же детально рассмотрим и одно, и другое, но начнем с более простых и неочевидных для новичков нюансов.
Способ 1: Сохранение открытых сайтов после закрытия
Не всегда имеется необходимость в непосредственном сохранении веб-страницы. Вполне возможно, вам будет достаточного того, что при запуске браузера откроются те же вкладки, которые были активными до его закрытия. Сделать это можно в настройках Гугл Хром.
- Кликните ЛКМ (левая кнопка мышки) по трем вертикально расположенным точкам (под кнопкой закрытия программы) и выберите пункт «Настройки».
- В отдельно открывшейся вкладке с параметрами интернет-обозревателя пролистайте вниз до раздела «Запуск Chrome». Установите маркер напротив пункта «Ранее открытые вкладки».
- Теперь при повторном запуске Хром вы будете видеть те же вкладки, что и до его закрытия.
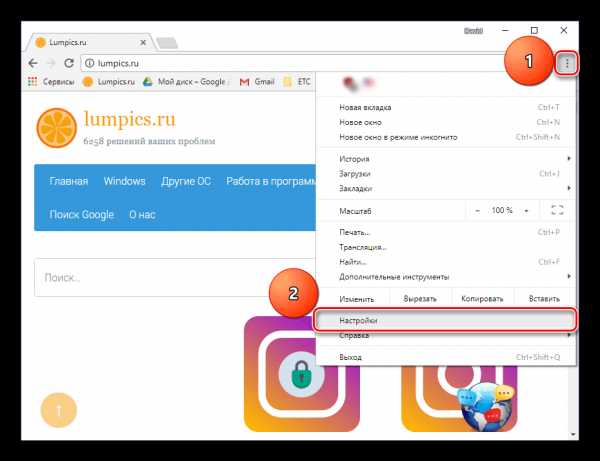
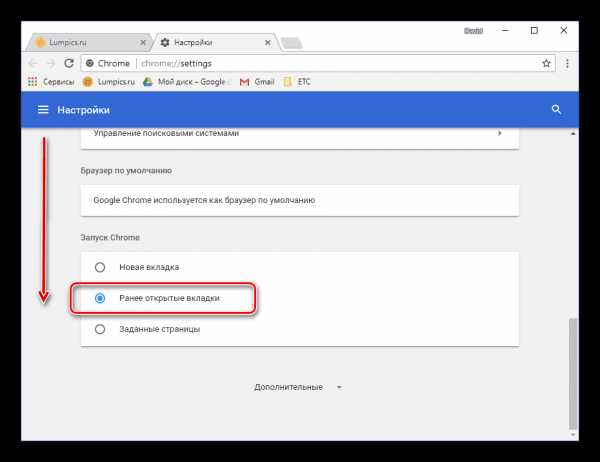
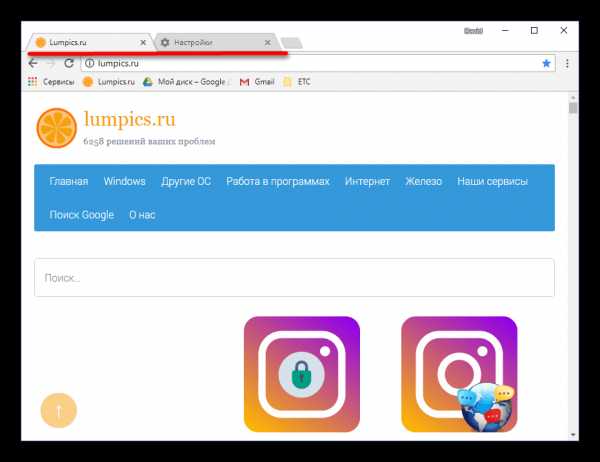
Благодаря этим простым действиям вы никогда не потеряете из виду последние открытые веб-сайты, даже после перезагрузки или выключения компьютера.
Способ 2: Добавление в закладки стандартными средствами
С тем, как сохранить ранее открытые вкладки после перезапуска браузера, мы разобрались, теперь же рассмотрим то, как добавить понравившийся сайт в закладки. Сделать это можно как с отдельной вкладкой, так и со всеми открытыми в настоящий момент.
Добавление одного сайта
Для этих целей в Google Chrome имеется специальная кнопка, расположенная в конце (справа) адресной строки.
- Перейдите на вкладку с веб-сайтом, который требуется сохранить.
- В конце поисковой строки найдите иконку звездочки и нажмите по ней ЛКМ. Во всплывающем окошке можно задать имя сохраняемой закладки, выбрать папку для ее расположения.
- После этих манипуляций нажмите «Готово». Сайт будет добавлен на «Панель закладок».
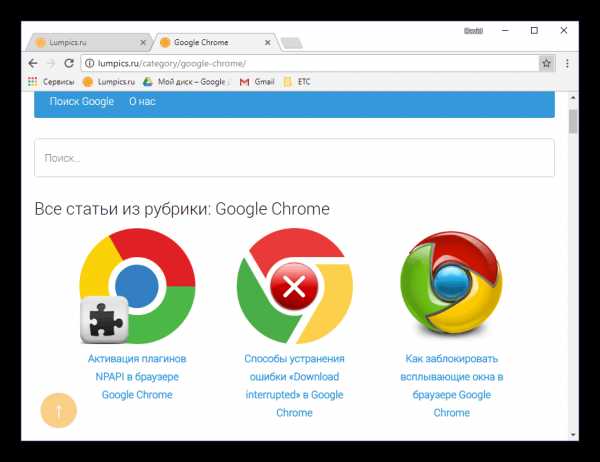
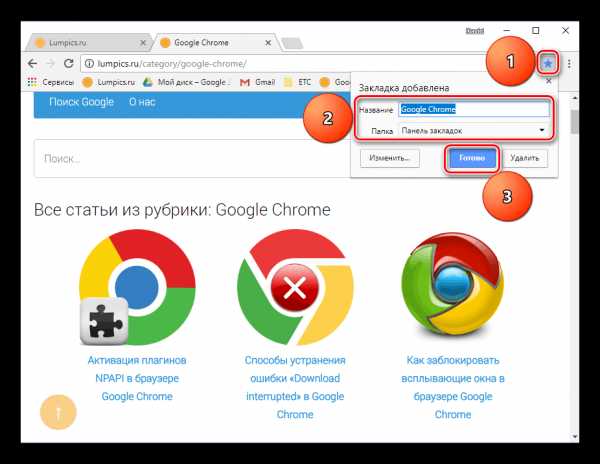
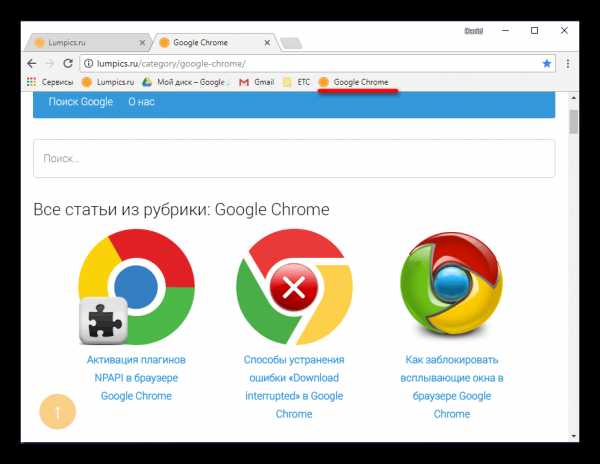
Подробнее: Как сохранить страницу в закладки браузера Гугл Хром
Добавление всех открытых веб-сайтов
Если вы желаете сохранить в закладки все открытые в настоящий момент вкладки, выполните одно из следующих действий:
- Щелкните ПКМ (правой кнопкой мышки) по любой из них и выберите пункт «Добавить все вкладки в закладки».
- Воспользуйтесь горячими клавишами «CTRL+SHIFT+D».
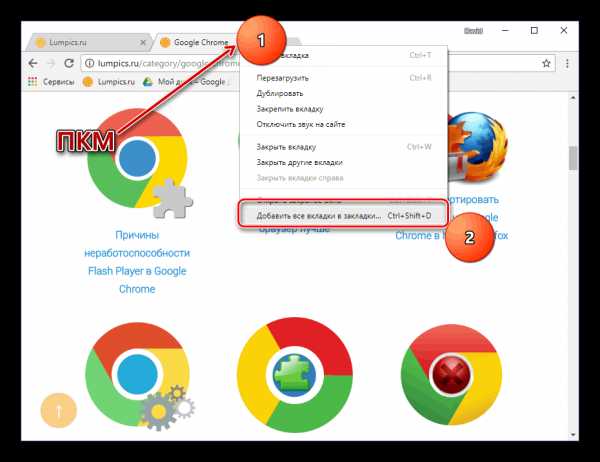
Все открытые в интернет-обозревателе страницы сразу же будут добавлены в виде закладок на панель под адресной строкой.
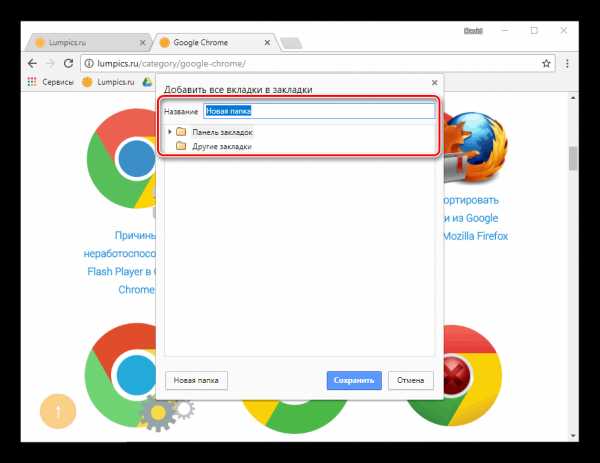
Предварительно у вас будет возможность задать имя папки и выбрать место для ее сохранения – непосредственно саму панель или отдельную директорию на ней.
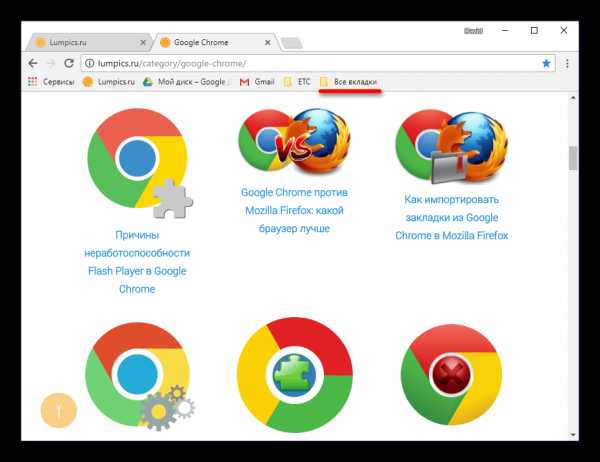
Активация отображения «Панели закладок»
По умолчанию данный элемент браузера отображается только на его начальной странице, непосредственно под поисковой строкой Google Chrome. Но это можно довольно легко изменить.
- Перейдите на начальную страницу веб-обозревателя, нажав по кнопке добавления новой вкладки.
- Щелкните в нижней области панели ПКМ и выберите пункт «Показывать панель закладок».
- Теперь сохраненные и помещенные на панель сайты будут всегда находиться в поле вашего зрения.
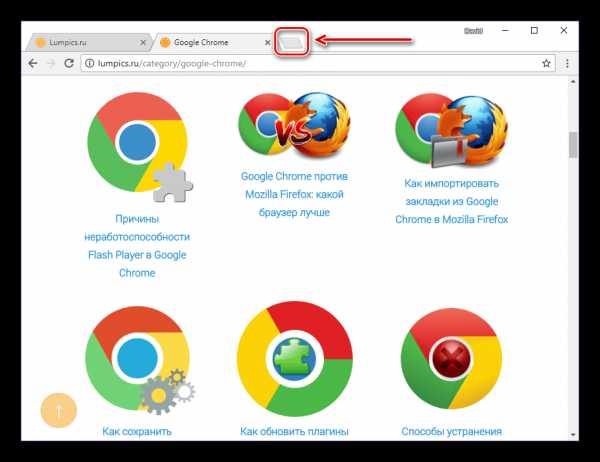
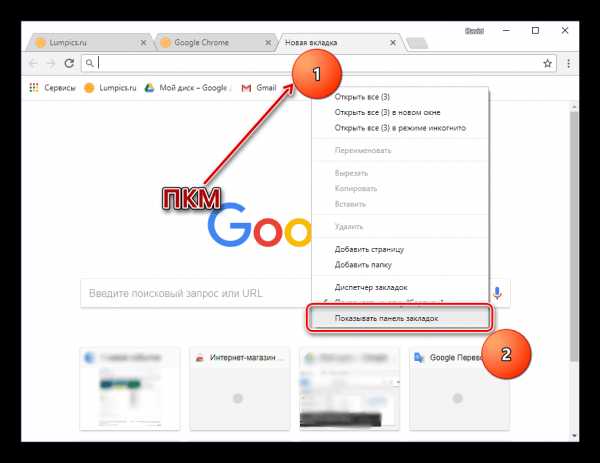
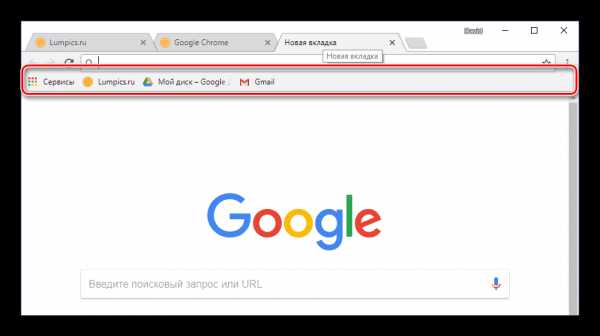
Для большего удобства и организации предусмотрена возможность создания папок. Благодаря этому можно, например, сгруппировать веб-страницы, по тематике.
Подробнее: «Панель закладок» в браузере Гугл Хром
Способ 3: Менеджеры закладок от сторонних разработчиков
Помимо стандартной «Панели закладок», предусмотренной в Google Chrome, для данного обозревателя имеется немало более функциональных решений. Они в широком ассортименте представлены в магазине расширений. Вам же остается просто воспользоваться поиском и выбрать подходящий Менеджер закладок.
Перейти в Chrome WebStore
- Перейдя по вышеуказанной ссылке, слева найдите небольшое поисковое поле.
- Введите в него слово «закладки», нажмите кнопку поиска (лупа) или «Enter» на клавиатуре.
- Ознакомившись с результатами поиска, выберите подходящий вам вариант и нажмите напротив него кнопку «Установить».
- В появившемся окне с подробным описанием дополнения нажмите кнопку «Установить» повторно. Появится еще одно окно, в котором следует нажать «Установить расширение».
- Готово, теперь вы можете пользоваться сторонним инструментом для сохранения понравившихся сайтов и управления ими.
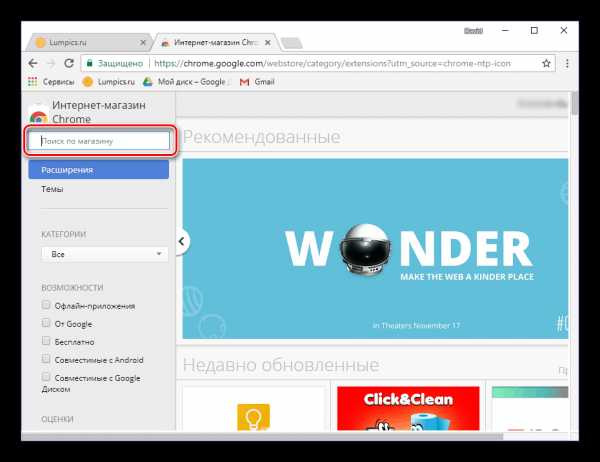

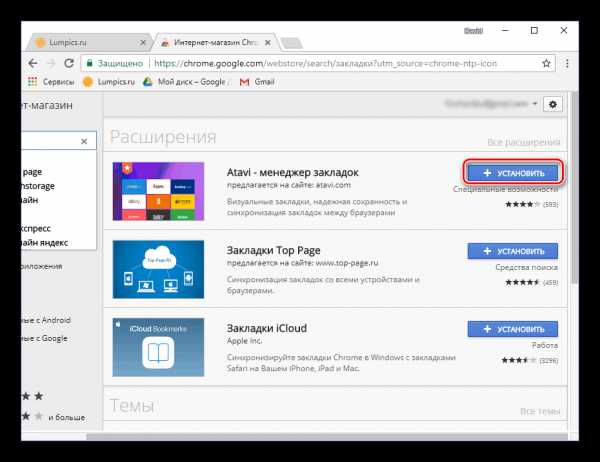
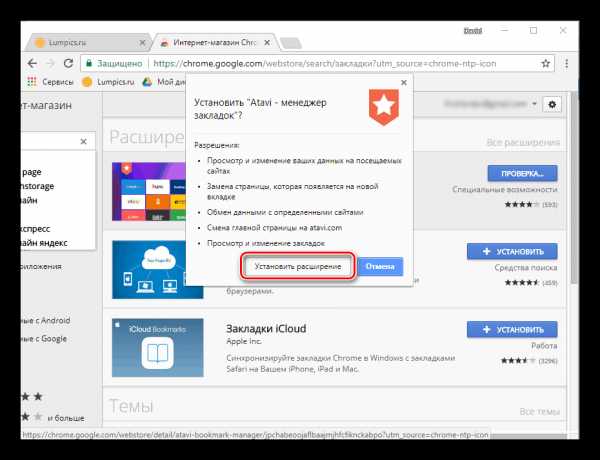
Лучшие из такого рода продуктов ранее уже были рассмотрены на нашем сайте в отдельной статье, в ней же вы найдете ссылки на их скачивание.
Подробнее: Менеджеры закладок для Гугл Хром
Среди обилия доступных решений стоит выделить Speed Dial как одно из наиболее популярных и простых в использовании. Ознакомиться со всеми возможностями этого браузерного дополнения вы можете в отдельном материале.
Подробнее: Speed Dial для Google Chrome

Способ 4: Синхронизация закладок
Одной из самых полезных функций Гугл Хром является синхронизация данных, позволяющая сохранять помещенные в закладки сайты и даже открытые вкладки. Благодаря ей можно открыть конкретный сайт на одном устройстве (например, на ПК), а затем продолжить работу с ним на другом (например, на смартфоне).
Все что для этого требуется – авторизоваться под своим аккаунтом и активировать эту функцию в настройках веб-обозревателя.
- Войдите в свой Google-аккаунт, если не сделали этого ранее. Нажмите на иконку с изображением силуэта человека, расположенную в правой области навигационной панели, и выберите пункт «Войти в Chrome».
- Введите логин (адрес электронной почты) и нажмите «Далее».
- Теперь укажите пароль от своей учетной записи и снова кликайте по кнопке «Далее».
- Подтвердите авторизацию в появившемся окне, нажав кнопку «ОК».
- Перейдите в настройки браузера, кликнув по вертикальному троеточию справа, а затем выбрав соответствующий пункт меню.
- В отдельной вкладке будет открыт раздел «Настройки». Под именем своей учетной записи найдите пункт «Синхронизация» и убедитесь в том, что эта функция включена.
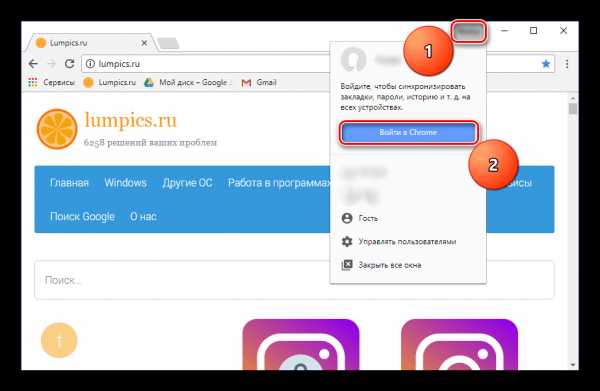
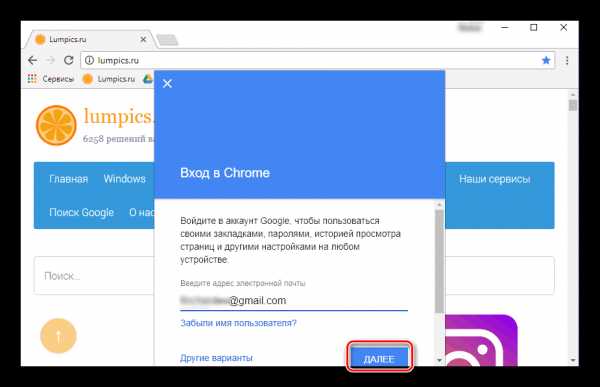
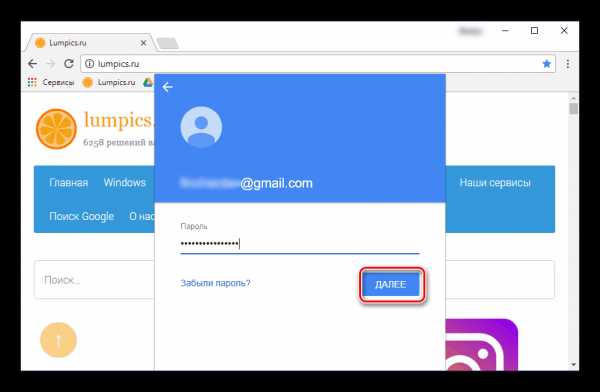
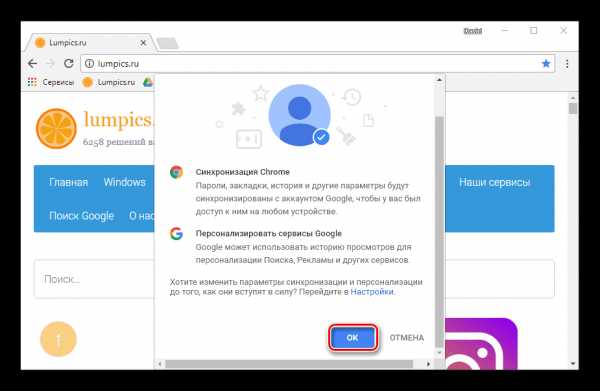
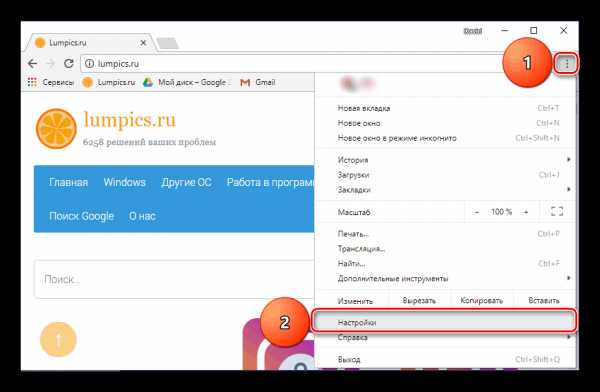
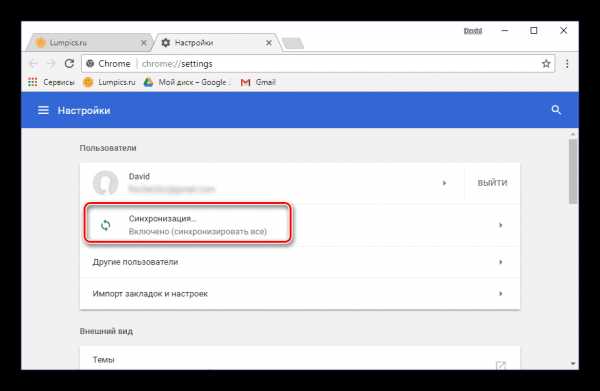
Теперь все сохраненные вами данные будут доступны и на любом другом устройстве, при условии, что вы войдете в свой профиль в интернет-обозревателе.
Более детально о том, какие возможности предоставляет синхронизация данных в Гугл Хроме, вы можете прочесть в отдельном материале на нашем сайте.
Подробнее: Синхронизация закладок в браузере Google Chrome
Способ 5: Экспорт закладок
В тех случаях, когда вы планируете перейти с Гугл Хром на любой другой обозреватель, но при этом не хотите терять ранее сохраненные в закладки сайты, поможет функция экспорта. Обратившись к ней, вы можете без проблем «переехать», например, на Mozilla Firefox, Opera или даже на стандартный для Windows браузер Microsoft Edge.
Для этого достаточно сохранить на компьютер закладки отдельным файлом, а затем импортировать их в другую программу.
- Откройте настройки браузера и наведите указатель курсора на строку «Закладки».
- В отобразившемся подменю выберите пункт «Диспетчер закладок».
- Справа вверху найдите кнопку в виде вертикального троеточия и нажмите по ней. Выберите последний пункт – «Экспорт закладок».
- В появившемся окне «Сохранение» укажите директорию для размещения файла с данными, задайте ему подходящее имя и нажмите «Сохранить».
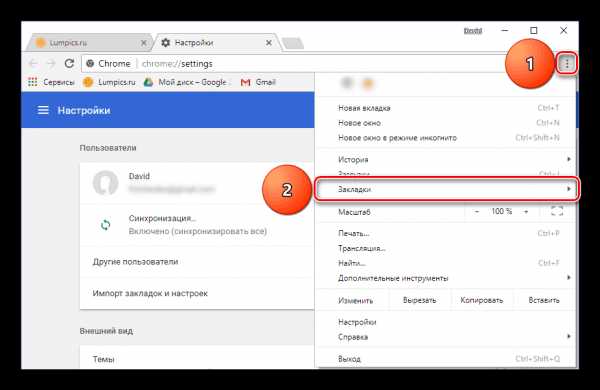
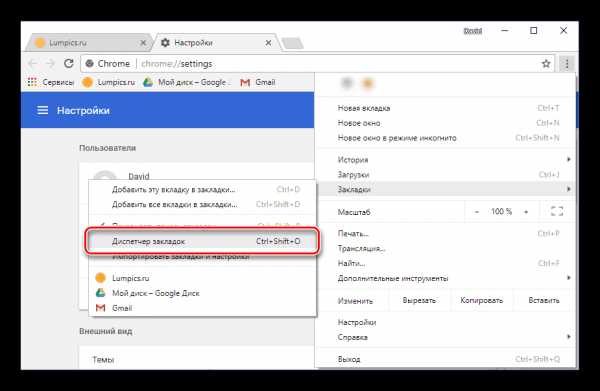
Совет: Вместо перехода по пунктам настроек можно воспользоваться комбинацией клавиш «CTRL+SHIFT+O».
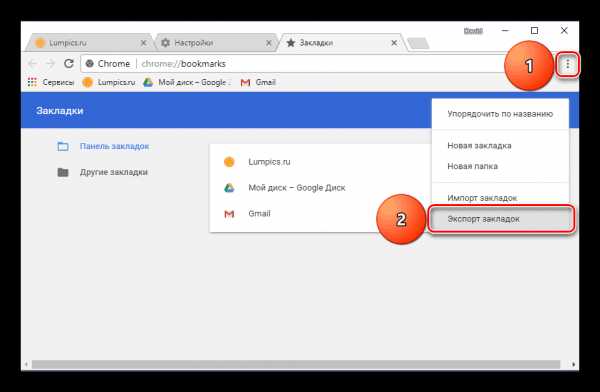
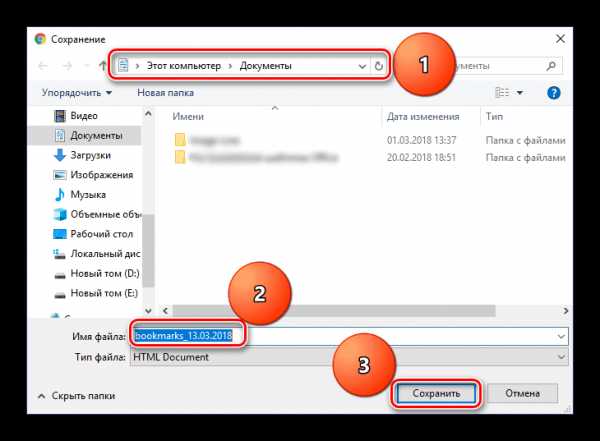
Далее остается воспользоваться функцией импорта в другом браузере, алгоритм реализации которой во многом похож с вышеописанным.
Подробнее:Экспорт закладок в Google ChromeПеренос закладок
Способ 6: Сохранение страницы
Сохранить страницу заинтересовавшего вас веб-сайта можно не только в закладки браузера, но и непосредственно на диск, отдельным HTML-файлом. Дважды кликнув по нему, вы инициируете открытие страницы в новой вкладке.
- На странице, которую требуется сохранить на компьютер, откройте настройки Гугл Хром.
- Выберите пункт «Дополнительные инструменты», а затем «Сохранить страницу как…».
- В отобразившемся диалоговом окне «Сохранение» укажите путь для экспорта веб-страницы, задайте ей имя и нажмите «Сохранить».
- Вместе с HTML-файлом в указанное вами место будет сохранена и папка с данными, необходимыми для корректного запуска веб-страницы.
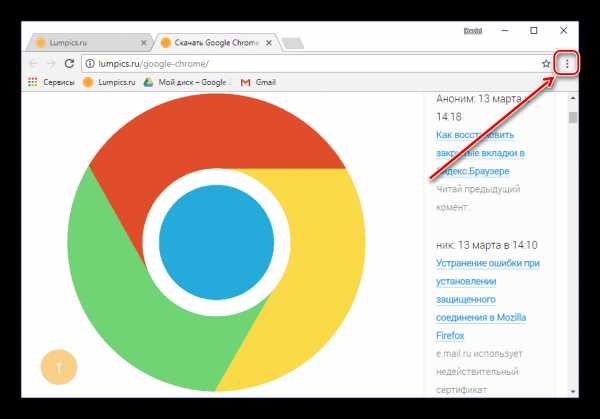
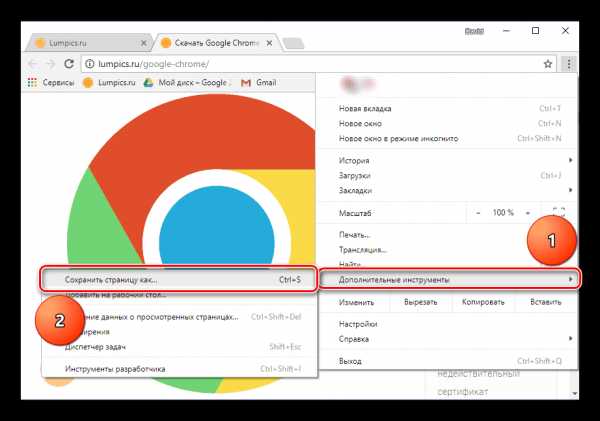
Совет: Вместо перехода к настройкам и выбора соответствующих пунктов можно применить клавиши «CTRL+S».
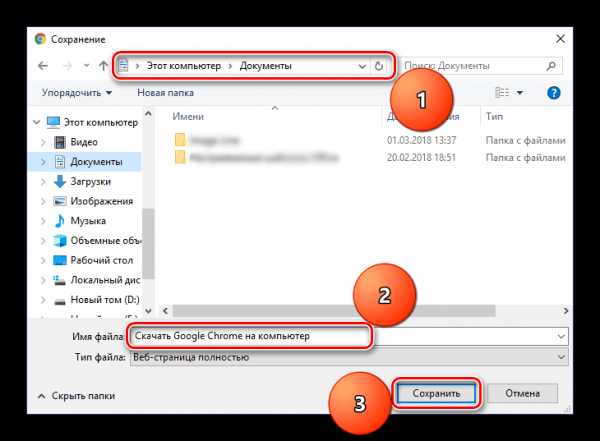
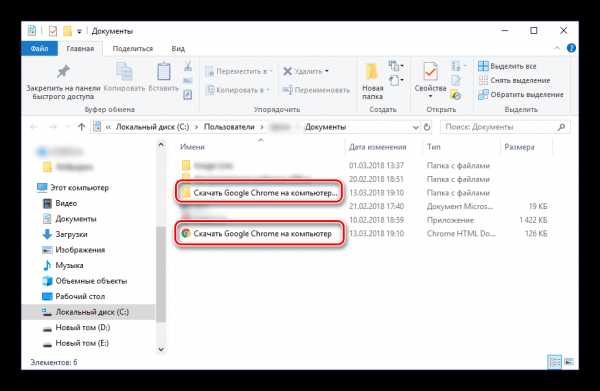
Примечательно, что сохраненная таким образом страница сайта будет отображаться в Google Chrome даже без наличия подключения к интернету (но без возможности навигации). В некоторых случаях это может оказаться крайне полезным.
Способ 7: Создание ярлыка
Создав ярлык сайта в Гугл Хром, вы сможете пользоваться им как отдельным веб-приложением. Такая страница будет не только иметь собственную иконку (фавикон, отображаемый на открытой вкладке), но и открываться на панели задач отдельным окном, а не прямо в веб-обозревателе. Это весьма удобно в том случае, если вы хотите всегда держать перед глазами интересующий сайт, а не искать его в обилие других вкладок. Алгоритм действий, которые требуется выполнить, схож с предыдущим способом.
- Откройте настройки Google Chrome, выберите пункт «Дополнительные инструменты».
- Кликните по строке «Добавить на рабочий стол…».
- В появившемся окошке вы можете изменить имя сохраняемой страницы на любое предпочтительное. Обязательно проследите за наличием галочки «Открывать в отдельном окне», если вам это нужно. Нажмите кнопку «Добавить».
- На рабочем столе появится ярлык сохраненной вами веб-страницы, для запуска которой нужно просто выполнить двойной клик ЛКМ. На панели задач будет отображаться иконка этого сайта.
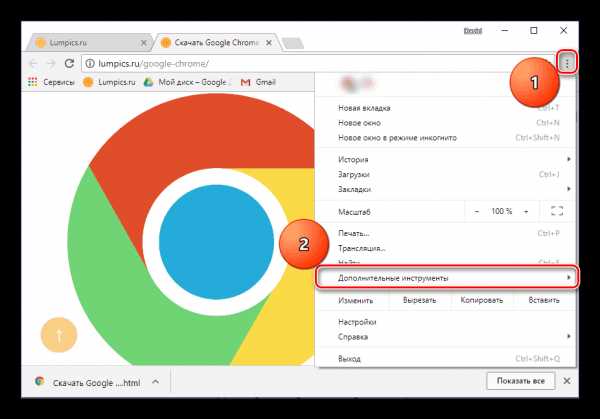
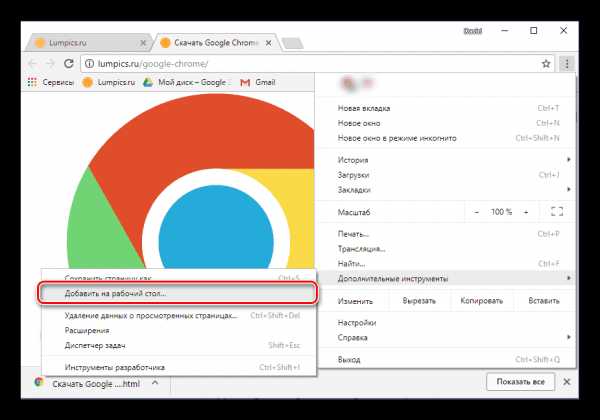
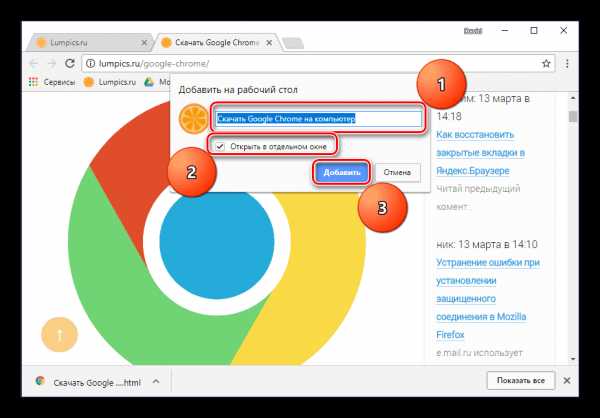
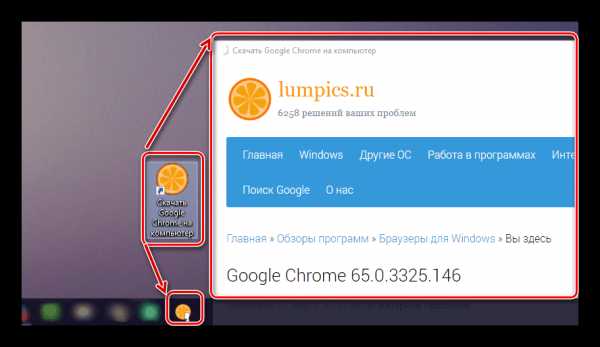
В отличие от предыдущего способа, этот позволяет получить доступ к странице только при наличии интернет-соединения.
Читайте также: Как восстановить закладки в Гугл Хром
На этом мы закончим. В статье были рассмотрены все возможные варианты сохранения вкладок в браузере Google Chrome, начиная от добавления сайта в закладки, и заканчивая фактическим сохранением конкретной его страницы на ПК. Функции синхронизации, экспорта и добавления ярлыков тоже будут весьма полезными в определенных ситуациях.
Читайте также: Где хранятся закладки в веб-обозревателе Гугл Хром
Мы рады, что смогли помочь Вам в решении проблемы. Задайте свой вопрос в комментариях, подробно расписав суть проблемы. Наши специалисты постараются ответить максимально быстро.Помогла ли вам эта статья?
Да Нетlumpics.ru
Как сохранить страницу в хроме
Содержание статьи
Как сохранить закладки в Google Хром (Google Chrome)
Всем привет! Как то раз пригодилось мне переустановить Windows 7 товарищу, на что он задал мне таковой вопрос: сохранятся ли закладки в Google Chrome? а то у меня их там довольно много и терять их запрещено. В случае если честно, то я был мало удивлен. Человек дорожит этими адресами сайтов, но не знает как сохранить закладки в браузере Google Хром.
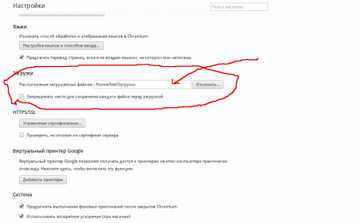
Совсем сравнительно не так давно я уже писал похожую заметку. но лишь о браузере Mozilla Firefox. Для Google Chrome (как для самого популярного браузера, хоть я им и не пользуюсь) думаю стоит поведать не просто как сохранить в нем закладки, но и как сделать так, дабы закладки синхронизировались между всеми вашими компьютерами.
Как сохранить закладки в Google Хром?
В действительности все просто. Сохраняете закладки в отдельный файлик и прячете его подальше в надёжное место. В то время, когда он пригодился подгружаем его в Chrome ничего сверхъестественного тут нет. Делать это конечно же стоит, без оглядки на возможность синхронизации. Ну сейчас рассмотрим все по порядку.

Кстати в данной заметке употреблялся браузер Goggle Chrome версии 36. Итак, кликаем по настройкам (три линии в правом вернем углу), Закладки, Диспетчер закладок (Всю эту комбинацию возможно заменить сочетанием клавиш Ctrl+Shift+O)
Кликаем по кнопку Упорядочить и выбираем строке Экспортировать закладки в файл HTML
Откроется форма сохранения. Тут нам необходимо придумать имя файла с будущими закладками (нам предлагают bookmark и сегодняшняя дата меня в полной мере устраивает) и выбираем место куда сохранить. Я сохраню в документы, но вы лучше сохраните на внешний накопитель (флешку к примеру).
Сохраняем и контролируем на месте ли наш файл с закладками?
Все в порядке, файлик именно там где мы его и сохранили. И что же дальше? спросите Вы. Дальше еще легче делаем также самое,лишь в обратном порядке. Загружаем не в файл, а из него. Так же топаем в Настройки, Закладки, Диспетчер закладок и выбираем там пункт Импортировать закладки из файла HTML
В открывшейся форме выбираем ранее подготовленный файл с сохраненными нами закладками и жмем Открыть.
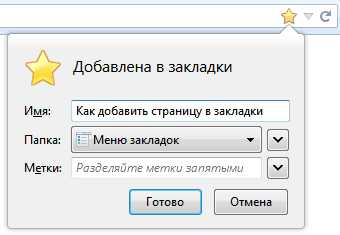
Ожидаем пара секунд и вуаля все ваши закладки на месте, но это не самый эргономичный вариант, но самый надежный!
Как сделать синхронизацию закладок в Google Chrome?
В случае если вам необходимо сохранять закладки лишь чтобы позже просматривать их в другом месте, другими словами суть настроить синхронизацию. Что это даст? У вас будет один браузер на пара рабочих мест. Вот имеется у вас компьютер дома, и имеется на работе. Добавили страницу в закладки дома а эта закладка и на работе появилась. В общем весьма комфортно советую!
Так как же это реализовать? Все в мире просто! Идем в Настройки и выбираем пункт Войти в Chrome (У Вас же имеется учетка Gmail? в случае если нет, то регаем тут )
Вводим имя учетной записи и ваш пароль.
Видим что все хорошо. Это необходимо выполнить на всех компьютерах где нужна синхронизация.
В случае если откинуть из поля зрения удобство, то возможно подметить что это не совсем надёжный метод и вместе с ним рекомендуется периодически сохранять все наши закладки в файл. На моей практике был один неприятный случай, в то время, когда вирус удалил все закладки и назначил на основную страницу левый поисковик. Синхронизация сделала свое чёрное дело синхронизировала все губительные трансформации на всех устройствах.
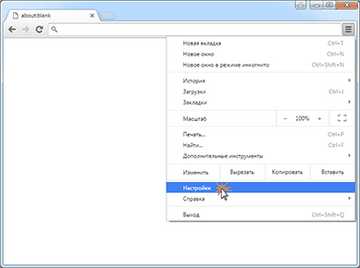
Так что удобство удобством, а о безопасности забывать не следует. Ну сейчас вы точно понимаете как сохранить закладки в Google Хром и вас такие неприятности обойдут на большом растоянии стороной! До новых встреч на страницах моего скромного блога!
sms-taim.ru
Как сохранять веб – страницы в Google Chrome на Android
Google Chrome является одним из лучших веб-браузеров для Android, и нет никаких сомнений в том, что он способен удовлетворить любые потребности. Не имеет значения, являетесь ли вы опытным пользователем интернета или просто просматриваете новостные сайты и Facebook – вы можете использовать этот веб-браузер без каких-либо проблем.
Недавно Google Chrome получил масштабное обновление, которое вводит несколько существенных изменений. Обновление затрагивает практически все аспекты работы браузера – от файлов ядра, до пользовательского интерфейса. Ранее Google Chrome потреблял много ресурсов: оперативной памяти, дискового пространства и т.д. Для полноценной работы браузера требовались достаточно мощные смартфоны вроде самсунг galaxy j5 с 2 ГБ оперативной памяти. Теперь ситуация изменилась, и, кажется, Gooogle Chrome для Android стал более экономичным и функциональным.
Компания Google выпустила версию Chrome 55 и перенесла некоторые функции из бета-версии в стабильную версии. Другими словами, теперь вы получите последние обновления в вашем обычном веб-браузере Google Chrome, и нет никакой необходимости использовать девелоперскую или бета-версию.
Обновления в Google Chrome 55 для Android
На самом деле, в эту конкретную версию браузера включено бесчисленное множество обновлений. Google изменила основные файлы ядра. Google Chrome получил новую функцию, которая позволит вам легко сохранять веб-страницы, аудио, видео и другие файлы для просмотра в автономном режиме. Ранее, пользователи должны были использовать приложения стороннего производителя, чтобы сохранять веб-страницы. Приходилось сохранять веб-страницу как PDF. Теперь, сценарий был изменен, и пользователи могут сохранять веб-страницы в Google Chrome для Android без использования каких-либо сторонних приложений.
Как сохранить веб-страницу в Google Chrome для Android
Как было отмечено ранее, это очень просто и не требует много времени. Тем не менее, вы должны установить последнее обновление Google Chrome. У нас это v55.0.2883.91, но она может быть другой в вашем случае. Поэтому, первое, что вам необходимо сделать, это обновить браузер до последней версии. В случае, если вы не используете Google Chrome, но хотите попробовать эту функцию для целей тестирования, вы можете загрузить браузер из Google Play Store.

Таким образом, нет необходимости загружать APK файл со стороннего ресурса. После получения актуальной версии браузера, откройте веб-страницу, которую вы хотите сохранить. После этого нажмите на кнопку в виде трех пунктирных точек, расположенную в верхнем правом углу. После этого вы получите опцию “Скачать”, отображаемую в верхней строке меню, где есть и другие значки. Нажмите на нее. Браузер начнет сохранять вашу веб-страницу.
Стоит упомянуть, что вы должны иметь активное подключение к Интернету, чтобы пройти через весь процесс. Существует много ситуаций, когда мы хотим загрузить веб-страницу и сохранить ее для того чтобы прочитать позже. Теперь, после того как Google Chome получил эту функцию, нет необходимости устанавливать любое другое приложение стороннего производителя. Надеемся это маленькое руководство будет полезным для вас.
Дополнительные материалы:
- Как печатать с вашего Android телефона или планшета Экосистема Android постоянно прогрессирует, позволяя делать все, прямо с вашего Android телефона или планшета. Google разработала приложение для облачой печати, которое работает с […]
- Отличный мессенджер Hike для Android Существуют достаточно много популярных кросс-платформенных приложений мгновенного обмена сообщениями, доступных для iPhone, Android, Windows Phone, Blackberry и Nokia. Лучшими […]
- Новые возможности Android N Google недавно представила девелоперское превью своей новой мобильной операционной системы Android N. Мы не знаем наверняка, что это 'N' означает и Google также не комментирует этот […]
- Лучшие способы защитить Android-устройство Одними из самых безопасных смартфонов, являются Android-смартфоны . Даже последняя версия Apple iOS 11 была взломана в течении одного дня после того, как оно была выпущена. Android […]
catamobile.org.ua
Как сохранить страницу в хроме в pdf
Содержание статьи
Как сохранить страницу сайта
В этом уроке я покажу вам, как сохранить страницу сайта, другими словами послать ее к себе на компьютер. Делается этого чтобы возможно было открыть ее без Интернета, и скинуть на флешку, записать на диск.
Данный метод сохранения подходит для всех популярных программ: Google Chrome, Yandex, Opera, Mozilla Firefox, MSIE.
Как сохранить страницу из Интернета в компьютер
1. Щелкните по пустому месту страницы правой кнопкой мышки. Из перечня выберите Сохранить как.
Основное навести курсор в том направлении, где нет никаких картин, кнопок и рекламы.
Должен появиться приблизительно таковой перечень, из которого выбираем пункт Сохранить как либо Сохранить страницу как.

В случае если для того чтобы пункта вы у себя не находите либо перечень по большому счету не раскрывается, надавите комбинацию клавиш Ctrl+S (зажмите клавишу Ctrl на клавиатуре компьютера, после этого английскую букву S, по окончании чего отпустите обе клавиши).
2. Появится окно сохранения, где необходимо выбрать то место в компьютере, куда отправится страница сайта.
К примеру, я желаю записать ее в Локальный диск D своего компьютера в папку Статьи. Значит, в окне с левой стороны выбираю диск D.
И в открываю нужную мне папку щелкаю по ней два раза левой кнопкой мышки.
3. В случае если нужно, меняем наименование и нажимаем Сохранить.
Затем страница закачивается на компьютер. Продолжается это в большинстве случаев пара секунд. Искать ее необходимо будет в том месте, которое выбирали в пункте 2.
В большинстве случаев, страницы из Интернета сохраняются на компьютер вместе с папками.
Открывать необходимо как раз файл. В папку же закачивается то, из чего состоит страница (не считая текста) — картины, оформление и др. Возможно сказать, это служебная папка. В случае если ее удалить, то будет раскрываться текст — без картин и дизайна.
Получается мало некомфортно, особенно, в случае если необходимо сохранить пара страниц. Для каждой из них будет создана отдельная папка, которая не употребляется, но и удалить ее запрещено.
Как сохранить страницу сайта в PDF
Данный метод оптимален тем, что на компьютер сохраняется лишь один файл, без папки. Но для его открытия должна быть установлена особая программа для чтения pdf файлов. Это популярный формат, исходя из этого довольно часто такая программа уже имеется.
Для проверки в pdf эту статью и попытайтесь ее открыть. В случае если откроется, значит, программа имеется. А вдруг файл не сможет запуститься — программы нет. Скачать ее возможно вот тут .
Инструкция по сохранению
1. Щелкните по пустому месту страницы правой кнопкой мышки. Из перечня выберите Печать. Либо надавите сочетание клавиш Ctrl+P (англ.)
2. В графе Принтер щелкните по Поменять.
3. Из перечня выберите Сохранить как PDF.
В браузерах Mozilla Firefox и MSIE окно выглядит в противном случае. Но принцип тот же: из перечня с принтерами необходимо выбрать тот пункт, в котором будет сокращение PDF.
4. Надавите на Сохранить.
Ну, а дальше в окне выбираем место в компьютере, куда необходимо записать файл, и нажимаем Сохранить. Другими словами делаем пункты 2 и 3 первой инструкции.
Ни первый, ни второй метод не ведет к совершенному результату. Не редкость, страница выглядит мало кривоватой либо записывается вместе с рекламой и другими ненужностями. Лично мне это не мешает, но бывают случаи, в то время, когда необходимо взять чистый итог. Тогда направляться сохранять по-другому копировать в Ворд и там править. Обучиться этому возможно по ссылке .
И вдобавок имеется такая вещь как Закладки. Это что-то вроде записной книжки в самом браузере (программе для Интернета). В том направлении возможно весьма быстро записать любую страницу, но раскрываться она будет лишь при наличии Интернета. Подробнее об этом читайте тут .
cyberviewdvr.ru
Как сохранить веб-страницу в браузере Chrome в PDF
Часто возникает необходимость сохранять различные страницы в Интернете для последующего их использования. И отлично справляется с этим такая функция браузера, как добавление закладок и, конечно же, банальное копирование ссылок в какой-нибудь текстовый документ. Но что делать, когда к определенной странице необходимо обратиться с устройства либо места, где подключение к сети отстутствует, а также когда нет достаточного времени на запуск браузера, а затем еще и на загрузку страницы? Верно, нужно сохранить страницу на жесткий диск в документ формата, который обеспечил бы отображение текста и картинок с исходным оформлением (форматированием) и который всегда под рукой, с возможностью открытия на любом другом устройстве.
Таким форматом является PDF (Portable Document Format) от компании Adobe. И к счастью для пользователей Хрома, функция сохранения страниц в формате PDF для их браузера уже встроена и работает безо всяких расширений и плагинов.
Ниже представлена пошаговая инструкция для Google Chrome:
- Откройте в браузере страницу, которую вы хотите сохранить.
- Перейдите к меню Chrome (в верхнем правом углу окна браузера).
- Откройте его (меню) и выберите пункт Печать (Ctrl + P).
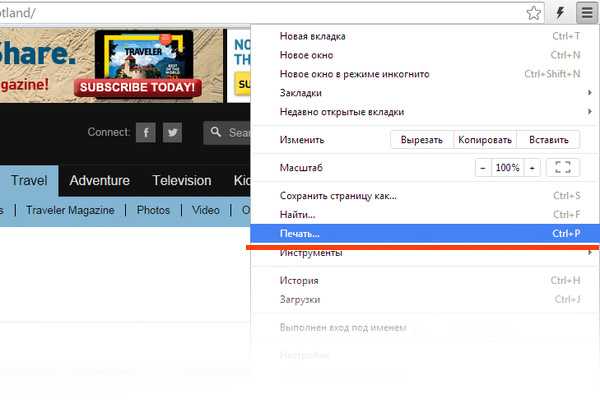
- В открывшемся окне настроек печати перейдите к разделу Принтер и нажмите \»Изменить\».
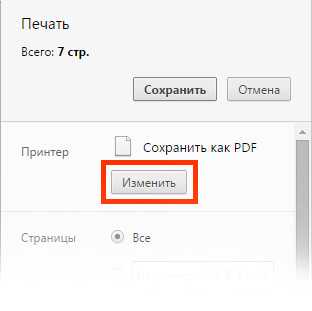
- Выберите пункт Сохранить как PDF.
- Нажмите кнопку «Сохранить» вверху, выберите место на жестком диске, где будет создан PDF-файл, и еще раз нажмите «Сохранить» в диалоговом окне.
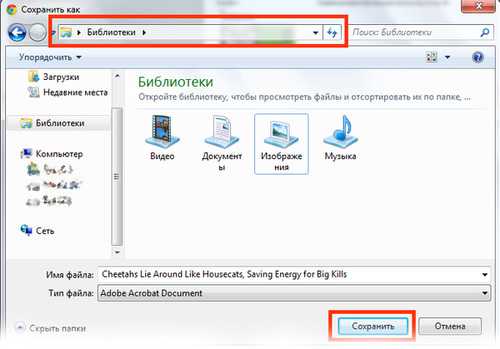
Готово! Страница сохранена в формате PDF и теперь всегда доступна к просмотру.
freewebbrowsers.ru
Как сохранить страницу сайта в хроме
Рекомендации и хитрости Микрософт Edge в Windows 10
На замену MSIE в Windows 10 пришел другой браузер Микрософт Edge, который всецело сделан с нуля и отличается от прошлого встроенного браузера.
Сейчас Майкрософт Edge еще в разработке и в него додают разные функции, дабы соперничать с другими браузерами. А о тех функциях, каковые имеется сейчас поболтаем в сегодняшней статье.
В браузер Edge встроена функция поделиться, к примеру вы нашли увлекательную страницу и желаете ею поделиться на Facebook вам не требуется копировать ссылку, и открывать свою страницу на Facebook, дабы поделиться страницей. Не смотря на то, что, практически любой сайт сейчас имеет функцию поделиться в любой соц. сети, но все же Майкрософт решила, что необходимо дабы данная функция была встроена в браузер ?
В случае если вам понравилась какая-то страница нажимаете в правом верхнем углу на значок Поделиться
выбираем посредством чего вы желаете поделиться страницей, в случае если в перечне нет приложения установите его из магазина
Поделиться страницей в Микрософт Edge
Как и у некоторых других браузерах в Майкрософт Edge имеется функция чтения. Благодаря которой каждая интернет страница делается более читаемой, на протяжении выбора данной функции убирается все лишнее и остается один текст, как в книге ? И значок выглядит как открытая книга. Данная функция будет нужна на любом устройстве, так возможно отыскать книгу, перевести страницу в режим чтения и браузер Edge предоставит эргономичный вид текста для чтения.

Режим чтения в Микрософт Edge
Кроме этого, если вы пользуетесь функцией чтение, то вам будет нужна функция Перечень чтения это как закладки, вы додаёте необходимые страницы, дабы прочесть их позднее. Нажимаем звездочку в адресной строке, меняем наименование либо оставляем таким же, и нажимаем Добавить
Перечень для чтения в Микрософт Edge
дабы отыскать перечень для чтения необходимо зайти в три линии справа вверху, и там вы отыщете перечень
Перечень для чтения в Микрософт Edge
Занимательная функция разрешающая разрисовать страницу, выделить необходимые фрагменты, выделить необходимый текст и другое, а позже поделиться данным произведением ?

Открываем нужную страницу = справа вверху выбираем Создать веб-заметку
сейчас посредством фломастера, маркера и других инструментов наводим порядок на странице ? В то время, когда все необходимые действия сделаны вы имеете возможность сохранить страницу, поделиться ею, либо
Создать заметку в Микрософт Edge
Как и в любом браузере, в Майкрософт Edge имеется поисковая строка, она же адресная строка. К примеру вы открываете новую вкладку и видите строчок в средине браузера, надавив двойным щелчком мыши рядом с ней она переместиться вверх и будет как в других браузерах.
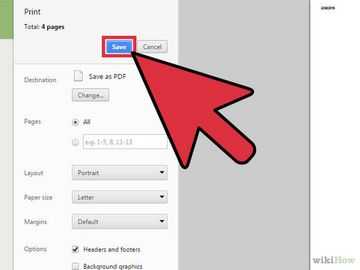
Кроме этого в ней вы имеете возможность отыскать всё необходимое, либо ввести сходу адрес для входа на любую страницу.
Поиск в Микрософт Edge
Поменять поиск по умолчанию в Микрософт Edge
Для начала вам необходимо зайти на страницу поисковика, к примеру на. Позже выбираем три точки справа вверху в браузере и выбираем Параметры
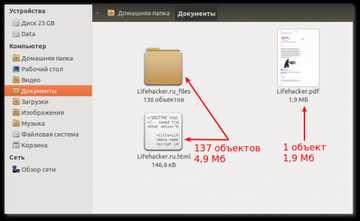
Поменять поиск по умолчанию в Микрософт Edge
опускаемся вниз и выбираем дополнительные параметры = ищем в перечне Поиск в адресной строке посредством и нажимаем Поменять = выбираем нужную поисковую систему и устанавливаем ее по умолчанию
Поменять поиск по умолчанию в Микрософт Edge
В Майкрософт Edge уже не таковой беспорядок c настройками браузера как был в MSIE, и зайдя в три точки справа вверху вы сможете настроить браузер в соответствии с вашим предпочтениям.
Окно InPrivate режим инкогнито, открыв браузер в этом режиме вам не требуется тревожиться, что ваши настройки, пароли, история и т.д. сохранятся на данном компьютере. Закрыв окно браузера все ваши данные, применяемые на протяжении работы в нем, провалятся сквозь землю. Дабы запустить режим инкогнито в Майкрософт Edge возможно надавить на ярлык браузера правой клавишей мыши и выбрать открыть окно в режиме инкогнито, либо в открытом браузере надавить на три точки справа вверху и выбрать Новое окно InPrivate.
Чёрная тема: возможно поменять тему браузера, сделав ее не яркой, а чёрной. Я в этом не вижу ничего хорошего, но на вкус и цвет товарищей нет ? Дабы поменять цвет браузера зайдите в три точки справа вверху = выберите Параметры = в пункте Выбор темы выберите Чёрная
Кроме этого в этом меню вы имеете возможность поменять страницу, которая будет раскрываться при открытии браузера, либо выбрать, дабы раскрывались страницы, каковые были открыты при закрытии браузера.
Отключить Flash Player
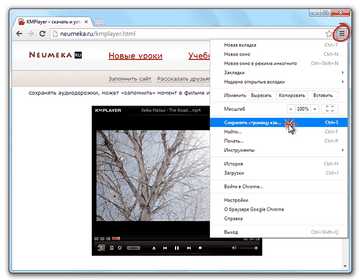
Как и в Google Chrome в браузер Майкрософт Edge интегрирован Flash Player. В случае если не известно почему вы желаете его отключить в три точки справа вверху браузера = выберите Параметры = прокрутите вниз и выберите Дополнительные параметры = напротив Применять проигрыватель Adobe Flash Player переключите ползунок на откл.
Закрепить страницу в меню Пуск
Вы имеете возможность закрепить любую понравившеюся страницу в меню Пуск посредством браузера Edge и двух нажатий левой клавишей мыши
дабы закрепить страницу открываем нужную страницу = нажимаем на три точки справа вверху = и выбираем Закрепить эту страницу на начальном экране
В параметрах и дополнительных параметрах браузера Edge вы отыщете много настроек, со временем они будут добавляться (как говорилось, браузер еще в разработке). А на сегодня всё, в случае если имеется дополнения пишите комментарии! Удачи Вам ?
tpk-eti.ru