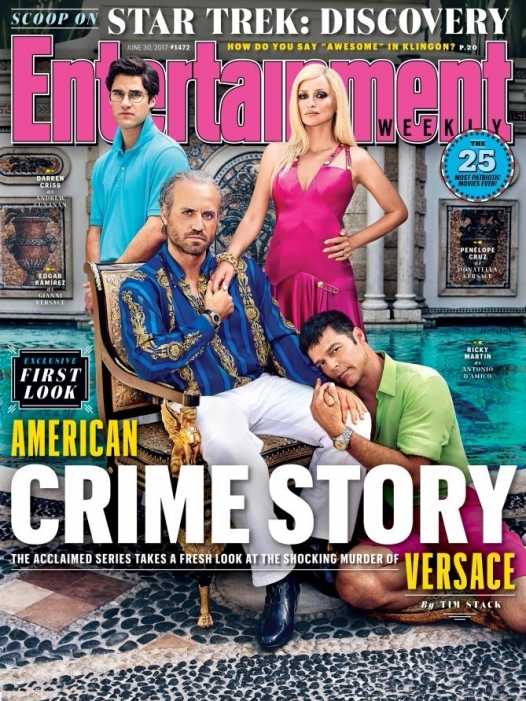На счет управления в Dark souls 2. Dark souls управление
На счет управления в Dark souls 2.
Управление
Сначала разберемся с управлением, так как оно здесь самое важное, хоть и настраивать его можно уже только когда вы вошли в игру, загрузив персонажа. Ну, при первом запуске вам предложат настройки экрана и игры. Там ничего в принципе менять не надо, единственное стоит обратить внимание на управление прыжком: при разгоне на ту же кнопку, что и бег, или же на отдельную. А, и еще на счет яркости — делайте ее так, как там написано, то есть чтоб не было видно дракона. Не делайте ее больше с целью, что вы будете видеть в темноте. Нет, темнота здесь реализована как туман, только черный (как и в первой части). Если вы прибавите яркости — дальше видно не будет, туман станет только светлее. Да и это плохо действует на атмосферу :) Эти настройки потом можно будет сменить если надо, будучи в игре. Чтобы зайти в опции надо нажать клавишу Esc в игре, на верхней панели две последние вкладки — всяческие настройки. Настройки управления — предпоследняя вкладка, первая верхняя опция.
А, и еще на счет яркости — делайте ее так, как там написано, то есть чтоб не было видно дракона. Не делайте ее больше с целью, что вы будете видеть в темноте. Нет, темнота здесь реализована как туман, только черный (как и в первой части). Если вы прибавите яркости — дальше видно не будет, туман станет только светлее. Да и это плохо действует на атмосферу :) Эти настройки потом можно будет сменить если надо, будучи в игре. Чтобы зайти в опции надо нажать клавишу Esc в игре, на верхней панели две последние вкладки — всяческие настройки. Настройки управления — предпоследняя вкладка, первая верхняя опция. Главная проблема управления — стандартные настройки :) Здесь есть отдельно настройки мыши и несколько вкладок настройки клавиатуры. Все возможности мыши имеют аналог на клавиатуре. По умолчанию здесь простые удары левой и правой руки стоят на левую и правую кнопки мыши соответственно, а сильные — на их двойной щелчок. Чья эта гениальная идея? Из-за этого существует большущая задержка ударов с мышки (с клавиатурой все в порядке, задержек нет). А если быстро клацать, то персонаж вообще будет стопориться в непонятках сильный это удар или простой. С этим мы будем бороться программой, которая заменяет кнопки (на самом деле она то для макросов, но нам это не нужно, одни и те же комбо тут вас не спасут). Ну, то есть вы поняли — заменим кнопки мыши на кнопки клавиатуры. Но, сначала я вам советую настроить управление приближенное к первой части, то есть с легким и тяжелым ударом правой руки на левую и правую кнопки мыши, блоком на Shift и тд. Хотя это уже как вам хочется. Если вы будете играть, например, с двумя оружиями в руках, то такие настройки скорей всего не будут подходить. Может быть у вас удобная средняя кнопка мыши, на нее тоже можно поставить какой-нибудь удар. Главное заменить то, что у вас на кнопках мыши на их аналог на клавиатуре. Покажу вам какие настройки у меня, а вы уже делайте как хотите. Ну, настройки мыши не так важны, так как мы их заменим. Я убрал здесь все лишнее. Из них только «колесико вниз» и «колесико вверх» можете оставить для смены предметов и заклинаний.
Главная проблема управления — стандартные настройки :) Здесь есть отдельно настройки мыши и несколько вкладок настройки клавиатуры. Все возможности мыши имеют аналог на клавиатуре. По умолчанию здесь простые удары левой и правой руки стоят на левую и правую кнопки мыши соответственно, а сильные — на их двойной щелчок. Чья эта гениальная идея? Из-за этого существует большущая задержка ударов с мышки (с клавиатурой все в порядке, задержек нет). А если быстро клацать, то персонаж вообще будет стопориться в непонятках сильный это удар или простой. С этим мы будем бороться программой, которая заменяет кнопки (на самом деле она то для макросов, но нам это не нужно, одни и те же комбо тут вас не спасут). Ну, то есть вы поняли — заменим кнопки мыши на кнопки клавиатуры. Но, сначала я вам советую настроить управление приближенное к первой части, то есть с легким и тяжелым ударом правой руки на левую и правую кнопки мыши, блоком на Shift и тд. Хотя это уже как вам хочется. Если вы будете играть, например, с двумя оружиями в руках, то такие настройки скорей всего не будут подходить. Может быть у вас удобная средняя кнопка мыши, на нее тоже можно поставить какой-нибудь удар. Главное заменить то, что у вас на кнопках мыши на их аналог на клавиатуре. Покажу вам какие настройки у меня, а вы уже делайте как хотите. Ну, настройки мыши не так важны, так как мы их заменим. Я убрал здесь все лишнее. Из них только «колесико вниз» и «колесико вверх» можете оставить для смены предметов и заклинаний.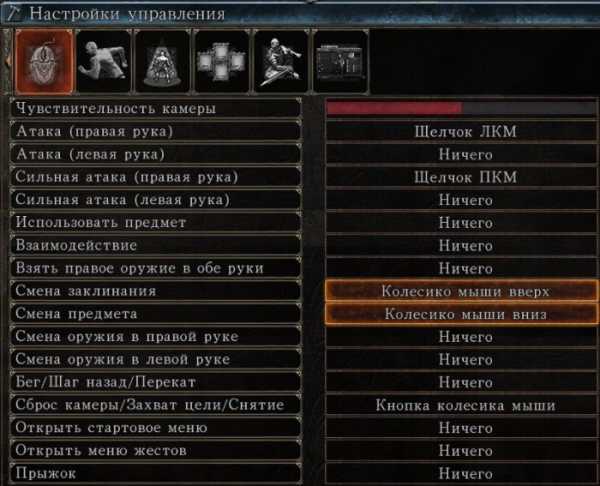
 В следующем пункте есть важнейшая кнопка «Захват цели». Заменю ее на среднюю кнопку мыши. Почему я ее просто не настрою во вкладке мыши? Потому что так она не работает при зажатом блоке. Вот такая еще одна проблема.
В следующем пункте есть важнейшая кнопка «Захват цели». Заменю ее на среднюю кнопку мыши. Почему я ее просто не настрою во вкладке мыши? Потому что так она не работает при зажатом блоке. Вот такая еще одна проблема. Смену заклинания и смену предмета я тоже хотел заменить с помощью программы, поскольку они тоже не работают с зажатым блоком. Но, когда заменил, нажимались они некорректно. Простую и сильную атаки правой руки я заменю на левую и правую кнопки мыши. Следует знать, что простая и сильная атаки при взятом щите превращаются в блок и парирование. Поэтому левую руку я настроил именно так.
Смену заклинания и смену предмета я тоже хотел заменить с помощью программы, поскольку они тоже не работают с зажатым блоком. Но, когда заменил, нажимались они некорректно. Простую и сильную атаки правой руки я заменю на левую и правую кнопки мыши. Следует знать, что простая и сильная атаки при взятом щите превращаются в блок и парирование. Поэтому левую руку я настроил именно так.
 И еще, чтобы настройки сохранились внизу под окном надо нажать ОК:
И еще, чтобы настройки сохранились внизу под окном надо нажать ОК:AutoHotkey
Что ж, ну а теперь перейдем к самой замене с помощью программки. Называется она AutoHotkey. Скачать ее можно с официального сайта: www.autohotkey.com Установите ее, нам достаточно Main Program, то есть только основную программу.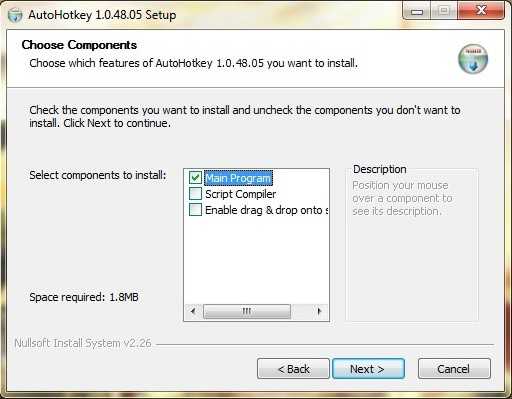
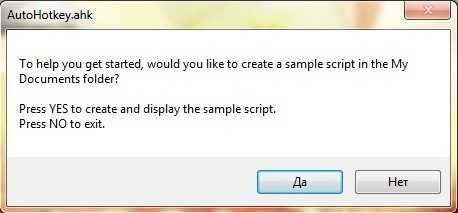 После этого откроется этот скрипт — не закрывайте его. В нем будут всякие объяснения, убирайте весь этот текст и напишите ваши настройки. Какие они будут — зависит уже от того, как вы настроили управление. У меня вот такие:
После этого откроется этот скрипт — не закрывайте его. В нем будут всякие объяснения, убирайте весь этот текст и напишите ваши настройки. Какие они будут — зависит уже от того, как вы настроили управление. У меня вот такие: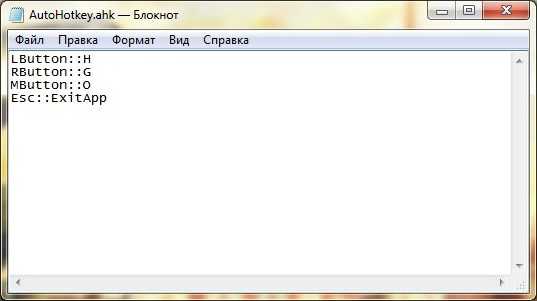
Если у вас тоже кнопки ударов и захвата цели на клавиатуре стоят по умолчанию, просто скопируйте в скрипт этот текст
LButton::H RButton::G MButton::O Esc::ExitApp
Если вы хотите заменить кнопки по своему усмотрению, вам нужно будет только поставить двойное двоеточие между кнопкой мыши и той, на которую вы ее хотите заменить. А также между ExitApp и клавишей, на которую вы хотите поставить выход из программы. Только сначала клавишу, а потом ExitApp через двойное двоеточие (например P::ExitApp — программа будет закрываться клавишей P). Вот список обозначений клавиш программы:Мышь
LButton — левая кнопка мыши RButton — правая кнопка мыши MButton — средняя кнопка мыши WheelDown — поворот колеса мыши вниз WheelUp — поворот колеса мыши вверхКлавиатура
Названия буквенных и цифровых клавиш так и пишутся (например, «b» — это «b», «5» — это «5»), а также F1-F12.Space — пробел Tab Enter (или Return) Escape (или Esc) Backspace (или BS) AppsKey — клавиша, вызывающая контекстное меню файла/программы
Delete (или Del) Insert (или Ins) Home End PgUp PgDn Up — стрелка вверх Down — стрелка вниз Left — стрелка влево Right — стрелка вправо
LWin — левая клавиша Windows RWin — правая клавиша Windows LControl (или LCtrl) — левый Сontrol RControl (или RCtrl) — правый Сontrol LShift — левый Shift RShift — правый Shift LAlt — левый Alt RAlt — правый Alt
PrintScreen CtrlBreak Pause Break
ScrollLock CapsLock NumLock
NumpadDiv — слэш "/" NumpadMult — звездочка "*" NumpadAdd — плюс "+" NumpadSub — минус "-" NumpadEnter — клавиша Enter в цифровом блоке
Когда Numlock выключен: NumpadDel NumpadIns NumpadClear — та же кнопка, что и Numpad5 на клавиатуре NumpadUp NumpadDown NumpadLeft NumpadRight NumpadHome NumpadEnd NumpadPgUp NumpadPgDn
Когда Numlock включен: Numpad0 Numpad1 Numpad2 Numpad3 Numpad4 Numpad5 Numpad6 Numpad7 Numpad8 Numpad9 NumpadDot — точка в цифровом блоке
Для того, чтоб изменить настройки в скрипте, придется выйти из программы и удалить этот скрипт, поскольку мышью мы работать не можем. Его название AutoHotkey.ahk (вы уже запомнили где он находится). После этого запустить программу. Закрыть ее, кстати, можно только когда уже вышли с игры. При включенной игре, нажав кнопку выхода, она не выключится.GeDoSaTo
Теперь про графику. Её можете попробовать поставить на максимум, игра не сильно требовательна. Существует мод на графику от Durante (того самого, что поставил первую часть на ноги). Называется он GeDoSaTo. В принципе на этот раз он мало что меняет, да и не сильно нужен в плане графики. Ну, например, его возможности: неограниченное разрешение, возможность повысить частоту монитора, возможность повысить вертикальную синхронизацию, возможность повысить сглаживание и выбрать его метод (FXAA, SMAA), возможность DoF (глубины резкости), SSAO, HDR. Мод еще дорабатывается, поэтому возможны ошибки и вылеты, предупреждаю. Сайт этого мода: blog.metaclassofnil.com Скачать последнюю на данный момент версию (Бета 10) можно здесь: Скачать Распакуйте этот архив в удобное место. Запустите GeDoSaTo.exe от имени администратора (это важно). Выбрать Use Whitelist, если он не выбран, и нажать Activate.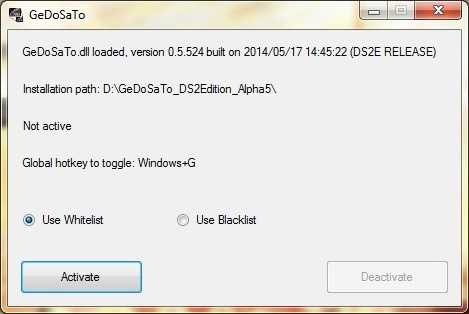 Только не закрывайте окно, если хотите чтоб мод работал, можете свернуть его. После этого зайдите в игру. В игре должно быть включено сглаживание. Еще одна важная особенность этого мода — это возможность ставить другие моды. Например, мод замены XBOX иконок на клавиатурные. Честно говоря, сам я данным модом не пользуюсь. Графика меня вполне устраивает, а к иконкам я привык, они мне не мешают. Тем более, что он всегда показывает иконки только от стандартных настроек.
Только не закрывайте окно, если хотите чтоб мод работал, можете свернуть его. После этого зайдите в игру. В игре должно быть включено сглаживание. Еще одна важная особенность этого мода — это возможность ставить другие моды. Например, мод замены XBOX иконок на клавиатурные. Честно говоря, сам я данным модом не пользуюсь. Графика меня вполне устраивает, а к иконкам я привык, они мне не мешают. Тем более, что он всегда показывает иконки только от стандартных настроек.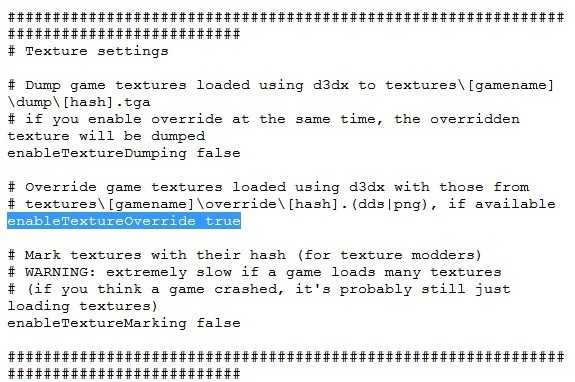

stopgame.ru
Dark Souls не работает управление, звук, клавиатура
Любители популярной игры Dark Souls рано или поздно сталкиваются с различного рода проблемами, которые могут возникать как при установке игры, так и во время игрового процесса. Если в игре Dark Souls отсутствует звук, не работает управление, клавиатура или джойстик, в этой статье мы подробно рассмотрим основные причины возникновения проблем и ошибок, а также способы их устранения.
Dark Souls не работает управление
Проблема с клавиатурой или джойстиком
Если в Dark Souls не работает управление, существует много причин. Например, если кнопки управления вообще не реагируют, возможно возникли неполадки с контроллером или клавиатурой. Проверьте надежность подключения и, при необходимости, перезагрузите устройство. Иногда, для завершения этой процедуры требуется перезагрузка игры.
Залипание клавиш в игре
Часто проблема с управлением Dark Souls может возникать вследствие залипания клавиш. Когда одновременно зажимается несколько кнопок, система на это своеобразно реагирует. Какой вывод отсюда можно сделать? - используйте для игры джойстики.
Неправильные настройки управления
В то же время проблема с управлением может заключаться в настройках управления Dark Souls. Внимательно проверьте клавиши управления и, при необходимости, замените на нужные вам.
Неверная раскладка клавиатуры
Как вариант, можно изменить раскладку клавиатуры. Сделать это можно сочетанием клавиш Schift + Alt. Дело в том, что управление в некоторых играх по какой-то причине работает только на английской раскладке или наоборот. Экспериментируйте.
Компьютерные новости, обзоры, решение проблем с компьютером, компьютерными играми, драйверами и устройствами и другими компьютерными программами.' title='программы, драйверы, проблемы с компьютером, играми' target='_blank'>Компьютерная помощь, драйверы, программы, игры
Dark Souls нет звука
Настройка параметров громкости
Есть такой интересный момент: если вообще нет звука на компьютере, оно понятно, но бывают ситуации, когда звук на компьютере работает, а, допустим, в каком-либо приложении, например в браузере или игре, звука нет. Дело в том, что в настройках звуковой карты не установлены соответствующие параметры. Проще говоря, если в Dark Souls нет звука, необходимо открыть Параметры громкости и проверить все имеющиеся настройки, особое внимание, при этом, уделяя нашей игре.
Настройка звука в Dark Souls
Если такого приложения в параметрах громкости нет, но звук в Dark Souls по-прежнему отсутствует, идем в настройки самой игры. Скорее всего, где-то отключено или изменено основное звуковое устройство. И еще. Очень часто, и возникает практически у всех - сбились звуковые настройки игры либо устройства воспроизведения не определены. Для того, чтобы решить проблему, перезагрузите игру, а если есть желание и немного времени, для большей уверенности, перезапустите систему. Во многих случаях этот способ помогает.
Наличие библиотек .NET Framework
Серьезной проблемой Dark Souls является отсутствие на компьютере установленной библиотеки .NET Framework, которая обеспечивает запуск и поддерживает работоспособность практически всех программ и приложений, в том числе и игр. Это обязательное условие и Microsoft .NET Framework должен быть установлен. В то же время, следует иметь ввиду, что существуют различные версии библиотеки .NET Framework, а поэтому наличие на компьютере какой-то одной из них не может в достаточной степени гарантировать правильную работу игры.
| Компьютерные новости, обзоры, решение проблем с компьютером, компьютерными играми, драйверами и устройствами и другими компьютерными программами.' title='программы, драйверы, проблемы с компьютером, играми' target='_blank'>Компьютерная помощь, драйверы, программы, игры |
| Компьютерные новости, обзоры, решение проблем с компьютером, компьютерными играми, драйверами и устройствами и другими компьютерными программами.' title='программы, драйверы, проблемы с компьютером, играми' target='_blank'>Компьютерная помощь, драйверы, программы, игры |
Наличие DirectX
Пожалуй, самое главное условие, требование, которое необходимо абсолютно для всех игр, в том числе Dark Souls, установленный DirectX. Без него ни одна игра работать не будет. В настоящее время, практически все дистрибутивы, которые так или иначе требуют наличия установленного DirectX, уже имеют в своем составе этот набор. Как правило, DirectX автоматически устанавливается вместе с игрой. Однако, если он отсутствует, его необходимо скачать и установить. Делать это необязательно до установки игры, можно и после установки, но установить DirectX на компьютер просто необходимо.
Это немногое из того, что можно сделать, на что обратить внимание при возникновении проблем с Dark Souls. Возможно, что-то недосказано, что-то сказано не так. Если у вас возникают вопросы по игре, пожалуйста, задавайте их в комментариях. Либо, если вы уже сталкивались с различного рода проблемами, смогли их решить, поделитесь, пожалуйста. Возможно, у кого-то прямо сейчас аналогичная проблема, а ваше решение поможет исправить ситуацию. Удачи вам и хорошей игры!
winternete.ru
Исправление управления — Dark Souls 2 — Игры — Gamer.ru: социальная сеть для геймеров
Исправление управления
 Исправление управления
Исправление управления Как только игра вышла на PC, зразу стало понятно, что с компьютерной мышью не поиграешь, ибо это невозможно.
Одни скажут "нафиг клаву и мышь, у меня геймпад", другие будут играть только на клавиатуре.
Однако, есть те, кто из принципа не хочет играть в твистер на клавиатуре или не хочет (не может) взять в руки геймпад. Так вот, благодаря Vulpes Inculta, решение есть, пусть и требующее некоторых усилий и времени. Теперь объясню поподробнее.
Решение заключается в использовании программы Autohotkey.org. Скачиваем, устанавливаем, соглашаемся. В открывшемся файле Autohotkey.ahk полностью удаляем текст и заменяем его списком команд, который я приведу ниже. После этого сохраняем файл, запускаем программу, запускаем DS2. Профит!
Управление станет частично аналогичным первой части, частично изменится.пошаговая инструкция со скринами
- Меняем язык раскладки "по умолчанию" на английский, ссылка в помощь
Исправление управления
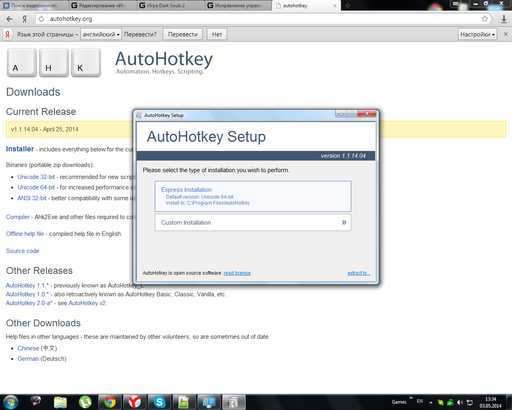 Исправление управления
Исправление управления - Скачиваем установщик по этой ссылке
- Устанавливаем программу
Исправление управления
Исправление управления - Запускаем приложение
Исправление управления
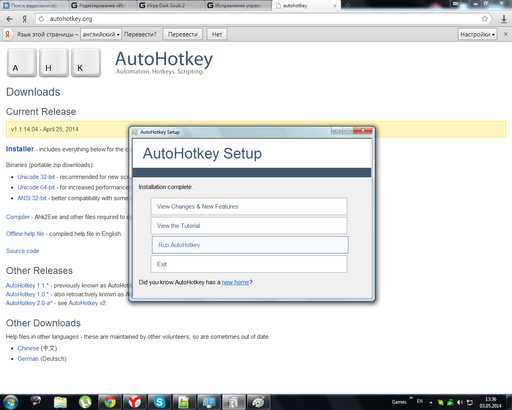 Исправление управления
Исправление управления - Открываем файл со скриптами
Исправление управления
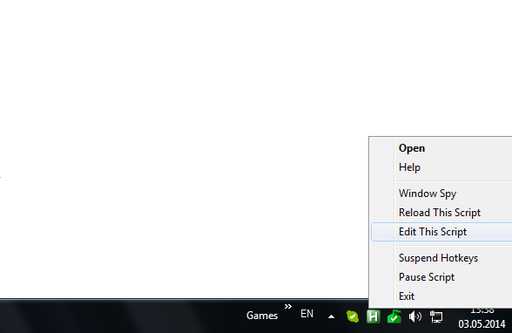 Исправление управления
Исправление управления - Удаляем весь текст, вставляем список скриптов, мой приведен в следующем спойлере
Исправление управления
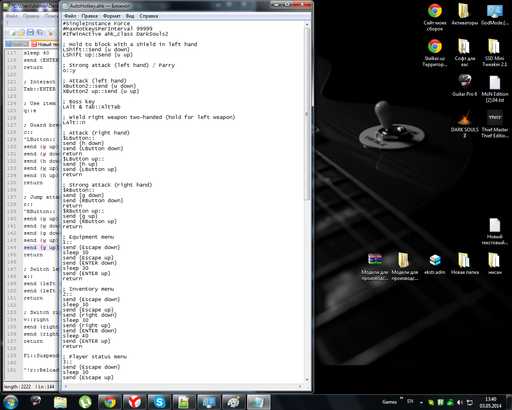 Исправление управления
Исправление управления - Сохраняем
Исправление управления
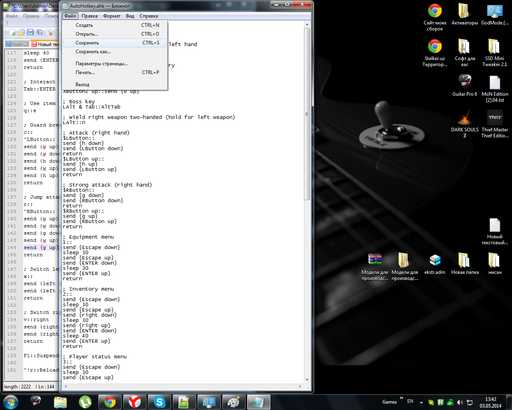 Исправление управления
Исправление управления - Перезагружаем скрипт, запускаем игру.
Исправление управления
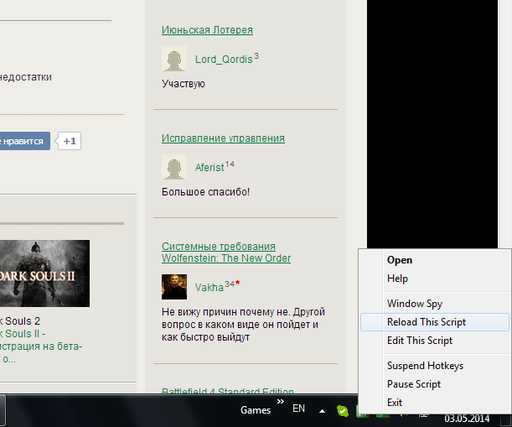 Исправление управления
Исправление управления
текст команд#SingleInstance Force
#MaxHotkeysPerInterval 99999
#IfWinActive ahk_class DarkSouls2
; Hold to block with a shield in left hand
LShift::Send {u down}
LShift Up::Send {u up}
; Strong attack (left hand) / Parry
e::y
; Attack (left hand)
XButton2::send {u down}
XButton2 up::send {u up}
; Boss key
LAlt & Tab::AltTab
; Wield right weapon two-handed (hold for left weapon)
LAlt::n
; Attack (right hand)
$LButton::
send {h down}
send {LButton down}
return
$LButton up::
send {h up}
send {LButton up}
return
; Strong attack (right hand)
$RButton::
send {g down}
send {RButton down}
return
$RButton up::
send {g up}
send {RButton up}
return
; Equipment menu
1::
send {Escape down}
sleep 30
send {Escape up}
send {ENTER down}
sleep 30
send {ENTER up}
return
; Inventory menu
2::
send {Escape down}
sleep 30
send {Escape up}
send {right down}
sleep 30
send {right up}
send {ENTER down}
sleep 40
send {ENTER up}
return
; Player status menu
3::
send {Escape down}
sleep 30
send {Escape up}
send {right down}
sleep 30
send {right up}
send {right down}
sleep 30
send {right up}
send {ENTER down}
sleep 40
send {ENTER up}
return
; Message menu
4::
send {Escape down}
sleep 40
send {Escape up}
send {right down}
sleep 40
send {right up}
send {right down}
sleep 40
send {right up}
send {right down}
sleep 40
send {right up}
send {ENTER down}
sleep 40
send {ENTER up}
return
; Interact (open doors, speak to the NPCs)
Tab::ENTER
; Use item (drink dat estus)
q::e
; Guard break
c::
^LButton::
send {w up}
send {w down}
send {h down}
send {w up}
send {h up}
return
; Jump attack
r::
^RButton::
send {w up}
send {w down}
send {g down}
send {w up}
send {g up}
return
; Switch left weapon
x::
WheelLeft::
send {left down}
send {left up}
return
; Switch right weapon
v::
WheelRight::
send {right down}
send {right up}
return
F1::Suspend
^!r::Reload
Список измененийTab | Взаимодействие |
Q | Использование предмета |
Left Alt | Взять оружие из правой руки в обе (удержание - из левой руки) |
E | Парирование (Тяжелая атака левой рукой) |
R | Удар правой рукой в прыжке |
С | Толчок (сбивание щита) |
X/V | Смена оружия в левой/правой руке |
1/2/3/4 | Открывают меню |
- Включите настройках по умолчанию английскую расскладку. В противном случае возникнет ошибка.
- Замечено выключение скрипта, но начиналось оно обычно после посещения костра, и было не фатально, сочетание Ctrl+Alt+R перезагрузит скрипт, сочетание можно переназначить в текстовом файле.
Исправление управления
Исправление управленияДанное управление не идеально, и кто-то захочет назначить другие клавиши. Поэтому постараюсь объяснить как это сделать.ИнструкцияСамый простой вариант назначения:
q::e , это значит если нажать Q, в игре будет нажата E. Таким образом вы может назначить все простые кнопки, не требующие зажатия клавиши (щит, движение)
Более сложный пример:
; Jump attack
r::
^RButton::
send {w down}
send {g down}
send {w up}
send {g up}
return
; Jump attack | коментарий |
r:: | клавиша, на которую назначается действие (R) |
^RButton:: | сочетание, на которое назначается действие (Ctrl+C) |
Далее команды, которые отправляются скриптом | |
send {w down} | зажать клавишу W |
send {g down} | зажать клавишу G |
send {w up} | отжать клавишу W |
send {w up} | отжать клавишу W |
send {g up} | отжать клавишу G |
return {g up} | закрывает функцию, требуется, если вы создаете сразу несколько действий одним нажатием клавиши |
отдельные команды | |
sleep 40 | задержка перед следующей командой |
P.S. Я продолжаю экспериментировать со скриптами и постараюсь исправить недостатки
Источник
www.gamer.ru