Как установить симулятор OS X Mavericks на Windows 7 и 8 (видео). Симулятор mac os для windows
Как установить симулятор OS X Mavericks на Windows 7 и 8 (видео)
Несмотря на общую насыщенность рынка стационарных ПК, компьютеры производства Apple продолжают набирать популярность (о чем, в частности, свидетельствует последний финансовый отчет руководства компании). При этом, многие пользователи Windows превращают свои рабочие станции в так называемые «хакинтоши».
Вконтакте
Google+
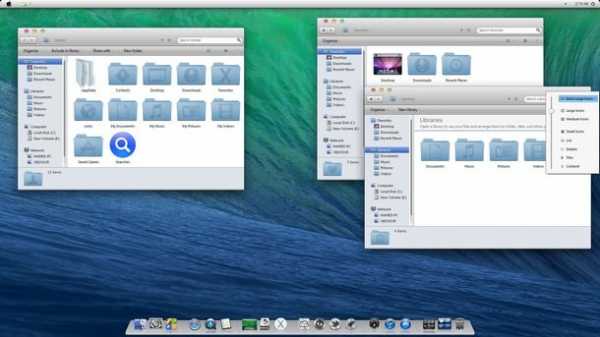 Специально для любителей таких преображений студия SkinPacks выпустила очередной симулятор интерфейса OS X Mavericks для операционных систем Windows 7, 8 и 8.1. При помощи данной темы оформления можно буквально в несколько кликов видоизменить рабочий стол, каталоги, ярлыки и другие элементы графического интерфейса от Microsoft, максимально приблизив его к последней яблочной десктопной платформе OS X Mavericks. При этом, во время установки можно выбрать лишь необходимые элементы — например, изменить вид каталогов, но оставить прежние обои.
Специально для любителей таких преображений студия SkinPacks выпустила очередной симулятор интерфейса OS X Mavericks для операционных систем Windows 7, 8 и 8.1. При помощи данной темы оформления можно буквально в несколько кликов видоизменить рабочий стол, каталоги, ярлыки и другие элементы графического интерфейса от Microsoft, максимально приблизив его к последней яблочной десктопной платформе OS X Mavericks. При этом, во время установки можно выбрать лишь необходимые элементы — например, изменить вид каталогов, но оставить прежние обои.
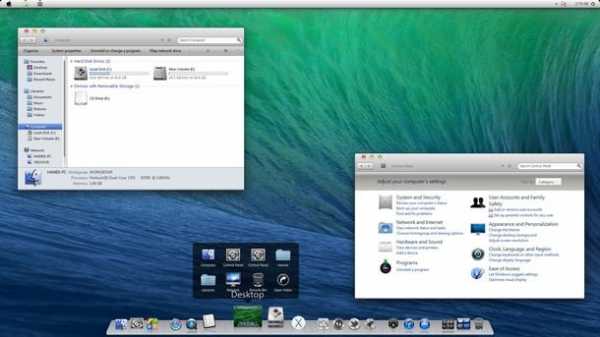 Скачать данный «скин» можно абсолютно бесплатно, а его установка займет всего несколько минут. Однако, перед этим разработчики рекомендуют создать «точку восстановления» для Windows, поскольку процедура «отката» к прежним настройкам оформления вызывает у многих пользователей определенные затруднения.
Скачать данный «скин» можно абсолютно бесплатно, а его установка займет всего несколько минут. Однако, перед этим разработчики рекомендуют создать «точку восстановления» для Windows, поскольку процедура «отката» к прежним настройкам оформления вызывает у многих пользователей определенные затруднения.
Смотрите также:
yablyk.com
Как легко запускать Windows-приложения на Mac? Приложение Wineskin
Как бы мы не любили свои Mac’и и OS X, все же полностью от Windows отказаться нельзя и иногда бывают ситуации, когда нужно воспользоваться тем или иным приложением. В качестве примера, можно привести клиенты банков, различные бухгалтерские и корпоративные специализированные инструменты, а также игры (куда ж без них). Существует несколько способов запустить Windows-приложения на Mac’е — это использование BootCamp или виртуальной машины, вроде Paralles или Virtualbox. Но если вам нужно работать всего лишь с приложениями, а не именно с операционной системой, но есть способ получше — это Wineskin, порт известного линуксоводам Wine. О нем и о том, как с его помощью запускать «виндовые» приложения в OS X, я подробно расскажу и покажу в этой статье.
* * *
Wineskin — это Mac-адаптация Wine, эмулятора (хотя не совсем правильно его так называть, потому как акроним Wine — расшифровывается “Wine Is Not an Emulator”) или так называемого слоя совместимости, позволяющего запускать приложения Windows на некоторых POSIX-совместимых операционных системах, включая Linux и Mac. Не пугайтесь, это не так сложно, как кажется и вовсе не страшно.
Установка Wineskin
1. Первым делом, нам нужно загрузить Wineskin с официального сайта. На данный момент последняя версия 2.5.12.
2. Перемещаем загруженный Wineskin.app в папку Программы и запускаем его.
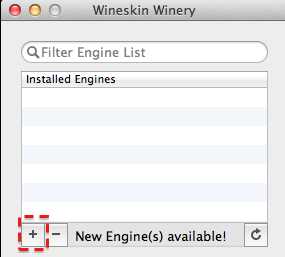 3. При первом запуске нужно будет докачать свежий движок «WS9Wine», который является компонентом необходимым для работы Windows-приложений. Жмем «+» и выбираем «Download and Install».
3. При первом запуске нужно будет докачать свежий движок «WS9Wine», который является компонентом необходимым для работы Windows-приложений. Жмем «+» и выбираем «Download and Install».
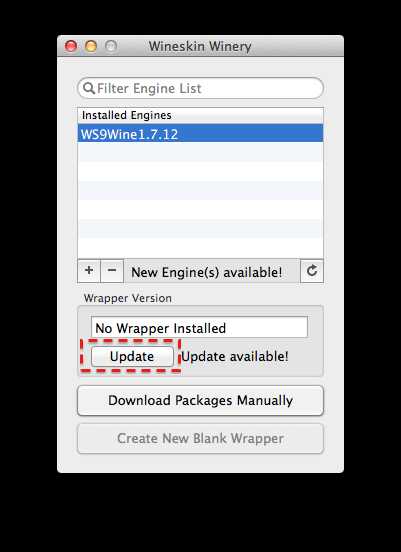 4. Далее, устанавливаем «Wrapper», нажав на кнопку «Update». После этого вы заметите, что кнопка «Create New Blank Wrapper» станет активной.
4. Далее, устанавливаем «Wrapper», нажав на кнопку «Update». После этого вы заметите, что кнопка «Create New Blank Wrapper» станет активной.
Установка Windows-приложения
Прежде чем начать, удостоверьтесь, что у вас есть exe-файл желаемого приложения и что оно поддерживается Wineskin. На данный момент, Wineskin работает не со всеми приложениями и проверить совместимость интересующих вас приложений можно в официальной базе Wine’s AppDB.
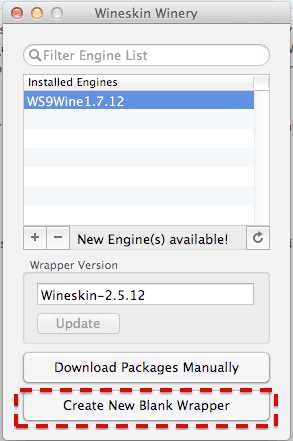 1. Для создания нового wrapper’а («обертки») нажимаем «Create New Blank Wrapper» и присваиваем ему имя. Например, давайте установим на Mac популярный блокнот Notepad++.
1. Для создания нового wrapper’а («обертки») нажимаем «Create New Blank Wrapper» и присваиваем ему имя. Например, давайте установим на Mac популярный блокнот Notepad++.
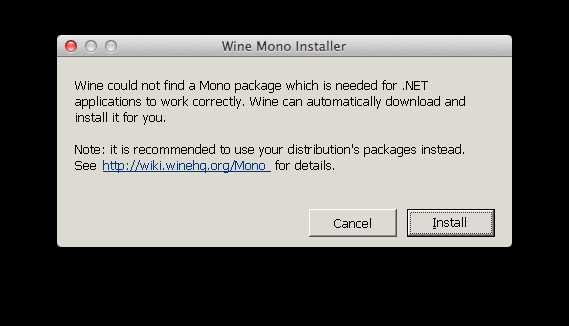 2. Wineskin, предложит загрузить пакет «Mono», который понадобится для работы .NET-приложений. Соглашаемся и устанавливаем.
2. Wineskin, предложит загрузить пакет «Mono», который понадобится для работы .NET-приложений. Соглашаемся и устанавливаем.
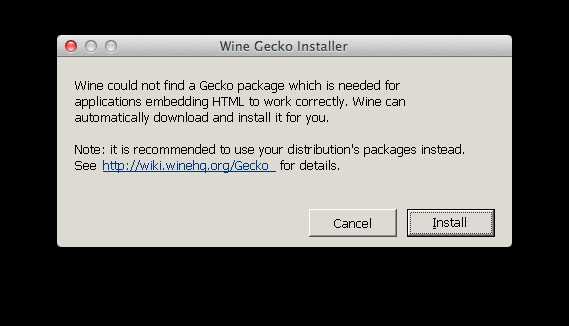 3. Таким же образом устанавливаем компонент «Gecko», необходимый для запуска HTML-приложений.
3. Таким же образом устанавливаем компонент «Gecko», необходимый для запуска HTML-приложений.

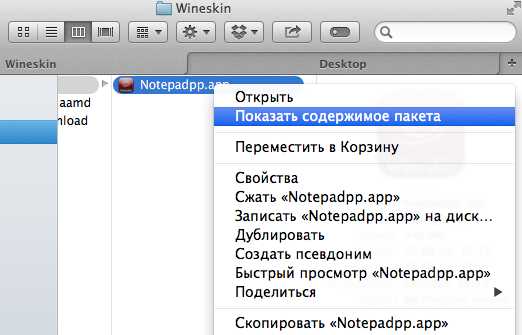 4. После того, как wrapper будет создан, открываем его в Finder’е, делаем правый клик и выбираем пункт “Показать содержимое пакета”.
4. После того, как wrapper будет создан, открываем его в Finder’е, делаем правый клик и выбираем пункт “Показать содержимое пакета”. 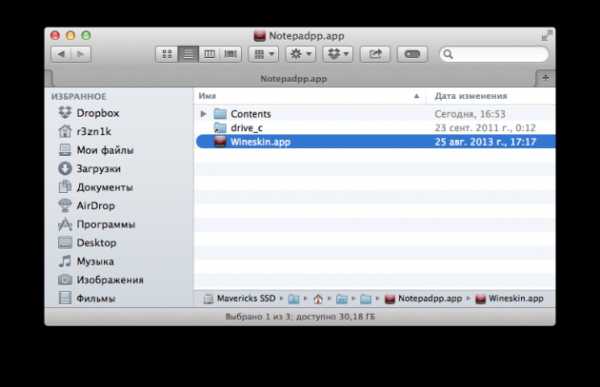 5. Здесь у нас две папки (“Contents” и “drive_c”) и Wineskin.app.
5. Здесь у нас две папки (“Contents” и “drive_c”) и Wineskin.app.
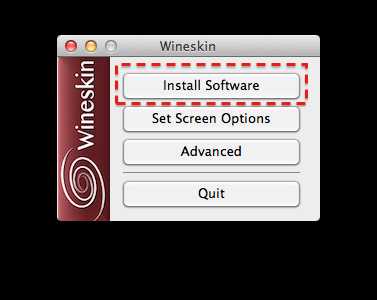 6. Запускаем Wineskin.app и жмем “Install Software”.
6. Запускаем Wineskin.app и жмем “Install Software”.
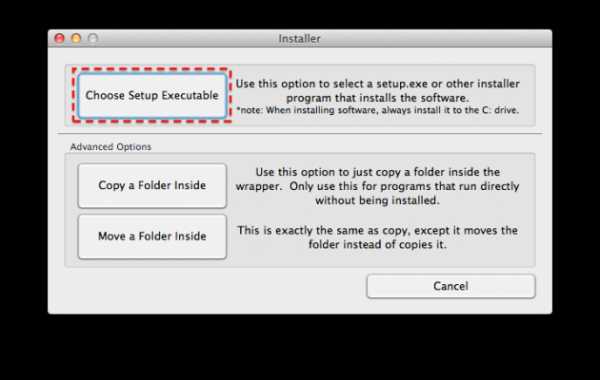 7. Далее нажимаем “Choose Setup executable” и выбираем установочный файл нашего Windows-приложения.
7. Далее нажимаем “Choose Setup executable” и выбираем установочный файл нашего Windows-приложения.
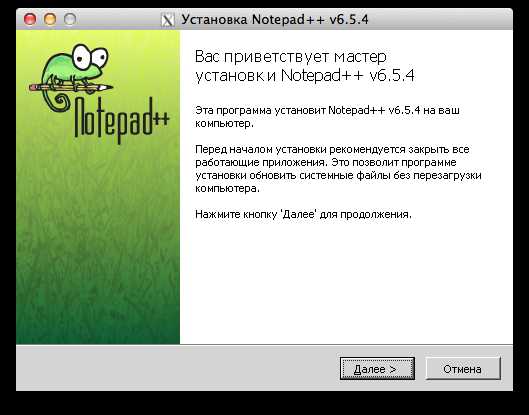 8. Процесс установки полностью аналогичен таковому в Windows. Устанавливаем наше приложение, следуя подсказкам мастера установки.
8. Процесс установки полностью аналогичен таковому в Windows. Устанавливаем наше приложение, следуя подсказкам мастера установки.
Запуск Windows-приложения
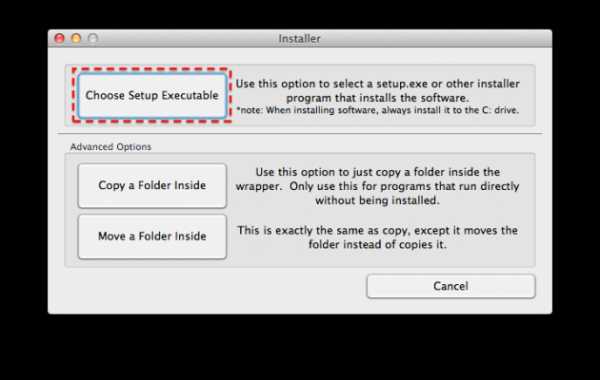 1. Теперь нам остается протестировать установленное приложение. Для этого запускаем наш wrapper еще раз, но в этот раз выбираем пункт “Advanced”.
1. Теперь нам остается протестировать установленное приложение. Для этого запускаем наш wrapper еще раз, но в этот раз выбираем пункт “Advanced”.
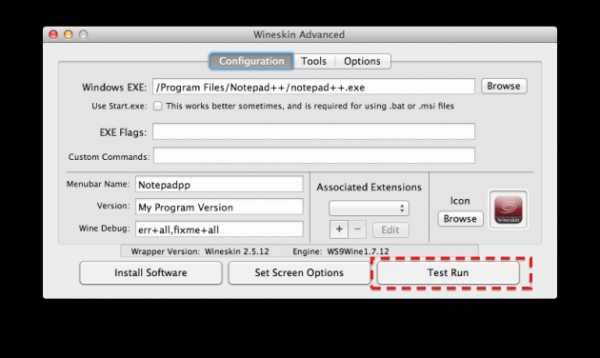 2. Указываем путь к папке с нашим установленным приложением, нажимаем «Test Run».
2. Указываем путь к папке с нашим установленным приложением, нажимаем «Test Run».
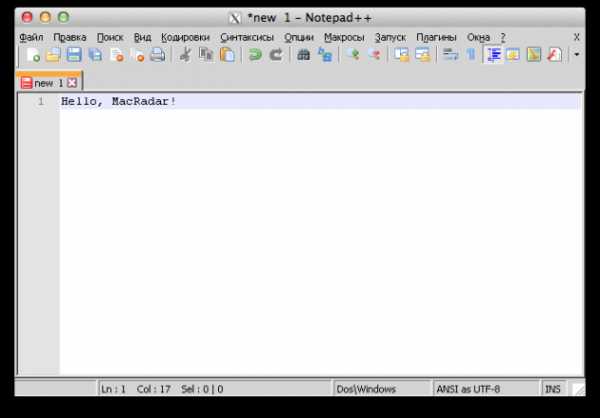 3. Приложение запустится и вы должны увидеть, что-то вроде этого.
3. Приложение запустится и вы должны увидеть, что-то вроде этого.
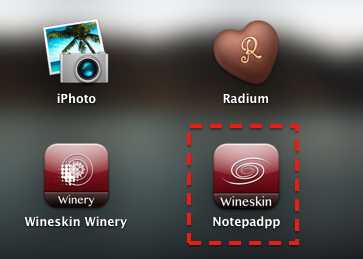 4. Все. Теперь можно запускать наше проложение прямо из Launchpad’а или папки Applications. Например, у меня это выглядит вот так.
4. Все. Теперь можно запускать наше проложение прямо из Launchpad’а или папки Applications. Например, у меня это выглядит вот так.
* * *
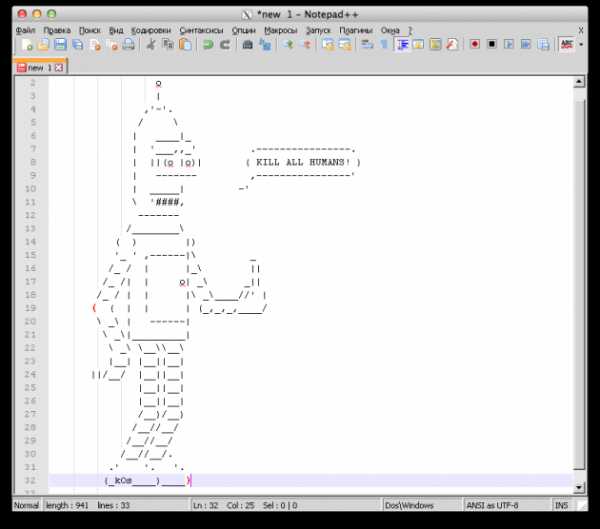
Если вам нужно полноценное Windows окружение, то идеальным вариантом по прежнему остается использование Bootcamp или виртуальной машины. Но если вы хотите всего лишь иметь возможность запуска приложений, то можно обойтись малой кровью и воспользоваться Wineskin. Как видите, это не так уж сложно.
Остались вопросы, замечания или предложения? Добро пожаловать в комментарии — я всегда рад пообщаться и помочь вам, уважаемые читатели. Оставайтесь с нами, впереди еще много интересного!
lifehacker.ru
Как запустить эмулятор iPhone и iPad на компьютере Mac?
Многие пользователи компьютеров Mac на операционной системе OS X El Capitan наверняка хотели бы запустить iOS 9. Причин для этого может быть масса: сделать скриншоты интерфейса при отсутствии iPhone, iPad или iPod Touch, ознакомиться с основными особенностями мобильной оси и т.д.
Запустить операционную систему iOS 9 на OS X El Capitan довольно просто, причем для этого даже не потребуется обладать какими-то продвинутыми навыками или платить деньги за специальный софт. Все решается стандартными средствами среды для разработчиков Xcode.
Чтобы эмулировать iPhone, iPad, Apple TV 4, iPod Touch и Apple Watch на компьютере OS X достаточно следовать этой инструкции:
Шаг 1. Запустить магазин приложений Mac App Store и установить пакет для разработчиков Xcode, распространяющийся бесплатно.

Шаг 2. Сразу после его установки необходимо открыть в Finder папку «Программы» и найти в списке Xcode. Нажать на программу правой кнопкой мыши и выбрать «Показать содержимое пакета».

Шаг 3. Идти по пути: Contents/Developer/Applications и перенести иконку программы Simulator в Dock.
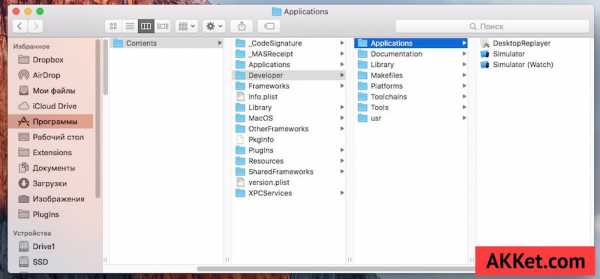
Шаг 4. Как только иконка программы Simulator скажется в Dock можно производить запуск эмулятора iOS.
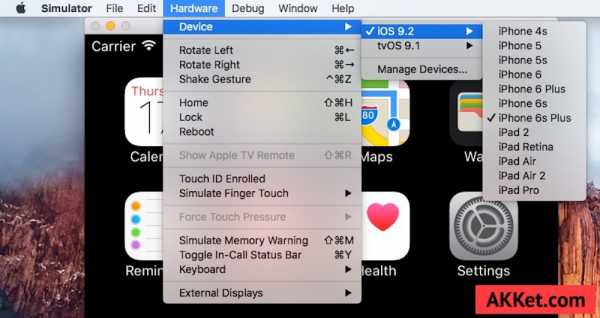
Шаг 5. Спустя несколько секунд после запуска на рабочем столе компьютера появится окно с операционной системой iOS 9. Произвести выбор устройства для эмуляции можно в разделе Hardware.
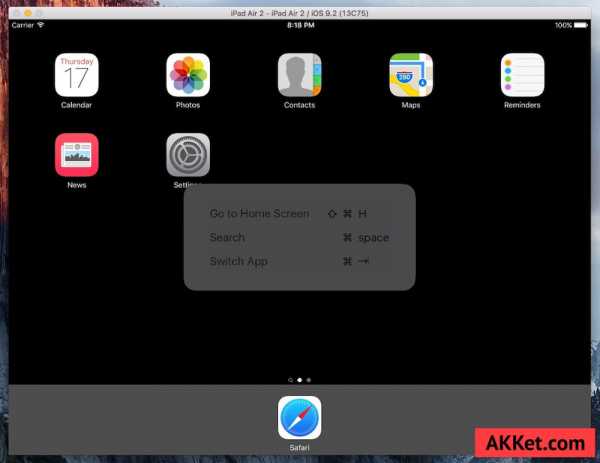
С помощью данного способа можно легко эмулировать любой современный iPhone, iPad и iPod Touch. В разделе Window есть регулировка размера окна, а другие части меню содержат много других полезных возможностей, вроде поворота ориентации и т.д.
До 21 октября включительно у всех желающих есть уникальная возможность бесплатно получить спортивный браслет Xiaomi Mi Band 3, потратив на это всего 1 минуту своего личного времени.
Присоединяйтесь к нам в Twitter, Facebook, ВКонтакте, YouTube, Google+ и RSS чтобы быть в курсе последних новостей из мира технологий будущего.
akket.com
Эмулятор Mac: запускаем Mac OS на Windows
Вступление. Ностальгия по Apple Macintosh
Вообще, вводную часть можно не читать. Если вы пришли за инструкцией, можно сразу перейти к процессу установки эмулятора Mac OS на Windows. А сначала просто немного лирики.
Давным-давно, в 90-е, была у меня светлая мечта — купить компьютер Mac. Денег тогда было мало, а стоили Apple Macintosh космические суммы. Это была эпоха, когда появились LC Performa и Quadra. И появились они, что самое странное, в том числе и в Омске, благодаря компании «Макрос».

Apple Macintosh Quadra Centris 660AV
В Макинтошах мне нравилось решительно всё. Волшебный интерфейс с окнами, корзиной и прочими плюшками (в то время как на PC доминировал чистый DOS + Norton Cammander). Однокнопочная мышь. Качество изготовления. Сборка без единого болта. Изумительный звук. В общем, как только мы с другом увидели Маки, сразу стали их фанатами.
А уж когда Валерка Маньяк достал из фирменного бокса только что вышедшую игру MYST, и вложил диск в Caddy… В тот день мы впервые увидели «живое видео», как тогда его называли. Это был ролик Making of Myst, где создатели рассказывали о процессе разработки одной из самых знаменитых игр, за всю их историю. Игра до сих пор продаётся, и имеет спрос! Сказать что мы были поражены увиденным, это значит очень тускло описать ощущения. То была юность, и свежесть эмоций. Apple ещё далеко не являлся мэйнстримом в России, и о таком изобилии всего, которое есть сейчас на рынке, даже никто и не мечтал.
Так вот, все выросли, стали дядями, но Мака у меня с тех пор так и не появилось, по разным причинам. Из всей техники Apple я владел только iPhone, самой первой моделью, да и то всего пару месяцев. Недавно, поддавшись приступу ностальгии, полез искать в интернете — не появилось ли эмуляторов, чтобы запустить Mac OS под Windows 7?+Не лишним будет напомнить, что та же Quadra умела с помощью ПО эмулировать PC AT 286 ещё в те далекие девяностые, я помню, в Lines играли на Маке.
А вот эмуляция Мака на PC стала возможна куда как позже.
Почему SheepShaver?
Вдоволь погуглив пришёл к выводу, что лучшим эмулятором Apple Power PC с Mac OS является SheepShaver. Не помню точно, как пришёл к такому выводу, но прочёл для этого немало англоязычных страниц. В общем-то, там выбор вообще небогатый, судите сами:
- SheepShaver — для Mac на базе PowerPC G4 с возможностью установки Mac OS вплоть до 9.0.4;
- Basilisk II — для более старых Маков на базе процессоров Motorola 68XXX;
- Mini vMac — для ещё более старых Mac Plus с операционкой System 6.
Это не все эмуляторы, можно найти ещё, но мне было достаточно понять следующее: если я хочу попробовать «телепортироваться» в те самые времена, то нужен SheepShaver. Второй задачей было найти образ диска с MYST и запустить его на эмуляторе.
Всё это оказалось очень непросто, хотя и увенчалось успехом. Пришлось потратить весь день, а всё почему? Да потому что, не нашёл я ни одного вменяемого, адекватного описания на русском языке, чтобы настроить всё и запустить. Именно это явилось причиной того, что я создал этот текст, вдруг кому-то ещё он поможет?
Итак, начнём.
Файлы для эмулятора Mac OS — SheepShaver Windows
Что нам понадобится?
- Собственно, эмулятор SheepShaver, графическая оболочка SheepShaver GUI, и программа для создания виртуального MAC HDD — HFVExplorer
- Бибилиотека SDL 1.2 Libraries
- Пакет GTK+ 2 runtime
- Файл ROM, это дамп ПЗУ Apple. Нужен ROM, поддерживающий ОС с версии 7.5.3
- Всё, что перечислено выше, позволит создать аппаратную часть виртуального Mac. После чего вам еще понадобится установочный диск с Mac OS. Для моих задач (поиграться с операционкой и запустить MYST) был необходим дистрибутив System 7.5.3
- Загрузочный диск DiskTools85_PPC.
На самом деле, конкретно для моей задачи больше подошёл бы эмулятор Basilisk II, но он вылетал по непонятной причине. Как было написано выше, SheepSaver это эмулятор всё же для более свежих Mac и Mac OS, начиная с 8-ки. Тем не менее он прекрасно работает с 7.5.3-7.5.5, вот только установка оказалась гораздо запутанней, так как пришлось изучать и сопоставлять две разные инструкции, перебирать варианты, ошибаться, и в итоге затратить много времени, чтобы понять, что к чему.
Для вас всё будет гораздо проще, поскольку теперь все файлы, проверенные, совместимые и работоспособные — собраны в один пакет. Итак, что нужно сделать: скачать эмулятор Mac OS SheepShaver. Одним архивом, всё включено.
Настройка эмулятора MacOS SheepShaver
Имея все необходимые файлы, остальное сделать не составит большого труда. Внимательно читайте текст и следуйте инструкциям.
- Скачанный архив 0-sheepshaver.zip скопировать на диск C: и распаковать, кликнув на нём правой кнопкой мыши и выбрав «распаковать здесь». Не волнуйтесь, там есть вложенная папка, мусора не будет;
- Зайти в папку 0-sheepsaver и установить пакет GTK+ 2 (файл gtk+-2.10.13-setup.exe). Обычная процедура инсталляции для Windows;
- Зайти в папку HFVExplorer и запустить HFVExplorer.exe. С помощью этой программы необходимо создать виртуальный жёсткий диск для вашего Мака. Для этого выбираем в меню: File > Format new volume
- Вы увидите такие настройки. Заполните все поля. Можно использовать такие же значения, как на картинке. Volume name это фактически то же, что имя тома в Windows. Размер выбирайте не более 1Gb, этого достаточно, да программа и не дает создать больше. При попытке создать 2Gb у меня вылетала ошибка no space. Чтобы задать путь и имя файла-образа HDD, следует нажать выделенную красным стрелку. Расширение .dsk программа подставит сама, вводите только имя файла.
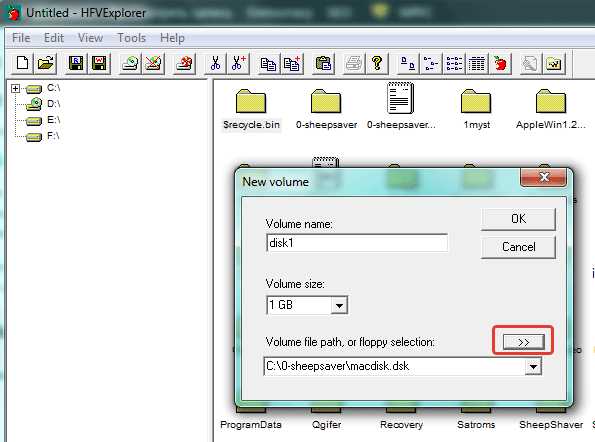
- После нажатия ОК программа несколько секунд генерирует HDD, подождите. Когда процесс создания завершится, название тома (disk1) должно появится в левой панели навигации, над всеми вашими физическими дисками. Следующее что нужно сделать — закинуть на новый диск установочные файлы из папки System753. Зайдите в эту папку с помощью браузера HFVExplorer, выделите все файлы (их 20), затем нажмите в верхней панели ‘Copy’. Перейдите на виртуальный диск (у меня disk1), и тоже в верхней панели нажмите ‘Paste’. На картинке отмечены обе кнопки.
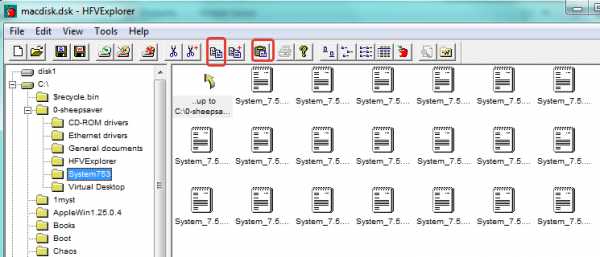
- После нажатия ‘Paste’ появится диалог Select copy mode, там оставьте значение Automatic, let the program decide и нажмите OK to All. Файлы должны появиться на новом месте. После чего можно закрывать HFVExplorer — вы подготовили Макось к установке.
- Теперь запускайте SheepShaverGUI.exe, и первым делом нам нужна вкладка Volumes. Там надо добавить, с помощью кнопки Add, сначала файл DiskTools85_PPC.img, затем ваш созданный виртуальный диск. Это не что иное, как указание порядка загрузки Apple Macintosh — загрузочный диск, после чего жесткий диск. Здесь же укажите букву вашего CD/DVD ROM, у меня его нет, поэтому указан виртуальный — так тоже можно. Не обязательный пункт, если вы не планируете устанавливать что-либо с дисков. Галочка Enable «My Computer» icon позволит организовать прямой обмен файлами между реальным компьютером и виртуальным через монтирование внешней файловой системы.
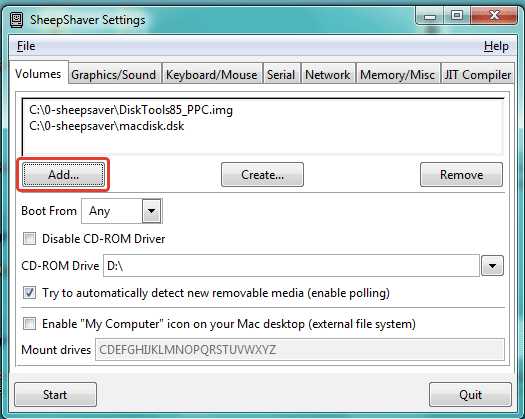
- На вкладке Graphic/Sound установите разрешение экрана виртуального Мака, а так же можно выбрать режими Fullscreen вместо оконного, и увеличить частоту обновления окна. Я ничего не менял, кроме разрешения, поставил 800 x 600. С остальным экспериментируйте сами.
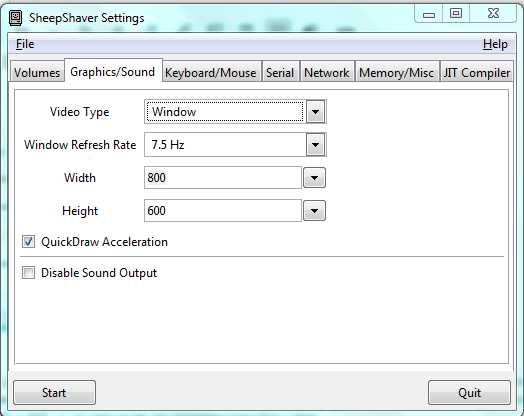
- Едем дальше, на вкладку Memory/Misc. Здесь ставьте объем памяти 512 Mb, так как с меньшим количеством могут быть глюки и вылет эмулятора. Так же поставьте галочку Ignore Illegal Memory Access, во избежание геморроя.

Поздравляю, все настройки сделаны, и при нажатии кнопки Start должен запуститься эмулятор. Загрузочный диск выдаст предупреждение об установке системы. Картинка ниже. Смело жмём ОК, осталось самое простое — установить System 7.5.3.
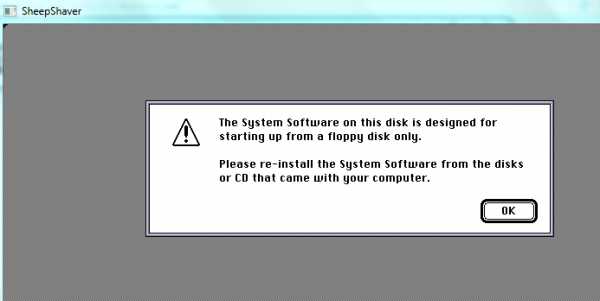
После нажатия ОК появляется графическая оболочка. Это еще не система, в чём можно убедиться, нажав заветное яблочко и выбрав в меню: About this computer. Просто загрузочный диск с утилитами, созданный для установки Mac OS.
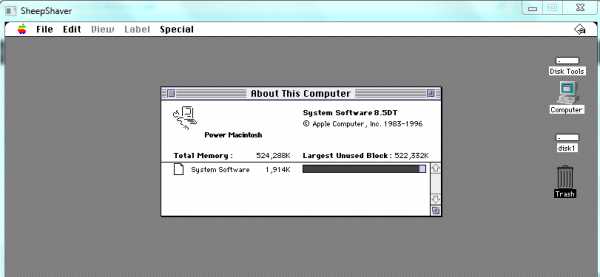
Заходим на диск (disk1), где лежат скопированные вам install-файлы System 7.5.3. Запускаем двойным кликом файл System 7.5.3 01 of 19.smi. Появится окно с лицензионным соглашением, в котором надо нажать Agree. После чего программа установки сгенерирует на виртуальном рабочем столе папку Sys 7.5 V7.5.3 CD Inst
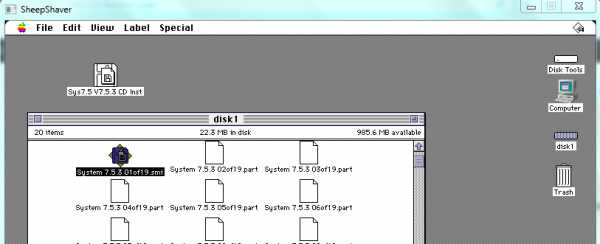
Внутри этой папки находим файл Installer и запускаем его. Появляетя сплэш-скрин System 7.5, жмём Continue.
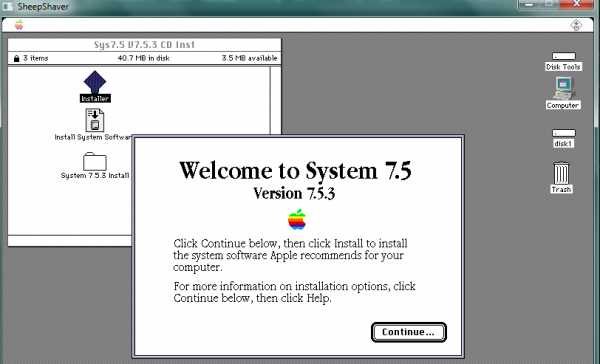
Инсталлятор ругается, что на диске Disk Tools установочных файлов не обнаружено. Ну это понятно, они на disk1. Тут всего лишь надо нажать Switch Disk, возможно пару раз, пока не увидите диск с заданным именем. Одновременно с этим кнопка Install станет активной — зелёный свет на установку получен. Нажимайте Install.
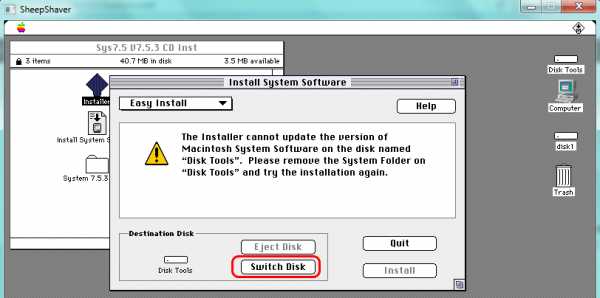
Сразу начнётся копирование файлов. Ждём пока оно завершится, по окончании нажимаем Quit. Установка завершена, но расслабляться ещё рано. В верхнем меню оболочки выберите Special > Shut Down. Вываливаемся из эмулятора, и снова запускаем SheepShaverGUI.exe. Смысл в том, что надо убрать из загрузки DiskTools85. Делаем как на картинке — выбрать DiskTools85 и нажать Remove. Остаётся только загрузка с HDD. После этого нажимаем Start.
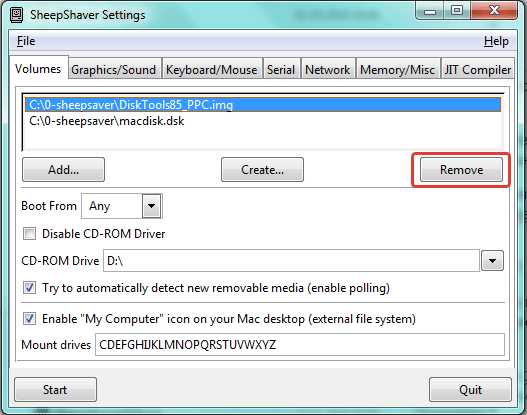
И вот это уже победа. После загрузки системы появится окно EnergyStar, его можно закрыть, или настроить параметры энергосбережения, иначе будет выскакивать при каждой загрузке. Но главное, что вы теперь владелец виртуального Мака. В этом легко убедиться, кликайте на яблоко > About this Macintosh, должны появиться сведения о системе System 7.5.3.
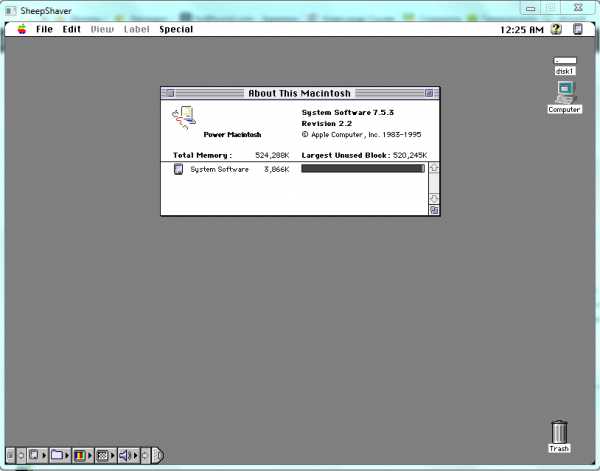
Запуск MYST на эмуляторе MAC
Ну а что главная цель? — может быть, спросит кто-то. Запуск MYST? Начнём с того, что я нашёл только ISO-шник на японском языке. Буду благодарен, если у кого-то есть наводка на образ диска с оригинальным, английским MYST. Не переизданный. Может, на торрент выложите?
А японский-то, запустил конечно. Это просто, монтируете образ, например, в Daemon Tools Lite, после чего в эмуляторе появляется иконка MYST вместо значка CD-ROM. Следует зайти на диск и скопировать пару папок на рабочий стол Mac OS, после чего можно запускать.
Что же касается молодости, то её, увы, эмулятором не вернешь. Даже если купить на EBAY и привезти настоящий Mac Quadra, который стоит нынче бешеных денег, надо заметить (спасибо курсу USD и Вальдемару Путину лично), то фана хоть и прибавится, но всё равно. Уже не собрать вместе Митяя, Валерку Маньяка, и всех людей, что были рядом в 90-е. Да и торговые помещения в Общественно-политическом центре города Омска, где всё просиходило, уже давно не торговые вроде бы. И сам ОПЦ давно переименован в РЦСО — Региональный центр по связям с общественностью.
Постскриптум.Те, кто дочитал, и у кого была необходимость запустить эмулятор Макинтоша под Windows, оставьте по возможности обратную связь. Получилось ли у вас запустить и настроить всё по инструкции? Нужно ли сделать ещё описание по установке более свежей Mac OS? Чего не хватает в целом?
Может быть интересным:Ваш первый сайт на WordPressКак набрать знак копирайт на клавиатуре ноутбука?
indifound.com
Эмулятор Mac OS 7 — теперь прямо в браузере
Компания Apple выпустила OS X Mavericks, сделала бесплатный доступ для всех пользователей, но не учла один большой недостаток — система не хочет работать с MacPaint и MacDraw.
Вконтакте
Google+
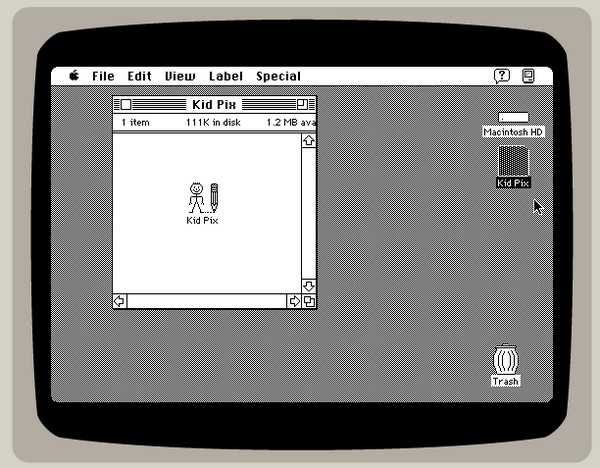 Но не стоит беспокоиться, ведь благодаря разработчику Джеймсу Френду, вы можете запустить старинную Mac OS 7 вместе с этими приложениями прямо у себя в веб-браузере. Френд взял за основу обычный эмулятор Macintosh и отладил его для нормальной работы в браузере, но самое удивительное, что здесь доступен широкий ассортимент всевозможных функций. Пользователи могут не просто вспомнить былые времена, но и запустить кучу приложений, в том числе HyperCard Player, TeachText, MacDraw и MacPaint.
Но не стоит беспокоиться, ведь благодаря разработчику Джеймсу Френду, вы можете запустить старинную Mac OS 7 вместе с этими приложениями прямо у себя в веб-браузере. Френд взял за основу обычный эмулятор Macintosh и отладил его для нормальной работы в браузере, но самое удивительное, что здесь доступен широкий ассортимент всевозможных функций. Пользователи могут не просто вспомнить былые времена, но и запустить кучу приложений, в том числе HyperCard Player, TeachText, MacDraw и MacPaint.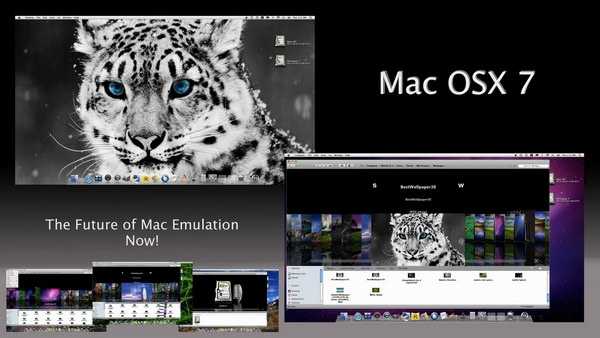 Работает эмулятор медленно, поэтому приходится ждать, пока система полностью загрузиться, но это однозначно того стоит. Особенно интересно будет тем, кто не застал эпоху Mac OS до цветных дисплеев и красивой графики. Опробовать систему можно на официальной страничке Джеймса Френда. У него также имеется эмулятор, работающий под Windows 3.0, включающий в себя, в отличие от Macintosh, множество игр и уникальных приложений.
Работает эмулятор медленно, поэтому приходится ждать, пока система полностью загрузиться, но это однозначно того стоит. Особенно интересно будет тем, кто не застал эпоху Mac OS до цветных дисплеев и красивой графики. Опробовать систему можно на официальной страничке Джеймса Френда. У него также имеется эмулятор, работающий под Windows 3.0, включающий в себя, в отличие от Macintosh, множество игр и уникальных приложений.
Эмулятор Mac OS 7 доступен здесь.
Смотрите также:
Вконтакте
Google+
30 октября 2013 Метки: OS X.yablyk.com
Запускаем Windows-программы на Mac без установки Windows
В магазинах программного обеспечения количество приложений, совместимых с ОС macOS, ежедневно растет. Однако, существуют и такие нужные продукты, которые работают только на Windows. Пользователи нашли несколько способов запуска ПО такого рода на Mac. Самый банальный, но, к слову, не такой уж простой, метод предусматривает установку полноценной Windows, для чего в свою очередь необходимо создание нового раздела на диске для установки .
Но согласитесь, что это пустая трата сил и времени в том случае, если вам нужна всего одна-две Windows-программы, вам нет смысла устанавливать на компьютер полноценную операционную систему. Предлагаем выйти из такой ситуации с помощью одного из двух приложений, о которых расскажем далее.
WineBottle
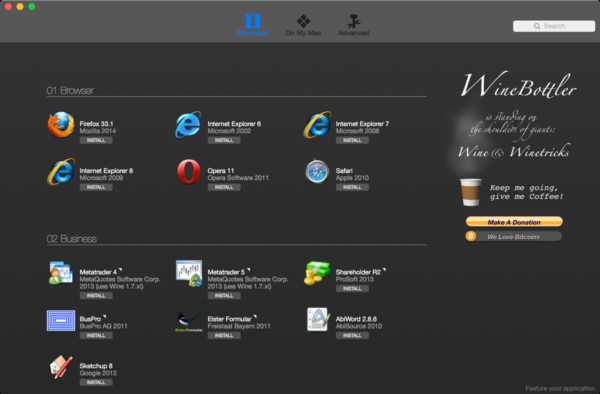 Это приложение не поддерживает все существующие Windows-приложения, но в ее базе данных больше, чем 23 000 наименований. Большая вероятность, что вы-таки найдёте нужную вам среди тех, которые она может вам предоставить. Кроме этого, очевидным плюсом WineBottler является то, что она находится в бесплатном доступе.
Это приложение не поддерживает все существующие Windows-приложения, но в ее базе данных больше, чем 23 000 наименований. Большая вероятность, что вы-таки найдёте нужную вам среди тех, которые она может вам предоставить. Кроме этого, очевидным плюсом WineBottler является то, что она находится в бесплатном доступе.
WineBottler в процессе своей работы не запускает Windows, но упаковывает приложения так, чтобы они могли открываться в OS X. Все это происходит с использованием специального елемента. Чтобы узнать, есть ли нужное вам приложение в списке поддерживаемых, рекомендуем пройти по данной ссылке.
Загрузить WineBottler для Mac можно с сайта разработчиков. Самая свежая версия WineBottler совместима с OS X El Capitan и macOS Sierra.
CrossOver
Программный эмулятор CrossOver считается самым лучшим для запуска Windows-программ на macOS. Очень важно, что программа поддерживает русский язык. Поэтому никаких проблем с ее использованием у вас возникнуть не должно.
Разработкой CrossOver занимается компания CodeWeavers. Они построили её на основе кодов аналогичной программы, которая находится в свободном доступе. Не смотря на это, сам CrossOver является коммерческим продуктом. Его разработчики добавляют собственные доработки, а также графические утилиты конфигурации. Что правда, некоторые из собственных дополнений они возвращают в свободный проект.
Какая разница между CrossOver и WineBottler?CrossOver, в отличии от WineBottler, более узко направленный: он поддерживает наиболее популярные среди пользователей офисные, графические и прочие приложений. При этом сочетаемость с этим ПО досконально тестируется и регулируется, поэтому работа приложения отличается стабильностью.
Цена CrossOver — в диапазоне 40-60 долларов. Существует также версия CrossOver Games, созданная для запуска на Mac популярных игр, разработанных под Windows.
ua-mac.com
запуск любых Windows программ под Mac OS / Эмуляторы ОС / Макинтошим
при переходе с Windows на Mac OS, пожалуй самая распространенная первая мысль — как же я буду жить без своих любимых виндовс программ?Путей решений данного вопроса существует достаточное количество и это не может не радовать! Каждый способ по своему хорош и есть как платные способы так и бесплатные. Для начала стоит определиться, действительно ли вы хотите использовать Win программы под Mac OS? Возможно сейчас вы думаете именно так, но со временем, уверяю вас, вин окна на фоне Mac OS вам покажутся убогими и начнется поиск альтернатив, чтобы как можно быстрей отойти от системы Windows и забыть ее как страшный глючный сон.
Ну, а пока таких мыслей у вас еще нет и чувство некой неуверенности в подборе альтернатив осталось, давайте рассмотрим один из неплохих вариантов запуска программ для Windows под Mac OS.
Давайте немного разберемся в вариантах эмуляции виндовс и вместе разберемся, какой из вариантов решает утилита в обзоре
— Boot Camp — устанавливает виндовс второй операционной системой и не дает возможности использования одновременно двух ОС. Данный способ хорош тем, что Windows использует все ресурсы компьютера по максимуму, в частности дает возможность играть.
— Установка виртуальных машин Windows/Linux etc... Данный способ позволяет запустить виндовс в отдельном окне или организовать в виде отдельного рабочего стола. Данный способ хорош тем, что мы можем использовать несколько OS одновременно и даже переключаться в режим Unity, который позволяет открывать программы Windows как обычные программы Mac OS, т.е. у вас на экране будут открытые программы, без рабочего стола виндовс. Данный способ весьма неплох и подойдет обладателям мощных компьютеров. Из недостатков можно отнести невозможность установки «тяжелых» 3D игр, т.к. эмулятор не поддерживает вашу видеокарту в полном объеме. Так же к недостаткам данного способа можно отнести излишне занимаемое место эмулированной системой и «отжирание» некоторого процента ваших ресурсов компьютера (ОЗУ, процессор).
— Установка эмуляторов Windows. Данный вариант самый оптимальный, если вам необходимо постоянно запускать какую-то нересурсоемкую программу, которой альтернатив под Mac OS не существует, хотя на сегодняшний день эмуляторы позволяют запускать и «тяжелые» 3D игры (но я это не проверял). Эмуляторы хороши тем, что под каждую программу создают некий «бутыль», в котором находится сама программа, а так же жизненно важные файлы для ее запуска. Такой способ позволяет значительно сэкономить место и ресурсы вашего компьютера.
Сегодня мы с вами познакомимся с третьим вариантом «Установка эмуляторов в Windows» (позже и все остальные).
Есть варианты платных эмуляторов и бесплатных. Бесплатные обычно требуют кучу телодвижений и разбирательств как их использовать. В платных все сводится к несложным нажатиям мышью.
Один из таких эмуляторов CrossOver (60$) и на сегодняшний день считается лучшим инструментом!
первый огромный плюс программы — это поддержка русского языка. У вас не будет сложностей с использованием программы и сейчас я вам все покажу и расскажу.
Программа не имеет выдающихся интерфейсов (внешне мне напоминает старый добрый XLD декодер), т.к. основная задача ее сами знаете какая. После установки и запуска программы в системном меню мы видим:
Давайте попробуем взять любой пример программы, например программу VKMusic под Windows. Скачиваем установочный файл VKMusic_4.45.exe Далее в системном меню выбираем «Настроить» и «Установить программное обеспечение» Открывается вот такое окно. В списке поддерживаемых программ, есть много всего. Можно заморачиваться и обращать на это внимание. Даже если в списке нет программы, которую вы хотите установить — вы все-равно ее установите и она будет работать, но для этого важно пролистать список вниз и во вкладке "Неподдерживаемые приложения" выбрать "Other Application" Далее переходим в раздел «Выберете установщик». Полагаю комментарии тут будут излишни. Просто указываем путь к установочному файлу программы, в нашем случае VKMusic_4.45.exe в Finder. обратите внимание на ярдык exe файла, он ввиде логотипа CrossOver. Фактически, чтобы установить программу, можно было сразу нажать на нее и она произвела автоматическую установку, однако, моя задача познакомить вас с программой, чтобы вы могли ориентироваться в ней. итак, вы выбрали установочный файл. Теперь можно смело жать в самом нижнем правом углу кнопку «Установить» и CrossOver создаст отдельный бутыль и произведет в него установку. Однако! перед установкой у вас есть возможность выбрать ось под которой работает программа (xp, win2000 и т.д.), а так же переименовать сам бутыль. Для этого нужно перейти в секцию «Select a bottle into which to install» Здесь выбираете под какой ОС работает ваша программа и вводим название бутля.Если вы до этого устанавливали игры и хотите их хранить в одном бутыле, тогда выбираем готовый бутль с установленной игрой и программой.
Как лучше, создавать новые бутли или хранить все в одном? при создании бутля, как я писал выше в него добавляются жизненно важные системные файлы от Windows. Разумеется, программа которая занимает 12мб будет весить мегабайт 300, за счет добавленных системных файлов. Если создавать новые бутли — они будут нерационально использовать дисковое пространство вашего HDD, но опять таки все это мелочи. Я предпочитаю не заморачиваться и каждый раз создаю новые, чтобы потом лишнее удалять со спокойной душой.
А вот сам процесс установки:
1. Создается бутылка 2. Запускается установка программы так же как и на Windows. Кодировочку русских слов не распознала, ничего страшного. просто устанавливаем как обычную программу Windows. путь в данном случае внутри самой бутылки, тут его менять нет смысла. Готово.Теперь пробуем запустить установленную Windows программу:
Вот и вся любовь.Постскриптум 1. Ярлык установленной windows программы добавляется так же в «Mission Control» Mac OS и выглядит как обычно Mac OS приложение:
2. если вам необходимо в ручную изменить внутренние файлы программы в бутле, например перенести игровые сейвы в папку программы или еще чего, делается это просто:
3. Где CrossOver хранит бутли?
4. Возможна ли установка программ у которых нет инсталяции? Возможна!
macintoshim.ru











