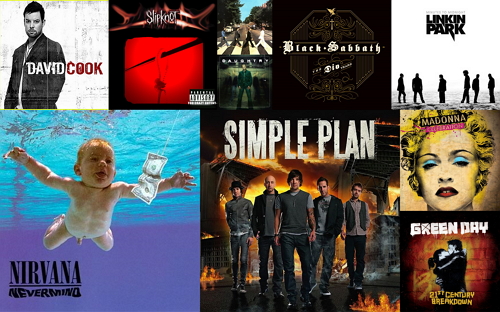Как вернуть старый дизайн на Youtube за пару кликов. Перейдите на youtube
Как включить новый дизайн сервиса YouTube
Компания Google работает над большим обновлением внешнего вида YouTube. Пока оно проходит тестирование в узком кругу избранных, но есть способ заполучить его прямо сейчас.
Дизайнеры Google постоянно трудятся над обновлением многочисленных сервисов компании. Иногда эти изменения бывают малозначимыми и малозаметными, а иногда полностью преображают внешний вид продукта.
Обычно глобальные обновления долгое время тестируются на ограниченном круге пользователей и только после этого становятся доступны всем остальным. В случае с YouTube мы можем прямо сейчас заглянуть в будущее и увидеть, каким станет сервис через некоторое время.
Для оценки грядущих изменений просто кликните на эту картинку. На её обратной стороне вы увидите новый YouTube.
Интерфейс сервиса стал ещё более простым. Если вам нравятся планируемые разработчиками изменения, то вы можете применить их уже сейчас. Для этого откройте инструменты разработчика сочетанием клавиш Ctrl + Shift + I (Windows) или ⌘ + ⌥ + I (Mac) и перейдите на вкладку Console.
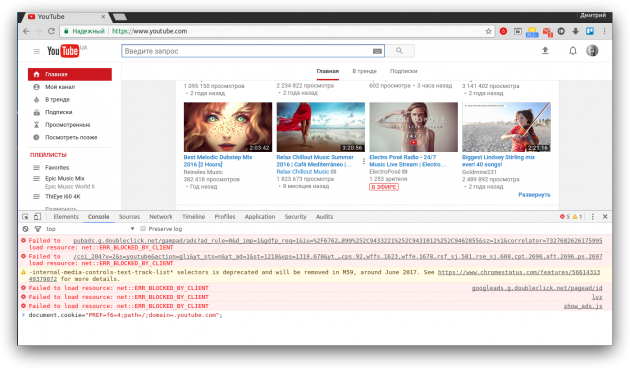
Здесь вставьте строку document.cookie="PREF=f6=4;path=/;domain=.youtube.com"; и нажмите кнопку «Ввод» на клавиатуре. Закройте инструменты разработчика и перезагрузите страницу.
Если в какой-то момент вы захотите вернуться к старому дизайну, то нажмите на иконку выхода в правом нижнем углу страницы YouTube. Вас попросят оставить отзыв о новом дизайне и вернут всё как было.
lifehacker.ru
25 хитростей на YouTube, о которых мало кто знает
YouTube — очень крутой сервис, который позволяет нам просматривать миллионы роликов и фильмов. И, чтобы сделать работу с ним комфортнее и легче, посмотрите список полезнейших настроек, собранных http://www.adme.ru/ (ну я немного добавил), которые помогут вам использовать его по полной.
Итак, переходим к списку этих самых хитростей …
1. Сделайте гифку из видео
Просто добавьте «GIF» перед ссылкой на видео в YouTube. Вот так:
Вы переместитесь на GIF YouTube, где сможете установить длину гифки и добавить заголовок.
2. Найдите страницу любимого музыканта
Просто наберите в поиске #имямузыканта.
Полные альбомы упорядочены в плейлисты в секции Albums.
3. Караоке
Musixmatch является бесплатным приложением для браузера Chrome, которое накладывает текст песни на музыкальное видео. В приложении содержатся тексты более 7 миллионов песен на 32 языках.
4. Узнайте, что за музыка играет
MooMa.sh — это что-то вроде Shazam, но только для YouTube. Данный сайт может идентифицировать любую песню или мелодию в указанном видео. Просто скопируйте и вставьте ссылку на видео и смотрите, как все работает!
5. Режим театра
Если нажать небольшой прямоугольник в нижнем правом углу видео, то вы перейдете в режим «театра».
6. Автоматическое воспроизведение
Чтобы остановить автоматическое воспроизведение, нажмите кнопку Autoplay.
7. Проверьте соединение
Программа Video Quality Report от Google может показать вам, какое качество видео поддерживается вашим провайдером.
8. Новый дизайн YouTube
Зайдите на youtube.com/testtube и нажмите на Перейти на новый проигрыватель. Вы сможете протестировать новый дизайн YouTube-плеера, который имеет прозрачную строку состояния, и на нем так же можно устанавливать любой размер экрана.
9. Смотреть YouTube на телевизоре
Запустите видео на смартфоне или планшете и смотрите его на большом экране через Wi-Fi-соединение (все SMART TV могут ловить сигнал Wi-Fi).
Для этого нужно открыть YouTube на мобильном устройстве, запустить видео и найти в соединениях ваш телевизор. Главное, чтобы ваши устройства были подключены к одной сети Wi-Fi. Подключение происходит автоматически, но можно сделать это и вручную.
10. Поделиться с определенного времени
Если нажать Сtrl + правая кнопка мышки, то можно поделиться видео с установленного времени.
Просматриваете видео до определенного, необходимого Вам момента и нажимаете на паузу, щелкаете по плееру правой кнопкой мыши и в открывшемся контекстном списке выбираете: «Copy video URL at current time» либо «Копировать URL видео с привязкой ко времени«. В итоге, Вы получите в буфер обмена ссылку, которую можно будет отправить кому угодно. Если тот, кому Вы отправили эту ссылку, щелкнет по ней, то он начнет просмотр с того самого, заданного вами, места и ему не придется тратить время и трафик на просмотр всего видеоролика. Так Вы сможете показать другу именно тот момент видео, который хотели.
Еще вариант:
 Вставить только часть видео можно так же с помощью обычной ютубовской ссылки, только сгенерировать ее с временной меткой - под видео во вкладке "поделиться" будет чекбокс со временем, ставим галочку и ссылка генерируется с меткой.
Вставить только часть видео можно так же с помощью обычной ютубовской ссылки, только сгенерировать ее с временной меткой - под видео во вкладке "поделиться" будет чекбокс со временем, ставим галочку и ссылка генерируется с меткой.
11. Просмотр для детей
Приложение YouTube Kids для iOS и Android предлагает только те видео, которые можно смотреть детям.
12. Оптимизация для медленного интернета
Если из-за слабого интернет-соединения видео тормозит, зайдите наyoutube.com/account_playback и выберите опцию «У меня медленное соединение». Не надо включать HD-видео.
13. Точный поиск
Чтобы находить именно те ролики, которые вам нужны, можете добавить к вашему запросу следующие слова:
— «channel», или «playlist»;— «HD» — для высокого разрешения, или «3D» — для видео в 3D;
— вставляйте в ваши запросы кавычки и знаки + / -, чтобы добавить или исключить из поиска (например: «beyonce» + «destiny’s child» или «beyonce» — «jay-z»).
14. Быстрый поиск уроков по фитнесу
Чтобы проще было найти уроки по фитнесу, зайдите на сайт Youfitness.me. Там они упорядочены по типу и длительности.
15. Извлечь аудиодорожку в MP3.
Просто зайдите на сайт Peggo.
16. Свой видеоплейлист
Сайт Solon совмещает в одном плейлисте видео c YouTube и Vimeo, а также аудиофайлы из SoundCloud.
17. Смотреть видео поверх окон
Floating YouTube является приложением для браузера Chrome, которое позволяет закреплять видео на YouTube поверх всех остальных окон.
18. Скорость воспроизведения
Если нажать на небольшую шестерню в правом нижнем углу любого видео на YouTube, то можно выбрать скорость воспроизведения видео.
Медленное воспроизведение, например, очень полезно при просмотре обучающих видео.
19. Настраиваем приватность
Если вы зарегистрированы на YouTube, зайдите в настройки приватности и поставьте нужные галочки, чтобы другие пользователи не знали, на какие каналы вы подписаны.
20. Горячие клавиши:
K — пауза или проигрышJ — перемотка на 10 секундL — быстрая перемотка на 10 секундM — выключить звукцифра 0 — в начало видеоцифры от 1 до 9 — перепрыгнуть на 10% — 90%«+» – увеличить шрифт«-» – уменьшить шрифт
21. Как скачать видео с YouTube
Есть несколько сайтов и приложений для браузера Chrome, которые позволяют скачать видео с YouTube. Вот одно из них:Save From Net. На этот сайт можно зайти отдельно и скопировать ссылку на видео или вставить в ссылке перед словом «youtube» буквы «ss». Вы попадете на ту же страницу.
Еще способ:
Выбираем любое видео на Youtube, заходим на его страницу и в адресной строке перед «youbube» в URL ролика дописываем «save», чтобы получилось примерно так «http://www.saveyoutube.com/watch?v=2XBmK8WrJB8&feature=g-vrec#_». Далее жмем Enter и перейходим по получившейся ссылке. На открывшейся странице можно будет выбрать и скачать видео с разным качеством. При первом использовании данного сервиса вам будет предложено установить специальный апплет. Установите его: поставьте галочку и нажмите «Run».
22. Убрать рекламу
Пользователям Google Chrome достаточно установить расширение Adblock для YouTube. Теперь вы сможете смотреть видео без лишних ожиданий!
23. Как вставить на свою страницу только часть видео?
Если вы хотите вставить в свой пост видео с YouTube, чтобы оно воспроизводилось с определенного момента, а не с самого начала, то для этого надо взять с YouTube HTML-код ролика, найти в этом коде либо «999999«, либо «player_detailpage» (они идут перед кавычкой и треугольной скобкой) и вставить после них, перед кавычкой, вот такую конструкцию «&start=«, либо «#t=«. Эти надписи в HTML-коде, после которых необходимо вставить данные конструкции повторяются 2 раза, но проставлять указанное дополнение нужно только после первых! После знака «=» укажите время, с которого начнется воспроизведение. Например, 45 секунд. В данном случае эта часть кода будет выглядеть либо так «999999&start=4
masterok.livejournal.com
Как вернуть старый дизайн Youtube
Google представил для YouTube совершенно новый интерфейс, измененный логотип, а также добавил ночной режим. Как вернуть старый дизайн на Youtube?

Изменения в YouTube
Наконец то, Google внедрил новый дизайн для пользователей по всему миру. Ко всем изменениям можно со временем привыкнуть, но если очень часто пользуетесь видео сервисом, то можете почувствовать себя не комфортно с новым интерфейсом. Одним из возражений является то, что оформление больше подходит под мобильные устройства типа планшеты, чем для компьютеров с большим монитором.
К счастью, можно вернуть предыдущий вид YouTube, что, безусловно, порадует пользователей, которые привыкли к старому дизайну. Переключиться довольно просто, достаточно несколько кликов, чтобы все было как раньше. Итак, как вернуть старое оформление Youtube ?
Способ 1: Возврат к старой версии через пункт меню пользователя
Новый дизайн предлагает измененную компоновку элементов во время просмотра видео, а также довольно увеличенный шрифт и свободную расстановку отдельных фрагментов интерфейса. Но если он вам не подходит, то сможете его отключить. Чтобы вернуть старый дизайн, нужно перейти на сайт и войти под своей учетной записью Google.
Затем следует в верхнем правом углу кликнуть на значок со своей фотографией, чтобы извлечь меню. Здесь найдете пункт «Вернуться к классическому дизайну». Кликните на этот пункт.

Отобразится окно с вопросом, почему вы решили вернуться на старую версию. Это краткий опрос, который позволит Google собрать немного информации и, возможно, улучшить новый интерфейс, чтобы он более соответствовал большинству пользователей. Выберите одну из доступных причин, выделив ее в списке.

После выбора ответа появится окно, в котором можно (дополнительно) указать подробности относительно того, что вас не устраивает в новом оформлении. Это не является обязательным, поэтому если не хотите ничего вводить, оставьте поле пустым.

После нажатия на кнопку «Отправить», страница обновится и восстановится старый интерфейс youtube. Вот и все – таким образом, можно вернуть предыдущую версию Ютубе. Если в дальнейшем захотите снова поменять на последнюю версию, то для этого зайдите в раздел с новым дизайном, а затем нажмите на кнопку попробовать. Страница обновится и вы снова увидите новое оформление на YouTube.
Способ 2: Восстановление старого интерфейса YouTube с помощью расширения Tampermonkey / Greasemonkey
К сожалению, Google решил удалить пункт из меню пользователя, и не известно, является ли это временной мерой, или функция смены интерфейса удалена окончательно.
В связи с этим появились альтернативные методы, которые позволяют принудительно вернуть старый внешний вид YouTube. Это можно сделать с помощью расширения Tampermonkey в браузерах Chrome и Opera или Greasemonkey в Firefox.
Скачать Tampermonkey для Chrome
Скачать Tampermonkey для Оперы
Скачать Greasemonkey для Firefox
Tampermonkey и Greasemonkey — это дополнения для браузеров, позволяющие использовать специальные скрипты, с помощью которых можно, например, спрятать некоторые функции или изменить внешний вид сайта.
После того, как Google удалил кнопку восстановления в меню пользователя, был разработан скрипт, который позволяет вернуть старый облик YouTube.
Для этого достаточно лишь установить Tampermonkey или Greasemonkey, а также специальный скрипт для YouTube – и это займет меньше минуты.
Установить плагин для браузера очень просто – кликните на одну из выше ссылок, которые указывают на расширение для вашего браузера и воспользуйтесь кнопкой «Установить». Пакет будет автоматически установлен из официального репозитория дополнений.

Если уже установлено расширение, то перейдите по следующей ссылке, где найдете скрипт для Ютуб.
Скачать YouTube Old Design
После нажмите на ссылку «Click here to install». Откроется содержимое скрипта.

Нажмите кнопку «Установить». Скрипт установится в расширение и будет работать автоматически.

Теперь, когда перейдете на страницу Ютуб, заметите, что она открывается автоматически со старым дизайном.
instcomputer.ru
снятие ограничений, подтверждение и изменение.
С возрастом на YouTube могут быть связаны различные ограничения. В этой статье мы постараемся как раз таки ответить на все самые популярные вопросы.
Основное ограничение по возрасту – это, конечно же, запрет к просмотру роликов с непристойным содержанием. Не смотря на то, что YouTube блокирует видео, в которых содержатся сцены насилия, откровенные карды и тому подобное. Остаются видео ролики со спорным содержанием, на них и накладываются ограничение.
Решить этот вопрос можно просто зарегистрировавшись с возрастом от 18 лет или подписаться на канал, но остаются и другие нерешенные задачи. Теперь обо всем по порядку.
Как подтвердить свой возраст на YouTube?
Для подтверждения или установки вашего возраста на YouTube, нужно перейти в аккаунт Google+. Перейдите в Общие сведения и кликните изображению карандаша. Откроется окно, в котором вы можете выставить новое значение возраста либо изменить существующее.

Как убрать ограничение по возрасту на YouTube?
Ограничение можно не только убрать, но и обойти. Заинтриговали? Тогда читайте дальше. Дело в том, что YouTube по разному отображает ссылки на видео.
Стандартный вариант выглядит, например, так:https://www.youtube.com/watch?v=i63cgUeSsY0
Если мы немного изменим значения в этой ссылке, то видео уже будет доступно:https://www.youtube.com/v/i63cgUeSsY0
Но, перед тем как проверять, убедитесь, что за спиной нет взрослых :).
Еще один вариант заключается в подстановке символов в URL адрес видео. У нас уже была информация, где с помощью двух букв ss можно скачать видео с YouTube.
В нашем случае, необходимо указать следующее значение – nsfw перед ссылкой.
Пример: nsfwyoutube.com/watch?v=i63cgUeSsY0
Указываем, нажимаем Enter и наслаждаемся просмотром.
Как изменить свой возраст на YouTube?
Предположим, что вы по ошибке или незнанию указали не верный возраст, а теперь хотите его изменить (например, чтобы просматривать видео для взрослых), то сделать это можно достаточно легко.
Как уже было описано выше, необходимо зайти в свой аккаунт на Гугл+ и следуем инструкции:
- Переходим настройки аккаунта https://myaccount.google.com/u/0/privacy;
- Выбираем Личная информация;
- Справа кликаем на дате рождения;
- В открывшемся окне указываем дату.

Возраст на YouTube играет немаловажную роль, так как по нему для вас автоматически подбираются интересные видео, которые смотрят ваши ровесники. Поэтому прежде чем изменять свой реальный возраст, подумайте хорошо, вдруг вам больше не будут предлагаться видео про Покемонов или Смурфиков.
youtube-lessons.ru
YouTube (ютуб) - Вход, регистрация
 Видеохостинг YouTube (ютуб) становится всё более востребованным в мире и в странах СНГ и в настоящий момент люди, всё больше ищут регистрацию, вход, мобильную версию и то, как создать аккаунт на ютуб и загрузить туда видео. Последним новшеством видеохостинга, стало появление возможности прямой трансляции видео в Ютуб для пользователей. Здесь очень удобно хранить собственные видео ролики всех форматов или предоставлять к просмотру другим пользователям и зарабатывать на установке рекламы в ролике. В то время как, другие участники могут комментировать, делиться понравившимся видео, подписываться на канал, получая при этом уведомления о вновь вышедших видеороликах.
Видеохостинг YouTube (ютуб) становится всё более востребованным в мире и в странах СНГ и в настоящий момент люди, всё больше ищут регистрацию, вход, мобильную версию и то, как создать аккаунт на ютуб и загрузить туда видео. Последним новшеством видеохостинга, стало появление возможности прямой трансляции видео в Ютуб для пользователей. Здесь очень удобно хранить собственные видео ролики всех форматов или предоставлять к просмотру другим пользователям и зарабатывать на установке рекламы в ролике. В то время как, другие участники могут комментировать, делиться понравившимся видео, подписываться на канал, получая при этом уведомления о вновь вышедших видеороликах.
Видеохостинг YouTube (ютуб) был создан в 2005 году, тремя бывшими сотрудниками PayPal и в 2006 был выкуплен компанией Google. За это время он мгновенно стал очень популярным, заняв третье место в мире, по посещаемости.
Вход и регистрация в Ютуб (YouTube)
- Для того, что бы зарегистрироваться в ютуб и создать собственный канал, вначале переходим по ссылке:
- И нажимаем правее кнопку «Войти«.
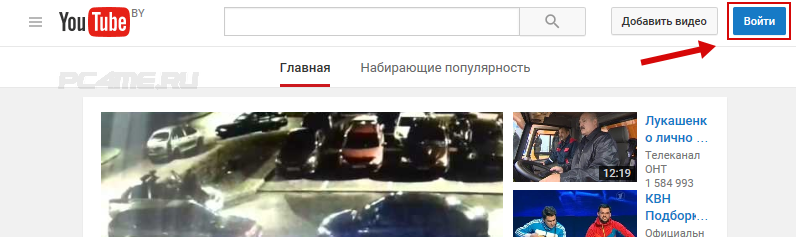
- Для регистрации в Ютуб (YouTube), необходимое обязательное наличие аккаунта почты Google, единого для всех его сервисов, в том числе google play для загрузки приложений для андроид устройств. Поэтому после нажатия кнопки входа в ютуб, Вас перенаправит на вход в аккаунт google. И если у Вас нет регистрации в Google, то необходимо нажать на ссылку ниже «Создать аккаунт«.
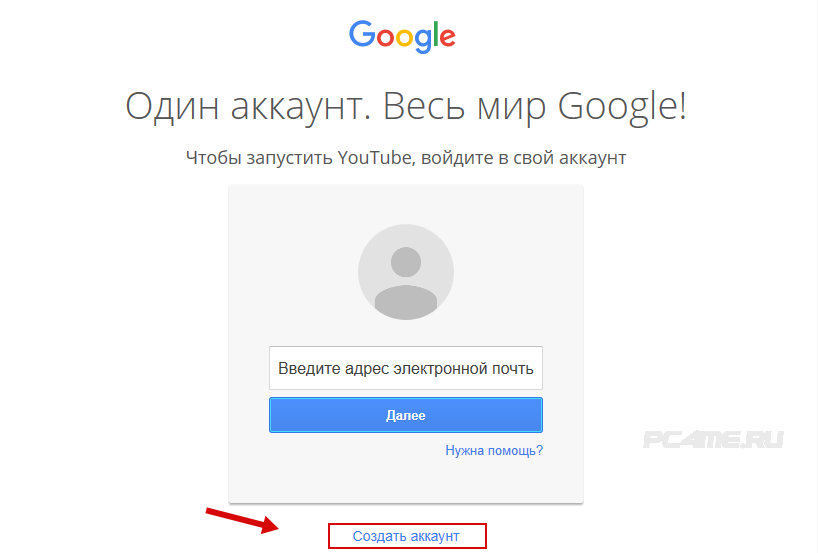
- После чего, приступить к заполнению необходимых для этого данных.
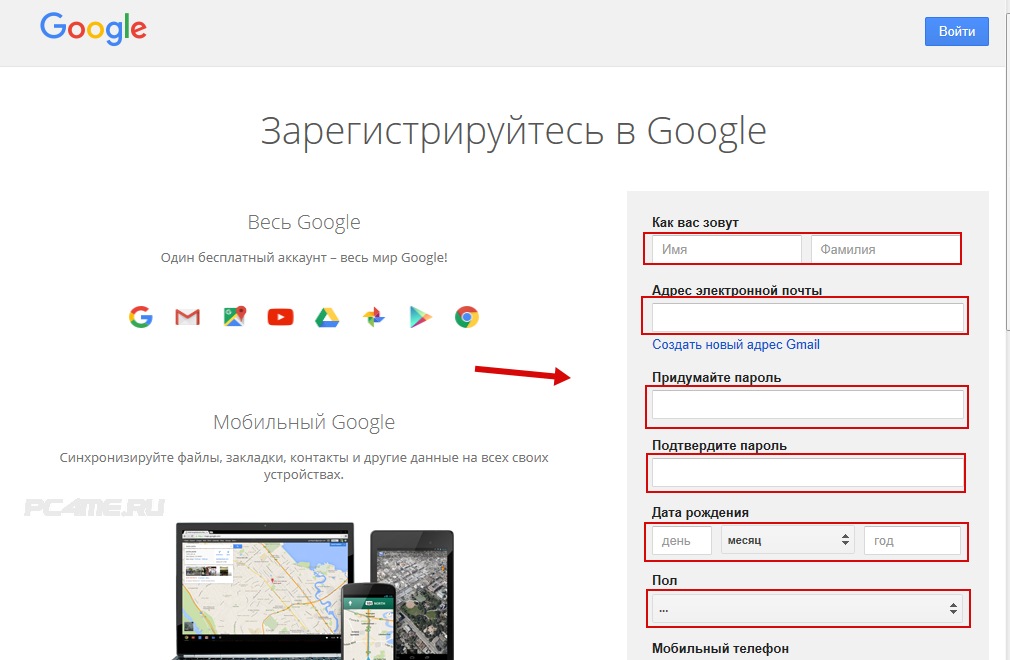
- Затем, после создания собственного аккаунта google, уже можете войти в аккаунт ютуб. Если автоматического сохранения входа не произойдёт, то нужно будет ввести данные от почты — это и есть регистрация в Ютуб (YouTube)
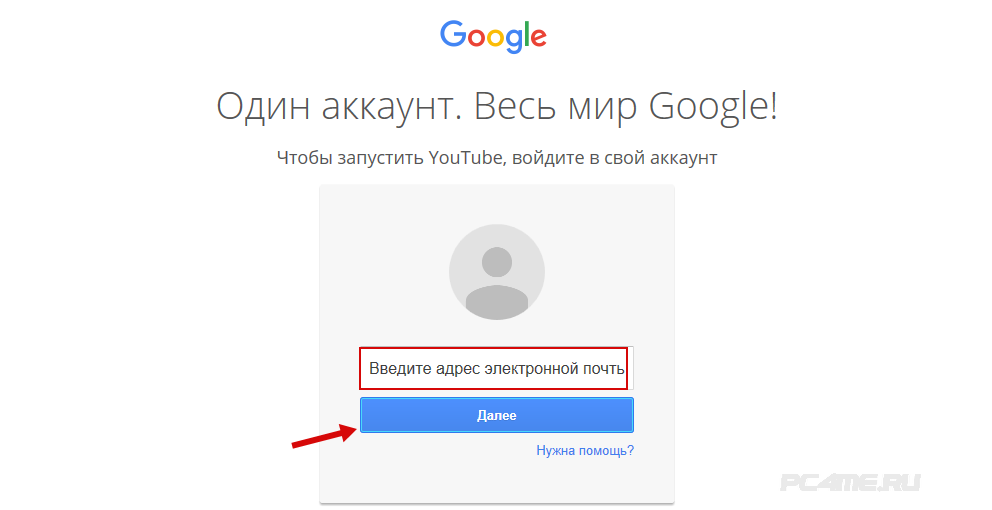
- Ваш аккаунт будет отображаться справа на начальной странице Ютуб (youtube).
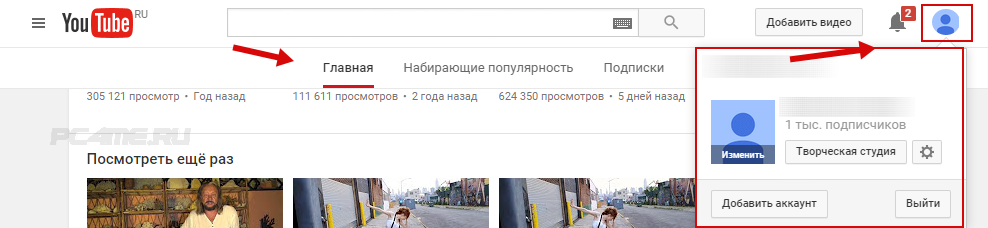
Загрузка видео на канал Ютуб (YouTube)
После того как регистрация и вход в youtube произведён, можно приступить к загрузке видео на созданный аккаунт на ютуб. Для этого необходимо нажать на кнопку «Добавить видео«.
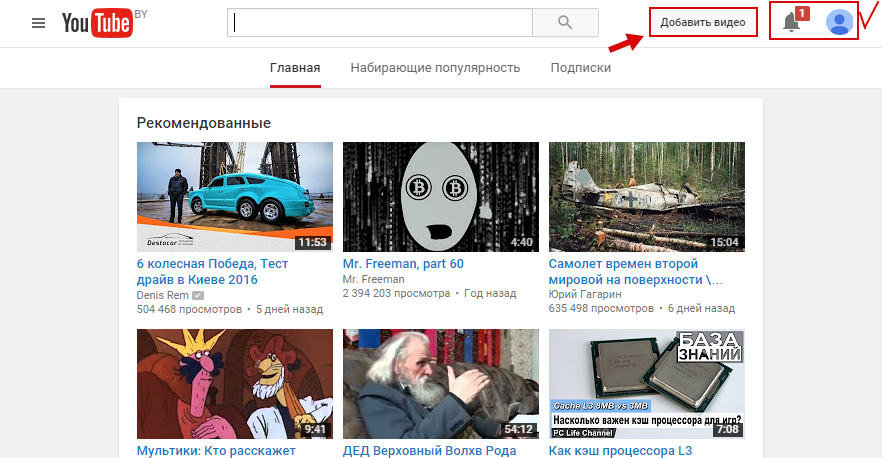
Вход в мобильную версию Ютуб
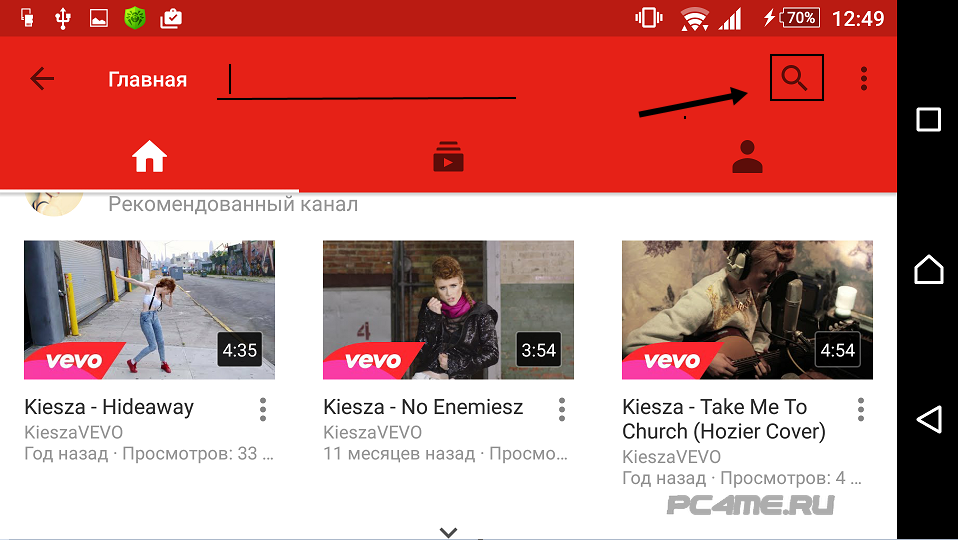
На сегодняшний день, людей имеющих смартфоны и пользующихся интернетом из мобильных устройств, уже очень много и всё больше людей пользуются сервисом YouTube из собственного телефона. В связи с этим специалисты отдела google, постоянно дорабатывают функционал и возможность быстрого поиска и просмотра роликов, даже при низкой скорости интернета. В том числе и быстрого удобного поиска на канале ютуб видео и управления с помощью пальцев. Осуществив регистрацию в ютуб (youtube), Вы сможете получить больше возможностей и опций, доступных на смартфоне. На мобильной версии, также имеются все возможности, для что бы самостоятельно создать аккаунт в ютубе.
Устанавливая новые обновления на телефон, учитывается поддержка видео с помощью флеш декодеров, для возможности просмотра всех используемых видео форматов в интернете, в том числе и на видеохостинге ютуб, поэтому проблем в пользовании мобильной версии ютуб, в настоящий момент уже нет.
Настройка созданого аккаунта Ютуб
- Вход в созданный аккаунт ютуб, управление и личные настройки канала, осуществляется кнопкой слева (с тремя горизонтальными полосками) в разделе «Мой канал«.
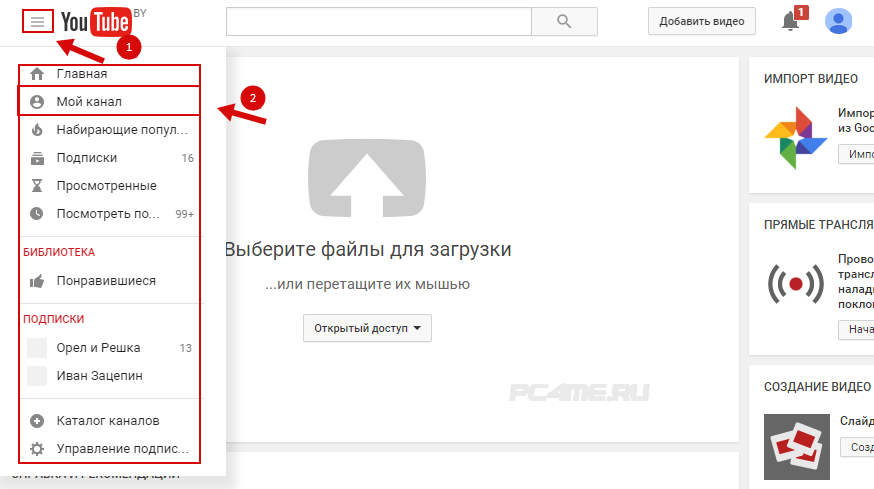
- В настройках канала имеется возможность установки простого и запоминающегося адреса в строке браузера, например:
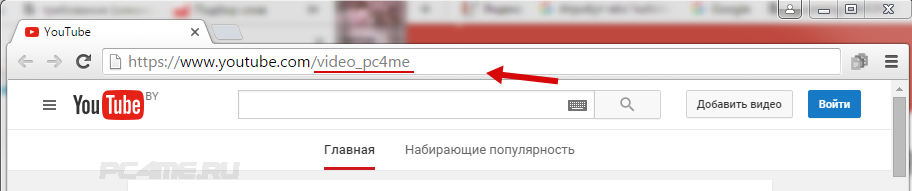
- Сюда можно вписывать имя владельца данного аккаунта, тематическое название или наименование сайта, с которым имеется связь и т.д. Подробнее в справке youtube Как выбрать собственный URL канала.
- Изменение значка и фона вашего созданного канала в Ютубе, кнопками с изображение карандаша.
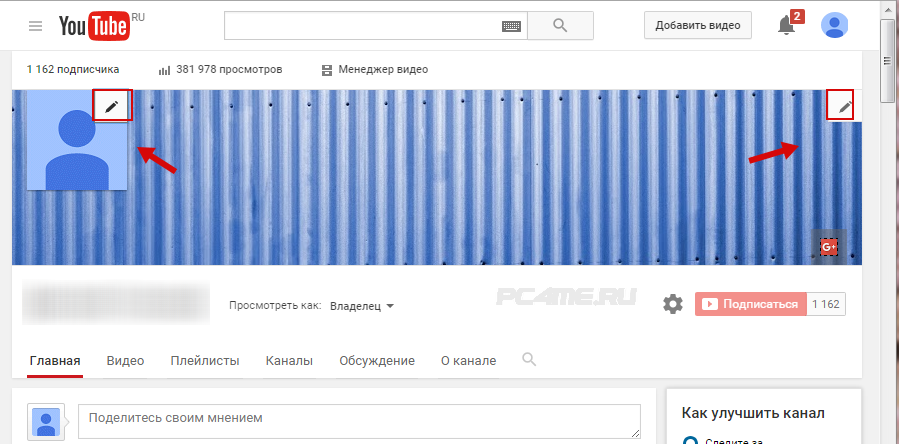
- Во время загрузки видео на собственный канал в видеохостинге Ютуб, вписываются «Название» (короткое определение), «Описание» (более обширное описание) и «Теги» (ключевые запросы), устанавливается открытый или ограниченный доступ к видео и если требуется Ваше сообщение к материалу. После чего, нажимается кнопка «Опубликовать» и видеоролик размещается на созданном аккаунте в ютубе.
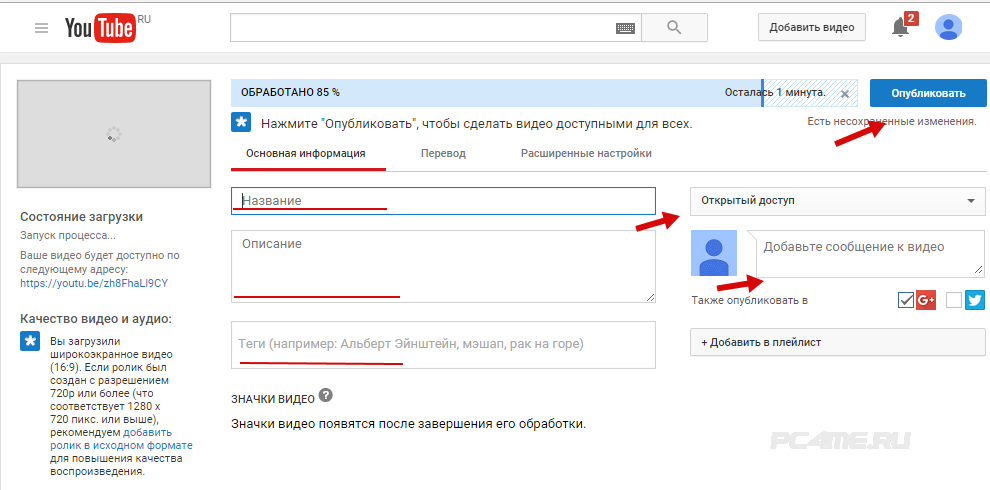
- Имеются также раздел, относящийся к загрузившемуся видео «Расширенные настройки«. Здесь устанавливаются опции включения комментариев, показ по месту съёмки, показ статистики просмотров и т.д.
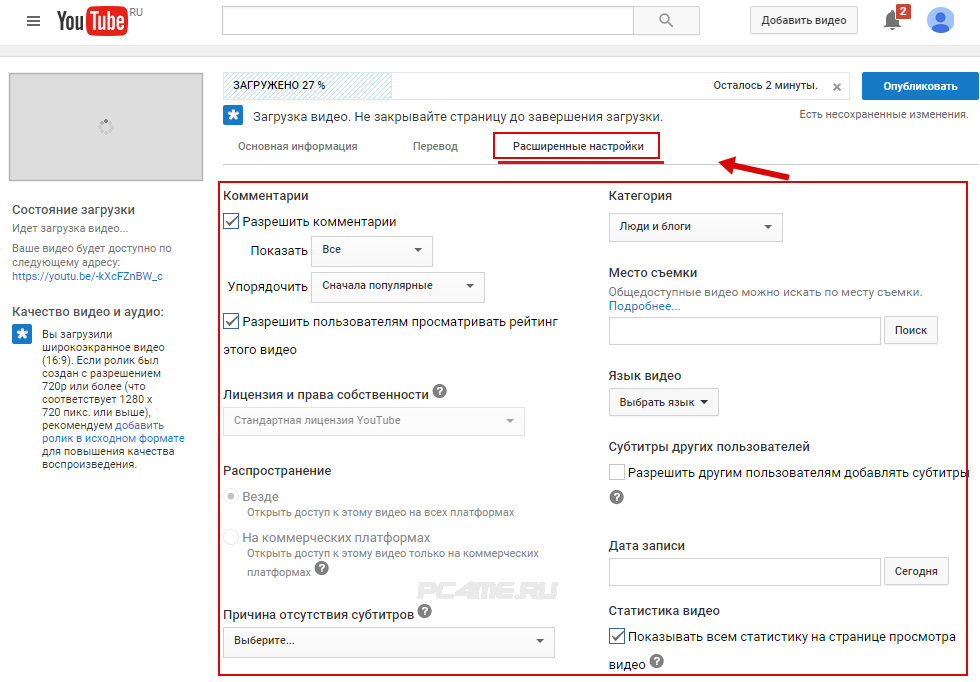
- Если Вы хотите создать аккаунт ютуб, подробней ознакомиться в функционале, правилах и возможностях видеохостинга YouTube для зарегистрированных пользователей, то можете перейти на страницу Справочный центр Youtube.
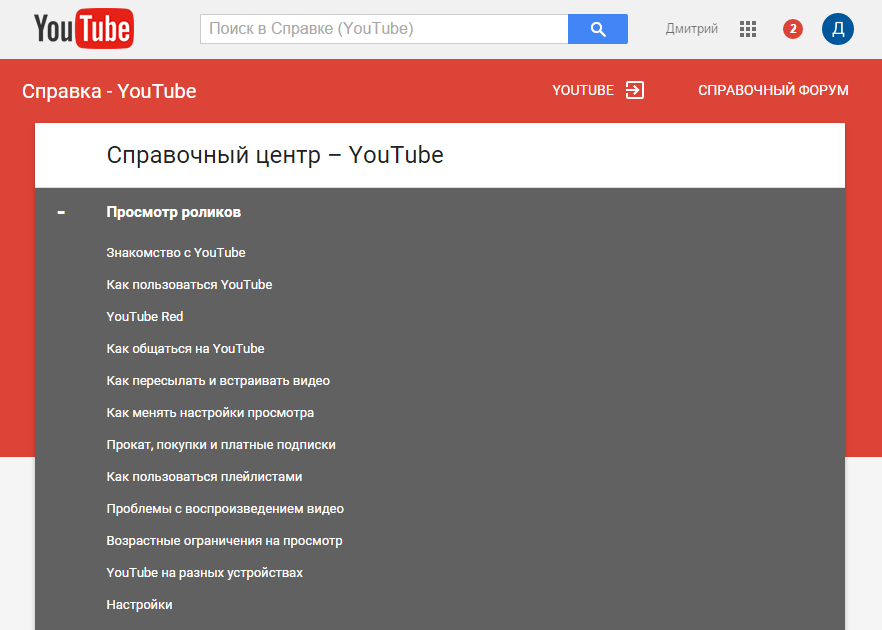
Заработок на канале Ютуб (YouTube)
На сегодняшний день, партнёрская программа видеохостинга ютуб, набирает большие обороты в наших странах и значительное людей зарабатывают здесь или задумываются о создании аккаунта на ютубе. В результате выкладывания собственных видео роликов для общего просмотра, подписанные точным тематическим названием, эти видеоматериалы постепенно попадают в результаты выдачи, отталкиваясь от поставленных оценок «Понравилось«. После чего, в настройках канала, можно установить режим «Монетизации» — это опция размещения рекламных баннеров в предоставленном для просмотра видео, длительность и размеры также регулируются. Видеохостинг Ютуб выплачивает, часть партнёрских денег, заработанные в результате кликов по установленной рекламе. Соответственно размер дохода здесь, напрямую зависит только от количества просмотров и ни в коем случае от количества подписчиков.
Включение «Монетизации» на созданном канале Ютуб
- Для включения режима «Монетизации» канала ютуб (заработка на показе собственных видео), нужно в настройках «Мой канал» (на начальной странице Youтube слева) нажать «Менеджер видео«.
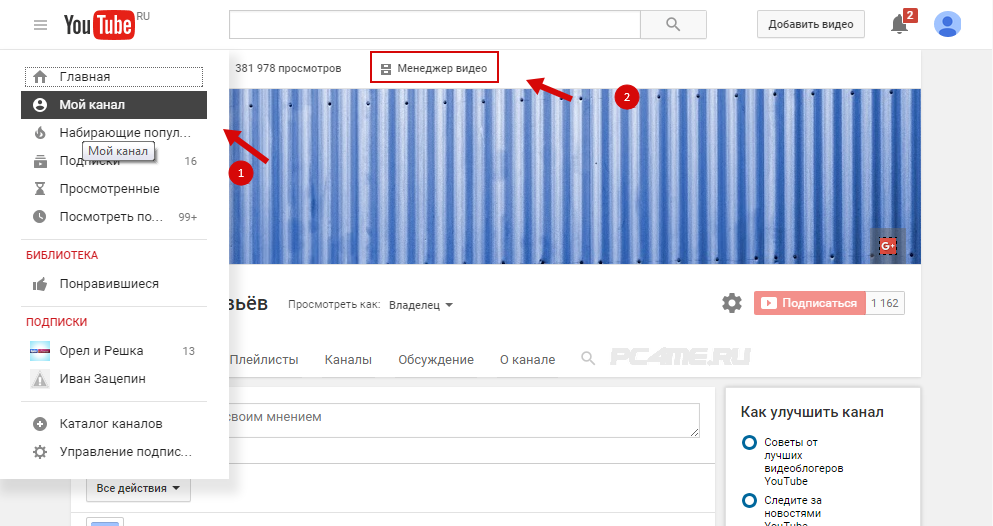
- После чего, открыть раздел «Канал» -> «Монетизация«.
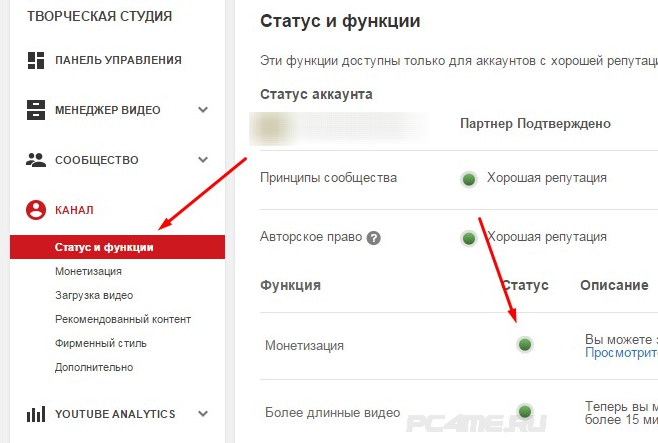
Для предотвращения проблем с нарушением авторских прав, на созданном аккаунте в ютуб рекомендуется использовать самостоятельно снятое видео. Если же Вы будете использовать нарезки из чужих роликов, то здесь нужно быть уверенным, что автор не заявит в администрацию канала, о нарушении авторских прав, по размещению его материалов в чужих видеороликах. В правилах видеохостинга Ютуб предупреждают об данном нарушении и о предстоящих последствиях, а это может быть как приостановка «Монетизации» (заработка в ютуб на рекламе), так и при неоднократных случаях нарушения — полная остановка канала или вплоть до судебных разбирательств. Подробнее в справке Условия использования.
Некоторые пользователи, имеющие регистрацию в ютуб и собственные каналы, зарабатывают на них внушительные суммы. Это могут быть такие видео как: события из личной жизни, обучающие видео, обзор различных тематик, так и приколы, происходящие с друзьями, с другими посторонними людьми, с животными и т.д. На самом деле спектр выкладываемого видео очень широкий, вплоть до глупых коротких роликов, но имеющих в дальнейшем большую популярность. Стоит также затронуть тему зарабатывания популярности на роликах с личным творчеством, например в результате исполнения собственных песен. В последнее время уже имеются такие люди (например Егор Крид), которые пробились на большую сцену с помощью видео на Ютуб.
Если Вы озадачены вопросом «Как создать канал на ютубе (YouTube)?», можете смело начинать это делать. В данной статье, для этого, даны все базовые инструкции.
pc4me.ru
Как открыть подписки на YouTube
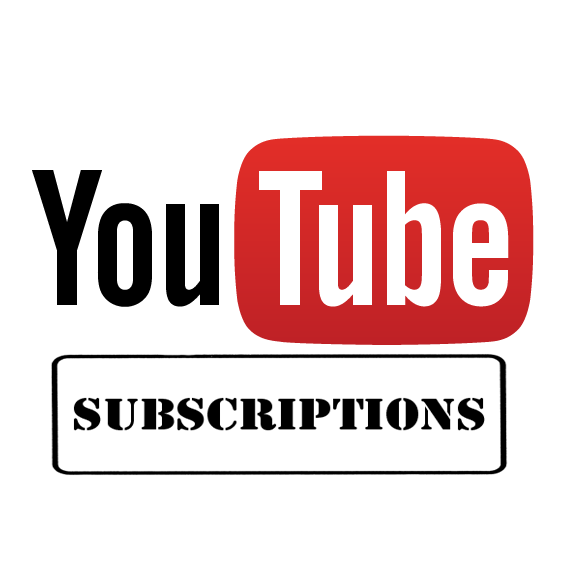
Если вы хотите, чтобы пользователи, которые посещают ваш канал, могли видеть информацию о ваших подписках, необходимо изменить некоторые настройки. Сделать это можно как на мобильном устройстве, через приложение YouTube, так и на компьютере. Давайте разберем оба способа.
Открываем подписки YouTube на компьютере
Чтобы совершить редактирование на компьютере, непосредственно через сайт Ютуб, вам необходимо:
- Зайти в свой личный аккаунт, после чего кликнуть на его значок, который находится справа вверху, и перейти в «Настройки YouTube», нажав на шестеренку.
- Теперь перед собой вы видите несколько разделов слева, вам необходимо открыть «Конфиденциальность».
- Уберите галочку с пункта «Не показывать информацию о моих подписках» и нажмите «Сохранить».
- Теперь перейдите на страницу своего канала, нажав «Мой канал». Если вы его еще не создали, то совершите этот процесс, следуя инструкциям.
- На странице своего канала кликните на шестеренку, чтобы перейти к настройкам.
- По аналогии с прошлыми шагами, деактивируйте пункт «Не показывать информацию о моих подписках» и кликните на «Сохранить».
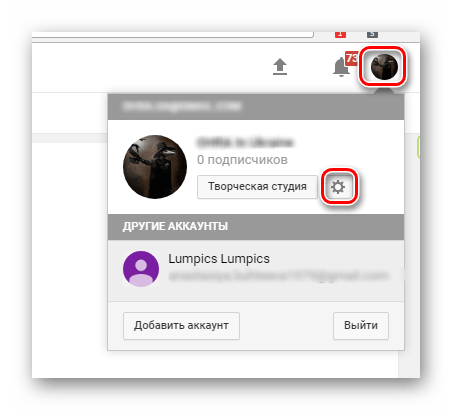
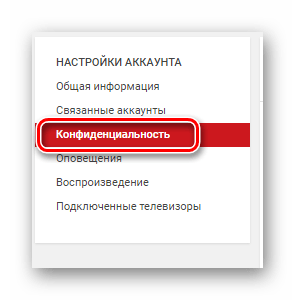

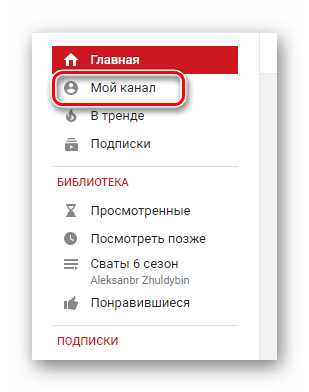
Подробнее: Как создать канал на YouTube


Теперь пользователи, просматривающие ваш аккаунт, смогут видеть людей, на которых вы подписаны. В любой момент вы можете провернуть эту же операцию наоборот, скрыв этот список.
Открываем на телефоне
Если вы используете мобильное приложение для просмотра Ютуб, то вы также можете в нем совершить эту процедуру. Сделать это можно почти таким же способом, как на компьютере:
- Нажмите на свою аватарку, после чего откроется меню, где вам нужно перейти в «Мой канал».
- Нажмите на значок в виде шестеренки, который находится справа от названия, чтобы перейти к настройкам.
- В разделе «Конфиденциальность» деактивируйте пункт «Не показывать информацию о моих подписках».
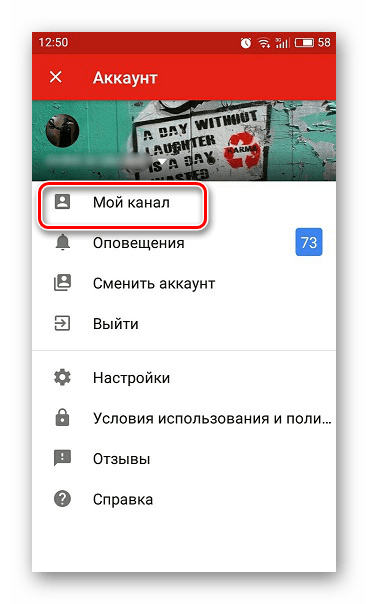

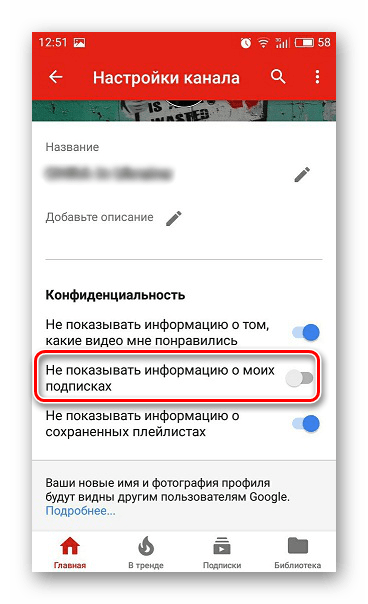
Сохранять настройки не нужно, все происходит автоматически. Теперь список людей, на которых вы подписаны, открыт.
 Мы рады, что смогли помочь Вам в решении проблемы.
Мы рады, что смогли помочь Вам в решении проблемы.  Задайте свой вопрос в комментариях, подробно расписав суть проблемы. Наши специалисты постараются ответить максимально быстро.
Задайте свой вопрос в комментариях, подробно расписав суть проблемы. Наши специалисты постараются ответить максимально быстро. Помогла ли вам эта статья?
Да Нетlumpics.ru