Настройка ReShade в PUBG для улучшения графики. Настройка reshade battlegrounds
ReShade в PLAYERUNKNOWN’S BATTLEGROUNDS: полное описание!

Ни для кого не секрет, то PLAYERUNKNOWN’S BATTLEGROUNDS до сих пор находится на стадии Early Access, из-за чего качество изображения довольно серьезно страдает той самой пресловутой «мыльцой», которая очень заметна на низких уровнях настройки качества и детализации изображения. Для исправления этого дефекта можно использовать стороннюю программу меню ReShade в PLAYERUNKNOWN’S BATTLEGROUNDS.
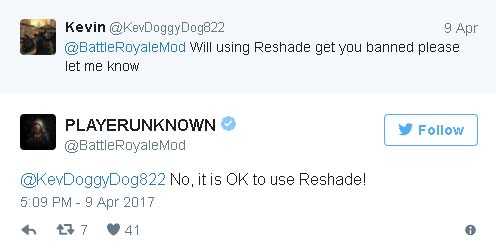
Любители жанра Battle Royal, и PLAYERUNKNOWN’S BATTLEGROUNDS в частности, должны быть крайне счастливы, так как сам основатель и разработчик игры одобрил использование данной программы и подтвердил, что за использование ReShade никто не будет забанен античитом battleEYE. Это великолепная новость, если учесть, что ReShade серьезно увеличивает качество визуальных эффектов и текстур, что делает изображение на экране более четким и понятным для игрока. В данной статье мы рассмотрим процесс установки и настройки программы меню ReShade в PLAYERUNKNOWN’S BATTLEGROUNDS.
Использование программы ReShade позволяет улучшить качество изображения игры, корректируя и осветляя визуальные объекты. В частности, программа исправляет фокусное размытие и позволяет настроить оттенки цветов. Прежде чем вы решите попробовать эту опцию, убедитесь, что на Вашем компьютере PLAYERUNKNOWN’S BATTLEGROUNDS работает без проблем и вылетов, потому что использование ReShade может повлиять на производительность. Для того, чтобы первично настроить игру и повысить fps в PLAYERUNKNOWN’S BATTLEGROUNDS, вы можете ознакомиться с полным руководством на нашем сайте.
Установка ReShade для PLAYERUNKNOWN’S BATTLEGROUNDS
- Сначала необходимо скачать саму программу с сайта разработчика(!!!), скачиваем по ссылке
- Запускаем скачанную программу ReShade. Указываем путь к игре, чаще всего, путь к файлу Tslgame.exe
C:\Program Files\Steam\SteamApps\common\PUBG\TslGame\Binaries\Win64\Tslgame.exe
- Программа выдает нам список шейдеров, которые доступны к установке, выбираем функцию «Uncheck All» — «Убрать Все»
- Отмечаем только два параметра: Adaptive Sharpen и Technicolor 2, далее завершаем установку.
- Запускаем игру. Комбинацией клавиш Shift + F2 открываем меню ReShade в PLAYERUNKNOWN’S BATTLEGROUNDS
- Ставим галочку в пункте Adaptive Sharpen
- В графе Strength для Technicolor 2 выставляем значение 0,500 (редактирование значения переменной Strength становится активным по двойному клику)
- В верхнем меню выбираем пункт Settings
- Меняем пункт в Usage Mode на Performance.
- Нажимаем Reload и закрываем меню ReShade в PLAYERUNKNOWN’S BATTLEGROUNDS.
Не забудьте сохранить данный материал у себя на страничке Вконтакте, чтобы поделиться с друзьями!
pubg.pw
Настройка решейда для PUBG | Гайды по компьютерным играм
В этом гайде вы сможете узнать как настроить решейд для PUBG (ReShade для PlayerUnknown’s Battlegrounds).
Как установить ReShade
Для начала перейдем на официальный сайт ReShade.me. В центре экрана нажимаем на «Download», нас перекинет вниз сайта и там жмем на кнопку «Download» уже для загрузки.
- Скачиваем и запускаем «ReShade_Setup_3.0.8».
- В центре указываем путь к игре нажав «Select Game».
- Для стимовской версии PUBG обязательно выбираем «TSlGame.exe». Сам значок лежит по такому пути: «SteamLibrry/steamapps/common/PUBG/TslGame/Binaries/Win64».
Установка ReShade для PUBG
- Затем выбираем пункт посредине Direct3D 10+, после которого выскочит сообщение с предложением загрузить все эффекты. Нажимаем «Да», позже мы выборочно включим самые необходимые.
Загрузка всех эффектов ReShade
- Когда загрузка завершиться, перед вами выскочит окошко со всеми поддерживаемыми эффектами в программе. Нажмите «Uncheck all» для снятия всех.
Отменить все эффекты
- Поочередно включаем самые необходимые: «AdaptiveSharpen.fx»,»Clarity.fx»,»Colourfulness.fx»,»DPX.fx»,»HighPassSharpen.fx», «LumaSharpen.fx».
- Готово. После установки в папке у вас появится каталог «reshade-shaders», файлы «dxgi.dll», «dxgi.ini».
Как создать профиль конфигурации
Запускаем Playerunknown’s Battlegrounds и на приветственном экране нажимаем комбинацию клавиш «Ctrl + F2» для вызова консоли Решейда. Будем создавать новый профиль уже в самой игре.
- Нажимаем на кнопку «Continue», ниже, затем клик на «+» справа от красной строки.
- Вписываем любое имя и жмём Enter.
Настройка ReShade в PUBG
- Ниже появится еще одна кнопка продолжить(Continue), нажимаем, появляется кнопка «Finish».
- Все, профиль создан, можно переходить к самим настройкам на вкладке «Settings».
На вкладке настроек обратите внимание на следующие пункты.
Вкладка Settings в Ришейд
- Overlay Key — горячие клавиши для вызова оверлея, можно сменить на свои.
- Effects Toggle Key — ставим F12?, это будет кнопка быстрого включения, отключения эффектов, что бы мы могли сразу заметить разницу.
- Show FPS — отображение кадров в секунду в правом верхнем углу экрана. Следует включить и понаблюдать за просадками.
- В User Interface — настраиваем цветовое отображение окна программы, активность компонентов и прозрачность окна.
Настройка ReShade в PUBG
Возвращаемся на вкладку «Home» в верхнем меню. Эффекты мы загрузили, но не активировали, для того что бы активировать эффект и сразу увидеть изменения, переместите окно с настройками правее персонажа.
- Отмечаем галочками эффект и смотрим на изображение.
- Зажимаем мышку на ползунке в области 2 на скриншоте и двигаем влево-вправо для изменения значений.
Редактируем настройки Reshade под себя
- AdaptiveSharpen отвечает за подстраиваемую резкость, персонажи будут более четкими.
- Clarity.fx — регулирует четкость, в самой игре это более заметно.
- Colourfulness — насыщенность цвета, ползунок в крайнем левом положении сделает игру черно-белой. В крайнем правом насыщенной цветами.
- Регулируйте каждую настройку под себя, наблюдайте как меняется картинка.
- После настройки клавишей F12 можно включать, отключать эффекты и сразу видеть разницу прорисовке.
Многие игроки жалуются на падения FPS при использовании программы, что бы снизить эти скачки заходим во вкладку «Settings» и в пункте Configuration Mode меняем на Perfomance Mode, программа перезапустится с вашими настройками.
Сохраняем настройки Ришейда
Важно! Для изменения настроек выбираем всегда Configuration Mode. Перед игрой переключаем Perfomance Mode.
Если вы что-то упустили, вот подробная видео инструкция по загрузке, установке настройкам программы.
Поделиться ссылкой:
Похожие записи
gamemod-pc.ru
Настройка ReShade в PUBG для улучшения графики
Суть программы ReShade заключается во внедрении шейдерного постпроцесса, применяемого к уже готовой картинке игры. Добавляются имитация HDR, Bloom и шейдерное сглаживание, виньетирование, изменение резкости, изменение контраста и прочее. В этом гайде я предоставлю инструкцию по установке и настройки ReShade в PUBG для улучшения графики.
1. Загрузите ReShade 3.0 со своего официального сайта ReShade.me.[reshade.me]2. Запустите программу установки, нажмите Select Game и когда она предложит выбрать игру, выберите .. \ Steam \ steamapps \ common \ PUBG \ TslGame \ Binaries \ Win64 \ TslGame.exe. После выбора .exe не забудьте проверить что бы галочка стояла на DirectX10 +.
3. Когда появится запрос на установку шейдеров, нажмите «Да», снимите со всех шейдеров галочки, а затем в моем случае выберите «Adaptive Sharpen», «Clarity», «HDR» и «Tehnicolor2».Вы также можете скачать другие, если хотите, но я не пробовал, поэтому я не могу рекомендовать их.
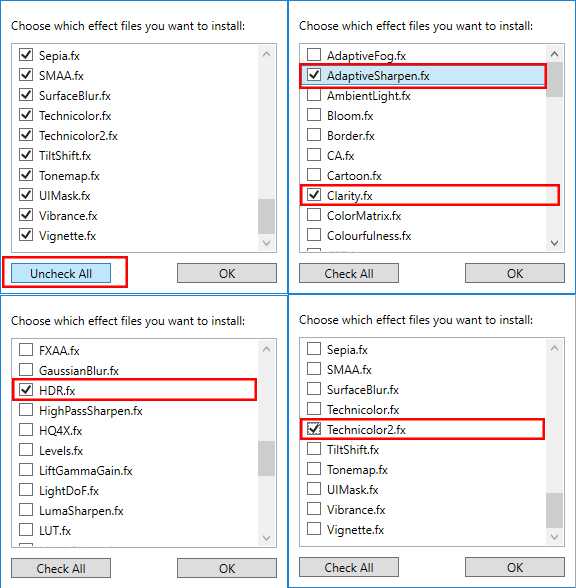
4. Если установка успешно будет завершена, у вас в папку с игрой появятся фалы от ReShade, если вам вдруг понадобится удалить reshade из игры вам нужно все лишь удалить эти фалы.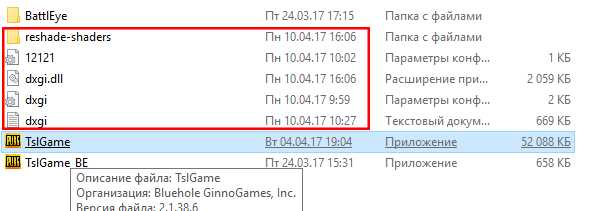
5. После завершения установки, запускаем игру, если вы все сделали правильно, то при запуске игры вверху вы уведите такую табличку.
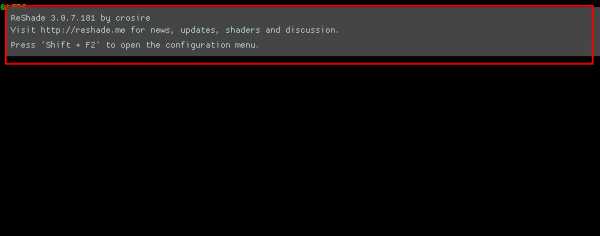
6. После завершения загрузки игры нажмите сочетание клавиш SHIFT+F2 , что бы открыть меню ReShede. Нажмите на «+» , что бы создать новый пересет для своих настроек.Введите имя пресета и нажмите «ENTER».
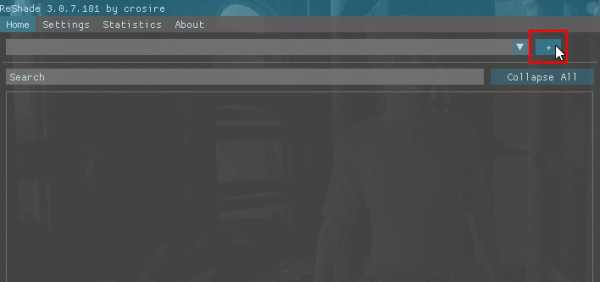
7. После создания пресета поставьте галочки напротив «Adaptive Sharpen», «Clarity», «HDR» и «Tehnicolor2».Так же правей вы можете задать горячие клавиши для этих эффектов, я например ставлю все на одну кнопку Insert.

8. Дальше вы можете менять у каждого эффекта значения и подстраивать ReShede под себя!
Лично я меняю значение в «Clarity» у ClarityStrength c 1.000 на 0.100 и в «Tehnicolor2» значение Strength с 1.000 на 0.500
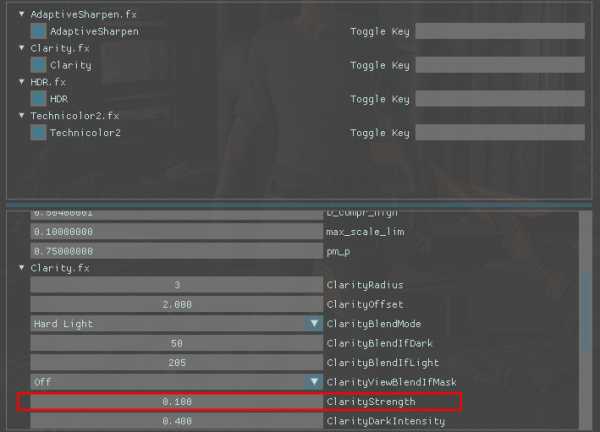
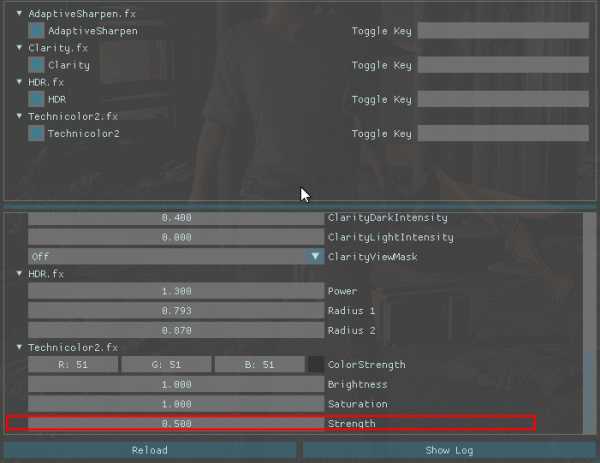
9. После того как все настроили переходим во вкладку «Settings»
Тут в поле «Usage Mode» обязательно ставим Performance ModeЭта функция залочит наши настройки.
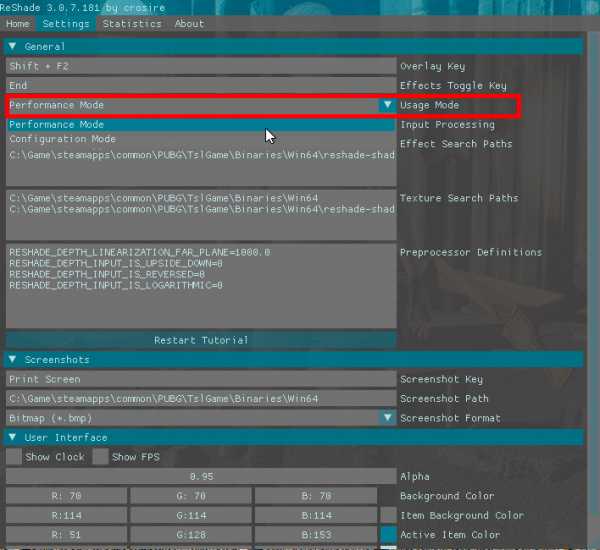
Так же тут вы можете задать общую кнопку для включения и отключения эффектов.В поле «Effects Toggle Key» поставьте любую клавишу по вашему желанию(у меня например стоит «End»).
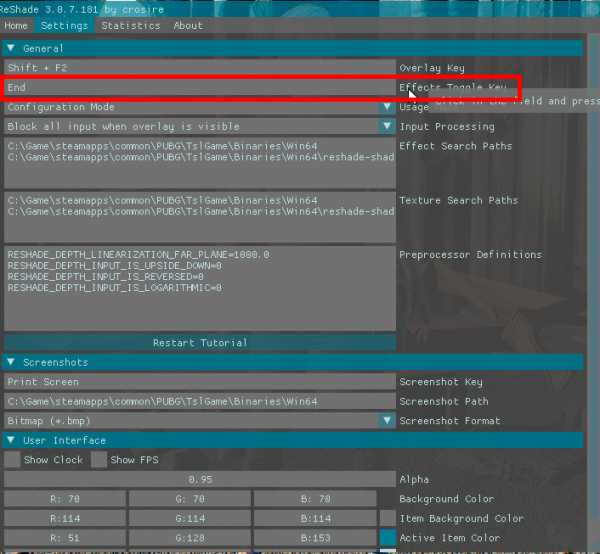
Чуть ниже во вкладке «User Interface» вы можете включить счетчик фпс.
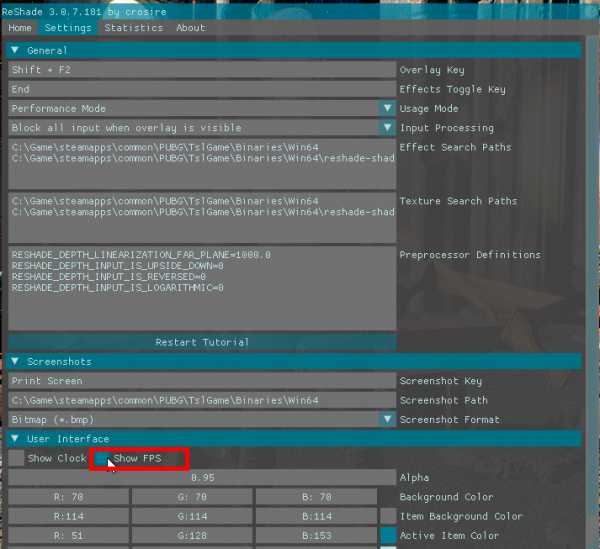
Улучшаем качество графики с помощью ReShade PLAYERUNKNOWN'S BATTLEGROUNDS | BALTGAMER
2. Запустите программу установки, нажмите Select Game и когда она предложит выбрать игру, выберите .. \ Steam \ steamapps \ common \ PUBG \ TslGame \ Binaries \ Win64 \ TslGame.exe. После выбора .exe не забудьте проверить что бы галочка стояла на DirectX10 +.
3. Когда появится запрос на установку шейдеров, нажмите «Да», снимите со всех шейдеров галочки, а затем в моем случае выберите «Adaptive Sharpen», «Clarity», «HDR» и «Tehnicolor2».Вы также можете скачать другие, если хотите, но я не пробовал, поэтому я не могу рекомендовать их.
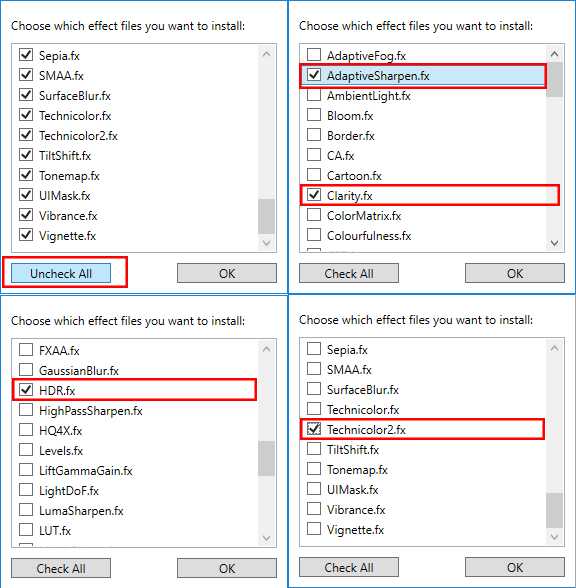
4. Если установка успешно будет завершена, у вас в папку с игрой появятся фалы от ReShade, если вам вдруг понадобится удалить reshade из игры вам нужно все лишь удалить эти фалы.
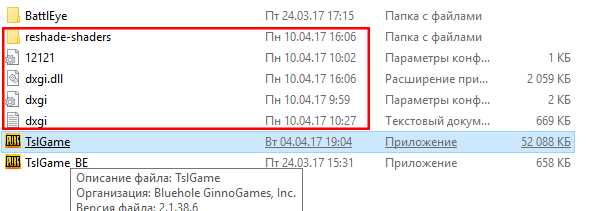
5. После завершения установки, запускаем игру, если вы все сделали правильно то при запуске игры вверху табличку что ReShade запущен.
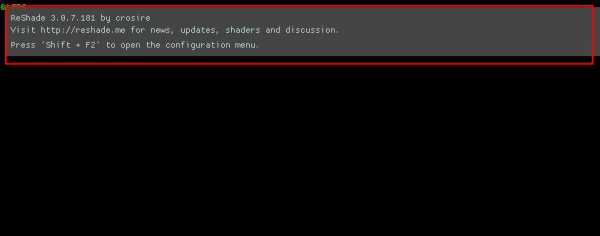
6. После завершения загрузки игры нажмите сочетание клавиш SHIFT+F2 , что бы открыть меню ReShede. Нажмите на «+» , что бы создать новый пересет для своих настроек.Введите имя пресета и нажмите «ENTER».
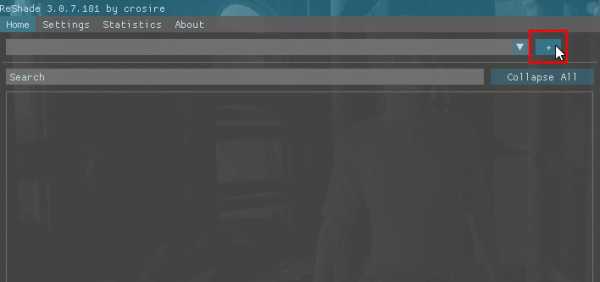
7. После создания пресета поставьте галочки напротив «Adaptive Sharpen», «Clarity», «HDR» и «Tehnicolor2».
Так же правей вы можете задать горячие клавиши для этих эффектов, я например ставлю все на одну кнопку Insert.
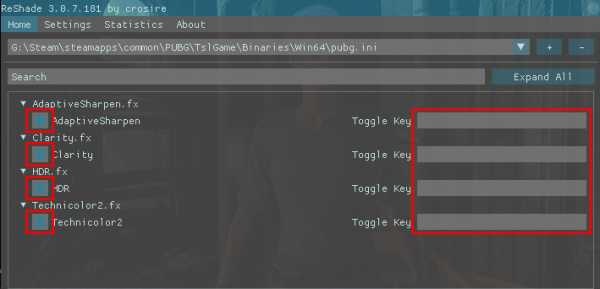
8. Ну вот в принципе и вся установка. Дальше вы можете менять у каждого эффекта значения и подстраивать ReShede по себя!
Лично я меняю значение в «Clarity» у ClarityStrength c 1.000 на 0.100 и в «Tehnicolor2» значение Strength с 1.000 на 0.500
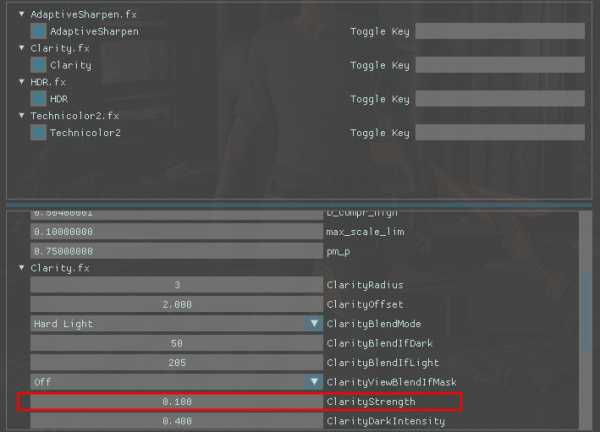
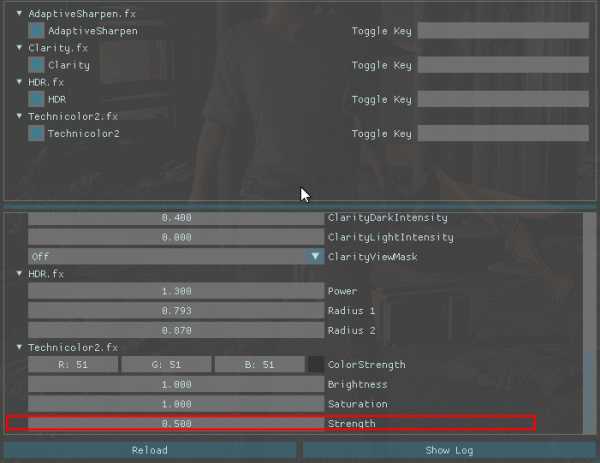
baltgamer.3dn.ru











