Правильное подключение геймпада к компьютеру. Как подключить джойстик к ноутбуку от ps4
Подключить геймпад ps4 к компьютеру. Операцинные системы. informatik-m.ru
Как использовать геймпад Dualshock 4 на PC?
Как подключить геймпад от PS4 к PC?
Когда Sony впервые объявила о том, что джойстик DualShock 4 будет совместим с ОС Windows, геймеры по всему Интернету приветствовали это известие. К сожалению, просто подключить его к компьютеру и начать играть не всегда получится. Хотя контроллер PS4 распознаётся Windows, существующие игры могут глючить или вовсе не работают с ним автоматически.
Windows поддерживает использование геймпад PS4 для PC, но так как у Microsoft есть своя консоль, то официально они поддерживают лишь свои контроллеры, а дуалшокерам придётся немного потанцевать с бубном.
Что нужно для подключения?
- Собственно сам контроллер.
- Стандартный USB кабель.
После подключения геймпада - он будет распознан системой и вы возможно даже сможете его использовать в некоторых приложениях и играх (например Steam и некоторые игрушки). Можно посмотреть видео и понять, какие баги и глюки вас ждут:
Если просто подключить девайс к компу, то набор некоторых функций джойстика работать не будут, такие как:
- сенсорная панель (но работает как кнопка),
- гироскоп,
- вибрация,
- встроенный микрофон и динамик,
- разъем для гарнитуры.
Как заставить геймпад работать правильно?
Здесь у Вас есть только один вариант - использовать специальный софт, а именно:
- драйверы
- эмулятор джойстика (Xpadder).
Стоит понимать, что использовать при подключении джойстика PS4 для PC нужно лишь один из двух вариантов, какой именно - решать Вам. Давайте обо всём по порядку.

1) Драйверы Dualshock 4 для компьютера
Существует, как минимум два драйвера:
Причем второй вырос из первого, когда тот был еще на стадии тестирования. Скачать драйверы вы можете по указанным ссылкам выше, или посетив официальные ветки поддержки: раз. два .
Помимо самих драйверов вам необходимо проверить, установлены ли в вашей системе следующие компоненты и при необходимости установить (или обновить) их:
Перед установкой всех компонентов следует закрыть все приложения и игры, которые могут использовать контроллер. Так же, если вы до этого ставили драйвер для Dualshock 3 - его следует удалить. Если вы хотите использовать геймпад через Bluetooth, то необходимо уставновить соответствующие драйверы и для него.
Порядок установки DS4Tool:
- В архиве папка Virtual Bus Driver, в ней файл ScpDriver.exe - устанавливаем (это сам драйвер).
- После установки драйвера запускаем файл ScpServer.exe (лежит в корне архива).
После того, как установка будет закончена, подключите DualShock 4 к компьютеру через USB или Bluetooth. Имейте в виду, USB является гораздо более надежным выбором, поскольку некоторые чипсеты Bluetooth не поддерживаются этим программным обеспечением. Контроллер распознаётся в приложении (ScpServer), и в большинстве случаев функционирует идентично девайсу от Xbox 360. Тем не менее, некоторые игры имеют проблемы совместимости, так что может потребоваться установить флажок «Скрыть DS4 Controller».
Нажав на кнопку «Настройки», можете открыть окно с несколькими ползунками. Здесь можно изменить цвет и интенсивность световой панели DS4, переключить её на индикатор батареи, настроить вибрацию и включить тачпад, чтобы управлять указателем мыши.
Можете посмотреть данное видео, чтобы было понятнее:
Во время создания ролика были доступны более ранние версии драйверов, поэтому такое расхождение в размерах - автор говорит о
700кб, когда актуальная версия уже больше одного мегабайта. Помните, что работа над приложением продолжается. В настоящее время необходимо вручную запускать программу каждый раз, когда хотите запустить игру. В будущих обновлениях это возможно будет исправлено.
2) Использование джойстика с помощью прграммы Xpadder
Для начала давайте разберёмся, что это за софт. Xpadder - это программа эмулятор джойстика для компьютера. На данный момент поддерживает несколько сотен контроллеров от разных производителей, что делает её абсолютно универсальной в плане использования. Ну и конечно же для нашего дуалшока от ПС4 подойдёт.
У этого способа есть два неоспоримых преимущества:
- не нужны драйверы
- можно настроить каждую кнопку джойстика под себя.
Но и недостатки тоже есть:
- понадобится много времени, чтобы понять суть работы приложения и настроить всё, как надо
- программа официально платная (но можно очень легко найти и бесплатную версию).
Настройка Xpadder для Dualshock 4
На представленном ниже видео идёт настройка для джойстика от Xbox, но так как программа универсальная, то описанные действия подходят и для вашего DS4.
Так же советую почитать эту статью. в которой так же представлено очень подробное описание настроек программы Xpadder для работы с Dualshock 4.
Как подключить контроллер PS4 к компьютеру Mac и использовать его для игр
Компьютеры Mac от компании Apple в течение довольно долгого времени известны своей отличной совместимостью с играми. С появлением Steam для Mac геймеры, которые предпочитают компьютеры от Apple устройствам на Windows, должны получить еще более качественные впечатления от игр.
Тем не менее для шутеров от первого лица, спортивных и приключенческих игр гораздо удобнее использовать игровые контроллеры, нежели связку клавиатура+мышь. Поэтому вполне логично, что геймеры использующие компьютеры Mac ищут способы как подключить к своему устройству контроллеры и заставить их работать во время прохождения игр.
На самом деле если речь идет о контроллере от консоли PS4, то нет никаких проблем с тем, чтобы подключить его к компьютерам Mac. Проверить его в действии вы сможете в играх Batman: Arkham City, Borderlands 2 и многих других. Для того, чтобы подключить джойстик PS4 к вашему устройству Mac, выполните следующие простые шаги:
Подключение по протоколу Bluetooth
Шаг 1: Откройте программу Системные настройки на вашем компьютере.
Шаг 2: Откройте пункт Bluetooth.
Шаг 3: Включите функцию Bluetooth.
Шаг 4: Как только Bluetooth на вашем компьютере будет включен, зажмите на контроллере клавиши Playstation и Share одновременно и удерживайте до тех пор, пока индикатор на джойстике не начнет мигать.
Шаг 5: Через пару секунд ваш контроллер PS4 будет обнаружен компьютером и появится в списке доступных устройств в открытом меню настроек Bluetooth.
Шаг 6: Выберите на компьютере ваш беспроводной контроллер и нажмите кнопку Создать пару. Если система выдаст окно с запросом пароля, введите пин-код «0000».
Теперь ваш джойстик подключен к компьютеру Mac и вы можете приступить к его использованию.
Также помимо беспроводного соединения вы можете использовать для подключения кабель USB.
Нашли опечатку? Выделите текст и нажмите Ctrl + Enter
Хоть DS4 и имеет некую условную поддержку в Windows, в мультиплатформенных играх, она всё еще остаётся сильно ограниченной по количеству тайтлов где всё работает из коробки. Универсальным способом получить поддержку DS4 в игре, остаётся его эмуляция как контролера Xbox 360.
2. В папке Virtual Bus Driver инсталлируем драйвер, запуская файл ScpDriver.exe :
3. В корне папки запускаем саму программу эмуляции ScpServer.exe :
4. Подключаем Dualshock 4, ставим галочку на Start Minimized и сворачиваем окно в трей:
5. Запускаем XInputTest.exe, проверяем правильно ли работают кнопки и закрываем XInputTest:
6. Установка завершена, но для удобства можно сделать, что бы программа запускалась вместе со стартом Windows. Для этого следует перейти в папку автозагрузки и создать там ярлык для DS4Tool.
7. Открываем папку автозагрузки: Win+R - shell:Startup - Enter.
8 Добавляем ярлык: Правая кнопка мыши - Создать - Ярлык - Обзор - Указать расположение ScpServer.exe - ОК - Далее - Готово
== x360ce ==
1. Скачиваем и распаковываем в отдельную папку x360ce:
2. Подключаем DS4 и запускаем программу. Дважды нажимаем Yes , далее Next и Finish .
3. Проверяем правильность работы всех кнопок, после чего нажимаем Save и закрываем программу:
5. Эти два файла необходимо разместить в папку где лежит .exe файл игры, в которую будем играть. Настройка завершена, игра видит геймпад.
== Ссылки ==
Официальная страница проекта DS4Tool:
Источники: http://psx.su/poleznoe/kak-ispolzovat-geympad-dualshock-4-na-pc, http://gamesqa.ru/kompyutery/kak-podklyuchit-kontroller-ps4-k-kompyuteru-mac-i-ispolzovat-ego-dlya-igr-1529/, http://vk.com/topic-50031904_29950023
Комментариев пока нет!
informatik-m.ru
Как подключить джойстик от Xbox, PS3, PS4 к компьютеру
Многие из нас любят провести вечер за игрой в любимую компьютерную игру, но не всегда игра при помощи клавиатуры и мыши удобна. Ведь можно играть с помощью джойстика и это будет гораздо комфортней. В данной статье я расскажу Вам как подключить джойстик (геймпад) к компьютеру, чтобы вдоволь насладиться игровым процессом.
Как подключить джойстик к персональному компьютеру или ноутбуку
Для удобной игры Вам необходимо подключить джойстик к персональному компьютеру или ноутбуку. Сейчас я в пошаговой инструкции расскажу как это сделать легко и быстро, чтобы не тратить своё личное время:
- Вам необходимо скачать эмулятор, распаковать его и запустить.
- Подключить Ваш девайс к ПК, используя USB разъём.
- В запущенной программе должен отобразиться подключенный джойстик, и в левом углу окна должен загореться зелёный индикатор.
- Далее настраиваем кнопки геймпада, и проверяем что бы они соответствовали.
Не забудьте в настройках игры изменить параметры управления.
Как подключить джойстик к планшету
Не многие из нас знают, что геймпад можно подключить к планшету. С помощью данного подключения игра станет более удобной и интересной. Для этого Вам понадобиться всего лишь один переходник «USB OTG». Главным условием подключения является девайс, он должен быть от Xbox, Microsoft, PS3, PS4 или от компании Razer. А сейчас я Расскажу как подключить джостик к планшету.
Если у Вас одно из перечисленных выше устройств, тогда Вам не надо делать каких либо сторонних настроек. Вам необходимо подключить его к планшету, используя «USB OTG» кабель, и наслаждаться игрой.
Как подключить джойстик от Хbox 360 к компьютеру
Для любителей играть на джойстиках использование геймпада от компании Xbox, является очень удобным и простым решением данной проблемы. Для того чтобы Вы смогли управлять «героями» с помощью данного устройства, я расскажу Вам как подключить джойстик от Xbox 360 к компьютеру с пошаговой инструкцией:
- Подключить геймпад к компьютеру, с помощью USB разъёма, на Вашем компьютере.
- После подключения начнётся автоматическая установка драйверов, и если необходимо автоматически их обновит.
- После завершения установки Ваше устройство будет отображаться, как контролер. Заходите в игры и наслаждайтесь игрой.
Как подключить джойстик от PS3 к ПК
Для тех у кого есть консоль PlayStation 3 и желание поиграть на персональном компьютере, используя пульт управления от консоли, имеется очень простое решение данной проблемы, для этого Вам необходимо ознакомиться с пошаговой инструкцией, как подключить джойстик от PS3 к ПК:
- Вам необходимо подключить геймпад к компьютеру с помощью USB кабеля.
- Необходимо зайти на сайт «motioninjoy.com»
- Открыть вкладку «Downloads» и выбрать подходящую под параметры Вашей системы программу.
- Скачайте и установите программу.
- После запуска программы откройте вкладку «Driver Manager»
- Выбираем нужный драйвер и отмечаем его галочкой, затем нажимаем «Load driver». А после «Install all».
- Далее перезапустите программу и нажмите «Profiles», выберите свой джойстик.
- Затем необходимо выбрать с какой целью Вы будите использовать геймпад.
- Запускайте свою игру.
Как подключить джойстик от PS4 к ПК
Для обладателей консоли PlayStation 4 я расскажу как подключить джойстик от PS4 к персональному компьютеру, чтобы играть на ПК, используя полюбившийся геймпад от PS4. Для этого Вам необходимо выполнить пошаговою инструкцию которую я предложу.
- Вам необходимо скачать драйвер для вашего геймпада.
- Установите его и запустите программу, расположенную в папке с драйвером. Которая будет распознавать Ваш джойстик от PS4 как от Xbox 360.
- Затем можно использовать устройство по назначению, для удобного управления в игре.
Напоследок
В данной статье мы рассказали Вам как сделать компьютерную игру более комфортной за счет использования геймпада. Научили подключать джойстики к различным устройствам. Надеюсь, данная статья станет полезной и Вы подключите свой геймпад к персональному компьютеру. Добавлю, что одним из самых удобных и простых джойстиков является от консоли Xbox 360, так как он не требует установки дополнительного программного обеспечения при подключении к компьютеру, ноутбуку или планшету.
VN:F [1.9.22_1171]
Рейтинг 0.0/10 (0 голосов)
Поделитесь с друзьями:
world-mans.ru
Как подключить джойстик к компьютеру
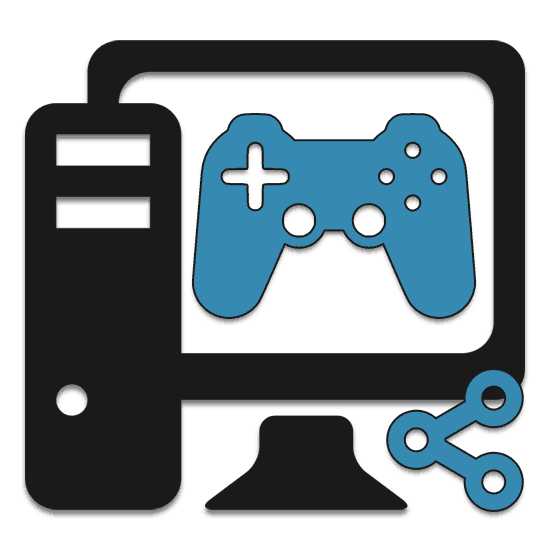
Не во всех компьютерных играх, особенно, портированных с консолей, управление с помощью клавиатуры и мыши является удобным. По этой причине, а также по некоторым другим, может возникнуть необходимость подключения и настройки геймпада на ПК.
Подключение геймпада к ПК
По желанию соединить компьютер можно буквально с любым современным геймпадом, имеющим подходящий USB-штекер. Подключены могут быть устройства и с другими разъемами, но в таком случае процесс заслуживает отдельной статьи.
Примечание: Геймпад и джойстик — это два совершенно разных типа контроллеров, они отличаются способами управления и внешним видом. Более подробно об этом можно узнать на просторах сети, достаточно посмотреть их изображения.
Вариант 1: DualShock 3 от PS3
Геймпад от PlayStation 3 по умолчанию поддерживает работу с Windows, требуя лишь скачивания и установки специальных драйверов. Процесс соединения данной разновидности контроллера и компьютера мы рассмотрели в соответствующей статье на сайте.
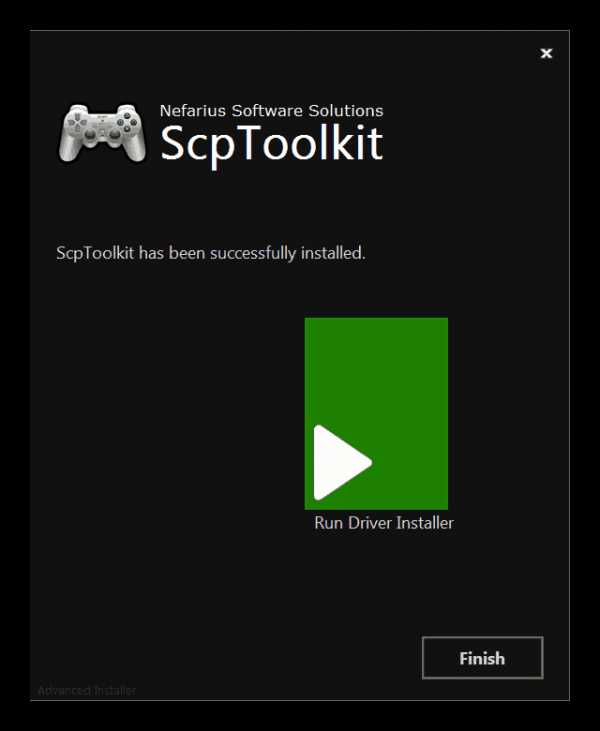
Подробнее: Как подключить геймпад от PS3 к ПК
Вариант 2: DualShock 4 от PS4
Геймпад от консолей PlayStation 4 можно подключить несколькими способами, что зависит от возможностей вашего компьютера и личных предпочтений.
Примечание: Без установки специальных драйверов обычно доступны только основные функции.
Проводное подключение
- К разъему на верхней части корпуса устройства подключите кабель, идущий в комплекте.
- USB-штекер с обратной стороны провода необходимо соединить с соответствующим портом на компьютере.
- После этого должен последовать звуковой сигнал и начаться автоматическая установка необходимого ПО.
- В разделе «Устройства и принтеры» геймпад будет отображаться в списке подключенных устройств.
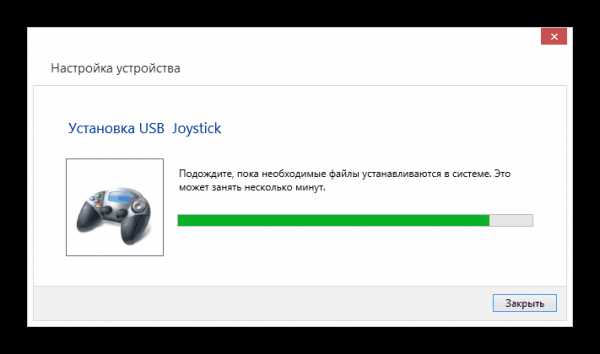
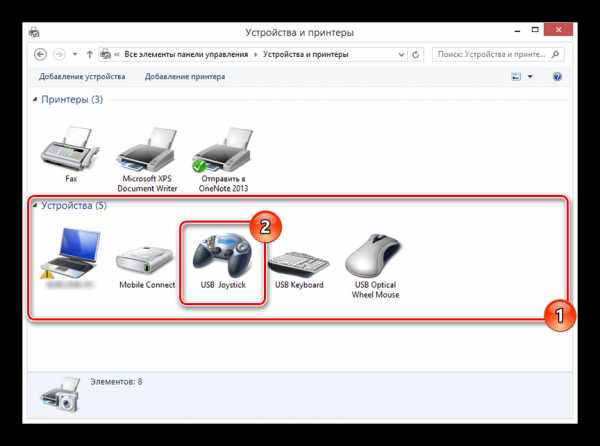
Беспроводное подключение
- Зажмите на несколько секунд кнопки геймпада «PS» и «Share».
- При успешном включении Bluetooth световой индикатор начнет мигать.
- Предварительно установив драйвера Bluetooth на компьютер, активируйте его.
Подробнее: Как включить блютуз на ПК
- Откройте окно поиска новых подключений и выберите «Wireless Controller».
- Системе потребуется некоторое время, чтобы скачать и установить все необходимые драйвера.
Примечание: При подключении следует использовать код «0000».


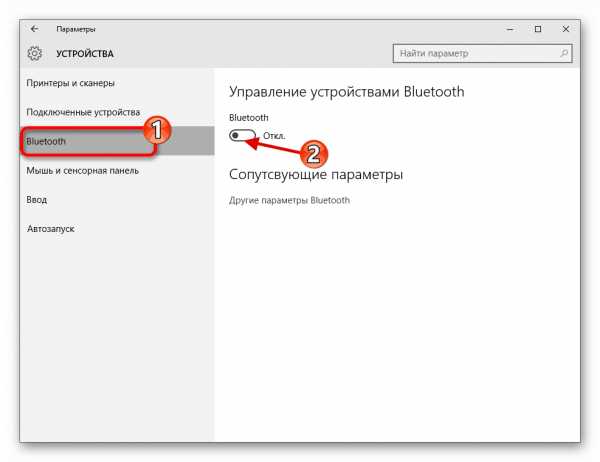
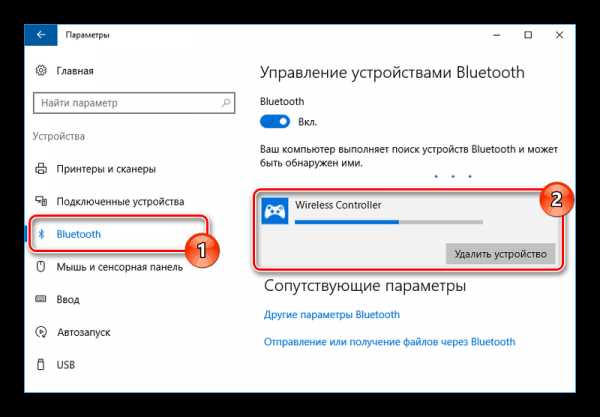
Установка драйверов
В некоторых случаях, особенно это относится к беспроводному подключению, драйвера для геймпада требуется установить вручную. Нужное для работы ПО вы можете загрузить по представленной нами ссылке.
Скачать драйвера DualShock 4 для Windows
- Кликнув по кнопке «Download Now», загрузите файл «DS4Windows».
- Распакуйте содержимое архива в любое удобное место.
- Из выбранной папки запустите «DS4Windows».
- В начальном окне выберите один из вариантов сохранения файлов с настройками программы.
- Перейдите на вкладку «Settings» и кликните по ссылке «Controller/Driver Setup».
- Нажмите кнопку «Install the DS4 Driver», чтобы начать установку ПО для девайса.
- Вручную потребуется подтвердить установку нового программного обеспечения.
- После появления надписи «Install Complete», нажмите кнопку «Finish».
- Данная программа позволяет не только установить драйвера для DualShock 4, но и настроить назначение кнопок.
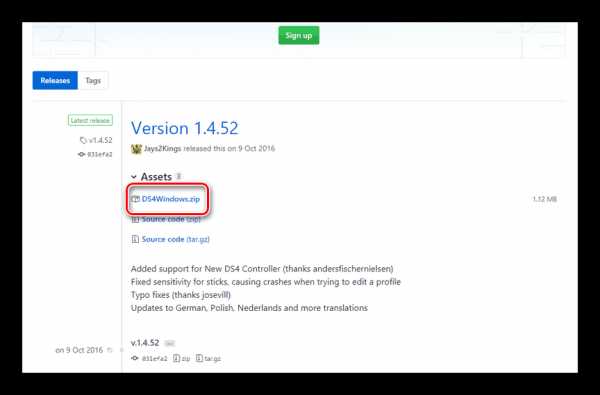


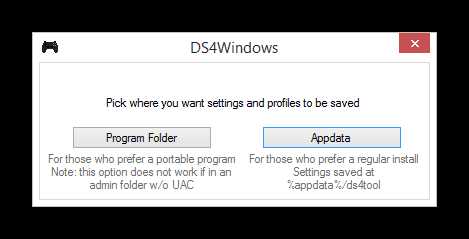
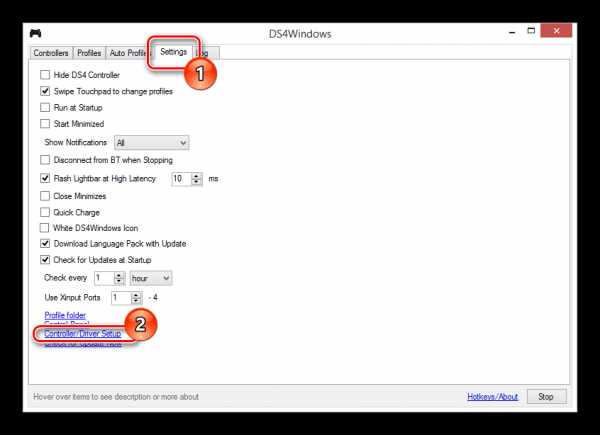
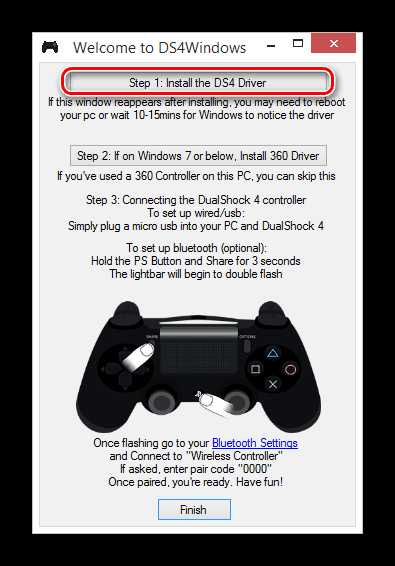
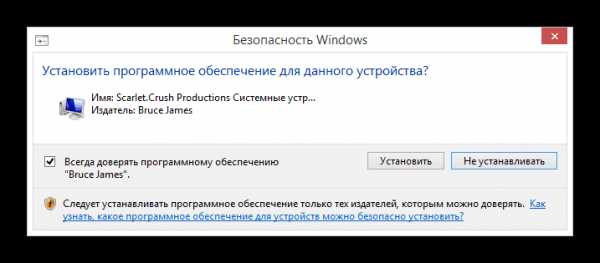
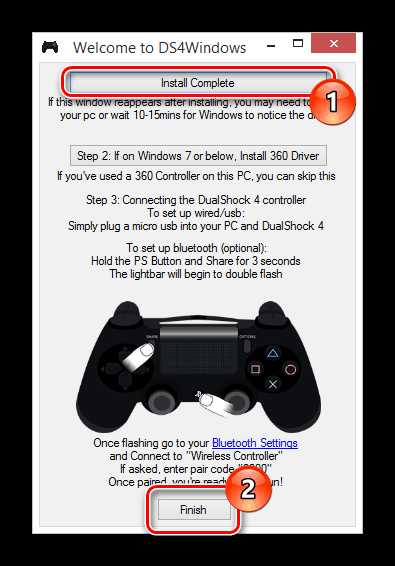
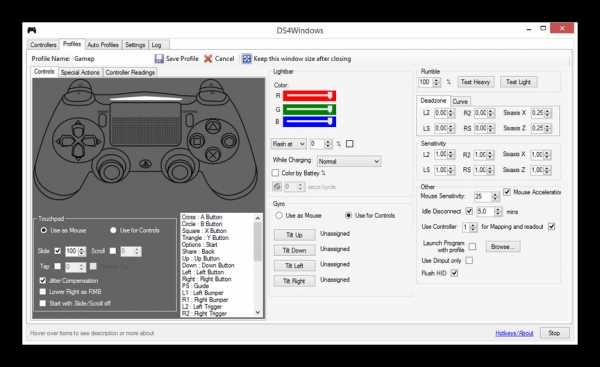
Надеемся, у вас получилось подключить и настроить геймпад от PlayStation 4.
Вариант 3: Xbox 360 и One
Как и в случае с PlayStation, геймпады от консолей Xbox 360 и One полностью совместимы с операционной системой Windows и могут быть использованы в качестве замены мыши и клавиатуры в компьютерных играх. При этом сам процесс подключения прямо зависит от разновидности контроллера.
Читайте также: Загрузка драйверов для геймпада Xbox 360
Проводное подключение
При необходимости подключения проводного контроллера требуемые действия заключаются в соединении USB-штекера с соответствующим разъемом. Однако может потребоваться не только подключение, но и установка драйверов.
- В случае с геймпадом от Xbox One вам понадобится кабель «USB – micro-USB», который следует подключить к соответствующему разъему на корпусе.
- К USB-порту на компьютере подключите кабель от девайса.
- Обычно нужные драйвера устанавливаются автоматически. Если этого не произошло, через меню «Пуск» откройте раздел «Диспетчер устройств».
Примечание: Windows 10 по умолчанию полностью совместима с геймпадом Xbox One и не требует установки ПО.
- Разверните список «Microsoft Xbox One Controller» и дважды кликните по строке с наименованием геймпада. В некоторых случаях нужный раздел отмечен как «Общий контроллер (Microsoft) для классов Windows» или «Периферийные устройства Xbox 360».
- В открывшемся окне перейдите на вкладку «Драйвер» и нажмите кнопку «Обновить».
- Теперь необходимо выбрать вариант «Автоматический поиск обновленных драйверов». При этом вам потребуется подключение к интернету.
- Далее остается только выполнить установку найденного драйвера.


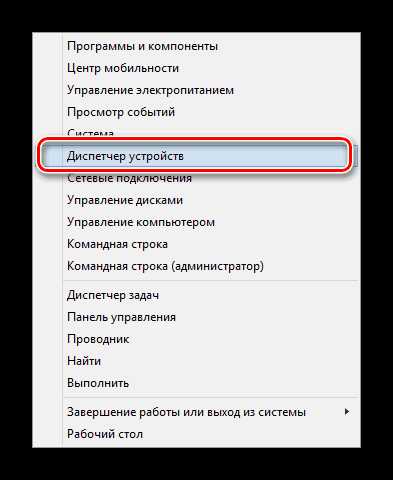
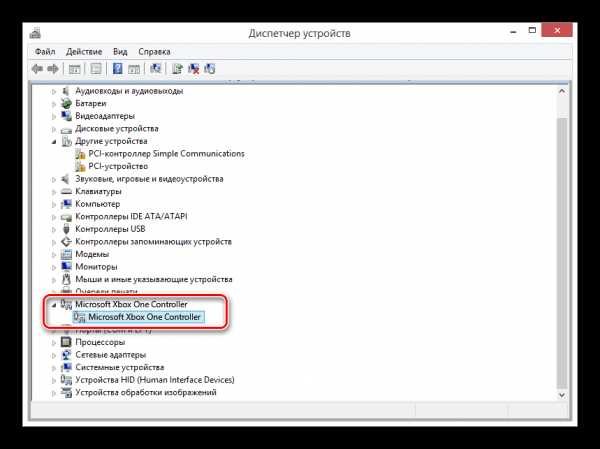
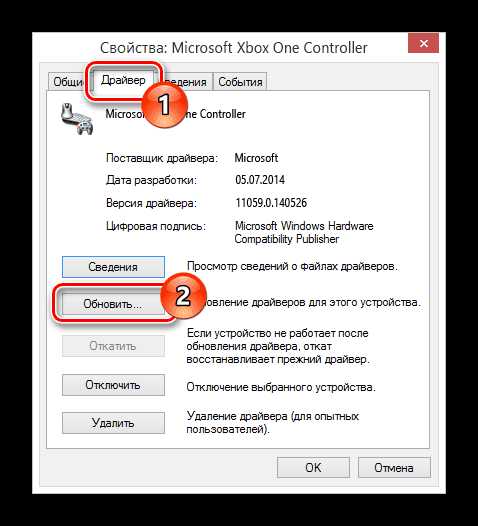
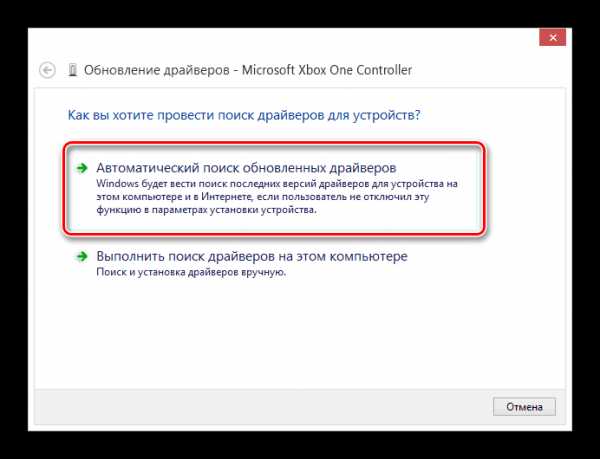
Выполнив описанные действия, устройство можно проверить в любой подходящей игре.
Беспроводное подключение
Кроме как с помощью USB-кабеля, геймпад от Xbox One можно подключить к компьютеру без использования проводов. Однако для этого помимо самого девайса потребуется специальный адаптер Xbox One для Windows.
- К USB-интерфейсу вашего компьютера подключите заранее приобретенный адаптер.
- В случае необходимости воспользуйтесь идущим в комплекте расширителем, чтобы адаптер был размещен в зоне видимости манипулятора.
- Сбоку на USB-адаптере нажмите кнопку.
- После этого нажмите центральную кнопку «Xbox» на устройстве.




В процессе подключения индикаторы на геймпаде и адаптере должны мигать. После успешного соединения они будут гореть постоянно.
Вариант 4: Прочие модели
Кроме рассмотренных выше разновидностей, также существуют контроллеры, не имеющие прямого отношения к консолям. Подключить джойстик можно по тем же инструкциям выше.

Лучше всего приобретать геймпад с одновременной поддержкой «DirectInput» и «XInput». Это позволит использовать устройство во многих играх, имея при этом возможность настройки кнопок.

В подавляющем большинстве случаев установка дополнительного ПО не требуется. Иначе же достаточно установить драйвер с официального сайта производителя или прилагающегося в комплекте диска.

Чтобы избежать трудностей с поддержкой геймпада в играх и неправильной работой некоторых кнопок, можно воспользоваться программой x360ce. Данный софт позволит вручную изменить раскладку манипулятора и улучшить совместимость с играми.
Скачать x360ce с официального сайта
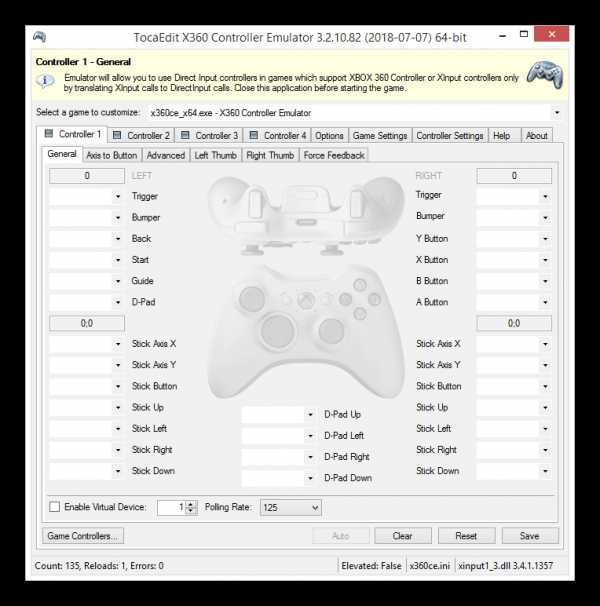
К тому же данное программное обеспечение позволяет проверить работоспособность подключенного геймпада без запуска подходящих приложений.

Если на этапе подключения возникают какие-либо трудности или вопросы, обращайтесь к нам в комментариях.
Читайте также: Как подключить руль к ПК
Заключение
С помощью описанных в данной статье действий вы сможете без проблем подключить любой подходящий геймпад к компьютеру. При этом главным условием для успешного подключения является совместимость устройства и компьютерной игры.
Мы рады, что смогли помочь Вам в решении проблемы. Задайте свой вопрос в комментариях, подробно расписав суть проблемы. Наши специалисты постараются ответить максимально быстро.Помогла ли вам эта статья?
Да Нетlumpics.ru
- Deus ex лурк
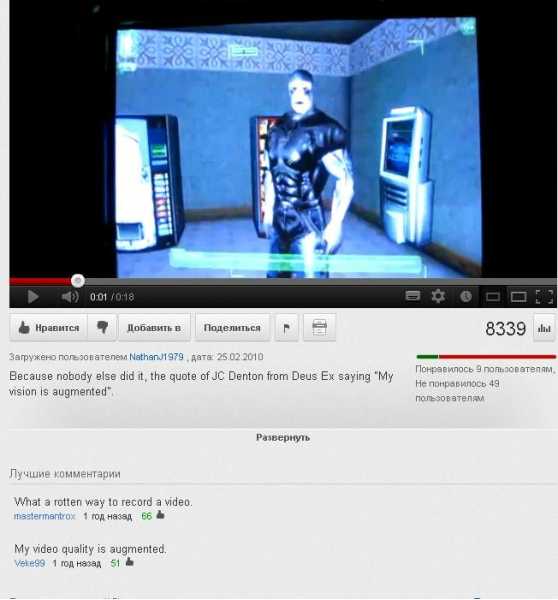
- Csi crime scene investigation игра
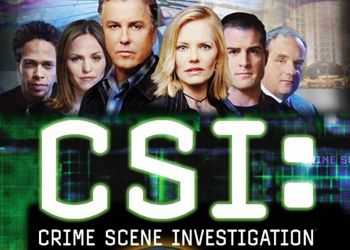
- Archeage восстановление предметов

- Зачарованные перезагрузка дата выхода

- Прохождение прей 2

- Тоннельные крысы 1968
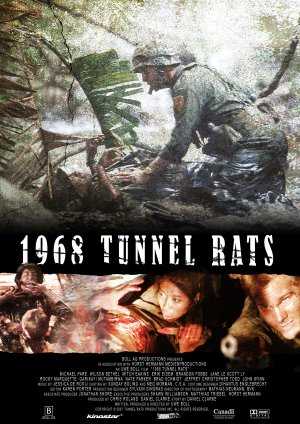
- Планета обезьян сколько частей всего
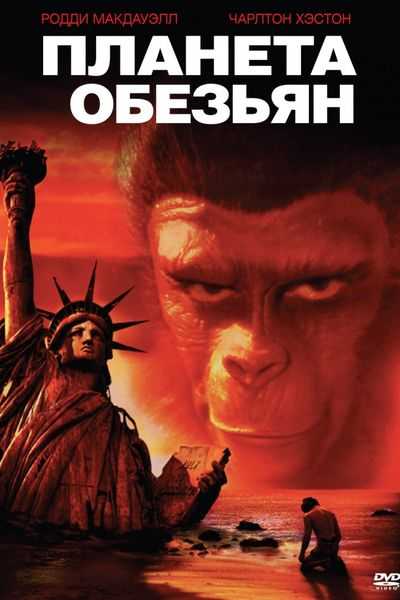
- Прохождение игры масс эффект 3

- Бэтмен ориджин системные требования

- Какие сериалы сегодня вышли

- Двойка сериал 2018 дата выхода

