Профессиональная обработка фотографий. Программы для обработки фотографий. Как обрабатывают профессиональные фотографы фото
Профессиональная обработка фотографий. Программы для обработки фотографий
Чаще всего программы для профессиональной обработки фотографий действительно отличаются от аналогичного софта для новичков. Они поддерживают практически все форматы современных цифровых камер, позволяют подключить внешние надстройки и имеют максимально продвинутые инструменты для послойной работы.
Конечно, не все специализированные инструменты обладают простым интерфейсом, для работы с ними иногда необходимо потратить время на изучения функционала.
В данной статье сравним возможности и определимся с использованием профессиональных инструментов для обработки фотографий.
Adobe Photoshop
Эту программу знают даже те, кто не пользовался ей никогда. Хотя непонятно, зачем использовать такой мощный редактор и не применять даже на 20% его функционала, когда существует множество простых бесплатных утилит. Но для любителей и профессионалов, которых интересует работа с растровыми изображениями, программа для обработки фотографий Photoshop строго рекомендована.
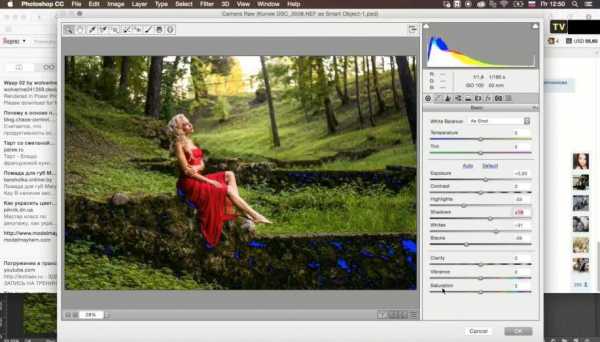
Эффективность программы бесполезно оспаривать. Профессиональные дизайнеры и художники, которые признали этот факт, с помощью данного популярного графического инструмента от компании Adobe серьезно расширили свои творческие возможности.
Вне всяких сомнений, Photoshop обладает широчайшим набором функций и является индустриальным стандартом. Безграничные возможности редактирования практически без потери качества делают этот редактор особенным и выделяет его из десятка других графических инструментов. А еще уникальной эту программу делают такие функции, как маски, умная автокоррекция, управление цветом, создание HDR снимков, наборы кистей, наложение эффектов, управление слоями, инструменты для точного выделения и так далее.
С ее помощью вы сможете быстро исправить любое изображение, используя функции, которые позволяют убирать искажения от объективов, хроматические аберрации или виньетирование. Рисование и управление цветами - тоже достаточно простой процесс в среде Photoshop, поскольку для этого имеются все необходимые инструменты.
Достоинства и недостатки

Среди многочисленных достоинств этого приложения для профессиональной обработки фотографий пользователи отмечают следующие:
- с гибкими настройками печати удобно создавать индивидуальные схемы расположения на одной странице фотографий разных размеров;
- подходит для профессиональных дизайнеров;
- имеет огромное число эффектов, настроек и фильтров;
- обладает широкими возможностями для коррекции и редактирования фотографий, также можно дорисовывать чужие композиции и рисунки или создавать свои;
- есть возможность подключения разнообразных плагинов.
А к недостаткам относят:
- выпадение ошибок и «крашей» при открытии вместе с Photoshop других программ;
- требуются серьезные запасы оперативной памяти, не говоря уже о занимаемом редактором объеме на жестком диске;
- нет версии для Linux.
Новые инструменты в Adobe Photoshop Lightroom
Adobe Lightroom является новым интересным приложением, полностью разработанным профессиональными фотографами. Это мощный и эффективный способ обработки, выбора, импортирования и демонстрации цифровых изображений в огромном количестве.
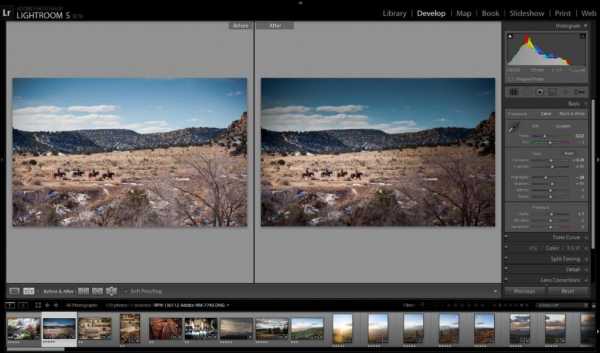
Программа удовлетворяет все потребности фотографов в инструменте, который позволяет быстро обработать изображения в raw-формате. Вы можете управлять вашими снимками с помощью Lightroom, просматривать их в виде слайд-шоу, распечатывать и размещать в интерактивных галереях.
Межплатформенность позволяет фотографам осуществлять с Lightroom профессиональную обработку фотографий, работая как в среде Windows, так и в Macintosh.
Редактор содержит следующие улучшения:
- исправлением локализации стало возможным увеличение конкретных областей изображения благодаря функции неразрушающей управления и гибкости;
- благодаря поддержке нескольких мониторов вы добьетесь эффективного управления обработкой снимков и презентацией добавив дополнительный монитор;
- улучшенные организационные инструменты позволят находить необходимые изображения легко и быстро;
Программа для обработки фотографий Lightroom нацелена в первую очередь на получение на сайте Adobe Labs прямых отзывов от фотографов, призывая их оказывать непосредственное участие и влияние на разработку Adobe.
Функции и особенности Lightroom
Программа позволит тратить вам меньше времени на сортировку и организацию изображений, поэтому у вас будет больше времени на совершенствование своих навыков в фотографии.
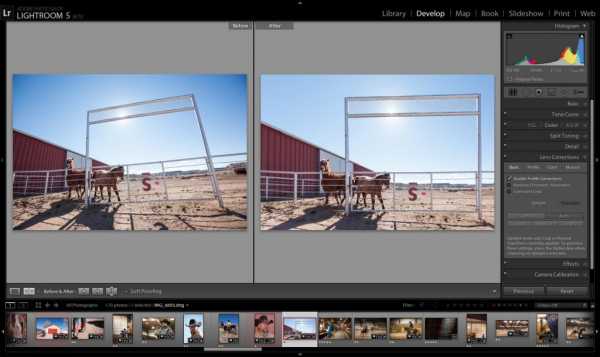
- быстрая печать снимков с высоким качеством;
- улучшенная обработка фотографий с эффектами;
- используйте простые управляющие средства для создания сложных слайд-шоу, с включение в них фоновой музыки из музыкальной цифровой библиотеки или ITunes;
- преобразование в формат DNG – автоматически;
- несколько вариантов для просмотра - с помощью инструмента «Лупа» быстро найдете и сможете выбрать лучшие фото или сравнить изображения двух снимков, разместив их рядом;
- преобразование в черно-белый цветного снимка. Контроль контрастности и детализации на черно-белой версии.
И это далеко не полный список всех достоинств. В конечном счете фотографы сделали Lightroom от «А» до «Я» под себя и для себя как помощника в решении уникальных проблем профессиональной обработки фотографий.
Графический редактор GIMP
Этот набирающий популярность и полностью бесплатный инструмент для профессионального редактирования изображений комфортно разместился на одной ступени с графическими гигантами от Adobe.
GIMP - это сокращенно от GNU Image Manipulation Program (программа для обработки изображений GNU). Эта утилита умеет выполнять такие задачи, как создание и совмещение изображений, ретуширование фотографий.
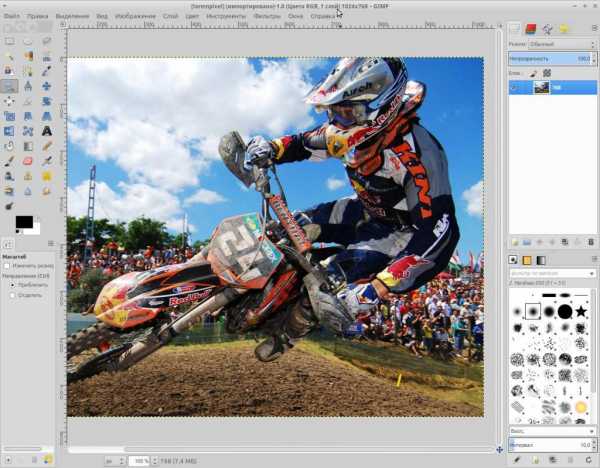
У редактора GIMP очень широкие возможности. Его можно использовать как простой инструмент для рисования, или же как приложение для осуществления профессионального ретуширования цифровых фотографий самого высокого класса. Кроме этого, имеется возможности пакетной обработки снимков, система публикаций и преобразователь изображений из одного формата в другой.
Программой поддерживаются различные расширения и плагины, поэтому для удовлетворения самых разных запросов и нужд ее функционал можно существенно расширять.
Широкие возможности
Пользователю, помимо всего вышесказанного о редакторе GIMP, предоставлены широчайшие возможности для автоматизирования задач от самых простых до необычайно сложных.
- настраиваемый и гибкий интерфейс, а также уроки профессиональной обработки фотографий с GIMP позволят полностью настроить внешний вид и поведение программы для полного соответствия выполняемым задачам;
- широкий функционал для осуществления цифрового ретуширования снимков, включая инструменты «Лечащую кисть» и «Клонирование»;
- возможность коррекции оптических искажений, полученных объективом камеры;

- широкий набор поддерживаемого оборудования, который, кроме всего прочего, включает планшеты для рисования, чувствительные к нажатию;
- поддержка большинства типов форматов - начиная от самых распространенных и заканчивая специализированными профессиональными форматами изображений.
Удобная в использовании
Программа Photo Manager для профессиональной обработки фотографий, кроме стандартной функции просмотра графики, включает в себя многочисленные инструменты для редактирования изображений, а также функции вывода на печать полученных снимков.
Как менеджер фотоколлекций, редактор позволит вам найти все изображения на компьютере, назначать им метки и осуществлять поиск, по ключевым словам, в базе данных. Кроме того, есть функция поиска дубликатов изображений.
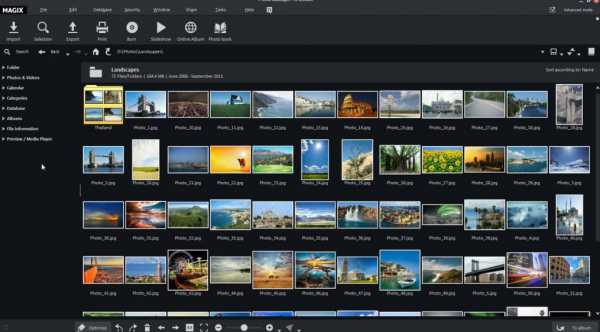
Особенности и функции:
- просмотр изображений и обзор папок - классический список изображений в папах; просмотр фотографий на съемных носителях, сетевых и компакт-дисках, DVD;
- печать фотографий как по одному изображению на странице, так и нескольких изображениях на странице с оптимальной компоновкой
- редактирование изображений - регулировка контрастности и яркости, насыщенности и тона, баланс цвета, гамма-коррекция, использование дополнительных фильтров для обработки стилей фотографий;
- поддержка плагинов;
- сохранение отредактированных фотографии с поддержкой наиболее распространенных форматов;
- поиск в базах данных - по категориям, ключевым словам и рейтингам;
- управление фотографиями - можно копировать, сортировать, перемещать, удалять файлы изображений в различных окнах программы.
Corel PaintShop Pro
По-настоящему функциональное и универсальное средство для профессиональной обработки фотографий - программа Corel PaintShop Pro.
Приложение представляет собой графический редактор для профессионалов, включающий множество средств для обработки изображений и уникальных эффектов. Помимо того, в программу включены модули для быстрого создания выборок и сортировки графических файлов. Corel PaintShop Pro удивит вас хорошо организованным, стильным интерфейсом, разделенным на три основных модуля: редактирование, управление и настройка.
В разделе управления можно добавлять теги к картинкам или просматривать технические данные. В разделе настроек возможно применение быстрых фильтров и воспользоваться инструментом автоматического определения текущего и оптимального уровней яркости, резкости, контрастности и других параметров. В программе есть средство для фильтрации на фотографиях цветового шума.
В заключение необходимо отметить, что разработчикам компании Corel, конечно же, удалось создать одну из лучших альтернатив профессиональной обработки фотографий в фотошопе - у них получился замечательный графический редактор с большим количеством интересных особенностей.
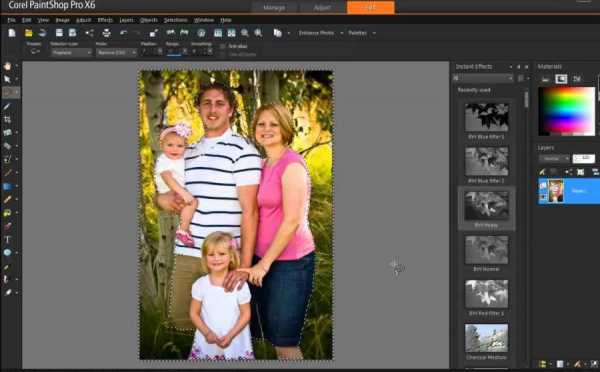
Простой, но мощный графический редактор
Paint.NET к тому же бесплатный. Ни в интерфейсе программы, ни в процессе установки нет рекламы. Ее уровень возможностей оценивают как средний - выше, чем у Paint, и ниже, чем в продуктах типа GIMP.
При первом открытии утилиты очень легко добавлять изображения - как простым перетаскиванием, так и через основное меню. По умолчанию откроется панель инструментов с основными компонентами управления. Вы сможете найти инструменты, которые обычно имеются только в профессиональных многофункциональных редакторах - выделение произвольной области, рисование, палочка, выделяющая области одного цвета и т .д.
В меню «Изображения» найдутся инструменты для поворота изображений, изменения размеров и зеркальное отображение. Программа позволяет осуществлять работу со слоями в пункте меню «Слои». Есть функция удаления эффекта красных глаз, различные искажения, несколько видов размытия.
Пользователем Paint.NET может быть любитель, который не хочет осваивать сложные продукты типа GIMP или Photoshop, но с другой стороны готов попробовать себя на профессиональном поприще.
Приложение Portrait Professional
И в заключение, несколько слов о довольно громоздком, но удобном в использовании инструменте, который может понадобиться профессиональному фотографу. Этот редактор предназначен для удаления дефектов на лице, эффекта красных глаз, лишних морщин, некрасивых ресниц, неравномерно больших щек и так далее. В общем, этот инструмент целиком и полностью предназначен корректировки и улучшения лица на фронтальных изображениях. Несмотря на множество инструментов и функций, работать в программе очень просто.
fb.ru
Обработка фотографий для начинающих. Часть 1. Общие принципы.
В этом цикле постов я бы хотел поделиться, именно поделиться, а не учить, тому как я обрабатываю свои фотографии перед тем как выкладываю их в блог. Вопросы обработки настолько масштабны, что вдаваться в детали и нюансы этого интереснейшего процесса я бы не хотел, ибо на эту тему издано немало отличных книг, написано огромное количество статей и существуют такие гранды которые расскажут про обработку лучше любого доктора наук в своей области. Я бы хотел остановится на процессе подготовке фотографий к публикации именно в интернете. Также данный цикл постов, сразу оговорюсь, не будет расчитан на любителей приближать и рассматривать пиксели во всей их красоте и размере. Все что я буду излагать будет максимально понятно для любого пользователя цифровой камеры при наличии минимальных знаний в области Lightroom/Photoshop.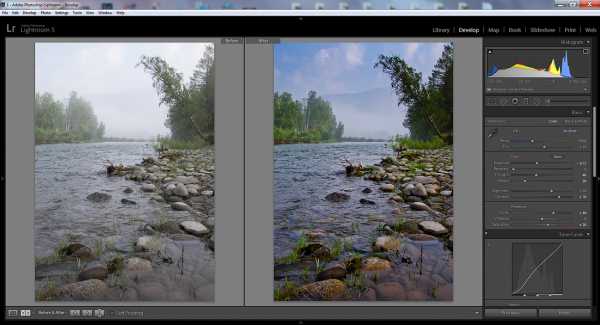
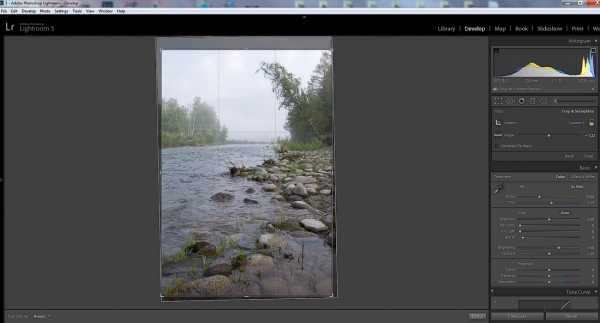 Первое с чего мы начнем это собственно построение кадра, композиция. Композиции в фотошколах посвящаю целые курсы и это отдельная тема. В нашем случае я бы посоветовал обращать внимание на два основных фактора: это правило третей и выделение основного объекта съемки от второстепенного. Посмотрим на фото сверху. Линия горизонта, или в нашем случае верхний контур реки лежит приблизительно на одной трети от верхней границы снимка. Это позволяет выделить главное на фотографии: в данном случае это непосредственно река. Если бы мы скадрировали верхнюю границу реки по середине кадра, то мы бы потеряли ощущение глубины, некой перспективы. Фотография представленная мной как пример выполнена вертикально-старайтесь в большинстве случае избегать вертикального расположения, за исключения отдельных случаев. Кадрирование выполняется посредством инструмента расположенного в правой боковой панели Лайтрума и представляющего собой квадратную рамочку с пунктиром. В Лайтруме при кадрировании на фотографии Вы сможете увидеть вертикальные и горизонтальные линии делящие кадр на части-это отлично поможет Вам соблюдать правило третей и расположить горизонт строго горизонтально, т.е. исключить его завал.
Первое с чего мы начнем это собственно построение кадра, композиция. Композиции в фотошколах посвящаю целые курсы и это отдельная тема. В нашем случае я бы посоветовал обращать внимание на два основных фактора: это правило третей и выделение основного объекта съемки от второстепенного. Посмотрим на фото сверху. Линия горизонта, или в нашем случае верхний контур реки лежит приблизительно на одной трети от верхней границы снимка. Это позволяет выделить главное на фотографии: в данном случае это непосредственно река. Если бы мы скадрировали верхнюю границу реки по середине кадра, то мы бы потеряли ощущение глубины, некой перспективы. Фотография представленная мной как пример выполнена вертикально-старайтесь в большинстве случае избегать вертикального расположения, за исключения отдельных случаев. Кадрирование выполняется посредством инструмента расположенного в правой боковой панели Лайтрума и представляющего собой квадратную рамочку с пунктиром. В Лайтруме при кадрировании на фотографии Вы сможете увидеть вертикальные и горизонтальные линии делящие кадр на части-это отлично поможет Вам соблюдать правило третей и расположить горизонт строго горизонтально, т.е. исключить его завал.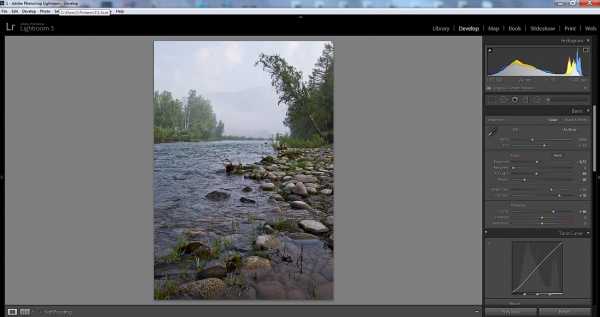 Далее, скадрировав изображение мы обращаем внимание на гистограмму-график в правом верхнем углу. Он показывает расположение информации заложенной в снимок которая хранится в светах и тенях. Если он смещен вправо-это говорит о том. что снимок пересвечен, а если влево-то недодержан или слишком темный. Инструментом Exposure (экспозиция), двигая рычажок, стараемся расположить график ближе к центру. Далее высвечиваем темные участки инструментом Fil Light, регулируем глубину черного рычажком Blacks. После подобных манипуляций график равномерно "растечется" вдоль горизонтальной оси. По необходимости добавляем контраст (Contrast) и четкость (Clarity). С четкостью советую не перебарщивать, больше значения +40 лучше выходить.
Далее, скадрировав изображение мы обращаем внимание на гистограмму-график в правом верхнем углу. Он показывает расположение информации заложенной в снимок которая хранится в светах и тенях. Если он смещен вправо-это говорит о том. что снимок пересвечен, а если влево-то недодержан или слишком темный. Инструментом Exposure (экспозиция), двигая рычажок, стараемся расположить график ближе к центру. Далее высвечиваем темные участки инструментом Fil Light, регулируем глубину черного рычажком Blacks. После подобных манипуляций график равномерно "растечется" вдоль горизонтальной оси. По необходимости добавляем контраст (Contrast) и четкость (Clarity). С четкостью советую не перебарщивать, больше значения +40 лучше выходить.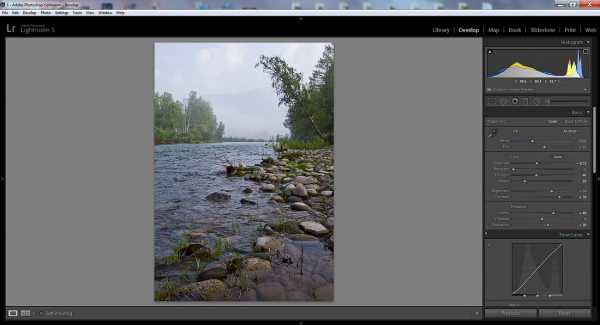 Добавляем общую насыщенность цветом (Saturation), но аккуратно. Движок повышает насыщенность для всех цветов одновременно, а это не всегда необходимо.
Добавляем общую насыщенность цветом (Saturation), но аккуратно. Движок повышает насыщенность для всех цветов одновременно, а это не всегда необходимо.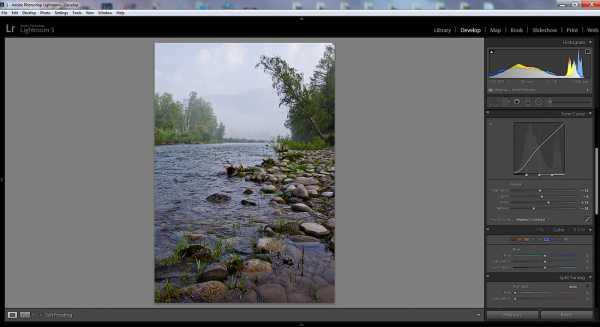 Далее работаем с тенями и светами отдельно (Highligts, lights,darks,shadows).
Далее работаем с тенями и светами отдельно (Highligts, lights,darks,shadows).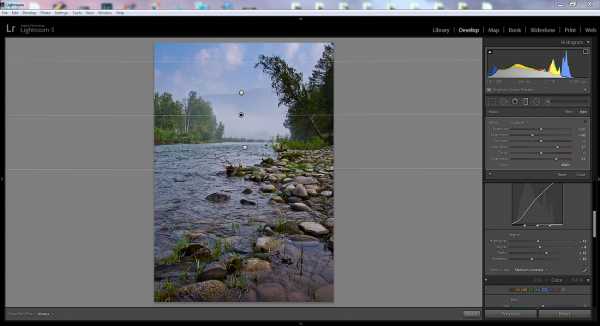 Очень важным инструментом в Лайтруме является градиентный фильтр. Вы можете с помощью него выделять любые участки и применять к ним свои собственные настройки (экспозиция, контраст, насыщенность, резкость). В 5 Лайтруме кроме прямоугольного фильтра появился еще и радиальный. Про них я расскажу отдельно позже. Видите как на фото выше проявилось небо...
Очень важным инструментом в Лайтруме является градиентный фильтр. Вы можете с помощью него выделять любые участки и применять к ним свои собственные настройки (экспозиция, контраст, насыщенность, резкость). В 5 Лайтруме кроме прямоугольного фильтра появился еще и радиальный. Про них я расскажу отдельно позже. Видите как на фото выше проявилось небо...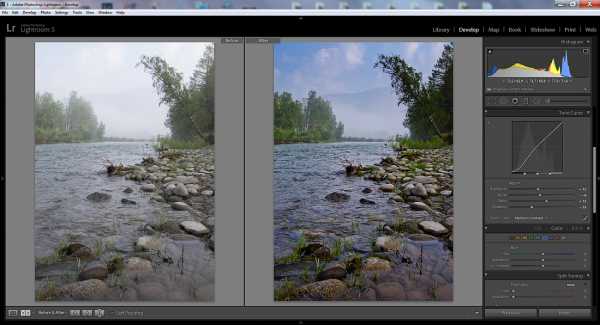 После проделанных манипуляций мы имеем уже что-то действительно похожее на более-менее интересное фото. Картинка уже не бледная, детали проработаны, появился цвет и глубина. Вместо серой и туманной фотографии мы получили действительно "живую" картинку.
После проделанных манипуляций мы имеем уже что-то действительно похожее на более-менее интересное фото. Картинка уже не бледная, детали проработаны, появился цвет и глубина. Вместо серой и туманной фотографии мы получили действительно "живую" картинку.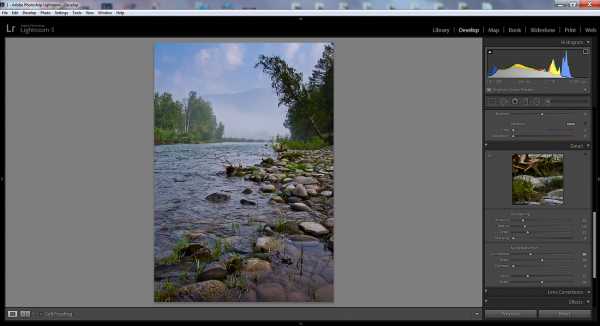 Добавляем резкость (Sharpening). Значение radius мой совет не ставьте больше 1,0. Не делайте перешарпа. Тут же убираем ненужные шумы и артефакты вызванные увеличением резкости (Noise reduction).
Добавляем резкость (Sharpening). Значение radius мой совет не ставьте больше 1,0. Не делайте перешарпа. Тут же убираем ненужные шумы и артефакты вызванные увеличением резкости (Noise reduction).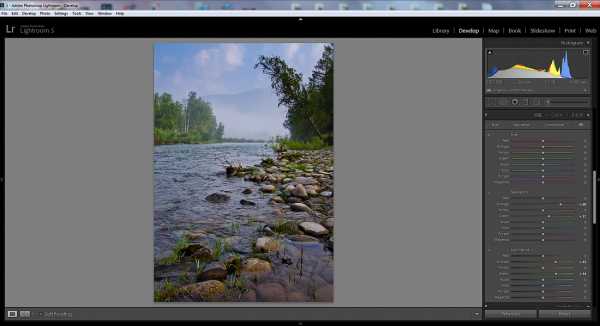 Работаем с отдельными цветами. В данном примере я подчеркнул цвет камней и выделил зелень.
Работаем с отдельными цветами. В данном примере я подчеркнул цвет камней и выделил зелень.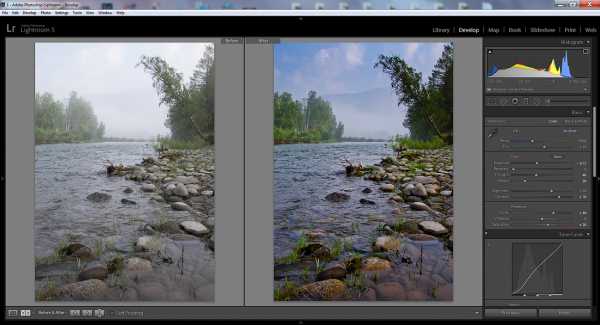 В конечном итоге мы получаем почти готовое фото. Почему почти и что можно было бы сделать еще. А сделать можно многое, в следующей части.
В конечном итоге мы получаем почти готовое фото. Почему почти и что можно было бы сделать еще. А сделать можно многое, в следующей части.skaznov.livejournal.com
Популярные ошибки начинающих фотографов в обработке или как обрабатывать фотографии модно и стильно?!
Вы здесь: Уроки фотографии / Как фотографировать
Рано или поздно любой начинающий фотограф сталкивается с необходимостью обработки своих фотографий. Точнее сказать, подавляющее большинство начинающих приступают к изучению фотографии сразу с обработки, что и способствует появлению большого числа скверно обработанных фотографий, но еще хуже снятых.
Основная ошибка, которую совершают начинающие это то, что они пытаются обрабатывать фотографии не задумываясь. Просто, обработка ради обработки. Почему они так делают? Я не знаю, могу только предположить, что так принято и так модно. Иначе говоря, фотография должна быть обработана. Но, никто толком и не представляет, как и почему? А главное, зачем?
Это основные вопросы, на которые нужно честно ответить самому себе, как только вы задумаетесь про обработку снимка.
Итак...
Как обрабатывать фотографию?
Нет, нет и нет. Я не буду расписывать десяток популярных способов и советов по обработке. Я распишу что-то большее: базовый алгоритм обработки.
Итак, вы решили обработать фотографию и даже уже открыли фотошоп или лайтрум. Но, задумывались ли вы над тем, что вы хотите показать своему неискушенному зрителю?
Здесь, разговаривая об обработке, я обычно подразделяю начинающих на несколько видов:
- Те, кто знает, как он хочет обработать фотографию и что он хочет получить в итоге
- Те, кто знает, что он хочет получить в итоге, но не знает, как этого достичь
- Те, кто не знает, что он хочет получить в итоге
Без сомнений, третий вид самый тяжелый в обучении, ибо сложно что-то требовать от человека, который и сам не знает, чего хочет. Со вторыми гораздо проще. Им достаточно изучить парочку популярных и эффективных приемов обработки и они уже смогут хвастаться своими фотографиями в том же вконтактике. Ну, а первые? Первые это мечта и легкие деньги для любого любителя проведения мастер-классов по обработке фотографий.

Исходя из этого можно заметить, что весь вопрос обработки упирается в другой вопрос: Что я хочу получить на фотографии после ее обработки?!
Соответственно, если вы знаете, чего желаете, то вам достаточно выбрать соответствующие инструменты. Нет, я не про фотошоп и не про лайтрум. А про цветовой круг Иттена и основы цветовой теории. Отличный ролик, между прочим.
Я немного отступлюсь от основной темы и сделаю небольшой экскурс в теорию цвета, точнее сказать, в ее краткую суть. Как известно, существуют сочетаемые между собой цвета и несочетаемые. Следовательно, можно предположить, что, если на вашей фотографии присутствуют несовместимые цвета, то обработка не поможет этой фотографии. Фотография все равно будет "разваливаться".
Но, что если привести все разрозненные цвета, что присутствуют на вашей фотографии к какой-то одной цветовой гамме? Примерно это и проделывают разбирающиеся в обработке фотографы. Они приводят цвета к одному тону, тональности, гамме. Избавляются от паразитных оттенков или от просто ненужного цвета, уменьшая разнообразие цвета и оттенков на фотографии, что позволяет лучше проявить сюжет и общий цвет самого снимка.
Это сродни обработке, точнее сказать, конвертации в черно-белое изображение, когда отбрасываются все цвета, дабы лучше проявить сюжетную и художественную составляющую снимка.
Вот для проделывания подобного вам и необходимо свободное владение понятиями теории цвета и круга Иттена. Ссылки же я привел чуть выше.
И если вы знаете, что вы хотите получить после обработки и учли при этом цветовую составляющую вашей фотографии, то вам остается лишь реализовать ваш замысел. Самое главное вы уже знаете. Вы знаете, чего вы хотите и представляете, как это должно выглядеть.
Итак, некий базовый алгоритм обработки фотографий мы с вами немного прояснили. Теперь мы пройдем чуть дальше и попробуем честно ответить на простой вопрос:
Зачем мне обрабатывать эту фотографию? Что я хочу показать окружающим меня человекам? Есть ли смысл ее обрабатывать вообще?
Здесь я должен немного прояснить свою собственную позицию. Я уверен, что можно снять абсолютно ужасную фотографию, затем качественно ее обработать и ею будут восторгаться люди, правда, слабо разбирающиеся в фотографии. Подобная публика воспринимает любую фотографию, как некую яркую картинку, не вдаваясь в ее сюжетное и художественное наполнение. Я не могу отказать себе в удовольствии и не привести вам, в качестве примера этого утверждения, ряд ссылок на работы весьма популярного во вконтакте фотографа: раз, два, три.
Если рассматривать обработку отдельно от фотографии, то фотографии выглядят очень интересно и необычно. Красивое сочетание цветов, их вариативность и насыщенный тон вызывают желание рассматривать их подробнее. И вот тут уже становится очевидно, что автор нисколько не заморачивается с такими понятиями, как композиция или заполнение кадра. А вот этот снимок заставит дергаться глаз в нервном тике у любого человека, что страстно увлекается портретной фотографией и продвинулся достаточно далеко в ее изучении. Разобью интригу: здесь ужасный ракурс съемки, но отличная нижняя челюсть. Это все, что осталось от модели на этой фотографии.
Как видите, обработано красиво. Но, с художественностью, композицией и просто здравым смыслом на этих фотографиях как-то не задалось, в силу чего и не признает мир классической фотографии "работы" сего "фотографа", несмотря на всю его известность во вконтактике.
К слову сказать, произнесение его фамилии всуе сразу вызывает холивар, который, впрочем, дальше вконтактика не распространяется и продвинутым фотографам неинтересен. Адепты же сего фотографа отличаются особой стойкостью в своей вере в него, что зиждется на полном отсутствии художественного вкуса и плохой эрудиции в целом. В этом довелось убедиться лично и неоднократно.
Вернемся к вопросу осмысленности обработки. Здесь можно выделить два условных направления развития, как мне представляется:
- Обработка той фотографии, что несет какую-то художественную ценность в себе: Сюжет, образ, явление, символ, композицию и так далее
- Обработка фотографии ради обработки при нулевой, если не отрицательной, художественной и сюжетной составляющей
Какую сторону выберете вы, мне не известно. В современной цифровой фотографии используются оба. Но, первый путь развития может привести вас на страницы серьезных фотоизданий или, как минимум, позволит вам получать фотографии, сильно отличающиеся от всего того фотохлама, что вываливается на пабликах, второй же надежно запрёт во вконтактике на веки вечные.
Подытоживая вышенаписанное: Не могу не заметить, что нельзя забывать про художественное и/или композиционное наполнение самой фотографии. Кратким же итогом, на данный момент времени, будет следующее:
- Вы знаете, что хотите получить
- Вы знаете, какой цветовой тон вы хотите и знаете, с каким иным цветом его можно скомбинировать (круг Иттена)
- Вы можете осмысленно выбрать фотографии, что хороши сами по себе и без обработки
Вроде, только осталось приступить к самой обработке, но здесь происходит столкновение двух школ: Старой классической и современной. Столкновение начинается сразу же с экспозиции.
Экспозиция и обработка
В классической фотографии предполагается, что фотограф всегда правильно экспонирует фотографию, если его художественный замысел не требует иного. Современная обработка и ее понимание у начинающих фотографов, зачастую, допускает недоэкспонирование фотографии, что приводит к появлению не только более насыщенного цвета на снимке, но и большей контрастности снимка.
Опытные фотографы знают, зачем они понижают экспозицию и как они потом выровняют цвета и контраст. Иначе говоря, в основе их действий лежит идея и они ее реализуют. Начинающие же фотографы слепо следуют моде, не вдаваясь в детали.
Контраст в современной обработке
Я как-то обратил внимание на очередной темный снимок одного фотографа. Разумеется, он не считает себя начинающим или неумелым. Так вот, на его снимках контраст был очень высоким, что лицо модели, как и ее окружение в виде какого-то кафе, читалось очень плохо. Я поинтересовался, зачем он это делает и получил потрясающий ответ, дескать, такой контраст лучше фокусирует взгляд зрителя на модели, да и смотрится снимок насыщеннее, и мусор всякий по углам не видно.
Забавное здесь то, что товарища нисколько не смущало плохо читаемое лицо модели, проваленное в средние тона и ниже из-за высокого конраста. Ему было достаточно того, что она была в фокусе внимания, как объект, как некая символическая фигура. А с его утверждением по поводу фокуса зрительского внимания я бы поспорил, ибо на приведенном снимке неоновая вывеска заведения гораздо больше бросается в глаза, чем лицо самой модели, в силу большей своей освещенности.
Иначе говоря, желание сфокусировать внимание зрителя на модели, сей фотограф реализовал через обработку, провалив экспозицию и задрав контраст, а не через композиционные средства. Я не могу назвать это разумным, но должен признать, что неоправданное повышение контраста повсеместно распространенно во вконтакте и уже дошло до того, что начинающие применяют подобный метод не задумываясь. И это в очередной раз свидетельствует о том, что к обработке фотографий они приступают сразу же, а не после обучения азам фотографии в целом, и композиции в частности. Иначе говоря, у начинающих нет ни малейшего понимания композиции и того, что с ее помощью можно сделать.
Задирание точки черного
Следующим популярным методом, применяемым при обработке, является подъем точки черного. Ее поднимают для того, чтобы компенсировать провал теней в глубокий черный цвет, что происходит при сильном повышении контраста фотографии. К сожалению, начинающие фотографы не понимают, что одной ошибкой они пытаются компенсировать другую, предыдущую ошибку.
Что произойдет, если мы поднимем точку черного?
Фотография осветлится в области темных тонов, но при этом утратит контраст в этих тонах. Иначе говоря, черный цвет и его тона станут ненасыщенными, менее контрастными и более тусклыми, посколько сместятся в область серых тонов. Обратите внимание, увеличивая контрастность фотографии мы приводим ее тональность в область темного тона, но затем, зачем-то понижаем контраст в области этих темных тонов. Есть ли смысл в этих действиях и последовательности? Боюсь, что нет.
Фейковые цвета
Следующим популярным методом, что применяют при обработке фотографии является изменение цвета, вплоть до ненатурального фейкового цвета. Этим способом опытные фотографы решают задачу гармонизации цвета, приведения его к какому-то общему тону и гамме. Точнее сказать, подобную задачу стараются решить на этапе планирования фотосъемки, путем подбора одежды, фона и декораций совместимыми по цвету, но если что-то идет не так, то тогда применяют программное изменение цвета.
Массовая же коммерческая российская фотография от вконтактовских и майведовских гуру использует этот способ всегда и везде. Я не могу сказать, что использование фейкового цвета это плохо. Или, что это хорошо. На мой взгляд, все же должно быть несколько более осознанное локальное применение данного способа, нежели существующее повальное применение этого способа.
В частности, этот способ обработки демонстрирует прикрепленная к статье фотография. Выглядит хорошо, но осмысленность подобной окраски в подобный цвет вызывает вопросы. По крайней мере, у меня лично.
Чрезмерная резкость. Перешарп
Рассматривая фотографии начинающих я частенько отмечаю излишнюю резкость их снимков. Разумеется, добавленную программно во всех этих фотошопах и лайтрумах.
Здесь можно наблюдать ошибку, которая, похоже, смущает только меня и тех, кто пытается обучиться фотографии, основываясь на ее классических принципах. Суть ошибки заключается в том, что фотография снимается с малой глубиной резкости а-ля размытый задний фон, но резкость, зачем-то, добавляется программно на весь кадр.
Возникает вопрос: Зачем добавлять резкость туда, откуда ее убирали, фотографируя с малой глубиной резкости?
Оно вроде и не страшно, но это действие увеличивает шумность снимка, что очень хорошо будет видно на размытых местах кадра. Использовать же контурные- или яркостные маски для локального увеличения резкости начинающие не могут, в силу своего незнания про их существование и в силу отсутствия понимания того, что они делают при обработке и зачем они это делают, ибо в видеоуроках по обработке это не разъясняется никак. Отсюда и все эти фотографии с излишне задранной резкостью, которая очень хорошо просматривается на волосах моделей в портретных снимках. Волосы просто приобретают внешний вид тонкой проволоки, что нисколько не смущает фотографа, ибо он читал и помнит, что глаза должны быть резкими, а излишняя резкость на волосах это просто побочный эффект. Да, это сарказм, если кто не понял.
Один известный немецкий фотограф, фамилию его я не вспомню в силу ее особой труднопроизносимости, поступает при обработке своих фотографий ровно наоборот. Он понижает резкость на своих снимках, мотивируя это тем, что снимок становится более пластичным и живым. К слову сказать, я проверил это утверждение и могу ответственно заявить, что подобное имеет место быть и можно утверждать, что существует достаточное количество сюжетов, где резкость не только не нужна, но и даже вредит.
Фотографиям, сделанным в дождливую или туманную погоду, повышение резкости только повредит, поскольку мы прекрасно понимаем, что в подобную погоду очертания объектов расплываются. Особенно те объекты, что находятся вдали. Этот факт стоит учитывать при обработке подобных снимков, особенно, перед добавлением резкости.
Безусловно, если на фотографии не хватает резкости, то ее вполне можно добавить. Главное, понимать для чего вы ее добавляете и сколько ее нужно добавить, чтобы не было чрезмерно много.
Пожалуй, на сей ноте я и завершу статью, но, полагаю, она еще будет дополнятся теми классическими ошибками обработки или неуместными приемами, что столь часто совершают и используют начинающие фотографы. И да, я надеюсь, что после прочтения этой статьи вы станете более разумно подходить к вопросу обработки фотографий и перестанете зря тратить свое время на композиционно плохие снимки.
Дисклеймер для фанбоев тех фотографов, коих я упомянул в статье: Прикрепленная к статье фотография демонстрирует все те способы и методы обработки, что любят применять ваши кумиры и иже с ними. Просто у меня красивый цветочек, а не тощие рыжие девки.
Рекомендую по теме:
ghostlybear.com
15 советов для идеальных фотографий

Примечание переводчика: Эта статья является вводным материалом, который дает краткую характеристику простых, но критически важных пунктов для профессиональной съемки. Новичкам подобные советы помогут избежать многих ошибок и быстрее приблизиться к профессионалам, а также подтолкнут их к дальнейшему изучению нужных материалов.
Если вы хотите делать грамотные фото, эти советы, трюки и техники от фотографа топ-класса Tigz Rice помогут вам улучшить свои навыки.
Хотите ли вы делать снимки для дизайнерских работ, фотографировать моделей для иллюстраций или делать что угодно другое – эти советы пригодятся всем.
В следующих 15 пунктах Tigz расскажет об оборудовании, освещении и редактировании – все, что нужно знать для получения лучших фото.
1. Составляйте план
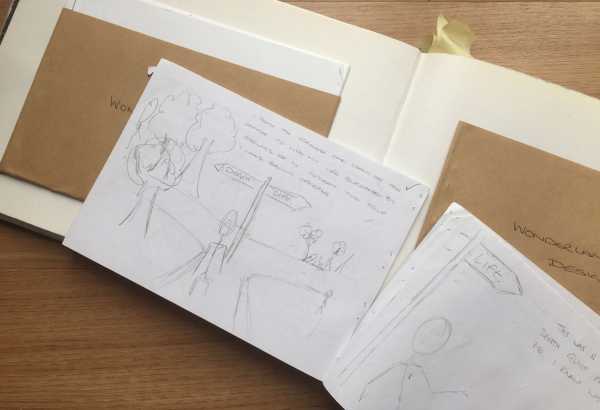
Перед тем, как браться за камеру, сделайте пару набросков или раскадровку того, что хотите получить. Это позволит придерживаться определенной идеи во время съемки.
2. Фон

Сплошной цвет фона в студии позволит убедиться, что субъект является фокусной точкой и его будет легче отделить в случае необходимости создания композиции.
Серый – отличный цвет, так как он хорошо подходит для большинства ситуаций. Также можете снимать на белом фоне, если требуется более светлая композиция или на черном для темных снимков.
Какой бы фон вы не выбрали, убедитесь, что цвет фона не совпадает с цветом субъекта.
3. Источники света

Также, если вы планируете делать составное изображение, нужно, чтобы все объекты/люди на нем были сняты с одинаковым источником(ами) освещения.
Перед тем, как нажимать на кнопку затвора камеры, подумайте о том, где будет расположен субъект и под каким углом свет будет на него падать. Возможно, его нужно осветить сверху или снизу?
Также стоит подумать о типе и цвете освещения. Об этом мы поговорим в следующих шагах.
4. Естественный свет: «золотой час»
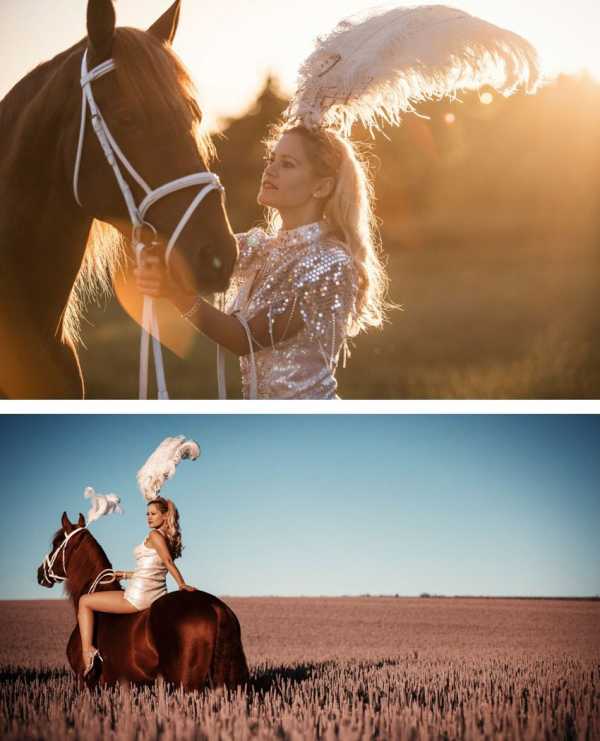
Природным освещением может воспользоваться каждый, хотя его качество сильно варьируется в зависимости от местоположения, времени суток и погоды.
Если вы полагаетесь на естественный свет, самое лучшее время для съемки – так называемый «золотой час». Это последний час до заката, когда солнце уже близко к горизонту.
5. Естественный свет: жесткий свет

В полдень, когда солнечные лучи падают почти перпендикулярно земле, получаются жесткие тени, особенно под глазами и подбородком. Если вам приходится снимать в это время суток, поместите субъект в тень или используйте рефлектор для рассеивания части света и смягчения теней.
В качестве альтернативы можно попробовать снимать в помещении возле окна, используя сетчатые занавески для рассеивания света. Однако, жесткий свет можно использовать в свою пользу – он отлично подходит для съемки текстур!
6. Искусственный свет

Если естественное освещение – не вариант, всегда можно создать его самому. Такие источники света, как лампы могут отлично помочь в освещении участков кадра и, пожалуй, всегда легко доступны.
Если вы не хотите топтаться на уровне новичка, хорошей инвестицией станет вспышка вместе с беспроводными пультами для спуска затвора или даже набор портативных осветительных приборов.
7. Камера

Очевидно, что, если вы хотите получить наилучшие результаты, без DSLR или компактной беззеркальной камеры со съемными объективами не обойтись. Оба вида предоставляют полный контроль над настройками. Как правильно им распорядится – читайте в следующих пунктах.
Есть множество вариантов камер для любого кошелька, поэтому всегда можно найти оптимальную модель.
8. Правильный объектив

Некоторым этот пункт также может показаться слишком простым, но все же неплохо было бы о нем напомнить. Объектив – важная часть камеры, которую стоит выбирать с умом. У каждого объектива свое фокусное расстояние, которое варьируется от широкого (14 мм) до телефото (200 – 400 мм).
50 мм – оптимальный вариант для большинства ситуаций, если вы только пробуете себя в сфере фотосъемки и хотите что-то дешевое, простое и лучшее, чем китовый объектив камеры.
Следующий шаг – инвестировать в 85 мм/135 мм для портретных и детализированных снимков, а также 35 мм для фотографирования ландшафтов.
9. Снимайте в RAW

Если работаете с DSLR или беззеркалкой, убедитесь, что снимаете именно в RAW, а не JPEG.
Это позволит камере снимать и обрабатывать снимки без сжатия, предоставляя больше свободного пространства для обработки в Lightroom или Photoshop на случай, если понадобится исправить экспозицию.
10. Работа в темноте

Если вы снимаете с DLSR или компактной беззеркалкой, вам предоставлены очень гибкие возможности контроля чувствительности сенсора при помощи регулирования ISO.
Чем выше показатель, тем больше на снимке будет шума, поэтому старайтесь устанавливать ISO на минимальную допустимую отметку. Вот примерные показатели для разных ситуаций.
- Снаружи в солнечную погоду: 100-200
- Снаружи в пасмурную погоду: 400
- В хорошо освещенном помещении: 800-1000
- В темном помещении: 1600-2000
11. Глубина резкости

Апертура не просто регулирует размер отверстия, пропускающего свет, а также отвечает за то, какая часть кадра будет в фокусе в зависимости от расстояния.
Если вам нужно, чтобы фокус был резким от переднего плана до фона, снимайте с f/8 или выше. В противном случае, если нужен размытый фон и чувство глубины, экспериментируйте со значением в районе f/1.8.
12. Скоростная съемка

Короткая выдержка (1/200 с или меньше) отлично подходит, когда нужно «заморозить» момент, в то время, как долгая выдержка (1 с и больше) поможет передать чувство движения или создать эффект замедленной съемки.
При работе с длинной выдержкой не забывайте брать с собой штатив и пульт спуска затвора во избежание тряски камеры.
13. Разные варианты
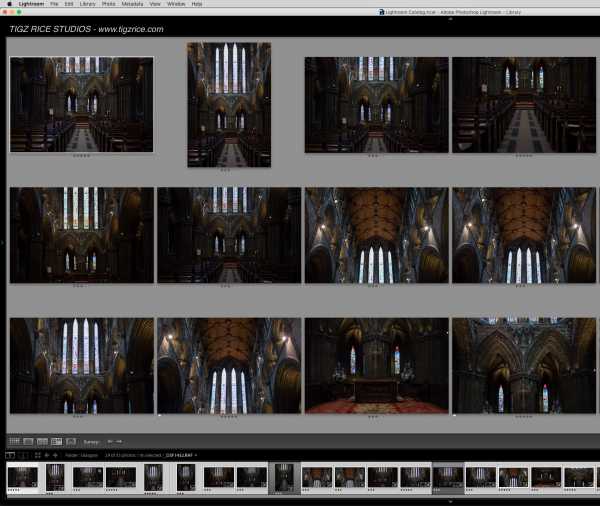
После того, как вы получили нужный снимок, сделайте еще пару кадров, варьировав данные. Основная сложность заключается в постановке, поэтому, когда все готово, попробуйте сфотографировать с разных углов, поменяйте настройки и стили освещения. Если на постановку кадра тратится много времени, то такой подход может сохранить много времени в дальнейшем.
14. Цветовая гармония

Если условия ограничены и приходится использовать различные источники освещения, может потребоваться коррекция цветов, чтобы снимок выглядел гармонично.
Это можно сделать при помощи инструмента Баланс белого (White Balance) в модуле Adobe Camera Raw или Lightroom. Или можете почитать урок.
15. Грамотная обрезка фона
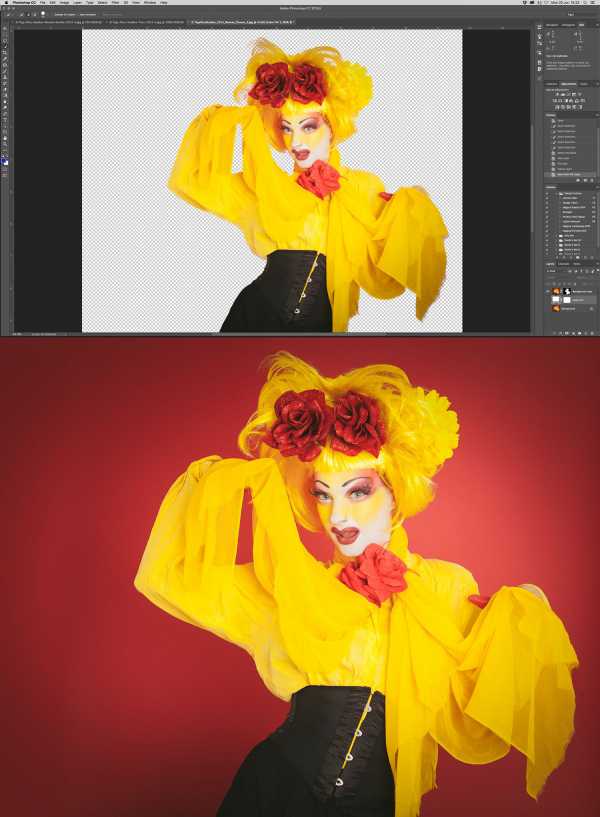
После выпуска Adobe Photoshop CC 2015.5 вырезать фон стало еще проще. Почему бы этим не воспользоваться? Почитайте об этом в статье Как использовать инструменты Select and Mask в Photoshop CC.
Автор: Tigz Rice
photo-monster.ru
Последовательность обработки фотографий

Kohl Christensen на гребне волны в ветреный день. Оаху, Гавайи.
Несколько лет назад, снимая серфинг на больших волнах, я получил замечательную фотографию профессионального серфингиста Kohl Christensen, оседлавшего гигантскую гору воды на северном побережье Оаху, Гавайи.
Обычно при съемке серфинга нужно запечатлеть четкую волну без какой-либо лишней пены, портящей вид самой воды. На этой фотографии, в такой безумный и ветреный день, серфингисты пытались поймать любую достойную волну и та, которую оседлал Kohl, оказалась очень интересной благодаря поднимающемуся сзади потоку воды. Брызги, разлетающиеся с верхушки, вместе с растрепанным видом волны создали отличный кадр.
Фотография была сделана на Nikon D4 с объективом AF-S NIKKOR 200-400mm ƒ/4G ED VR II, который я установил на огромный штатив Gitzo с головкой Wimberley. Снимок был умышленно запечатлен с фокусным расстоянием около 290 мм, чтобы показать огромные волны и разместить серфингиста в контексте с окружением. В тот день я сделал около 3000 фото и этот кадр значительно выделяется на фоне других. Apple даже выбрала его для продвижения передового на то время 27-дюймового iMac с 5К Retina-дисплеем. Снимок появился на сайте в роли фонового изображения для рабочего стола iMac, показывая высокое качество монитора. Поэтому, если вам кажется, что вы где-то видели это фото, теперь вы знаете где именно.
Важность статьи
Когда сделан RAW-снимок, процесс завершен только на половину. Я говорю это на своих курсах, а также пишу об этом в своей электронной книге о цифровом процессе работы с фотографиями - A Professional Photographer’s Workflow: Using Adobe Lightroom and Photoshop. Постобработка занимает примерно 40-50% времени, которое я трачу на каждое фото. То, как обрабатывается снимок, имеет огромное влияние на то, как он воспринимается.
Я не говорю о каких-то безумных или невероятных изменениях. Суть в том, что для блестящего изображения, которое выглядит будто в день съемки, нужно приложить усилия при постобработке. Это довольно короткая статья, покрывающая много тем, поэтому я не могу рассказать ни о работе каждого слайдера в Lightroom, ни о мелких коррекциях в Photoshop. Если вам интересна полная история, она есть в книге.
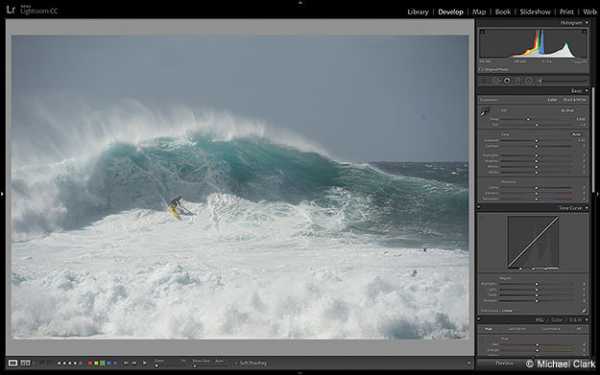
Рисунок 1. Так выглядел снимок сразу после импорта в Lightroom. Необработанные RAW-фотографии обычно очень скучные. Конкретно это фото было сделано в нейтральном цветовом режиме, когда настройки контраста и насыщенности камеры устанавливаются на самый низкий уровень, чтобы сохранить блики и получить базовое изображение с максимальным динамическим диапазоном для постобработки
Как вы можете видеть на Рисунке 1, когда фотография только импортируется, она выглядит скучной и размытой. Для этого есть несколько причин. Одна из них – 150 метров дымки из-за брызг океана между мной и серфингистом, а вторая – я специально перевел камеру в режим RAW с настройками нейтрального цвета и контраста, чтобы не засвечивать контрастные блики.
В качестве небольшой заметки хочу сказать – если вы хотите получить аккуратный и правильный цвет, то при постобработке лучше иметь откалиброванный, первоклассный монитор и хорошо продуманное рабочее место. Я откалибровал свой монитор Eizo CG243W, который отображает 98% цветового пространства Adobe RGB, а также демонстрирует идеальную точность от края до края, при помощи специального устройства X-Rite i1Photo Pro 2. По моему опыту, Eizo и NEC производят самые лучшие мониторы, подходящие для фотографов.
Поскольку мы хотим визуально корректировать снимок, это – ключевой шаг в любом цифровом рабочем процессе и один из самых важных аспектов цифровой фотографии. Я бы даже сказал, что правильное управление цветом важнее, чем объектив или камера, используемая при съемке. Если вы на мониторе отображаются неправильные цвета, то обработка изображений – обычная трата времени.
При работе с фотографиями я обычно пытаюсь придать им то ощущение, которое видел своими глазами. Следовательно, я честно регулирую баланс белого, тона, контраст и общий вид кадра до того, как начинаю думать о добавлении градиентных фильтров или виньеток, помогая зрителю увидеть смысл снимка. Сейчас я также хочу сказать, что не считаю себя фотожурналистом. В некоторых ситуациях, когда нужен более журналистский снимок, я не добавляю и не убираю что-либо постороннее.
Однако, для большинства моих работ, обычно используемых в коммерческой рекламе, я вношу небольшие коррекции, чтобы помочь направить взгляд в нужное мне место. Вы уже наверняка заметили, что на переднем плане этой фотографии плавают два других серфингиста. Они отвлекают от главного героя в кадре, поэтому я убрал их при помощи Lightroom.
Коррекции в Lightroom
Цель работы с Lightroom – вернуть контраст и насыщенность снимка, а также отрегулировать цветовой баланс. На Рисунке 2 можно увидеть, как я перешел в модуль Обработка (Develop), максимально расширив фотографию, и растянул правую панель, чтобы слайдеры не так скакали и можно было выполнить тонкие коррекции. В правом верхнем углу у меня всегда включена Гистограмма и по мере работы я по очереди прохожу по всем разделам правой панели.
Если баланс белого выглядит правильно, я обычно пропускаю слайдеры секции ББ (White Balance) и сразу перехожу к Тону (Tone) и Расширенным коррекциям (Presence) в разделе Основные (Basic). Причина, по которой я пропускаю баланс белого – Тон и Расширенные коррекции все равно на него повлияют и, если я сразу же кинусь его регулировать, потом придется возвращаться и повторно вносить коррекции после работы с другими слайдерами секции Основные. В нашем примере я оставил исходный баланс белого, так как все выглядело довольно хорошо и ничего больше не потребовалось.

Рисунок 2. Это тот же снимок после некоторых изменений в модуле Обработка. Можно заметить коррекции, которые я сделал для слайдеров раздела Основные и Тоновой кривой (Tone Curve), повысив контраст и насыщенность.
На Рисунке 2 видно, что я слегка осветлил фотографию, переместив слайдер Экспозиции (Exposure) на значение +0.70, а также значительно поднял Контраст (Contrast) – на целых +49. В целом, при работе со слайдерами Тона, я слегка корректирую блики и тени при помощи соответствующих слайдеров. Для нашего снимка я немного затемнил светлые участки, а слайдер Тени (Shadows) перетянул вправо, значительно проявив жесткие тени, так как в определенной мере волна подсвечивается послеполуденным солнцем.
Слайдеры Белые (Whites) и Чёрные (Blacks) используются для установки конечных точек гистограммы. Я пытаюсь растянуть гистограмму, чтобы на снимке присутствовал полный тональный диапазон цветов. Это значит, что точка черного и точка белого будут находится на краях гистограммы, либо, как в нашем случае, в такой позиции, чтобы снимок выглядел нормально.
Для моей работы и для создания наилучшего возможного качества нужно заканчивать каждый снимок в Photoshop, так как важно иметь возможность очень точно установить точки черного и белого при помощи корректирующего слоя Уровни (Levels). По моему опыту, устанавливать их в Lightroom довольно сложно и все равно не получится настолько аккуратный результат, как при работе с Photoshop, отчасти из-за гибридного цветового пространства, используемого в Lightroom, и частично из-за отсутствия в нем коррекции Уровней.
Когда слайдеры Whites и Blacks были настроены, я добавил немного Четкости (Clarity), затем совсем капельку Сочности (Vibrance), сделав фотографию более яркой и насыщенной. Я всегда использую слайдер Сочность вместо Насыщенности (Saturation). Vibrance – нелинейный слайдер. Это означает, что он подчеркивает ненасыщенные оттенки сильнее, чем те, которые уже достаточно сочные. Это помогает уравнять насыщенность всех цветов снимка.
Единственное жесткое и короткое правило, которого я придерживаюсь при обработке – не поднимать слайдер Насыщенность выше +15. Если вы зайдете дальше, то получите цвета, которые очень сложно (если вообще возможно) передать.
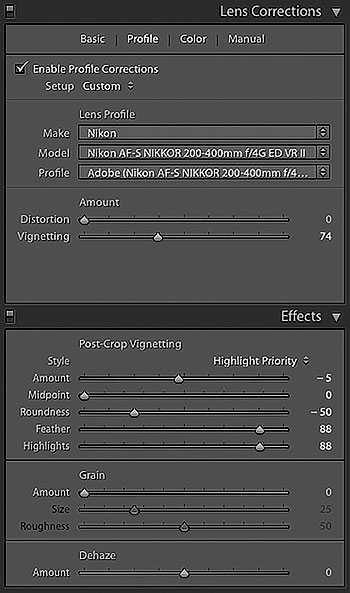
Рисунок 3. В секции Коррекция объектива (Lens Corrections) я поставил галочку Включить профиль коррекции (Enable Profile Corrections) и Удалить хроматические аберрации (Remove Chromatic Aberrations) на вкладке Цвет (Color) (на скриншоте это не показано). Я также добавил небольшую виньетку, чтобы помочь направить взгляд на серфингиста.
Я добавил немного контраста полутонам, используя слайдеры Светлые (Lights) (+9) и Темные (Darks) (-5) секции Тоновая кривая. Я не вносил правки в HSL/Цвет/Оттенки серого (HSL/Color/B&W), Раздельное тонирование (Split Toning) или Детализацию (Detail). Обратите внимание, что в секции Детализация я оставил исходные значения слайдеров Резкость (Sharpening). На этом этапе рабочего процесса мне нужна только резкость снимка.
Поскольку у нас нет возможности описать процесс работы с резкостью в полном объеме, я вкратце расскажу о трех шагах: резкость снимка, креативная резкость и итоговая резкость. Первая применяется, чтобы противодействовать сглаживающему фильтру, который расположен перед сенсором большинства камер и слегка размывает изображение, избавляясь от таких цифровых артефактов, как муар. Креативная резкость используется, чтобы выделить определенный участок фотографии. Последняя применяется после того, как снимок полностью обработан и нужно изменить его размер для определенных целей, например, генерирования маленького JPEG или подготовки к печати.
В секции Коррекция объектива я установил галочку Включить профиль коррекции на вкладке Профиль (Profile), затем перетянул слайдер Дисторсии (Distortion) на 0, чтобы снимок выглядел более естественно. Также я перетянул слайдер Виньетирование (Vignetting) немного влево, сохранив часть виньетки, создаваемой объективом. На вкладке Цвет я установил галочку Удалить хроматические аберрации, избавившись от крошечного количества аберраций на фотографии. В секции Эффекты (Effects) я добавил легкое виньетирование. Это можно заметить на Рисунке 3.
Возвращаясь к верхней части правой панели, я использовал инструмент Удаление пятен (Spot Removal Tool), убрав следы пыли, расположенные в небе над серфингистом. Также я добавил три раздельных Градиентных фильтра (Graduated Filter), отрегулировав яркость неба и пены на переднем плане фотографии. В общем, я часто использую Градиентные фильтры, чтобы направлять взгляд на субъект. Эти фильтры почти незаметны и, если бы вы не знали о них, то никогда бы не догадались, что я умышленно направляю ваш взгляд на серфингиста. Виньетка и Градиентные фильтры – две части креативного подхода, который я использую для работы с тонами фотографии.
На это мои коррекции в Lightroom заканчиваются. Как я уже говорил, для меня критически важно перенести снимок в Photoshop и продолжить работу там, ведь тогда, как минимум, я могу выполнить коррекции Уровней или другие правки, которые трудно сделать в Lightroom. При экспорте снимка из Lightroom, я выбираю полноразмерный PSD в 16-битном формате с разрешением 300 ppi и цветовым пространством ProPhoto RGB без добавления резкости.
Коррекции в Photoshop
Моя цель при работе с Photoshop – создать мастер-файл, который останется в цветовом пространстве ProPhoto RGB. После этого я смогу конвертировать его в любое другое цветовое пространство, если мне это понадобится, и вносить нужные коррекции на любой случай жизни. Я добавляю все правки при помощи корректирующих слоев и дублирования. В конце я сохраняю PSD-файл со всеми слоями вместе с RAW-снимком.
При открытии снимков в Photoshop они иногда становятся слегка туманными. Это можно исправить при помощи корректирующего слоя Уровни (Levels Adjustment Layer). Именно это – первое, что я делаю в Photoshop (Рисунок 4). Так как мы теперь работаем в нормализованном ProPhoto RGB цветовом пространстве, я могу очень точно регулировать точки гистограммы. Обычно я размещаю точки белого и черного на краях, чтобы получить полный тональный диапазон.
Конечно, все зависит от конкретной фотографии. При работе с фотографией, сделанной в туманный день, такой подход ослабит туман, а это не всегда выглядит хорошо. В нашем случае я перетянул крайний правый слайдер Уровней с 255 до 245, чтобы он едва касался правого края гистограммы. Это делает цвет пены ближе к идеально белому и, если учитывать, что во время съемки она действительно выглядела идеально белой, такая коррекция имеет смысл. Что касается черного ползунка в крайнем левом углу гистограммы, я переместил его с 0 до 25. Обратите внимание – я слегка не дотянул его до начала гистограммы. В противном случае волна в правой части кадра выглядела бы слишком темной.

Рисунок 4. Работая с Photoshop, я добавил корректирующий слой Уровни с маской. Он позволил очень точно отрегулировать гистограмму, а при помощи маски я расширил динамический диапазон снимка, ослабив эффект в участках, которые поддались клиппингу из-за Уровней. Я также добавил слой Яркость/Контраст (Brightness/Contrast Adjustment Layer) и Вибрация (Vibrance).
Следующая коррекция, которую я выполняю – слой Яркость/Контраст, благодаря которому снимок становится немного светлее. По моим экспериментам, изменение яркости при помощи корректирующего слоя Brightness/Contrast имеет немного другой результат, чем тот, который получается, если двигать средний слайдер Уровней.
Последний корректирующий слой – Вибрация. Я перетянул слайдер на значение +20, вернув утраченную из-за Уровней насыщенность. По моему опыту, если вносить значительные изменения при помощи слоя Уровни, это часто сокращает насыщенность цвета. Вернуть ее можно при помощи небольшой коррекции с Vibrance.
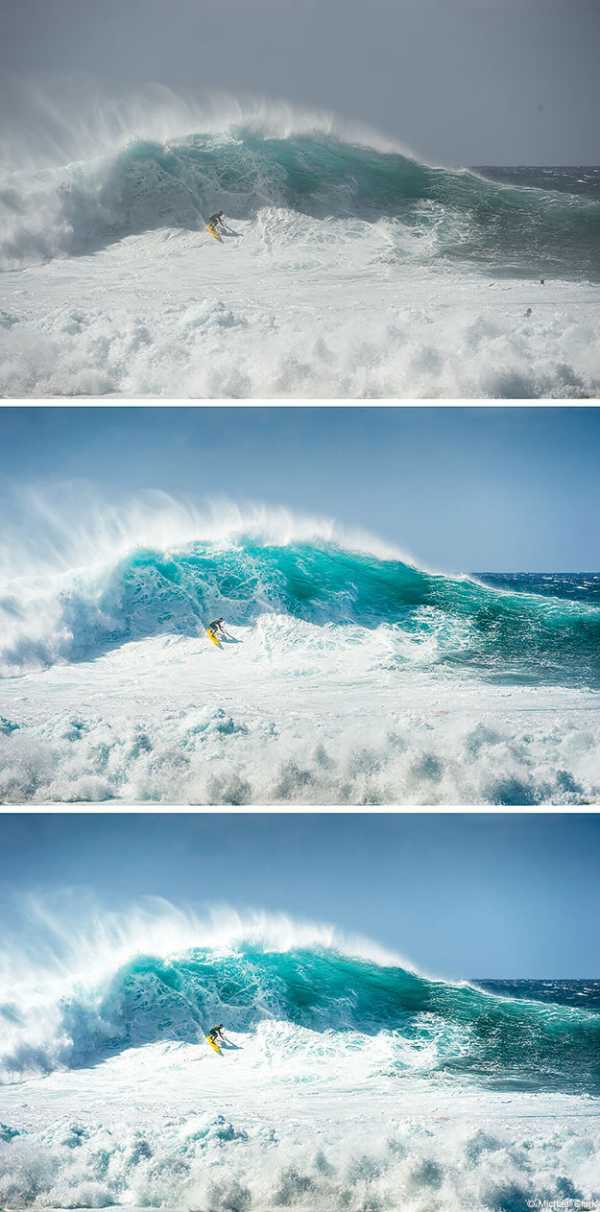
Здесь вы можете видеть всю эволюцию фотографии от начала до конца. Самое верхнее фото – сразу же после импорта в Lightroom. Второе – результат коррекций с Lightroom. Последний снимок – после обработки в Photoshop.
Вот и все. Сейчас снимок готов к выпуску, его можно конвертировать в любое цветовое пространство и отправить клиентам. Конечно, у меня много другой работы при конвертировании в Adobe RGB и регулировании гистограммы, чтобы важные блики не поддавались клиппингу, но это уже совсем другая история. Я никогда не отправляю никому фотографии в ProPhoto RGB, только Adobe RGB или sRGB, если нужно использовать ее в сети. Перед отправкой клиенту я обычно печатаю снимок на Ilford Gold Fibre Silk (моя любимая бумага), либо на Epson Proofing Paper Semimatte просто чтобы убедится, что его бумажная версия выглядит хорошо.
Как видите, фотография прошла долгий путь постобработки. Это весьма привычно для снимков серфинга с пляжа, когда между мной и субъектом большое расстояние и морская пена. Большая часть моих фото не выглядят тусклыми и бесцветными при импорте в Lightroom. Надеюсь, что этот пример показал, как можно оживить фотографию и как много работы обычно требуется даже при базовой обработке.
Автор: Michael Clark
photo-monster.ru
Обработка фотографий в Фотошопе
 Любые снимки, сделанные пусть даже профессиональным фотографом, требуют обязательной обработки в графическом редакторе. У всех людей имеются недостатки, которые необходимо устранить. Также во время обработки можно что-нибудь добавить недостающее.
Любые снимки, сделанные пусть даже профессиональным фотографом, требуют обязательной обработки в графическом редакторе. У всех людей имеются недостатки, которые необходимо устранить. Также во время обработки можно что-нибудь добавить недостающее.
Данный урок посвящен обработке фотографии в Фотошопе.
Давайте для начала взглянем на исходное фото и на результат, который будет достигнут в конце урока.Исходный снимок:

Результат обработки:

Остались еще некоторые недочеты, но я не стал потакать своему перфекционизму.
Предпринятые шаги
1. Устранение мелких и крупных дефектов кожи.2. Осветление кожи вокруг глаз (устранение кругов под глазами)3. Финишное разглаживание кожи.4. Работа с глазами.5. Подчеркивание светлых и темных областей (два подхода).6. Небольшая цветокоррекция.7. Усиление резкости ключевых участков – глаз, губ, бровей, волос.
Итак, давайте же начнем.
Прежде, чем начать редактировать фото в Фотошопе, необходимо создать копию исходного слоя. Так мы оставим нетронутым фоновый слой и сможем посмотреть на промежуточный результат наших трудов.
Делается это просто: зажимаем ALT и кликаем по значку глаза возле фонового слоя. Это действие отключит все верхние слои и откроет исходник. Включаются слои тем же способом.
Создаем копию (CTRL+J).
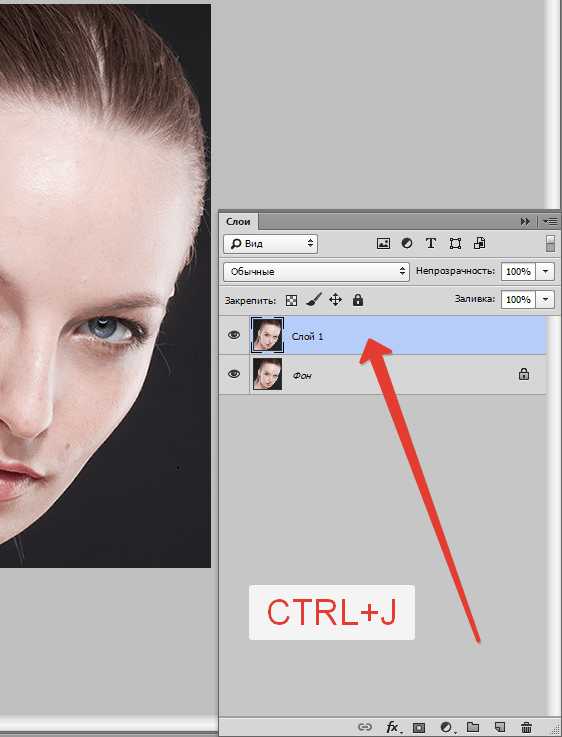
Устраняем дефекты кожи
Внимательно посмотрим на нашу модель. Видим много родинок, мелких морщинок и складочек вокруг глаз.Если требуется максимальная естественность, то родинки и веснушки можно оставить. Я же, в учебных целях удалил все, что можно.
Для коррекции дефектов можно воспользоваться следующими инструментами: «Восстанавливающая кисть», «Штамп», «Заплатка».
В уроке я пользуюсь «Восстанавливающей кистью».
Работает она следующим образом: зажимаем ALT и берем образец чистой кожи как можно ближе к дефекту, затем переносим полученный образец на дефект и кликаем еще раз. Кисть заменит тона дефекта на тона образца.
Размер кисти нужно подобрать таким образом, чтобы она перекрывала дефект, но не слишком большой. Обычно 10-15 пикселей бывает достаточно. Если размер выбрать больше, то возможны так называемые «повторы текстуры».

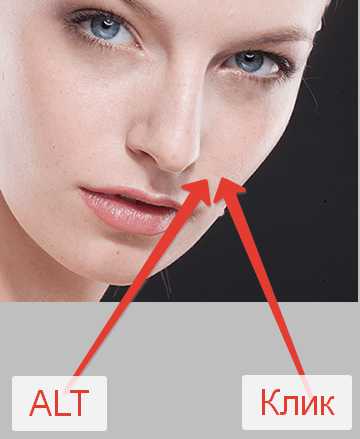
Таким образом удаляем все дефекты, которые нас не устраивают.

Осветляем кожу вокруг глаз
Видим, что у модели присутствуют темные круги под глазами. Сейчас мы от них избавимся.Создаем новый слой, нажав на значок в нижней части палитры.
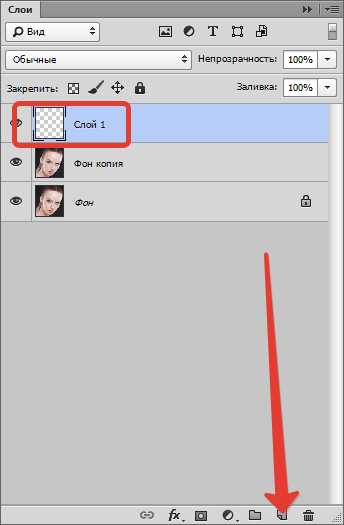
Затем меняем режим наложения для этого слоя на «Мягкий свет».
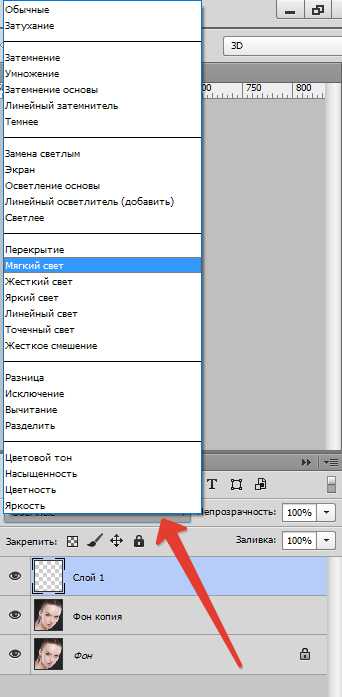
Берем кисть и настраиваем ее, как на скриншотах.
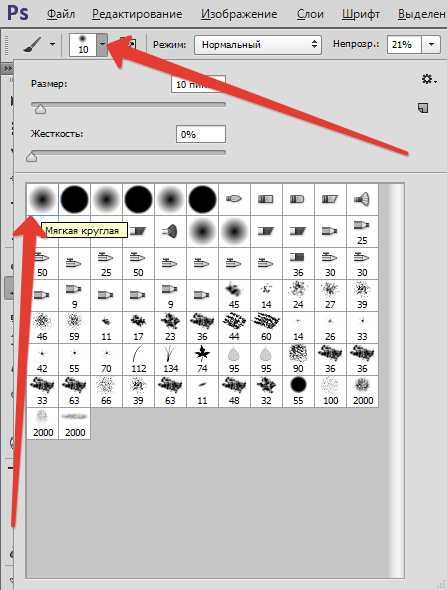

Затем зажимаем ALT и берем образец светлой кожи рядом с «синяком». Этой кистью и красим круги под глазами (на созданном слое).
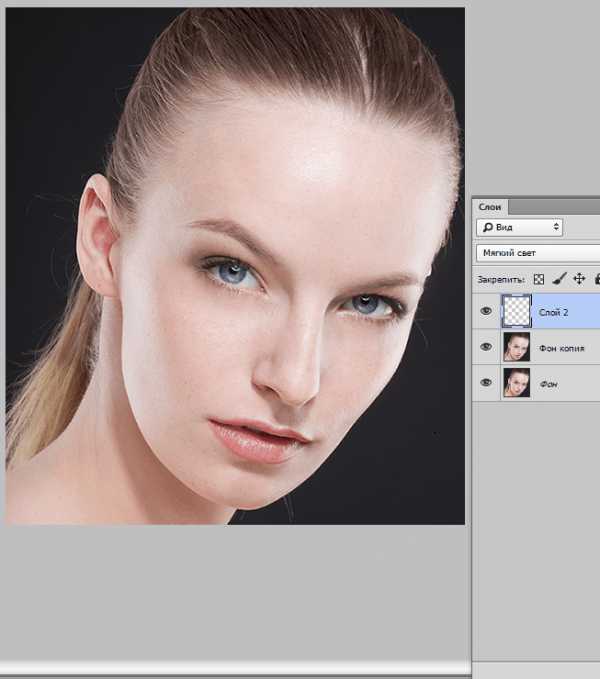
Финишное разглаживание кожи
Для устранения самых мелких неровностей воспользуемся фильтром «Размытие по поверхности».
Вначале создадим отпечаток слоев комбинацией CTRL+SHIFT+ALT+E. Данное действие создает в самом верху палитры слой со всеми примененными до сего момента эффектами.
Затем создаем копию данного слоя (CTRL+J).
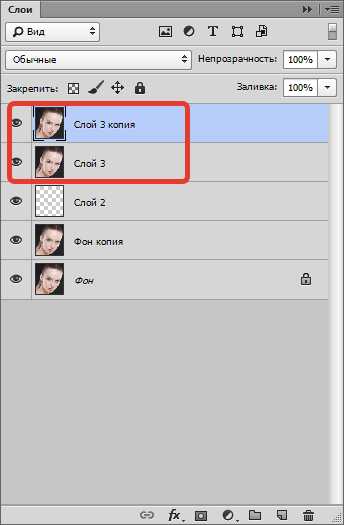
Находясь на верхней копии, ищем фильтр «Размытие по поверхности» и размываем изображение примерно, как на скриншоте. Значение параметра «Изогелия» должно быть примерно в три раза больше значения «Радиус».
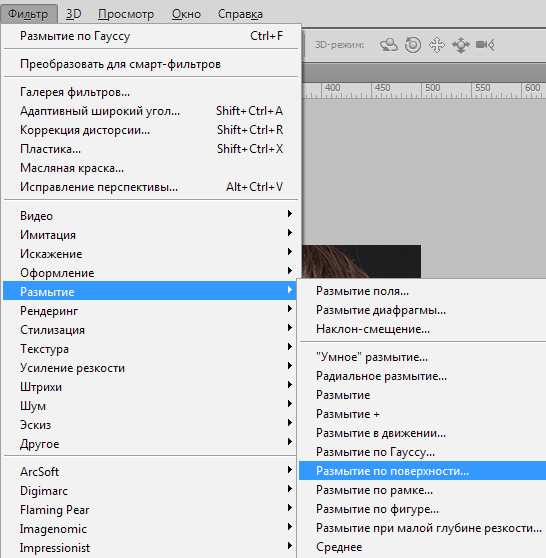
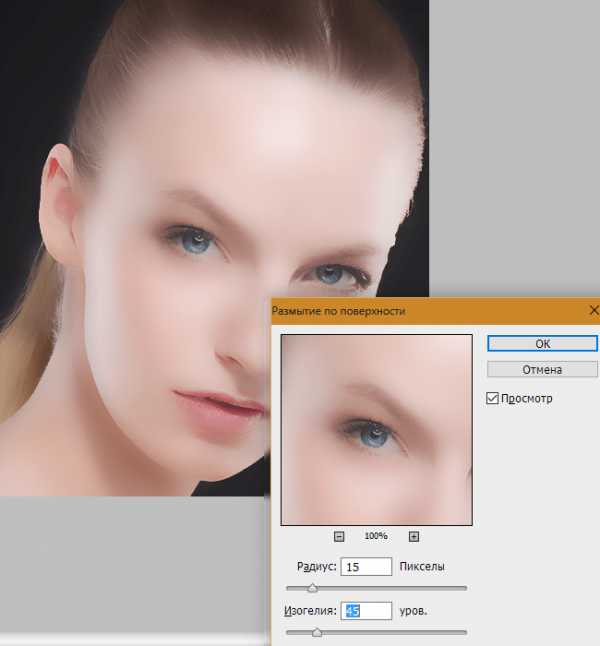
Теперь данное размытие нужно оставить только на коже модели, и то не в полной мере (насыщенности). Для этого создадим черную маску для слоя с эффектом.
Зажимаем ALT и кликаем по значку маски в палитре слоев.
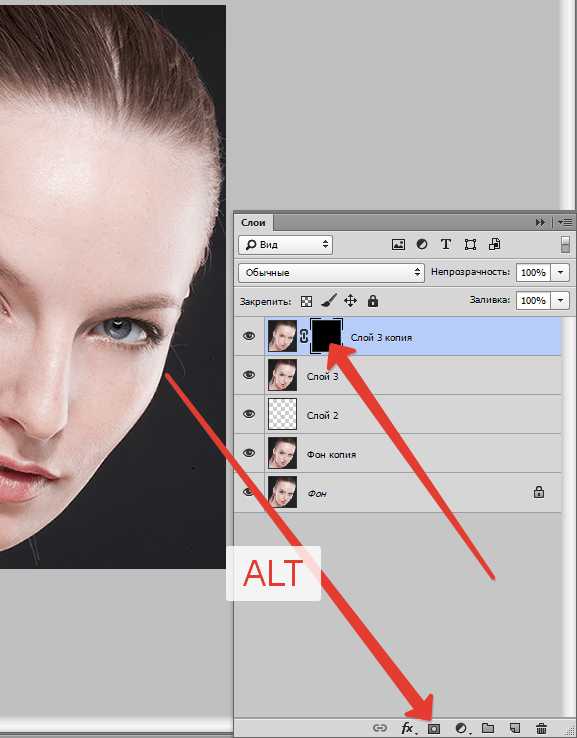
Как видим, созданная черная маска полностью скрыла эффект размытия.
Далее берем кисть с теми же настройками, что и ранее, но цвет выбираем белый. Затем красим этой кистью коду модели (на маске). Стараемся не задевать те детали, которые не требуется размывать. От количества мазков по одному месту зависит сила размытия.
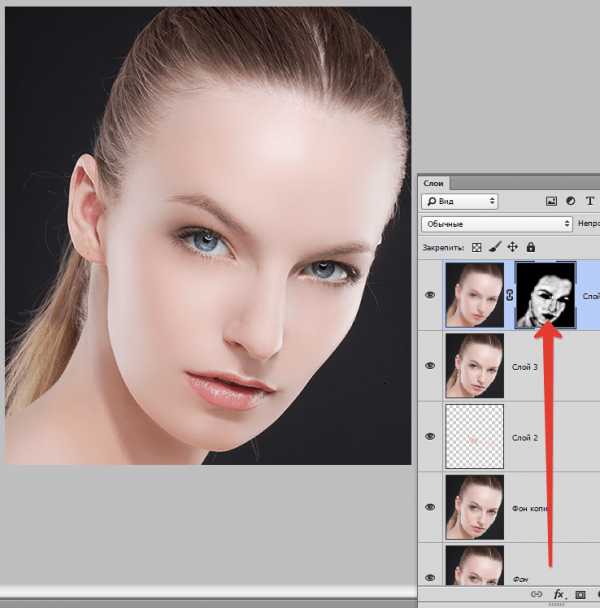
Работа с глазами
Глаза – зеркало души, поэтому на фото они должны быть максимально выразительными. Займемся глазами.
Снова необходимо создать копию всех слоев (CTRL+SHIFT+ALT+E), а затем выделить радужную оболочку модели каким-либо инструментом. Я воспользуюсь «Прямолинейным лассо», поскольку точность здесь не важна. Главное не захватывать белки глаз.

Для того чтобы в выделение попали оба глаза, после обводки первого зажимаем SHIFT и продолжаем выделять второй. После того, как поставлена первая точка на втором глазу, SHIFT можно отпустить.

Глаза выделены, теперь нажимаем CTRL+J, тем самым копируя выделенную область на новый слой.
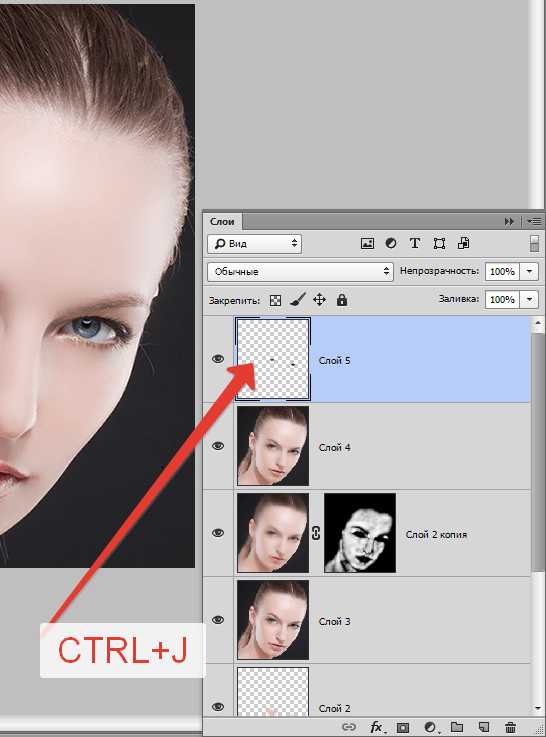
Меняем режим наложения для этого слоя на «Мягкий свет». Результат уже есть, но глаза стали темнее.
Применим корректирующий слой «Цветовой тон/Насыщенность».
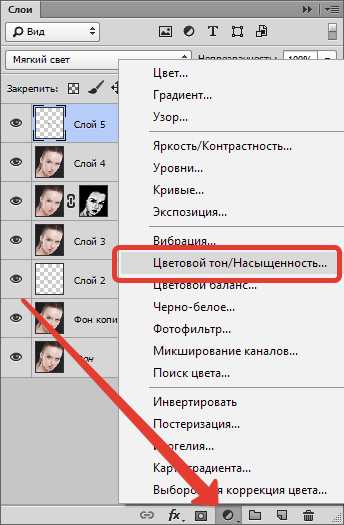
В открывшемся окне настроек привяжем этот слой к слою с глазами (см. скриншот), а затем немного повысим яркость и насыщенность.

Результат:

Подчеркиваем светлые и темные области
Здесь особенно рассказывать нечего. Чтобы качественно отфотошопить фотографию, мы немного осветлим белки глаз, блеск на губах. Затемним верх глаз, ресницы и брови. Также можно осветлить блеск на волосах модели. Это будет первый подход.
Создаем новый слой и нажимаем SHIFT+F5. В открывшемся окне выбираем заливку 50% серого.
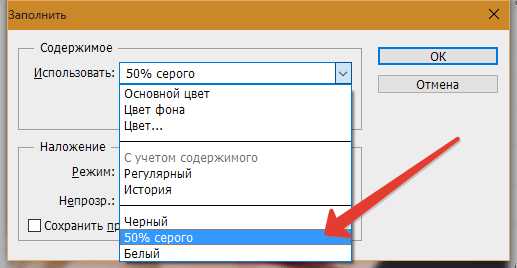
Меняем режим наложения для этого слоя на «Перекрытие».
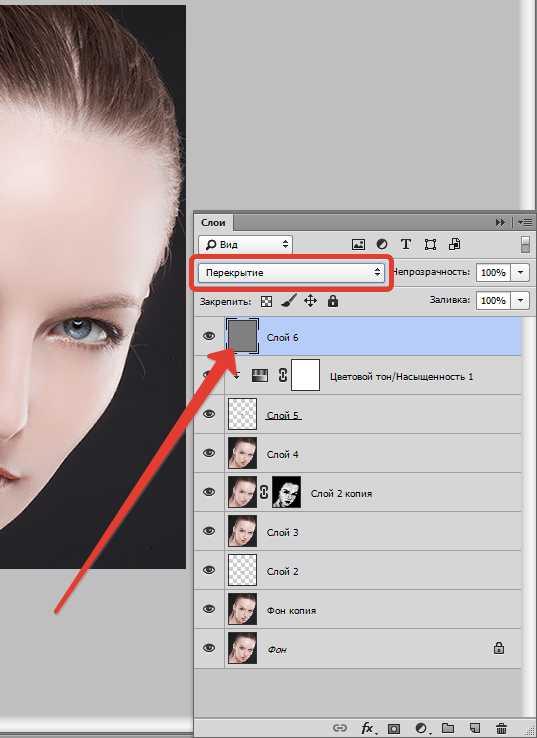
Далее, используя инструменты «Осветлитель» и «Затемнитель» с экспонированием 25% и проходимся по участкам, указанным выше.
Промежуточный итог:
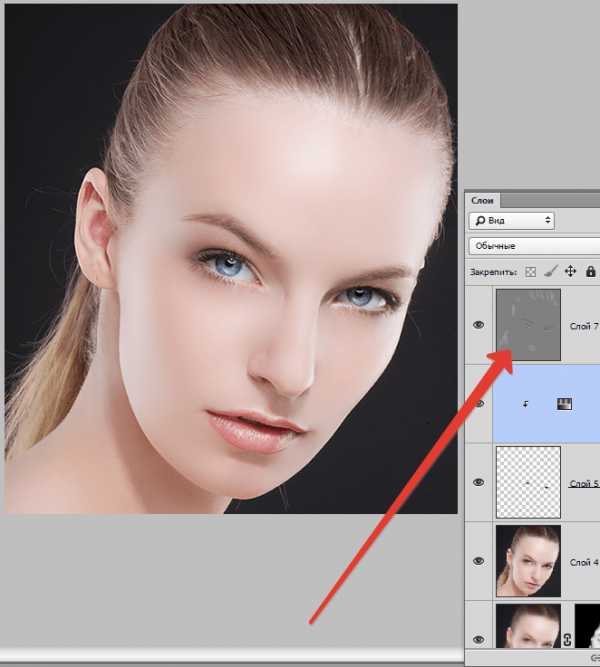
Второй подход. Создаем еще один такой же слой и проходимся по теням и светам на щеках, лбу и носу модели. Также можно немного подчеркнуть тени (макияж).
Эффект получится очень выраженным, поэтому нужно будет размыть данный слой.
Идем в меню «Фильтр – Размытие – Размытие по Гауссу». Выставляем небольшой радиус (на глаз) и нажимаем ОК.
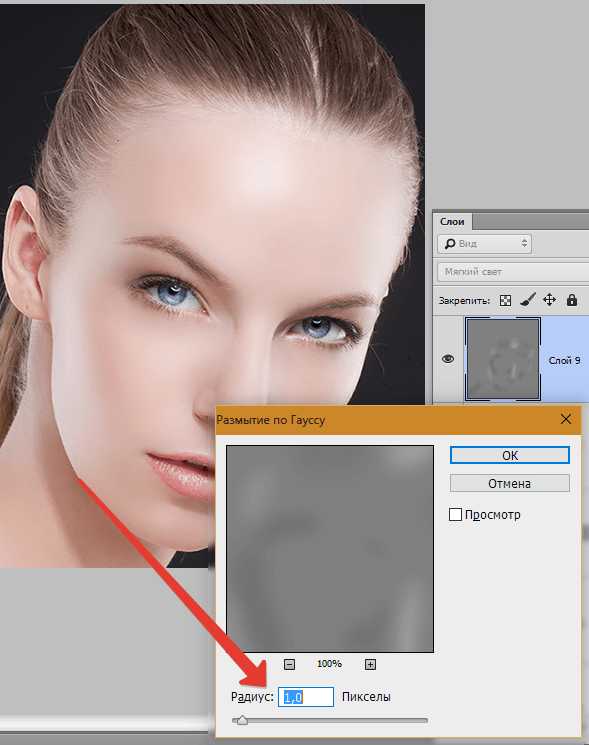
Цветокоррекция
На этом этапе немного поменяем насыщенность некоторых цветов на фото и добавим контраста.
Применяем корректирующий слой «Кривые».
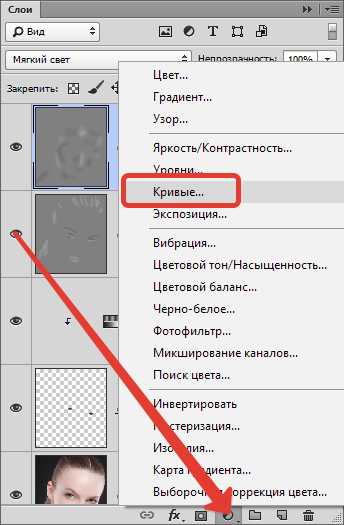
В настройках слоя вначале немного потянем ползунки к центру, усиливая контраст на фото.
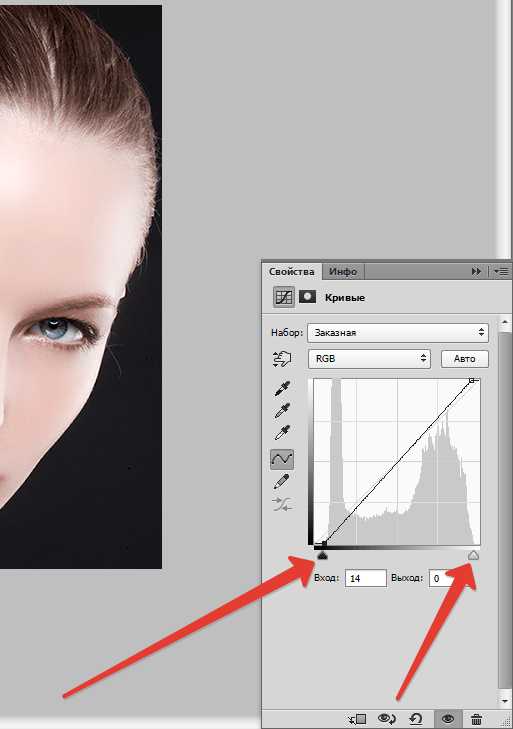
Затем перейдем в красный канал и потянем черный ползунок влево, ослабляя красные тона.
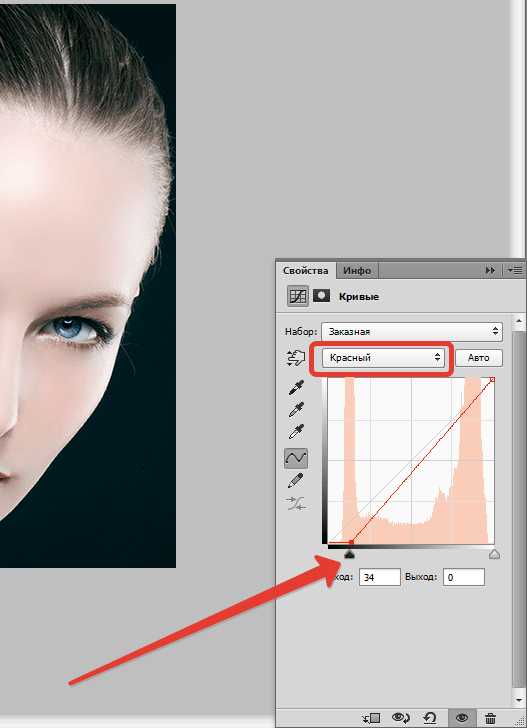
Посмотрим на результат:

Усиление резкости
Заключительный этап – усиление резкости. Можно усилить резкость на всем снимка, а можно выделить только глаза, губы, брови, в общем, ключевые участки.
Создаем отпечаток слоев (CTRL+SHIFT+ALT+E), затем идем в меню «Фильтр – Другое – Цветовой контраст».
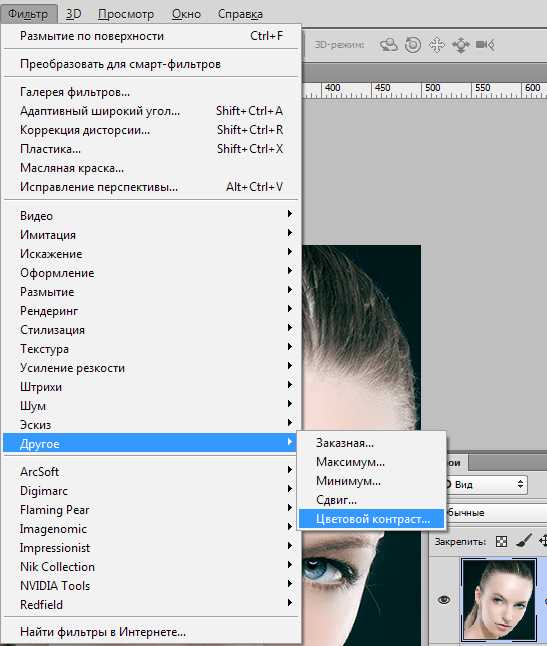
Настраиваем фильтр так, чтобы остались видны только мелкие детали.
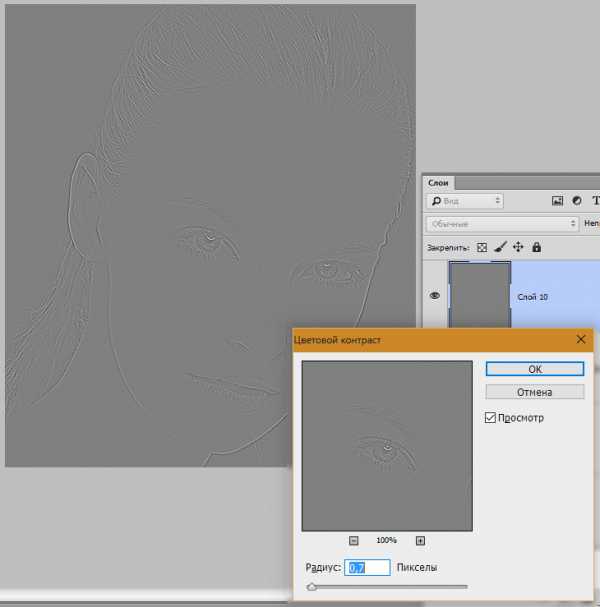
Затем данный слой необходимо обесцветить сочетанием клавиш CTRL+SHIFT+U, а затем поменять режим наложения на «Перекрытие».
Если хотим оставить эффект только на отдельных участках, то создаем черную маску и белой кистью открываем резкость там, где нужно. Как это делается, я уже говорил выше.
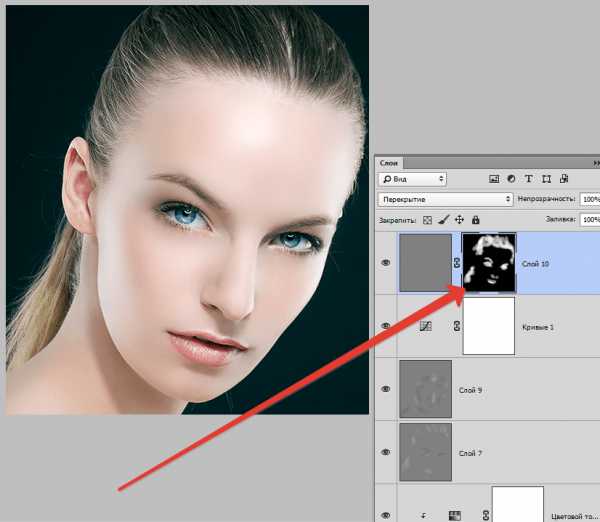
На этом наше знакомство с основными приемами обработки фото в Фотошопе закончено. Теперь Ваши фотографии будут выглядеть гораздо лучше.
Мы рады, что смогли помочь Вам в решении проблемы. Задайте свой вопрос в комментариях, подробно расписав суть проблемы. Наши специалисты постараются ответить максимально быстро.Помогла ли вам эта статья?
Да Нетlumpics.ru
Из чего состоит процесс обработки фотографий
 Как только вы начинаете серьезно увлекаться фотографией, вам все чаще приходится обрабатывать полученные снимки. С практикой у каждого фотографа вырабатывается свой стиль в обработке. Сначала вы просто учитесь каким-то базовым вещам: как высветлить или затемнить фотографию, как обработать кожу или поменять цвета и проч. Как только освоено большинство базовых функций обработки фотографий, начинается самое интересное — их комбинирование для того, чтобы придать определенный вид фотографиям.
Как только вы начинаете серьезно увлекаться фотографией, вам все чаще приходится обрабатывать полученные снимки. С практикой у каждого фотографа вырабатывается свой стиль в обработке. Сначала вы просто учитесь каким-то базовым вещам: как высветлить или затемнить фотографию, как обработать кожу или поменять цвета и проч. Как только освоено большинство базовых функций обработки фотографий, начинается самое интересное — их комбинирование для того, чтобы придать определенный вид фотографиям.
Практический совет для новичков
Если вы только недавно начали заниматься обработкой фотографий и толком не знаете, что вы хотите увидеть на фото после обработки в фотошопе или лайтруме, я советую найти уроки по обработке и просто повторять все, что вам показывают. Хорошо, если это будет урок «от и до» — весь цикл обработки фотографии от конвертации из RAW до конечной ретуши и цветокоррекции в Photoshop. Очень важная оговорка — выбирайте только те уроки, в которых вам нравится конечный результат!
За счет методичного повторения вы научитесь обращаться с основными инструментами, комбинировать разные техники для достижения желаемого результата. Как говорится, повторение — мать учения. После многочисленных повторений чей-то чужой обработки вы постепенно поймете, что вам нравится, а что нет.
В конечном счете с часами практики у вас выработается свой рабочий процесс по обработке фотографий в Lightroom, Photoshop или других графических редакторах на ваше усмотрение.
Разбиваем обработку на этапы
Иногда очень легко увлечься творческим процессом и незаметно потратить часы на обработку фотографии. Если вы это делаете для удовольствия, ничего страшного. Но если из-за ночей проведенных в Photoshop вы недосыпаете, потому что «еще вчера» нужно было отдать фотографии клиенту, то так долго не протянуть.
Мне на первых порах очень помогал определенный алгоритм обработки, который я сама для себя выработала. Он не только позволяет сэкономить время, но и помогает не запутаться и не забыть какие-то важные моменты.
Так как я фотографирую в основном портреты, то и мой процесс обработки рассчитан на фотографии с изображением людей. Привожу основные этапы:
1. Копируем фотографии с карты памяти на жесткий диск, импортируем файлы в каталог Lightroom
2. В Lightroom помечаем черными флажками бракованные кадры, которые сразу же удаляем.
3. Белыми флажками в Lightroom помечаем особо понравившиеся кадры — кандидаты на обработку.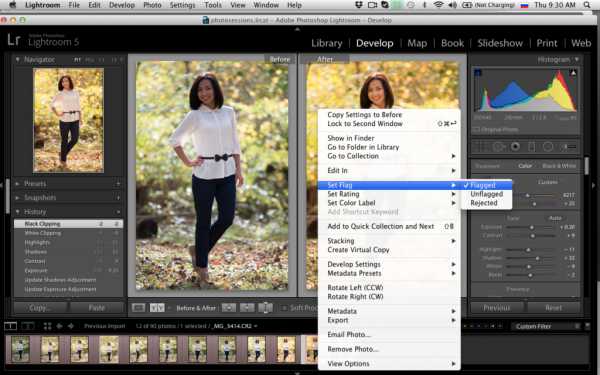
4. В Lightroom делаем пакетную обработку серии — корректируем базовые настройки по тонам и цветам и переносим их на фотографии из серии, снятые с одинаковыми настройками. Таким образом поочередно корректируем каждую группу фотографий.
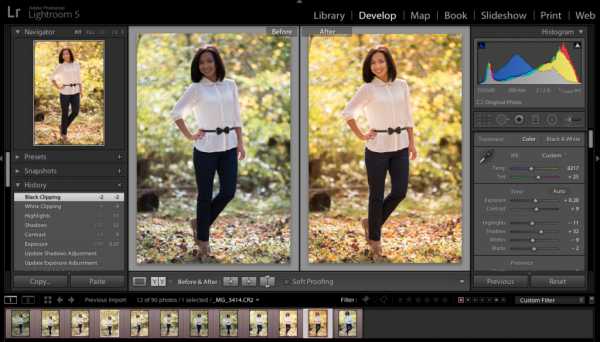
5. Как только вся серия приведена к какому-то общему виду, переходим к обработке в Photoshop избранных кадров. Фотографии из Lightroom для дальнейшей обработки в фотошопе я экспортирую в формате TIFF (можете также выбирать PSD), цветовое пространство RGB, 300 dpi для максимального сохранения качества и глубины цвета. Для экономии места на диске я выбираю глубину цвета 8 bit. В единичных случаях, если предстоит серьезная глубокая обработка, выбираю глубину цвета 16 bit — здорово сохраняет равномерность растяжки в цветах и тонах.
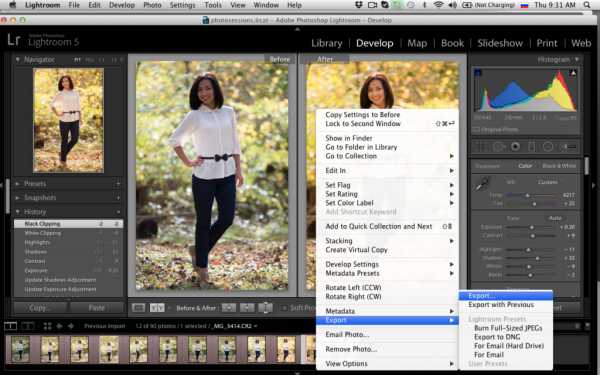
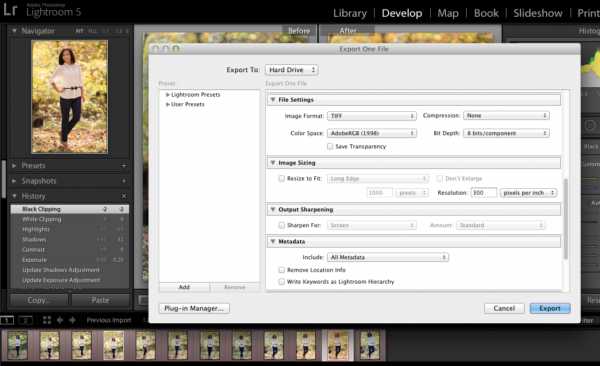
6. Открываем фотографию в Photoshop. Я сразу же дублирую слой, для того чтобы работать на новом слое и сохранить исходник.
Алгоритм обработки портретной фотографии в Photoshop:
1. «Чистка» фотографии
— удаление отвлекающих элементов (лишние предметы на заднем плане, пятна на одежде, растрепанные пряди волос и проч)
— чистка кожи — удаление прыщей, сглаживание морщин, если нужно сглаживание кожи фильтром Portraiture
2. Dodge & Burn — Техника высветления и затемнения, которая расставляет акценты на фотографии, придает объемность. Применять по желанию, количество Dodge & Burn зависит от вашего личного предпочтения и вкуса.

3. Изменение пропорций, если нужно (удлинняем ноги при помощи Трансформации нижней части изображения, убираем лишние килограммы и выравниваем пропорции при помощи фильтра Liquify (Пластика)). Не всегда это уместно, поэтому старайтесь соблюдать меру.
4. Работа с тоном — затемнение и высветление отдельных областей фотографии при помощи Кривых Curves и Уровней Levels, виньетирование. Я обычно работаю на отдельных корректирующих слоях и при помощи маски контролирую, на каких участках фотографии нужно внести изменения.
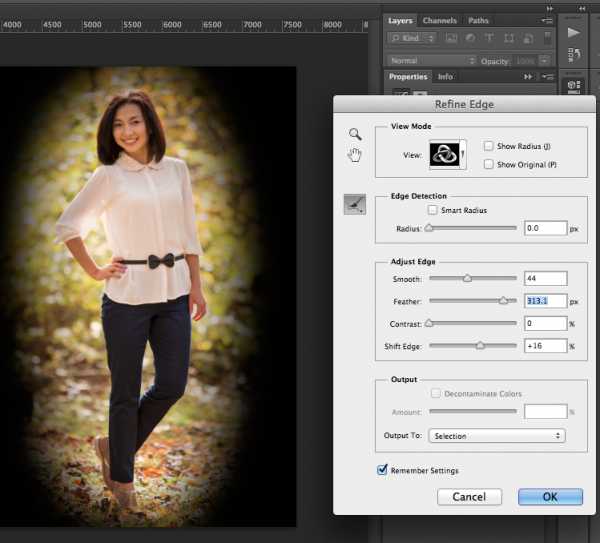


5. Цветокоррекция во всем ее многообразии — добавление цветового контраста при помощи Цветового Баланса Color Balance, работа по отдельным цветовым каналам в Selective Color Выборочный Цвет, корректировка цветовой насыщенности при помощи Hue/Saturation, тонировка при помощи Градиентов и Solid Color Чистый Цвет. Также на этом этапе можно поиграть с фильтрами плагина Color Efex Pro.
Если вы точно знаете, как должна выглядеть фотография после обработки (например яркая сочная контрастная, или наоборот с приглушенными цветами, выдержанными в одной цветовой гамме), тогда вам проще. Остается лишь подобрать сочетание разных инструментов Photoshop, которые помогут добиться нужного результата.
Если же вы толком не знаете, что хотите получить, подойдите к обработке творчески — пробуйте разные инструменты, техники и приемы. Удаляйте неудачные варианты обработки и оставляйте те слои и настройки, которые вам нравятся.

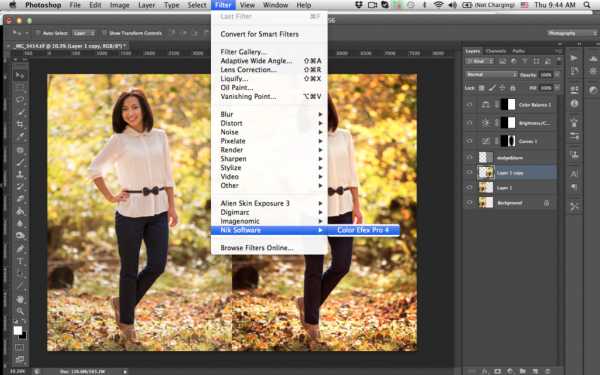 6. Повышение резкости при помощи фильтра Smart Sharpen Умная резкость или Sharpen Mask Маска Резкости. Раньше я повышала резкость для каждой фотографии, потому что меня так научили. Сейчас делаю это в единичных случаях. Нужно понимать, что все очень зависит от того, на какой объектив вы фотографируете. Обычно чем лучше и дороже ваш объектив, тем выше его разрешающая способность и резче фотографии. Соответственно, делать и так уже резкие снимки еще резче не нужно.
6. Повышение резкости при помощи фильтра Smart Sharpen Умная резкость или Sharpen Mask Маска Резкости. Раньше я повышала резкость для каждой фотографии, потому что меня так научили. Сейчас делаю это в единичных случаях. Нужно понимать, что все очень зависит от того, на какой объектив вы фотографируете. Обычно чем лучше и дороже ваш объектив, тем выше его разрешающая способность и резче фотографии. Соответственно, делать и так уже резкие снимки еще резче не нужно.
7. Сохранение в JPEG, подготовка фотографий к публикации в интернете или к печати. Для публикации онлайн я обычно сжимаю изображение до размера 1000 px по длинной стороне и 72 dpi, цветовое пространство sRGB. Это легче всего делать при помощи Размер Изображения Image Size, а затем — Сохранить для веб (Save for web). Для печати — сохраняю полноразмерную фотографию в JPEG с разрешением 300 dpi.
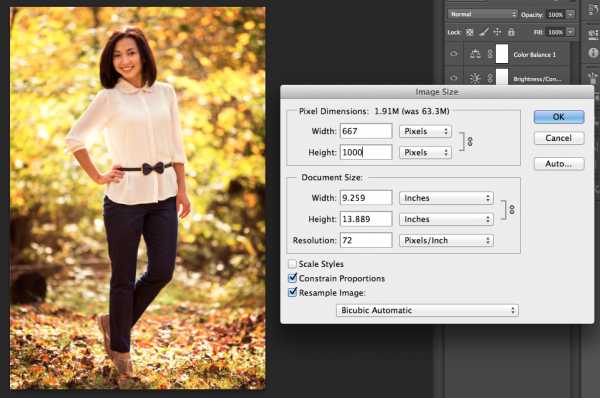
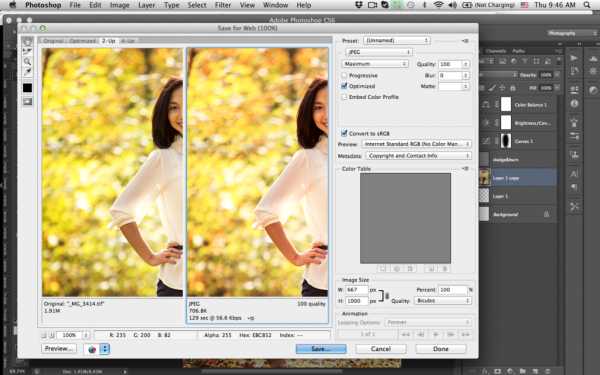
8. Для экономии места на жестком диске я стараюсь свести к минимуму количество слоев в конечном файле TIFF или PSD. Если вы точно знаете, что не будете вносить никакие изменения, можно вообще слить все слои.
Это лишь примерная последовательность действий при обработке портретных фотографий. Если вам интересно, что именно и как я делаю на каждом этапе, пишите свои вопросы и пожелания в комментариях. Я буду планировать выпуск статей по обработке фотографий. А пока можете посмотреть бесплатные видеоуроки по обработке
Хороших вам снимков!
studyfoto.ru
- Апрель 2018

- Питомцы донт старв тугезер

- Бесплатно игры космос

- Sid meier s starships обзор

- Какой посмотреть сериал с мужем

- Роял квест оф

- Crysis игры типа

- Манга династия неприкосновенная

- Секреты rome total war 2

- Zelda перевод

- Скриптонит новый альбом

