Steam controller - Плюсы и минусы. Стим контроллер
Всё о геймпадах.: Контроллер Steam.
Продолжим...
Краткие характеристики с официального сайта:
Два трекпадаТактильная отдача высокого разрешения (очень классная штука)Аналоговый стикТриггеры двойного уровня, каждый с ходом в 10°, датчиком магнитного потока и переключателем тактильностиГироскоп и акселерометры, которые позволяют управлять рулем автомобиля в гоночных играх с помощью наклонов контроллера, а также могут использоваться для других видов жестового управленияНастраиваемые раскладкиПоддержка локального мультиплеера, если он предусмотрен игройПроводной и беспроводной режимыUSB 2.0 через порт Micro USB.Беспроводное соединение на расстоянии до пяти метров. Алкалиновые батарейки формата AA обеспечивают больше 40 часов геймплея. Входят в комплект. Комплектация1. Контроллер Steam.2. Две батарейки AA.3. USB-устройство для синхронизации беспроводного соединения.4. USB-удлинитель для устройства синхронизации или проводного подключения.5. В версии для Российского рынка карточка с кодом активации Valve Complete Pack.
ТребованияSteam Machine или другой компьютер с установленным клиентом Steam. Необходим для того, чтобы просматривать, изменять, сохранять и делиться раскладками Контроллера Steam.
___________________________________
Вот, для наглядности, как выглядит Steam-контроллер, в сравнение с другими геймпадами:
 2. Подключение, настройка.
2. Подключение, настройка. Прежде всего нужно знать, Windows видит Steam контроллер (без Steam клиента) не как геймпад, а как двухкнопочную мышь + несколько дополнительных клавиатурных кнопок: кнопки курсора, Enter, Escape и TAB:
Steam-контроллер без запущеного в фоне Steam-клиента.
Этого вполне достаточно, чтобы, после включения компьютера, не вставая с дивана использовать компьютер для сёрфинга в интернете, просмотра фильмов, прослушивания музыки и прочих действий не требующих полноценной клавиатуры. А главное - этого достаточно, чтобы добраться до ярлыка Steam и запустить его))) Весь основной функционал геймпада работает исключительно с запущенным в фоне клиентом Steam.Так же нужно понимать, что Steam контроллер – это не равноценная замена классическому геймпаду, это нечто другое, большее, если хотите, совмещающее в себе одновременно функции: геймпада, мышки, клавиатуры и виртуального штурвала\руля. За счёт активного использования встроенного гироскопа, геймплей получает ещё одно измерение.Для привыкания и ознакомления с возможностями геймпада, рекомендую начать с таких игр, как: Portal 2, Half Life 2, Dead Space 1,2,3, обязательно с настройками в которых задействован гироскоп. Так же можно потренироваться с ботами и пройти инструктаж в Counter-Strike Global Offensive. Все эти игры имеются в вышеупомянутом Valve Complete Pack.
Под игры, Steam контроллер можно и нужно настраивать индивидуально. Если игры нет у вас в библиотеке Steam, для того, чтобы такая игра подружилась с Steam контроллером, её нужно добавить в библиотеку:
Помимо использования в качестве игрового манипулятора, Steam-контроллер, в те моменты когда вы валяетесь на диване, легко может подменить вам клавиатуру и мышь. Почему клавиатуру? Дело в том, что даже в режиме десктопа, можно вызывать фирменную Steam-клавиатуру: К сожалению, на данный момент, в режиме рабочего стола клавиатура не поддерживает кириллицу. Выводит какие-то корейские иероглифы вместо букв. При том, что в режимах "Big Pucture" и оверлея, всё прекрасно работает. В Steam в курсе этой проблемы, но когда прикрутят нормальную поддержку кириллицы пока неизвестно. Проблеме больше года.
К сожалению, на данный момент, в режиме рабочего стола клавиатура не поддерживает кириллицу. Выводит какие-то корейские иероглифы вместо букв. При том, что в режимах "Big Pucture" и оверлея, всё прекрасно работает. В Steam в курсе этой проблемы, но когда прикрутят нормальную поддержку кириллицы пока неизвестно. Проблеме больше года.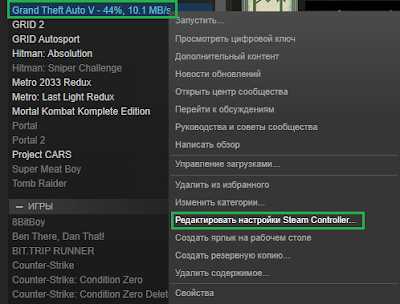
 Иногда для игры уже имеется готовый официальный профиль:
Иногда для игры уже имеется готовый официальный профиль: 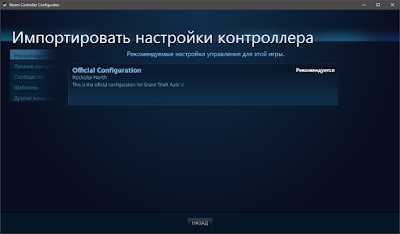 а если что-то не подходит, профиль всегда можно подправить под себя:
а если что-то не подходит, профиль всегда можно подправить под себя: или выбрать, там же, один из готовых профилей от "Сообщества":


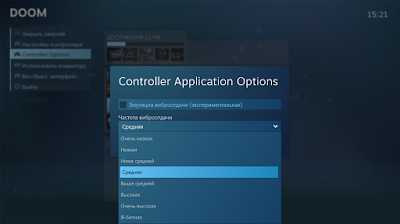
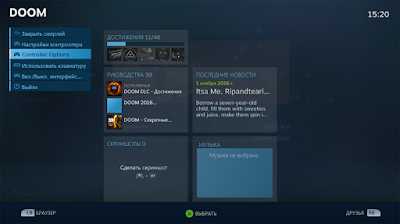
Боятся за то, что при переустановке Steam и\или Windows, придётся всё настраивать по новому, не нужно, т.к. все индивидуальные настройки для каждой игры, привязаны к вашему аккаунту Steam.
Итак достаём геймпад из коробки, втыкаем передатчик в свободный USB-порт, или через идущий в комплекте удлинитель, вставляем батарейки, запускаем на компьютере Steam (если не запущен) и жмём на геймпаде кнопку со значком "Steam". Геймпад издаёт звуковой сигнал (да - в геймпаде имеется встроенный динамик-пищалка) и Steam встречает нас таким окном:
Насчёт "Больше всего подходит" я бы поспорил, всё зависит от того, как вы собираетесь использовать Steam-контроллер. Но основные настройки геймпада, кроме настроек для конкретных игр из библиотеки Steam, действительно доступны только из режима "Big Pucture".
Для того, чтобы перейти в режим "Big Pucture" нажимаем на контроллере кнопку со значком "Steam", клиент Steam переходит в режим "Big Pucture" и сразу лезет обновлять прошивку:
 Первым делом заходим в настройки:
Первым делом заходим в настройки:  Тут мы видим три раздела, посвящённых настройке контроллера:
Тут мы видим три раздела, посвящённых настройке контроллера:раздел 1. Добавить\опробоватьраздел 2. Управлениераздел 3. Экранная клавиатура
раздел 1.
"Добавить\опробовать"
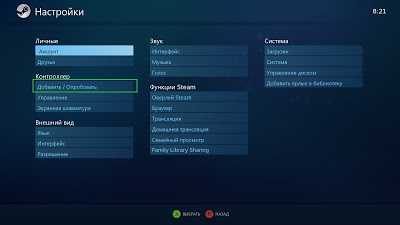
 В этом разделе можно настроить: звук включения\выключения геймпада, интенсивность подсветки кнопки "Steam", назначить имя нашему геймпаду, настроить вибрацию (пока доступно в бета-версии клиента), откалибровать геймпад (например, это нужно в случаях, если у вас "уплывает" курсор в режиме гироскопа), проверить кнопки, тачпады, посмотреть версию прошивки и пр.
В этом разделе можно настроить: звук включения\выключения геймпада, интенсивность подсветки кнопки "Steam", назначить имя нашему геймпаду, настроить вибрацию (пока доступно в бета-версии клиента), откалибровать геймпад (например, это нужно в случаях, если у вас "уплывает" курсор в режиме гироскопа), проверить кнопки, тачпады, посмотреть версию прошивки и пр. 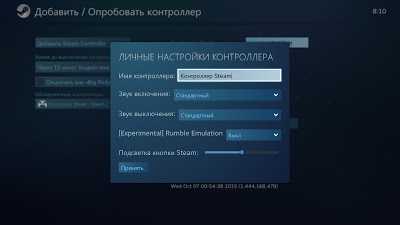

 С этим разобрались. Всё настроили, проверили. Отлично. Возвращаемся в меню "Настройки". И переходим во второй раздел меню:
С этим разобрались. Всё настроили, проверили. Отлично. Возвращаемся в меню "Настройки". И переходим во второй раздел меню: "Управление"
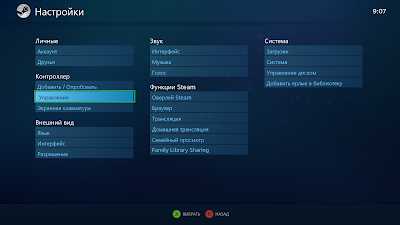 Видим в разделе три пункта настроек:
Видим в разделе три пункта настроек:  п.1. Настройки для ПК.п.2. Настройки для Big Pictures.п.3. Настройки при зажатой кнопке Steam
п.1. Настройки для ПК.п.2. Настройки для Big Pictures.п.3. Настройки при зажатой кнопке Steamп.1.
"Настройки для ПК"
отвечает за настройки контроллера вне режима "Big Pucture", т.е. это десктопные настройки, для режима, когда Steam-контроллер работает, как клавиатура с мышью при повседневном использовании Windows "с дивана" (естественно, клиент Steam должен работать и висеть в трее). Переходим в этот пункт меню и видим "уот это": Тут мы видим текущую раскладку, которую можно менять, как вам заблагорассудиться:
Тут мы видим текущую раскладку, которую можно менять, как вам заблагорассудиться: 

 Если не охота со всем этим возиться или охота, но нету времени, просто выбираем кнопкой "X" пункт меню "Конфигурация" и ищем там готовый профиль. Можно выбрать дефолтный вариант "Рекомендуется":
Если не охота со всем этим возиться или охота, но нету времени, просто выбираем кнопкой "X" пункт меню "Конфигурация" и ищем там готовый профиль. Можно выбрать дефолтный вариант "Рекомендуется": 
 Или поискать вариант от "Сообщество": Или выбрать один из предустановленных "Шаблоны":
Или поискать вариант от "Сообщество": Или выбрать один из предустановленных "Шаблоны":  Впрочем "Шаблоны" - это для игр. Об этом будет ниже. В нашем случае, выбор настроек для ПК, они не годятся. Все сделанные вами изменения, естественно, можно сохранить, выбрав кнопкой геймпада - Y пункт "Экспортировать настройки". Тут у нас есть несколько вариантов. Можно сохранить настройки локально, они будут хранится на вашем компьютере, скинуть в облако или расшарить для "Сообщества":
Впрочем "Шаблоны" - это для игр. Об этом будет ниже. В нашем случае, выбор настроек для ПК, они не годятся. Все сделанные вами изменения, естественно, можно сохранить, выбрав кнопкой геймпада - Y пункт "Экспортировать настройки". Тут у нас есть несколько вариантов. Можно сохранить настройки локально, они будут хранится на вашем компьютере, скинуть в облако или расшарить для "Сообщества": 
п.2.
"Настройки для Big Pictures"
 Тут ничего интересного. Всё то же самое. Всё настраивается аналогично вышеописанному. Схема везде одинаковая. Т.е. если вы будете настраивать профиль для игры из библиотеки Steam, там всё будет так же. Единственное, на чём можно остановиться, это пресет настройки для всплывающей экранной клавиатуры Steam "On Screen Keyboard":
Тут ничего интересного. Всё то же самое. Всё настраивается аналогично вышеописанному. Схема везде одинаковая. Т.е. если вы будете настраивать профиль для игры из библиотеки Steam, там всё будет так же. Единственное, на чём можно остановиться, это пресет настройки для всплывающей экранной клавиатуры Steam "On Screen Keyboard":  Эти настройки будут справедливы и для десктопного варианта (вызывается нажатием на грибок стика). Впрочем, как и писал выше, в десктопном варианте, всплывающая клавиатура пока печатает крякозябры вместо букв.
Эти настройки будут справедливы и для десктопного варианта (вызывается нажатием на грибок стика). Впрочем, как и писал выше, в десктопном варианте, всплывающая клавиатура пока печатает крякозябры вместо букв."Настройки при зажатой кнопке Steam"
 Это настройки для действий с зажатой кнопкой "Steam". Допустим steam+Y выключит геймпад, а steam+грибок стика вверх-вниз регулирует громкость. Работает и в десктопном, и в режиме "Big Pucture" и в режиме оверлея в играх. Естественно всё так же настраивается, сохраняется и пр.
Это настройки для действий с зажатой кнопкой "Steam". Допустим steam+Y выключит геймпад, а steam+грибок стика вверх-вниз регулирует громкость. Работает и в десктопном, и в режиме "Big Pucture" и в режиме оверлея в играх. Естественно всё так же настраивается, сохраняется и пр.И наконец остался последний, третий, раздел:
раздел 3.
"Экранная клавиатура"
 Этот пункт меню отвечает за настройки экранной клавиатуры. Можно выбрать стандартную Steam клавиатуру:
Этот пункт меню отвечает за настройки экранной клавиатуры. Можно выбрать стандартную Steam клавиатуру: 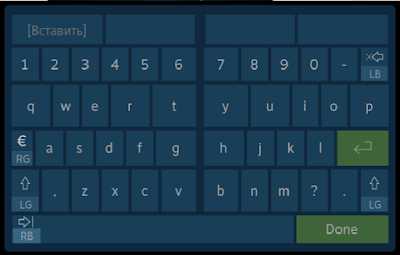 Ввод текста осуществляется с помощью обоих тачпадов (они отвечают за наведение на буквы) и курков (курками буквы вводятся). Левый тачпад отвечает за левую часть клавиатуры, правый за правую. Левым курком вводится буква с левой части клавиатуры, правым с правой. Очень удобно, при определённой сноровке. Так же можно выбрать экранную клавиатуру "Лепесками".
Ввод текста осуществляется с помощью обоих тачпадов (они отвечают за наведение на буквы) и курков (курками буквы вводятся). Левый тачпад отвечает за левую часть клавиатуры, правый за правую. Левым курком вводится буква с левой части клавиатуры, правым с правой. Очень удобно, при определённой сноровке. Так же можно выбрать экранную клавиатуру "Лепесками".В целом по основным настройкам, всё. В дальнейшем, для настроек под конкретные игры, переключаться в режим "Big Picture", за редким исключением, не требуется.
3. Подключение по Bluetooth LE. Steam Link на мобильных платформах (Android, iOS).
Подключение Steam-контроллера по Bluetooth.
С мая 2018 года (пока в BETA-версии клиента Steam) появилась возможность загрузить в геймпад прошивку в которой реализована поддержка Bluetooth LE. Это нововведение открывает возможность подключать геймпад к мобильным устройствам: смартфонам, планшетам, ноутбукам, нетбукам и прочим девайсам, если в них имеется поддержка Bluetooth LE. Всё это реализовано не просто так, а в свете выхода на мобильных платформах приложения Steam Link, которое будет доступно после 21 мая 2018 года.
Как подключить Steam-контроллер по Bluetooth? Абсолютно так же, как любую беспроводную мышь, клавиатуру или геймпад. Но для начала нужно обновить Steam до версии, где имеется возможность залить в геймпад прошивку с поддержкой Bluetooth. На данный момент (12.05.2018) такая возможность доступна только в BETA-версии клиента Steam:
 Далее следует перейти в режим Big Picture, подцепить Steam контроллер по USB-кабелю к ПК, перейти в настройки контроллера и выбрать пункт Bluetooth FW:
Далее следует перейти в режим Big Picture, подцепить Steam контроллер по USB-кабелю к ПК, перейти в настройки контроллера и выбрать пункт Bluetooth FW: 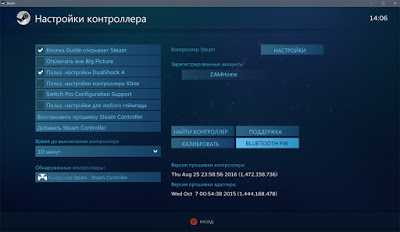
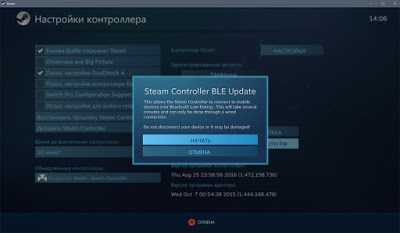
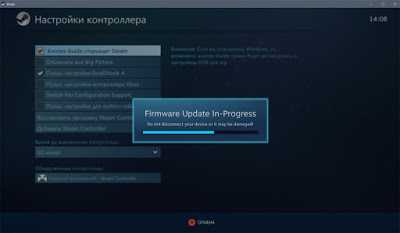 и по новой зарегистрировать геймпад и родной адаптер. Для этого зажимаем X + Steam Button и вводим проверочный код (последовательность из кнопок ABXY):
и по новой зарегистрировать геймпад и родной адаптер. Для этого зажимаем X + Steam Button и вводим проверочный код (последовательность из кнопок ABXY): 
 Ура! Теперь у геймпада появился новый скил - подключение по Bluetooth. Из имеющихся у меня девайсов, геймпад без проблем подцепился к iPad Air 2, ПК и смартфону на Android:
Ура! Теперь у геймпада появился новый скил - подключение по Bluetooth. Из имеющихся у меня девайсов, геймпад без проблем подцепился к iPad Air 2, ПК и смартфону на Android: 
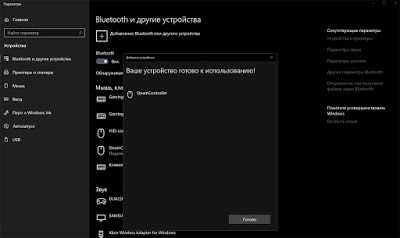 Контроллер везде определяется, как мышь.
Контроллер везде определяется, как мышь.Чтобы подключить геймпад по Bluetooth к любому совместимому устройству, нужно зажать комбинацию Y + Steam Button и запустить процедуру сопряжения по Bluetooth (в нашем случае - это Windows 10):
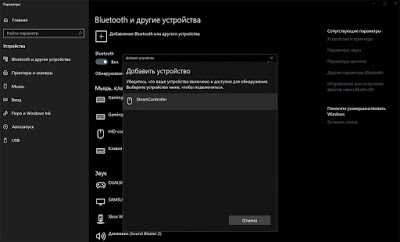 После того, как пара геймпад+ПК будет создана:
После того, как пара геймпад+ПК будет создана: 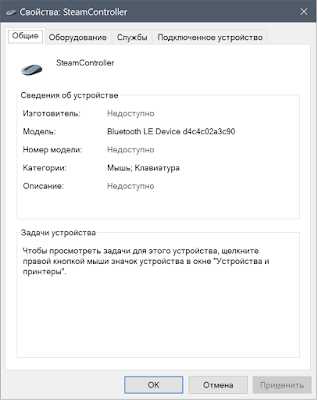 Steam контроллер начнёт работать абсолютно так же, как при подключении через родной адаптер. Теперь запускаем Steam и привязываем геймпад к Steam клиенту, точно так же, как при подключении через родной свисток. В дальнейшем, чтобы подключить геймпад к ПК по Bluetooth или через родной адаптер, используем комбинации A + Steam Button (адаптер) или B + Steam Button (Bluetooth). Геймпад запоминает последнее подключение и все последующие включения геймпада можно осуществлять, как обычно, с помощью кнопки Steam Button.
Steam контроллер начнёт работать абсолютно так же, как при подключении через родной адаптер. Теперь запускаем Steam и привязываем геймпад к Steam клиенту, точно так же, как при подключении через родной свисток. В дальнейшем, чтобы подключить геймпад к ПК по Bluetooth или через родной адаптер, используем комбинации A + Steam Button (адаптер) или B + Steam Button (Bluetooth). Геймпад запоминает последнее подключение и все последующие включения геймпада можно осуществлять, как обычно, с помощью кнопки Steam Button.Выпущена новая версия прошивки Steam Controller с поддержкой Bluetooth . В прошивку добавлен второй слот для сопряжения по Bluetooth и добавлены комбинации кнопок для переключения слотов в режимах Bluetooth и беспроводного приемника. Чтобы выбрать второе устройство, к которому вы хотите подключиться, есть две комбинации кнопок: Back+Steam в режиме беспроводного приемника и Start+Steam в режиме Bluetooth. Т.е. для переключения между Bluetooth устройствами, на выключенном геймпаде, зажимаем Start, затем нажимаем Steam button, геймпад пикает и подключается к первому Bluetooth устройству. Если нужно выбрать второе Bluetooth устройство, при следующем включении геймпада, опять зажимаем Start и Steam button.
Системные требования, применительно к железу, не указываются, в основном упор делается на качество сетевого подключения:
Я буду устанавливать приложение Steam Link на Samsung Galaxy S6. Так же в тесте участвуют два геймпада: Steam-контроллер и Artplays AS355 (у него есть возможность Bluetooth подключения к Android). Смартфон подключён к сети по 5Ггц стандарту 802.11ac, через роутер Asus N56U B1 с прошивкой от Padavan.Как обновить прошивку Steam-контроллера я расписал в первой части этого раздела, поэтому исходим из того, что Steam-контроллер с смартфоном уже сопряжён.Первым делом убеждаемся, что на ПК запущен клиент Steam, а в его настройках включёна и настроена домашняя трансляция. Настройки лучше оставить на "Авто":
Для трансляции звука (ввод\вывод), при первом знакомстве ПК с Steam Link, Steam установит в систему свои аудиодрайвера: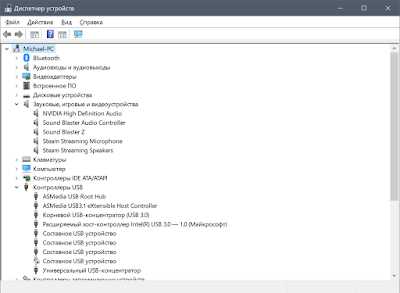
 Устанавливаем приложение Steam Link на смартфон и запуcкаем. Если со стороны ПК всё работает правильно, а ПК и смартфон находятся в одной домашней сети, после непродолжительного поиска:
Устанавливаем приложение Steam Link на смартфон и запуcкаем. Если со стороны ПК всё работает правильно, а ПК и смартфон находятся в одной домашней сети, после непродолжительного поиска:  появляется такое окно. Выбираем свой ПК:
появляется такое окно. Выбираем свой ПК: 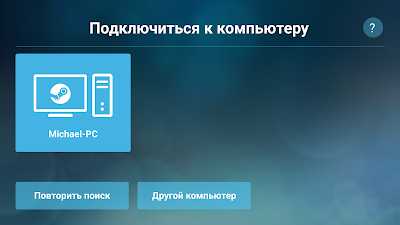 на смартфоне и экране ПК должны появится окна для подтверждения авторизации:
на смартфоне и экране ПК должны появится окна для подтверждения авторизации:  Вводим код в клиенте Steam на ПК и видим на телефоне окно в котором тестируется качество связи:
Вводим код в клиенте Steam на ПК и видим на телефоне окно в котором тестируется качество связи: 
 И наконец, на экране смартфона, нас встречает такое окно:
И наконец, на экране смартфона, нас встречает такое окно: 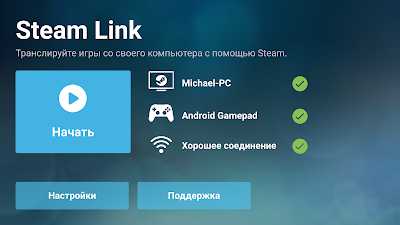 Обычный геймпад. В моём случае Artplays AS355.
Обычный геймпад. В моём случае Artplays AS355. 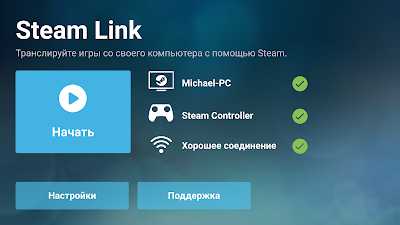
Steam-контроллер.
Жмём "Начать", после чего, содержимое рабочего стола вашего ПК, игры или окна Big Picture, начинает транслироваться на экран телефона:

 В играх всё работает: гладко, плавно, красиво. Но очень мелко.
В играх всё работает: гладко, плавно, красиво. Но очень мелко.Для iOS приложения ещё нет. Когда появится, дополню раздел.
Что касается выбора контроллера. Любой геймпад с поддержкой XInput будет работать с мобильным Steam Link. Но всё-таки использование Steam-контроллера предпочтительней, т.к. в режиме Рабочего стола он будет работать, как мышь, что позволит, не вставая с дивана, полноценно и дистанционно управлять ПК. Так же на Steam-контроллере работает эмуляция вибрации в играх, а на обычном - нет.
4. Настройка в играх и приложениях.
Как я и писал выше, Steam контроллер, требует индивидуальной настройки под игры и работать он будет только с играми из библиотеки Steam. Если, какой-то игры нет в вашей библиотеке её нужно туда добавить. Делается - это так. В верху окна клиента Steam, кликаем по "Игры", выбираем "Добавить стороннюю игру в мою библиотеку": и выбираем игру\приложение из списка, или указывает на исполняемый (exe) файл, необходимой нам игры или приложения, в папке, где эта игра или приложение у вас обитает. Всё, игра или приложение у вас в библиотеке, теперь для них доступны все плюшки Steam-контроллера, включая оверлейный экран (вызывается светящейся кнопкой со значком Steam, контроллера), из которого можно менять настройки профиля геймпада, привязанного к текущей игре или приложению, на лету: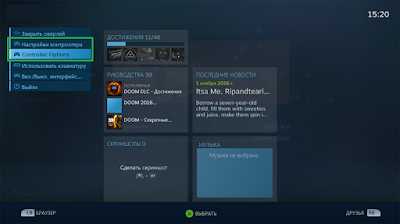 Важный момент! Если вы планируете использовать стороннее приложение или игру, но хотите запускать их не только из библиотеки Steam: но и с привычного места (с ярлыка в меню пуск или на рабочем столе). Нужно проделать следующее. Перейти в режим "Big Picture", перейти в вкладку "Библиотека", выбрать там наше стороннее приложение или игру и в настройках Controller Options убрать галочку с "Использовать управление для ПК в программе запуска":
Важный момент! Если вы планируете использовать стороннее приложение или игру, но хотите запускать их не только из библиотеки Steam: но и с привычного места (с ярлыка в меню пуск или на рабочем столе). Нужно проделать следующее. Перейти в режим "Big Picture", перейти в вкладку "Библиотека", выбрать там наше стороннее приложение или игру и в настройках Controller Options убрать галочку с "Использовать управление для ПК в программе запуска":  Но нужно помнить, что все оверлейные фишки Steam, включая фирменную всплывающую клавиатуру, в таком приложении или игре, работать не будут, но по прежнему будут работать, при условии запуска из библиотеки Steam. Все остальные настройки, применённые к такому приложению или игре, работать будут. Такой режим больше всего подходит для использования Steam-контроллера c обычными, не полноэкранными, приложениями или играми. А так же в случаях конфликта с приложениями, использующими свой оверлейный экран.
Но нужно помнить, что все оверлейные фишки Steam, включая фирменную всплывающую клавиатуру, в таком приложении или игре, работать не будут, но по прежнему будут работать, при условии запуска из библиотеки Steam. Все остальные настройки, применённые к такому приложению или игре, работать будут. Такой режим больше всего подходит для использования Steam-контроллера c обычными, не полноэкранными, приложениями или играми. А так же в случаях конфликта с приложениями, использующими свой оверлейный экран. Итак. Всё что нам нужно есть у нас в библиотеке Steam: куплено или добавлено. Теперь нам нужно настроить работу Steam-контроллера для игры или приложения.У нас есть два варианта:А) простой вариант - воспользоваться готовым профилем или профилем от сообщества. Б) не простой вариант - настроить всё с нуля или почти с нуля, взяв за основу одну из предустановок. Начнём с простого варианта.
А) простой вариант:
Для примера возьмём игру GTA V. Первоначальную настройку можно сделать не запуская игру: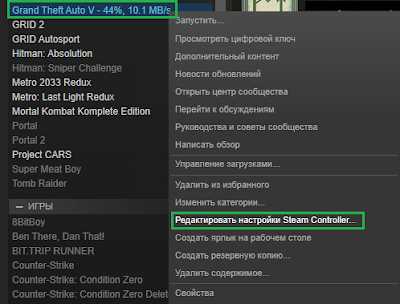 жмякнув правой кнопкой мышки по необходимой нам игре и выбрав из списка "Редактировать настройки Steam Controller". Появляется вот такое окно:
жмякнув правой кнопкой мышки по необходимой нам игре и выбрав из списка "Редактировать настройки Steam Controller". Появляется вот такое окно:  Для этой игры имеется официальный профиль от разработчиков. Но оно как-то не оно. И мы это дело исправим. Жмём внизу экрана на кнопку "Конфигурация" и видим такое окно:
Для этой игры имеется официальный профиль от разработчиков. Но оно как-то не оно. И мы это дело исправим. Жмём внизу экрана на кнопку "Конфигурация" и видим такое окно: 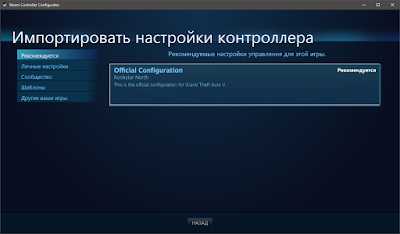 Где в первом пункте "Рекомендуется" видим нашу текущую конфигурацию "Official Configuration", которая нас не совсем устраивает. Переходим в пункт "Сообщество" и видим там приличный список готовых конфигураций от "Сообщества". Оно то нам и надо:
Где в первом пункте "Рекомендуется" видим нашу текущую конфигурацию "Official Configuration", которая нас не совсем устраивает. Переходим в пункт "Сообщество" и видим там приличный список готовых конфигураций от "Сообщества". Оно то нам и надо:  По количеству пользователей в правом углу каждого профиля, выбираем самый популярный:
По количеству пользователей в правом углу каждого профиля, выбираем самый популярный:  Вот... уже интересней. Это профиль, где на встроенном гироскопе висит вращение камеры. Отлично. Если мы что-то в профиле сразу поменяли или, вообще, создали свой "с нуля", жмём на кнопку "Экспортировать настройки", внизу экрана, и попадаем в такое меню:
Вот... уже интересней. Это профиль, где на встроенном гироскопе висит вращение камеры. Отлично. Если мы что-то в профиле сразу поменяли или, вообще, создали свой "с нуля", жмём на кнопку "Экспортировать настройки", внизу экрана, и попадаем в такое меню: 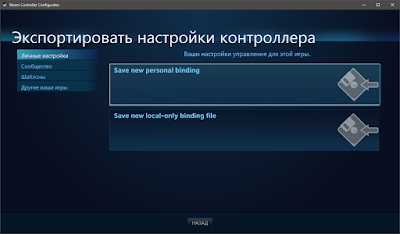 тут мы можем сохранить профиль, для нашей игры, на сервера Steam (даже при переустановке клиента Steam на голый ПК, все сохранённые таким образом профили, для конкретных игр из библиотеки, подгрузятся, как только мы зайдём в свой аккаунт) или сохранить локально (профиля будут храниться у нас на ПК в папке с клиентом Steam). Так же, если вы считаете, что созданным вами профилем стоит поделится со всеми, можно расшарить его для "Сообщества".
тут мы можем сохранить профиль, для нашей игры, на сервера Steam (даже при переустановке клиента Steam на голый ПК, все сохранённые таким образом профили, для конкретных игр из библиотеки, подгрузятся, как только мы зайдём в свой аккаунт) или сохранить локально (профиля будут храниться у нас на ПК в папке с клиентом Steam). Так же, если вы считаете, что созданным вами профилем стоит поделится со всеми, можно расшарить его для "Сообщества".Теперь нам надо опробовать в деле, выбранный или созданный нами профиль, и в процессе игры внести индивидуальные корректировки. Запускаем игру и процессе игры начинаем подгонять настройки под себе. Это делается так. Нажимаем на геймпаде светящуюся кнопку Steam и попадаем в оверлейный экран Steam:
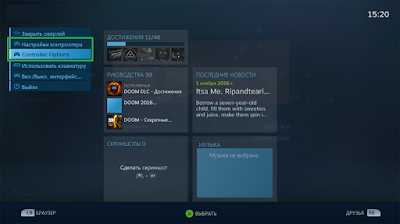 идём в "Настройки контроллера", где нас встречает уже знакомое нам окно с настройками (см. выше) в котором мы "полируем" настройки под себя и сразу проверяем в игре.
идём в "Настройки контроллера", где нас встречает уже знакомое нам окно с настройками (см. выше) в котором мы "полируем" настройки под себя и сразу проверяем в игре.Б) не простой вариант:
Не простой вариант настроек нам понадобиться, если мы хотим настроить профиль для игры или приложения с нуля, взяв за основу одну из базовых предустановок для контроллера. Всё делаем, как в простом варианте до момента, когда видим, что для нашей игры нет ни официальных, ни профилей от сообщества, или они нам абсолютно не подходят.В настройках конфигурации, для нашей несчастной и одинокой игры, обделённой готовыми профилями, выбираем раздел "Шаблоны" и видим вот такой список вариантов: Внимательно читаем аннотация к каждой из раскладок и выбираем наиболее подходящею. А уже на основе выбранного, допиливаем настройки до кондиции по своему вкусу.
Внимательно читаем аннотация к каждой из раскладок и выбираем наиболее подходящею. А уже на основе выбранного, допиливаем настройки до кондиции по своему вкусу.FAQ пишу на лету. Продолжение следует...Пока не дописал, вся информация по настройкам есть по ссылкам ниже (в четвёртом разделе) . 5. Танцы с бубном.
6. Ссылки на обзоры, инструкции по настройке, сайты и прочее.
zamhomegamepad.blogspot.com
Обзор Steam Controller - ITC.ua

Steam Controller является одним из самых интересных претендентов на место любимого геймпада для ПК, поэтому попробуем разобраться, какие в нем есть плюсы и минусы по сравнению с конкурентами.
В Valve долго шли к финальному дизайну устройства, и он серьезно отличается от первых прототипов. Это позволило сделать Steam Controller более похожим на геймпады Xbox и PlayStation, при этом все же добавив в него некоторые новые возможности.
 Старый дизайн Steam Controller
Старый дизайн Steam ControllerРечь в первую очередь, конечно, идет о двух сенсорных зонах, которые проще всего представить в виде двух небольших тачпадов.
Также сразу выделяются две дополнительные клавиши на задней стороне контроллера. Для простоты будем называть их лепестками, по аналогии с похожими органами управления на руле болидов Формула 1 (и в некоторых обычных автомобилях), которые используются для переключения передач. Лепестки также есть в новом Xbox One Elite Controller, однако его стоимость в три раза выше ($150), чем у Steam Controller ($50).
 Лепестки в Steam Controller
Лепестки в Steam ControllerОстальные органы управления практически повторяют схему контроллеров Xbox и PlayStation, хотя есть и некоторые особенности. Справа убрали стик (скорее заменили на во многом функционально аналогичный тачпад), а также поменяли местами (верх-низ) расположение других блоков на передней стороне.
Steam Controller может работать в беспроводном режиме, но для этого ему нужен родной донгл (идет в комплекте). Изначально планировалась поддержка Bluetooth 4, однако из-за желания снизить задержки остановились на проприетарном адаптере.
 Steam Controller и «хаб» для адаптера
Steam Controller и «хаб» для адаптераВ комплекте есть и достаточно длинный USB кабель (1.5 м), который можно использовать для работы в проводном режиме (без батареек и донгла), либо для подключения донгла не напрямую в USB порт системного блока, а к проводу. Это делается для того, чтобы приемник можно было разместить в прямой видимости контроллера.
 В зоне прямой видимости
В зоне прямой видимостиЕсли вы заметите задержки в работе геймпада, то прямая видимость должна их устранить. Стоит добавить, что за время пользования контроллер отлично работал с донглом, находящимся непосредственно в системном корпусе, расположенном под столом.
Поддержка в играх
С поддержкой игр все просто. Вам нужен Steam, который в большинстве случае все сделает за вас. Для того, чтобы игра поддерживала контроллер, ее достаточно добавить в библиотеку. Она не обязательно должна быть куплена в Steam. Поддерживаются как не привязанные ни к чему игры, так и игры, купленные в других магазинах, например, Origin.
В тех скорее редких, чем частых случаях (более 1000 игр из Steam уже поддерживают Steam Controller), когда игра не поддерживает конкретно геймпад от Steam, в настройках можно выбрать один из четырех всегда доступных вариантов, в том числе эмуляцию стандартных геймпадов или эмуляцию ввода с клавиатуры и мышки, при которой будут поддерживаться тачпады.
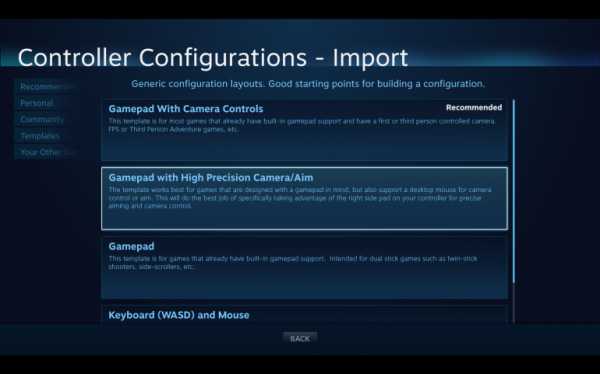 Четыре стандартных пресета для всех игр
Четыре стандартных пресета для всех игрОдно из главных достоинств Steam Controller состоит в том, что в большинстве случаев в его настройках можно выбрать уже готовые пресеты от игрового сообщества, которые, как правило, лучше заводских и максимально оптимизируют геймпад для каждой конкретной игры.
Как правило, для каждой игры таких настроек существует несколько штук, и они уже отсортированы по популярности, поэтому в большинстве случаев достаточно выбрать верхний пресет в списке, чтобы получить наиболее оптимальную конфигурацию.
Готовые настройки управления от комьюнитиНапример, в Left 4 Dead 2 одна из конфигураций сообщества активирует лепестки (левый — приседание, правый — перезарядка), но что более важно, добавляет зоны касания на левом тачпаде.
Это значит, что все основные функции (выбор аптечки, гранаты, переключение на другое оружие) вешаются на отдельные зоны тачпада. Их можно активировать как сразу по клику (клик на правый верхний угол — пистолет), так и только после поднятия пальца (палец по тачпаду можно перемещать, и на экране будет отображаться где он находится и какая быстрая клавиша будет активирована).
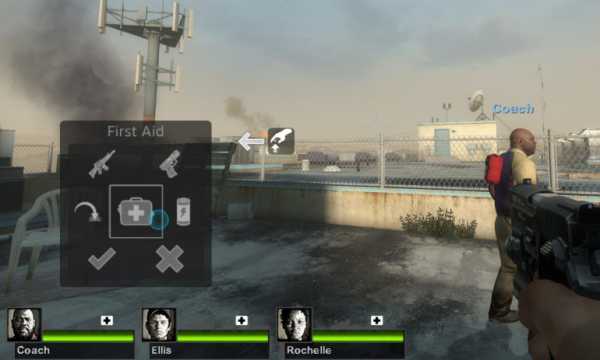 Активные зоны тачпада в действии
Активные зоны тачпада в действииПожалуй, на активных зонах следует остановиться более подробно, так как эта возможность сама по себе может стать решающей при выборе контроллера.
Если активные зоны поддерживаются полноценно, то при их активации прямо в игре будут отображаться иконки действий, которые эти зоны активируют, что очень удобно. Если такой поддержки в пресете нет, то там будут просто символы клавиш, которые они эмулируют (например, пробел, 1, 2, 3, Tab и т.д.).
 Горячие клавиши в активных зонах XCOM 2
Горячие клавиши в активных зонах XCOM 2Вся прелесть Steam Controller в том, что активные зоны настраиваются абсолютно для любой игры. Туда особенно удобно вешать весь цифровой ряд клавиш, поскольку в RPG, шутерах и других жанрах они почти всегда используются как быстрые клавиши.
И это позволяет во многих жанрах заменить не самое удобное многочасовое сидение за клавиатурой на более удобное времяпровождение с геймпадом в кресле или на диване.
Активные зоны также позволяют забыть о периодических взглядах на клавиатуру в поисках нужной клавиши. Вслепую вызвать инвентарь с помощью клавишы I, карту с помощью М, или редкое заклинание на клавише 7 получается далеко не у всех, а при наличии Steam Controller такие навыки и не потребуются. При активации настроенных зон все эмулируемые клавиши (до 16 зон на одном тачпаде) отображаются временно прямо перед глазами на экране, вместе с перемещающимся по тачпаду пальцем.
Тачпады
Поговорим отдельно и о тачпадах. На первый взгляд кажется, что тачпад есть только справа, а слева находится D-pad (более известный как «стрелочки»). По умолчанию в большинстве случаев сенсор действительно работает только на правом элементе управления в виде круга, однако они оба поддерживают эту функцию.
У тачпадов есть непривычная в самом начале использования обратная связь. Проще всего описать ее можно как слабую вибрацию и “потрескивание”, аналогичное, может быть, тому, что возникает при использовании некоторых колес прокрутки на мышках.
На первый взгляд, этот фидбэк кажется лишним, однако он необходим в режиме эмуляции трекбола (используется на тачпадах по умолчанию). Для простоты представим, что сенсорные зоны поддерживают только два режима: режим тачпада (как в ноутбуках) и трекбола. В режиме классического тачпада курсор мышки (или камера) двигаются только до тех пор, пока палец двигается по поверхности сенсора. В режиме трекбола курсор (камера) двигаются по инерции, даже если палец убрать с сенсора.
Поэтому в режиме трекбола фидбэк сложно назвать лишним, он позволяет почувствовать “потрескивание”, пока работает инерция, и привыкнуть к тому, как камера будет поворачиваться в зависимости от скорости, с которой палец проходит по сенсору. Особенно фидбэк помогает при игре в наушниках, когда постоянная слабая вибрация под пальцами позволяет чувствовать связь с контроллером.
Лепестки
Как уже упоминалось, лепестки также являются особенностью Steam Controller (если не учитывать Xbox One Elite Controller). Конкретные примеры их использования в играх могут быть самыми различными: повышение/понижение передачи в гонках, переключение на предыдущего/следующего персонажа в стратегиях и RPG или использование в любом другом удобном виде.
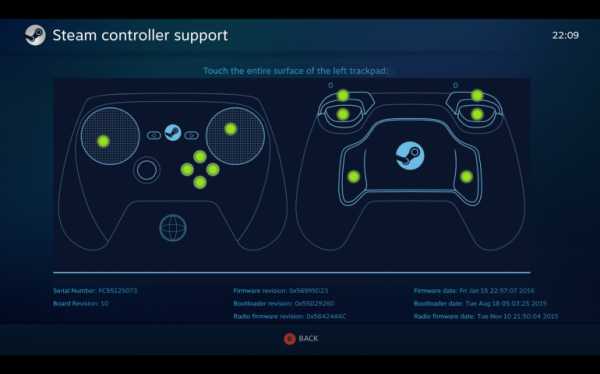
Эти клавиши расположены очень удачно, в большинстве случаев даже удобнее бамперов (кнопок на верхней грани контроллера), и в некоторых случаях — стандартных кнопок XYAB.
Гироскоп и вибрация
У тачпадов Steam Controller есть собственная слабая вибрация, но производитель не забыл добавить в контроллер и общую вибрацию устройства, которая включается, например, при выстрелах.
Помимо этого, в устройстве есть и гироскоп, который можно использовать для управления наклоном геймпада — может пригодиться в гонках, хотя удобство вызывает сомнения.
Тонкие настройки
Полное описание всех возможностей настройки контроллера получилось бы очень длинным и скучным. Достаточно сказать, что в опциях конфигурируется каждый орган управления, и число настроек куда больше, чем можно было бы предположить. Общее представление о количестве доступных опций можно получить, взглянув на этот скриншот, где настраивается только один из тачпадов.
При желании любую клавишу или активную зону можно привязать к любой клавише на виртуальной мышке, клавиатуре или стандартном геймпаде.
Недостатки
Субъективно в контроллере не понравилось несколько моментов.
Особенности дизайна стали причиной того, что кнопки XYAB и стик вместо верхней части, как на других контроллерах, теперь расположены внизу. Все же удобнее ими пользоваться, когда они расположены сверху (именно туда сами по себе ложатся большие пальцы) и именно так, абсолютно закономерно, спроектированы другие контроллеры.
 Steam Controller в сравнении Xiaomi Gamepad
Steam Controller в сравнении Xiaomi GamepadЭто отнюдь не нивелирует другие преимущества Steam Controller. С подобным дизайном в нем под большими пальцами теперь удобно расположены тачпады, которые могут использоваться в играх не реже упомянутых выше органов управления. К тому же, разместить и тачпады, и кнопки/стик в единственном идеальном месте на геймпаде невозможно физически, и выбранная в Steam Controller схема выглядит более предпочтительной по сравнению с противоположным вариантом.
Еще одним недостатком можно считать отсутствие «стрелочек» (D-Pad). Они даже нарисованы на левом тачпаде, однако по умолчанию сенсор не настроен на эту функцию в большинстве игр, а ручная настройка показала, что такая замена не равноценна. У тачпада хоть и есть клик, но он достаточно тугой, и часто/быстро нажимать его неудобно. К тому же, большой размер самого круга не позволяет быстро перемещать пальцы и нажимать на противоположные направления стрелок.
Наверное, также к недостаткам можно было бы отнести отсутствие отдельного драйвера и приложения для настройки Steam Controller. Для полноценного использования в играх придется устанавливать Steam. Однако стоит отдельно похвалить Valve за то, что она не запретила использование своего геймпада в играх, не привязанных к Steam.
Использование в играх
Если по максимуму упростить итог, то можно сказать, что Steam Controller практически во всех жанрах будет удобнее своих прямых конкурентов. Сомнение вызывают файтинги, где, как кажется, отсутствие D-Pad может сыграть свою роль, однако, как не поклонник этого жанра, могу ошибаться. Также особо большого выигрыша не стоит ожидать от шутеров. Прицеливание с помощью тачпада/трекбола стало удобнее, но заменить мышку пока не может.
Даже гонки вряд ли станут проще на Steam Controller. Сенсоры в них практически не используются, по крайней мере для управления авто (проверено в Need For Speed: Most Wanted и American Truck Simulator), а дополнительные клавиши вряд ли можно будет задействовать в большинстве игр, разве что в самых продвинутых симуляторах.
Наверное, больше других в выигрыше окажутся стратегии, по крайней мере, пошаговые. С удивлением выяснилось, что играть в Civilization V на Steam Controller даже удобнее, чем на клавиатуре и мышке. Некоторые часто используемые функции вешаются на активные зоны или обычные кнопки, а всё остальное элементарно управляется с помощью тачпада и курсора мышки. При этом к управлению с контроллера даже не пришлось привыкать, игра пошла как по накатанной уже с первого хода.
То же самое можно сказать и о другой пошаговой стратегии/тактике — XCOM 2. Здесь были свои шероховатости по сравнению с Civilization V, где всё прямо отскакивало от пальцев, однако и в эту игру теперь можно вполне играть с контроллером. И вновь благодаря появившемуся управлению курсором, а также возможности повесить все действия бойцов (цифровые клавиши 1-9) на активные зоны левого сенсора. Теперь эти действия всегда находятся под одним пальцем, в отличие от клавиш 1-9, растянутых почти на полклавиатуры.
Удобнее стало проходить и адвентюры. Они и так традиционно дружественны к контроллерам, и основные действия, а также варианты ответов в диалогах у них всегда заточены под кнопки XYAB. Однако пресеты от сообщества позволяют оптимизировать управление еще сильнее. Иногда подобные пресеты отходят от традиционных раскладок, однако привыкнуть к ним достаточно просто, а прохождение игр после этого вместо экзамена превращается в сплошное удовольствие. Например, в самом популярном пользовательском пресете для The Walking Dead, быстрые события (quick events) переназначены на верхние триггеры, что делает их выполнение гораздо более интуитивным и простым процессом, чем нажатие на кнопки из блока XYAB.
Плюсы: Конкурентная цена; сенсоры с активными зонами; общая настраиваемость; каталог продвинутых пользовательских пресетов для игр
Минусы: Не принципиальные, но неизбежные компромиссы в дизайне; необходимость использовать Steam
Вывод: Если вас не устраивает комфортность длительной игры на клавиатуре или вы давно хотели приобрести геймпад исключительно для ПК, обязательно присмотритесь к Steam Controller. Благодаря сенсорам и пользовательским пресетам для игр этот контроллер гораздо удобнее в большинстве игр, по сравнению с обычными геймпадами, а иногда и лучше связки клавиатуры с мышкой.
itc.ua
Steam Controller
Легендарный Steam Controller впервые официально в России!
Долгожданный новый геймпад от компании Valve теперь можно официально купить и в России.
Об устройстве:Новый уровень образцового управления! Контроллер Steam позволяет играть во все ваши любимые игры, сидя прямо в гостиной. Даже в те, у которых отсутствует поддержка контроллера.
Комплектация:
- Контроллер Steam.
- Инструкция на русском языке.
- Две батарейки AA.
- USB-передатчик для беспроводного соединения.
- Удлинитель для USB-передатчика.
Требования:Чтобы просматривать, изменять, сохранять или делиться раскладками Steam Controller необходим Steam Machine или другой компьютер, поддерживающий Steam в режиме Big Picture.
Правовое руководствоКраткая инструкция
Гарантия от производителя 1 год со дня получения товара.
Минимальные параметры для PC:
Операционная система: 10 / 7 / 8 / 8.1 / Vista / XP
Процессор: Intel® Core™ 2 Duo E6600 или AMD Phenom™ X3 8750 или лучше
Оперативная память: 2 ГБ
Видеокарта: видеокарта с 256 и более МБ видеопамяти, подержкой DirectX 9 и Pixel Shader 3.0
DirectX(R): 9.0c
Звуковая карта: совместимая c DirectX
Жесткий диск: 20 Гб
Производитель: Valve
Совместимые платформы: PC
Габариты
Вес: 0.619 кг.
Высота: 6.9 см.
Ширина: 16 см.
Длина: 21.4 см.
shop.buka.ru
Обзор Steam Controller — совершенство в несовершенстве
The Steam Controller — это инновация среди классических геймпадов. Геймеры уже успели оценить быструю реакцию тачпадов и обширные возможности кастомизации девайса, но, с другой стороны, пришлось пройти терновый путь обучения новому устройству. Девайс подвергся недельному тестированию и теперь посмотрим, стоит ли бежать в магазины или ждать новой ревизии.
Плюсы
- Обширные возможности кастомизации;
- Быстрый отклик тачпадов;
- Креативное смешение старого и нового.
Минусы
- Тачпады иногда неудобны;
- Подойдет не для каждого жанра;
- Слишком привязан к режиму Big Picture в Steam.

Steam Controller: что это?
Сложно поверить, как быстро летит время. Всё ещё вспоминается волнительное ожидание того дня, когда Valve впервые объявили, что они не только разрабатывают свою собственную операционную систему, основанную на Linux и линейку игровых ПК, названных Steam Machines, но ещё и свой собственный геймпад.
Хотя оригинальный дизайн Steam Controller и Steam OS интересен, поначалу он слегка смущает. С того дня прошло более двух лет, и в то время мы видели ровно одну Steam Machine на рынке (Alienware Alpha) и ещё 14 — в производстве.
Когда моё восхищение прошло, встали неудобные вопросы. Когда выйдет Steam Controller? Что будет отличать его от геймпада Xbox 360, стандарта для игр на PC? И тогда мы получили плохие новости: видение будущего от Steam откладывается, да не на несколько месяцев, а на несколько лет. Эта задержка расстраивала меня тогда, если не вводила в уныние.

Но это не было плохо. Задержка релиза дала Valve время переориентировать геймпад, переработать его с учетом функциональности, а не дизайна.
Steam Controller «умнее» конкурентов благодаря продвинутому программному обеспечению, отзывчивей благодаря HD haptic тачпаду и во всём лучше прототипов, которые мы видели почти два года назад.
Это один из трех компонентов того, как Valve видит гостиную (SteamOS и Steam Machines — два других компонента), но как отдельный товар он слишком ограничен режимом Big Picture в Steam.
По своей природе, Steam Controller — это всё вовлекающая платформа, а его функциональность сегодня сильно отличается от функциональности полугодовой давности. Единственное, что остается неизменным – это дизайн геймпада.

Дизайн
Там, где в изначальной версии присутствовали четыре центральных кнопки и так называемые, lacked face кнопки, в итоговой всё наоборот. У геймпада есть 13 кнопок, семь на лицевой стороне и шесть по бокам.
В левом верхнем углу находится тачпад, а справа четыре знакомых цветных кнопки - A, B, X и Y – так же, как и на других тачпадах. Посередине находится эмблема Steam, рядом кнопки Start и Back.
Большую часть лицевой стороны геймпада занимают два круглых тачпада. Левый может быть использован для пользовательских команд – например, для воздушных ударов в Battlefield — или для движения в большинстве игр, а правый используется для контроля камеры и обзора. Они пластиковые, как и сам геймпад, но имеют матовое покрытие для удобства пальцев.
Один из стиков вогнутый с прорезиненной поверхностью, как у Xbox One. Он несимметричен без второго стика и оставляет фантомное ощущение неправильности при каждой попытке дотянуться до того, чего нет.
Перевернув геймпад, я обнаружил несколько мягких триггеров, два бампера и скрытый набор кнопок там, где пальцы лежат на внутренней поверхности рукояток. Последние часто встречаются на доработанных версиях геймпадов от PDP или Mad Catz, но крайне редко на первых, вплоть до Xbox Elite Wireless Controller.
Бамперы находятся на крышке, под которой скрыты батарейки — практически уникальное решение. Сомневаюсь, что использование стандартных АА-батареек вместо перезаряжаемых — хорошая идея, но решение снизить стоимость геймпада понимаю.
Рукоятки геймпада закруглены на концах и вогнутые посередине. Это серьезное отступление от классического дизайна. С одной стороны, так проще использовать тачпад, благодаря тому, как рукоятки поднимают ладонь над большим пальцем. С другой стороны, так сложнее дотянуться до кнопок на лицевой стороне.
Внутри геймпада находятся гироскоп и акселерометр, позволяющие вам управлять персонажем непосредственно движением геймпада в некоторых играх. Таких проектов невероятно мало, но это вопрос времени.

Производительность
Первой игрой, в которую мне удалось поиграть на Steam Controller, была демо-версия Unreal Tournament.
На удивление, для первого раза в новой игре на новом геймпаде, я сыграл лучше, чем ожидалось. К использованию тачпада для наведения вместо второго стика пришлось привыкать, но с помощью автонаведения, я вытянул на положительный рейтинг убийств к смертям.
Впрочем, он был неидеален, и определенно не столь интуитивен, как оригинальный Unreal Tournament с мышью и клавиатурой.

Попробовав геймпад в тех играх, в которые раньше игралось с другими контроллерами — The Binding of Isaac, Assassin’s Creed — не было выявлено сильной разницы.
Возможно, для FPS, вроде Team Fortress 2 или Counter-Strike Global Offensive, это не так. Но каждый раз, когда я сталкивался с игроком с геймпадом Xbox 360, творение Microsoft вырывалось вперед. Уверен, дело в опыте игры с детищем Valve.
Другая проблема — подозрительная несовместимость с другими геймпадами. Я слышал о нескольких ситуациях, в которых совместное использование геймпада Xbox 360 и Steam Controller «вешало» PC, или случаях, когда режим Big Picture в Steam распознавал Controller как менее функциональную мышь. Я отправил в Valve отчеты об ошибках, на чем остановился.
Управление краудсорсингом
Несмотря на то, что Steam Controller для одних жанров подходит лучше, чем для других, это не означает, что никто не придумает его революционного использования.
Когда Steam Controller станет стандартом для геймеров, они смогут разрабатывать свои собственные схемы настройки кнопок, сохранять их в своём профиле Steam, экспортировать их и делиться ими с сообществом. Возможно, фанатские настройки станут даже популярнее официальных, как в случае с аддонами к World of Warcraft. Это может избавить разработчиков от необходимости придумывать идеальные настройки самостоятельно.
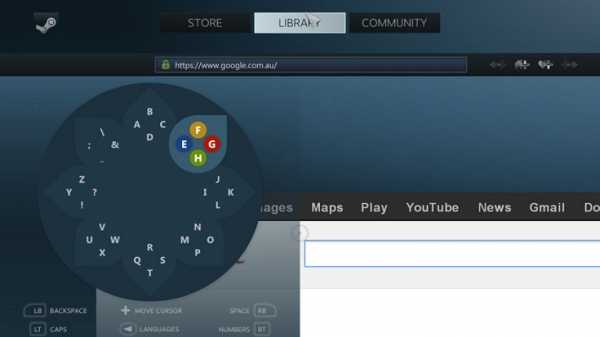
Касательно кастомизации. Каждая кнопка понимает длинное нажатие как турбо-эффект. Каждая кнопка может быть зажата для смены режима, позволяя назначить новую команду для каждой другой кнопки. Steam сохранит ваши персональные настройки и покажет наиболее популярные чужие. Это та кроличья нора, которую искали многие геймеры на протяжении долгих лет.
Вердикт
Steam Controller полнится нереализованным потенциалом — в нём полно «детских болезней». Он весьма сильно зависит от стараний сообщества.
Дизайн геймпада довольно странный, и его нельзя обойти. Закругленные рукоятки сложнее удержать, и, что куда хуже, с них сложнее дотянуться до кнопок A,B,X,Y, если у вас маленькие руки. Двухфазные триггеры – это неплохой концепт, но они слишком мягкие и им недостает той эргономичности «заячьих» триггеров (hair triggers).
Другая ложка дёгтя – это общее ощущение от геймпада как от экстравагантного аксессуара, нежели как от серьезного конкурента лидерам рынка. Мне больше понравилось не играть с этим геймпадом, а делать что-то необычное – например, переназначать кнопки на случайные команды.
The Steam Controller это живая, меняющаяся периферия, которая может как революционно улучшить ваши впечатления от игры, так и оставить ужасное впечатление. Он отличается от прочих, но это хорошо.
На данный момент отличие Steam Controller в том, что он - скорее инновация, нежели готовый к бою геймпад — если вам нужно последнее, приглядитесь к Xbox Elite Wireless Controller — а наиболее приятным впечатлением от него может остаться проба забавных схем настроек, созданных сообществом.
Если что Valve и знает, как делать — так это создавать платформу. Это лишь первые месяцы после старта триала. Дайте геймпаду и сообществу время для настройки функциональности, и никто не подскажет, когда экосистема Steam захватит вас.
Если вам интересны новинки, вы хотите посмотреть, с чего начинается следующая великая идея Valve и мыслите за пределами зоны комфорта, этот геймпад — именно то, что вы ищете.
www.iguides.ru
Steam controller - Плюсы и минусы - Блоги

На днях в продажу поступил узнаваемый, технологичный и довольно скандальный геймпад для видеоприставки Steam Machine, более известный как Steam Controller. Старт продаж данной консоли, возможно, пройдёт незамеченным для игровой индустрии, а возможно, что в Valve Software перевернут рынок с ног на голову. Сама Паровая Машина не представляет слишком уж большого интереса. Это всего лишь устройство для воспроизведения скачанной и установленной игры на экран вашего телевизора. А вот о Steam Controller такого сказать нельзя. Этот прибор геймеру предлагается держать в руках, управляя посредством оного игровым процессом.
Как известно, устройство это довольно скандальное. Геймпад уже успел сначала всех удивить своей необычной космической внешностью, а потом с такой же силой разочаровать большими сложностями в управлении. И если кому-то в принципе не нравятся геймпады, кто ни на что не променяет мышь и клавиатуру, то геймпад от Steam такого и вовсе может не на шутку рассердить. Но что в действительности представляет собой Steam Controller? Узнать об этом вы сможете из нашего материала, в котором мы заботливо собрали все достоинства и недостатки данного устройства.
Минус №1. В Steam Controller-е нет авто-маппинга.
Авто-маппингом (auto-mapping) называется система автоматического сопоставления кодов одного устройства (программы) с кодами другого устройства. В принципе, это проблема совсем незначительная, и может быть с лёгкостью преодолена, но, тем не менее, о ней нужно знать. В Steam Controller-е нет авто-маппинга, в отличие от того же Xbox-контроллера. Последний, при подключении к ПК, тут же скачивает все необходимые драйвера, и показывает на экране таблицу с отображением всего функционала, всех элементов управления.
В этом плане Steam Controller похож на недорогие китайские геймпады, которым достаточно стандартных драйверов, которых ими наделит операционная система, которые полностью готовы к функционированию в оффлайне, и которые могут вообще не работать в некоторых играх, нуждающихся в авто-маппинге. Есть мнение, что данная проблема временная, и в будущем будет устранена, но пока что дело обстоит именно так.
 Тактильный коврик заставит постоянно держать большой палец правой руки согнутым.
Тактильный коврик заставит постоянно держать большой палец правой руки согнутым.
Минус №2. Тактильный pad-коврик доставит вам неудобства.
Если вы спокойный человек, и играете в игры с минимумом эмоций, то Steam Controller эти самые эмоции в вас пробудит. И вам это вряд ли понравится. Если вы классический холерик, то готовьтесь, как сейчас модно говорить в молодёжной среде, к запеканию вашей пятой точки до хрустящей корочки. Причиной тому послужит тактильный коврик, расположенный справа от крестовины. Некоторые его называют тачпадом, некоторые тач-площадкой. Не суть важно. Главное, что данный элемент Steam Controller-а выполняет функцию компьютерной мышки, аналогичной тому, что есть в каждом ноутбуке.
Это, на наш взгляд, самое слабое место Steam Controller-а. Пользоваться им просто неудобно, и это не мнение какой-то девушки с трёхсантиметровым маникюром, а практически всех тестеров и простых случайных прохожих, которым повезло подержать в руках этот прибор. Главная претензия – теснота. Тесно даже тонким подростковым пальчикам. Если же вы взрослый мужик с пальцами-сардельками, то Steam Controller вам точно не подойдёт. Ну, и если вам мало вашего «мышиного» коврика, то говорить о том, что вам хватит крошечного тач-коврика данного геймпада, не приходится.
Чтобы уменьшить площадь соприкосновения, приходится сгибать большой палец, и водить его кончиком по коврику. В итоге, через час, единственным вашим желанием будет выключить игру и выпрямить наконец-то, палец назад.
 Steam Controller абсолютно неприспособлен для игры в The Witcher 3.
Steam Controller абсолютно неприспособлен для игры в The Witcher 3.
Минус №3. Ведьмачья проблема.
Этот минус плавно вытекает из первого пункта, в котором говорилось об отсутствии авто-маппинга. Неизвестно, как там будет в будущем, но пока что играть в The Witcher 3: Wild Hunt посредством Steam Controller-а практически невозможно. Если кто-то помнит те трудности, которые испытывали играющие на клавиатуре в первую Dark Souls, то это ничто по сравнению с тем, что вы получите, попытавшись подружить Ведьмака и «Пароварку».
Как правило, крупнобюджетные проекты класса ААА, создаются и в ПК-версии в том числе. И, обычно бывает так, что консольные варианты игры имеют один набор аппаратного обеспечения, а ПК-версия имеет полную настраиваемость. Геральт, управляемый Steam Controller-ом превращается в полуслепого, пьяного паралитика. И с этим ничего нельзя сделать в принципе.А теперь пришло время поговорить о плюсах.
Плюс №1. Точность.
А вот с точностью у Steam Controller-а полный порядок. Достаточно немного приловчиться, и вы сможете очень точно выцеливать противников. Хедшоты будут вашим фирменным знаком. Аналоговый стик, а также трижды неудобный тач-коврик, как это ни странно, позволяют очень точно прицелиться. Как правило, это сильно поможет вам в шутерах. На геймпадах от Xbox и PlayStation так точно прицелиться будет заметно сложнее.
Посмотрите геймплей какого-нибудь шутера, где играющий управляет процессом посредством геймпада. Любой консольный шутер характерен одним и тем же застывшим, недвижимым положением оружия. Особенно это касается движения по вертикали. Игрок просто поворачивает ствол по горизонтали, стреляя в ту часть врагов, которую они подставят. Ни о каких хедшотах речи не идёт. Но стоит понаблюдать за ПК-геймером, как тут же видно, что пушка «ожила», она подвижно вращается во все стороны, и использование мыши позволяет максимально точно прицеливаться.
Steam Controller, хоть и не заменит полноценную мышь, но, тем не менее, даст много очков форы другим консольным конкурентам. Прицеливаться с его помощью очень удобно.
 Steam Controller позволит прицелиться точнее, чем на геймпадах от Xbox или PS.
Steam Controller позволит прицелиться точнее, чем на геймпадах от Xbox или PS.
Плюс №2. Резервные рычажки.
Данный пункт был отнесён в индивидуальные плюсы. Возможно, кто-то не сможет однозначно сказать, что ему удобен этот вариант, и резервные рычажки будут отнесены к минусам, но по нашему мнению, данный пункт однозначно стоит записывать в плюс Steam Controller-а.
Прикол в том, что правая часть геймпада занята тактильным ковриком. А на обычных геймпадах там имеются кнопки, отвечающие за удары и прыжки. Как же обстоит дело с оными в данном контроллере? Функцию этих кнопок перевели на специальные, торцевые кнопки. Отчасти именно из-за этого на Steam Controller-е невозможно играть в Ведьмака, но во многих других играх вы не испытаете никакого дискомфорта.
Функцию «правых» кнопок перенесли на специальную рукоятку, находящуюся слева. Аналогичный приём был применён на старинных консолях Nintendo, где была так называемая Z-кнопка. Нечто подобное, кстати, стараются внедрить и в Oculus VR, на Oculus-контроллерах. В Steam Controller, как и в Окулус-джойстиках, имеется не просто кнопка, а целый рычаг, на который приятно жать, у которого короткий, но очень чёткий ход. В общем, создано для людей. Для тех людей, которые открыты к новым свершениям.
Аналогичный рычажок имеется, кстати, и справа, но на него, в виду занятости на тач-коврике, не всем удобно нажимать. По подобной причине не всем нравятся мышки с кучей кнопок. Во-первых, ими не всегда удобно пользоваться в принципе, а во-вторых, их можно нажать просто случайно, и если на какую-то из «мышиных» клавиш привязано важное действие, то может случиться небольшой внутриигровой конфуз. То же самое можно сказать о правом рычажке Steam Controller-а.
Итог.
Как мы ни старались найти ещё какой-нибудь плюс, чтобы уравнять достоинства и недостатки, ничего придумать не получилось. Ну, в самом же деле, не заносить же геймпаду в плюс то обстоятельство, что раньше он вообще был ужасный, а теперь стал более или менее играбельным.
В итоге получилось так, что минусы перевесили плюсы не только в количественном, но и в качественном соотношении. Чтобы не оскорбить Steam Controller можно сказать, что это устройство строго на любителя. Но, поскольку мы тут делаем, как бы, независимый, субъективный обзор, то скажем честно: Steam Controller – довольно неудобное для управления игровым процессом устройство, и если бы в Valve заключили какой-нибудь особый договор с Microsoft, и позволили бы использовать на Steam Machine геймпады от Xbox, стало бы гораздо лучше для всех. Для всех, кроме тех, кто хочет заработать денег на продажах новой, оригинальной и необычной электроники.
К минусам мы бы могли добавить скользкий пластик, который «потеет» от рук и скользит, а также весьма спорную, выгнутую форму самого корпуса геймпада. Такое впечатление, что создавали его модельеры, которым нужно было сделать неожиданную, яркую форму, и которых совсем не заботил вопрос удобства дальнейшей эксплуатации этой самой «яркой и необычной» формы.
Лично мы считаем, что неудобство Steam Controller-а станет одним из тех препятствий, которое будет заметно тормозить популяризацию данной консоли. И, да – вы вряд ли увидите какого-нибудь профессионального киберспортсмена, который будет пользоваться Steam Controller-ом. Поскольку там, где начинаются серьёзные испытания и заработок денег, вещь, известная в народе как «понты», становится совсем неуместной.
www.playground.ru
- Лара крофт саша грей

- Лестные отзывы это

- Гаэль dark souls 3

- Бюджет мстители эра альтрона

- В вк все пользователи поиск

- Примал карнаж

- Amd ryzen 3 1200 тест в играх

- Данила козловский в викинге

- Far cry primal сколько весит

- Battlefield hardline отзывы

- Человек паук стражи галактики



