Как оптимизировать PUBG или копаем конфигурационные файлы. Пубг настройки графики
Настройка графики PUBG Mobile - как изменить, улучшить/понизить
Вас не устраивает внешний вид картинки? Хотите, чтобы лесной остров заблистал новыми красками? Или же стремитесь убрать фризы? Тогда вам нужно разобраться, как изменить настройки графики в PUBG Mobile, убрать ограничения, понизить качество — или врубить максимальное.
Суть в том, что внутриигровые параметры не открывают широкого поля для деятельности. Нужно обращаться к файлам игры, копаться в них с помощью шестнадцатеричного редактора, что довольно сложно и муторно. Благо, специально для нас с вами, разработали простые в использовании программы, которые помогут сделать всю работу лишь в несколько тапов пальцем. Список самых лучших (с инструкциями по работе) приведен ниже в статье.
Важная деталь! Перед тем как менять графику нижеприведенными методами, зайдите в саму игру в раздел «Графика» и там нажмите на «Сбросить».
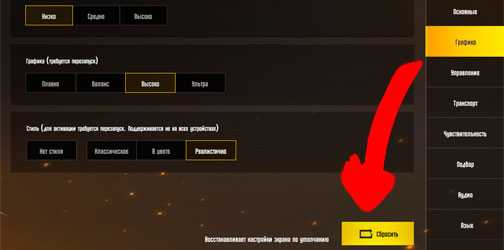
Рекомендованные варианты
Первое из приложений (с довольно богатым функционалом), которое мы рекомендуем, удостоилось отдельной статьи. Скачать PUBG GFX можно там. Заодно почитаете инструкцию.
Тем, кто сделал себе root-права, советую попробовать GL Tools. Эта утилита поможет не только, если не поддерживается PUBG Mobile, но и даст поиграться с сочными параметрами графона.
Graphics
Данное приложение не имеет какого-либо отдельного названия. Вот версия для «глобальной» игры (то есть, скаченной из Google.Play). Если вы играете на «корейской», то пользуйтесь этой ссылкой.

Функционал утилиты не очень высок — можно выбрать один из готовых «пресетов» (наборов настроек, которые подготовил разработчик): они варьируются от слабых до мощных. Разница в разрешении, сглаживании текстур и нагрузке на процессор.
Хотите увидеть Эрангель в HD? Тогда ставьте «Godlike» или «Ultra». Хотите понизить графику? Переключайтесь в режим «Very low»!
Работает «Graphics» так:
- Сделайте «Сброс экрана» в самой игре;
- Откройте приложение и поставьте флажок на «Default»;
- После этого выбирайте любой нужным вам вариант.
Gen Signed — HD only
Эта программа только для владельцев мощных устройств. В ней можно убрать ограничение настроек графики в PUBG Mobile, улучшить разрешение и текстуры.
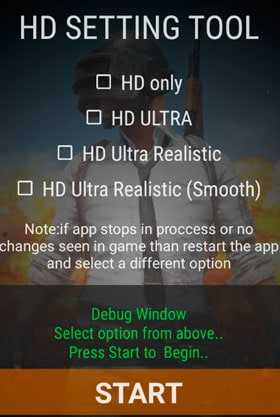
- Сперва скачайте себе APK, установите и запустите;
- В открывшемся меню нажмите на самую нижнюю кнопку «Get HD Graphic»;
- Поставьте галочку напротив самого последнего варианта «HD Ultra Realistis (Smooth)»;
- Жмите «Start». В игре появятся новые настройки, которые можно будет выбрать.
Настройка графики в PUBG Mobile: как убрать ограничения, понизить или повысить качество
5 (100%) 1 votepubgroyale.ru
Как оптимизировать PUBG или копаем конфиг-файлы
Оптимизация PUBG довольно простая задача, но есть очень много тонкостей. Мы подготовили огромную инструкцию по всем возможным способам как оптимизировать PUBG.
Что мы получим в результате: разблокировка FPS, повышение производительности игры, решаем технические проблемы\ошибки и тд. В общем копаем конфиги.
Оптимизация PUBG
Оптимизация PUBG может значительно повысить комфортность игры. Это не точная наука и на разные компьютеры действую сто или иной степенью эффективности. Прежде чем приступить к основной статье, попробуйте выполнить следующие рекомендации:
- Масштаб экрана — самый важный пункт в оптимизации PUBG!!! Жрет много ресурсов,поэтому ставим на 90
- Сглаживание — ставим на среднее, будем видеть врагов и т.д при очень низких настройках
- Постобработка — выбираем на оч.низких,в игре особо не понадобиться
- Тени — тоже ставим на оч.низких,в игре дает преимущество,т.к будем видеть врагов на высоких расстояниях
- Текстура — ставим на низкие,особо не нагружает,но и на мыло не хочется смотреть
- Эффекты —также ставим на оч.низкое разрешение
- Листва —ставим на оч.низкие,будем видеть врагов в кустах,дает маленькое преимущество!
- Дальность видимости — ставим на среднее,систему не нагружает,для снайперов топ!
- Также,можно убрать галочку с »отображение персонажа на экране инвентаря» +10 FPS
- Можно скачать программу CPU-Control Ссылка [cpu-control.ru]. Жмем на TslGame.exe и выставляем параметр правой кнопкой мыши на »All CPUs»,щелкаем на 4 CPUs [+15 FPS]
Введение в оптимизацию PUBG
Все описываемые действия по оптимизации PUBG имеют строго рекомендационный характер, вы их выполняете на свой страх и риск. Будьте осторожны!!!
В игре существует несколько конфигов и каждый отвечает за свою область.Например Engine.ini отвечает за настройку движка, сюда входит расположение ресурсов, углубленные настройки графики и тд.Файл Scalability.ini, отвечает за стандартные настройки графони.Input.ini — это настройки устройств вывода(мышь, клавиатура, геймпад)Game.ini, отвечает за простые настройки игры.
Ну я описал вкраце, и не даю 100% точность, просто хотел чтобы вы примерно представили, что и как устроено.
Каждый конфиг делится на области, а в каждой области свои параметры, у которых есть значения. Значения могут быть цифровыми или просто вкл.\выкл. Например нам надо отключить графический параметр bloom, для этого мы идем в соответствующий конфиг, указываем в нем нужную нам область и вписываем параметр со значением false — отключено (это пример, указанные данные несуществуют).
Конечно эти данные скрыты, и узнать, какие параметры за что отвечают не так просто. Я не буду вам выдавать все параметры, потому что некоторые из них могут дать вам преимущество над другими игроками (например можно выключить туман полностью). Я опубликую только безвредные параметры, но при этом полезные.
Конфиг выглядит примерно так:
[graphics] параметр1=значение параметр2=true bloom=false [область2] параметр1=1 параметр2=0.003 параметр3=-1Обратите внимание, что после вписания секретных параметров, конфигу нужно присваивать параметр — «только чтение», иначе он будет очищать все внесенные изменения. Также рекомендую использовать при редактировании блокнот Notepad++ .
Как узнать FPS в игре?
Все просто, зайдите: Steam -> Настройки -> В игре -> Отображение частоты кадров (В левом верхнем углу). Теперь в левом верхнем углу, в любой игре, где работает оверлей Steam, будет отображаться счетчик FPS.
Видео, дополнение к этому руководству по оптимизации PUBG
Разблокировка\Блокировка FPS
Данного эффекта можно достигнуть использовав конфиг Engine.ini и GameUserSettings.ini.
Engine.ini находится примерно тут — C:\Users\ИМЯ ВАШЕЙ УЧЕТКИ\AppData\Local\TslGame\Saved\Config\WindowsNoEditor
Открываем его блокнотом Notepad++ и вписываем дополнительно строки:
[/script/engine.engine] bSmoothFrameRate=true MinDesiredFrameRate=22.000000 SmoothedFrameRateRange=(LowerBound=(Type="ERangeBoundTypes::Inclusive",Value=22),UpperBound=(Type="ERangeBoundTypes::Exclusive",Value=122))где 22 это минимальный FPS, a 122 максимальный.
После этого, присвойте файлу атрибут — «только чтение» (иначе настройки сбросятся)
GameUserSettings.ini находится примерно тут — C:\Users\ИМЯ ВАШЕЙ УЧЕТКИ\AppData\Local\TslGame\Saved\Config\WindowsNoEditor
Открываем его блокнотом Notepad++ и заменяем там строки:
bUseVSync=False FrameRateLimit=122.000000После этого, присвойте файлу атрибут — «только чтение» (иначе настройки сбросятся)
Также хочу заметить, что присвоив — «только чтение» файлу GameUserSettings.ini, вы заблокируете сохранение настроек в самой игре, поэтому рекомендую сначала разобраться с настройками в игре, а уж потом проводить работу с конфигами.
bUseVSync=True — синхронизация кадровой частоты в компьютерной игре с частотой вертикальной развёртки монитора.
Все описываемые действия имеют строго рекомендационный характер, вы их выполняете на свой страх и риск. Будьте осторожны!!!
(возможно не актуально)Повышение FPS(обновлено 02.07.2017).
Предупреждаю, что все же из-за нереально хреновой оптимизации PUBG сильно ФПС не повысится, удалось достигнуть эффекта повышения на 2-7 фпс в различных частях карты и при различных конфигурациях ПК, те речь идет всего о нескольких процентах от общей производительности.
Также он будет работать только на настройках графики в меню игры — «очень низкие«
Получить некоторый эффект повышения FPS можно при изменении настроек в Engine.ini и Scalability.ini.
Engine.ini находится примерно тут — C:\Users\ИМЯ ВАШЕЙ УЧЕТКИ\AppData\AppData\Local\TslGame\Saved\Config\WindowsNoEditor
Открываем его блокнотом Notepad++ и вписываем дополнительно строки:
[/script/engine.engine] bSmoothFrameRate=true MinDesiredFrameRate=22.000000 SmoothedFrameRateRange=(LowerBound=(Type="ERangeBoundTypes::Inclusive",Value=22),UpperBound=(Type="ERangeBoundTypes::Exclusive",Value=122)) MaxPixelShaderAdditiveComplexityCount=128 MaxES2PixelShaderAdditiveComplexityCount=45 MinLightMapDensity=0.0 IdealLightMapDensity=0.02 MaxLightMapDensity=0.05 TimeBetweenPurgingPendingKillObjects=30 bDisablePhysXHardwareSupport=True [/script/engine.renderersettings] foliage.DitheredLOD=0 r.MobileHDR=False r.AllowOcclusionQueries=False r.SeparateTranslucency=False r.CustomDepth=1 r.DefaultFeature.Bloom=False r.DefaultFeature.AmbientOcclusion=False r.DefaultFeature.AmbientOcclusionStaticFraction=False r.DefaultFeature.MotionBlur=False r.DefaultFeature.AntiAliasing=0 r.DefaultFeature.AutoExposure=False r.EarlyZPass=0 r.SSAOSmartBlur=0 r.HZBOcclusion=0 r.AmbientOcclusionLevels=0 r.DetailMode=0 r.MaxAnisotropy=0 r.oneframethreadlag=1 r.ExposureOffset=0.3 r.ReflectionEnvironment=0 r.Atmosphere=0 r.UpsampleQuality=0 r.ViewDistanceScale=0.3 r.TrueSkyQuality=0 r.ShadowQuality=0 r.Shadow.CSM.MaxCascades=0 r.Shadow.RadiusThreshold=0.06 r.Shadow.DistanceScale=0.0 r.Shadow.CSM.TransitionScale=0 r.DistanceFieldShadowing=0 r.DistanceFieldAO=0 r.DepthOfFieldQuality=0 r.RenderTargetPoolMin=300 r.LensFlareQuality=0 r.SceneColorFringeQuality=0 r.FastBlurThreshold=0 r.Upscale.Quality=0 r.TonemapperQuality=0 r.RefractionQuality=0 r.SSR.Quality=0 r.SceneColorFormat=3 r.TranslucencyVolumeBlur=0 r.MaterialQualityLevel=0 r.SSS.Scale=0 r.SSS.SampleSet=0 r.EmitterSpawnRateScale=0.125 r.AllowLandscapeShadows=0 r.DontLimitOnBattery=1 r.HalfResReflections=1 r.LightFunctionQuality=0 r.LightShaftBlurPasses=0 r.LightShaftQuality=0 r.PostProcessAAQuality=0 r.Shadow.PerObject=0 r.Shadow.Preshadows=0 r.SimpleDynamicLighting=1Scalability.ini находится примерно тут — C:\Users\ИМЯ ВАШЕЙ УЧЕТКИ\AppData\Local\TslGame\Saved\Config\WindowsNoEditor
Открываем его блокнотом Notepad++ и вписываем дополнительно строки:
[ScalabilitySettings] PerfIndexThresholds_ResolutionQuality="GPU 10 40 95 180" PerfIndexThresholds_ViewDistanceQuality="Min 10 75 95 180" PerfIndexThresholds_AntiAliasingQuality="GPU 10 40 95 180" PerfIndexThresholds_ShadowQuality="Min 10 75 150 200" PerfIndexThresholds_PostProcessQuality="GPU 10 40 95 180" PerfIndexThresholds_TextureQuality="GPU 10 25 70 180" PerfIndexThresholds_EffectsQuality="Min 10 40 95 180" PerfIndexThresholds_FoliageQuality="GPU 10 40 95 180" PerfIndexValues_ResolutionQuality="40 50 50 50 50" [AntiAliasingQuality@0] r.MSAA.CompositingSampleCount=1 [ViewDistanceQuality@0] r.SkeletalMeshLODBias=1 r.lodbias=2.0 r.ViewDistanceScale=0.3 b.LevelStreamingMaxLODLevel=3 b.LevelStreamingDistanceRatioForLOD=0.5 [ShadowQuality@0] r.ShadowQuality=0 r.Shadow.MaxResolution=8 r.Shadow.DynamicInsetShadowEnable=0 r.Shadow.DynamicInsetShadowRange=5000 r.Shadow.TexelsPerPixel=1.27324 r.Shadow.NearInstanceShadowOption=0 r.CGV.CustomInterp=0 [PostProcessQuality@0] r.MotionBlurQuality=0 r.AmbientOcclusionMipLevelFactor=1.0 r.AmbientOcclusionMaxQuality=0 r.AmbientOcclusionLevels=0 r.AmbientOcclusionRadiusScale=0.0 r.EyeAdaptationQuality=1 r.BloomQuality=1 r.Tonemapper.GrainQuantization=0 r.Filter.SizeScale=0.6 r.Tonemapper.Quality=0 [TextureQuality@0] r.Streaming.MipBias=3 r.Streaming.LimitPoolSizeToVRAM=1 r.Streaming.PoolSize=750 [EffectsQuality@0] r.TranslucencyLightingVolumeDim=24 r.SceneColorFormat=3 r.SSS.Quality=0 r.SSS.HalfRes=1 r.ParticleLightQuality=0 r.LightPropagationVolume=0 [FoliageQuality@0] foliage.MinLOD=5 foliage.DensityScale=0 grass.DensityScale=0 r.ParticleLightQuality=0После этого, присвойте файлу атрибут — «только чтение» (иначе настройки сбросятся)
Также увеличить FPS можно за счет смены разрешения в файле GameUserSettings.ini.
GameUserSettings.ini находится примерно тут — C:\Users\ИМЯ ВАШЕЙ УЧЕТКИ\AppData\Local\TslGame\Saved\Config\WindowsNoEditor
Открываем его блокнотом Notepad++ и заменяем там строки:
sg.ResolutionQuality=50.000000 sg.ViewDistanceQuality=0 sg.AntiAliasingQuality=0 sg.ShadowQuality=0 sg.PostProcessQuality=0 sg.TextureQuality=0 sg.EffectsQuality=0 sg.FoliageQuality=0 bUseVSync=False FrameRateLimit=122.000000 ResolutionSizeX=1280 ResolutionSizeY=720 LastUserConfirmedResolutionSizeX=1280 LastUserConfirmedResolutionSizeY=720 WindowPosX=-1 WindowPosY=-1 bUseDesktopResolutionForFullscreen=False FullscreenMode=2 LastConfirmedFullscreenMode=2 PreferredFullscreenMode=1Параметры X и Y могут быть изменены, как в сторону более низкого, так и более высокого разрешения, на примере указан стандарт HD — 1280 x 720, можно попробовать выставить более низкие значения, например — 640 x 360, 640 x 480, 800 x 600, 854 x 480, 960 x 540, 1024 x 768, 1152 x 864 или более высокие — 1400 x 1050, 1440 x 1080, 1600 x 900, 1920 x 1080 и тд, конечно более низкие значения должны оптимизировать FPS в PUBG.
Также многие ноутбуки или мониторы часто имеют нестандартное разрешение, которое в идеале нужно сюда и вписать. В общем поэкспериментируйте.
После этого, присвойте файлу атрибут — «только чтение» (иначе настройки сбросятся)
Также хочу заметить, что присвоив — «только чтение» файлу GameUserSettings.ini, вы заблокируете сохранение настроек в самой игре, поэтому рекомендую сначала разобраться с настройками в игре, а уж потом проводить работу с конфигами.
Все описываемые действия имеют строго рекомендационный характер, вы их выполняете на свой страх и риск. Будьте осторожны!!!
Описание параметров
Описание параметров:
PerfIndexValues_ResolutionQuality=»50 50 50 50″ — параметр влияет на общее разрешение игры(поэкспериментируйте, вместо 50 надо вписывать значение ниже или выше, <50 = ниже разрешение, >50 = выше разрешение \ эта настройка работает только когда использованы настройки из GameUserSettings.ini \ если сменить параметры графики в игре, то настройки сбрасываются до перезапуска игры)FrameRateLimit=92.000000 — лимит частоты кадров(FPS)bUseVSync=False — вертикальная синхронизация(синхронизирует FPS с частотой вертикальной развёртки монитора, те ограничивает вам FPS, False — выключено, True — включено)ResolutionSizeX=1280 — разрешение экрана по оси XResolutionSizeY=720 — разрешение экрана по оси YLastUserConfirmedResolutionSizeX=1920 — последнее использованное разрешение экрана по оси XLastUserConfirmedResolutionSizeY=1080 — последнее использованное разрешение экрана по оси YScreenResolution=50 — разрешение экрана в процентахScreenScaleForWindowedMode=50 — разрешение экрана в процентах(для режима окна)WindowPosX=-1WindowPosY=-1bUseDesktopResolutionForFullscreen=FalseFullscreenMode=2 — выбор полноэкранного режима(варианты 0,1,2)LastConfirmedFullscreenMode=2 — последний используемый выбор полноэкранного режима(варианты 0,1,2)PreferredFullscreenMode=1r.SceneColorFormat=3 — формат изображения(3 = 64 бит, 2 = 32, 1 = 16, 0 = r.MSAA.CompositingSampleCount=1 — сглаживание MSAA( 1 = выкл, в игре рекомендуемый максимум 4, предел = 8 )r.SkeletalMeshLODBias=5 — качество моделей(плохое качество = 1,2,3 вплоть до 10, ультра качество = -1, при качестве 5 и ниже, у персонажей выпадают волосы)r.LightFunctionQuality=0 — качество освещения ( 0 = плохое, 1 = среднее, 2 = хорошее, 3 = очень хорошее)r.ShadowQuality=0 — качество теней (0 = тени отключены, 1 = низкое качество… 5 = лучшее качество)r.Shadow.CSM.MaxCascades=0r.Shadow.MaxResolution=32r.Shadow.RadiusThreshold=0.24r.Shadow.DistanceScale=0.1r.DepthOfFieldQuality=0 — эффект глубины резкости, те делает объект на который вы смотрите четким, а все остальное отображается размыто(эта фигня еще и ФПС жрет, отключаем обязательно. 0 = выкл.)r.RenderTargetPoolMin=200 — размер кэша текстур(могу ошибаться)r.Upscale.Quality=0 — фильтрация текстур (упрощает текстуры вплоть до пиксилизации, 0 = пиксели, 1 = простая, 2 = сложная, 3 = самая лучшая)r.MaxAnisotropy=0 — анизотропная фильтрация, в общем повышает качество текстур расположенных под углом(сильно жрет ФПС, 0 = выкл, максимальное значение = 16, может замыливать игру)r.Streaming.PoolSize=200 — (может вызывать сильное размытие текстур)r.TranslucencyLightingVolumeDim=1r.RefractionQuality=0grass.DensityScale=0 — при параметре 0, убирает травуfoliage.DensityScale=0 — при параметре 0, убирает листья(может не работать)r.BloomQuality=1 — убрает свечение при параметре 0
MaxPixelShaderAdditiveComplexityCount=128 — сложность шейдеров(рекомендую 128 для минимума, 256 для максимума)MaxES2PixelShaderAdditiveComplexityCount=45 — сложность шейдеров в чем-то другом(рекомендую 45 для минимума, 90 для максимума)MinLightMapDensity=0.0 — минимальная плотность разрешения препросчитанных карт освещения(0 минимальный параметр, выше нуля = лучше)IdealLightMapDensity=0.02 — идеальная плотность разрешения препросчитанных карт освещения(0 минимальный параметр, выше нуля = лучше)MaxLightMapDensity=0.05 — максимальная плотность разрешения препросчитанных карт освещения(0 минимальный параметр, выше нуля = лучше)TimeBetweenPurgingPendingKillObjects=30 — проверка исчезающих объектов в секундах, например трупы персонажей( если у вас видеокарта менее чем с 1 Гб памяти, то можно выставить 10, но я все же рекомендую выставить 30, как минимальное, максимальное значение = -1, для царских видеокарт )bDisablePhysXHardwareSupport=True — отключает\включает технологию PhysX, владельцам видеокарт NVIDIA я рекомендую поиграться с этим параметром, технология включена если заменить «True» на «False».r.SeparateTranslucency=False — размытие теней при прохождении через прозранчые объекты или просто отоброжение прозрачных объектов(True — включено, для повышеия качества, False — выключено, для повышения ФПС, поидее)r.CustomDepth=1r.DefaultFeature.Bloom=False — дополнительное свечение, эффект на любителя (нагружает процессор, False — выключено, True — включено)r.DefaultFeature.AmbientOcclusion=False — создает так называемые реальные тени(сильно нагружает CPU\GPU, False — выключено, True — включено)r.DefaultFeature.AmbientOcclusionStaticFraction=Falser.DefaultFeature.MotionBlur=False — размывает изображение когда вы двигаете камерой, хреноэффект рекомендую отключить(нагружает оно ПК или нет, непонятно, False — выключено, True — включено)r.DefaultFeature.LensFlare=False — создает блики при взгляде на яркий источник света(возможно немного нагружает ПК, False — выключено, True — включено)r.DefaultFeature.AntiAliasing=0 — сглаживание (0 = выкл)
Оптимизация запуска PUBG
Я подробно распишу рабочие и возможно рабочие параметры для оптимизации PUBG, также это зависит и от разработчиков, которые могли заблокировать полностью их использование. Эти параметры могут быть актуальны для игр на движке Unreal Engine, Source и тд.
Необходимо открыть Библиотеку Steam, там открыть Свойства игры, затем выбрать пункт — «Установить параметры запуска«.
Далее в окно вписываем следующее:
-USEALLAVAILABLECORES -malloc=system -d3d10 -high -nomansky -lowmemory -FULLSCREENПараметры запуска выше являются моими рекомендациями для слабых ПК.
Подробное описание параметров:
-WinX — горизонтальное положение игрового окна.-WinY — вертикальное положение игрового окна.-ResX — горизонтальное разрешение экрана, игрового окна.-ResY — вертикальное разрешение экрана, игрового окна.-VSync — активирует вертикальную синхронизацию кадров.-NoVSync — отключает вертикальную синхронизацию кадров.-FPS — устанавливает максимально возможный ФПС.-FULLSCREEN — запускает игру в полноэкранном режиме.-WINDOWED — запускает игру в оконном режиме.-NOHOMEDIR — не использовать конфиги в папке «Мои документы».-NOSOUND — отключить звуки в игре(может повысить фпс).-NOSPLASH — отключение заставки при запуске игры.-NOTEXTURESTREAMING — отключить подгрузку текстур уменьшенного качества, будут загружаться текстуры только оригинального высокого качества.-ONETHREAD — отключить многопоточность(используется только одно ядро процессора).-USEALLAVAILABLECORES — использовать все ядра процессора.-lowmemory — параметр рекомендуется использовать если у вас 8 и меньше ГБ оперативной памяти(может повышать производительность игры).-sm4 — заменяет шейдеры от dx11 на dx10, некоторые эффекты отключаются или становятся визуально хуже(повышает ФПС).-d3d10 — параметр также запускает работу только dx10, но более грубо чем -sm4, из-за чего могут появится артефакты(не рекомендуется, но потестировать можно, тк повышает ФПС).-malloc = system — заставляет использовать Windows оптимизацию, чтобы увеличить производительность приложения(я не знаю, как проще объяснить действие этого параметра).-high — запускает игру с высоким приоритетом.
Дополнительные параметры:
+mat_antialias 0 — отключает сглаживаение-maxMem=Y — Y указывает количество используемой оперативной памяти(пример: 14000 для 16Гб оперативной памяти).-cpuCount=X — X указывает количество используемых ядер процессора(пример: 4 для четырех ядерного процессора).-exThreads=G — G указывает количество используемых виртуальных ядер поцессора(пример: 7 для Quadcore и 3 для Dualcore).-maxVram=Z — Z указывает количество используемой видеопамяти(пример: 3763 для 4Гб видеопамяти).-nomansky — ухудшает качество неба(в некоторых играх убирает звезды).
Все описываемые действия имеют строго рекомендационный характер, вы их выполняете на свой страх и риск. Будьте осторожны!!!
Оптимизация PUBG через драйверы видеокарт
Для видеокарт NVIDIA:
Вариант первый, дать возможность драйверам автоматически оптимизировать PUBG и повысить производительность.
Для того чтобы зайти в панель управления NVIDIA нужно щелкнуть по пустому месту рабочего стола и выбрать — «Панель управления NVIDIA«.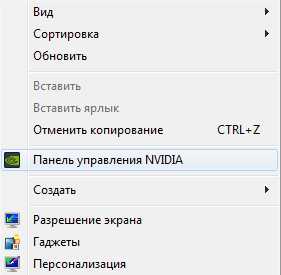 Заходим в панель управления NVIDIA, далее выбираем пункт — «Параметры 3D» и выбираем подпункт — «Регулировка настроек изображения с просмотром«. Там ставим точку на «Пользовательские настройки с упором на:» и перетягиваем ползунок на лево в сторону — Производительность. Перезагружаем ПК и пробуем игру.
Заходим в панель управления NVIDIA, далее выбираем пункт — «Параметры 3D» и выбираем подпункт — «Регулировка настроек изображения с просмотром«. Там ставим точку на «Пользовательские настройки с упором на:» и перетягиваем ползунок на лево в сторону — Производительность. Перезагружаем ПК и пробуем игру. Вариант второй — «глубокий». В нем мы отключим вручную различные эффекты.Заходим в панель управления NVIDIA, далее выбираем пункт — «Параметры 3D» и выбираем подпункт — «Регулировка настроек изображения с просмотром«. Там ставим точку на «Расширенные настройки 3D-изображений«.
Вариант второй — «глубокий». В нем мы отключим вручную различные эффекты.Заходим в панель управления NVIDIA, далее выбираем пункт — «Параметры 3D» и выбираем подпункт — «Регулировка настроек изображения с просмотром«. Там ставим точку на «Расширенные настройки 3D-изображений«.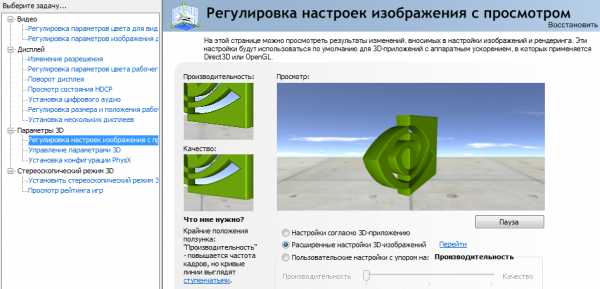 Теперь нужно перейти в «Управление параметрами 3D«, там ставим активным окно — «Глобальные настройки» и выставляем настройки как на стриншотах ниже.
Теперь нужно перейти в «Управление параметрами 3D«, там ставим активным окно — «Глобальные настройки» и выставляем настройки как на стриншотах ниже.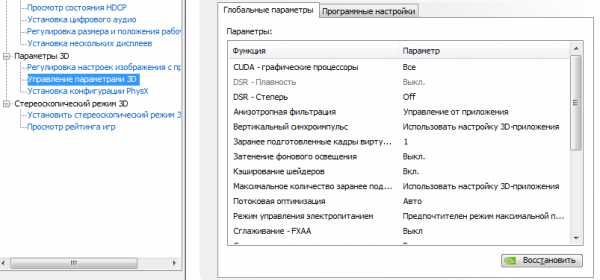
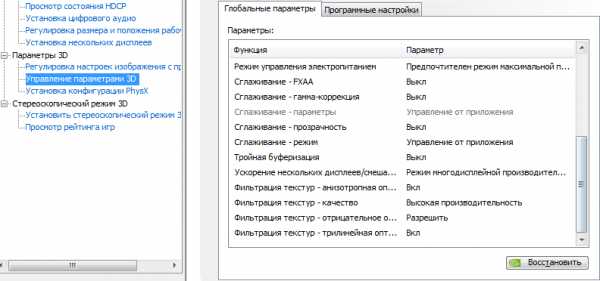
Далее переходим в окно — «Программные настройки«, нажимаем добавить и выбираем игру, либо нажимаем обзор и указываем файл запуска игры.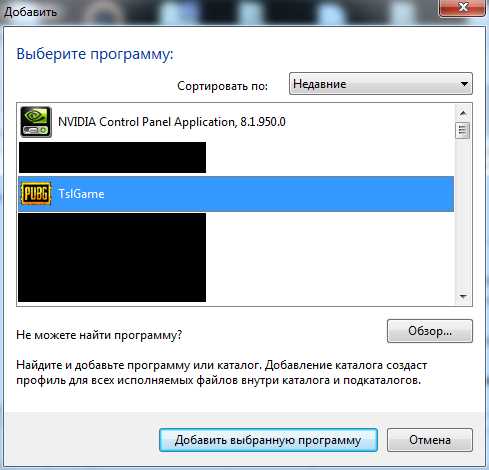
Также, как и в глобальных настройках расставляем все параметры, как на стриншотах.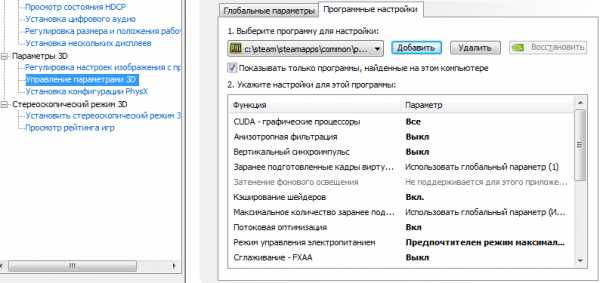
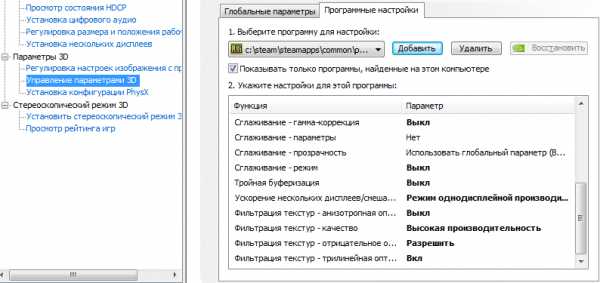
Останется перезагрузить ПК и можно пробовать игру.
Примечание:Если у вас два монитора тогда пункт — «Ускорение нескольких дисплеев/смешанных ГП«, выставляйте на — «Режим многодисплейной производительности«.
Для видеокарт ATI Radeon:
В разработке. Пока могу лишь сказать, что все делается по аналогии с NVIDIA.
Все описываемые действия имеют строго рекомендационный характер, вы их выполняете на свой страх и риск. Будьте осторожны!!!
Исправление ошибок при запуске игры ч1
Первым делом необходимо проверить кэш игры!! для этого переходим в библиотеку Steam, щелкаем по игре правой кнопкой мышки и выбираем — «Свойства«, далее выбираем вкладку — «Локальные файлы» и жмем — «Проверить целостность кэша«!!!Проблема:При запуске игры PLAYERUNKNOWN’S BATTLEGROUNDS выдает ошибку:Plugin «LeapMotionController» failed to load because module ‘LeapMotionController’ could not be found. Please ensure the plugin is properly installed, otherwise consider disabling the plugin from this project.Решение:
- Если у вас есть VR(virtual reality) — отключите его
- Если использовали программы симулирующие каким-то образом VR(virtual reality) — удалите, отключите, уничтожьте их
- Найдите папки «leapmotioncontroller» в корневом каталоге — PLAYERUNKNOWN’S BATTLEGROUNDS и удалите их.( примерно находятся тут — …\Steam\steamapps\common\PUBG\Engine\Plugins\Runtime ) — скриншот[vk.com]
Проблема:Вылетает ошибка: «Unreal Engine is exiting due to D3D device being lost. (Error: 0x887A0006 — ‘HUNG’)»
Решение:Если у вас NVIDIA, то надо скачать последнюю версию драйвера с оффициального сайта — http://www.nvidia.ru , далее запустить инсталлятор и в процессе выбрать пункт — «Выполнить чистую установку». Теперь перезагружаем ПК, и проблема должна быть решена.Если у вас AMD, то нужно сделать подобное, но к сожалению, как это выглядит я не знаю, тк являюсь обладателем видеокарты GTX970 от NVIDIA.
Дополнительно:Гайд от NVIDIA — http://support.nvidia.eu/hc/ru/articles/201072371-
Проблема:Вылетает ошибка: «DX11 feature level 11.0 is required to run the engine» и\или «DX11 feature level 10.0 is required to run the engine»
Решение:Дело в том, что игра работает начиная с DirectX 11, а у вас либо он не установлен, либо видеокарта устаревшая и не поддерживает его. Если у вас действительно нет поддержки DX11, то можно обмануть игру.
- Проверка DirectX. Откройте — Пуск > Выполнить и наберите там — «dxdiag» В появившемся окне в нижней части будет написана версия DirectX. Либо нажмите Win+R, наберите — «dxdiag«. (как установить DirectX написано ниже в пункте Б)
- Проверка видеокарты. Видеокарты Nvidia GTX400 series/AMD HD5000 series или современней, имеют поддержку DirectX 11, остальные модели, нет.
- Если в пунктах 1 и 2 результат вышел положительный, то у вас просто возник баг. Первое, что стоит попробовать это переустановить драйвер на видеокарту и переустановить DirectX.
- a) Если у вас NVIDIA, то надо скачать последнюю версию драйвера с оффициального сайта — http://www.nvidia.ru , далее запустить инсталлятор и в процессе выбрать пункт — «Выполнить чистую установку». Теперь перезагружаем ПК, и проблема должна быть решена.Если у вас AMD, то нужно сделать подобное, но к сожалению, как это выглядит я не знаю, тк являюсь обладателем видеокарты GTX970 от NVIDIA.Дополнительно:Гайд от NVIDIA — http://support.nvidia.eu/hc/ru/articles/201072371-
- б) Установка\переустановка DirectX, зайдите в папку — …\Steam\steamapps\common\PUBG\_CommonRedist\DirectX\Jun2010 и запустите файл DXSETUP.exe
- У вас две видеокарты, встроеная и внешняя(отдельная, дискретная) и ваш ПК или Ноутбук почему-то пытается запуститься через встроенную, которая не поддерживает DirectX 11.Вам необходимо установить Последние драйверы(включая ПО этих дров, например Nvidia Control Panel или AMD Catalyst Control Center в зависимости от производителя) для вашей дискретной видеокарты. Далее покажу на примере NVIDIA, заходим в Nvidia Control Panel или Панель управления NVIDIA, раскрываем пункт — «Параметры 3D«, далее переходим в — «Управление параметрами 3D«, после смотрим пункт — «Предпочтительный графический поцессор:«, выбираем — «высокопроизводительный процессор NVIDIA«, сохраняем настройки. Возможно после этого потребуется перезагрузится, обновить DirectX.
- У вас видеокарта работает только на DX10, но вы все же хотите запустить игру. Можно попробовать программы, которые запускают игры на DX10 хотя требуется DX11, но тогда у вас будут дикие лаги и это еще если античит не заблокирует. Именно поэтому я решил не расписывать этот пункт, но если очень хочется, то можно воспользоваться гуглом — КЛИК[www.google.ru] Главное не нахватайтесь вирусов!!!!
Проблема:Игра запускается нормально. Я нажимаю поиск игры, далее игра находит сервер и при загрузке зависает, при этом слышны звуки из игры. Также помогает в некоторых случаях если игра при запуске зависает на загрузочном экране.
Решение:Открываем библиотеку стима, находим в списке игру и кликаем по ней правой кнопкой мыши, выбираем свойства, щелкаем по пункту — установить параметры запуска и вписываем туда: «-USEALLAVAILABLECORES -malloc=system -sm4«, без ковычек, далее жмем — Ок > Закрыть и пробуем запускать игру.
Проблема:Игра при запуске зависает на загрузочном экране либо частично прогружает меню(иногда даже можно зайти в настройки).
Решение:1. Запускать игру через библиотеку стима, а не через ярлык.2. Отключить антивирусы, фаерволы, брендмауэр.3. Сменить ДНС серверы на 8.8.8.8 и 8.8.4.44. Подключить интернет напрямую(минуя роутер), если возможно. Также если у вас вайфай, то подключить кабелем(можно попробовать и наоборот). Также кто-то пишет, что пришлось юзать Google VPN Toll(это уже для знающих).5. Перенести игру с жесткого диска внешнего на внутренний, или лучше установить на SSD(тут возможно требуется упдейт ПК) Тк есть теория, что это из-за того, что у вас очень медленный жесткий диск(изнасился, устарел и тд), теорию подтвердили несколько игроков, которые заменили HDD на SSD.6. Обновить Драйвер видеокарты.7. Поставить настройки графики на минимум(можно также проюзать мой гайд на повышение ФПС)
Проблема:Ошибка при запуске — «Failed to initialize BattlEye Service: Driver Load Error (1450)»
Решение:Проверь ваш компьютер на вирусы и на вредоностное ПО. Можно использовать например программы https://free.drweb.ru/cureit/ или https://ru.malwarebytes.com/premium/ (активируйте бесплатный период премиум).
Также:Kaspersky Free, Kaspersky Internet Security 2016 и 2017 блокируют загрузку драйвера BattlEye, единственное решение полностью удалить антивирус.
Исправление ошибок при запуске игры ч2.Проблема:Ошибка при запуске — «Failed to initialize BattlEye Service: Windows Test-Signing Mode not supported«Решение:У вас работает какой-то тестовый режим в Windows, его надо отключить. Для этого надо открыть командную строку от имени администратора и прописаь там «bcdedit -set TESTSIGNING OFF» или «bcdedit /set TESTSIGNING OFF» или «bcdedit.exe -set loadoptions ENABLE_INTEGRITY_CHECKS bcdedit.exe -set TESTSIGNING OFF»
Подробнее:Тут ответ от Microsoft — https://support.microsoft.com/ru-ru/help/2509241/how-to-disable-the-test-mode-message-that-is-displayed-in-windows
Проблема:Ошибка — «Ошибка BE работает неправильно 2.3.30 — EEFEFB»
Решение:Это ошибка античита BattlEye. Чаще всего она возникает из-за Антивируса Касперского. Поэтому нужно отключить антивирус и если не помогло, надо его удалить. Также возможно нужно просто переустановить античит — BattlEye.
Полезности\Лайфхаки
1. Как отключить тени в игре?(работает частично)Для этого надо в файл Scalability.ini внести некоторые правки.Scalability.ini находится примерно тут — C:\Users\ИМЯ ВАШЕЙ УЧЕТКИ\AppData\Local\TslGame\Saved\Config\WindowsNoEditor
Открываем его блокнотом Notepad++ и вписываем дополнительно строки:
[ShadowQuality@0] r.LightFunctionQuality=0 r.ShadowQuality=0 r.Shadow.CSM.MaxCascades=0 r.Shadow.MaxResolution=8 r.Shadow.RadiusThreshold=0.06 r.Shadow.DistanceScale=0 r.Shadow.CSM.TransitionScale=0 r.Shadow.DynamicInsetShadowEnable=0 r.Shadow.DynamicInsetShadowRange=5000 r.Shadow.TexelsPerPixel=1.27324 r.Shadow.NearInstanceShadowOption=0 r.DistanceFieldShadowing=0 r.DistanceFieldAO=0 r.CGV.CustomInterp=0В самой игре необходимо выставить настройку графики «Тени» на — «Очень Низкие»
После этого, присвойте файлу атрибут — «только чтение» (иначе настройки сбросятся)
Также необходимо открыть Библиотеку Steam, там открыть Свойства игры, затем выбрать пункт — «Установить параметры запуска«.
Далее в окно вписываем следующее:
-d3d102. Как убрать блики и солнечный свет?Для этого надо в файл Scalability.ini внести некоторые правки.Scalability.ini находится примерно тут — C:\Users\ИМЯ ВАШЕЙ УЧЕТКИ\AppData\Local\TslGame\Saved\Config\WindowsNoEditor
Открываем его блокнотом Notepad++ и вписываем дополнительно строки:
[PostProcessQuality@0] r.BloomQuality=0В самой игре необходимо выставить настройку графики «Освещение» на — «Очень Низкие»
После этого, присвойте файлу атрибут — «только чтение» (иначе настройки сбросятся)
Все описываемые действия имеют строго рекомендационный характер, вы их выполняете на свой страх и риск. Будьте осторожны!!!
ReShade — улучшение графики
В самом начале, я бы хотел добавить, что использование ReShade в PUBG может действительно привести к бану, наверное, хотя я изучал многие форумы PUBG и люди там юзают это уже месяцами, а то и годами и у них все в порядке, в любом случае — «Все описываемые действия имеют строго рекомендационный характер, вы их выполняете на свой страх и риск. Будьте осторожны!!!», отнеситесь к этому действительно серьезно.ReShade — это постобработчик изображения в играх и графических программах, он может добавлять дополнительные эффекты, тем самым улучшать графику, делать картинку более насыщенную, убирать мыло и тд. Рассмотрим настройку 2-х эффектов, они оптимальны для этой игры и которые использую я сам. Эти эффекты убирают мыло полностью и делают краски более насыщенными, при этом производительность уменьшится примерно на 2-4 фпс(если использовать один эффект, то всего на 1-1,5 фпс). Возможности программы конечно этим не ограничиваются, можно поэкспериментировать с другими эффектами и добиться еще более крутой картинки, но это уже на ваше усмотрение.Для начала скачиваем программу с официального сайта — https://reshade.me/
Далее запускаем её и выбираем Select game, указываем файл запуска игры TslGame.exe, он находится примерно тут — «…\Steam\steamapps\common\PUBG\TslGame\Binaries\Win64»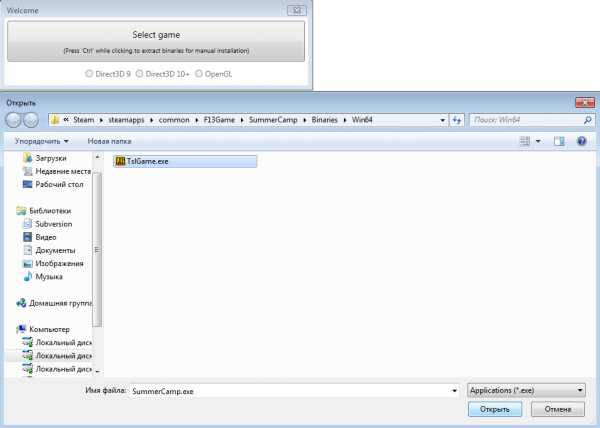
Теперь выбираем Direct3D 10+, на вопрос отвечаем положительно и на следующий вопрос тоже — «Да«. Он скачает эффекты, из них я рекомендую выбрать: «Adaptive Sharpen.fx» и «Tehnicolor2.fx«, после закрываем окно крестиком.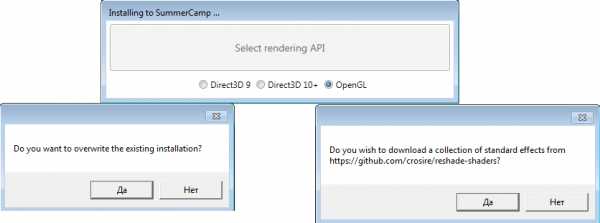
Где, Adaptive Sharpen — это четкость изображения(убираем мыло) и Tehnicolor2 — делает картинку более красочной\насыщенной, каждый эффект снижает фпс на 1-2.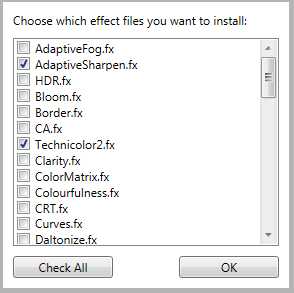
Настало время запустить игру, там мы видим надпись(значит все в порядке, установили правильно):
Далее жмем Shift+F2, в открывшимся окне кликаем Continue, теперь щелкаем «+» и вводим название, например «1«, нажимаем Enter, затем кликаем на Continue и Finish.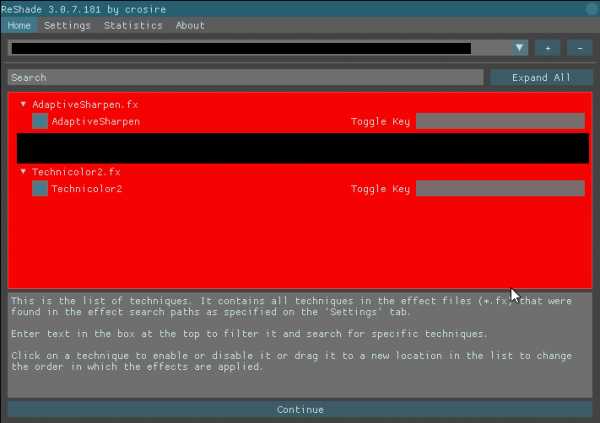
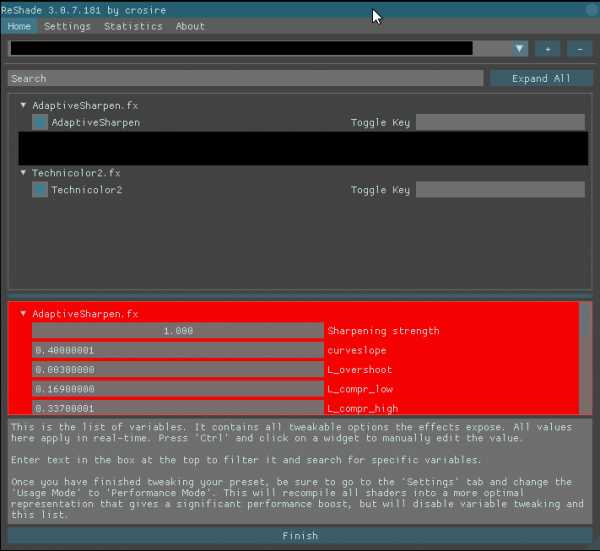
Переходим к настройке эффектов:В разделе Tehnicolor2.fx строка Strength, ставим «0.300«(либо на свое усмотрение).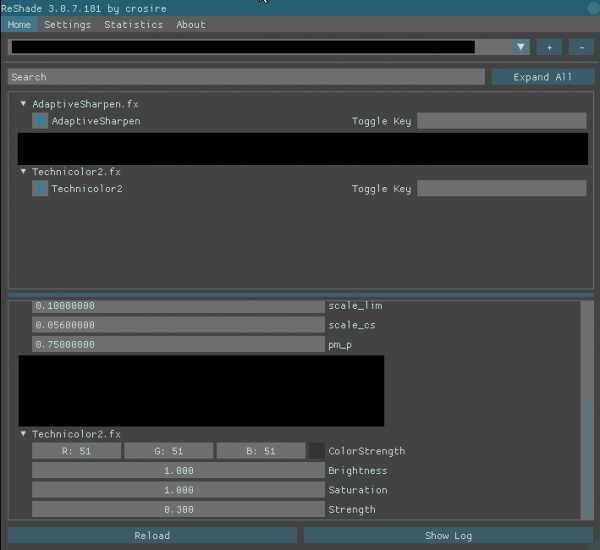
Применение и активация настроек:Выбираем сверху Settings, смотрим строку Usage mode и выставляем «Performance Mode«, теперь все готово, закрываем окно и тестируем.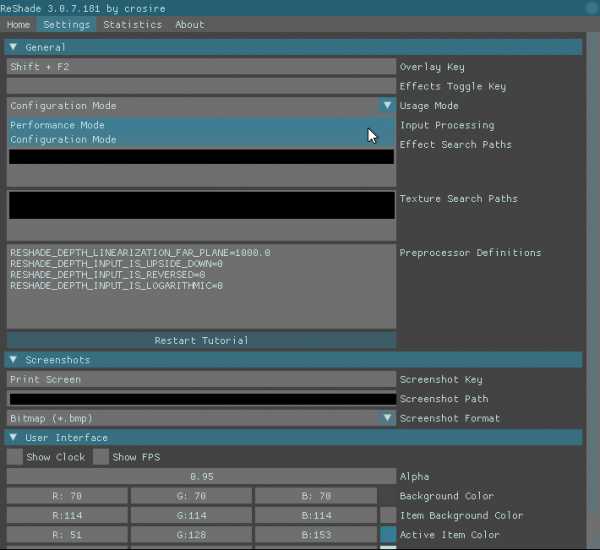
Дополнительные настройки:В окне Settings, можно указать горячую клавишу на отключение и включение эффекта, также можно включить отображение счетчика FPS и Времени.
Раздел горячей клавиши — Effects Toggle Key(я рекомендую Shift+F3 назначить)Счетчик FPS — ставим точку в Show FPSВключаем отображение времени — Show Clock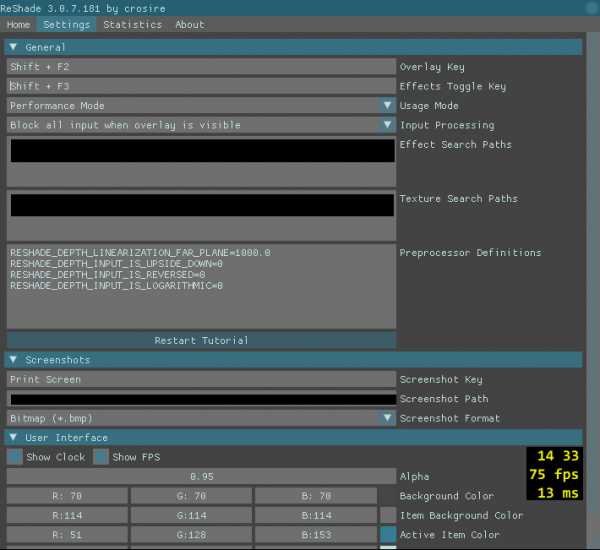
Для удаления зайдите в папку файла запуска PUBG и удалите ReShade оттуда:
reshade-shaders - папку 1.ini - файл dxgi.dll - файл dxgi.ini - файл dxgi.log - файлВ конце хочу повторить, что использование этого ПО может действительно привести к бану, наверное, хотя я изучал многие форумы и люди там юзают это уже месяцами, а то и годами и у них все в порядке, в любом случае — «Все описываемые действия имеют строго рекомендационный характер, вы их выполняете на свой страх и риск. Будьте осторожны!!!», отнеситесь к этому действительно серьезно.
pubgg.ru
Настройки PUBG как у стримеров
 Именно стримеры задают вектор того, как должна вестись игра поклонников PUBG и именно на них равняются десятки и сотни тысяч геймеров. Для хорошей игры, как известно, нужны хорошие комплектующие компьютера, но даже в PUBG с этим не все так однозначно. Для многих уже не секрет и то, что стримеры практически никогда не играют в PUBG с максимальными настройками графики, потому что это не только оказывается отвлекающий зрительный эффект, но и усложняет игру, а также делает стрельбу неправильной. Многие жалуются на то, что при максимальных настройках графики стреляя в противника, урон не засчитывается, что приводит к взрыву бурных эмоций в адрес разработчиков. Но пока что, и стримеры и рядовые игроки используют средние или низкие настройки графики, но больше всего нас интересует то, какие настройки используют самые популярные стримеры, вроде DrDisrespect в PlayerUnknown's Battlegrounds.
Именно стримеры задают вектор того, как должна вестись игра поклонников PUBG и именно на них равняются десятки и сотни тысяч геймеров. Для хорошей игры, как известно, нужны хорошие комплектующие компьютера, но даже в PUBG с этим не все так однозначно. Для многих уже не секрет и то, что стримеры практически никогда не играют в PUBG с максимальными настройками графики, потому что это не только оказывается отвлекающий зрительный эффект, но и усложняет игру, а также делает стрельбу неправильной. Многие жалуются на то, что при максимальных настройках графики стреляя в противника, урон не засчитывается, что приводит к взрыву бурных эмоций в адрес разработчиков. Но пока что, и стримеры и рядовые игроки используют средние или низкие настройки графики, но больше всего нас интересует то, какие настройки используют самые популярные стримеры, вроде DrDisrespect в PlayerUnknown's Battlegrounds.Настройки графики DrDisrespect в PUBG
- Разрешение — 1920х1080
- Поле зрения от первого лица — 103
- Яркость — 75
- Масштаб экрана — 100
- Сглаживание — Очень низкое
- Постобработка — Очень низкое
- Тени — Очень низкое
- Текстуры — Среднее
- Эффекты — Низкое
- Листва — Очень низкое
- Дальность видимости — Среднее
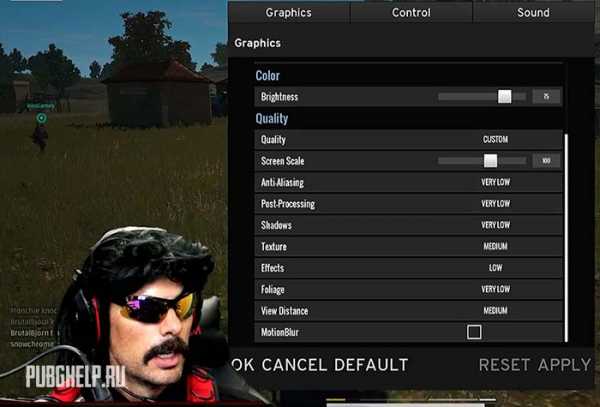 Настройки мышки DrDisrespect в PUBG
Настройки мышки DrDisrespect в PUBG- Общая чувствительность — 55
- Чувствительность при вождении — 50
- Чувствительность прицеливания — 45
- Чувствительность прицеливания через прицел — 46
- Чувствительность при увеличении 2X — 47
- Чувствительность при увеличении 4X — 48
- Чувствительность при увеличении 8X — 49
- Чувствительность при увеличении 15X — 50
pubghelp.ru











