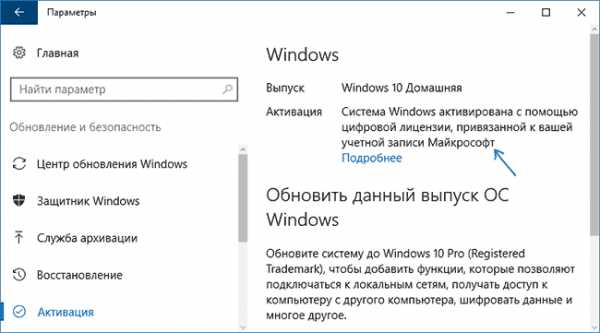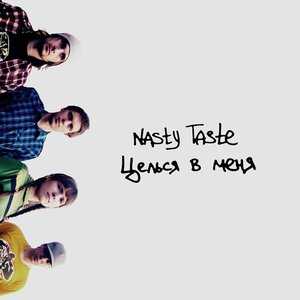Пять программ для мониторинга частоты кадров (FPS) в играх. Программы для ограничения фпс
Пять программ для мониторинга частоты кадров (FPS) в играх
CAM

Эта утилита предоставляет необходимую информацию для поддержания работоспособности компьютера. В играх показывает fps, детальную информацию касательно дисплея, видеокарты и других особенностей компьютера.
Скачать CAM: с официального сайта.
Msi Afterburner

Msi Afterburner - программа тонкой настройки видеокарт. Помимо основного функционала она может также отображать fps и другую необходимую информацию.
Скачать Msi Afterbuner: с официального сайта.
FPS Monitor
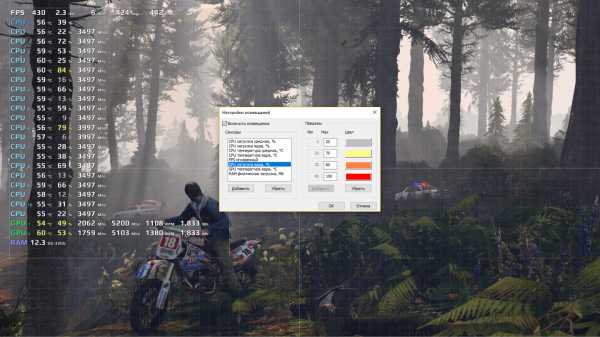
Эта программа специально создана для отслеживания FPS в играх и детальной информации о производительности игрового железа в реальном времени.
Скачать FPS monitor: с официального сайта.
Fraps

Fraps широко известна своей простотой и быстродействием. Она может выводить fps, записывать видео и делать скриншоты.
Скачать Fraps: с официального сайта.
GeForce Experience

GeForce Experience создана специальной для видеокарт от компании NVIDIA. Кроме детальной настройки игр под видеокарту и автообновлений драйверов, программа также может выводить fps в играх.
Скачать GeForce Experience: с официального сайта.
Источники фотоматериалов:
forum.overclock3d.net; oldergeeks.com; kaskus.co; steamcommunity.com; pathofexile.com; overclock.net.
click-storm.com
Лучшие программы для отображения FPS в играх
Количество кадров в секунду является основным показателем для современных геймеров. Некоторые довольствуются значением в 30 FPS, другие обязательно должны играть при 60. Но как правильно проверить, сколько FPS компьютер выдаёт в игре при определённых настройках? Для этого используются программы для показа ФПС в играх.

Как узнать FPS в игре?
Fraps
В интернете есть множество видеороликов, которые показывают, как геймеры играют в свои любимые игры. Если вы хотите грамотно включить отображение FPS или записать свой игровой процесс, вам будет полезен инструмент для захвата изображения экрана Fraps. Скачивание файла установки Fraps занимает несколько секунд – размер файла составляет всего 2,2 МБ. Следующим шагом в загрузке и запуске Fraps является активация вышеупомянутого файла и следование подсказкам стандартного мастера настройки. Загрузка и установка Fraps на компьютере под управлением Windows – это простой процесс, с которым даже неопытный пользователь справится в кратчайшие сроки. Интерфейс приложения довольно прост и понятен интуитивно. Программа имеет следующие вкладки:
- General – включение или отключение нескольких общих параметров, таких как включение Fraps при запуске, сохранение окна Fraps над другими приложениями;
- 99 FPS – выберите, где сохранять тесты, горячую клавишу контрольной точки и наложения, оверлейный угол и так далее;
- Movies – выберите горячую клавишу и качество видеозахвата, а также место для сохранения видео;
- Screenshots – выберите горячую клавишу захвата экрана и место сохранения скриншотов.
Если в качестве угла наложения выбрать верхний правый угол, при запуске игры в этом углу появится информация, сколько кадров в секунду выдаёт компьютер. Замер FPS будет продолжать обновляться по мере продолжения игры.
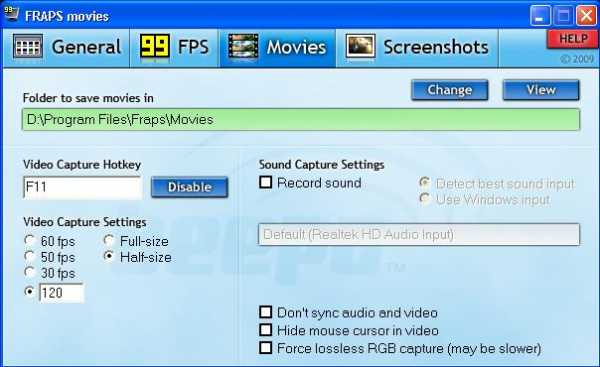
Чтобы получить доступ ко всем функциям, предлагаемым Fraps, нужно только нажать назначенные горячие клавиши. По умолчанию снимок экрана можно сделать, нажав горячую клавишу F10. Если вы установите флажок «Повторять съёмку экрана каждые 10 секунд», Fraps продолжит снимать скриншоты, пока снова не будет нажата F10. Если скриншотов недостаточно, и нужно записать видео, используется горячая клавиша F9. Fraps начнёт запись на основе указанных настроек видеозахвата. Чтобы увидеть сделанные снимки экрана или снятые видеоролики, нажмите кнопку «View» на вкладке «Movies» или «Screenshots».
Чтобы Fraps выполнял свою работу, он должен работать в фоновом режиме. Чтобы не открывать много вкладок на панели задач, производители побеспокоились о пользователях и оснастили программу возможностью свернуть её в системный трей. Пробная версия имеет несколько ограничений: нельзя записывать более 30 секунд, скриншоты сохраняются только как BMP, на видео есть водный знак, циклическая запись отключена. Чтобы получить полную функциональность приложения, необходимо оплатить лицензию.
Преимущества:
- Для загрузки и установки Fraps требуется совсем немного времени.
- Красочный интерфейс очень прост в использовании.
- Для доступа к функциям, которые может предложить Fraps, используются горячие клавиши – их можно переназначить.
- Просмотр реального значения FPS, скриншоты, запись видео во время игры – сравните свой игровой опыт.
- Значок Fraps на панели задач.
Недостатки пробной версии:
- Циклическая запись видео отключена.
- На видео помещается водяной знак.
- Видео не дольше 30 секунд.
- Для скриншотов только формат BMP.
Вторая функция Fraps – запись видео или снимки экрана игр с использованием DirectX или OpenGL. Программа отлично адаптируется к требованиям пользователя. При записи игры можно установить размер видео в пикселях и количество записанных кадров в секунду. Видео можно записать вместе со звуком. Программа может делать скриншоты, помещая в них информацию о дате и порядковом номере. Скриншоты также можно делать автоматически.

При тестировании производительности компьютера Fraps отображает количество кадров в секунду, используемых для проигрывания внутриигровой анимации. Параметры можно установить во время тестов, сохранить результаты на жёстком диске и создать статистику. Кроме того, здесь же можно узнать результаты теста производительности ПК.
FPS Monitor
Одна из самых интересных функций FRAPS – инструмент захвата экрана, предназначенный для геймеров, – создана для показа FPS в играх в углу экрана. Но, увы, приложение не обновляется с февраля 2013 года. Поэтому большинство геймеров начали искать альтернативу. И она есть! FPS Monitor – удобный инструмент, который отображает счётчик FPS и другую полезную аппаратную информацию в виде наложения на игру – температуру графического процессора, загрузку процессора, используемую оперативную память и многое другое.
По умолчанию FPS Monitor показывает наложение Sysinfo в верхнем левом углу – оно предоставляет данные для отображения FPS, температуры и нагрузки процессора, температуры и нагрузки GPU, использовании ОЗУ и т. д. Этот оверлей не закреплён на одном месте – его можно перетащить в другое место. Кроме того, можно настроить способ отображения наложения и какую информацию оно предоставляет.
FPS Monitor не является бесплатным – демоверсия имеет множество ограничений. При запуске появится уведомление о том, что управление дисплеем программы в пробной версии отключено, настройки оверлей и расширений не сохраняются, а на экране отображается надпись «Demo». Чтобы избавиться от этих «запретов», необходимо приобрести лицензию, стоимость которой составляет примерно 10 долларов США.

Благодаря FPS Monitor можно легко измерить ФПС и получить другую информацию об оборудовании прямо во время игры. В игровом оверлее FPS Monitor есть счётчик FPS, представлены температура и загрузка процессора, сколько оперативной памяти используется ПК и многое другое.
Преимущества:
- Софт скачивается и устанавливается быстро и просто.
- Доступны три типа наложений: Sysinfo, текст подписи, время.
- Каждый оверлей можно настроить.
- FPS Monitor может запускать тесты.
- Доступны оповещения.
- FPS Monitor может блокировать запуск определённых процессов.
Недостатки бесплатной версии:
- управление мониторингом отключено;
- настройки оверлей и расширений не сохраняются;
- на экран накладывается символ «Demo».
NVIDIA GeForce Experience
Nvidia GeForce Experience – это современное приложение от NVIDIA, используемое для оптимизации видеокарты и всего компьютера для игр, а также непосредственно для показа значения FPS. При этом софт автоматически сканирует и обнаруживает новые версии драйверов NVIDIA, а затем загружает их на жёсткий диск. Стоит добавить, что новые драйверы повышают производительность в играх, добавляют новые функции и устраняют недостатки.
Приложение GeForce Experience оптимизирует графические настройки во всех поддерживаемых играх на основе конфигурации оборудования компьютера. Для различных графических процессоров выполняются подробные игровые тесты. GeForce Experience сочетает в себе технологию вычислений с центром обработки данных NVIDIA, и получает оптимизированные настройки игры, специально адаптированные к компьютеру игрока. Используя это программное обеспечение, пользователь всегда будет оповещён о выходе последних драйверов NVIDIA – их оптимальные настройки максимизируют качество изображения при сохранении отличной производительности, что гарантирует наилучший результат. Встроенный интерактивный виювер скриншотов позволяет больше узнать о каждой настройке и её преимуществах.

NVIDIA также представила новую услугу – ShadowPlay, которая обеспечивает видеозапись игр. По словам разработчиков, программа использует до 10% системных ресурсов, предлагая запись материала до 20 минут. Благодаря удобным сочетаниям клавиш можно установить автоматическую запись, начать с определённой секунды, остановить или вернуться к ранее записанному материалу. Видео кодируется в H.264, и на данный момент для поддержки функции ShadowPlay требуется, как минимум, одна карта GeForce GTX 650. Важно то, что она позволяет записывать видео с частотой 60 кадров в секунду и максимальным разрешением 2500×1600.
ВАЖНО. Программа поддерживает следующие графические процессоры: GeForce 100, 200, 300, 400, 500, 600, 700, 800 и выше. Кроме того, на официальном сайте производителя есть список поддерживаемых игр.
MSI Afterburner
Программа была создана благодаря сотрудничеству Guru3D.com и MSI, и позволяет легко и удобно контролировать параметры и работу видеокарты, а также отслеживает реальное значение FPS в играх. Приложение основано на технологии, используемой в программе RivaTuner, но не предлагает всех дополнительных функций. Набор механизмов сбалансирован идеально, а пользовательский интерфейс настолько продуман, что позволяет контролировать работу графической карты даже начинающему пользователю. Функции программы:
- Регулировка напряжения GPU/памяти/PLL;
- Benchmark;
- Разгон частот ядра/шейдеров/памяти для ещё большей производительности;
- Расширенный графический монитор в режиме реального времени в виде графиков и численных параметров видеокарты, таких как Clock Core и Memory/Fan speed (в %)/GPU-загрузка/температура графического процессора – в дополнение к предоставлению этой информации в программе, её можно отображать в играх;
- 5 профилей, которые можно свободно редактировать и активировать с помощью комбинации клавиш – можно выбрать, какие из них должны соответствовать 2D и 3D-режимам.

Специальные функции:
- расширенное управление вентилятором в зависимости от температуры графического процессора;
- независимое или синхронное управление параметрами Multi-GPU;
- скриншоты игр;
- информация о версии драйвера, BIOS, модели видеокарты;
- возможность использования рабочих параметров при запуске системы;
- настройка внешнего вида приложения с использованием скинов.
САМ
CAM – это программное обеспечение, используемое для определения ресурсов и разгона ПК. Кроме того, софт выполняет измерения производительности компьютера во время запуска игр – отображение наиболее важных статистических данных, включая, например, количество кадров в секунду (FPS) и температуру процессора и видеокарты. Кроме того, приложение CAM отображает расширенную статистику компонентов, демонстрируя обширные графики работы как процессора, GPU, материнской платы, RAM, так и HDD или SSD. CAM также отлично работает при разгоне комплектующих. Для этого предоставляются необходимые для настройки компьютера параметры – увеличение напряжения ядра или памяти.
ВАЖНО. Чтобы получить доступ ко всем функциям, на веб-сайте производителя должна быть настроена и зарегистрирована учётная запись пользователя.
В сети можно найти множество различных типов приложений – как бесплатных, так и платных – которые используются для оптимизации системы под современные игры и предоставляют полную информацию об использованных ресурсах ПК. Благодаря им настоящие геймеры смогут добиться максимальной производительности и наслаждаться любимыми и новейшими играми.
nastroyvse.ru
Программа для ограничения fps в играх — GamesHub
Комментарии пользователей Максим Белозеров 17.07.2018 - 15:42Бред, лок на 60 кадрах не соответствует вертикальной синхронизации. Кадры не будут выводиться в то же время, что и монитор обновляется. Это будет та же самая рваная картинка, только тормознутая
Paranoik 19.07.2018 - 10:37Спасибо)
SethRollinsSlammy 22.07.2018 - 06:53Почему в телевизоре 25 фпс - плавно, а если записываешь видео сам в 25 фпс, оно не плавное. Если записать игру в 60 FPS и посмотреть видос, там не будет так плавно как в Ютубе. Как ЮТУБ делает видео плавнее?
Unbesiegten 23.07.2018 - 15:34>Почему в телевизоре 25 фпс - плавно в телевизоре моушен блюр лютый (поставь телевизионную запись на паузу и увидишь как все размазано) и фрейм тайм решает наверно >Если записать игру в 60 FPS и посмотреть видос, там не будет так плавно как в Ютубе будет. И будет еще плавнее чем в игре, ибо в видеофайле тот же фрейм тайм ровный
Plumbum 24.07.2018 - 12:12Конечно помог дружище,огромное спасибо!
Санчо Родригес 25.07.2018 - 17:08Ты хоть и полный идиот, но… Я думаю, что тебе эта информация будет полезна, по крайней мере в ближайший час.
Александр Курганов 27.07.2018 - 06:52спасибо, теперь более-менее устаканился FPS и Фреймтайм вроде тоже.
Тихомир Ивасава 28.07.2018 - 09:00еще харухи топ!
Тихомир Ивасава 30.07.2018 - 21:01еще не попробовал, но огромное спасибо. очень нужно было
Samuel Bj Xxx 02.08.2018 - 04:59Какого хуя блядь? Скачал ебучий бандикам, все сделал как надо, нихуя не получилось. Скачал ебучую амудэ про, опять какая-то залупа!
Никита Рулев 03.08.2018 - 05:23подскажи, вот у меня монитор на 60 герц 1920x1080, разогнал его до 66 герц, и фпс в играх не поднимается больше 66 фпс! карта 1050 ti от MSI, как повысить то его больше 66?
Юрий 05.08.2018 - 06:55Картинка стала рваной
Захар Пупкин 06.08.2018 - 17:46Что в аниме прикольного?
FGOS Drajman 08.08.2018 - 05:18ссылку дайте у меня рива нет
Simurg K 10.08.2018 - 19:10я хочу залочить фпс в фолауте 4, потому что у меня при 1000 фпс невозможно взломать замок ибо он слишком быстро крутится, и в меню невозможно клавой выбрать нужный пункт (загрузка или сохранение) щас на 120 залочить попробую)) обидно за оптимизацию фолыча =(
poct 12.08.2018 - 11:37ну бля если вы не магёте залочить фпс ввам пиздец че
Гимнаст С Крестика 14.08.2018 - 01:010:29-Так в таком случаи лучше монитор гнать, ни так ли?
Константин 16.08.2018 - 14:19Спасибо за видео!
Fernnes 17.08.2018 - 21:55Моя причина лока фпс: В подземелье агропрома у меня было под 800 фпс и ГПУ грелась до 80С, лол. Это был единственный раз когда мне надо было лочить ФПС. (Надеюсь сталкаш заценит)
Sonya Blade 19.08.2018 - 23:42Спасибо
LairMall 21.08.2018 - 20:17Пасибо, Сталкаш, раньше знал только 1 способ - купить сосноль, а теперь их несколько, не знал.
bavaria-s.ru
Программа для отображения fps в играх
Всем привет! Сегодня решил в данной статье вам рассказать о программе, которая отображает fps в любой игре.

В интернете существует много разных программ, но я все перечислять не буду и расскажу только о MSI Afterburner. Данная программа позволяет не только отображать fps в играх. но и разгонять видеокарту, но речь сегодня будет не о разгоне.
Где скачать MSI Afterburner?
Данную программу скачиваете с официального сайта msi в разделе «загрузка»
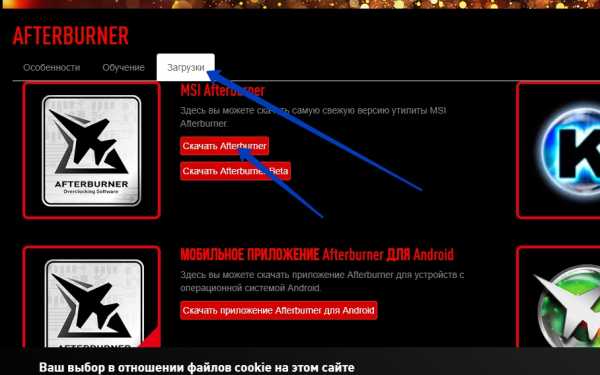
Обращаю ваше внимание, что файл установки как обычно находится в архиве, но данный файл установки будет папке с цифровым названием 4.5.0 (на 29 мая 2018, со временем версия программы может меняться) и ее нужно извлечь из архива к примеру как я на рабочий стол, так как если вы не извлечете папку, то установщик может не запуститься.
Установка
Теперь устанавливаем программу, здесь все как обычно,НО в данном разделе
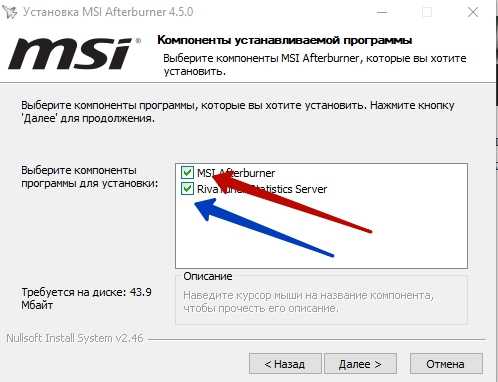
обязательно должны стоять все галочки на «MSI Afterburner» и на «Riva Tuner» без дополнительной программы Riva Tuner fps в игре отображаться не будет и в программе «MSI Afterburner» не появятся дополнительные окна и функции для настройки FPS. Это обязательный момент, кстати про обязательную установку Riva Tuner для fps в играх я в интернете почти не нашел.
После завершения установки «MSI Afterburner» появляется новое окно установщика
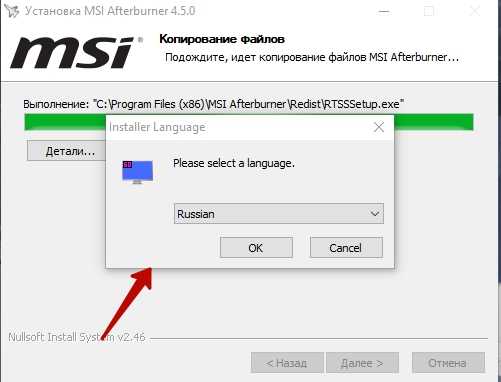
Вот сейчас появился установщик Riva Tuner, изначально я думал, что это повторная команда установщика MSI Afterburner и проигнорировал установку и из-за этого у меня не отображались дополнительные функции для настройки FPS, вообщем нажимаете ок и устанавливайте Riva Tuner.
Настройка
Запускаем «MSI Afterburner» и заходим в настройки
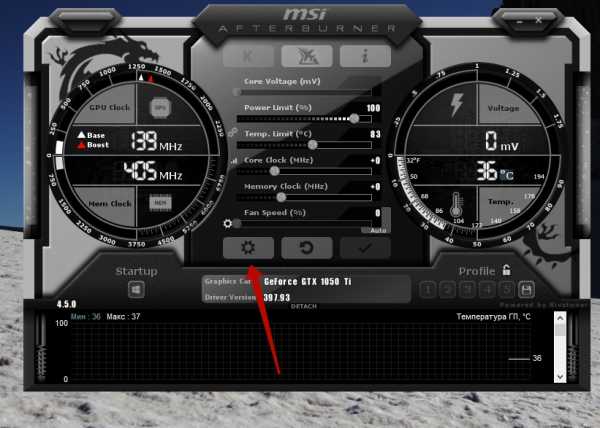
Переходим в окно «Мониторинг»
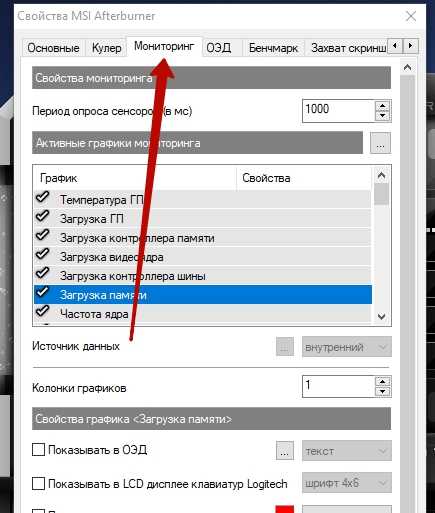
Здесь в списке выбираем нужную опцию для отображения в игре, к примеру температура ГП (видеокарты), выбираем этот пункт и внизу ставим галочку на «Показывать в ОЭД»
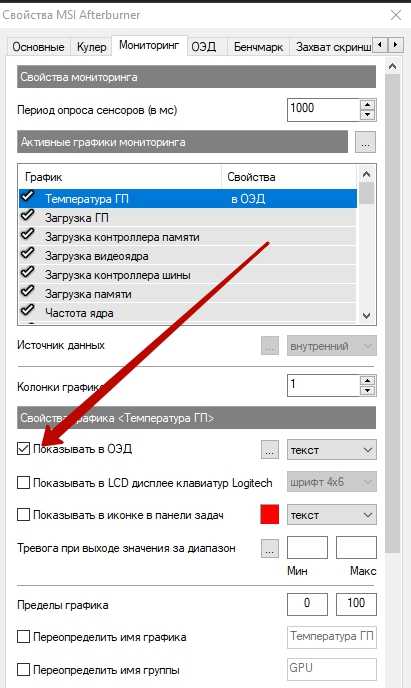
Точно также можете выбрать к примеру «Температура ЦП» и другие, главное при выборе параметра не забывайте ставить галочку на «Показывать в ОЭД» нажимаете ок.
Включение настройки FPS
Настройка фпс называется «Частота кадров«, изначально рядом с ней галочка не стоит и поэтому ее нужно поставить
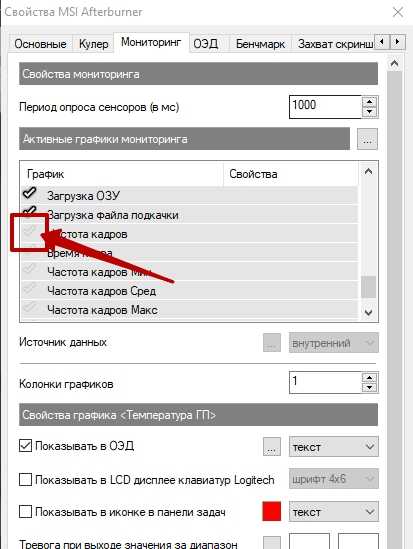
чтобы внизу нам стала доступна опция «Показывать в ОЭД«.
Теперь в играх у вас должна быть такая вот картина
В верхнем левом углу отображается информация о фпс и других параметрах. Конкретно я установил температуру и загрузку видеокарты GPU, температуру и загрузку процессора ЦП и соответственно фпс, он самый нижний.
Чтобы изменить размер значков нужно зайти в программу Riva Tuner
в настройке On-Screen Display zoom регулируете размер значков
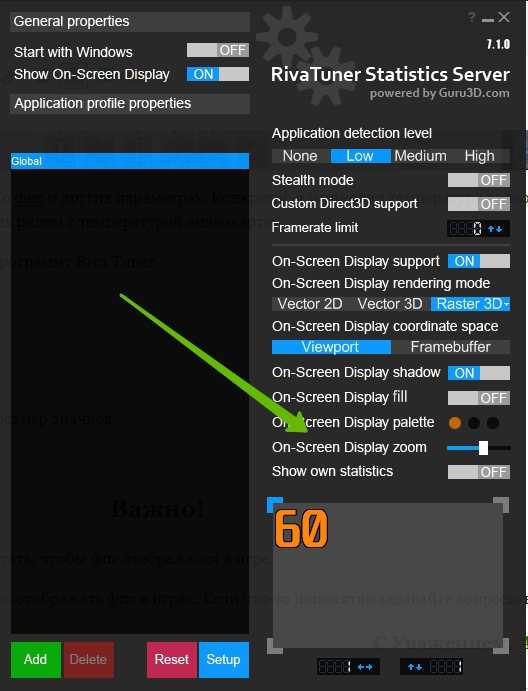
Важно!
Программа «MSI Afterburner» должна всегда работать, чтобы фпс отображался в игре.
Надеюсь я ответил на ваш вопрос о том, как теперь отображать фпс в играх. Если что-то непонятно задавайте вопросы в комментариях.
С Уважением, Артём Захаров!
Читайте также другие интересные статьи:
webmastertema.ru
ФПС в World of Tanks
Как повысить ФПС в World of Tanks
Следует начать оптимизацию своего ПК с такого параметра, как электропитание. Убираем отметку с пункта «Сбалансированный».
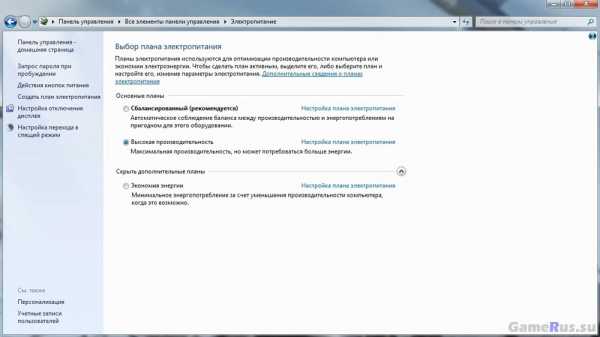
Далее переходим к поиску конфига системы, жмем на рабочем столе win+r и пишем в поле «msconfig». Выставляем настройки, как на картинке ниже.

Далее, «Загрузка» – «Дополнительные параметры». Выставляем, как показано ниже.

Следующая вкладка «Службы». Выставляем все, как на скриншоте ниже.

Кликаем далее по «Автозагрузка». Убираем лишнее.

После этого процесса следует перезагрузить ПК.
Еще один банальный, но действенный совет. Почистите компьютер клинером, удалите все ненужное и наведите порядок. Эти действия необходимы любому ПК, не забывайте ухаживать за своим «питомцем».
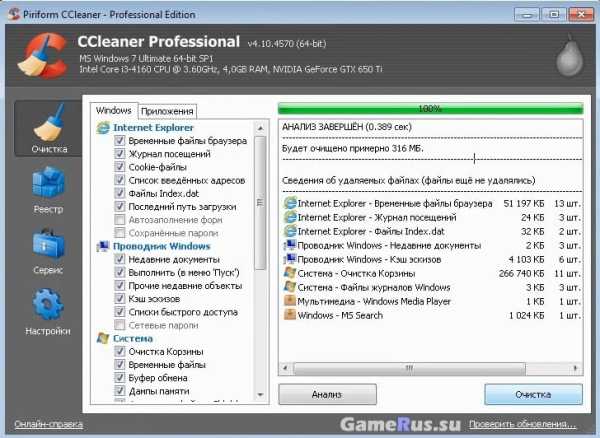
Как снять ограничение с ФПС
Один из способов по снятию ограничения с ФПС. Качаем программу wottools 0.5.3 multy. Открываем программу и заходим в папку с игрой. Далее, открываем папку res и находим там файл под названием engine_config. Перетягиваем его в открытую программу, жмем «Сохранить как» и делаем это в папке текущего патча.
Далее, в папке патча ищем этот файл и открываем его в блокноте. В 29 по счету строке будет указано максимальное значение ФПС. Можете поменять значение на любое необходимое, рекомендуется выставить 144. Этот показатель отвечает за ФПС в бою. Следующая, 30 строка, отвечает за ФПС в ангаре, меняем это значение на нужное нам, после чего все сохраняем. Готово, теперь заходим в игру и проверяем результат.
Почему падает и скачет ФПС
Причин может быть огромное количество. Пожалуй, они довольно банальны. Во-первых, ваш ПК может не подходить под минимальные системные требования игры. Во-вторых, ваш ПК может быть захламлен различным ненужным мусором. В-третьих, настройки игры могут быть настроены не очень верно. Что же с этим всем делать? Подберите наиболее оптимальные настройки для своего ПК, чистите его клинером, наводите порядок и выстраивайте настройки в игре максимально эффективно путем проб и ошибок.
Какой оптимальный ФПС в World of Tanks
Этот параметр для каждого игрока является различным. Кому то комфортно играть с показанием в 20-30 fps, а кому то этот параметр нужен не ниже 60. В целом, комфортной игра будет начиная с 30 fps. Игра начинает приносить дискомфорт, если этот показатель опускается ниже 20.
Программы для фпс в World of Tanks
Есть ряд программ, которые помогут поднять ФПС за счет некоторых изменений, рассмотрим некоторые из них.
- WoT tweaker Plus. Эта программа дает более легкие текстуры от Jove для World of Tanks 0.9.17.1, что повышает производительность игры.
- WoT Tweaker для World of Tanks 0.9.17.1. Эта программа позволяет оптимизировать настройки игры, отключив наиболее энергоемкие параметры.
- Ну и не стоит забывать о всем известном CCleaner. Он всегда помогал почистить ПК.
Автор публикации
98Комментарии: 0Публикации: 246Регистрация: 03-07-2018
lifeforgame.ru