Чистая установка Windows 10 после обновления. Выполнение установки и активация Windows 10 после обновления. Активация после обновления windows 10
Активация Windows 10 | remontka.pro
05.08.2016  windows | для начинающих
Вопросы про активацию Windows 10 — среди наиболее часто задаваемых пользователями: как активируется система, где брать ключ активации для чистой установки Windows 10 на компьютер, почему у разных пользователей одинаковые ключи и на другие подобные комментарии приходится регулярно отвечать.
И вот, спустя два месяца после релиза, Microsoft опубликовала официальную инструкцию с информацией о процессе активации новой операционной системы, все основные моменты из него, связанные с активацией Windows 10 я изложу ниже. Обновление август 2016: добавлена новая информация по активации в том числе и в случае смены оборудования, привязке лицензии к учетной записи Майкрософт в версии Windows 10 1607.
Начиная с прошлого года Windows 10 поддерживает активацию по ключу Windows 7, 8.1 и 8. Сообщалось, что такая активация перестанет работать с выходом Anniversary Update, но она продолжает оставаться работоспособной, в том числе для новых образов 1607 при чистой установке. Вы можете использовать его как после установки системы, так и при чистой установки с помощью последних образов с сайта Microsoft (см. Как скачать Windows 10)
Обновления в активации Windows 10 в версии 1607
Начиная с августа 2016 года, в Windows 10 лицензия (полученная путем бесплатного обновления с предыдущих версий ОС) привязывается не только к идентификатору оборудования (что описано в следующем разделе этого материала), но и к данным учетной записи Microsoft при ее наличии.
Это, как сообщает Майкрософт, должно помочь в решении проблем с активацией, в том числе и при серьезном изменении оборудования компьютера (например, при замене материнской платы компьютера).
В случае, если активация оказалась не успешной, в разделе параметров «Обновление и безопасность» — «Активация» появится пункт «Устранение неполадок при активации», который, предполагается (лично пока не проверено), будет учитывать вашу учетную запись, лицензии, закрепленные за ней, а также количество компьютеров, на которых используется эта лицензия.
Привязка активации к учетной записи Майкрософт происходит автоматически к «главной» учетной записи на компьютере, в этом случае в информации об активации в параметрах Windows 10 версии 1607 и выше вы увидите сообщение о том, что «Система Windows активирована с помощью цифровой лицензии, привязанной к вашей учетной записи Майкрософт».
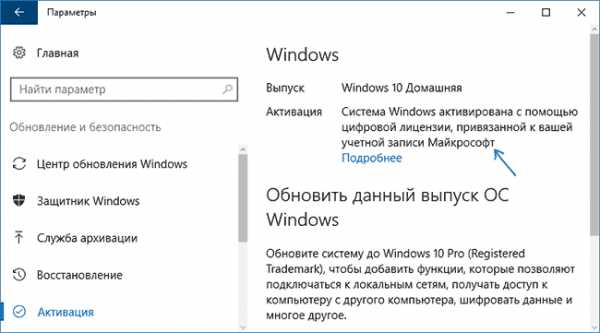
Если же вы используете локальную учетную запись, то ниже в том же разделе параметров вам будет предложено добавить учетную запись Microsoft, к которой и будет привязана активация.
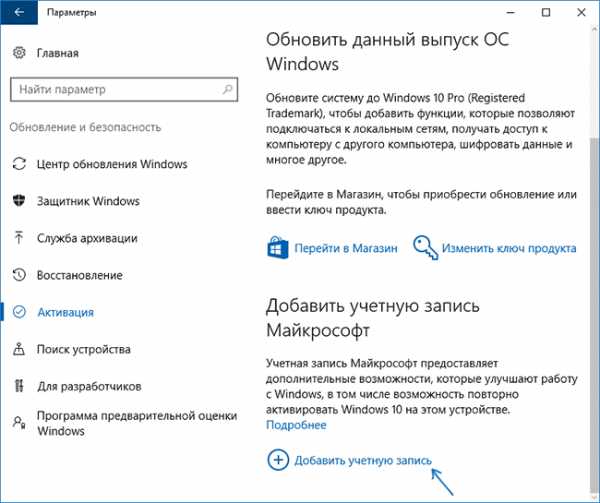
При добавлении, ваша локальная учетная запись заменяется аккаунтом Майкрософт, а лицензия оказывается привязанной к ней. По идее (тут я не гарантирую), вы можете удалить учетную запись Майкрософт после этого, привязка должна остаться в силе, хотя в сведениях об активации информация о том, что цифровая лицензия привязана к учетной записи исчезает.
Цифровая лицензия как основной способ активации (Digital Entitlement)
Официальная информация подтверждает то, что было известно и ранее: те пользователи, которые бесплатно обновились с Windows 7 и 8.1 до Windows 10 или купили обновление в Windows Store, а также те из них, которые участвуют в программе Windows Insider, получают активацию без необходимости ввода ключа активации, через привязку лицензии к оборудованию (в статье Microsoft это названо Digital Entitlement, каков будет официальный перевод я пока не знаю). Обновление: официально это называется Цифровое разрешение.
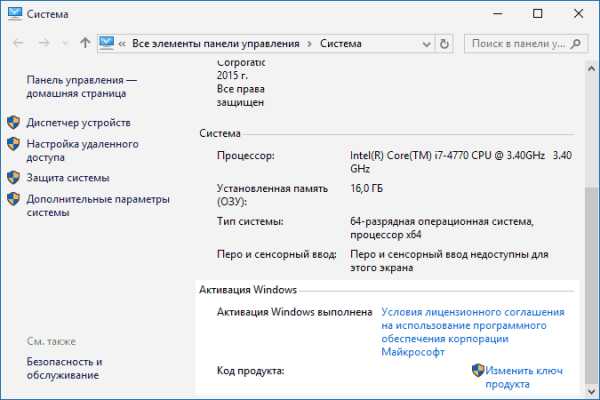
Что это означает для обычного пользователя: после того, как вы единожды обновились до Windows 10 на вашем компьютере, она автоматически активируется при последующих чистых установках (если вы обновлялись с лицензии).
И в будущем вам не нужно изучать инструкции на тему «Как узнать ключ установленной Windows 10». В любой момент вы можете создать загрузочную флешку или диск с Windows 10 официальными средствами и запустить чистую установку (переустановку) ОС на том же компьютере или ноутбуке, пропуская ввод ключа везде, где его требуют: активация системы произойдет автоматически после подключения к Интернету.
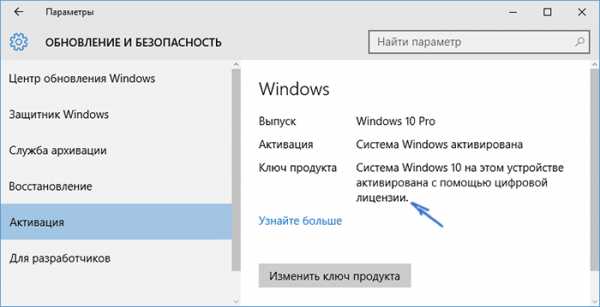
Самостоятельный ввод подсмотренного ранее после обновления ключа при установке или после нее в свойствах компьютера в теории может даже навредить.
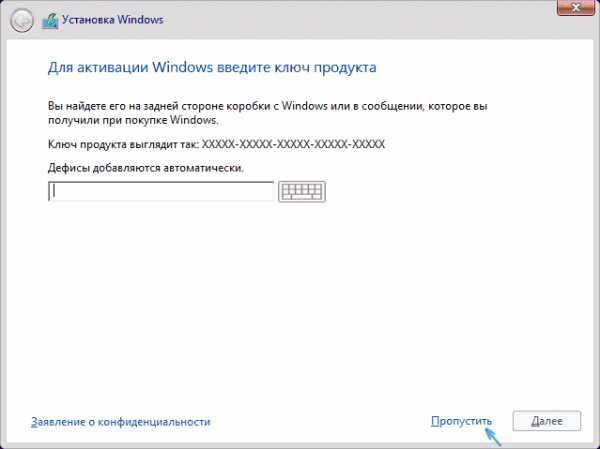
Важное примечание: к сожалению, не всё всегда проходит гладко (хотя обычно — да). На случай, если что-то с активацией не получается есть еще одна инструкция от Microsoft (уже на русском) — справка по ошибкам активации Windows 10, доступная по адресу http://windows.microsoft.com/ru-ru/windows-10/activation-errors-windows-10
Кому нужен ключ активации Windows 10
Теперь о том, что касается ключа активации: как уже было сказано, пользователи, которые получили Windows 10 путем обновления не нуждаются в этом ключе (более того, как многие могли заметить, на разных компьютерах и у разных пользователей может быть один и тот же ключ, если посмотреть его одним из известных способов), так как успешная активация зависит от него.
Ключ продукта для установки и активации необходим в случаях, когда:
- Вы купили коробочную версию Windows 10 в магазине (ключ располагается внутри коробки).
- Вы купили копию Windows 10 у авторизированного ритейлера (в интернет-магазине)
- Вы приобрели Windows 10 через Volume Licensing или MSDN
- Вы приобрели новое устройство с предустановленной Windows 10 (обещают наклейку или карточку с ключом в комплекте).
Как видите, на текущий момент времени мало кому нужен ключ, а у тех, кому нужен, он, вероятнее всего есть и вопрос о том, где найти ключ активации не стоит.
Официальная информация Microsoft по активации здесь: https://support.microsoft.com/ru-ru/help/12440/windows-10-activation
Активация после изменения конфигурации оборудования
Важный вопрос, который многих интересовал: а как будет срабатывать «привязанная» к оборудованию активация, если поменять то или иное оборудование, особенно если замена касается ключевых компонентов компьютера?
Microsoft отвечает и на него: «Если вы обновились до Windows 10, используя бесплатное обновление, а после этого произвели значительные аппаратные изменения вашего устройства, например, замену материнской платы, Windows 10 может больше не активироваться. За помощью по активации обратитесь в службу поддержки».
Обновление 2016: судя по имеющейся информации, начиная с августа текущего года лицензию Windows 10, полученную в рамках обновления, можно будет привязывать к вашей учетной записи Майрософт. Делается это в целях облегчения активации системы при изменении конфигурации оборудования, а вот как именно будет работать — еще посмотрим. Возможно, удастся и перенести активацию на полностью другое железо.
Заключение
Сначала отмечу, что все это касается только пользователей лицензионных версий систем. А теперь краткая выжимка по всем вопросам, связанным с активацией:
- Для большинства пользователей на данный момент ключ не требуется, его ввод нужно пропустить при чистой установке, если она потребовалась. Но это сработает только после того, как вы уже получали Windows 10 путем обновления на этом же компьютере, и система была активирована.
- Если ваша копия Windows 10 требует активации ключом, то либо он у вас есть и так, либо произошла какая-либо ошибка на стороне центра активации (см. справку по ошибкам, выше).
- При изменении конфигурации оборудования активация может не сработать, в этом случае необходимо связаться со службой поддержки Microsoft.
- Если вы участник Insider Preview, то все последние сборки будут активироваться автоматически для вашей учетной записи Microsoft (лично мной не проверено, работает ли это для нескольких компьютеров, из доступной информации тоже осталось не совсем понятным).
На мой взгляд, все четко и понятно. Если же в моей интерпретации что-то осталось не ясным, смотрите официальные инструкции, а также задавайте уточняющие вопросы ниже в комментариях.
А вдруг и это будет интересно:
remontka.pro
Чистая установка Windows 10 после обновления. Выполнение установки и активация Windows 10 после обновления
Новая «операционка» под названием Windows 10, как известно, доступна на официальном ресурсе Microsoft в качестве средства обновления существующей системы до десятой версии. Но вот так называемая «чистая» установка с изначальным форматированием разделов не предусмотрена вообще. Иными словами, просто так поставить «десятку» на компьютер или ноутбук не получится. Посмотрим, что представляет собой чистая установка Windows 10 после обновления, поскольку именно апгрейд системы является главным условием инсталляции системы с нуля.
Варианты инсталляции Windows 10
Прежде чем приступать к техническому вопросу инсталляции данной ОС, следует рассмотреть варианты установки. В данном случае считается, что «десятку» можно установить после обновления Windows версий 7 и 8 (имеются в виду пакеты апдейтов для самих систем), можно установить «десятку» повторно после того, как была обновлена старая система до версии 10 непосредственно в работающей системе, а можно применить повторную установку с нуля, если по каким-либо причинам "Винда" 10 не загружается в плане неправильно происходившего процесса инсталляции.

Сейчас будут рассмотрены два вторых варианта, поскольку инсталляция «десятки» в качестве апгрейда компьютера особых сложностей не представляет. Важно помнить, что в любом случае понадобится флэшка или диск с записанным дистрибутивом!
Почему может потребоваться повторная инсталляция Windows 10
У многих пользователей может возникнуть закономерный вопрос: зачем переустанавливать «десятку», если она и так работает? Дело в том, что при обычном обновлении Windows 10 наследует все недостатки предыдущей системы, не исправляет ошибки системного реестра, не удаляет компьютерный мусор, многие программы. К примеру, инсталлированные к «восьмерке» программы или драйверы устройств просто отказываются работать и т. д.

Причин, почему установка Windows 10 после обновления (апдейта) «семерки» и «восьмерки» не устраивает пользователя, можно найти очень много. В смысле инсталляции чистой системы с нуля сама по себе "Винда" 10 выглядит более предпочтительно, впрочем, как и любая только что установленная система. Понятно ведь, что сразу после инсталляции в системе царит полный порядок, и она, что называется, «летает». Зависание и торможение начинаются гораздо позже, после загрязнения «операционки» ненужными программами, часто работающими в фоновом режиме, неправильного их удаления, когда остается куча мусора, когда на винчестере появляется огромное количество дубликатов файлов и т. д.
Чистая установка Windows 10 после обновления: возврат к исходному состоянию
Итак, для начала рассмотрим вариант, когда «десятка» уже сменила старую систему, позаимствовав из нее все параметры и настройки. Сначала нам необходимо использовать средство возврата компьютера к исходному состоянию.
Сделать это простейшим способом можно в непосредственно функционирующей ОС. Для этого используется раздел параметров, находящийся в меню «Пуск», где в разделе обновления и безопасности выбирается параметр восстановления (слева в панели). Слева на экране имеется строка возврата терминала в исходное состояние, а под ним - кнопка «Начать», которую и нужно использовать.
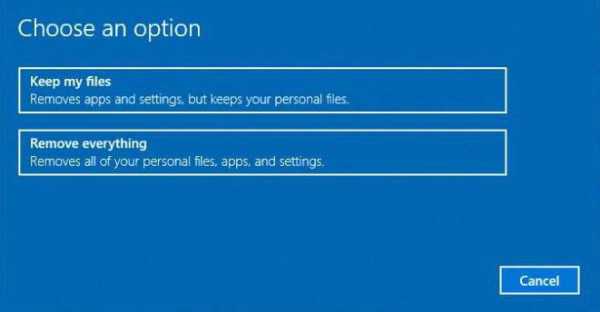
Далее, если мы задаемся вопросом, как выполнить чистую установку Windows 10, заметьте, именно чистую, в следующем окне необходимо выбрать полное удаление всего, что есть на винчестере, но при желании некоторую важную информацию можно сохранить (выбор первой строки). Однако в данном случае будем исходить из того, что ни файлы, ни программы нам не нужны.
Теперь появляется список программ, подлежащих очистке. Жмем кнопку «Далее», а в новом окне – кнопку «Сброс». После этого следует перезагрузка компьютерного терминала или ноутбука, а затем автоматически активируется так называемая чистая установка Windows 10 после обновления. Но пока еще радоваться рано. Бывает и такое, что с возвратом могут возникнуть проблемы (об этом несколько позже), да и вопрос, как активировать Windows 10 после чистой установки, заслуживает особого внимания. К этой стадии нужно подойти особо ответственно.
Активация Windows 10 после обновления
По окончании процесса установки нужно будет войти в свою учетную запись (это естественно). Далее вызываем меню свойств компьютера (значок на «Рабочем столе») и смотрим на описание. Как можно заметить, продукт не активирован. Вот и возникает закономерный вопрос: как активировать Windows 10 после чистой установки? А ведь после обновления система писала, что с активацией все в порядке.
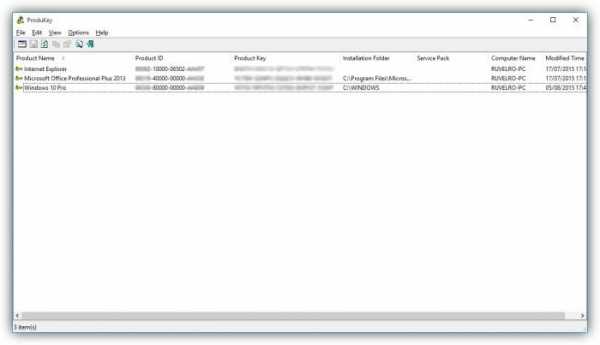
Именно поэтому перед повторной инсталляцией системы сначала (пока еще не был произведен возврат к исходному состоянию) следует заранее скачать небольшую утилиту под название ProduKey. При запуске она покажет все ключи Microsoft, в том числе и активатор Windows. Его нужно записать.
Использование старого ключа
Теперь в чистой системе в окне сведений ищем строку с активацией, а затем нажимаем кнопку изменения ключа продукта.
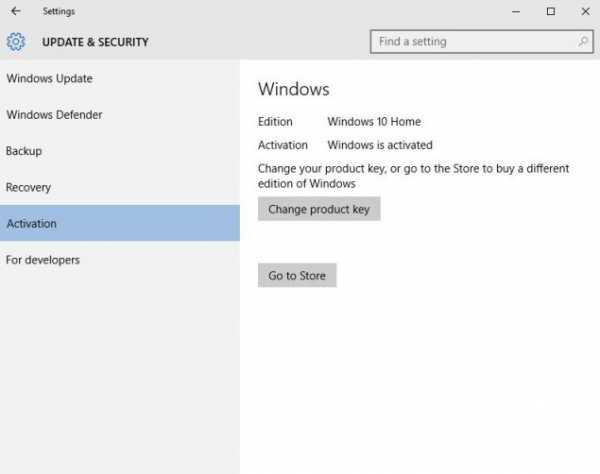
Вводим свой ключ и подтверждаем активацию. Но не все так просто, когда требуется решить проблему, как переустановить Windows 10 после обновления, если вышеописанный способ не сработал, и возникли ошибки.
Если Windows 10 не загружается
Как уже понятно, в некоторых случаях система может выдать предупреждение, что возникли некоторые проблемы. Как выполнить чистую установку Windows 10 в этом случае?
Для начала загружаемся с диска или флэшки, содержащих дистрибутив, записанный из образа. На первой стадии, как и обычно, появляется окно настройки первичных параметров (язык, формат даты, денег, раскладки клавиатуры), после чего переходим непосредственно к установке, но только здесь выбираем восстановление системы.
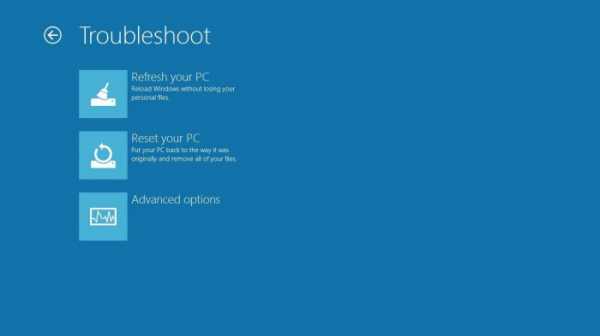
Далее из предложенных действий выбираем диагностику. Затем - возврат компьютера к исходному состоянию, а потом – удаление всего, что есть. В конечном итоге появится окно выбора ОС, где будет указана Windows 10.
На следующем шаге лучше всего выбрать строку очистки только того диска, на котором установлена система, а дальше использовать простое удаление файлов. Теперь подтверждаем запуск процесса возврата.
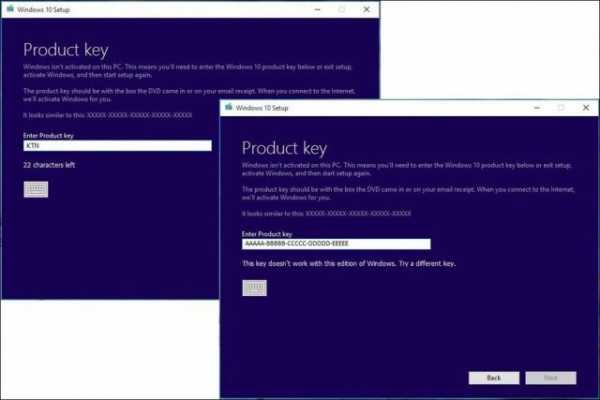
После перезагрузки (возможно, несколько раз), когда закончится процесс восстановления, будет показано приветствие, а потом предложение ввести ключ продукта. Здесь есть один момент. Дело в том, что ключ продукта, как утверждает Microsoft, направляется пользователю, имеющему «учетку», который загрузил образ системы с официального сайта. Можно ввести и его (если он имеется). При этом запрос на ввод ключа появится дважды. Но, в принципе, это действие можно пропустить (отложить) и использовать метод, описанный выше для уже полностью установленной системы. Далее следует согласиться с юридическими вопросами и использовать для установки и настройки стандартные параметры. При необходимости для входа в систему нужно ввести свой логин и пароль, которые были зарегистрированы в Microsoft.
Вместо послесловия
Остается надеяться, что теперь многим станет понятно, что собой представляет чистая установка Windows 10 после обновления. Если разобраться, ничего особо сложного здесь нет. Правда, могут возникнуть проблемы с ключами активации, но их можно либо получить от Microsoft официально, как это заявляют сами разработчики, либо использовать множество ключей из Всемирной паутины, но тут гарантии работоспособности такого пароля никто дать не может. Так что лучше использовать официальный код, тем более что он «привязывается» не только к учетной записи пользователя, а еще и к ID компьютера или ноутбука. А в мире, если кто не знает, двух одинаковых идентификаторов (ID) не существует вообще.
загрузка...
fjord12.ru
Проблема с активацией при обновлении до Windows 10: как обновиться правильно
Особенности национальной активации Windows: как бесплатно обновить лицензионную Windows до Windows 10 и не переустанавливать систему несколько раз подряд29 июля вышла новая версия Microsoft Windows, Windows 10. По утверждениям представителей Microsoft, за несколько первых дней ее установили на 67 млн компьютеров, что сама компания рассматривает как большое достижение. С одной стороны, цифра выглядит внушительно, с другой — сегодня в мире более 1 млрд компьютеров с Windows. Из них порядка 75% — это пользователи Windows 7 и 8.1, имеющие право на апгрейд. То есть база-то тоже внушительная, рост идет не с нуля. Плюс, обновление бесплатно. Плюс, очень навязчивая реклама обновления, в том числе в самой Windows. Плюс, обновилось сколько-то пиратских устройств, которые либо снова активируются пиратским способом, либо откатятся обратно. Плюс, вообще мы не знаем число откатов. А их должно быть относительно много (тем более что есть возможность штатного отката «одной кнопкой») — хотя бы из-за существенного в абсолютных цифрах числа проблем и претензий на форумах и отсутствия драйверов. Наконец, многие ставили новую систему «просто посмотреть».
Но в общем сегодня не об этом, а о странной особенности механизма активации Windows 10 после апгрейда, которая может оставить вас в сложном положении, даже если ваша система была полностью лицензионна.
Бесплатный апгрейд: что это и с чем его едят
Получить Windows 10 можно тремя способами: купить систему/ключ (в этом случае вы получаете ключ в явном виде), купить компьютер с предустановленной Windows 10 (в этом случае ключ «вшит» в BIOS, и механизм активации уведомит об этом систему Microsoft) или обновиться по программе бесплатного апгрейда. Очевидно, что подавляющее большинство текущих установок идет в рамках третьего способа.
Напомню: возможность обновиться бесплатно до Windows 10 есть у владельцев Windows 7 и 8.1. Предложение действует только для частных пользователей, корпоративные системы (лицензированные по Volume Licensing или версии Enterprise) будут обновляться другим порядком. Обновления для Windows RT не будет, хотя какую-то часть функциональности обещают добавить (думаю, будет как с Windows Phone 7 — устройства и пользователей просто бросили, чуть обновив интерфейс). Владельцы более старых систем (Vista, XP) должны будут покупать полную версию системы за 120 (домашняя) или 200 долларов (профессиональная). Перед этим настоятельно рекомендуется проверить аппаратную конфигурацию на совместимость с требованиями системы. Это рекомендация Microsoft. Моя рекомендация состоит в том, что еще необходимо проверить наличие драйверов подо все ваше оборудование для новой ОС, т. к. велик шанс остаться со все еще отличной, но неработающей железкой. И шанс довольно большой. Об особенностях и требованиях к системе мы еще поговорим ниже.
У обычных пользователей, которые нажали кнопочку «обновить» и дальше последовали совету Microsoft «откиньтесь на спинку кресла и расслабьтесь», проблем, как правило, не возникает. Точнее, сбои есть: у кого-то система «не смогла обновиться» и откатилась назад, у кого-то не смогла обновиться, а потом не смогла откатиться. У кого-то система установилась, но работает с проблемами. Ходят слухи, что довольно много периферийного оборудования оказалось, как обычно, без сертифицированных драйверов, а также говорят о проблемах с драйверами видеоадаптеров AMD (ATI) и NVIDIA возрастом больше пяти лет — мол, встает только драйвер Microsoft, а родной — нет. Но все это — исключения и отдельные (а не системные) сбои. Их может быть много, но каждый из них отдельный, и это недостаток, который будут чинить. Так что не надо злорадствовать.
Но в случае сбоя процедуры обновления первая мысль, которая приходит в голову — снести все и поставить систему заново. Ну или просто поставить систему начисто, а не возиться с замусоренной уже старой системой. И вот тут продвинутых пользователей и подстерегает одна проблема, заботливо созданная Microsoft. Суть ее в том, что если вы установили Windows 10 начисто, отформатировав раздел с имевшейся у вас лицензионной Windows 7 или 8, то Windows 10 не активируется ее ключом. Ни встроенным в BIOS для OEM, ни имеющимся у вас для розничных версий.
Microsoft активно раздает дистрибутив Windows 10 — вы можете скачать образ в ISO или скачать утилиту, которая самостоятельно создаст вам либо DVD-диск, либо загрузочную USB-флешку. Однако при чистой установке эта система не активируется, т. е. не подхватит ключ из BIOS и не примет имеющийся у вас старый ключ (на наклейке или в документации). Более того, даже если вы запустите установочный образ из Windows 7/8, то он в самом начале потребует у вас ключ именно от Windows 10, и без его ввода установка не продолжится (если вы ставите систему начисто с диска, то можно выбрать вариант «ввести ключ позже», но это вам все равно не поможет).
| You CANNOT activate Windows 10 using a Windows 7 or Windows 8/8.1 product key. Upgraded Windows 10 PCs do NOT use unique product keys for Activation — all upgraded Windows 10 PCs use the same generic product key that activates ONLY if you launched upgrade while booted in your Windows 7/8 system. |
Механизм активации должен конвертировать ключ, чтобы сервера Microsoft воспринимали конкретную систему как авторизованную для использования Windows 10. Но делает он это только при штатном обновлении через утилиту, которая висит у вас в системном трее: т. е. для того, чтобы ваш ключ стал восприниматься как ключ Windows 10, вам придется пройти процедуру физического обновления — запустить инсталлятор, дать ему скачать примерно 3 ГБ данных и обновить систему до десятки с сохранением всех настроек и приложений. Только после этого можно переустановить систему начисто.
Сложная процедура обновления: грабли прилагаются
Итак, для обновления у вас должна стоять Windows 7 SP1 или Windows 8.1 с обновлением 1 или 2. Обращаю внимание, что старые версии (Windows 7 или Windows 8) обновляться не будут. Вам необходимо сначала установить обновления для них (в моем случае с образом системы большой давности требовалось скачать больше гигабайта).
На этой картинке
показано, какие системы могут обновиться в автоматическом режиме, а какие нет. То есть если у вас Windows 8 (или Windows 7 без SP1), то либо вы покупаете десятку отдельно, либо вы должны обновиться до последней версии Windows 8.1 с обновлением 1 (скачав практически еще один целый дистрибутив), и только после этого можно будет установить Windows 10.
Microsoft отдельно подчеркивает: во-первых, для обновления должна стоять соответствующая предыдущая версия, прошедшая активацию. Во-вторых, прохождение процедуры апгрейда — обязательно. Дальше можете переустанавливать систему начисто либо с образа, либо через функцию сброса системы к заводским настройкам (см. здесь).
Если же у вас по каким-то причинам не стоит та оригинальная версия Windows 7/8, которая привязана к вашему ПК — то у вас проблема. В моем случае, например, это была тестовая сборка Windows 10, которая решила больше не обновляться, потому что я уезжал и не запускал компьютер в тот момент, когда раздавали финальный билд 10240 для Insider Preview, а за три, кажется, недели до выхода релиза Microsoft заблокировала возможность перейти на новый билд. Судя по форумам, моя проблема не единична. Этим Microsoft здорово подставила участников программы Insider, которые не успели перейти на финальный билд 10240, и на официальном форуме им давалась официальная рекомендация снести все и вернуться к оригинальной системе. Здорово, да?
| Microsoft has suspended Preview Builds and also deactivated their product keys at this time in preparation for the RTM release on July 29th. This means you won't be able to download, install or activate builds 10162 and 10166 or earlier builds in order to qualify for the final release. Your best option is to reinstall a valid license you have for either Windows 7, Windows 8.0 or Windows 8.1, make sure it is actvated, then upgrade from that to Windows 10 on July 29th or later. |
Так вот, в этом случае единственным способом получить легальное обновление для вас остается переустановка начисто Windows той же редакции, что была у вашего ПК изначально (можно развернуть образ, если он у вас есть), и обязательное прохождение ею онлайн-активации (для техники, которая поставлялась с установленной Windows, это обычно происходит автоматически). После этого нужно запустить Windows Update и скачивать обновления (сейчас они скачиваются странно — видимо, из-за большой нагрузки на сервера) в расчете на то, что скачается и обновление с приглашением установить Windows 10. У меня, например, система в такой ситуации требовала скачать больше гигабайта, а запущенная вручную установка Windows 10 напоминала, что нужно установить все обновления перед апгрейдом на новую систему, иначе что-то может пойти не так. Это обновление также можно скачать отдельно, причем именно в виде обновления, а не утилиты. Как уже отмечалось, у корпоративных систем другие схемы обновления, поэтому приглашение не показывается для компьютеров на VL-лицензии (так активировано большинство пираток). Других способов произвести первичный апгрейд нет.
Готовьтесь к тому, что обновление в лучшем случае сожрет порядка 3 ГБ трафика. Если в системе не хватает обновлений — то еще больше. Для пользователей, сидящих на платном канале (например, через сотовую сеть) в сообществе Microsoft даются ценные рекомендации «вы можете пойти в библиотеку, магазин электроники или к друзьям с безлимитным тарифным планом». Совет, кстати, дается на англоязычном сообществе Microsoft, т. е. в т. ч. для такой замечательной страны, как Великобритания, где недавно арестовали человека за то, что он подзаряжал айфон от розетки в электричке. Теперь его судят за кражу электроэнергии.
Апгрейд производится на ту же редакцию с тем же языком (и локализацией), что и исходная операционная система. Языковые пакеты при апгрейде удаляются, как и некоторые компоненты системы, которые Microsoft считает устаревшими — такие, как DVD-плеер. Его можно будет купить за 15 долларов либо использовать что-то альтернативное. А пасьянс и сапер станут условно-бесплатными: либо будут показывать рекламу, либо надо заплатить 10 долларов в год. Но в Windows 8, как заявляют представители Microsoft, их вообще не было… Есть и другие сюпризы.
Если захотите обновиться с обычной до профессиональной редакции, то это можно сделать после апгрейда через апгрейд редакции в панели управления. Но придется доплатить 100 долларов (разница при покупке у новых версий составляет всего 80). Установить редакцию х64 вместо 32-битной можно… ну да, вы догадались: пройдя процедуру апгрейда из 32-битной ОС до 32-битной Windows 10, снеся этот компот и поставив все заново.
Ах, да. Еще одно важное замечание: при обновлении Windows 10 испортит системы рекавери производителя устройства (те, что вшиты на системный накопитель и позволяют восстановить его к заводским настройкам). На одном из форумов я видел сообщение неудачно обновившегося пользователя, что техподдержка Acer, например, в этом случае отправляет в сервис для платного восстановления системы, а оригинального образа, с которого можно восстановить ОС и повторить процесс апгрейда, больше нет. Потому что та же Acer экономит и делает «вшитый образ», выделяя под рекавери часть накопителя (общая емкость которого и так составляет всего 32 ГБ), а потом цинично предлагает купить флешку самому. Так что тот пользователь просил владельцев того же устройства скинуть ему образ восстановления.
Имейте это в виду и сделайте их копию на внешнем носителе заранее.
Советы по апгрейду
Таким образом, будьте аккуратнее при апгрейде. Лучше всего — сохраните предыдущую установленную версию, сделав полный бэкап. И/или бэкап рекавери-раздела. Не удаляйте его. Запустите апгрейд, потому что это никак не обойти. Ждите, оно само скачает и установит что-нибудь нужное. Учтите, что компьютер может заснуть в процессе — у меня заснул и перестал закачивать Windows 10. То есть утилита апгрейда не предотвращает засыпание. Пришлось принудительно убрать для него уход в сон, но закачка не продолжилась (особенность работы Windows Update, видимо) — пришлось перезагрузиться.
После апгрейда ваш лицензионный ключ на серверах Microsoft пропишется как ключ для Windows 10. Возможно, для этого понадобится некоторое время. После этого (как утверждают MVP Microsoft) вы можете ставить на это устройство систему начисто — она будет принимать ключ в фоновом режиме. Но, как я понимаю, этот сценарий работает только для устройств со вшитым ключом (т. е. для ноутбуков, планшетов, брендовых ПК), а остальным лучше воспользоваться сторонним ПО, посмотреть ключ, записать его на бумажке и сохранить. Помните: восстанавливать ключ вам никто не будет, а деньги за новую копию ОС возьмут.
Если вы уже прошли процедуру апгрейда и теперь ставите систему начисто, пропускайте ввод лицензионного ключа. После установки система напишет, что требуется активация — это нормально. Сейчас советуют ждать 1-2 дня, система в какой-то момент должна активироваться. В будущем система, скорее всего, будет активироваться быстрее.
Итоги и мнения
Сказать, что я удивлен — не сказать ничего. Зачем было изобретать такой велосипед? Сделали хуже всем: кто-то обновляется в несколько этапов, у кого-то все слетает и портится система целиком, у кого-то еще что… Помимо всего прочего, выбранная схема обновления дает приличную нагрузку на сервера Microsoft и трафик по сетям, чего вполне можно было бы избежать. Понятно, что «простые пользователи» будут обновляться, ткнув в иконку, но ведь надо предусматривать альтернативные пути! Судя по политическим новостям, разнообразие и толерантность в западном мире должны быть в моде…
Правда, есть мнение, что раз это бесплатное предложение по апгрейду, то компания ставит такие условия, какие хочет. Спорить сложно: это действительно их программа, и бесплатный апгрейд — действительно их подарок. Кто какие задачи этим решает — уже другой вопрос.
Когда я покупал обновление с Windows 7 на Windows 8, то с меня взяли деньги и прислали мне новый ключ. Почему нельзя было сейчас сделать примерно такую же схему (например, даешь свой ключ, а тебе в обмен дают новый; этакий кейген) — я не знаю.
Таким образом, процесс бесплатного обновления имеет несколько серьезных подводных камней, которые при отклонении от стандартной процедуры обновления способны выпить у пользователя очень много крови. Их в большинстве случаев не заметит обычный пользователь, а вот энтузиаст со старыми привычками «отформатируем и поставим начисто» может попасться. Кроме того, в них влетает любой, у кого в процессе апгрейда система испортилась: оригинальной версии больше нет, новой тоже нет, активации нет…
На сегодня, если вы хотите бесплатно получить лицензию на Windows 10, вы обязаны сделать это предложенным компанией способом. Если не хотите — с вашей старой системой пока ничего не случится, и даже по бесплатному обновлению у вас есть целый год впереди. Возможно, имеет смысл немного подождать — особенно с учетом количества возникающих сегодня проблем у тех, кто обновился.
Полезные ссылки:
www.ixbt.com
Чистая установка Windows 10 после обновления. Выполнение установки и активация Windows 10 после обновления
Новая «операционка» под названием Windows 10, как известно, доступна на официальном ресурсе Microsoft в качестве средства обновления существующей системы до десятой версии. Но вот так называемая «чистая» установка с изначальным форматированием разделов не предусмотрена вообще. Иными словами, просто так поставить «десятку» на компьютер или ноутбук не получится. Посмотрим, что представляет собой чистая установка Windows 10 после обновления, поскольку именно апгрейд системы является главным условием инсталляции системы с нуля.
Варианты инсталляции Windows 10
Прежде чем приступать к техническому вопросу инсталляции данной ОС, следует рассмотреть варианты установки. В данном случае считается, что «десятку» можно установить после обновления Windows версий 7 и 8 (имеются в виду пакеты апдейтов для самих систем), можно установить «десятку» повторно после того, как была обновлена старая система до версии 10 непосредственно в работающей системе, а можно применить повторную установку с нуля, если по каким-либо причинам "Винда" 10 не загружается в плане неправильно происходившего процесса инсталляции.

Сейчас будут рассмотрены два вторых варианта, поскольку инсталляция «десятки» в качестве апгрейда компьютера особых сложностей не представляет. Важно помнить, что в любом случае понадобится флэшка или диск с записанным дистрибутивом!
Почему может потребоваться повторная инсталляция Windows 10
У многих пользователей может возникнуть закономерный вопрос: зачем переустанавливать «десятку», если она и так работает? Дело в том, что при обычном обновлении Windows 10 наследует все недостатки предыдущей системы, не исправляет ошибки системного реестра, не удаляет компьютерный мусор, многие программы. К примеру, инсталлированные к «восьмерке» программы или драйверы устройств просто отказываются работать и т. д.

Причин, почему установка Windows 10 после обновления (апдейта) «семерки» и «восьмерки» не устраивает пользователя, можно найти очень много. В смысле инсталляции чистой системы с нуля сама по себе "Винда" 10 выглядит более предпочтительно, впрочем, как и любая только что установленная система. Понятно ведь, что сразу после инсталляции в системе царит полный порядок, и она, что называется, «летает». Зависание и торможение начинаются гораздо позже, после загрязнения «операционки» ненужными программами, часто работающими в фоновом режиме, неправильного их удаления, когда остается куча мусора, когда на винчестере появляется огромное количество дубликатов файлов и т. д.
Чистая установка Windows 10 после обновления: возврат к исходному состоянию
Итак, для начала рассмотрим вариант, когда «десятка» уже сменила старую систему, позаимствовав из нее все параметры и настройки. Сначала нам необходимо использовать средство возврата компьютера к исходному состоянию.
Сделать это простейшим способом можно в непосредственно функционирующей ОС. Для этого используется раздел параметров, находящийся в меню «Пуск», где в разделе обновления и безопасности выбирается параметр восстановления (слева в панели). Слева на экране имеется строка возврата терминала в исходное состояние, а под ним - кнопка «Начать», которую и нужно использовать.
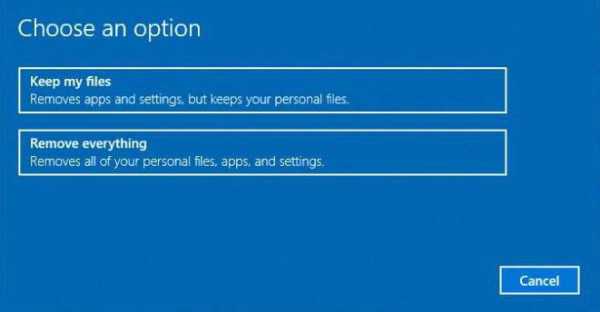
Далее, если мы задаемся вопросом, как выполнить чистую установку Windows 10, заметьте, именно чистую, в следующем окне необходимо выбрать полное удаление всего, что есть на винчестере, но при желании некоторую важную информацию можно сохранить (выбор первой строки). Однако в данном случае будем исходить из того, что ни файлы, ни программы нам не нужны.
Теперь появляется список программ, подлежащих очистке. Жмем кнопку «Далее», а в новом окне – кнопку «Сброс». После этого следует перезагрузка компьютерного терминала или ноутбука, а затем автоматически активируется так называемая чистая установка Windows 10 после обновления. Но пока еще радоваться рано. Бывает и такое, что с возвратом могут возникнуть проблемы (об этом несколько позже), да и вопрос, как активировать Windows 10 после чистой установки, заслуживает особого внимания. К этой стадии нужно подойти особо ответственно.
Активация Windows 10 после обновления
По окончании процесса установки нужно будет войти в свою учетную запись (это естественно). Далее вызываем меню свойств компьютера (значок на «Рабочем столе») и смотрим на описание. Как можно заметить, продукт не активирован. Вот и возникает закономерный вопрос: как активировать Windows 10 после чистой установки? А ведь после обновления система писала, что с активацией все в порядке.
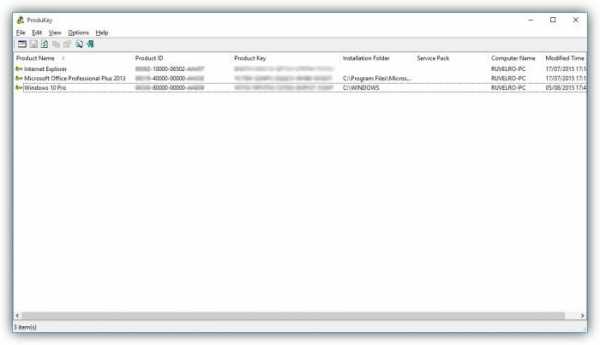
Именно поэтому перед повторной инсталляцией системы сначала (пока еще не был произведен возврат к исходному состоянию) следует заранее скачать небольшую утилиту под название ProduKey. При запуске она покажет все ключи Microsoft, в том числе и активатор Windows. Его нужно записать.
Использование старого ключа
Теперь в чистой системе в окне сведений ищем строку с активацией, а затем нажимаем кнопку изменения ключа продукта.
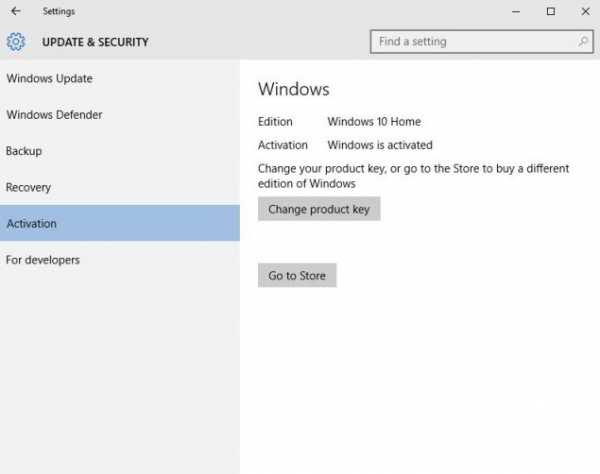
Вводим свой ключ и подтверждаем активацию. Но не все так просто, когда требуется решить проблему, как переустановить Windows 10 после обновления, если вышеописанный способ не сработал, и возникли ошибки.
Если Windows 10 не загружается
Как уже понятно, в некоторых случаях система может выдать предупреждение, что возникли некоторые проблемы. Как выполнить чистую установку Windows 10 в этом случае?
Для начала загружаемся с диска или флэшки, содержащих дистрибутив, записанный из образа. На первой стадии, как и обычно, появляется окно настройки первичных параметров (язык, формат даты, денег, раскладки клавиатуры), после чего переходим непосредственно к установке, но только здесь выбираем восстановление системы.
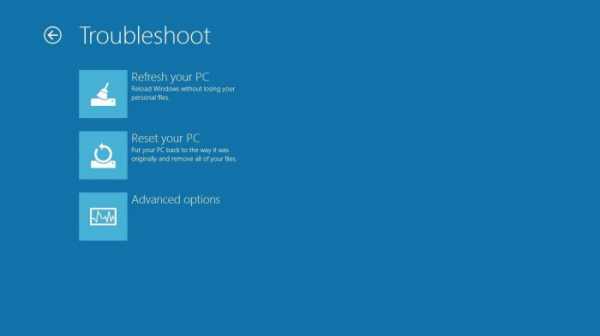
Далее из предложенных действий выбираем диагностику. Затем - возврат компьютера к исходному состоянию, а потом – удаление всего, что есть. В конечном итоге появится окно выбора ОС, где будет указана Windows 10.
На следующем шаге лучше всего выбрать строку очистки только того диска, на котором установлена система, а дальше использовать простое удаление файлов. Теперь подтверждаем запуск процесса возврата.
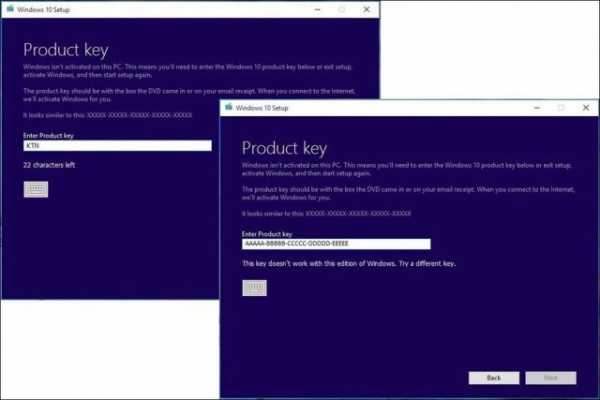
После перезагрузки (возможно, несколько раз), когда закончится процесс восстановления, будет показано приветствие, а потом предложение ввести ключ продукта. Здесь есть один момент. Дело в том, что ключ продукта, как утверждает Microsoft, направляется пользователю, имеющему «учетку», который загрузил образ системы с официального сайта. Можно ввести и его (если он имеется). При этом запрос на ввод ключа появится дважды. Но, в принципе, это действие можно пропустить (отложить) и использовать метод, описанный выше для уже полностью установленной системы. Далее следует согласиться с юридическими вопросами и использовать для установки и настройки стандартные параметры. При необходимости для входа в систему нужно ввести свой логин и пароль, которые были зарегистрированы в Microsoft.
Вместо послесловия
Остается надеяться, что теперь многим станет понятно, что собой представляет чистая установка Windows 10 после обновления. Если разобраться, ничего особо сложного здесь нет. Правда, могут возникнуть проблемы с ключами активации, но их можно либо получить от Microsoft официально, как это заявляют сами разработчики, либо использовать множество ключей из Всемирной паутины, но тут гарантии работоспособности такого пароля никто дать не может. Так что лучше использовать официальный код, тем более что он «привязывается» не только к учетной записи пользователя, а еще и к ID компьютера или ноутбука. А в мире, если кто не знает, двух одинаковых идентификаторов (ID) не существует вообще.
загрузка...
worldfb.ru
Чистая установка Windows 10 после обновления. Выполнение установки и активация Windows 10 после обновления
Новая «операционка» под названием Windows 10, как известно, доступна на официальном ресурсе Microsoft в качестве средства обновления существующей системы до десятой версии. Но вот так называемая «чистая» установка с изначальным форматированием разделов не предусмотрена вообще. Иными словами, просто так поставить «десятку» на компьютер или ноутбук не получится. Посмотрим, что представляет собой чистая установка Windows 10 после обновления, поскольку именно апгрейд системы является главным условием инсталляции системы с нуля.
Варианты инсталляции Windows 10
Прежде чем приступать к техническому вопросу инсталляции данной ОС, следует рассмотреть варианты установки. В данном случае считается, что «десятку» можно установить после обновления Windows версий 7 и 8 (имеются в виду пакеты апдейтов для самих систем), можно установить «десятку» повторно после того, как была обновлена старая система до версии 10 непосредственно в работающей системе, а можно применить повторную установку с нуля, если по каким-либо причинам "Винда" 10 не загружается в плане неправильно происходившего процесса инсталляции.

Сейчас будут рассмотрены два вторых варианта, поскольку инсталляция «десятки» в качестве апгрейда компьютера особых сложностей не представляет. Важно помнить, что в любом случае понадобится флэшка или диск с записанным дистрибутивом!
Почему может потребоваться повторная инсталляция Windows 10
У многих пользователей может возникнуть закономерный вопрос: зачем переустанавливать «десятку», если она и так работает? Дело в том, что при обычном обновлении Windows 10 наследует все недостатки предыдущей системы, не исправляет ошибки системного реестра, не удаляет компьютерный мусор, многие программы. К примеру, инсталлированные к «восьмерке» программы или драйверы устройств просто отказываются работать и т. д.

Причин, почему установка Windows 10 после обновления (апдейта) «семерки» и «восьмерки» не устраивает пользователя, можно найти очень много. В смысле инсталляции чистой системы с нуля сама по себе "Винда" 10 выглядит более предпочтительно, впрочем, как и любая только что установленная система. Понятно ведь, что сразу после инсталляции в системе царит полный порядок, и она, что называется, «летает». Зависание и торможение начинаются гораздо позже, после загрязнения «операционки» ненужными программами, часто работающими в фоновом режиме, неправильного их удаления, когда остается куча мусора, когда на винчестере появляется огромное количество дубликатов файлов и т. д.
Чистая установка Windows 10 после обновления: возврат к исходному состоянию
Итак, для начала рассмотрим вариант, когда «десятка» уже сменила старую систему, позаимствовав из нее все параметры и настройки. Сначала нам необходимо использовать средство возврата компьютера к исходному состоянию.
Сделать это простейшим способом можно в непосредственно функционирующей ОС. Для этого используется раздел параметров, находящийся в меню «Пуск», где в разделе обновления и безопасности выбирается параметр восстановления (слева в панели). Слева на экране имеется строка возврата терминала в исходное состояние, а под ним - кнопка «Начать», которую и нужно использовать.
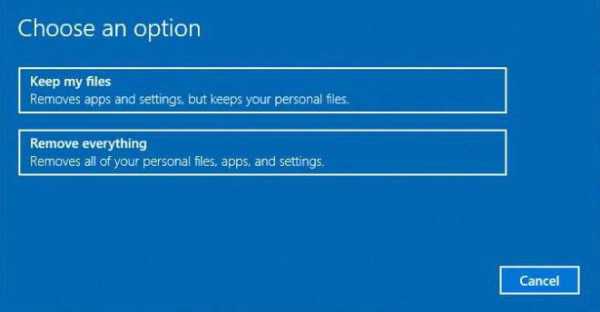
Далее, если мы задаемся вопросом, как выполнить чистую установку Windows 10, заметьте, именно чистую, в следующем окне необходимо выбрать полное удаление всего, что есть на винчестере, но при желании некоторую важную информацию можно сохранить (выбор первой строки). Однако в данном случае будем исходить из того, что ни файлы, ни программы нам не нужны.
Теперь появляется список программ, подлежащих очистке. Жмем кнопку «Далее», а в новом окне – кнопку «Сброс». После этого следует перезагрузка компьютерного терминала или ноутбука, а затем автоматически активируется так называемая чистая установка Windows 10 после обновления. Но пока еще радоваться рано. Бывает и такое, что с возвратом могут возникнуть проблемы (об этом несколько позже), да и вопрос, как активировать Windows 10 после чистой установки, заслуживает особого внимания. К этой стадии нужно подойти особо ответственно.
Активация Windows 10 после обновления
По окончании процесса установки нужно будет войти в свою учетную запись (это естественно). Далее вызываем меню свойств компьютера (значок на «Рабочем столе») и смотрим на описание. Как можно заметить, продукт не активирован. Вот и возникает закономерный вопрос: как активировать Windows 10 после чистой установки? А ведь после обновления система писала, что с активацией все в порядке.
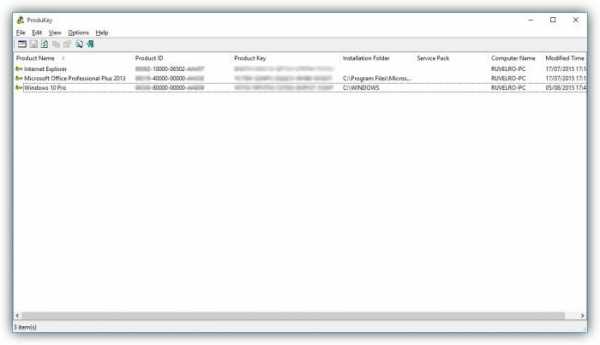
Именно поэтому перед повторной инсталляцией системы сначала (пока еще не был произведен возврат к исходному состоянию) следует заранее скачать небольшую утилиту под название ProduKey. При запуске она покажет все ключи Microsoft, в том числе и активатор Windows. Его нужно записать.
Использование старого ключа
Теперь в чистой системе в окне сведений ищем строку с активацией, а затем нажимаем кнопку изменения ключа продукта.
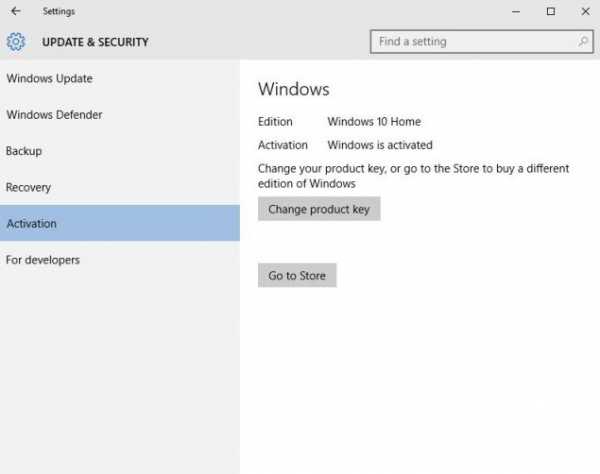
Вводим свой ключ и подтверждаем активацию. Но не все так просто, когда требуется решить проблему, как переустановить Windows 10 после обновления, если вышеописанный способ не сработал, и возникли ошибки.
Если Windows 10 не загружается
Как уже понятно, в некоторых случаях система может выдать предупреждение, что возникли некоторые проблемы. Как выполнить чистую установку Windows 10 в этом случае?
Для начала загружаемся с диска или флэшки, содержащих дистрибутив, записанный из образа. На первой стадии, как и обычно, появляется окно настройки первичных параметров (язык, формат даты, денег, раскладки клавиатуры), после чего переходим непосредственно к установке, но только здесь выбираем восстановление системы.
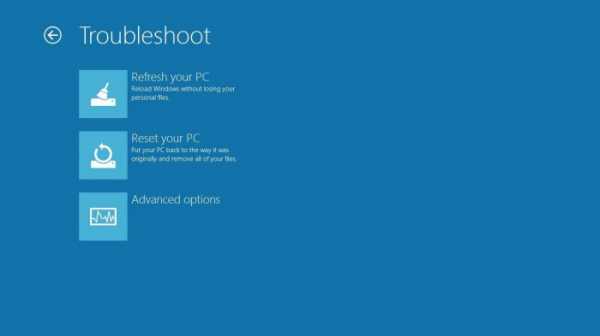
Далее из предложенных действий выбираем диагностику. Затем - возврат компьютера к исходному состоянию, а потом – удаление всего, что есть. В конечном итоге появится окно выбора ОС, где будет указана Windows 10.
На следующем шаге лучше всего выбрать строку очистки только того диска, на котором установлена система, а дальше использовать простое удаление файлов. Теперь подтверждаем запуск процесса возврата.
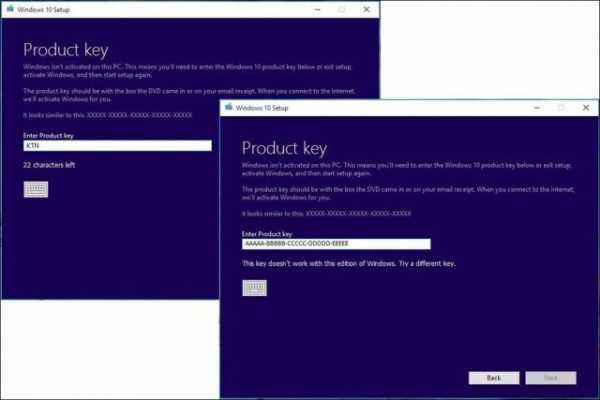
После перезагрузки (возможно, несколько раз), когда закончится процесс восстановления, будет показано приветствие, а потом предложение ввести ключ продукта. Здесь есть один момент. Дело в том, что ключ продукта, как утверждает Microsoft, направляется пользователю, имеющему «учетку», который загрузил образ системы с официального сайта. Можно ввести и его (если он имеется). При этом запрос на ввод ключа появится дважды. Но, в принципе, это действие можно пропустить (отложить) и использовать метод, описанный выше для уже полностью установленной системы. Далее следует согласиться с юридическими вопросами и использовать для установки и настройки стандартные параметры. При необходимости для входа в систему нужно ввести свой логин и пароль, которые были зарегистрированы в Microsoft.
Вместо послесловия
Остается надеяться, что теперь многим станет понятно, что собой представляет чистая установка Windows 10 после обновления. Если разобраться, ничего особо сложного здесь нет. Правда, могут возникнуть проблемы с ключами активации, но их можно либо получить от Microsoft официально, как это заявляют сами разработчики, либо использовать множество ключей из Всемирной паутины, но тут гарантии работоспособности такого пароля никто дать не может. Так что лучше использовать официальный код, тем более что он «привязывается» не только к учетной записи пользователя, а еще и к ID компьютера или ноутбука. А в мире, если кто не знает, двух одинаковых идентификаторов (ID) не существует вообще.
4u-pro.ru
Чистая установка Windows 10 после обновления. Выполнение установки и активация Windows 10 после обновления
Компьютеры 11 декабря 2015Новая «операционка» под названием Windows 10, как известно, доступна на официальном ресурсе Microsoft в качестве средства обновления существующей системы до десятой версии. Но вот так называемая «чистая» установка с изначальным форматированием разделов не предусмотрена вообще. Иными словами, просто так поставить «десятку» на компьютер или ноутбук не получится. Посмотрим, что представляет собой чистая установка Windows 10 после обновления, поскольку именно апгрейд системы является главным условием инсталляции системы с нуля.
Варианты инсталляции Windows 10
Прежде чем приступать к техническому вопросу инсталляции данной ОС, следует рассмотреть варианты установки. В данном случае считается, что «десятку» можно установить после обновления Windows версий 7 и 8 (имеются в виду пакеты апдейтов для самих систем), можно установить «десятку» повторно после того, как была обновлена старая система до версии 10 непосредственно в работающей системе, а можно применить повторную установку с нуля, если по каким-либо причинам "Винда" 10 не загружается в плане неправильно происходившего процесса инсталляции.

Сейчас будут рассмотрены два вторых варианта, поскольку инсталляция «десятки» в качестве апгрейда компьютера особых сложностей не представляет. Важно помнить, что в любом случае понадобится флэшка или диск с записанным дистрибутивом!
Почему может потребоваться повторная инсталляция Windows 10
У многих пользователей может возникнуть закономерный вопрос: зачем переустанавливать «десятку», если она и так работает? Дело в том, что при обычном обновлении Windows 10 наследует все недостатки предыдущей системы, не исправляет ошибки системного реестра, не удаляет компьютерный мусор, многие программы. К примеру, инсталлированные к «восьмерке» программы или драйверы устройств просто отказываются работать и т. д.

Причин, почему установка Windows 10 после обновления (апдейта) «семерки» и «восьмерки» не устраивает пользователя, можно найти очень много. В смысле инсталляции чистой системы с нуля сама по себе "Винда" 10 выглядит более предпочтительно, впрочем, как и любая только что установленная система. Понятно ведь, что сразу после инсталляции в системе царит полный порядок, и она, что называется, «летает». Зависание и торможение начинаются гораздо позже, после загрязнения «операционки» ненужными программами, часто работающими в фоновом режиме, неправильного их удаления, когда остается куча мусора, когда на винчестере появляется огромное количество дубликатов файлов и т. д.
Видео по теме
Чистая установка Windows 10 после обновления: возврат к исходному состоянию
Итак, для начала рассмотрим вариант, когда «десятка» уже сменила старую систему, позаимствовав из нее все параметры и настройки. Сначала нам необходимо использовать средство возврата компьютера к исходному состоянию.
Сделать это простейшим способом можно в непосредственно функционирующей ОС. Для этого используется раздел параметров, находящийся в меню «Пуск», где в разделе обновления и безопасности выбирается параметр восстановления (слева в панели). Слева на экране имеется строка возврата терминала в исходное состояние, а под ним - кнопка «Начать», которую и нужно использовать.
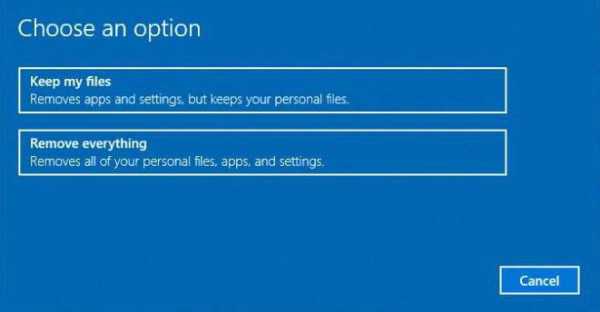
Далее, если мы задаемся вопросом, как выполнить чистую установку Windows 10, заметьте, именно чистую, в следующем окне необходимо выбрать полное удаление всего, что есть на винчестере, но при желании некоторую важную информацию можно сохранить (выбор первой строки). Однако в данном случае будем исходить из того, что ни файлы, ни программы нам не нужны.
Теперь появляется список программ, подлежащих очистке. Жмем кнопку «Далее», а в новом окне – кнопку «Сброс». После этого следует перезагрузка компьютерного терминала или ноутбука, а затем автоматически активируется так называемая чистая установка Windows 10 после обновления. Но пока еще радоваться рано. Бывает и такое, что с возвратом могут возникнуть проблемы (об этом несколько позже), да и вопрос, как активировать Windows 10 после чистой установки, заслуживает особого внимания. К этой стадии нужно подойти особо ответственно.
Активация Windows 10 после обновления
По окончании процесса установки нужно будет войти в свою учетную запись (это естественно). Далее вызываем меню свойств компьютера (значок на «Рабочем столе») и смотрим на описание. Как можно заметить, продукт не активирован. Вот и возникает закономерный вопрос: как активировать Windows 10 после чистой установки? А ведь после обновления система писала, что с активацией все в порядке.

Именно поэтому перед повторной инсталляцией системы сначала (пока еще не был произведен возврат к исходному состоянию) следует заранее скачать небольшую утилиту под название ProduKey. При запуске она покажет все ключи Microsoft, в том числе и активатор Windows. Его нужно записать.
Использование старого ключа
Теперь в чистой системе в окне сведений ищем строку с активацией, а затем нажимаем кнопку изменения ключа продукта.
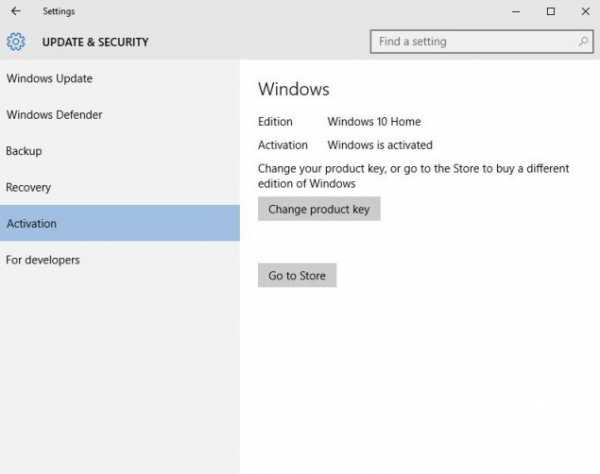
Вводим свой ключ и подтверждаем активацию. Но не все так просто, когда требуется решить проблему, как переустановить Windows 10 после обновления, если вышеописанный способ не сработал, и возникли ошибки.
Если Windows 10 не загружается
Как уже понятно, в некоторых случаях система может выдать предупреждение, что возникли некоторые проблемы. Как выполнить чистую установку Windows 10 в этом случае?
Для начала загружаемся с диска или флэшки, содержащих дистрибутив, записанный из образа. На первой стадии, как и обычно, появляется окно настройки первичных параметров (язык, формат даты, денег, раскладки клавиатуры), после чего переходим непосредственно к установке, но только здесь выбираем восстановление системы.
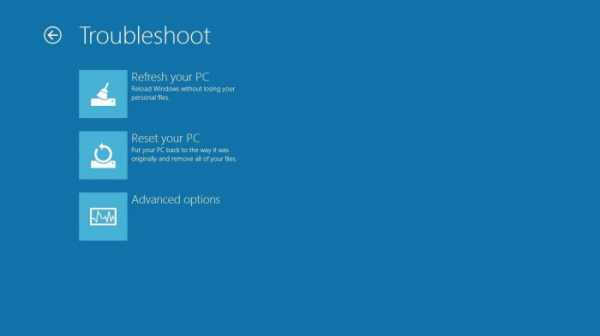
Далее из предложенных действий выбираем диагностику. Затем - возврат компьютера к исходному состоянию, а потом – удаление всего, что есть. В конечном итоге появится окно выбора ОС, где будет указана Windows 10.
На следующем шаге лучше всего выбрать строку очистки только того диска, на котором установлена система, а дальше использовать простое удаление файлов. Теперь подтверждаем запуск процесса возврата.
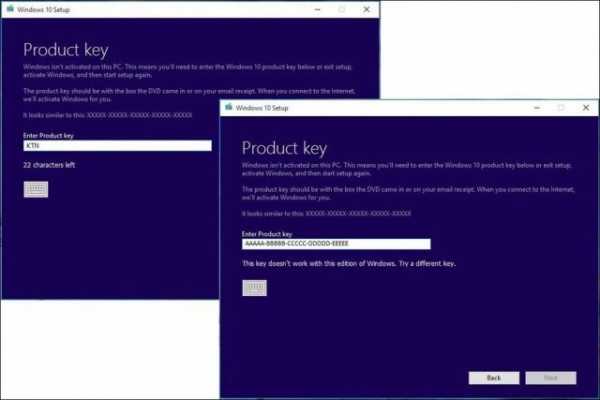
После перезагрузки (возможно, несколько раз), когда закончится процесс восстановления, будет показано приветствие, а потом предложение ввести ключ продукта. Здесь есть один момент. Дело в том, что ключ продукта, как утверждает Microsoft, направляется пользователю, имеющему «учетку», который загрузил образ системы с официального сайта. Можно ввести и его (если он имеется). При этом запрос на ввод ключа появится дважды. Но, в принципе, это действие можно пропустить (отложить) и использовать метод, описанный выше для уже полностью установленной системы. Далее следует согласиться с юридическими вопросами и использовать для установки и настройки стандартные параметры. При необходимости для входа в систему нужно ввести свой логин и пароль, которые были зарегистрированы в Microsoft.
Вместо послесловия
Остается надеяться, что теперь многим станет понятно, что собой представляет чистая установка Windows 10 после обновления. Если разобраться, ничего особо сложного здесь нет. Правда, могут возникнуть проблемы с ключами активации, но их можно либо получить от Microsoft официально, как это заявляют сами разработчики, либо использовать множество ключей из Всемирной паутины, но тут гарантии работоспособности такого пароля никто дать не может. Так что лучше использовать официальный код, тем более что он «привязывается» не только к учетной записи пользователя, а еще и к ID компьютера или ноутбука. А в мире, если кто не знает, двух одинаковых идентификаторов (ID) не существует вообще.
Источник: fb.ru Компьютеры Где скачать Windows 7 лицензионную? Нюансы установки и активации.Седьмая версия ОС Windows на сегодняшний день является одной из самых популярных и востребованных среди пользователей всего мира. Однако у многих пользователей постсоветского пространства совершенно естественно возник...
Компьютеры Как установить iTunes на компьютер? Инструкция по установке и обновлениюКак установить iTunes на компьютер и как обновить до последней версии? Эти операции очень просты, и сводятся они к нескольким шагам. Именно об этом будет говориться в данной статье. Причем будет описана установка как ...
Компьютеры RDP-клиенты для Windows: установка и настройкаМногие пользователи очень часто сталкиваются с таким понятием, как RDP-клиент, хотя иногда до конца четко себе не представляют, что это за программы и для чего они нужны. Рассмотрим, что такое RDP-клиент (Windows XP и...
Автомобили Автосигнализация Starline D94: установка и отзывы владельцевСигнализационный комплекс D94 стал продолжением серии телематических систем обеспечения безопасности фирмы Starline. И если в прежних версиях A-семейства расчет был на легковые автомобили, то линейка D ориентируется н...
Автомобили Разрезная шестерня: что это, установка и регулировкаВ автомобиле есть масса интересных деталей, о которых знают только автомеханики или люди, сильно увлеченные техникой. Одна из таких деталей – разрезная шестерня. Об этом элементе также знают любители тюнинга. Да...
Автомобили Система курсовой устойчивости - что это такое? Установка и работа системы курсовой устойчивостиВ современных автомобилях имеется множество различных систем, которые предназначены для улучшения безопасности на дороге. Одна из них – это ESP, или система курсовой устойчивости. Что это такое, знает далеко не ...
Автомобили Фаркопы Bosal: обзор, модели, особенности установки и отзывыОбычно принадлежности и аксессуары для автомобилей приобретаются в ближайших сервисных центрах. Есть также случаи поисков подходящего устройства на рынке и, напротив, покупки напрямую у производителя конкретной модели...
Автомобили Цепь ГРМ ЗМЗ-406: установка и заменаСистема газораспределения – одна из главных составляющих любого двигателя. В нее входит цепная или ременная передача. Последняя является менее шумной, но в то же время менее надежной. Цепь никогда не рвется. Но ...
Автомобили Defa (предпусковой подогреватель): установка и отзывыС проблемами запуска автомобильного двигателя наверняка сталкивался каждый водитель, проживающий в холодном регионе страны. Сильный мороз способен привести к временному выходу из строя аккумуляторного блока и силового...
Автомобили Диск сцепления УАЗ: размеры, толщина. УАЗ: установка и замена диска сцепления. Замена диска сцепления УАЗ "Патриот"Сцепление автомобиля предназначено для кратковременного отключения коробки передач от двигателя в момент переключения передач. Дополнительно оно способствует плавной передаче крутящего момента от двигателя на элементы...
monateka.com
Чистая установка Windows 10 после обновления. Выполнение установки и активация Windows 10 после обновления
Новая «операционка» под названием Windows 10, как известно, доступна на официальном ресурсе Microsoft в качестве средства обновления существующей системы до десятой версии. Но вот так называемая «чистая» установка с изначальным форматированием разделов не предусмотрена вообще. Иными словами, просто так поставить «десятку» на компьютер или ноутбук не получится. Посмотрим, что представляет собой чистая установка Windows 10 после обновления, поскольку именно апгрейд системы является главным условием инсталляции системы с нуля.
Варианты инсталляции Windows 10
Прежде чем приступать к техническому вопросу инсталляции данной ОС, следует рассмотреть варианты установки. В данном случае считается, что «десятку» можно установить после обновления Windows версий 7 и 8 (имеются в виду пакеты апдейтов для самих систем), можно установить «десятку» повторно после того, как была обновлена старая система до версии 10 непосредственно в работающей системе, а можно применить повторную установку с нуля, если по каким-либо причинам "Винда" 10 не загружается в плане неправильно происходившего процесса инсталляции.

Сейчас будут рассмотрены два вторых варианта, поскольку инсталляция «десятки» в качестве апгрейда компьютера особых сложностей не представляет. Важно помнить, что в любом случае понадобится флэшка или диск с записанным дистрибутивом!
Почему может потребоваться повторная инсталляция Windows 10
У многих пользователей может возникнуть закономерный вопрос: зачем переустанавливать «десятку», если она и так работает? Дело в том, что при обычном обновлении Windows 10 наследует все недостатки предыдущей системы, не исправляет ошибки системного реестра, не удаляет компьютерный мусор, многие программы. К примеру, инсталлированные к «восьмерке» программы или драйверы устройств просто отказываются работать и т. д.

Причин, почему установка Windows 10 после обновления (апдейта) «семерки» и «восьмерки» не устраивает пользователя, можно найти очень много. В смысле инсталляции чистой системы с нуля сама по себе "Винда" 10 выглядит более предпочтительно, впрочем, как и любая только что установленная система. Понятно ведь, что сразу после инсталляции в системе царит полный порядок, и она, что называется, «летает». Зависание и торможение начинаются гораздо позже, после загрязнения «операционки» ненужными программами, часто работающими в фоновом режиме, неправильного их удаления, когда остается куча мусора, когда на винчестере появляется огромное количество дубликатов файлов и т. д.
Чистая установка Windows 10 после обновления: возврат к исходному состоянию
Итак, для начала рассмотрим вариант, когда «десятка» уже сменила старую систему, позаимствовав из нее все параметры и настройки. Сначала нам необходимо использовать средство возврата компьютера к исходному состоянию.
Сделать это простейшим способом можно в непосредственно функционирующей ОС. Для этого используется раздел параметров, находящийся в меню «Пуск», где в разделе обновления и безопасности выбирается параметр восстановления (слева в панели). Слева на экране имеется строка возврата терминала в исходное состояние, а под ним - кнопка «Начать», которую и нужно использовать.
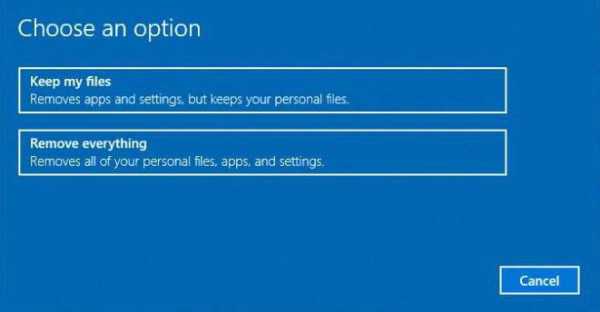
Далее, если мы задаемся вопросом, как выполнить чистую установку Windows 10, заметьте, именно чистую, в следующем окне необходимо выбрать полное удаление всего, что есть на винчестере, но при желании некоторую важную информацию можно сохранить (выбор первой строки). Однако в данном случае будем исходить из того, что ни файлы, ни программы нам не нужны.
Теперь появляется список программ, подлежащих очистке. Жмем кнопку «Далее», а в новом окне – кнопку «Сброс». После этого следует перезагрузка компьютерного терминала или ноутбука, а затем автоматически активируется так называемая чистая установка Windows 10 после обновления. Но пока еще радоваться рано. Бывает и такое, что с возвратом могут возникнуть проблемы (об этом несколько позже), да и вопрос, как активировать Windows 10 после чистой установки, заслуживает особого внимания. К этой стадии нужно подойти особо ответственно.
Активация Windows 10 после обновления
По окончании процесса установки нужно будет войти в свою учетную запись (это естественно). Далее вызываем меню свойств компьютера (значок на «Рабочем столе») и смотрим на описание. Как можно заметить, продукт не активирован. Вот и возникает закономерный вопрос: как активировать Windows 10 после чистой установки? А ведь после обновления система писала, что с активацией все в порядке.
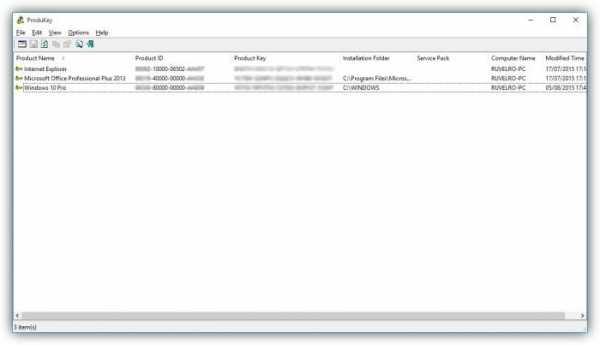
Именно поэтому перед повторной инсталляцией системы сначала (пока еще не был произведен возврат к исходному состоянию) следует заранее скачать небольшую утилиту под название ProduKey. При запуске она покажет все ключи Microsoft, в том числе и активатор Windows. Его нужно записать.
Использование старого ключа
Теперь в чистой системе в окне сведений ищем строку с активацией, а затем нажимаем кнопку изменения ключа продукта.
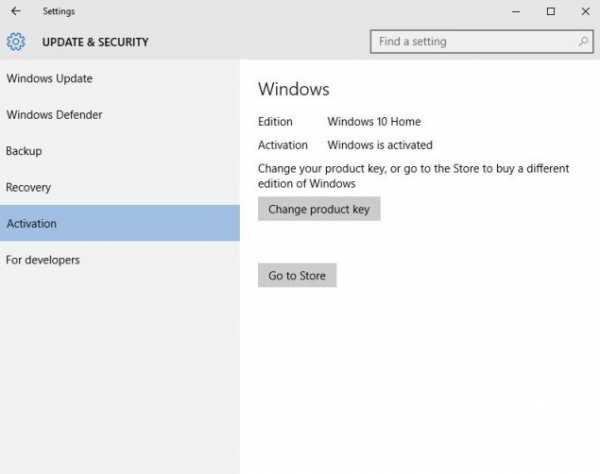
Вводим свой ключ и подтверждаем активацию. Но не все так просто, когда требуется решить проблему, как переустановить Windows 10 после обновления, если вышеописанный способ не сработал, и возникли ошибки.
Если Windows 10 не загружается
Как уже понятно, в некоторых случаях система может выдать предупреждение, что возникли некоторые проблемы. Как выполнить чистую установку Windows 10 в этом случае?
Для начала загружаемся с диска или флэшки, содержащих дистрибутив, записанный из образа. На первой стадии, как и обычно, появляется окно настройки первичных параметров (язык, формат даты, денег, раскладки клавиатуры), после чего переходим непосредственно к установке, но только здесь выбираем восстановление системы.
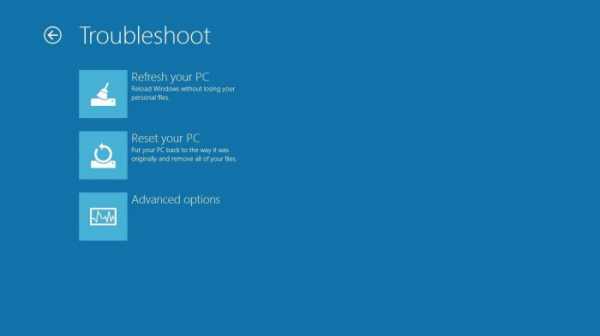
Далее из предложенных действий выбираем диагностику. Затем - возврат компьютера к исходному состоянию, а потом – удаление всего, что есть. В конечном итоге появится окно выбора ОС, где будет указана Windows 10.
На следующем шаге лучше всего выбрать строку очистки только того диска, на котором установлена система, а дальше использовать простое удаление файлов. Теперь подтверждаем запуск процесса возврата.
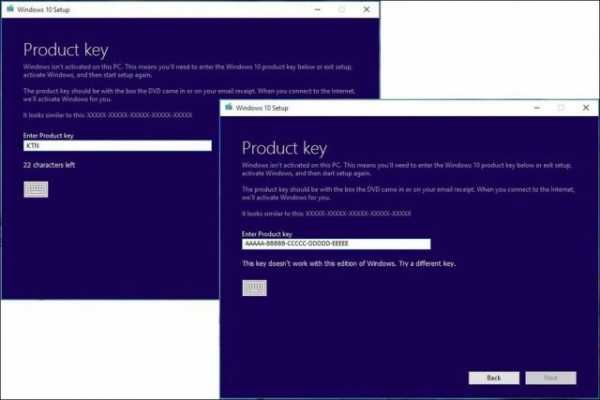
После перезагрузки (возможно, несколько раз), когда закончится процесс восстановления, будет показано приветствие, а потом предложение ввести ключ продукта. Здесь есть один момент. Дело в том, что ключ продукта, как утверждает Microsoft, направляется пользователю, имеющему «учетку», который загрузил образ системы с официального сайта. Можно ввести и его (если он имеется). При этом запрос на ввод ключа появится дважды. Но, в принципе, это действие можно пропустить (отложить) и использовать метод, описанный выше для уже полностью установленной системы. Далее следует согласиться с юридическими вопросами и использовать для установки и настройки стандартные параметры. При необходимости для входа в систему нужно ввести свой логин и пароль, которые были зарегистрированы в Microsoft.
Вместо послесловия
Остается надеяться, что теперь многим станет понятно, что собой представляет чистая установка Windows 10 после обновления. Если разобраться, ничего особо сложного здесь нет. Правда, могут возникнуть проблемы с ключами активации, но их можно либо получить от Microsoft официально, как это заявляют сами разработчики, либо использовать множество ключей из Всемирной паутины, но тут гарантии работоспособности такого пароля никто дать не может. Так что лучше использовать официальный код, тем более что он «привязывается» не только к учетной записи пользователя, а еще и к ID компьютера или ноутбука. А в мире, если кто не знает, двух одинаковых идентификаторов (ID) не существует вообще.
загрузка...
4responsible.ru
- Divinity original sin 2 доротея роскошная

- Нави какой это цвет

- Дейнерис фото

- Лучшие платформеры на pc

- Актер главный герой гарри поттера

- Маска сорвиголовы

- Фестиваль burning man фото

- Убийца в маске хоккеиста

- Кто в лиге справедливости

- Горючесть poe

- Крид наследие рокки 2

