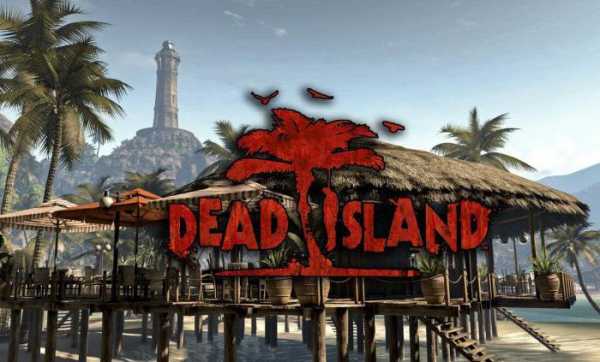Управление контактами в Android (импорт, экспорт, перенос, настройка). Показать контакты
Как узнать свою электронную почту (найти, показать мой адрес)
Да, когда нужно что-то вспомнить, особенно срочно, в голове чувствуется напряжение каждой извилины. Сознание судорожно блуждает по нейронам полушарий в поисках верного ответа. А ведь он в этих самых нейронах обязательно должен быть, просто прячется, наверное, в каком-нибудь укромном уголке памяти.
И если повезёт, изыскания длятся недолго: «А, вот как! Ах, как же я мог позабыть!». А если нет… исходы уже могут быть разные. Например, такие как у чеховских героев, отгадывавших «лошадиную» фамилию… М-да, помог им только случай.
Но в нашем случае, уважаемый читатель, чтобы узнать позабытый адрес электронной почты, мы можем напрячь не только собственную голову, но и компьютер, ресурсы глобальных сетей. Очень может быть, что они смогут нам показать e-mail (эх, ну какой же адрес этой электронной почты?!).
Итак, пусть тайное станет явным. Всё-таки попробуем найти запропавший в памяти адрес.
Общие рекомендации по поиску почты
1. Обратитесь к друзьям, знакомым, коллегам, в общем, ко всем тем людям, с которыми вели переписку через e-mail с просьбой посмотреть сообщения от вас в своих почтовых профилях. В письмах, в строке «От кого», и будет логин вашего электронного ящика, то есть адрес отправителя.
2. Если вы использовали утерянный e-mail для регистрации в социальных сетях, на сайтах и форумах, откройте там свою учётную запись (авторизуйтесь) и перейдите в панель с личными данными. Как правило, адрес указанного ящика в панели отображается.
Пример, как это сделать на ok.ru:Изменить настройки (ссылка под аватаркой) → вкладка «Основные» → строка «Адрес эл. почты» (вот здесь и можно найти пропажу! — логин ящика)
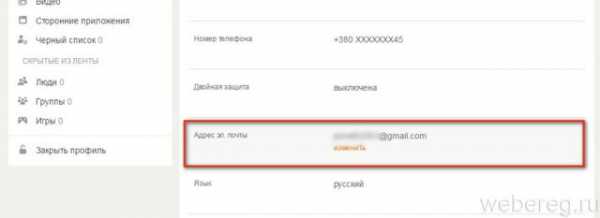
3. Попробуйте узнать у поисковиков, какой адрес вашей почты. Наберите своё имя и фамилию в поисковой строке. Возможно, в выдаче появится проиндексированная страничка с этим самым e-mail в соцсети или на онлайн-сервисе, которыми вы пользовались.
4. Если у вас в браузере включена опция «Автозаполнение», установите курсор в поле для ввода логина (в авторизационной панели почтового сервиса). Есть вероятность того, что адрес отобразится в подсказке (ниспадающем списке сниппетов).
5. Откройте в браузере настройку «Сохранение паролей». Если она включена и кеш не очищался, логин почты будет отображаться в списке сохранённых учётных данных.
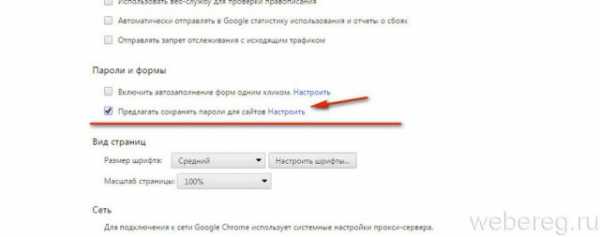
Пример для Google Chrome:Настройки → Пароли и формы → Предлагать сохранить пароли… → Изменить (ссылка в этой же строке)
Решения для отдельных сервисов
Mail.ru
1. Наберите в поисковой системе Google свои имя и фамилию (так, как вы их указывали в анкете) и рядышком добавьте доменное имя сервиса — «mail.ru».
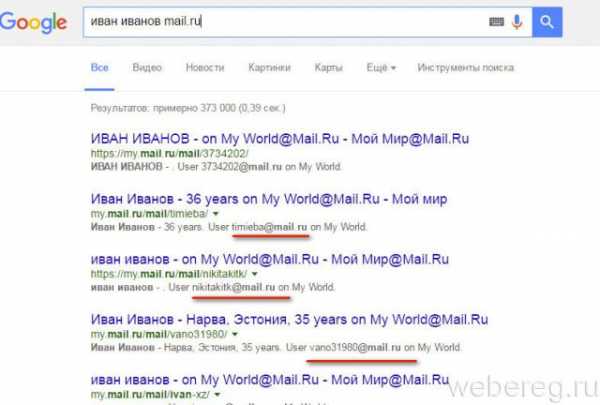
2. Просмотрите в выдаче данные под ссылками на профили (возможно, какой-то из них ваш): логин (адрес ящика) отображается в третьей строке.
Yandex.ru
На Яндексе можно запросить свой логин в техподдержке, имея на руках другие идентификационные данные, используемые в смежных сервисах системы.
1. Откройте в браузере раздел помощи — yandex.ru/support/passport/troubleshooting/problems_forgot-login-email.xml.

2. В тексте инструкции щёлкните один из предложенных способов (в зависимости от того, какими данными располагаете).
Номер счёта в Яндекс.Деньгах
В форме укажите свои личные данные (имя и фамилию). В поле «Что случилось» изложите свою просьбу (попросите техподдержку предоставить вам логин почты). Введите ID своего кошелька Яндекс и сообщите свой другой действующий e-mail для обратной связи. По завершении оформления заявки нажмите кнопку «Отправить».
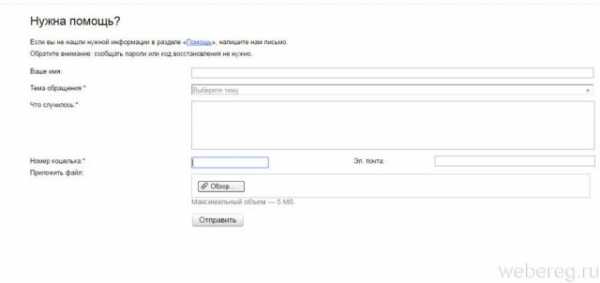
ID счётчика в Метрике
Если вы используете на своём сайте Метрику Яндекса, на открывшейся странице укажите её ID (он отображается в коде HTML-вёрстки) или адрес сайта. Дополнительно: в поле «Сообщение» разместите просьбу на предоставление адреса почты. Сообщите контактный e-mail.
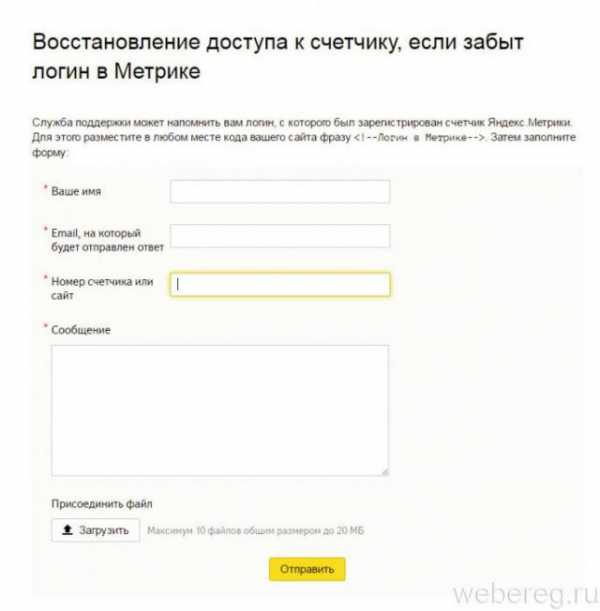
ID в Яндекс.Директе
Зная идентификатор своей рекламной компании в Яндексе, вы также можете узнать свой логин. В разделе «Доступ к… » клацните ссылку «Заполнить форму».
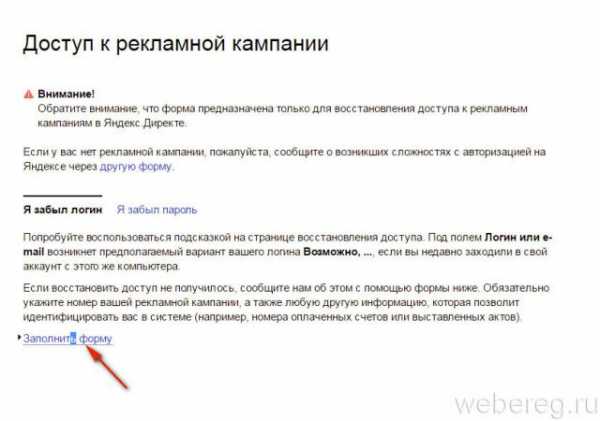
Укажите номер кампании или объявления и все другие необходимые данные (см. поля формы).
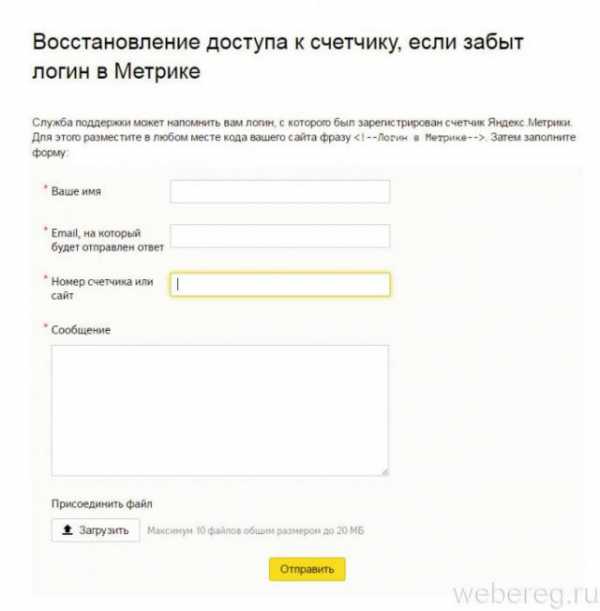
3. После отправки заявки с верификационными данными техподдержка Яндекса пришлёт вам на указанный e-mail логин почтового ящика.
Gmail
Способ №1Если вы использовали e-mail на мобильном девайсе под управлением Android, откройте его настройки и перейдите: раздел Аккаунты → Google. В открывшейся панели вы увидите свой логин.
Способ №21. На страничке для входа в почту, под строкой для ввода логина, клацните «Найти аккаунт».
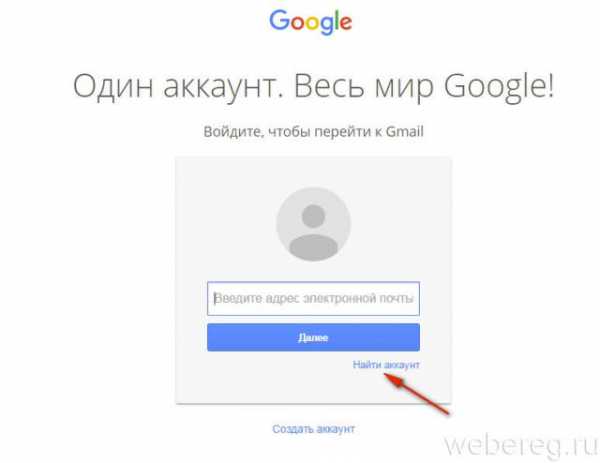
2. В открывшемся меню выберите способ восстановления:
- по дополнительному e-mail;
- по телефону.
3. Введите имя и фамилию.
4. Сообщите верификационные данные. Соответственно, адрес дополнительного почтового ящика или номер мобильного.
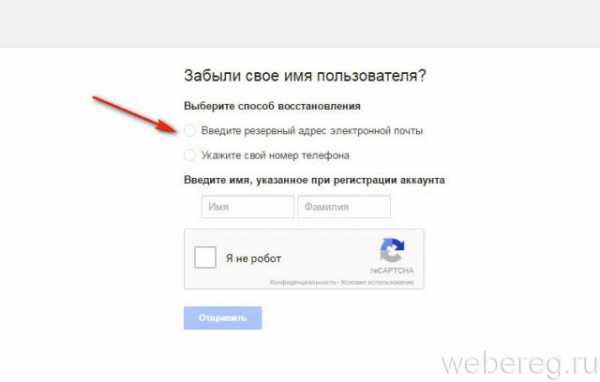
5. Клацните окошко «Я не робот». Выполните проверочное задание.
6. После подтверждения прав на почтовый ящик сервис Gmail вышлет вам адрес почты на email или телефон (в СМС-сообщении).
Успешного вам восстановления доступа к почтовому ящику! С полезными советами по регистрации e-mail можно ознакомиться здесь.
Возникли сложности? Напишите об этом в комментариях и мы постараемся вам помочь.А если статья оказалась вам полезной, не забудьте поставить лайк!
webereg.ru
Моя страница Вконтакте войти прямо сейчас
В контакте Моя страница — это главное место в котором отображается вся информация о тебе. На этой странице размещен твой аватар (главное фото), твои данные: имя, фамилия, возраст, место проживания, работы, учебы и прочее. Также здесь видны твои фотографии,видео и новости опубликованные тобой. Всю информацию ты заполняешь сам. Как перейти на свою страницу смотрите ниже в статье.Каждый сам решает, какими сведениями о себе поделиться. Никто не заставляет давать о себе правдивые сведения, но вообще принято, что в социальных сетях люди выступают под реальными именами и с реальной информацией о себе.
Как войти на Мою страницу ВКонтакте без пароля – подробный способ
Для начала войдите на главную страницу социальной сети:Вход на страницу в контакте (откроется в новом окне браузера).
- Нажать ссылку «Забыли пароль?» под кнопками «Войти» и «Регистрация»(пример на фото ниже):
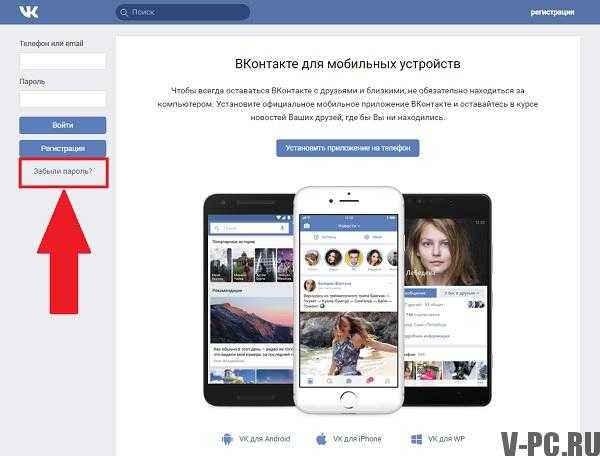
- В открывшемся окне введите логин, электронную почту (e-mail) или номер мобильного телефона, которые вы использовали для входа на свою страницу. После того как ввели данные, нажимаем кнопку «Далее»:
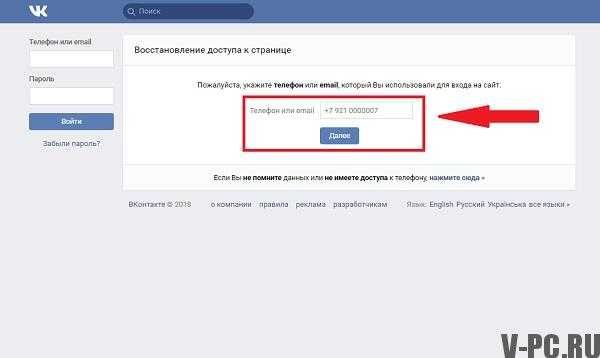
- Далее следует ввести Фамилию, которая указана в вашей странице (профиле), нажать «Далее»:
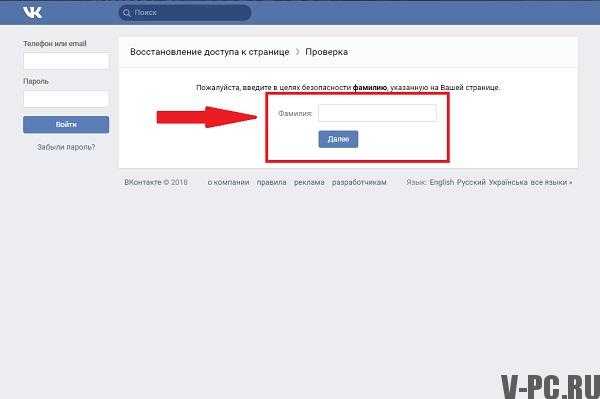
- Если представленная системой страница, совпадает с вашей, подтвердите нажав на кнопку что это ваша страница:
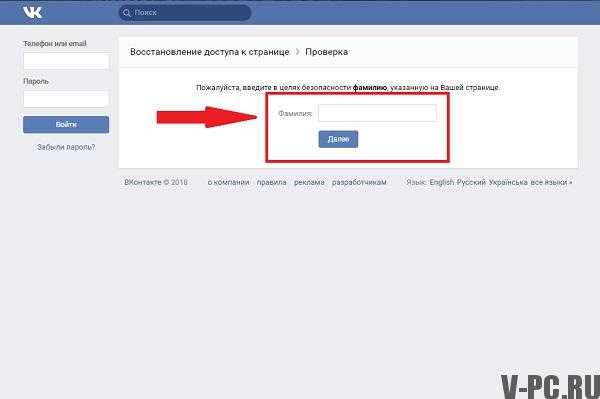
- На номер телефона(если страница привязана к нему) который указывали в пункте №2 придет SMS с кодом, Его необходимо ввести в специальное поле, и нажать «Сменить пароль». Если Вы указывали адрес электронной почты, на не отправят письмо со ссылкой для восстановления доступа:
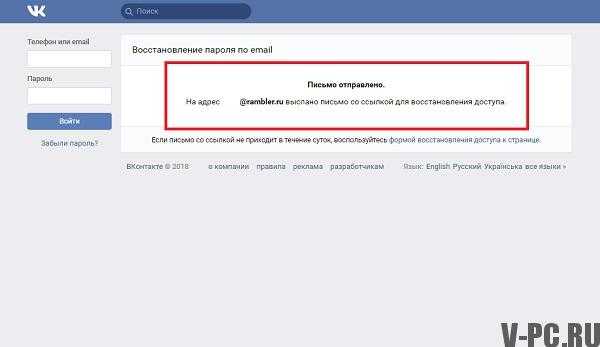
- В письме перейдите по ссылке для восстановления пароля, в открывшемся окне введите e-mail и новый пароль:
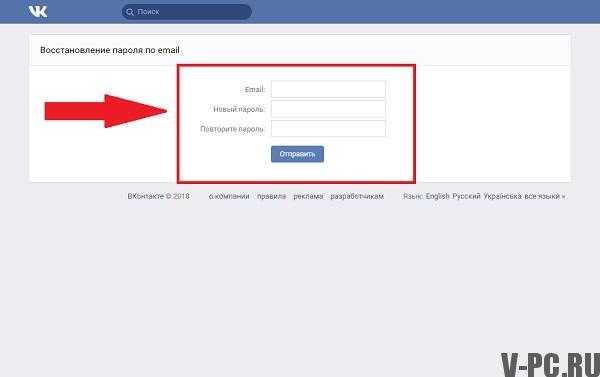
- На почту придет письмо со всеми данными необходимы для входа.
Читайте также: Вход в Одноклассники на свою страницу
Скачать вконтакте на компьютер – приложение для обмена сообщения
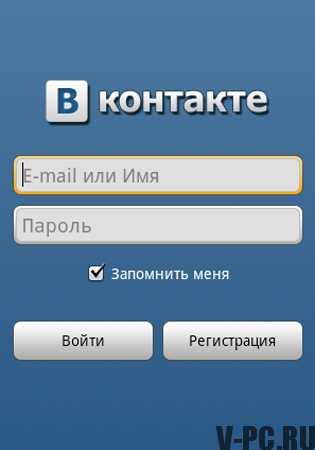 Надо только помнить, что ты выставляешь сведения о себе на всеобщее обозрение. Конечно, можно ограничить круг людей, которым видна твоя страничка — например, открыть доступ только для друзей или для некоторых избранных людей , но не все об этом заботятся. Имей в виду, что хоть это и называется приватная информация, но сведения о себе ты даешь хозяевам Контакта, и они могут использовать эти сведения по своему усмотрению. То есть полноправным хозяином странички конечно вы и не являетесь, ведь этот сайт не твой. Но в интернете везде так, не надо об этом волноваться, просто знай меру, когда сообщаешь что-нибудь о себе.
Надо только помнить, что ты выставляешь сведения о себе на всеобщее обозрение. Конечно, можно ограничить круг людей, которым видна твоя страничка — например, открыть доступ только для друзей или для некоторых избранных людей , но не все об этом заботятся. Имей в виду, что хоть это и называется приватная информация, но сведения о себе ты даешь хозяевам Контакта, и они могут использовать эти сведения по своему усмотрению. То есть полноправным хозяином странички конечно вы и не являетесь, ведь этот сайт не твой. Но в интернете везде так, не надо об этом волноваться, просто знай меру, когда сообщаешь что-нибудь о себе.
Чтобы перейти на свою страницу, можно зайти на официальный сайт социальной сети Вконтакте, также это Вы можете сделать нажав на ссылку ниже:
Нужно войти на официальный сайт и твоя страница будет там. Чтобы попасть на нее, войди на сайт (сначала ты увидишь ленту новостей от твоих друзей и групп) и нажми на ссылку «Моя страница» в левой колонке. Войти можно по ссылки которая находиться выше.Если не получается войти или страницу «заблокировали», читайте это: «Не входит в Контакт — что делать?» и следуйте всех инструкциям.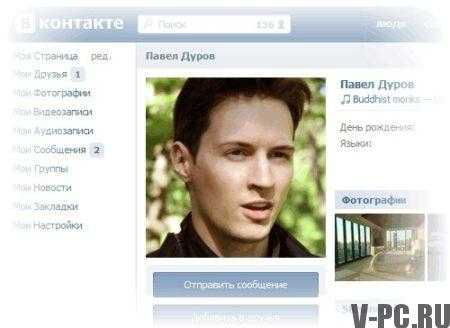
Подробная информация о странице
«Моя страница» — это твой своеобразный центр управления, а для гостей, кто зайдет на нее — источник информации о тебе.
Что можно увидеть на ней? Если смотреть слева направо, то сначала идет меню, через которое ты можешь попасть в другие разделы. Затем — информация о тебе; в левой колонке — твоя фотография (или аватар, ава), список друзей, кто сейчас в онлайне, ссылки на твои фотоальбомы и прочее. В правой колонке показывает информацию о тебе: имя, дата рождения, родной город, семейное положение, контактная информация, места учебы и работы.
Обычно, чтобы просмотреть всю информацию, надо нажать на ссылку «Показать полную информацию». Ниже находится так называемая «стена», на которой можно что-нибудь написать — можно и самому, можно и другим людям (если ты им разрешил — все это можно настроить).
Чтобы изменить или добавить информацию, пользуйся ссылками «Ред.» или «Редактировать» (слева вверху), не забудьте потом нажать «Сохранить». И обрати внимание, что когда ты заходишь в редактирование, вверху есть закладки «Основное», «Контакты», «Интересы» — нажимая на них, Вы попадете в редактирование других разделов своей страницы.
Быстрый вход
Зайти на свою страницу Вы можете по ссылке выше в данной статье. Вы сразу попадете на официальный сайт где останется ввести логин и пароль чтобы войти в сеть.
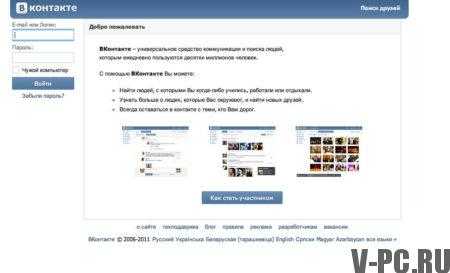
В первый раз нужно войти на сайт кнопкой «Войти». Потом вход в Контакт будет таким, как на картинке ниже, если нажать на свое имя, откроется именно твоя страница, где вся информация о тебе, где можно писать статусы, загружать фото и тому подобное. Нажимая на слово «Сообщения», ты откроешь свои переписки. При нажатии в любом другом месте (например, на синем заголовке), сайт откроется как обычно, на ленте новостей:
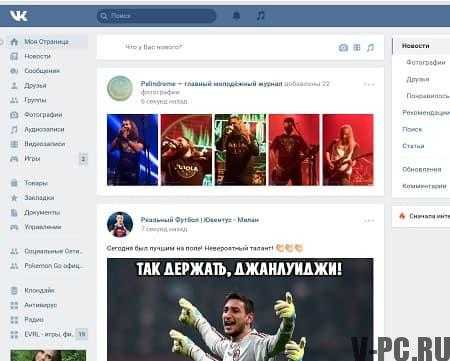
Самое удобное — это поставить стартовой страницей. Сайт будет всегда под рукой. Там есть не только вход на все основные сайты, но и поиск в интернете, и другие полезные функции. Например, ты можешь смотреть, кто из друзей в онлайне, не заходя в сеть и оставаясь невидимкой. Кроме того, ты видишь все последние события у себя: кто ответил, кто поставил сердечко, кто написал на стене и тому подобное.

Смотрят ли работодатели страницы в социальных сетях?
Да, по данным группы компаний «HeadHunter», еще в 2010 году более половины российских компаний признали, что пользовались социальными сетями, чтобы найти сотрудников, то есть искали там людей и смотрели их страницы. Вк — не самая популярная соц сеть для этого, ее использовали только 33% работодателей. На первом месте — профессиональная «Мой Круг», 43% работодателей пользовались ей для поиска.
Какой тут вывод? В наше время вполне может быть, что будущий работодатель, проверяя твое резюме, найдет тебя через поиск, зайдет на твою страничку и посмотрит ее. А может быть, он просто будет искать сотрудников и предложит тебе работу! Ведь по твоей странице, если там достаточно информации, вполне можно составить впечатление о том, что ты за человек, а если ты указал, где и кем ты работаешь или работал, то сразу увидеть и эту информацию.
Как ограничить доступ к моей странице, как закрыть ее от других людей?
Вполне понятное желание — закрыть свою страницу ВКонтакте от других людей, например, от всех, кроме друзей. Или разрешить просматривать на ней только некоторую информацию. Все это можно сделать. Зайди в меню «Мои Настройки», а затем вверху выбери закладку «Приватность». Ты увидишь много настроек, можете менять то, что Вам нужно; например, напротив «Кто видит основную информацию моей страницы» выбери «Только друзья» — тогда никто, кроме тех, кого Вы добавили в друзья, не увидит информацию, которую указали на своей странице. Главное сохранить все настройки которые были изменены.
Есть интересная функция: можно посмотреть, как выглядит твоя страница, когда ее смотрят другие, посторонние люди. На этой же закладке, в самом низу есть ссылка «Вы можете посмотреть, как видят Вашу страницу другие пользователи». А если хочется посмотреть, что видит на ней какой-то конкретный человек, то вверху будет небольшое окно, где можно ввести имя друга или ссылку на страницу любого человека, тогда ты увидишь свою страницу, как если бы именно он смотрел на нее.
Полезные тематические статьи:
v-pc.ru
Get Contact: теперь можно узнать, как ты записан в контактах других людей | Новости
Изначально приложение было создано для того, чтобы узнать, кто вам звонит с незнакомых номеров. Например, если ввести чей-то контакт, то приложение покажет имя человека, который вам звонил и фотография. Тем не менее, многие стали использовать новую «игрушку» слегка не по назначению. Люди, нынче, любопытные, поэтому всем интересно узнать, как они записаны у других людей в контактах. Мы не удержались и тоже проверили приложение на себе, вот что из этого получилось.
Get Contact по секрету рассказал, что у кого-то я записана, как «Джуля 45000» (интересно, что это может значить?), а кто-то вообще решил не заморачиваться и записал меня, как «Дж». Это достаточно интересный эксперимент, особенно, если просматривать еще и своих близких. Кстати, в сети уже ходят слухи, что некоторые даже узнают об изменах своих вторых половинок с помощью этого приложения.
А теперь перейдем к инструкции по применению. Со скачиванием и установкой приложения ни у кого вопросов не возникает, а вот что касается этой интересной функции, то тут некоторые начинают теряться. На самом деле все очень просто, но мы все ведь образовательный портал, поэтому всему научим!
На главной странице под названием «Поиск» вы найдете поле для ввода номера телефона в самом верху (скрин №1), туда нужно написать свой номер телефона. Дальше все еще легче, потому что на экране высвечивается страница с неким вашим аккаунтом, а внимательно пробежавшись глазами вы найдете поле с надписью «Больше результатов». Смело нажимаете туда... И бинго! Поздравляем, вы теперь тоже знаете, как записаны у своих знакомых в контактах!
Стоит отметить, что при скачивании приложения, другие пользователи тоже смогут посмотреть все ваши данные, а также оно получит доступ к вашим контактам. Приложение уже заблокировано в некоторых странах СНГ.
Тем не менее, сейчас уже более 2 млрд людей скачали Get Contact, и это число увеличивается с геометрической прогрессией. А вы уже узнали о том, как записаны в контактах у своих друзей?
*Отметим, что вы скачиваете приложение на свой страх и риск. О том, какие могут быть последствия читайте здесь.
А еще больше интересных новостей вы найдете в нашем Telegram-канале.
russiaedu.ru
Управление контактами в Android (импорт, экспорт, перенос, настройка) / Хабр
При покупке нового телефона всегда встаёт вопрос о переносе контактов из старого в новый. Всё проще если перенос производится с телефонами одной марки, (т.к. большинство производителей предусмотрели эту нехитрую задачу) или же если они изначально хранились на сим карте. Но ведь часто приобретаешь новый телефон от другого производителя или вовсе не пользуешься памятью сим карты, так как количество телефонов или другой нужной информации превысило возможности сим карт.В статье будет рассмотрено:
- Варианты хранения контактов
- Получение копии контактов с телефонов Nokia S40, S60
- Синхронизация контактов
- Группировка контактов в телефонной книге
- Настройка уведомлений о днях рождения
- Обратная синхронизация с S40, S60
Варианты хранения контактов
Контакты можно хранить в трёх местах: SIM карта (прошлый век), в памяти телефона и в профиле Gmail. Я думаю первый вариант можно пропускать, так как в наше время у всех людей по 2-3 номера не считая домашних номеров, и памяти сим карты просто не хватит. Хранение контактов в памяти телефона на базе Android не отличается от других мобильных телефонов. Последний вариант интересен своими возможностями. Перед продолжением Вам следует определиться с выбором памяти для контактов. Я лично выбрал вариант хранения в профиле Gmail как самый производительный. Выбор памяти: Контакты -> [Меню] -> Опции -> Настройки -> Сохранять контакты -> Здесь нужно выбрать память (Рекомендую профиль Gmail). Так как настройка аккаунта выходит за рамки этой статьи то здесь не рассматривается целиком, а только в части синхронизации аккаунта.Получение копии контактов с телефонов Nokia S40, S60
Есть несколько вариантов для этой операции. Рассмотрим самые простые.Первый и самый простой заключается в использовании только телефона и Bluetooth: Выделим все контакты. Заходим в Контакты -> [Функции] -> Отметить/Снять -> Отметить все Далее передадим их по Bluetooth [Функции] -> Передать -> По каналу Bluetooth В это время включим Bluetooth на нашем новом телефоне. Меню -> Настройки -> Беспроводные сети -> Параметры Bluetooth -> Включить, и здесь же Открыто На Nokia выбираем второй телефон и передаём ему контакты.
Осталось только подождать, когда закончится передача. После передачи контакты сразу попадают в записную книжку. Остаётся только очистить список уведомлений [Меню] -> Очистить список Минусом этого варианта является то, что если в контактах были сделаны заметки на русском языке, могут быть проблемы при записи. Скорее всего, такие контакты просто останутся висеть во временном каталоге /sdcard/bluetooth. Их придётся добавлять отдельно. Если вы выбрали хранение в профиле Gmail, то их можно будет добавить по примеру в следующем шаге.
Второй вариант будет нужен, если на вашем старом телефоне не установлен Bluetooth, а так же для всех остальных вариантов. В этом случае нужно использовать Nokia PC Suite. Открываем Nokia PC Suite -> Контакты -> Нажимаем Ctr+A -> Файл -> Экспорт -> Выбираем формат файла csv -> Выбираем путь и сохраняем. Все контакты сохранятся в один файл. Далее зайдём на http://gmail.com или http://www.google.com/contacts и входим под своей учётной записью Google/Gmail. Выбираем [Дополнительные действия](Кнопка в Gmail. По второй ссылке сразу доступны следующие шаги) -> Импорт -> Обзор -> Выбираем Ваш csv файл с контактами -> Импорт
По итогу в первом случае ваши контакты хранятся на телефоне (и ждут синхронизации с сервером, если выбран профиль Gmail), во втором контакты хранятся в профиле и ждут синхронизации с телефоном.
Синхронизация контактов
Для того, что бы наши контакты были приведены в полный порядок, нужно синхронизироваться. Подчёркиваю, что не синхронизируются контакты хранящиеся в памяти телефона. Подключаем синхронизацию: Меню -> Настройки -> Учётные записи -> Отмечаем пункт «Фоновые данные» и «Автосинхронизация» -> Далее в низу выбираем учётную запись и проверяем, включена ли синхронизация контактов (по умолчанию все включено). Выбор остальных пунктов остаётся за Вами. После этого через короткий промежуток времени контакты, импортированные в Gmail, должны отобразиться в контактах телефона. Сохранённые контакты на телефоне (при выборе памяти Gmail) должны будут отобразиться в контактах на почте.Группировка контактов в телефонной книге
Теперь все наши контакты должны быть видны как в телефоне, так и в контактах профиля Gmail. Приоритет синхронизации при изменении отдаётся последней редакции. Если была выбрана память телефона, то создание групп происходит достаточно просто: Контакты -> Группы -> [Меню] -> Задаём имя и мелодию группы по желанию. Для добавления контакта в группу заходим в неё и нажимаем на пиктограмму силуэта человека со знаком '+' возле поля поиска. Выбор будет возможен только из контактов хранящихся в памяти телефона. Если используется память профиля Gmail, то создание групп несколько усложняется так, как по непонятным причинам создание групп для профиля недоступно (надеюсь, вскоре исправят этот, как мне кажется, недочёт). Каталогизацию контактов можно производить и из Gmail. Но можно и на телефоне. Для этого понадобится приложение aContacts. Найти его можно в Маркете, имеет русский интерфейс в настройках. Его также можно назначить на стандартное использование при наборе номера или совершения звонков. Но лично я рекомендую использовать только для создания групп. Заходим в приложение: [Groups] -> [Новая группа] -> Вводим имя новой группы. Для добавления в группу: Выбираем контакт (удерживаем) -> Группировка -> Добавить в группу -> Выбираем нужную группу. После синхронизации группы создадутся и в Gmail.Настройка уведомлений о днях рождения
Достаточно удобно, когда дни рождения родственников или коллег заранее отображаются в календаре. По умолчанию такой возможности не предусмотрено. Можно установить виджет с напоминаниями. Наиболее простой и не перегруженный «Birthday Countdown». Найти его можно в Маркете. Настройки практически не требует. Ещё можно сделать, что бы дни рождения отображались в календаре. Если контакты хранятся в профиле Gmail: Входим под нужным аккаунтом в http://www.google.com/calendar -> Настройки -> Настройки Календарь -> Календари -> Просмотреть интересные календари -> Дополнительно -> Выберите «Дни рождения и мероприятия контактов» и нажмите Подписаться После этого нужно синхронизировать календарь там же в меню настроек синхронизации. По завершению дни рождения должны будут отобразиться в календаре.Обратная синхронизация с S40, S60
Уже давно в телефонах заложена функция синхронизации. Но по объективным причинам она не используется часто. Google полностью перевернул это, до состояния необходимости и удобства, используя свои технологии. Но всё же для тех, у кого несколько телефонов и сим карт, можно также синхронизировать контакты со своим старым аппаратом по технологии SyncML. Минус этой синхронизации — передача основных полей контакта, таких как номера телефонов, имя, фотография. Поэтому лучше синхронизацию производить от сервера к телефону. Я думаю, вся информация на втором телефоне уже не так актуальна. Ведь наиболее важным остаётся всё-таки номер телефона и имя. И очень удобно, если они обновляются вовремя. Поэтому этой технологии должно вполне хватать. В общем, стоит обновлять контакты только в направлении от сервера к мобильному телефону.Для настройки S60 заходим: Меню -> Связь -> Синхр. (Синхронизация) -> [Функции] -> Нов. проф. синхр Для настройки S40 заходим: Меню -> Настройки -> Конфигурация -> Настр.персональн.конф. -> Добавить новый «Синхронизация»
Далее вводим следующие настройки: Имя профиля: любое_имя Канал передачи данных: Интернет Точка доступа: точка_доступа_gprs Адрес сервера: https://m.google.com/syncml Порт: 443 Имя пользователя: логин_от_gmail Пароль: ваш_пароль
Далее заходим на вторую закладку. Будем синхронизировать только контакты (остальное можно переключить в <Нет>) Выбираем: Контакты -> Да Выставляем настройки: Удалённая БД: contacts Тип синхронизации: Обновлять телефон (т.е. выставляем направление синхронизации, о чём говорилось раньше)
Всё. Настройка завершена. Делаем бэкап контактов, удаляем контакты из записной книги Nokia и пробуем запустить синхронизацию. Если всё запустилось удачно, то будет обычное окошко со статусом и по завершению операции нас уведомят. Так же можно передавать контакты обратно по Bluetooth. Но согласитесь, зачем возвращаться в прошлый век?
Заключение
Android дитя двух сущностей, которые были созданы в сети и стали важными частями её самой — это Linux и Google. Весь потенциал Android'а раскрывается только при полной работе с сетью. Постоянная мощность развития Google привязывает и в тоже время даёт огромный потенциал для устройства на базе Android.Ссылки
http://info.mobilux.infohttp://anit.az/entry.php?4-SyncML-gmail.com-(android-symbian)http://andro1d.com/blog/info/1185.htmlhttp://shoguevara.livejournal.com/8566.htmlhttp://m0sia.ru/node/82habr.com