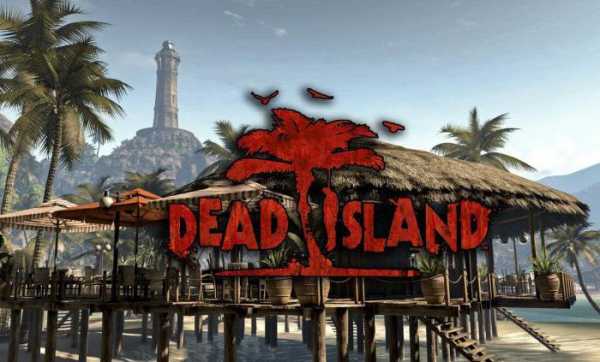Размываем задний фон в Фотошопе. Заблюренный фон
Как правильно сделать размытый фон в фотошопе. Видео урок.

Размытый фон в фотошопе используют для выделения главного объекта на снимке и сглаживания не нужных деталей на заднем плане. Это естественный эффект, который можно наблюдать, даже собственными глазами. При фокусировке зрения на ближнем предмете, дальние будут нечеткими.
Лучше всего, такой эффект делать при съемке. Если выставить на зеркальном фотоаппарате приоритет диафрагмы и задать самое маленькое число из возможных, то задний фон получится размытым и никаких дополнительных действий не потребуется. К сожалению, камеры в мобильных телефонах имеют меленький размер и не могут значительно размывать фон, как профессиональные фотоаппараты.
А если у вас нет зеркальной фотокамеры или снимок сделан уже с другими настройками, то это можно поправить в программе Adobe Photoshop CC. Фильтры размытия применяются и в других случаях, например, когда нужно имитировать движение предмета, выделить центр фотографии или написать текст по фото.
Во многих уроках в интернете на подобную тему описаны способы, в которых необходимо вручную вытирать края размытого предмета. Это требует дополнительного расхода времени, а качество снимка может ухудшается. В этом уроке, я расскажу о том, как правильно сделать размытый фон, ничего не вытирая и не дорисовывая на фотографии.
Выделение предмета
Чтобы размыть фон за предметом его обязательно необходимо выделить. Некоторые, предпочитают сначала размывать дубликат слоя, а потом маской слоя прорисовывать основной объект. Но лучше всего, сначала выделить основной объект, а затем применять фильтры размытия.
Способ выделения подбирается в зависимости от формы предмета, его контрастности по отношению к фону, четкости краев. В качестве примера, для выделения жирафа, я использовал "Быстрое выделение" (Quick Selection Tool). Этот инструмент работает в автоматическом режиме. Проведите им по телу жирафа, меняя размер кисти по ходу и "заглатывая" нужные области.
Автоматические инструменты не всегда работают корректно, особенно если границы предмета четко не видны. На данной фотографии шея жирафа сливается с листьями деревьев на заднем плане.
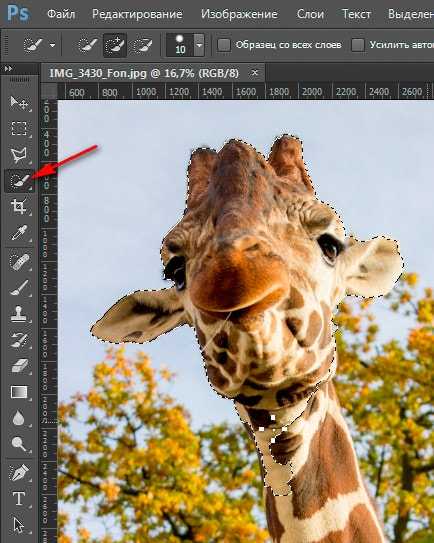
Инструмент "Быстрое выделение" захватил лишнего, поэтому пришлось убирать косяки другими инструментами лассо. Возьмите инструмент "Прямоугольное выделение" и удерживая клавишу ALT удалите лишние области.
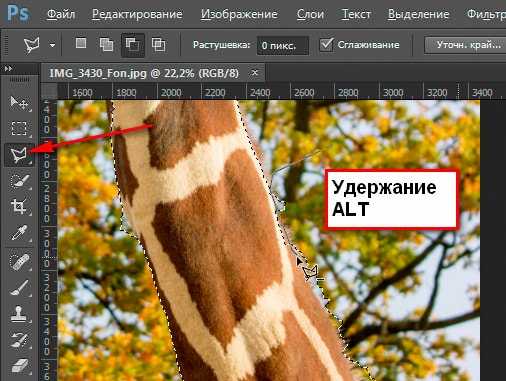
Очень редко ваш предмет может иметь нечеткие границы, но если есть края с нечеткими областями, нажмите по выделению правой кнопкой мыши и выберите "Растушевка..." задайте количество пикселей на которое будет размываться край выделения.
Как правило, значение растушевки не должно превышать нескольких пикселей. В таком случае, нечеткий край будет распространятся по всему предмету.

Если только часть предмета имеет размытый край, то лучше перейти в режим "быстрой маски" и зарисовать этот участок кистью с большой мягкостью.
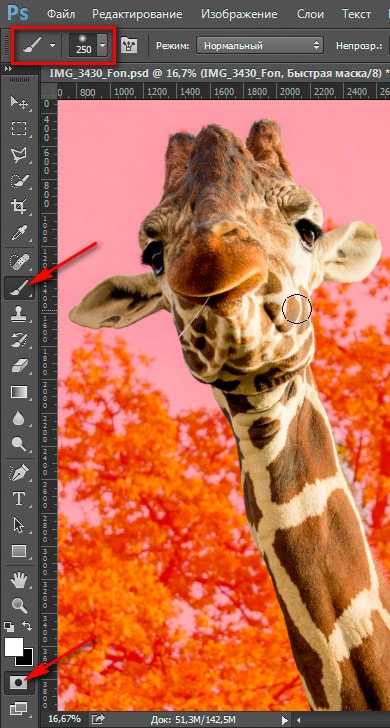
Далее, когда выделение готово, его необходимо инвертировать - Выделение/Инверсия... (SHIFT+CTRL+I), чтобы выделенным стал фон, а не предмет.

Нажмите CTRL+J или - Слой/Новый/Скопировать на новый слой...
Фон перенесется на новый слой. Удерживая клавишу CTRL нажмите по изображению слоя, чтобы снова загрузить выделение.
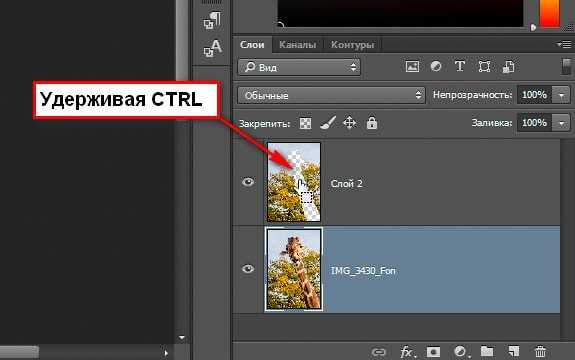
Именно такой способ выделения позволяет размытию не распространятся за пределы. Итак, фон готов к размытию, переходим к следующему этапу.
Размытый фон правильным фильтром
Теперь, пришло время размыть фон, подобрав правильный фильтр. Часто в уроках советуют применять "Размытие по Гауссу", но он размывает не так, как это делает фотоаппарат. Если для вас это не критично, то можете использовать его.
Ели вы хотите, чтобы эффект был похож на реальный снимок с отсутствием резкости на заднем плане, то выберите - Фильтр/Размытие/Размытие при малой глубине резкости...
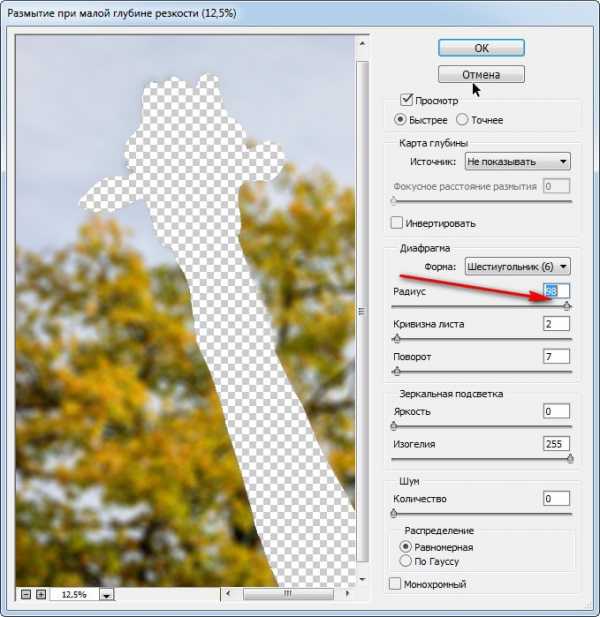
Значение радиуса - это основная настройка фильтра. Поставьте его на максимум. Остальные ползунки выставьте на свое усмотрение.
Самым большим недостатком фильтра "малой глубины резкости" является маленькая мощность. Поэтому, если фон очень далеко от предмета, то можно использовать "размытие по Гауссу" для усиления эффекта и разглаживания тона, вплоть до равномерного.
Если выделение было точным, то свечения вокруг предмета не должно проявиться. Используя такой способ, вы сэкономите время и силы и не будете искажать фотографию вручную затирая обводку инструментами ретуши.
На каких фото можно размыть фон?
Практически на всех. Вопрос лишь во времени обработки. Фотография с жирафом имеет две плоскости, передний и задний план. Размыли задний план, жирафа оставили и все. Большинство фотографий имеют две сцены, если их больше или между ними нет четких разграничений, то обработка займет больше времени.
Когда на фото есть несколько предметов на разном расстоянии, то их нужно выделять в отдельности и применять разную силу размытия.
Как видно на снимке выше, задача еще усложнилась. Животное стоит на плоскости, резкость под ним, должна быть такой же как и на нем. А дальше постепенно пропадать и в самой дальней точке иметь максимальное размытие. Как это сделать на практике?
Размытый фон для сложной сцены
Для примера возьмем снимок зубра. Его ноги соприкасаются с землей, а на дальнем плане просматривается забор. Здесь нужно использовать плавное перетекание размытия от нулевого значения до максимального.
В начале выделяем зубра любым удобным инструментом. В этой ситуации можно использовать "Магнитное лассо" или использовать выделение маской слоя.

После выделения проверьте, чтобы не захватилось ничего лишнего. Например, к ногам или к морде может прилипнуть кусок травы.
Также, как в описании выше инвертируем выделение, переносим на отдельный слой (CTRL + J) и заново загружаем выделение нажав по миниатюре слоя с клавишей CTRL.
Примените "Размытие по Гауссу" или "Размытие при малой глубине резкости". Я выбрал второй вариант и задал максимальное значение радиуса.

Сейчас, все это смотрится неестественно и кажется, что животное отрезано от фона. Поставим его на землю, уменьшив прозрачность размытия до нуля и постепенно увеличим к горизонту.

Для этого, включите маску слоя для размытого фона и возьмите инструмент градиентного перетекания от черного к белому.
Проведите направление перетекания, как показано на скриншоте ниже.
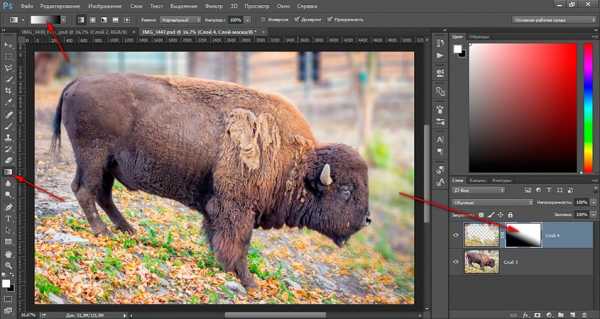
Теперь, фотография смотрится естественно.
Если бы зубр стоял немного дальше, то пришлось бы размыть еще и передний план потому, что четкой фокусировки на нем тоже не будет.
Итак, подведем краткий итог. Во-первых, используйте правильный способ выделения для размытия фона, чтобы не делать лишней работы. Во-вторых, используйте фильтр "глубины резкости", чтобы было более реалистично. И применяйте дополнительные приемы для сложных сцен.
ВИДЕО УРОК: Как сделать размытый фон на фото
Оставляйте отзывы о уроке, в комментариях к статье.
(Visited 2 026 times, 1 visits today)
expert-polygraphy.com
Как размыть фон в Фотошопе
 Очень часто при фотографировании объектов последние сливаются с фоном, «теряются» в пространстве из-за практически одинаковой резкости. Решить проблему помогает размытие заднего фона.
Очень часто при фотографировании объектов последние сливаются с фоном, «теряются» в пространстве из-за практически одинаковой резкости. Решить проблему помогает размытие заднего фона.
Этот урок расскажет Вам о том, как сделать задний фон размытым в Фотошопе.
Дилетанты поступают следующим образом: делают копию слоя с изображением, размывают ее, накладывают черную маску и открывают ее на фоне. Такой способ имеет право на жизнь, но чаще всего такие работы получаются неаккуратными.
Мы с Вами пойдем другим путем, мы же профессионалы…
Для начала необходимо отделить объект от фона. Как это сделать, читайте в этой статье, чтобы не растягивать урок.
Итак, имеем исходное изображение:

Обязательно изучите урок, ссылка на который приведена выше! Изучили? Продолжаем…
Создаем копию слоя и выделяем автомобиль вместе с тенью.
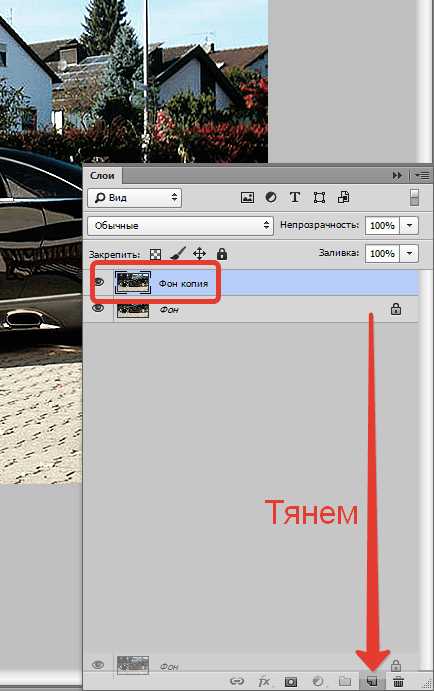
Особая точность здесь не нужна, авто мы потом поместим обратно.
После выделения нажимаем внутри контура правой кнопкой мыши и образовываем выделенную область.
Радиус растушевки выставляем 0 пикселей. Выделение инвертируем сочетанием клавиш CTRL+SHIFT+I.
Получаем следующее (выделение):

Теперь нажимаем сочетание клавиш CTRL+J, тем самым скопировав авто на новый слой.
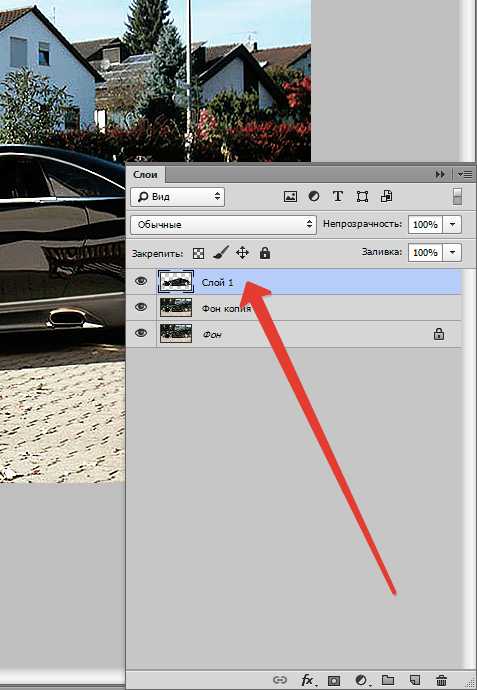
Помещаем вырезанный автомобиль под копию фонового слоя и делаем дубликат последнего.
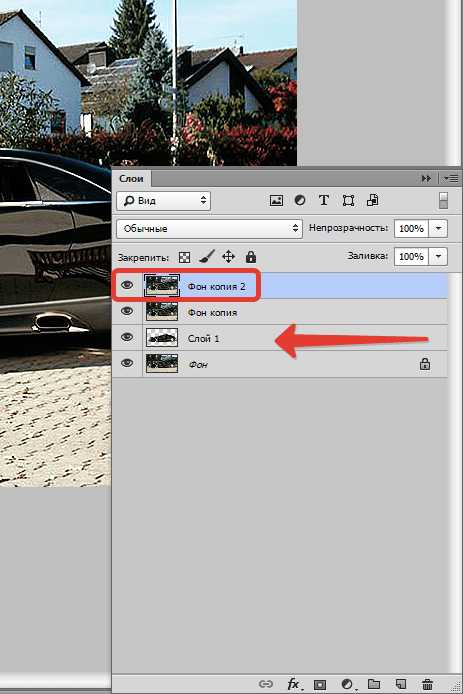
Применяем к верхнему слою фильтр «Размытие по Гауссу», который находится в меню «Фильтр – Размытие».
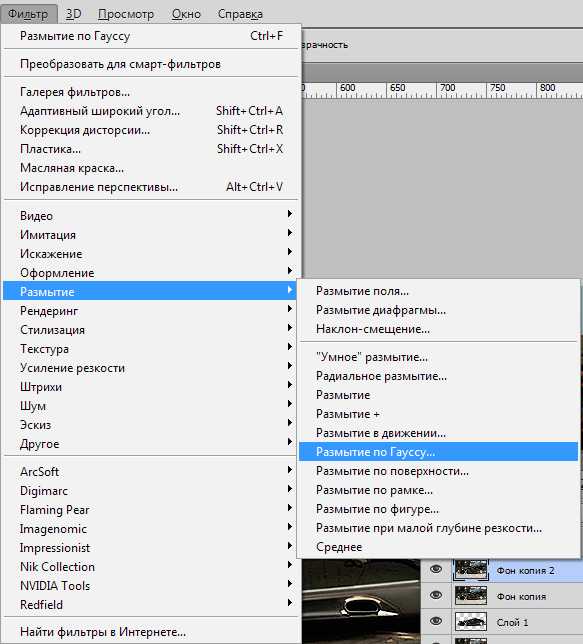
Размываем фон настолько, насколько считаем нужным. Здесь все в Ваших руках, только не переусердствуйте, иначе автомобиль будет казаться игрушечным.
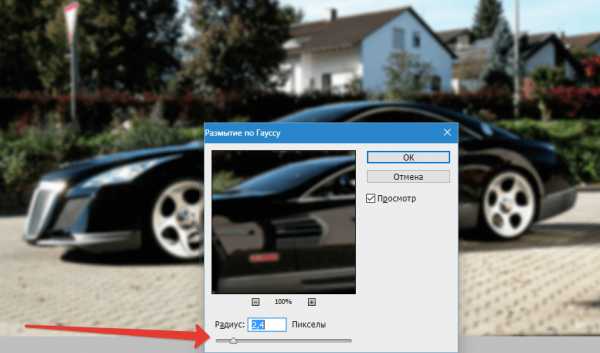
Далее добавляем маску к слою с размытием, кликнув на соответствующий значок в палитре слоев.
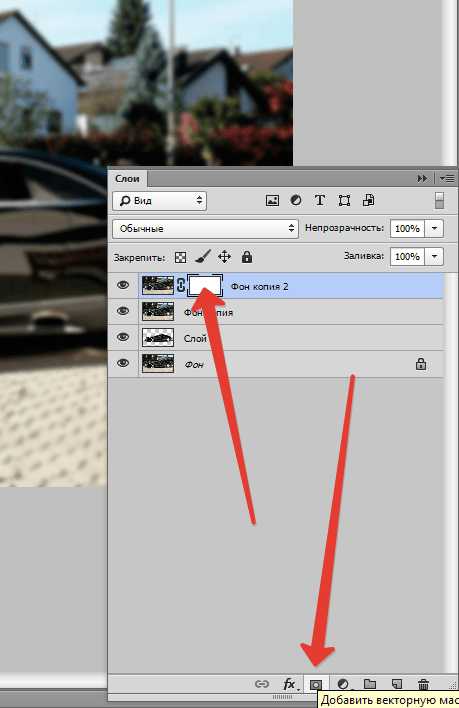
Нам нужно сделать плавный переход от четкого изображения на переднем плане до размытого на заднем.Берем инструмент «Градиент» и настраиваем его, как показано на скринах ниже.
Дальше самый сложный, но вместе с тем интересный, процесс. Нам необходимо протянуть градиент по маске (не забываем кликнуть по ней, тем самым активировав для редактирования) таким образом, чтобы размытие начиналось примерно на кустах за автомобилем, поскольку они находятся за ним.
Градиент тянем снизу вверх. Если с первого (со второго…) не получилось – ничего страшного, градиент можно протянуть снова безо всяких дополнительных действий.
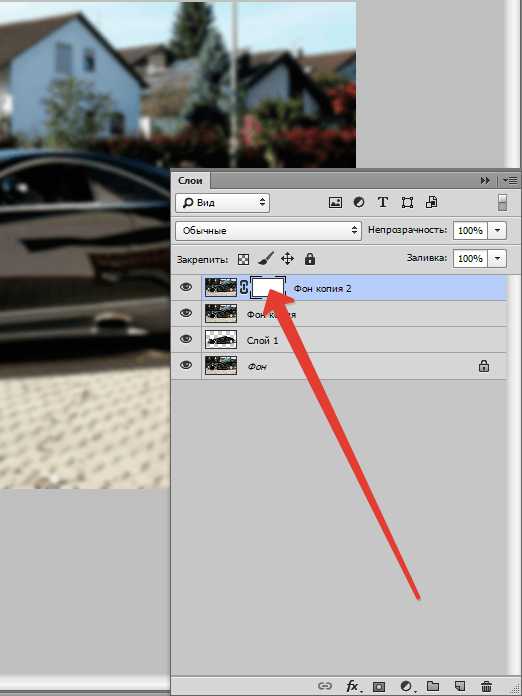

Получаем такой результат:

Теперь помещаем наш вырезанный автомобиль в самый верх палитры.
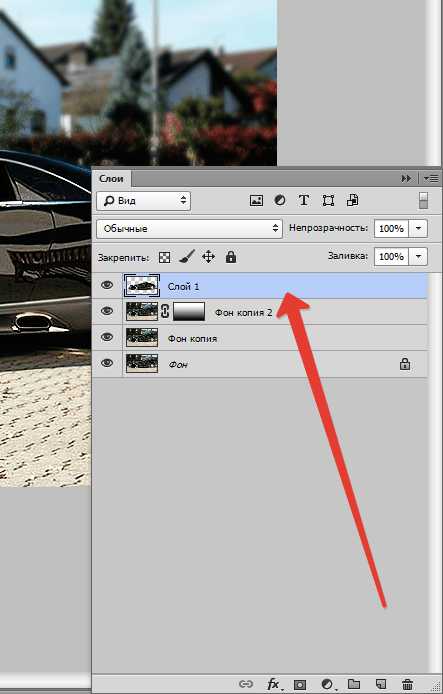
И видим, что края авто после вырезания выглядят не очень привлекательно.

Зажимаем CTRL и кликаем по миниатюре слоя, тем самым выделив его на холсте.
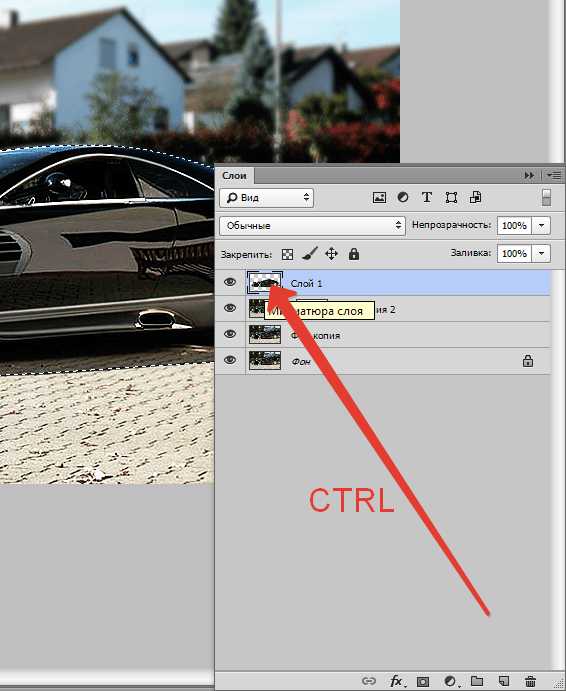
Затем выбираем инструмент «Выделение» (любой) и нажимаем на кнопку «Уточнить край» на верхней панели инструментов.
В окне инструмента выполним сглаживание и растушевку. Какие-то советы здесь давать сложно, все зависит от размера и качества изображения. Мои настройки такие:

Теперь инвертируем выделение (CTRL+SHIFT+I) и нажимаем DEL, тем самым удаляя часть авто по контуру.
Выделение снимаем сочетанием клавиш CTRL+D.
Давайте сравним исходное фото с конечным результатом:

Как видим, автомобиль стал более выделенным на фоне окружающего пейзажа.При помощи данного приема можно размывать задний фон в Фотошопе CS6 на любых изображениях и подчеркивать любые предметы и объекты даже в центре композиции. Градиенты ведь не только линейные бывают…
Мы рады, что смогли помочь Вам в решении проблемы. Задайте свой вопрос в комментариях, подробно расписав суть проблемы. Наши специалисты постараются ответить максимально быстро.Помогла ли вам эта статья?
Да Нетlumpics.ru
Как размыть фон в Photoshop CS6?
Фотопоиск сегодня хочет уделить время Photoshop CS6. Эта версия держится на первых позициях по скачиванию уже больше трех лет. Она удобная, выполняет все задачи и желания мастера. Если вы не хотите ходить на курсы по обучению, то можете освоить программу сидя дома в онлайн-режиме. Какие же у нее возможности и за что любят фотографы этот редактор?
Фильтр «Blur» «Размытие» и три типа размытости
Программа предоставляет много функций для обработки фотографий. Самый любимый среди фотографов фильтр «Blur» («Размытие»). Он позволяет сосредоточить внимание зрителя на каком-то одном элементе. Выделяется объект съемки, а весь остальной фон становится размытым. Вся работа заключается в смене фильтров. У них хорошая система контроля, поэтому повторить эффект вне фильтров будет достаточно сложно и долго.В Photoshop CS6 есть три типа фильтров. Первый из них «Field Blur» («Размытие участка»). Вы можете подумать, что кроме обычной размытости вы ничего больше не получите. Но это ошибочно.
Разработчики сделали фильтр намного интереснее:• Вы можете создавать несколько точек размытия, и у каждой могут быть свои параметры.• Вы можете полностью регулировать границы размытости, соединять их и создавать максимально естественный и красивый результат.• На любой фотографии вы можете включить маску, нажатием «M» и увидеть те элементы, которые сильнее всего размыты. Как вы видите на снимке ниже, мужчина с баллончиком в центре, поэтому их никак не коснулась обработка. Женщина справа немного размыта, а вот область вверху слева размыта с мягким переходом.
Таким образом, складывается впечатление, что вы изначально ставили небольшую глубину резкости. А чтобы работа была еще проще, есть горячие клавиши: нажав «P», можете просмотреть исходник, а «H» - позволяет посмотреть результат без лишних значков.Второй тип – «Iris Blur» («Имитация фокуса»). Вы получаете овальную область, которая делает объект резким, а весь остальной фон размытым. Эту форму можно изменять, делать более круглой или овальной, в зависимости от предмета съемки. Также можно изменить на прямоугольник при помощи квадратика в верхней правой части. Дополнительный контроль за четырьмя точками. Они отслеживают градиент размытия, чтобы переход был четким или размытым.
И последний вид фильтров – «Tilt-Shift» («Имитация объектива Tilt-Shift»). Эта размытость повторяет «побочный» эффект оптической оси, когда глубина резкости отдаленных предметов остается небольшой, а все предметы спереди выглядят неестественно. Эту область вы также можете вращать, изменять, передвигать, куда вам нужно, и исправлять границы резкости.
Результат своей работы вы можете снова просмотреть за счет маски. Она сразу показывает все элементы, которые размываются и те, что остаются четкими. Это вы видите на снимке с кораблями. Как вы видите, сами яхты остались резкими, но поднимая взгляд вверх, видно как начинается размываться картинка.
А вот и - «Bokeh» («Боке»)
Есть еще одна вкладка, которая доступна при любом фильтре - «Bokeh» («Боке»). Для фотографов не стоит объяснять, что это и что вы с легкостью можете создать рисунок из кружочков в области размытости. Эффектнее всего это дополнение будет выглядеть на ночных фотографиях, где есть точечные источники света.
Чтобы эффект боке был как можно больше заметен выставляйте высокие параметры диафрагмы на камере. При маленьких кружочках кадр не будет выглядеть настолько эффектно. Сделать боке еще привлекательнее можно за счет цвета, который доступен в настройке «Bokeh Color» («Цветное Боке»).Каждый из этих фильтров используют по назначению. С помощью Field Blur вы можете создать эффект фотографии с широко открытой диафрагмой. Второй фильтр Iris Blur выделяет главный элемент в кадре. С этой функцией вам не нужно долго искать главный объект съемки, а можно потом с легкостью выделить любую деталь. А Tilt-Shift Blur лучше всего использовать в пейзажных фотографиях. Каждый из этих фильтров может сделать вашу фотографию идеальной.
fotopoisk.com.ua