Настройка драйвера видеокарты "nVidia". Nvidia потоковая оптимизация
Sky2Fly. Настройка драйвера видеокарты "nVidia".
Залог качества изображения на вашем компьютере - видеокарта. Но для получения максимальной производительности, а также решения проблем с "тормозами" в играх графический адаптер еще предстоит настроить.
Для настройки драйвера видеокарты выполните следующие действия:
Шаг 1: Нажмите правой кнопкой мыши на пустом месте на рабочем столе (или зайдите в "Панель управления") и в открывшемся списке выберите пункт "Панель управления nVidia".
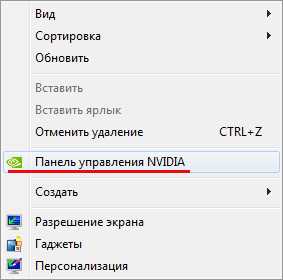
Шаг 2: В списке настроек слева в разделе "Параметры 3D" выберите "Регулировка настроек изображения с просмотром".
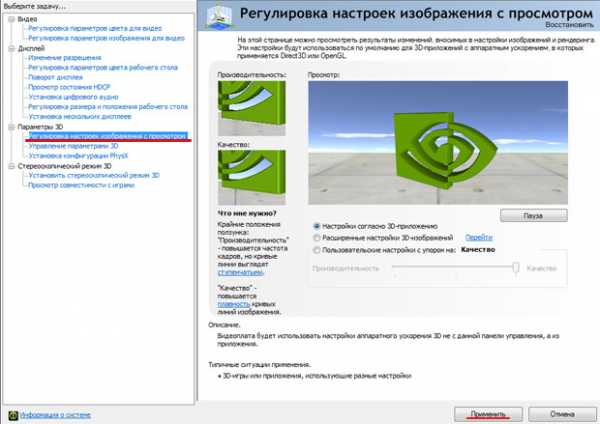
Для корректной работы приложений следует выбрать пункт "Настройки согласно 3D-приложению". Затем нажать кнопку "Применить".
Шаг 3: В списке настроек слева выберите "Управление параметрами 3D".
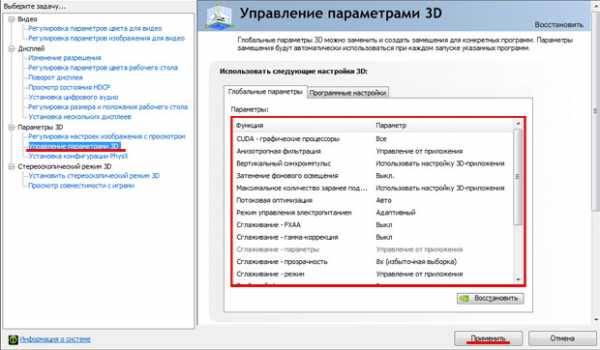
Для корректной работы приложений необходимо выставить следующие параметры:
- "CUDA - графические процессоры" - Все
- "Анизотропная фильтрация" - Управление от приложения
- "Вертикальный синхроимпульс" - Использовать настройку 3D-приложения
- "Затенение фонового освещения" - Выкл
- "Максимальное количество заранее подготовленных кадров" - следует выбрать пункт, который помечен значком nVidia
- "Потоковая оптимизация" - Авто
- "Режим урпавления электропитанием" - Адаптивный
- "Сглаживание - гамма-коррекция" - Выкл
- "Сглаживаени - параметры" - Управление от приложения
- "Сглаживание - прозрачность" - Избыточная выборка (по умолчанию здесь стоит "Выкл", так выше быстродействие, но хуже качество)
- "Сглаживание - режим" - Управление от приложения
- "Тройная буферизация" - Выкл
- "Ускорение нескольких дисплеев/смешанных ГП" - Режим многодисплейной производительности
- "Фильтрация текстур - анизотропная оптимизация по выборке" - Выкл
- "Фильтрация текстур - качество" - Качество
- "Фильтрация текстур - отрицательное отклонение УД" - Разрешить
- "Фильтрация текстур - трилинейная оптимизация" - Выкл
Шаг 4: Перейдите в раздел "Программные настройки" и выберите в списке программ для настройки Adobe Flash Application, если такой пункт присутствует. Затем укажите для всех настроек программы в списке ниже "Использовать глобальный параметр". Нажмите кнопку "Применить".
Шаг 5: После настройки драйвера видеокарты "nVidia" рекомендуется перезагрузить компьютер.
sky2fly.ru
Как настроить видеокарту nVidia ?
 Как настроить видеокарту nVidia ?
Как настроить видеокарту nVidia ?Я расскажу вам Как настроить видео карту nVidia (и переключиться с интегрированной на дискретную)Помимо игровых настроек существует возможность воспользоваться меню настроек видеоадаптера, непосредственно с рабочего стола windows.
Для настройки драйвера видеокарты nVidia выполните следующие действия:
Нажмите правой клавишей мышы на пустом месте на рабочем столе и в выпадающем контекстном меню выберите пункт «Панель управления nVidia».
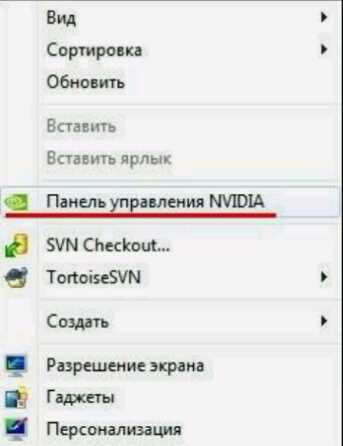 Как настроить видеокарту nVidia ?
Как настроить видеокарту nVidia ?В списке настроек видеокарты nVidia, слева выберите пункт «Регулировка настроек изображения с просмотром»
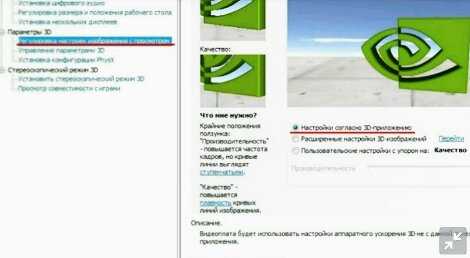 Как настроить видеокарту nVidia ?
Как настроить видеокарту nVidia ?В параметрах 3D.Для корректной работы приложений следует выбрать пункт «Настройки согласно 3D-приложению». Затем нажмите кнопку «Применить».
После выполнения всех придедущих действий переходите в подпункт род названием «Управление параметрами 3D» в списке слева.Для корректной работы приложений необходимо выставить следующие параметры:
«CUDA – графические процессоры» – Все«Анизотропная фильтрация» – Управление от приложения«Вертикальный синхроимпульс» – Использовать настройку 3D-приложения«Затенение фонового освещения» – Выкл.«Максимальное количество заранее подготовленных кадров» – следует выбрать пункт, который помечен значком nVidia«Потоковая оптимизация» – Авто«Режим управления электропитанием» – Адаптивный«Сглаживание – гамма-коррекция» – Выкл«Сглаживание – параметры» – Управление от приложения«Сглаживание – прозрачность» – Выкл«Сглаживание – режим» – Управление от приложения«Тройная буферизация» – Выкл«Ускорение нескольких дисплеев/смешанных ГП» – Режим многодисплейной производительности«Фильтрация текстур – анизотропная оптимизация по выборке» – Выкл«Фильтрация текстур – качество» – Качество«Фильтрация текстур – отрицательное отклонение УД» – Разрешить«Фильтрация текстур – трилинейная оптимизация» – Выкл
Некоторые из перечисленных настроек могут отсутствовать или быть другие в вашей версии видеокарты.Для применения настроек нажмите кнопку Применить.
Затем перейдите в графу «Программные настройки» и выберите в списке программ для настройки те программы или игры которые вы хотите запускать на видео карте nVidia, если конечно такой пункт присутствует. Если вы хотите чтоб рабочий стол windows обрабатывался не встроенной видеокартой, а дискретной, то добавте строчку – “explorer.exe”. Затем укажите для всех настроек программы в списке ниже «Использовать глобальный параметр». Нажмите кнопку Применить.
Все настройка видеокарты nVidia проведена успешно.P.S. хорошей вам игры 😉
Поделиться ссылкой:
- Нажмите, чтобы поделиться на Twitter (Открывается в новом окне)
- Нажмите здесь, чтобы поделиться контентом на Facebook. (Открывается в новом окне)
- Нажмите, чтобы поделиться в Telegram (Открывается в новом окне)
- Нажмите, чтобы поделиться в WhatsApp (Открывается в новом окне)
- Нажмите, чтобы поделиться записями на Pinterest (Открывается в новом окне)
- Нажмите, чтобы поделиться в Google+ (Открывается в новом окне)
- Нажмите, чтобы поделиться записями на Tumblr (Открывается в новом окне)
- Нажмите, чтобы поделиться на Reddit (Открывается в новом окне)
- Нажмите, чтобы поделиться на LinkedIn (Открывается в новом окне)
- Нажмите, чтобы поделиться в liveinternet (Открывается в новом окне)
- Нажмите, чтобы поделиться в Livejournal (Открывается в новом окне)
- Нажмите, чтобы поделиться в Webmoney (Открывается в новом окне)
Похожее
Настройка панели управления Nvidia для игр: описание
Владельцам персональных компьютеров и ноутбуков с графическими решениями от компании Nvidia крупно повезло: специально для них была разработана удобная панель управления, которая позволяет детально настроить работу видеокарты по собственному желанию. Хотите отличнейшее качество графики? Пожалуйста! Наоборот, нужна производительность на слабом компьютере? Достаточно нажать несколько кнопок, и вы получите рабочую машину. В данной статье рассмотрена настройка панели управления Nvidia для игр.

Зачем настраивать видеокарту?
Для начала необходимо определиться, какого эффекта вы желаете добиться посредством настройки параметров видеокарты. Если вы хотите повысить качество изображения в играх и воспроизведении видео, уверены в достаточной мощности вашей видеокарты, то сделать это можно в пару кликов. И наоборот, если ваш компьютер слаб для современных игр, вы можете выкрутить все параметры в сторону производительности и получить существенный прирост. Некоторые современные игры предоставляют слишком узкий выбор настроек графики через меню. Даже сбросив качество на минимум, иногда сложно добиться приемлемого количества ФПС. Здесь приходит на помощь настройка панели управления Nvidia для игр. Давайте разберемся в ее функционале.
Как найти панель?
Первым делом вы должны установить последнее обновление драйверов с официального сайта Nvidia. Вместе с драйвером на компьютер загрузится инсталлятор панели управления и GeForce Experience. Устанавливается софт автоматически: вам достаточно выбрать директорию на жестком диске. Желательно выбирать системный раздел. Перед установкой обязательно удалите старую версию драйвера, если таковая была установлена. Откройте панель управления Nvidia. Настройка для игр начинается с запуска приложения. Найти программу можно через меню «Пуск» или в трее, нажав на логотип компании.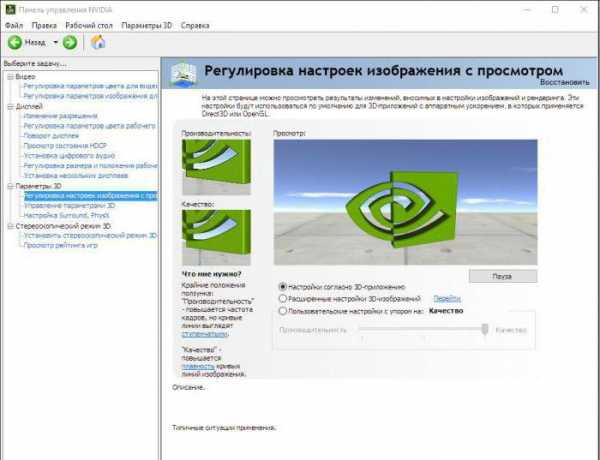
Описание функционала
В программе имеется множество настроек качества графики, изображений на рабочем столе, цветопередачи и многого другого. Поскольку нас интересует настройка панели управления Nvidia для игр, сразу отсекаем следующие разделы: видео и дисплей. Нам потребуется раздел «Параметры 3D».
Первый подраздел представляет собой упрощенный вариант настройки параметров. В нем вам необходимо просто переместить ползунок в одно из положений – производительность, качество или сбалансированное. Над ползунком показана наглядная анимация, которая изменяется в зависимости от положения. Выбрав производительность, вы получите прирост ФПС в играх, но качество картинки будет хуже, чем на самых минимальных внутриигровых настройках. Все грани будут зубчатыми. Переместив ползунок в режим «Качество», вы получите гладкие грани, приятную картинку и прочие прелести, которые подходят мощным видеокартам. По умолчанию стоит сбалансированный режим.
Стоит отметить, что здесь вы можете выбрать один из трех режимов настройки: описанный режим «качество-производительность», «настройка по приложению» или «перейти на расширенные настройки». Рассмотрим последний пункт.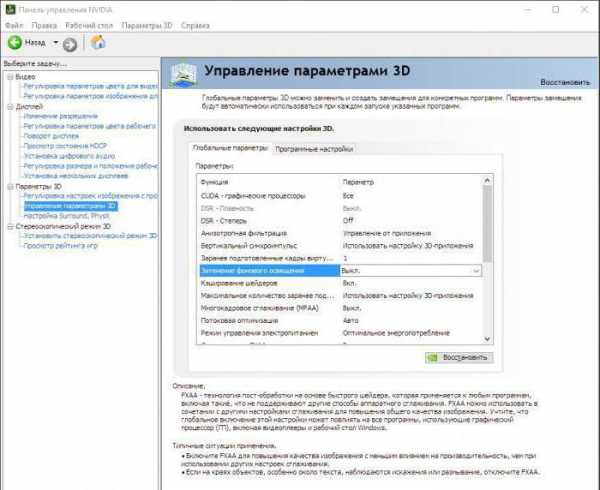
Настройка панели управления Nvidia для игр на ноутбуке
Если у вас в распоряжении имеется слабый ноутбук, а поиграть все-таки хочется, то вам понадобится режим расширенных настроек. В пункте «Управление параметрами 3D» находится полный список детальных настроек видеокарты.
При настройке ноутбука вы можете отключить управление качеством графики от приложения и настроить все вручную.
Вкладка «Глобальные параметры»
Здесь находится полный список всех настроек. В графе «Анизотропная фильтрация» ставим минимальный множитель или вовсе отключаем ее. Отключаем также многократное сглаживание, затенение. Обязательно оставляем включенными пункты «кэширование шейдеров» и «потоковая оптимизация». Для достижения лучшей производительности все параметры, связанные со сглаживанием, рекомендуется отключить. Далее по списку идут параметры фильтрации текстур. Поступаем с ними точно так же – отключаем. Теперь настройка панели управления Nvidia для игр на ноутбуке завершена. Осталось нажать «Применить».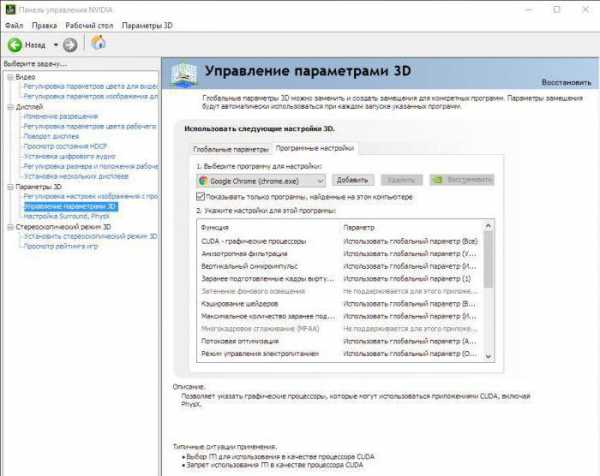
Вкладка «Программные настройки»
Здесь вы сможете произвести настройку параметров видеокарты отдельно для каждой игры. Это позволяет сохранить стандартный режим настроек при работе с операционной системой и оптимизированными приложениями. При запуске той или иной требовательной игры режим будет автоматически переключаться на созданный вами. Для примера разобрана настройка панели управления Nvidia для игр для «Армата». Во вкладке «Выберите программу для настройки» находим пункт с установленной «Armored Warfare: Проект Армата». В окне вы можете либо задать отдельные значения, либо выставить глобальные параметры из предыдущей вкладки. Теперь вы знаете все о настройке панели управления и сможете подобрать оптимальные параметры для своего компьютера и предпочтений.
fb.ru
- Блич список арки

- Аллоды затерянные в астрале

- Fallout 4 административное здание колледжа

- Кто скрывается

- Мир дикого запада хопкинс
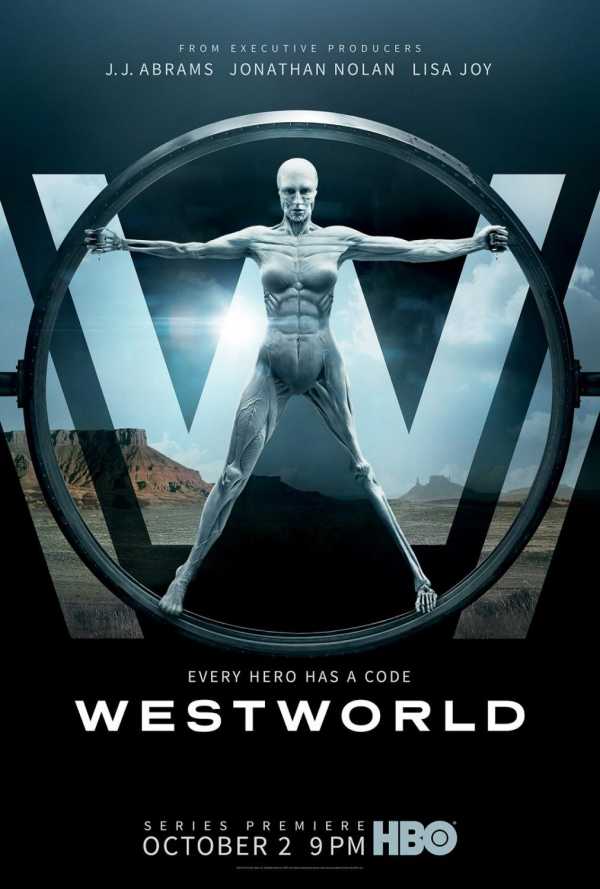
- Игра прототип прохождение

- Лучшие игры 2018 рпг на пк

- Кейтилин старк жива

- Когда выйдет мистер робот 3 сезон

- Еще долго

- Сериал ведьмак от netflix

