Световой индикатор в DualShock 4 нельзя отключить вручную. Как выключить dualshock 4
Всё о геймпадах.: Геймпад Sony DUALSHOCK 4.
Оглавление:
1. Геймпад Sony DUALSHOCK 4 2. Варианты имеющиеся в продаже и сопутствующие аксессуары
3. Подключение к компьютеру
4. DUALSHOCK 4 и Steam
5. Использование: DS4Windows, InputMapper, IndiController (InputRedirection)
6. Как починить Exclusive Mode на Windows 10 Anniversary Update
7. Список игр имеющих нативную поддержку DUALSHOCK 4
8. Важные замечания
9. Прочее
1. Геймпад Sony DUALSHOCK 4

Немного предыстории...
Геймпад DUALSHOCK 4 появился в отдельной продаже в начале 2014 года и вскоре выяснилось, что геймпад без всяких проблем можно подключить к персональному компьютеру с помощью USB-кабеля или с помощью обычного Bluetooth-адаптера.
Но радоваться было особо не чему, т.к. геймпад является DirectInput устройством и без использования эмулятора XInput - x360ce, был не совместим с подавляющим большинством, имеющихся на тот момент, ПК игр. Естественно, пользователям хотелось большего: поддержки вибрации, возможности использовать тачпанель, акселерометр\гироскоп. За неимением, на тот момент, официальных возможностей полноценно использовать геймпад с ПК, появилась возможность неофициальная... в виде утилиты DS4Windows, управляющей неофициальным SCP Virtual Bus драйвером. Помимо DS4Windows есть и другие программы использующие возможности SCP Virtual Bus драйвера, наиболее известная из них - InputMapper. Впрочем она чуть хуже по функционалу и вообще... как-то не зашла)))Сейчас же, необходимость использования такого рода "костылей" практически отпала, и тому есть несколько причин:
_________Некоторые смартфоны и планшеты от Sony, имеют возможность сопряжения с DUALSHOCK 4 по Bluetooth. Для остальных мобильных девайсов потребуются различные костыли, подразумевающие наличие рута\джейлбрейка.
Так же DUALSHOCK 4 возможно подключить к некоторым моделям телевизоров Sony, имеющим встроенный модуль Bluetooth.
У DUALSHOCK 4 есть дополнительные, тач и световая панели, а так же гироскоп\акселерометр. В Steam и DS4Windows имеется возможность их использования.
Есть, конечно, и минусы. Их два: слабый аккумулятор (хватает на 4-6 часов) и покрытие грибков стиков, которое может облезть. Второе лечиться достаточно легко, покупкой копеечных насадок.
С осени 2016 года, в комплекте с новыми консолями PlayStation 4 Slim и PlayStation 4 Pro, а так же в отдельной продаже, выпускается обновлённый контроллер DualShock 4 v2. (CUH-ZCT2E) Визуально нововведения чисто косметические: световая панель светит не только с торца, но и выведена тонкой световой полоской на тачпад. Верхняя поверхность геймпада стала полностью матовой.Подробно о новом контроллере от Sony, и его сравнение с "старой" версией, можно почитать на отдельной странице блога.
2. Варианты имеющиеся в продаже и сопутствующие аксессуары
-1-
Геймпады старой ревизии имеют обозначение CUH-ZCT1E, новой ревизии CUH-ZCT2E. Т.е. у старого цифра один, у нового цифра два.
Геймпады второй ревизии иногда обозначаются в прайсах магазинов приставкой V2. Если есть сомнения, лучше уточнить у продавца!




 Помимо стандартных геймпадов в России продаются геймпады кастомных расцветок от компании RAINBO:
Помимо стандартных геймпадов в России продаются геймпады кастомных расцветок от компании RAINBO: 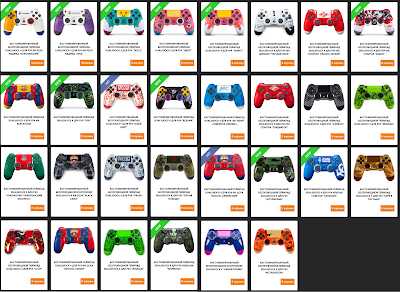 Так же (только на Американском рынке) продаётся вот такой комплект
Так же (только на Американском рынке) продаётся вот такой комплектDUALSHOCK 4 Starter Kit for PC and Mac:

 В состав комплекта входят: официальный беспроводной адаптер (для подключения к ПК и Mac) и DUALSHOCK 4 (второй ревизии).
В состав комплекта входят: официальный беспроводной адаптер (для подключения к ПК и Mac) и DUALSHOCK 4 (второй ревизии). В конце лета 2018 года был выпущен интересный геймпад из прозрачного пластика, ограниченной серии, посвящённый продаже 500 миллионов консолей Playstation 1,2,3,4 - DualShock 4 500 Million Limited Edition:

-2-
Помимо, собственно, самого геймпада, существуют различные сопутствующие аксессуары. Например док станции:
3. Подключение к компьютеру
Летом 2016 года, для подключения к ПК, помимо проводного, через USB -> micro-USB кабель или поключения по Bluetooth, появился официальный способ беспроводного подключения к ПК, с помощью специального беспроводного адаптера от Sony.По сути фирменный адаптер, это Bluetooth адаптер с проприетарным драйвером. Ничего, кроме дуалшока, ОДНОГО ДУАЛШОКА, к нему подключать нельзя. Зато через этот адаптер имеется возможность выводить на DUALSHOCK 4 (обеих ревизий) звук.Что интересно, даже при подключении по USB-кабелю, с DUALSHOCK 4 новой ревизии (CUH-ZCT2E), работают подключённые гарнитура или наушники:
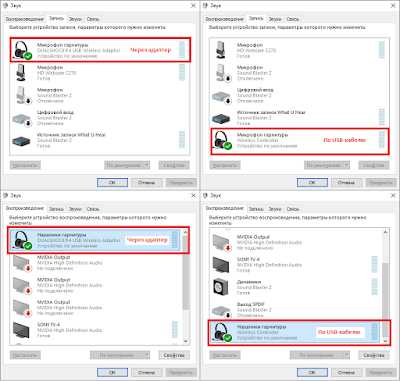
При подключении через адаптер, система видит геймпад, как проводной. Т.е. сам адаптер представляется системе геймпадом, а уже через него подключается DUALSHOCK 4.
ПОДРОБНЕЕ ТУТ. Продолжим.Для проводного подключения, и зарядки геймпада, нам понадобиться USB -> micro-USB кабель. В комплекте его нет.При зарядке передняя светящаяся панель геймпада мигает жёлтым цветом, а как только геймпад зарядиться, панель гаснет. При использовании утилиты DS4Windows имеется возможность более функционально использовать световую панель для индикации заряда\разряда. Как и писал выше есть несколько способов подключения DS4 к ПК:
1. по USB-кабелю2. с помощью фирменного беспроводного адаптера3. с помощью Bluetooth, не ниже Bluetooth 2.1 + EDR. Настройка проводного подключения: По проводу геймпад можно подключить к ОС: Windows 7, Windows 8 и Windows 10.Драйвер должен установится автоматически, в «Устройствах и принтерах» появиться значок «Wireless Controller» и геймпад определиться, как стандартное DirectInput-устройство.Аналоговые курки (L2, R2) висят на разных осях (X, Y) и дублируются кнопками 7 и 8. Это удобно для очень старых игр, где есть поддержка только DirectInput геймпадов, такие игры не знают про аналоговые курки, а вот кнопки увидят.
Настройка беспроводного подключения:1. Предварительно полностью зарядите геймпад.
2. При наличии у вас фирменного беспроводного адаптера следуйте официальным инструкциям.Если вкратце, для создания пары DUALSHOCK 4 - DUALSHOCK®4 USB Wireless Adaptor, нужно вдавить адаптер в порт USB (он работает, как кнопка) и дождаться пока индикатор на адаптере быстро заморгает. После этого зажать на DUALSHOCK 4 кнопки SHARE+PS не менее чем на 3 секунды (световая панель геймпада должна быстро заморгать) и дождаться сопряжения девайсов (световая панель геймпада должна засветится не моргая). ПОДРОБНЕЕ ТУТ. 3. Для беспроводного подключения с помощью Bluetooth-адаптера, понадобится Bluetooth USB-адаптер (не ниже Bluetooth 2.1 + EDR). Bluetooth-модули, встроенные в ноутбук или материнскую плату стационарного ПК, тоже сойдут, главное, чтобы на них были нормальные драйвера и сами модули имели зону уверенного приёма хотя бы в пару метров. Впрочем это касается и внешних Bluetooth-адаптеров.Если говорить о выборе USB Bluetooth-адаптера для ПК, когда ОС Windows младше восьмёрки-десятки, предпочтительно покупать адаптер на чипе Broadcom (например такой, этот гарантировано будет работать, если судить по отзывам в сети).
В обозначении к многочисленным Китайским адаптерам с интернет барахолок, с чипом Broadcom на борту, обычно фигурирует, что-то типа BCM2070 для третьей версии, или BCM20702 для четвёртой.
Если у вас ОС Windows 10, в принципе сойдёт любой адаптер, с любым чипом, но не младше Bluetooth 2.1 + EDR.
Подключение DUALSHOCK 4 по Bluetooth к Windows 10 Creator Update (RS2):
Подключение DUALSHOCK 4 по Bluetooth к Windows 10:
По Bluetooth к ПК можно подключить до четырёх дуалшоков. По крайней мере у меня, мои два DUALSHOCK 4 первой и второй ревизии без проблем работают:
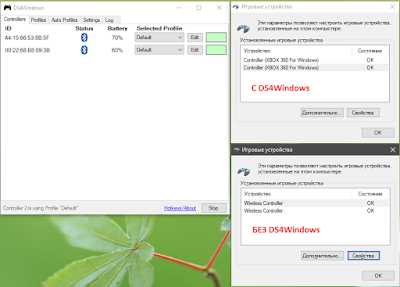 Чтобы отключить геймпад нужно зажать, и держать 10 секунд, клавишу «PS». Чтобы включить геймпад, нужно просто ненадолго нажать клавишу «PS», геймпад моргнёт пару раз и подключится.
Чтобы отключить геймпад нужно зажать, и держать 10 секунд, клавишу «PS». Чтобы включить геймпад, нужно просто ненадолго нажать клавишу «PS», геймпад моргнёт пару раз и подключится.4. DUALSHOCK 4 и Steam 12 декабря 2016 года, в Steam, официально появилась поодержка DUALSHOCK 4.
Для DUALSHOCK 4 стало доступно всё многообразие настроек, которое раньше было реализовано только для родного Steam контроллера. Всё настраивается абсолютно так же, с поправкой на то, что у DUALSHOCK 4 классический правый стик и классическая крестовина. Поэтому читаем про настройку Steam контроллера тут .Как и писал выше, все настройки Steam-клиента для Steam-контроллера, теперь стали доступны для DUALSHOCK 4, а с января 2017 года, так же, для всех XInput-совместимых геймпадов (естественно с определёнными ограничениями в функционале, связанными с отсутствие у таких геймпадов встроенного гироскопа и тачпанелей). При этом все подключённые контроллеры не конфликтуют друг с другом. В принципе можно на лету переключатся с одного девайса на другой:
 Настройки и профили для игр, привязываются к каждому из контроллеров индивидуально. А вот, для примера, два видеоролика, где я быстренько протестировал управление прицелом с помощью гироскопа DUALSHOCK 4:
Настройки и профили для игр, привязываются к каждому из контроллеров индивидуально. А вот, для примера, два видеоролика, где я быстренько протестировал управление прицелом с помощью гироскопа DUALSHOCK 4: И с помощью гироскопа STEAM контроллера:
Первым делом нам нужно активировать поддержку DUALSHOCK 4 в настройках Steam. Для этого переходим в режим Big Picture, идём в Настройки->Настройки контроллера и активируем пункт "Поддержка контроллера DS4":
 Настраиваем интенсивность и цвет подсветки и вкл\выключаем поддержку вибрации: Возможно понадобится включить\выключить контроллер. Всё.
Настраиваем интенсивность и цвет подсветки и вкл\выключаем поддержку вибрации: Возможно понадобится включить\выключить контроллер. Всё. Чтобы выключить геймпад из под клиента Steam, достаточно нажать комбинацию PS+Треугольник. Все настройки для режима с зажатой кнопкой Steam\PS можно посмотреть и настроить тут:

 Теперь об играх.
Теперь об играх.1. Добавляем стороннею игру в библиотеку Steam (в правом нижнем углу есть пункт меню):
Игра появляется в библиотеке. Запускаем игру из меню библиотеки или создаём ярлык, размещаем его куда вам будет удобно и запускаем с ярлыка. Естественно, для игр, имеющихся на вашем аккаунте Steam, манипуляций "с добавлением" проделывать не нужно. Короче, запускаем игру... Тут жмём на "Квадрат" (конфигурация) и в появившемся окне идём в пункт меню "Шаблоны":
Тут жмём на "Квадрат" (конфигурация) и в появившемся окне идём в пункт меню "Шаблоны": 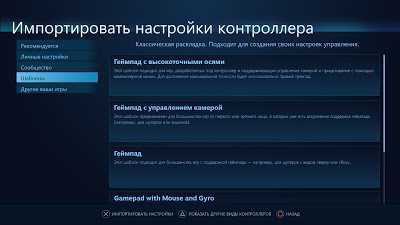 Где выбираем конфигурацию "Геймпад с высокоточными осями":
Где выбираем конфигурацию "Геймпад с высокоточными осями":  Здесь всё просто, оставляем всё, как есть, а на гироскоп вешаем "Мышь":
Здесь всё просто, оставляем всё, как есть, а на гироскоп вешаем "Мышь": 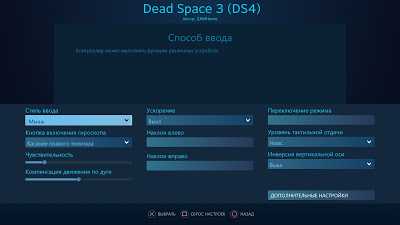 Кнопкой включения назначаем "Касание правой части тачпанели". Таким образом, если мы захотим переключиться с управления правым стиком на управление с помощь гироскопа, нам будет достаточно, переместить большой палец с грибка стика на тачпанель и целится\крутить камеру с помощь вращения падом. В настройках тачпанели убираем все способы ввода, чтобы не было каши в управлении:
Кнопкой включения назначаем "Касание правой части тачпанели". Таким образом, если мы захотим переключиться с управления правым стиком на управление с помощь гироскопа, нам будет достаточно, переместить большой палец с грибка стика на тачпанель и целится\крутить камеру с помощь вращения падом. В настройках тачпанели убираем все способы ввода, чтобы не было каши в управлении: 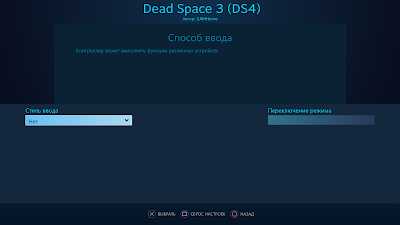 Всё. Теперь жмём "Треугольник" (экспортировать настройки) и сохраняем готовый профиль. Естественно в дальнейшем, прямо в процессе игры, можно будет всё донастроить. Более подробно об этом читаем на странице по Steam контроллеру. DS4 настраивается абсолютно так же.
Всё. Теперь жмём "Треугольник" (экспортировать настройки) и сохраняем готовый профиль. Естественно в дальнейшем, прямо в процессе игры, можно будет всё донастроить. Более подробно об этом читаем на странице по Steam контроллеру. DS4 настраивается абсолютно так же.3. Во втором, сверху, пункте меню "Настройки контроллера" включаются настройки Steam для DS4 и настраивается вибрация:
 Это был вариант настроек для игр в которых есть поддержка XInput. Естественно для случаев, когда в игре изначально нет поддержки геймпада, всё будет не так просто настроить. Но всегда можно воспользоваться готовыми профилями от сообщества или создать свой на основе имеющихся шаблонов. Как это сделать читайте на странице посвящённой Steam контроллеру. Для случаев, когда игра в Steam поддерживает DUALSHOCK 4 нативно, можно персонально отключить настройки Steam для такой игры из Big Picture, или в процессе игры из оверлейного экрана Steam:
Это был вариант настроек для игр в которых есть поддержка XInput. Естественно для случаев, когда в игре изначально нет поддержки геймпада, всё будет не так просто настроить. Но всегда можно воспользоваться готовыми профилями от сообщества или создать свой на основе имеющихся шаблонов. Как это сделать читайте на странице посвящённой Steam контроллеру. Для случаев, когда игра в Steam поддерживает DUALSHOCK 4 нативно, можно персонально отключить настройки Steam для такой игры из Big Picture, или в процессе игры из оверлейного экрана Steam:  5. Использование: DS4Windows, InputMapper, IndiController и InputRedirection
5. Использование: DS4Windows, InputMapper, IndiController и InputRedirectionВнимание! Использование такого рода утилит не поддерживается и не приветствуется компанией Sony. Т.е. не стоит писать в официальную поддержку Sony по вопросам связанным с использованием DUALSHOCK 4 совместно с такими утилитами))) DS4Windows
Официальный сайт тут.Но так как автор больше не занимается программой, свежую версию лучше брать у продолжателя дела - Ryochan7.>>Вот ссылка на программу<< >>Вот список изменений<<Установка программы:
1. Качаем свежую версию программы отсюда 2. Создаём отдельную папку на любом диске, где вам удобно и разархивируем туда файлы 3. Запускаем DS4Windows.exe 4. Если угораздило создать папку в защищённых UAC Program Files или Program Files (x86), выбираем место сохранения настроек и профилей "Папка AppData", в остальных случаях выбираем "Папка программы". 5. Далее видим вот такое окно:
следуем инструкции.
Для Window 8 и 10 шаг 2 игнорируем. Если раннее вы уже подключили геймпад к ПК по Bluetooth или по USB-кабелю, шаг 3 тоже игнорируем.После завершения процедуры установки, убедитесь, что SCP-драйвер установился в систему:
 если scp-драйверов нет или их несколько, удаляем лишние через диспетчер устройств или с помощью инсталятора (он появляется в папке с DS4Windows) и если нужно, ставим вручную:
если scp-драйверов нет или их несколько, удаляем лишние через диспетчер устройств или с помощью инсталятора (он появляется в папке с DS4Windows) и если нужно, ставим вручную: 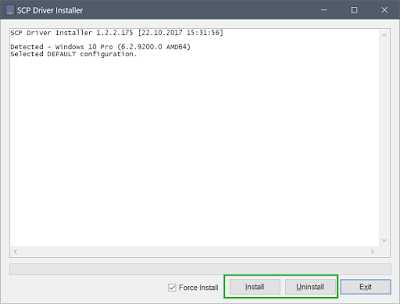 Короче, в диспетчере устройств должен быть один SCP Virtual Bus Driver (как на скриншоте выше), без всяких жёлтых треугольников с предупреждением и пр.
Короче, в диспетчере устройств должен быть один SCP Virtual Bus Driver (как на скриншоте выше), без всяких жёлтых треугольников с предупреждением и пр. 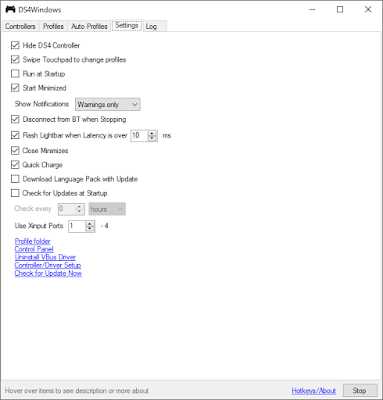 Hide DS4 Controller - очень важная настройка, скрывает от системы DS4, оставляя видимым только эмулируемый XBox 360 контроллер.
Hide DS4 Controller - очень важная настройка, скрывает от системы DS4, оставляя видимым только эмулируемый XBox 360 контроллер. С отключённой Hide DS4 Controller будет так:
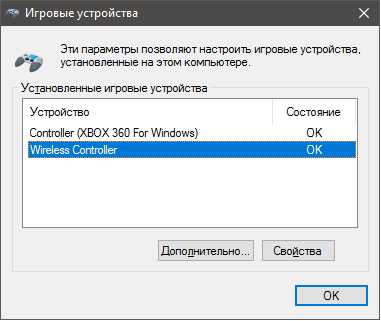 С включённой Hide DS4 Controller так:
С включённой Hide DS4 Controller так: 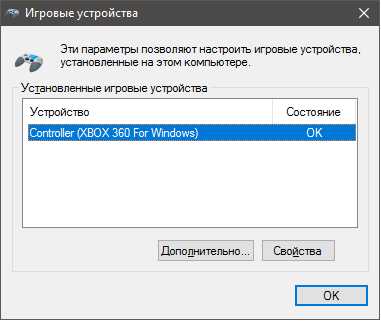 Swipe Touchpad to change profiles - переключает профили свайпом двумя пальцами по тачпаду. Run at Startup - автозапуск при старте Windows. Show Notifications - включение\отключение\изменение статуса всплывающих в Windows 10 предупреждений. Start Minimize - запуск в свёрнутом состаяние. Disconnect from BT when Stopping - автоотключение геймпад при закрытие программы DS4Windows. Flash Lightbar when Latency is over - время в ms, после которого Lighthbar начинает сигнализировать(моргает красным) о высокой задержке. Close Minimizes - сворачивать окно в трей, а не закрывать программу, когда кликаешь по крестику. QuickCharge - разрывает соединение с геймпадом по Bluetooth при подключении по USB шнурком. Check for Updates at Startup - проверять наличие новых версии программы с возможность задать временной интервал. Use XInput Ports - если всё работает, не виснет и ни с чем не конфликтует, не трогаем. Вкладка Profiles:
Swipe Touchpad to change profiles - переключает профили свайпом двумя пальцами по тачпаду. Run at Startup - автозапуск при старте Windows. Show Notifications - включение\отключение\изменение статуса всплывающих в Windows 10 предупреждений. Start Minimize - запуск в свёрнутом состаяние. Disconnect from BT when Stopping - автоотключение геймпад при закрытие программы DS4Windows. Flash Lightbar when Latency is over - время в ms, после которого Lighthbar начинает сигнализировать(моргает красным) о высокой задержке. Close Minimizes - сворачивать окно в трей, а не закрывать программу, когда кликаешь по крестику. QuickCharge - разрывает соединение с геймпадом по Bluetooth при подключении по USB шнурком. Check for Updates at Startup - проверять наличие новых версии программы с возможность задать временной интервал. Use XInput Ports - если всё работает, не виснет и ни с чем не конфликтует, не трогаем. Вкладка Profiles: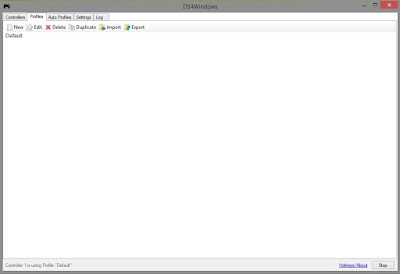
На вкладке Profiles можно: создавать, редактировать, удалять, дублировать, импортировать и экспортировать профили с настройками геймпада:При создании или редактирование профиля появляется такая вкладка...
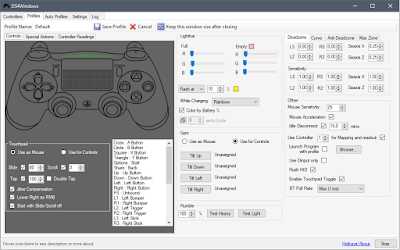
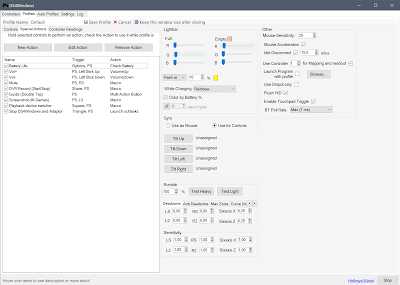
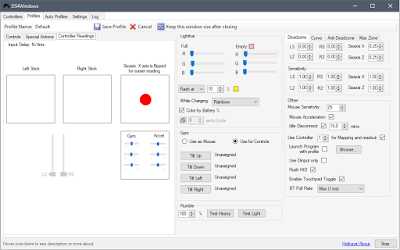 Пока добавил описание базовых настроек.
Пока добавил описание базовых настроек. Подсветка настроена так:
Color by battery - при полной зарядке светит зелёным (G) с интенсивностью 7, в процессе разрядки зелёный постепенно переходит в красный (R), интенсивность 5, когда заряд доходит до 10%, подсветка начинает мигать (Flash at 10%). While charging - эффекты для режима зарядки от USB. Rainbow - красиво, но ставить не советую, грузит процессор. Idle Disconnect - время в минутах до отключения геймпада, если он не используется. Use Touchpad swipes for controls - режим произвольного программирования свайпов по тачпаду: вверх, вниз, влево, вправо, вместо стандартного управления курсором мыши. Gyro - программирование осей гироскопа, например можно на оси гироскопа назначить оси левого\правого стиков или движение курсора мыши, или свайпы (use for controls)Остальное ставьте, как на картинке и жмите Save Profile. Переходите на вкладку Controllers и выбирайте созданный профиль (Selected Profiles).Включение\выключение тачпада осуществляется комбинацией PS+тап по тачпаду. Остальные комбинации можно посмотреть кликнув в правом нижнем углу окна программы по Hotkeys\About.Это базовые параметры, которых в принципе достаточно, чтобы больше не вспоминать о настройках программы. Если есть желание переназначить кнопки, создать профиль с использованием встроенного гироскопа, или профиль для управления ПК с дивана, или ещё какую неведомую фигню, достаточно создать новый профиль, выбрать любую кнопку, ось или курок из списка(или кликнув по изображению на картинке) и переназначить, как вам заблагорассудится:
InputMapperДанный эмулятор использует для работы, всё тот же SCP Virtual Bus Driver, который задействован в DS4Windows и более ранней DS4Tool. Какими-то особенными свойствами (в сравнение с DS4Windows) в лучшую сторону не отличается. По возможности кастомизации управления - уступает. Требует доната для отключения рекламы в интерфейсе.Скачать можно тут.
IndiController (InputRedirection)
Очень интересный проект с точки зрения эмуляции. По сути, это универсальный эмулятор. Позволяет эмулировать геймпады в любой последовательности. Не только DS4 в XBox-геймпад, а, например, DS4v2 или DS4v1, подключённых через Bluetooth или фирменный Sony адаптер, в проводной DS4v1, что даёт возможность играть в такие игры, как третий ведьмак и Dying Lighth, где есть нативная поддержка DS4 (включая вибрацию и подсветку), но поддержка только подключённого по проводу DS4 первой ревизии. На данный момент InputRedirection находится в стадии beta теста. Вот, что есть сейчас.Вот я записывал видео для создания лога.Как записаться на тест, читаем тут (всем бета-тестерам обещают бессрочную лицензию... пока обещают).Ветка обсуждения \ бета релизов программы (доступна только для пользователей зарегистрированных в бета тесте).6. Как починить Exclusive Mode на Windows 10 Anniversary Update
На сегодняшний день, этот раздел не актуален. Для версии DS4Windows 1.4.5 и старше, и для InputMapper 1.6.10 и старше, Exlusive Mode работает НОРМАЛЬНО без дополнительных манипуляций. Оставил ссылку на ручное решение проблемы, для истории. 7. Список игр имеющих нативную поддержку DUALSHOCK 4В некоторых новых играх, поддержка DS4 реализована "из коробки", т.е. не требуются никакие эмуляторы. Но чаще всего геймпад работает нормально только при проводном подключении, реже при подключении по Bluetooth. При подключении геймпада через фирменный адаптер (HWID: 054C:0BA0) и подключении геймпада второй ревизии (HWID: 054C:09CC), геймпад скорее всего не определиться в играх, вышедших до его появления на рынке:Причина тут в том, что геймпад является DirectInput устройством и в отличии от XInput, где геймпад с поддержкой API XInput автоматически признаётся любой игрой, как XBox 360-совместимый, и всё сразу работает и вибрирует, в случае с DirectInput-устройствами, инициализация происходит по HWID (уникальный аппаратный идентификатор), а этот самый хардварный ID у старого и нового дуалшоков разный:
HWID всего семейства DS4 от Sony:
Беспроводной адаптер:
Device name: DUALSHOCK®4 USB Wireless Adaptor
HWID: 054C:0BA0
DUALSHOCK 4 первой ревизии:
Device name: Wireless Controller
HWID: 054C:05C4
DUALSHOCK 4 второй ревизии:
Device name: Wireless Controller
HWID: 054C:09CC
Вот несколько скриншотов с примером интерфейса.Mortal Kombat X:

 Assassin's Creed Unity и Assassin's Creed Syndicate:
Assassin's Creed Unity и Assassin's Creed Syndicate: 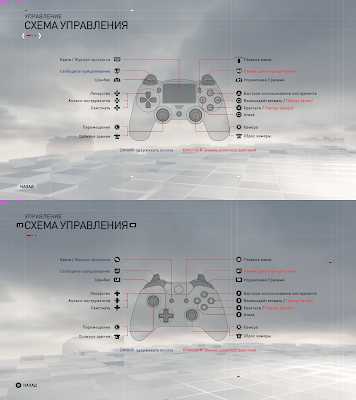 Tom Clancy's Rainbow Six Siege:
Tom Clancy's Rainbow Six Siege:  Dying Light:
Dying Light:  F1 2017 (подробнее тут или тут): Наиболее полный список игр, имеющих нативную поддержку DUALSHOCK 4, можно посмотреть тут.
F1 2017 (подробнее тут или тут): Наиболее полный список игр, имеющих нативную поддержку DUALSHOCK 4, можно посмотреть тут.8. Важные замечания 1. В старых играх, с поддержкой только DirectInput - вибрация работать не будет. 2. При использование x360ce эмулятора, вместо DS4Windows - вибрация работать не будет.3. Для беспроблемной работа, при Bluetooth сопряжении, желательно использовать ОС Windows: 8, 8.1 или 10. Т.к. в этих ОС значительно переработан Bluetooth стек (в лучшую сторону). 9. Прочее Оригинальные HWID устройств от Sony:Беспроводной адаптер: Device name: DUALSHOCK®4 USB Wireless Adaptor HWID: 054C:0BA0DUALSHOCK 4 первой ревизии:Device name: Wireless Controller HWID: 054C:05C4DUALSHOCK 4 второй ревизии:Device name: Wireless Controller HWID: 054C:09CC
Использование приложения (Дистанционное воспроизведение PS4) для управления системой PlayStation®4 с компьютера.Подробности тут.
Использование PS Now на ПК.Подробности тут.
Использование утилиты InputMapper.Скачать можно тут. На данный момент InputMapper ничем, кроме встроенной рекламы и настоятельной просьбы задонатить, от DS4Windows в лучшую сторону не отличается. Те же яйца, но с рекламой.
Использование DualShock 4 с устройствами на Android:Утилита для беспроводного сопряжения по Bluetooth DualShock 4 c Android устройствами.Прежде чем покупать программу, воспользуйтесь проверялкой на совместимость.Тема на 4PDA.Для установки требуются Root-права.
Использование DualShock 4 с устройствами на iOS:Как подключать и что для этого нужно описано здесь.Имеются ограничение по версии iOS, требуется джейлбрейк.
Замена батареи в DualShock 4 на более ёмкую:
zamhomegamepad.blogspot.com
DualShock 4 для PS4. Особенности, настройка, зарядка
С выходом нового поколения консолей, обновляется все: дизайн, производительность и комплектующие. Сложно представить PS4 без оригинального джойстика DualShock 4.
Новое «железо» дает новые возможности, и компания Sony отлично это понимает. С новой приставкой в комплекте идет обновленный джойстик, оборудованный по последнему слову техники.
Каждое поколение PlayStation имеет свою цифру в названии: PS1, PS2, PS3, PS4. Каждой версии джойстика присваивается та же цифра, как и у приставки, с которой он идет в комплекте: DualShock 1, 2, 3, 4.
Первая приставка, вышедшая в 1994 году, не имела цифры в названии. Аббревиатура PS1 (PSone) появилась после выхода обновленной версии в 2000-м году.
DualShock 4 для PS4
Джойстик нынешнего поколения выполнен в классическом дизайне. Издалека он не сильно отличается от предыдущих версий, но если присмотреться ближе, то разница видна.
Первое, что бросается в глаза – тачбар. Сенсорная панель на лицевой стороне джойстика упрощает навигацию в меню, серфинг в интернете и ввод текста, а также используется в новых играх.
Кроме этого, вверху появился светящийся индикатор, меняющий цвета в зависимости от ситуации в игре, например, поочередно мигает синим и красным цветом, имитируя полицейскую сирену в GTA V. Это значит, что на вас охотятся полицейские.
Также по индикатору можно узнать, включен ли контроллер.
Расположение кнопок и стиков осталось прежним. Под сенсорной панелью расположен динамик, который передает часть звуков из игры, дополняя игровой процесс новыми ощущениями.
Внизу встроен разъем для зарядки и комбинированный 3,5 миллиметровый вход/выход для наушников. Если в наушниках есть микрофон, он будет работать.
Джойстик для PS4 Pro немного изменился. Световой индикатор переместился на сенсорную панель. Теперь он реагирует еще и на прикосновение к тачбару.
Аналоги Dualshock 4
Sony вместе с японскими и иностранными партнерами представила 2 новых профессиональных джойстика — Nacon Revolution и Razer Raiju. Внешне они чем-то похожи на контроллеры от Xbox One. Использование новых джойстиков несного упрощает игровой процесс, но не во всех играх, разумеется.
Пользователь может настроить глубину нажатия курков, которых теперь стало больше. Появились кнопки для управления мультимедиа и для назначения специальных макросов.
Главный минус – оба джойстика проводные. Многим также может не понравиться округлая крестовина, но, скорее всего, фанаты Xbox обрадуются.
Как заряжать геймпад PS4
Так как стандартный джойстик беспроводной, внутри установлен литий-ионный аккумулятор (Li-ion) на 1000 мАч. В комплекте идет кабель micro USB для зарядки геймпада PS4.
Для подзарядки требуется 0,8 А. Разработчики сразу предупредили всех пользователей, что DualShock 4 нужно заряжать только от PS4. Использование зарядных устройств от смартфонов и другой техники может навредить аккумулятору из-за того, что многие поддерживают зарядку на 1A и более.

Зарядка DualShock 4
В качестве альтернативы можно использовать док-станции от сертифицированных производителей или дополнительные внешние аккумуляторы на 1200 мАч. Они крепятся прямо к джойстику.
К сожалению, некоторые китайские (и не только) поставщики пишут на упаковках зарядных устройств неправильную информацию. Поэтому обязательно проверяйте сертификаты и читайте отзывы пользователей перед покупкой.
В целом, рекомендации по сохранению срока жизни литий-ионных аккумуляторов стандартные. С ними вы можете ознакомиться в интернете.
Если на приставке включено питание к разъемам USB в режиме ожидания, можно заряжать джойстики, пока вы не играете.
Геймпад от PS4 заряжается около 2-х часов. Время зарядки зависит от изначального уровня заряда.
Как настроить геймпад на PS4
У многих возникают трудности при первом подключении дополнительного джойстика.
Представим, что вы решили поиграть с другом в FIFA, но при подключении нового джойстика старый отключается. Многие сразу обвиняют модуль Bluetooth, пытаются подключить контроллер через USB, но проблема не решается.
Без паники! На PS4 каждый геймпад привязан к отдельному аккаунту, то есть нельзя подключить 2 контроллера, находясь в одном профиле.
Чтобы все начало работать, со второго джойстика нужно войти в другой аккаунт или создать гостевой:
- Нажимаем кнопку PS на первом джойстике;
- Заходим в личный аккаунт;
- Жмем PS на втором геймпаде и входим во второй аккаунт или создаем гостевой.
Трофеи, полученные во время игры, присваиваются аккаунту, к которому подключен определенный контроллер. Соответственно гостевые аккаунты лишены такой возможности. После выхода из игры все достижения «гостей» стираются.
Вы можете отключить звук на джойстике PS4, вывести весь звук консоли на наушники или сделать его тише. Для этого нужно зажать кнопку PS и выбрать раздел с настройкой звуковых параметров.
Прошивка и DualShock 4
Если вы купили неродной джойстик для PlayStation 4, по приходу домой может оказаться, что он работает неправильно. Чаще всего, он может отключаться через 5-10 минут активной эксплуатации, а то и раньше. Приставка просто не будет его видеть.
Вероятнее всего, подобные неприятности связаны с прошивкой приставки.
С каждым обновлением Sony выпускает новые ключи для беспроводного соединения. Если через время отключается оригинальный DS4, проблема решается обычным сбросом настроек системы. Неоригинальные джойстики, у которых наблюдается подобная проблема, можно смело отправлять в мусорное ведро, так как нормально на них играть уже не получится.
Как проверить джойстик PS4
Если вы идете в магазин за новым геймпадом, не поленитесь взять с собой коробку от оригинального контроллера. Она на 99% поможет обезопасить себя от покупки некачественного товара. Также лучше захватить и сам джойстик.
Внимательно всматривайтесь в детали. Если некоторые надписи на контроллере не совпадают, отсутствуют оригинальные логотипы, есть ошибки в названиях, некачественная полиграфия или коробка не совпадает по размеру – перед вами подделка.
В наших мастерских производится ремонт DualShock 4 . Вы можете смело довериться многолетнему опыту наших специалистов. Звоните и записывайтесь!
Также, по возможности, обратите внимание на логотипы кнопок – Sony никогда не использует буквы на кнопках (X, Y, B, A). Проверьте качество пластика, если оно слишком шероховатое, возможно, джойстик не настоящий.
Что касается наклеек и стикеров. На некоторых неоригинальных джойстиках есть маленькие круглые наклейки. Они чем-то напоминают пломбы и клеятся рядом с болтами.
На продолговатой выемке сзади есть специальный стикер со штрих-кодом и полным название модели. На подделках он почти всегда отсутствует или сделан неправильно.
Обычно подделки стоят заманчиво дешево, но и ломаются они чрезвычайно быстро.
proshivka.pro
Использование беспроводного контроллера | PlayStation®4 Руководство пользователя
Нажмите кнопку PS на контроллере и выберите пользователя.
- При первом использовании контроллера его нужно зарегистрировать как пару в системе PS4™.
- Одновременно можно использовать до четырех контроллеров. Когда вы нажимаете кнопку PS, световая панель начинает светиться тем цветом, который назначается пользователю. Цвет определяется порядком, в котором пользователи нажимают кнопки PS на своих контролерах. Первый пользователь получает синий цвет, второй – красный, третий – зеленый, четвертый – розовый.
Регистрация устройства
Регистрацию контроллера (как пары) необходимо выполнить при его первом использовании, а также в том случае, если вы хотите использовать контроллер на другой системе PS4™. Включите систему и подсоедините к ней контроллер с помощью кабеля USB.
Если вы собираетесь использовать два или более контроллеров, каждый контроллер нужно зарегистрировать отдельно.
Зарядка
Батарея контроллера заряжается, когда вы подключаете контроллер к системе PS4™ с помощью кабеля USB. Система должна быть включена или находиться в режиме покоя. Уровень заряда батареи можно проверить на экране, который отобразится, если нажать и удерживать кнопку PS.В режиме покоя световая панель медленно мигает оранжевым. По завершении зарядки световая панель выключится.
- Для зарядки полностью разряженной батареи потребуется примерно 2 часа.
- Заряжайте контроллер при температуре от 10 °C до 30 °C. В других условиях зарядка контроллера может быть менее эффективной.
- Чтобы контроллер сохранил работоспособность, полностью заряжайте его хотя бы раз в год.
- Срок службы батареи зависит от режима использования контроллера и условий, в которых используется и хранится контроллер.
- Для зарядки от системы в режиме покоя выберите любой другой вариант, кроме [Выключить] в меню (Настройки) > [Настройки энергосбережения] > [Выбрать функции, доступные в режиме покоя] > [Питание к разъемам USB].
Основные функции кнопок
| Включение системы PS4™ (когда система PS4™ выключена или находится в режиме покоя).Отображение начального экрана (когда система PS4™ включена). |
| Переключение между используемыми приложениями. |
| Отображение быстрого меню с доступными в настоящий момент действиями и настройками. |
| Выбор элементов. |
| Подтверждение выбора. |
| Отмена действия. |
| Отображение меню функции «Поделиться».Подробнее см. в разделе «О функции «Поделиться»». |
| Отображение меню параметров с действиями, которые вы можете выполнить. |
Действия, выполняемые с помощью сенсорной панели
С помощью сенсорной панели и кнопки сенсорной панели можно выполнять различные действий, список которых зависит от используемых данных.
| Коснитесь сенсорной панели и сразу уберите палец. |
| Нажмите два раза подряд. |
| Проведите пальцем по сенсорной панели, затем уберите палец. |
| Прикоснитесь к сенсорной панели, затем быстро и резко проведите пальцем к краю сенсорной панели. |
| Коснитесь сенсорной панели и не убирайте палец. |
| Коснитесь двумя пальцами сенсорной панели и затем сдвиньте или раздвиньте пальцы. |
| Нажмите на кнопку сенсорной панели. |
| Дважды быстро нажмите на кнопку сенсорной панели. |
Изменение настроек
Чтобы изменить громкость динамика и другие настройки контроллера, выберите (Настройки) на экране функций, затем выберите [Устройства] > [Контроллеры].
- В некоторых играх и приложениях можно слушать звуковые эффекты через динамик на контроллере.
- Вы также можете настроить громкость динамика и связанные с этим параметры, выбрав в быстром меню [Звук/устройства].
Похожие темы
manuals.playstation.net
Использование контроллера DUALSHOCK 4
Как зарегистрировать контроллер (как пару)?
При первом использовании контроллера или когда вы хотите подключить контроллер к другой системе PlayStation 4, понадобится выполнить регистрацию устройства (как пары). Подключите контроллер к системе PlayStation 4 с помощью кабеля USB, когда система PlayStation 4 включена.
- Если вы хотите использовать 2 или более контроллеров, нужно зарегистрировать каждый контроллер.
- Одновременно можно использовать до 4 контроллеров. При нажатии на кнопку PS световая панель загорается цветом, назначенным этому пользователю. Цвет, назначенный пользователю, зависит от порядка, в котором пользователи нажимают кнопку PS. Первый пользователь получает синий цвет, второй – красный, третий – зеленый, четвертый – розовый.
Как зарядить контроллер DUALSHOCK 4?
Подключите контроллер к системе PlayStation 4 с помощью кабеля USB, когда система включена или находится в режиме ожидания, и батарея контроллера начнет заряжаться. Уровень заряда батареи можно проверить на экране, который появляется, если нажать и удерживать кнопку PS не менее 1 секунды.
Для зарядки в режиме ожидания необходимо поставить отметку в поле (Настройки) > [Настройки энергосбережения] > [Выбрать функции, доступные в режиме ожидания] > [Питание от разъемов USB].
В режиме ожидания световая панель медленно мигает оранжевым цветом. По окончании зарядки световая панель выключается.
Дополнительные примечания
- Для зарядки полностью разряженной батареи потребуется примерно 2 часа.
- Даже если вы в течение длительного времени не используете контроллер, полностью заряжайте его раз в год.
- Срок службы батареи зависит от режима использования контроллера и условий, в которых контроллер используется и хранится.
Каковы основные функции кнопок?
| Кнопка PS | Включение системы PlayStation 4 (когда системка PlayStation 4 выключена или находится в режиме ожидания). Отображение начального экрана (когда система PlayStation 4 включена). |
| Кнопка PS (нажать дважды) | Переключение между используемыми приложениями. |
| Кнопка PS (долгое нажатие) | Выход из приложения, выход из системы или выключение системы PlayStation 4. Отображаются те действия, которые вы можете выполнить. Доступные действия различаются в зависимости от приложения. |
| Кнопки направлений/левый джойстик | Выбор элементов. |
| Кнопка | Подтверждение выбора. |
| Кнопка | Отмена действия. |
| Кнопка SHARE | Отображение меню функции «Поделиться». Подробнее см. в разделе "О функции «Поделиться»". |
| Кнопка OPTIONS | Отображение параметров. |
www.playstation.com
5 полезных фич PS4, с которыми проще
В плане объемов реального игрового фана PlayStation 4 — аппарат, конечно, суперский. Но вот в части всяких-разных настроек он, скажем так, иногда утомляет. В особенности, когда опыта использования PS4 еще не так и много, а изучать меню консоли хочется гораздо меньше, чем просто начать играть.
Впрочем, нередко и геймеры со стажем, которые свои PlayStation 4 купить успели не вчера и даже не позавчера, тоже довольствуются лишь некоторой, весьма ограниченной частью возможностей консоли.
И предпочитают углубляться в изучение ее функционала лишь в самом крайнем случае, как правило, когда это напрямую касается решения каких-то вопросов или устранения различных проблем в самой игре.
В этой связи, расскажем немного о некоторых не самых широко известных фичах PS4, которые, тем не менее, делают её еще чуть более удобной, а игровой и прочие процессы — чуть более комфортными.
Итак:
#1 — как ввести текст с экранной клавиатуры с помощью датчика движения контроллера PS4
Как только виртуальная клавиатура появилась на экране, жмем правый стик (R3) и включаем датчик движения. Теперь просто легкими наклонами самого контроллера вверх-вниз-влево-вправо наводим курсор на нужную букву или символ. Данный скилл поначалу придется немножко потренировать, но много времени это не занимает. А если добавить к нему еще и другие полезные фичи тач-пада и комбинации кнопок джойстика (к примеру, вместо экранного пробела можно нажимать кнопку square), то скорость набора возрастает кратно.
#2 — как использовать смартфон в качестве внешней беспроводной клавиатуры для PS4
Это на тот случая когда набирать текст с контроллера все-таки не понравилось. Ставим на смартфон или планшет приложение PlayStation App (оно бесплатное) и коннектим мобильный девайс и консоль к одной wifi-сети. Заходим в «Настройки» и жмем «Настройки соединения PlayStation App» -> «Добавить устройство», после чего на экране появится число. Затем открываем приложение на смартфоне, тапаем «Подключение к PS4«, выбираем консоль, к которой надо подключиться, вводим это число и получаем еще одну сенсорную панель с привычной клавиатурой.

#3 — как продлить автономность контроллера PS4
Световая панель DUALSHOCK 4 выглядит привлекательно, и толк от нее может тоже быть, но «кушает» она много. Так много, что контроллер заряжать приходится гораздо чаще, чем того хотелось бы. Все эти мигания отключить нельзя. Зато можно уменьшить их яркость до минимума, чтобы и красиво, и продуктивно и не очень накладно. Для этого жмем кнопку PS, в меню быстрых настроек заходим в раздел «Звук и устройства«, находим «Яркость световой панели DUALSHOCK 4» и с самого высокого (он же — стандартный) ставим на самый низкий.
#4 — как отключить телевизор и PS4 одновременно
… и одной кнопкой. Открываем «Настройки«, жмем «Система» и ставим галочку в чек-боксе «Включить канал устройства HDMI«. После этого, если вы выключаете свою PS4 с конроллера, то телевизор выключиться автоматически. Но есть нюанс: эта фича поддерживается не всеми моделями телевизоров, потому сначала надо потестить.

#5 — как играть на PS4 удаленно с ПК или Mac-а
Фактически PS4 позволяет стримить игру на удаленный комп. Для этого на комп надо предварительно поставить приложение«Дистанционное воспроизведение PS4» (PS4 Remote Play — вот ссылка https://remoteplay.dl.playstation.net/remoteplay/lang/ru/index.html с мануалом). Как только прога установится, заходим в настройки консоли и жмем «Настройки соединения дистанционного воспроизведения» и активируем «Разрешить дистанционное воспроизведение«. Оставляем PS4 включенной, подключаем конроллер к компу через USB-кабель и запускаем только что установленное приложение. источник: http://nextgame.com.ua/
www.gadgetstyle.com.ua
[поддержка ps4] Dualshock 4 постоянно отключается - Основное Обсуждение PS4
Обновлено 18.09.2018: Код пополнения на 90 дней PS Plus для украинского стора – 530 грн; PS4 Pro 1TB Spider-Man Limited Edition (без диска Spider-Man Deluxe Edition) - 13999 грн PS4 Pro 1TB Spider-Man Limited Edition (полный бандл с диском Spider-Man Deluxe Edition) - 15400 грн Наушники Sony PlayStation Gold Wireless Headset 2018 - 2750 грн; Наушники Sony PlayStation Platinum Wireless Headset - 4500 грн; PS4 Pro 1TB Black + Fortnite Battle (CUH-7116B) EU – 12299 грн; ------------------------------------------------------ Продаются консоли, игры, аксессуары на Playstation 4, Xbox ONE, Playstation 3, PS Vita, Xbox 360, фигурки. Товар находится во Львове, отправка по Украине Новой Почтой за счет покупателя, оплата на карту приватбанка, аргументированный торг. Все абсолютно новое, диски в пленках, если не указано обратное. Контакты: личное сообщение на форуме, моб: +380935248096, Viber и Telegram: +380935248096. В связи с изменениями курса $ уточняйте цены. Sony Playstation 4: PSN: Код пополнения на 90 дней PS Plus для украинского стора – 530 грн.Диски: Gran Turismo Sport – 570 грн (русская версия, польская полиграфия, новый в заводской пленке):
Консоли: PS4 Pro 1TB Spider-Man Limited Edition (без диска Spider-Man Deluxe Edition) - 13999 грн PS4 Pro 1TB Spider-Man Limited Edition (полный бандл с диском Spider-Man Deluxe Edition) - 15400 грн (ревизия CUH-7116B, европейский регион (2 регион) , гарантия 12 месяцев, абсолютно новая): Комплектация: Игровая приставка Sony PlayStation 4 Pro 1TB Amazing RedБеспроводной джойстик DualShock 4 V2 Amazing Red – 1 шт. Голосовая гарнитураКабель питанияКабель HDMIКабель USB Диск c игрой Spider-Man Deluxe Edition
PS4 Pro 1TB Black + Fortnite - 12299 грн (ревизия CUH-7116B, европейский регион (2 регион) , гарантия 12 месяцев, абсолютно новая): Комплектация: Код с дополнительным контентом для игры FortniteИгровая приставка Sony PlayStation 4 Pro 1TB Black Беспроводной джойстик DualShock 4 V2 Black - 1 шт.Голосовая гарнитураКабель питанияКабель HDMIКабель USB
PS4 Slim 500GB (UA) + диск Gran Turismo Sport (русская версия) + диск Uncharted 4 (русская версия) + диск Horizon Zero Dawn (русская версия) + Подписка PS Plus 3 месяца – 9730 грн – нет в наличии!
(новая ревизия CUH-2108A, официальная украинская гарантия 12 месяцев, абсолютно новая).
PS4 Slim 500GB Black (EU) – 8350 грн (прошивка 5.03) – нет в наличии!
(новая ревизия CUH-2116A, европейский регион (2 регион) , гарантия 12 месяцев, абсолютно новая): Комплектация:Игровая приставка Sony PlayStation 4 Slim 500GB BlackБеспроводной джойстик DualShock 4 V2 Black - 1 шт.Голосовая гарнитураКабель HDMIКабель USBКабель сетевой.
PS4 Pro 1TB Black (EU) – 12250 грн – нет в наличии! (ревизия CUH-7116B, европейский регион (2 регион) , гарантия 12 месяцев, абсолютно новая):
PS4 Pro 1TB White (EU) - 12499 грн (прошивка 4.73): – нет в наличии! (ревизия CUH-7116B, европейский регион (2 регион) , гарантия 12 месяцев, абсолютно новая):
PS4 Slim 1TB (EU) STAR WARS: Battlefront II Limited Edition Bundle - 9730 грн – нет в наличии! (новая ревизия CUH-2116B, европейский регион (2 регион) , гарантия 12 месяцев, абсолютно новая, полный комплект с игрой на диске):
PS4 Slim 1TB Black (EU) – 8550 грн (прошивка 4.73): – нет в наличии! (новая ревизия CUH-2116B, европейский регион (2 регион) , гарантия 12 месяцев, абсолютно новая). Комплектация:Игровая приставка Sony PlayStation 4 Slim 1TB BlackБеспроводной джойстик DualShock 4 V2 Black - 1 шт.Голосовая гарнитураКабель HDMIКабель USBКабель сетевой.
PlayStation VR (EU) + Camera V2 + Gran Turismo Sport + VR Worlds – 8999 грн.
PlayStation Move, 2 шт в комплекте - 1999 грн
Camera PS4 V2 (новая ревизия) - 1600 грн
PS4 Pro 1TB God of War Limited Edition bundle - 12999 грн. – нет в наличии! (ревизия CUH-7116B, европейский регион (2 регион) , гарантия 12 месяцев, абсолютно новая, полный комплект с игрой на диске на русском языке):
PS4 Slim 500GB (UA) + диск God of War III Remastered (русская версия) + диск Uncharted 4 (русская версия) + диск Horizon Zero Dawn (русская версия) + Подписка PS Plus 3 месяца - 9650 грн. – нет в наличии! (новая ревизия CUH-2108A, официальная украинская гарантия 12 месяцев, абсолютно новая).
PS4 Slim 500GB Gold Limited Edition (EU) + DualShock 4 V2 Gold – 9320 грн – нет в наличии! (ревизия CUH-2016A, европейский регион (2 регион) , гарантия 12 месяцев, абсолютно новая): Комплектация:Игровая приставка Sony PlayStation 4 Slim 500GB GoldБеспроводной джойстик DualShock 4 V2 Gold – 2 шт.Голосовая гарнитураКабель HDMIКабель USBКабель сетевой.
Аксессуары: Вертикальная подставка Vertical Stand для PS4 Pro и PS4 Slim, оригинальная – 650 грн:
Зарядная станция для двух Dualshock 4 новая ревизия V2 – 900 грн:
DualShock 4 Midnight Blue V2 - 1570 грн (новая ревизия, такой как идёт в комплекте с PS4 Slim и PS4 Pro):
DualShock 4 Steel Black V2 - 1570 грн (новая ревизия, такой как идёт в комплекте с PS4 Slim и PS4 Pro):
DualShock 4 Green Camouflage V2 - 1570 грн (новая ревизия, такой как идёт в комплекте с PS4 Slim и PS4 Pro):
DualShock 4 Wave Blue V2 - 1430 грн (новая ревизия, такой как идёт в комплекте с PS4 Slim и PS4 Pro):
DualShock 4 Jet Black V2 - 1400 грн (новая ревизия, такой как идёт в комплекте с PS4 Slim и PS4 Pro):
DualShock 4 Magma Red V2 - 1430 грн (новая ревизия, такой как идёт в комплекте с PS4 Slim и PS4 Pro):
DualShock 4 Glacier White V2 - 1430 грн (новая ревизия, такой как идёт в комплекте с PS4 Slim и PS4 Pro):
Наушники Sony PlayStation Gold Wireless Headset 2018 - 2750 грн. (европейские, оригинальные, абсолютно новые, не распаковывались):
Наушники Sony PlayStation Platinum Wireless Headset - 4500 грн.(европейские, оригинальные, абсолютно новые, не распаковывались):
Наушники Sony PlayStation In-Ear Stereo Headset PS4 - 1599 грн - нет в наличии! (европейские, оригинальные, абсолютно новые, не распаковывались):
Наушники Sony Playstation Gold Wireless Stereo Headset 2.0 Limited Edition White - 2550 грн – нет в наличии!(оригинальные, абсолютно новые, не распаковывались):
Наушники Sony Playstation Gold Wireless Stereo Headset 2.0 Black - 2499 грн – нет в наличии!(оригинальные, абсолютно новые, не распаковывались):
Черная вертикальная подставка для Playstation 4, Vertical Stand Black, оригинальная – 600 грн
Белая вертикальная подставка для Playstation 4, Vertical Stand White, оригинальная – 600 грн
Microsoft Xbox One: Microsoft Xbox One X 1TB – 13290 грн (абсолютно новая, не вскрывалась, европейская, гарантия 12 месяцев):
Xbox One S Wireless Controller Black - 1450 грн
Xbox One S Wireless Controller White - 1450 грн
Xbox One джойстик Elite, новая ревизия с аудио разъемом 3.5 мм, совершенно новый - 140$ – нет в наличии!
Microsoft Xbox Wireless Adapter for Windows - 850 грн
Playstation 3: Игры: EyePet и друзья (русская версия) для Move - 160 грн
Child of Eden - 160 грн
Invizimals: Затерянный мир (русская версия) - 450 грн(поддерживает кроссплатформенные функции Cross-buy и Cross-Save - это означает, что однажды купив её для PlayStation 3, Вы сможете скачать версию для PS Vita совершенно бесплатно. Начав играть на PS3, вы сможет продолжить игру на своей PS Vita)
The Smurfs 2 - 450 грн
XCOM: Enemy Unknown 2 регион - 220 грн
Valkyria Chronicles 2 регион - 370 грн
Metal Gear Rising: Revengeance 2 регион - 330 грн
DmC Devil May Cry (русские субтитры) 2 регион - 360 грн
Фигурки: Фигурка NECA Pirates of the Caribbean Davy Jones Head Knocker – 500 грн
ps4.in.ua
Mobile: Световой индикатор в DualShock 4 нельзя отключить вручную
Световой индикатор в DualShock 4 нельзя отключить вручную - 4pda.ru
Одна из особенностей контроллера DualShock 4 для Sony PlayStation 4 заключается в наличии светодиодного индикатора на задней части устройства. Индикатор включается автоматически при включении приставки, и некоторые игроки жалуются на то
Как отключить световую панель Dualshock 4 ? (PS 4 ) - YouTube - www.youtube.com
Простой и быстрый способ полностью отключить световую панель у Dualshock 4 . Не забудьте заглянуть в плейлист, там есть еще моды. Возможно заинтересуют и
Световой индикатор в DualShock нельзя отключить вручную - admirably.ru
Настройка напряжения срабатывания индикатора выполняется резистором R2 путем подачи от регулируемого источника постоянного напряжения 5. 15 В — при этом должен светиться индикатор HL1.
Световой индикатор на DualShock 4 нельзя будет отключить - antistarforce.com
Небольшой световой индикатор , который расположился на передней панели DualShock 4 , не может быть отключен , что означает, что он будет гореть, пока не отключат контроллер.
Принцип работы светового индикатора DualShock | ZYXgame - zyxgame.ru
Одним из интересных новых дополнений к DualShock контроллеру для PS 4 является световой индикатор . Даже при отсоединенной камере, светодиодный экран позволит игрокам быстро определить, какой контроллер остается за ними.
Световую полосу DualShock 4 нельзя выключить - Shazoo - raw.shazoo.ru
Как сообщил глава Sony Worldwide Studios – Шухэй Йошида, через свой Twitter, геймеры на PS 4 не могут отключать световой индикатор в виде полосы на контроллере DualShock 4 . Данная полоса работает в комплекте с PS Eye для определения положения и может менять цвет по
В DualShock 4 нельзя отключить световую полосу | GameGoon - gamegoon.ru
Шухэй Йошида из Sony Worldwide Studios сообщил в своем твиттере, что у игроков PS 4 не будет возможности отключить синий световой индикатор контроллера DualShock 4 . Ничего пока не говорится о возможности самих разработчиков выключить подсветку.
Как выключить на Dualshock 4 лампу? Как отключить её? - otvet.mail.ru
Ее вроде нельзя отключить т. к она является навигатором отслеживания положения джойстика в ps камера Можно только убавить яркость Заходите в настройки, отрегулировать устройство.
Лампочку на DualShock 4 все-таки можно выключить , но игроки - pressxtowin.com
Sony анонсировали PlaySation 4 с новым геймпадом - DualShock 4 . Помимо всего прочего, в новом DualShock появилась светящаяся панель Недавно Sony сказали, что эту светящуюся панель отключить невозможно - она будет гореть всегда, когда геймпад подключен к консоли.
Световую полосу DualShock 4 нельзя выключить - Shazoo - shazoo.ru
Как сообщил глава Sony Worldwide Studios – Шухэй Йошида, через свой Twitter, геймеры на PS 4 не могут отключать световой индикатор в виде полосы на контроллере DualShock 4 . Данная полоса работает в комплекте с PS Eye для определения положения и может менять цвет по
Решено: Dualshock 4 - индикатор заряда. - PlayStation Forum - community.eu.playstation.com
Отключен . 87%. 03 Ранг Sackboy Builder. Прогресс. Отправить сообщение Добавить контакт. Dualshock 4 - индикатор заряда. [ Изменено ].
Владельцы DualShock 4 получат возможность отключения - 4pda.ru
Наконец, через два месяца после первого заявления о том, что индикатор отключить нельзя , глава Worldwide Studios Шухеи Йошида объявил о скором выпуске исправления, которое позволит игрокам в любое время погасить светодиод
Световой индикатор на DualShock 4 нельзя будет отключить - 4pda.ru
Небольшой световой индикатор , который расположился на передней панели DualShock 4 , не может быть отключен , что означает, что он будет гореть, пока не отключат контроллер. Босс Sony Wordwide Studio - Шухеи Йошида - подтвердил, что индикатор не отключается
The Hack FAQ Network - www.hackfaq.net
Световой индикатор на DualShock 4 нельзя будет отключить . Небольшой световой индикатор , который расположился на передней панели DualShock 4 , не может быть отключен , что означает, что он будет гореть, пока не отключат контроллер.
Как убавить яркость индикатора на Dualshock 4 - YouTube - www.youtube.com
Published on Apr 30, 2014. Убавляем надоедливую яркость светодиодного индикатора на Dualshock 4 ! Как отключить световую панель Dualshock 4 ?
Световую полосу DualShock 4 нельзя будет выключить - Блоги - www.PlayGround.ru
Как сообщает Шухэй Йошида, игроки не смогут отключать световой индикатор . Полоса работает вместе с PS Eye, что бы определять положение и может изменять цвет по желанию разработчиков.
Световой индикатор DualShock 4 нельзя отключить - ConsoleLife.ru
Руководитель отделения Sony Computer Entertainment Worldwide Studios по имени Shuhei Yoshida официально сообщил о том, что световой индикатор , расположенный на контроллере DualShock 4 нельзя будет отключить .
Владельцы DualShock 4 получат возможность отключения - 4pda.ru
Наконец, через два месяца после первого заявления о том, что индикатор отключить нельзя , глава Worldwide Studios Шухеи Йошида объявил о скором выпуске исправления, которое позволит игрокам в любое время погасить светодиод
Полный обзор джойстика Dualshock 4 для PS 4 - плюсы и минусы - psx.su
Playstation 4 Dualshock 4 сохранил примерно те же габариты и параметры, что предыдущий собрат – привыкать к игре долго не придется, так что не переживайте. К сожалению, отключить индикатор нельзя .
Владельцы DualShock 4 получат возможность отключения - 4pda.ru
3. Тест камеры LG G6: объять необъятное. Владельцы DualShock 4 получат возможность отключения светового индикатора . Наконец, через два месяца после первого заявления о том, что индикатор отключить нельзя , глава Worldwide Studios Шухеи Йошида объявил о
odnako.su











