Как поиграть в The Legend of Zelda: Breath of the Wild на PC? Часть 2 (Обновлено). The legend of zelda breath of the wild на пк запустить
Как поиграть в The Legend of Zelda: Breath of the Wild на PC? Гайд по настройке Cemu: IMN | Паб

Ты давно хотел поиграть в новенькую Зельду, но боялся что твое старое ведро не потянет? Я тоже так думал, но вот, с выходом новой версии Cemu 1.11.3 решил-таки попробовать.
Пришлось повозится с настройкой - разобраться не так уж просто, как хотелось бы. Но результат превзошел все ожидания! Игра отлично работает на моем средненьком железе (i5-6600K ОЗУ16гб GTX970), не тормозит, не фризит и выдает стабильные 30fps при разрешении рендера 2560x1440p. В игре работают DLC, доступна русская локализация (даже озвучка). Я даже сделал ярлычок, который запускает игру через Steam автоматически в полноэкранном режиме. Короче, почти полноценный порт для PC!
Хочешь так же? Постараюсь тебе помочь и расписать все необходимые действия в своем гайде.
ДИСКЛЕЙМЕР: впереди тебя ждет большая и страшная стена текста, но это только из-за того, что я постарался описать все как можно подробнее. Пытаться разобраться во всем этом - не обязательно, я уже сделал это за тебя. Тебе остается лишь повторить действия по пунктам: скачать несколько архивов, распаковать в нужные папки и поставить пару галочек в настройках. Не пугайся не попробовав! На все про все уйдет примерно час.
Приступим!
1. Предположим что ты уже обладаешь лицензионной ;) копией The Legend of Zelda: Breath of the Wild.Желательно, чтобы это была последняя доступная версия (на данный момент 1.4.0). Не помешают и DLC. Выглядит это все примерно так:
Распакованная папка с игрой "The Legend of Zelda Breath of the Wild [ALZP0101]" занимает ~12,5ГБ. Папка с DLC ~2,1ГБ
Внутри следующие папки "code" "content" "meta".
Файл "U-King.rpx" в папке "code" необходим для запуска игры.
Что нужно скачать?
2.1 - Качаем эмулятор Cemu (кнопка "Download latest version" внизу страницы).
2.2 - Распаковываем скачанный архив в удобное для тебя место на жестком диске (надеюсь у тебя есть 7-zip чтобы распаковать архив?).
2.3 - Качаем специальный плагин для эмулятора CemuHook (качай самую свежую версию под строчкой "Current versions").
2.4 - Распаковываем скачанный архив CemuHook в корневую папку с эмулятором из действия 2.2 (туда, где находится "Cemu.exe").
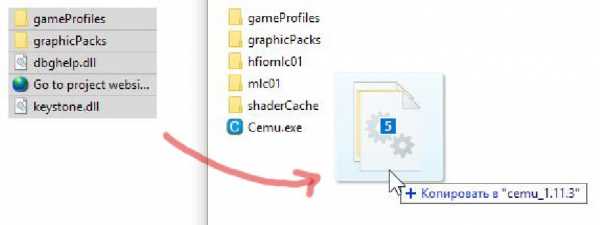
2.5 - Качаем кешированные шейдеры отсюда (убедись что версия шейдеров совпадает с твоей версией игры - 1.3.3 или 1.4.0 и т.д.).
2.6 - Внутри скачанного архива ты найдешь файл с расширением ".bin" (например "dcac9927.bin"). Достань его и перемести в папку эмулятора "cemu\shaderCache\transferable".
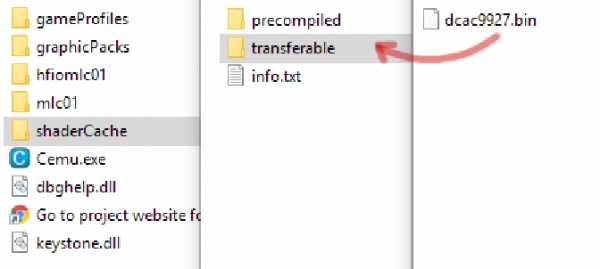
2.7 - Качаем архив с графическими настройками отсюда (зеленая кнопка "Latest" в правом верхнем углу страницы).
2.7.1 - (можно пропустить) Архив "graphicPacks" содержит разнообразные настройки для разных игр. Каждая настройка подключается отдельным модулем в виде папки. Ты можешь выбрать нужные тебе настройки и переместить их в папку "cemu\graphicPacks" или можешь не заморачиваться и сразу перейти к 2.8.
2.8 - Открой скачанный архив "graphicPacks", выдели ВСЕ папки "BreathOfTheWild_" и скопируй их из архива в папку эмулятора "cemu\graphicPacks".
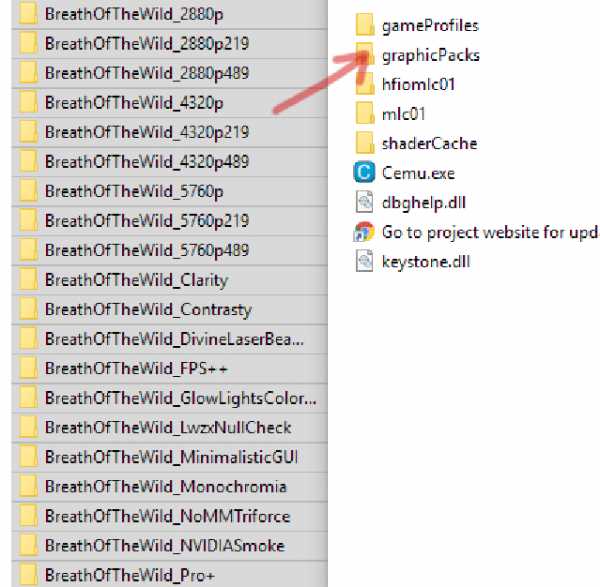
Настраиваем Cemu
3.1 - Запускаем "Cemu.exe". Обрати внимание на верхнюю панель меню эмулятора.
3.2 - Настраиваем управление в меню "Options>Input settings". Не забывай что кнопки на геймпаде WiiU и Switch расположены несколько иначе. Вот как я настроил управление для геймпада Xbox:
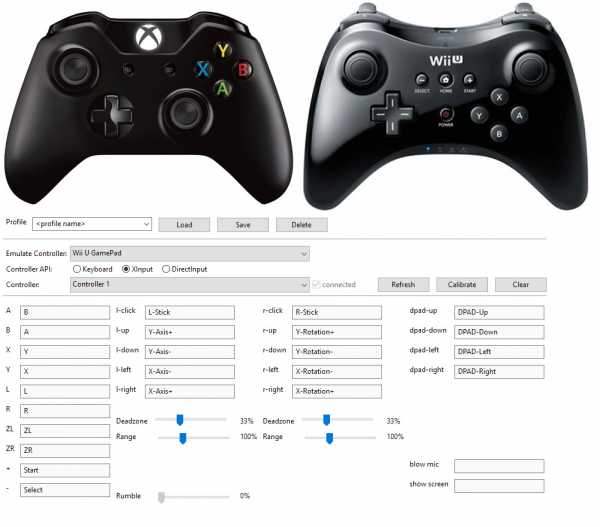
3.3 - Меняем язык нашей виртуальной консоли на "Russian" в "Options>Console language". Это изменит язык текста в игре на русский. Если хочешь, оставь английский и ничего не меняй.
Стоит заметить, что по смыслу и содержанию, русский перевод Зельды значительно отличается от английской версии перевода. В лучшую или худшую сторону, я не уверен, тут на вкус и цвет.
3.4 - Для улучшения быстродействия выставь следующие настройки:
"Options>GPU buffer cache accuracy>Low (fast)"
"Debug>Precompiled shader cache>Disabled/ignored"
3.5 - Во время игры опция "Options>GX2SetGPUFence skip (HACK)" должна быть включена (на данный момент включить нельзя).
3.6 - Открой меню "Options>Graphic packs" и подключи необходимые настройки и фиксы, отметив их галочками. В будущем ты сможешь снова запустить это меню и изменить настройки.Выбери нужное тебе разрешение рендера графики, например 1920x1080 или 2560x1440 (1280x720 или меньше, если железо слабое), включи ограничение на 30 кадров в секунду (требуется включенный FPS++). Можешь включить сглаживание FXAA. Плагин ReflExtra улучшает отражения на объектах. Плагины "Clarity" и "Contrasty" добавляют контрастности, но в некоторых местах смотрятся слишком ярко (не включай сразу оба, выбери один). Для видеокарт NVIDIA доступен фикс эффектов взрывов. Для видеокарт AMD тоже есть несколько фиксов, включи их, если у тебя карта от AMD.Вот какие настройки выбрал я:
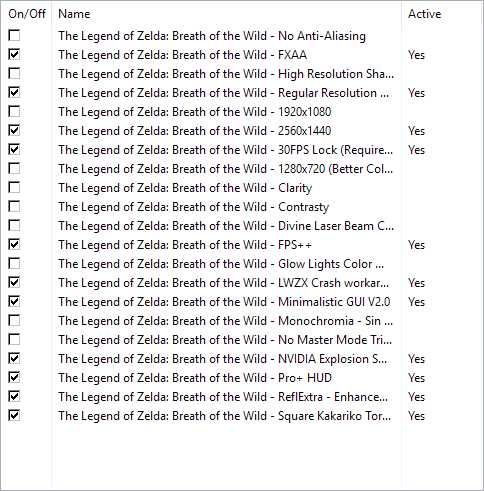
Запускаем игру
4.1 - В меню эмулятора жми "File>Load" и открывай тот самый файл "U-King.rpx", который находится в папке с игрой "The Legend of Zelda Breath of the Wild [ALZP0101]\code". Игра начнет запускаться, но пока еще рано - выключаем эмулятор.
4.2 - Снова открываем папку с шейдерами "cemu\shaderCache\transferable". Рядом с нашим файлом "dcac9927.bin" из действия 2.6, появился новый файл небольшого размера, около мегабайта. Копируем имя этого нового файла и удаляем его. Присваиваем скопированое имя нашему файлу "dcac9927.bin" (в моем случае я переименовал "dcac9927.bin" в "488181bf.bin")
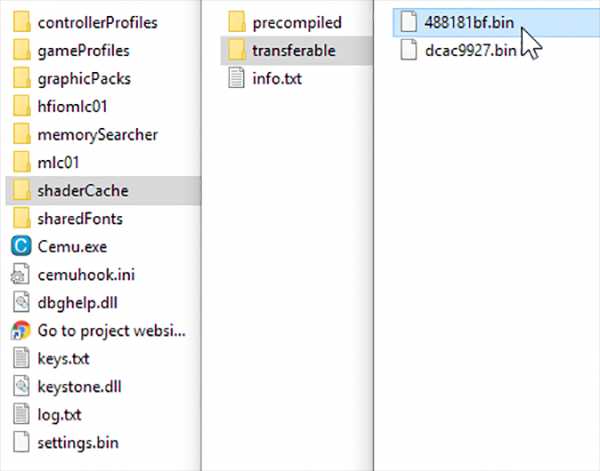
4.3 - Вот теперь можно запускать игру. Включаем Cemu и загружаем "U-King.rpx",
4.4 - Придется подождать пока компьютер откомпилирует шейдеры. Процесс займет примерно 10 минут, и в это время компьютер будет загружен на всю катушку, так что, сходи пока завари кофе. Осталось немного.
4.5 - Все еще ждем...

4.6 - "Открой глаза... открой глаза..." Ура! Игра работает!
4.7 - Смотрим кат-сцену, подбираем Камень Шиика и сохраняем игру.
4.8 - Выключаем эмулятор.
Устанавливаем DLC
5.1 - Важно чтобы у тебя уже было хотя бы одно сохранение.
5.2 - В папке эмулятора найди папки "cemu\mlc01\usr\title\00050000\101c9500\aoc". Если их нет, создай сам: внутри папки "title" сделай папку "00050000", внутри нее "101c9500", внутри нее "aoc".
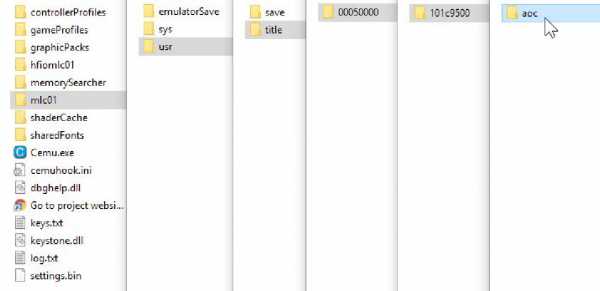
5.3 - Теперь, все содержимое папки с DLC (там должно быть три папки "code" "content" "meta") копируй в папку "aoc".
5.4 - Запускай игру. В главном меню должны отображаться приобретенные DLC.

5.5 - Зайди в настройки и отключи прицеливание с помощью гироскопа (опция "Управление движением").Там же можешь выбрать язык озвучки по вкусу. Японский например :)
5.6 - Повтори действие 3.5
5.7 - Вот и все! Можно играть!
Создаем удобный ярлычок
6.1.1 - Делаем ярлык для эмулятора "Cemu.exe", переименовываем в "The Legend of Zelda: Breath of the Wild" или просто "Зельда", как хочешь.
6.1.2 - Правой кнопкой кликаем по ярлыку и открываем "Свойства".
6.1.3 - В конце поля "Объект" ставим пробел и добавляем следующее:
-f -g "путь к папке с игрой\code\U-King.rpx"
Путь должен быть указан в кавычках. Между "Cemu.exe" и "-f" должен стоять пробел. Должно получиться что-то вроде:
D:\Emulators\cemu_1.11.3\Cemu.exe -f -g "D:\Emulators\The Legend of Zelda Breath of the Wild [ALZP0101]\code\U-King.rpx"
6.1.4 - Готово! Ярлык будет автоматически запускать игру в полноэкранном режиме.
6.2.1 - Или же, можно добавить игру в Steam
6.2.2 - Жмем "Добавить стороннюю игру>Обзор...", находим и добавляем эмулятор "Cemu.exe"
6.2.3 - Правой кнопкой кликаем по "Cemu" в списке, и открываем "Свойства".
6.2.4 - В верхнем поле переименовываем "Cemu" в "Зельду", затем жмем кнопку "Установить параметры запуска" и вписываем туда следующее:
-f -g "путь к папке с игрой\code\U-King.rpx"
6.2.5 - Готово!
6.3 - Иконку для ярлычка можно создать в онлайн редакторах, например X-Icon Editor - нажми "Import" выбери любую квадратную картинку, затем нажми "Export" и готовая иконка сохранится на компьютер.
Что делать с микрофризами?
Здесь есть небольшой нюанс, который многим может показаться очень замороченным. Впрочем, возможно у тебя и так все будет нормально работать без всяких микрофризов.
Коротко для чайников:
Тебе нужно найти папку с кэшем твоей видеокарты. Она расположена по адресу "C:\Users\"имя пользователя"\AppData\Local\NVIDIA\GLCache\куча разных чисел". Папка скрыта, поэтому тебе нужно включить отображение скрытых папок в настройках Windows. Советую сразу сделать ярлык к этой папке или поместить ее в панель быстрого доступа.
В процессе игры, там будет создан файл и со временем он будет обновляться и расти в размере. К сожалению, каждый раз когда ты выключаешь компьютер, этот файл автоматически удаляется. Поэтому, поиграв несколько часов в Зельду, перед выключением компьютера, тебе нужно будет сделать копию этого файла в отдельную папку, а затем, перед тем как снова запустишь Зельду, вставить эту копию туда, где лежал оригинал.
Чем сильнее вырастет файл в размерах, тем реже ты будешь сталкиваться с микрофризами в игре, а вскоре, они вовсе исчезнут. Надеюсь все понятно))
Более подробно о проблеме:
Дело в том, что во время игры, видеокарта сохраняет все игровые эффекты в отдельный файл. Каждый раз, когда в игре появляется новый вид эффекта, например новый взрыв гранаты или новое облако дыма, видеокарта кэширует его - из-за этого возникает микрозадержка. Но когда этот откэшированный эффект появляется вновь - задержки уже нет и игра работает плавно. Иными словами, если ты уже один раз "пережил" взрыв огненной стрелы, то все последующие подобные взрывы будут отображаться плавно и без тормозов.К сожалению, файл кэша удаляется с каждым перезапуском компьютера, поэтому после перезапуска видеокарта кэширует эффекты по-новой, и снова с задержками. Но можно сделать копию этого файла кэша и восстанавливать его перед запуском игры. Таким образом, после каждой длительной игровой сессии, в файле будет сохранено все больше и больше графических эффектов, а значит и микрофризы будут возникать все реже и реже, а вскоре и вовсе исчезнут.
Если до сих пор не понятно, попробуй посмотреть это видео.
Если ничего не помогает и испытываешь постоянные фризы - убедись что ты правильно выполнил пункт 4.2. Можешь попробовать переустановить кэш шейдеров, для этого отчисть папку "cemu\shaderCache\transferable" и повтори по порядку действия 2.5, 2.6, 4.1, 4.2, 4.3, 4.4.

Ну что ж, надеюсь у тебя все получилось! Приятной игры!
Часть 2
UPDATE:Я выпустил вторую часть гайда! В ней ты узнаешь как пользоваться amibo, подключить гироскоп и исправить некоторые глюки.
#zelda #cemu #emulator #эмулятор #botw #thelegendofzelda #breathofthewild #гайд #guide #pcmasterrace
kanobu.ru
Breath of the Wild как запустить с эмулятором на компьютере
Запуск The Legend of Zelda: Breath of the Wild на ПК с эмулятором CEMU
(Статья постоянно обновляется)
Долгожданный Wii U эксклюзив The Legend of Zelda: Breath of the Wild теперь наконец-то можно запустить и на ПК с помощью эмулятора под названием CEMU. С новой версией 1.7.4d FPS стал значительно выше, можно получить стабильные 30 кадров в секунду с просадками до 25 и изредка ниже.
Картинка в игре просто замечательно, хватает предостаточно текстурных паков вплоть до разрешения в 10K. Остаётся только понять процесс запуска, который описан ниже и рассказан на видео. Плюс, ждём обновления эмулятора и ещё более лучшую работу гры.
Установка игры с эмулятором CEMU 1.7.4d:
- Качаем игру отсюда версия 1.1.0 говорят это самая стабильная на данный момент, а версии 1.1.1 или 1.1.2 лучше пока не ставить http://torrent-games(точка)net/news/the_legend_of_zelda_breath_of_the_wild_v1_1_0_cemu_v1_7_3d_2017_pc_124_repack_by_fitgirl/2017-03-24-58989
- Качаем эмулятор Wii U, он называется CEMU последней версии 1.7.4d (ВАЖНО: и сама игра и эмулятор не должны содержать русских букв в пути к себе) Скачать эмулятор CEMU_1.7.4d
- Качаем последний Cemu hook (CEMU Hook) и бросаем в папку с эмулятором, без него не будет роликов и фпс будет ниже
- Кэш. Я поставил кэш на 6к, если ПК мощный можеть пробовать ставить 9K или 19K Cache 6k Cache 9k Cache 19k
- Графические паки (или на самом деле это просто разрешение для игры) для The Legend of Zelda Breath of the Wild graphics packs
- Настройка кнопок для гейпадов: Xbox 360: Wii U GamePad - Controller (XBOX 360 For Windows) и для Xbox One: Wii U GamePad - Controller (XBOX One For Windows)
Программы на ускорение:
1) cheat.engine.6.6.rus
2) Msi Afterburning (с ним идёт Riva Tuner) скачайте с официального сайта
The Legend of Zelda: Breath of the Wild ускорить, повысить fps, оптимизация
Тест The Legend of Zelda: BotW запуск на слабом ПК (4 ядра, 4 ОЗУ, GeForce GTX 550 Ti 1 Гб)
Как подключить мышь в The Legend of Zelda: Breath of the Wild на компьютере CEMU 1.7.4d?
- Установить Vjoy (vJoySetup поставить 32 кнопки) и ещё AutoHotKey (AutoHotkey_1.1.25.01_setup)
- Загрузить скрипт mouse2joystick ( mouse2joystick_Custom_wEXE распаковываем его в папку с эмулятором, затем запускаем его - он будет просто висеть в трее)
- Потом запускаем эмулятор - options - input settings - wii U GamePad - vJoy - import - находим в эмуляторе файл Wii U GamePad - vJoy Device_Custom - save
- Включаем мышь в игре клавишей F1 (при запущенной игре на рабочий стол нажать, а потом F1)
- Кнопки переназначать только через settings.ini
- Если мышь сбилась/перестала работать в игре, то F1 (чтобы вернуть курсор на раб стол), а потом в трее на иконке mouse2joy жмём realoded то есть перезапустить
Особенности запуска The Legend of Zelda: Breath of the Wild с эмулятором CEMU 1.7.4d на ПК:
- На картах АМД ФПС значительно ниже, пока эмулятор работает лучше под GeForce
- Большое потребление оперативной памяти - больше 20 ГБ нужно (это, если подгружаете сторонний кэш, а так 8 Гб "оперативки" хватает), если не хватает, то ставим файл подкачки чтобы в сумме с оперативкой было 25 Гб или больше
- Ставлю файл подкачки на обычный HDD не на SSD, но у кого есть возможность обязательно ставьте по крайней мере для "Зельды" на SSD
The Legend of Zelda: Breath of the Wild 1.7.4d как запустить на ПК
Rempc.by
Извините!Но вы уже оставили свой голос.
- 17 Апреля 2017
- Автор: Alex Rempc.by
rempc.by
ГАЙД. The Legend of Zelda Breath of the Wild на ПК. / Блог Daemonarev
Давно посматриваете в сторону новой консоли Nintendo Switch с завистью, потому что там есть The Legend of Zelda Breath of the Wild? Боритесь с дикими желанием купить эту консоль, чтоб поиграть в этот эксклюзив? Не понимаете почему разработчики такие жестокие и не выпускают эту прекрасную игру на все платформы? Тогда вы по адресу. В данном видео я покажу, как за 10 минут настроить эмулятор Cemu 1.11.3 на ПК и запустить The Legend of Zelda со стабильным и играбельным ФПС. СЛЕДУЕМ СТРОГО ИНСТРУКЦИИ И ТОГДА ВСЕ БУДЕТ РАБОТАТЬ НОРМАЛЬНО!!!1) Для начала необходимо скачать архив по ссылке drive.google.com/file/d/1HXxLybvtDMq_WvfdcZv2roo9WFU_qv5P/view в нем находится текстовый файл, в котором указана ссылка на торрент с самой игрой со всеми DLC, а так же файлы необходимые для запуска и настройки эмулятора.
2) Необходимая версия игры 1.4.1. Если у вас уже есть данная версия игры, можно данный торрент не скачивать и приступать к пункту 4.
3) В скаченном торренте есть образ. Монтируем его и копируем все файлы с образа себе на ПК в отдельную папку, назовите ему допустим «Zelda». Сразу предупреждаю, перенос файлов может занять длительное время, так как там очень много мелких файлов.
4) Приступая к этому пункту, мы подразумеваем, что файлы из образа уже скачаны в отдельную папку на ПК. Распаковываем архив «cemu_1.11.3» в папку «Zelda» с заменой всех файлов.
5) Распаковываем архив «cemuhook_1113_0562» в папку «Zelda» с заменой всех файлов.
6) Распаковываем архив «9439 for v1.4.0 & v1.4.1». Там должен быть файл «dcac9927.bin». Его нужно переместить по адресу «zelda\shaderCache\transferable».
7) (Можно пропустить) На скачаном образе в игре уже должны быть графикпаки, но на всякий случай я их добавил в архив. Идем по адресу «zelda\graphicPacks» и проверяем наличие паков, там их должно быть 56 штук. Если это так, идем дальше.
8) Далее запускаем файл cemu.exe. Открывается наш эмулятор. На верхней панели находим «options\Input settings» и настраиваем клавиатуру или геймпад. Так же выбираем в настройках язык консоли «options\console language\russian». Далее идем «options\GPU buffer» и ставим галочку на Low(fast) для повышения ФПС.
9) Далее настриваем график паки. «Options\Graphic packs» и ставим галочки на против тех паков, которые нам нужны. 9.1) Выбираем необходимое разрешение экрана, рекомендую 1920х1080, но если есть желание можно разрешение повысить и до 4К. 9.2) Включаем сглаживание — галочку на против FXAA. 9.3) Так же рекомендуется залочить игру на 30FPS — галочку напротив «30FPS Lock» и галочку напротив «FPS++» 9.4) Для повышения фпс так же ставим галочку на против «Regular Resolution Shadow» 9.5) У кого видеокарты от NVIDIA выбираем все паки в названии которых есть «NVIDIA». У кого видеокарты от AMD делаем соответствующие действия. 9.6) С остальными паками можете поэксперементировать сами.
10) Запускаем игру: File далее Load, заходим в папку Zelda\game\...\code и выбираем файл U-king.rpx. После того как игра начнет загружаться и на экране начнут появляться разные надписи типа «Nintendo...» закрываем эмулятор через крестик.
11) Идем по пути «zelda\shaderCache\transferable\» теперь там должно быть 2 файла, наш «dcac9927.bin» и созданный игрой «488181bf.bin» (у вас может быть другое название). Копируем название второго файла (488181bf) и удаляем его и присваиваем нашему файлу это имя.
12) После последнего действия можно смело запускать игру и играть с нормальным ФПС, но первый запуск может занять до 10 минут, лучше в это время ПК ничем не нагружать.
13) Приятной игры!
PS: КАК СДЕЛАТЬ ЯРЛЫК НА РАБОЧЕМ СТОЛЕ ДЛЯ БЫСТРОГО ЗАПУСКА ИГРЫ В ПОЛНОЭКРАННОМ РЕЖИМЕ.
1) Делаем ярлык файла cemu.exe на рабочем столе и даем ему любое понравившееся название.
2) Нажимаем правой кнопкой по ярлыку и выбираем свойства.
3) В конце поля «Объект» ставим пробел и добавляем следующее: -f -g «путь к папке с игрой\code\U-King.rpx»
Путь должен быть указан в кавычках. Между «Cemu.exe» и "-f" должен стоять пробел. Должно получиться что-то вроде:
D:\Emulators\cemu_1.11.3\Cemu.exe -f -g «E:\Zelda\game\The Legend of Zelda Breath of the Wild [ALZP0101]\code\U-King.rpx»
4) Всё готово! После этого ярлык будет запускать игры в полноэкранном режиме!
stopgame.ru
(CEMU 1.8) Запуск и оптимизация Zelda: BotW на ПК - Блоги
В этом "Блоге" хочу я вам поведать о том как же поиграть в новую зельду на ПК. Ведь не у всех есть деньги покупать консоль и игру, а играть хотят все. А так же как довести игру до играбельного состояния. Для тех, кто не хочет смотерть видео - выложил полный его текст. (Но ссылки все равно будут в описании к видео, если администрация не возражает)
Всем привет, с вами Оз. И в этом видео я бы хотел вам показать, как запустить The Legend of Zelda: Breath of the Wild на ПК. Что бы не было лишних вопросов сразу скажу, что запускаю я ее с 8ю Гб оперативной памяти, на связке процессора i3-3240 и видеокарты Radeon R7 360. И так, в этом видео я вам расскажу: Что такое CEMU, где скачать CEMU и The Legend of Zelda для него, как запустить The Legend of Zelda и другие игры на этом эмуляторе и способы оптимизации этой игры. Но перед началом ролика небольшое лирическое отступление – подобных гайдов много, но я постараюсь объяснить все гораздо понятнее и не мямлить что бы сделать как можно более качественный контент. Поехали.
- CEMU - это программа эмулирующая консоль «WiiU» от компании Nintendo. C помощью CEMU можно запускать игры с этой консоли и играть в них на ПК. К сожалению, поддрержка клава-мыши оставляет желать лучшего, так что советую приобрести геймпад.
- Скачать CEMU можно на официальном сайте. Сейчас в общем доступе находится версия 1.8.0b. Для подписчиков Patreon новые версии становятся доступны раньше. Подписка стоит от 5$ в месяц. The Legend of Zelda последней версии с DLC вы можете скачать по ссылке в описании. Там же вы можете найти ссылку на сайт CEMU
- Для того что бы начать играть нам нужно распаковать скачанный с сайта архив с CEMU в любую удобную для вас папку. Затем запустить cemu.exe. Сверху слева выбрать пункт «Options», в нём в пункте «Upscale filter» установить на «Bilinear», в пункте «GPU buffer cache accuracy» установить на «Low», «Console Language» установить на «Russian». Перейти в пункт «Input settings», сменить «Disabled» на «Wii U GamePad», в появившемся ниже пункте выбрать «Keyboard» или ваш геймпад. Настроить клавиши. (Желательно так же, как на самой консоли) и нажать «Save». Теперь мы распаковываем архив с игрой в папку эмулятора. Далее в эмуляторе выбираем пункт «File», в сплывающем меню пункт «Load». Находим нашу папку с игрой, переходим в папку «code», затем делаем двойной левый клик по файлу «U-King.rpx». Наша игра запустилась.
- На данном этапе на моей системе игра работает с частотой примерно равной десяти кадрам в секунду. Далее я вам расскажу, как же увеличить частоту кадров для комфортной игры. Перед тем как начать скачайте архив с названием «Дополнительное ПО» по ссылке в описании.
Спойлер
4.1) Для начала мы распаковываем из архива файл «dbghelp.dll» в папку эмулятора. На этом этапе мы установили плагин «CEMU HOOK» повышающий FPS игры. Затем переходим в папку «gameProfiles», среди множества файлов находим там файл «00050000101c9500.ini» и в нём под строчкой «Dphics» пишем следующую строку: «disableGPUFence = true». Эту строчку вы можете найти в описании и скопировать в свой файл. Это действие автоматически будет включать «CEMU HOOK» при запуске игры. 4.2) Следующий, не менее важный пункт, это установка кеша шейдеров. Это позволит игре по максимуму избавить себя от задачи кешировать данные освещения и источников света, что увеличит стабильность игры. Для этого заходим в папку «shaderCache», затем в «transferable» и распаковываем туда файл «1bc499ed.bin». При следующем запуске игра будет достаточно долго грузиться. Следует подождать только один раз. 4.3) Следующий шаг – настройка Cheat Engine. Папку «CheatEngine» из архива мы распаковываем в папку эмулятора. Затем заходим в неё и запускаем «CheatEnginePortable.exe». Нажимаем на мигающий значок поиска, находим там процесс эмулятора и делаем двойной клик по нему. В пункте «Scan Type» выбираем «Bigger than…», в пункте «Value Type» выбираем «All». Отмечаем пункт «Enable Speedhak». Выбираем значение от 2 и больше и жмём «Apply». Это повысит плавность игры. Обычно выбирают значение примерно 2 – 2.5. Однако мне это не помогало и в порыве раздражения я выбрал значение в пять сотен. Так игра стала идти действительно плавнее, по ощущениям примерно в 20-30FPS. Так как у CEMU при запуске каждый раз меняется номер процедуру настройки придётся повторять при каждом запуске. 4.4) Следующий пункт – установить график-паки для Зельды. Для этого просто распаковываем все из папки «График паки» в папку «graphicPacks». В эмуляторе в пункте «Options» выбираем «Graphic Packs» и отмечаем интересующее нас разрешение. По стандарту Зельда идёт в разрешении 900p. И последний, обещанный, способ оптимизации. Из архива в папку с эмулятором распаковываем все из папки «Запускатор». Запускаем «CEMU.bat». При запуске этот файл будет отключать графический интерфейс системы, запускать эмулятор и Cheat Engine. После выключения эмулятора интерфейс вернётся.
Спасибо все за внимание. Надеюсь это видео было полезно. Подписывайтесь на канал YouTube и Twitch. Время от времени на нём будут проходить тест-стримы по Зельде и не только. Всем пока.
об авторе Пользователь пока ничего не написал о себе.пожаловаться
www.playground.ru
Как поиграть в The Legend of Zelda: Breath of the Wild на PC? Часть 2 (Обновлено): IMN | Паб

В первой части моего гайда я подробно расписал, как заставить Зельду работать на эмуляторе Cemu без просадок FPS и тормозов. В этот раз, разберем как пользоваться amibo, настроить гироскоп и исправить некоторые баги.
amiibo

amiibo - это такие мини-фигурки, которые Nintendo продают в дополнение к своим играм. Если приложить amiibo к сенсору WiiU - в игре активируется дополнительный контент.Сенсора у нас нет, поэтому и фигурки не нужны. Но вот что нужно сделать, чтобы получить игровые бонусы:
1. Качаем архив с файлами amiibo и распаковываем в любую удобную папку.
2. В настройках игры меняем опцию amibo на "Использовать".
4. Теперь, во время игры, применяем заклинание amiibo.
5. Пока Линк применяет заклинание и на земле отображается кружочек, заходим в меню эмулятора "NFC>Scan NFC tag from file" и выбираем нужный файл amiibo из ранее распакованных.
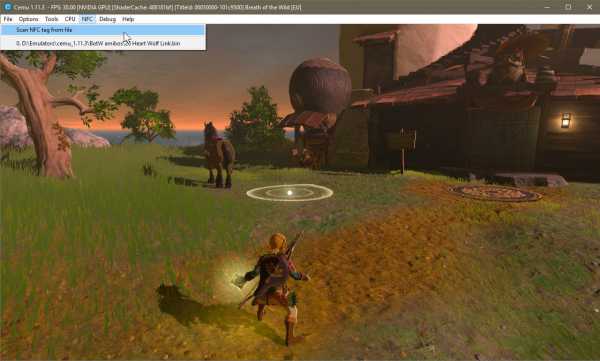
6. Готово!
Полный список amibo можно посмотреть по ссылке.
Гироскоп и DualShock 4
Nintendo - большие любители вставлять в свои игры разные приблуды с сенсорами, гироскопами и прочей фигней. Breath of the Wild не стала исключением - некоторые функции привязаны к гироскопу, а некоторые головоломки в святилищах, без гироскопа, и вовсе, решить почти невозможно. Поэтому, для полноценной игры на Cemu самый подходящий контроллер - это DualShock 4.
Вот что нужно сделать чтобы гироскоп заработал в игре:
1. Нам понадобится программа DS4Windows.Если на твоем компьютере она еще не установлена - качай отсюда .
2. Распакуй архив в любую удобную папку.
3. Теперь качай патч. Выбери самую свежую доступную версию,но не "Source code" (Прямая ссылка на версию 1.4.94).
4. Распакуй архив в папку с DS4Windows заменив совпадающие файлы на новые.
5. Запусти "DS4Windows.exe" и подключи свой DualShock 4 по USB или Bluetooth.
6. Скачай программку PadTest .
7. Распакуй архив в любую удобную папку (можно в папку DS4Windows)
8. Запусти "PadTest.exe" и нажми "Start", затем двойным щелчком выбери MAC адрес своего геймпада.
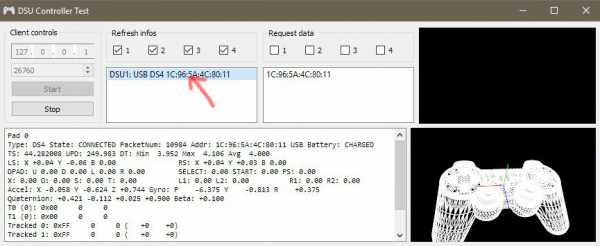
9. Убедись, что гироскоп работает и 3D моделька геймпада вращается.
10. Запусти эмулятор Cemu и в верхнем меню выбери "Options>GamePad Motion Source> DSU1:....>By MAC".
11. Готово!
Что делать если нет DualShock 4?
Есть и другие варианты замены оригинального гироскопа WiiU. Например, можно воспользоваться DualShock 3 (работает только по Bluetooth), Steam Controller или смартфоном на Android. Подробнее по ссылке.
Есть возможность считывать данные гироскопа с iOS устройств, но этот вариант сложнее.
Или же, можно настроить управление на клавиатуру+мышь и, зажав правую кнопку мыши, управлять гироскопом. Подробнее в видео:
Раскладки кнопок Xbox Controller и DualShock (Обновлено)
Поначалу, раскладка кнопок WiiU может сбить с толку и конкретно запутать. Игра говорит тебе нажать А, а на месте кнопки А, у тебя оказывается кнопка B.
Что ж, умельцы уже запилили фиксы:
1. Скачай один из архивов:
для Xbox Controller / для DualShock
2. Открой архив и выбери папку/файлы соответствующие твоей версии игры: EUR или USA
3. Файл "Bootup.pack" скопируй в следующую папку эмулятора:
для EUR версии: "cemu\mlc01\usr\title\00050000\101C9500\content\Pack"для USA версии: "cemu\mlc01\usr\title\00050000\101C9400\content\Pack"
4. Файл "Font_EU.sbfarc" или "Font_US.sbfarc" скопируй в следующую папку эмулятора:
для EUR версии: "cemu\mlc01\usr\title\00050000\101C9500\content\Font"для USA версии: "cemu\mlc01\usr\title\00050000\101C9400\content\Font"
5. Готово!
Анизотропная фильтрация (NVIDIA)
Эта функция позволяет повысить качество отображения текстур поверхностей на дальних дистанциях (особенно заметно если смотреть под углом)Включить можно в панели управления NVIDIA:
1. Клик правой мышью по рабочему столу. Жмем "Панели управления NVIDIA".
2. Открой меню "Управление параметрами 3D".
3. Справа открой вкладку "Программные настройки".
4. Жми "Добавить" и выбирай "Wii U emulator" (или нажми "Обзор" и открой "Cemu.exe" из папки эмулятора на твоем компьютере)
5. В списке настроек внизу найди функцию "Анизитропная фильтрация" и выставь значения параметра "8x" (Не советую ставить 16x, так как могут возникнуть проблемы с тенями в игре).
6. Не забудь нажать "Применить"
Враги и npc стоят на месте
Включи опцию: "Options>Experimental>Full sync at GX2DrawDone()".
Это полезная опция, которая, помимо прочего, может сгладить fps и убрать рывки. Рекомендую включить ее даже если проблем нет.
Как убрать мерцания экрана Камня Шиика?
Зачастую, открыв карту, экран начинает мерцать синим цветом. Чтобы решить эту проблему, в меню эмулятора выбери следующие опции:
"Debug>Custom Timer>RDTSC""Debug>MM Timer Acceracy>1ms"
Белые/черные кубики (NVIDIA)
Иногда, в святилищах и на лаве можно увидеть странные кубики. Вот как это исправить:
1. Скачай этот архив с программой NVIDIA Profile Inspector.
2. Распакуй архив в любое место на компьютере.
3. Запусти "nvidiaProfileInspector.exe".
4. Нажми стрелочку возле иконки домика и выбери профиль "CEMU". (Если такой профиль есть, пропусти действия 5 и 6. )
5. Если такого профиля нет - нажми кнопку "Create new profile" (иконка солнышко) и введи название "Cemu".
6. Нажми кнопку "Add application to current profile" (окошко с зеленым плюсом) и открой здесь "Cemu.exe" из папки эмулятора на твоем компьютере.
7. Опусти список настроек вниз до раздела "8 - Extra". В этом разделе найди параметр "TILED_CACHE" и поменяй значение на "0x00000001 On". Если не получается найти этот параметр - нажми кнопку "Show unknown settings from NVIDIA predefined profiles" (иконка лупы).
8. Теперь нажми "Apply changes"
9. Готово!
Как убрать лишние детали интерфейса

В настройках игры есть опция "Экранный интерфейс", если выставить значение "Профи", то экран игры станет значительно чище на предмет HUDов - исчезнет огромный радар и прочие излишества интерфейса Но даже с этой опцией, сердечки здоровья всегда висят в левом верхнем углу экрана.
Чтобы избавится от сердечек, открой меню эмулятора "Options>Graphic Packs" и подключи плагин "PRO + HUD". Если такого плагина у тебя нет, то скачай архив "Graphic Packs", достань из него папку "BreathOfTheWild_Pro+" и помести в папку "cemu\graphicPacks".
К сожалению, у этого плагина есть существенный минус - в инвентаре иконки сердечек тоже пропадут. Но на что только не пойдешь, ради красивых скриншотов.
Ну вот и все! Приятной игры!
#zelda #cemu #emulator #эмулятор #botw #breathofthewild #thelegendofzelda #гайд #guide #pcmasterrace #gyro #gyroscope #dualshock #amibo
kanobu.ru
Breath of the Wild оптимизировали для PC
Эмулятор Wii U обновили для стабильной производительности новой "Зельды" на PC.
22 Марта 2017
Автор: Коняшин Андрей
Ранее в этом месяце автор эмулятора консоли Wii U рассказывал о том, что ему удалось запустить на PC новую “Зельду”. Правда, у игры были серьёзные проблемы с производительностью, но теперь они исправлены и Zelda: Breath of the Wild отлично идёт на PC.Создатель эмулятора Cemu с ником Exzap рассказал о работе над переносом и оптимизацией Breath of the Wild в свою программу. После первой, не слишком удачной версии, Exzap провёл работу над ошибками и значительно улучшил производительность новейшей “Зельды” на PC. Результат он продемонстрировал в новом ролике:
Само собой, даже после обновления The Legend of Zelda: Breath of the Wild иногда подлагивает и проседает по FPS, но по большей части игра теперь довольно стабильно выдаёт на Cemu 30FPS - именно такой частота обновления кадров и должна быть у версии игры для Nintendo Wii U.
К тому же умелец сумел решить проблемы с отображением травы и эффектами бликов на воде, так что новая версия игры смотрится на PC гораздо лучше. Обновлённая версия Cemu 1.7.4. станет доступна всем желающим 9 апреля, а вкладчикам Exzap на Patreon доступ к ней откроется уже 2 апреля.
 Напомним, что The Legend of Zelda: Breath of the Wild - эксклюзив Nintendo, выпущенная только на Nintendo Switch и Wii U. При этом игра получила одни из самых высоких оценок за всю историю видеоигр, с рецензией Gmbox можно ознакомиться здесь.
Напомним, что The Legend of Zelda: Breath of the Wild - эксклюзив Nintendo, выпущенная только на Nintendo Switch и Wii U. При этом игра получила одни из самых высоких оценок за всю историю видеоигр, с рецензией Gmbox можно ознакомиться здесь. gmbox.ru











