Как Сделать Скриншот На Андроиде Samsung S8. Как сделать снимок экрана на самсунге s8
Как сделать скриншот на Samsung Galaxy S8/S8Plus
Как выяснилось одним из самых распространённых вопросов у пользователей, которые только что приобрели Samsung Galaxy S8 или S8 Plus является то как сделать на этих аппаратах скриншот.
Обе эти версии имеют одинаковый алгоритм действий, поэтому показывать будем на примере модели Plus.
Вы можете посмотреть нашу видео-инструкция:
2 способа сделать скриншот на Samsung Galaxy S8/S8 Plus
Мы не будем рассматривать вариант установки приложений для создания скриншотов и остановимся на двух основных и самых простых способах создания снимка экрана на Galaxy S8.
Способ 1: скриншот при помощи кнопок
Samsung хоть и отказался от механической кнопки «Home», кнопки регулировки звука и включения/выключения остались.
Одновременно зажмите на 2 секунды кнопку уменьшения громкости и кнопку выключения смартфона.

Вы услышите звук камеры, экран слегка уменьшится и расправится. Внизу экрана появится снимок вашего скриншота и панель инструментов для дальнейшей работы с ним.Скриншот сохраняется в вашей галерее, в папке «Скриншот».
Способ 2: скриншот ладонью
Этот способ, пожалуй, самый простой. Вам надо провести ребром ладони по экрану, слева-направо.

Дальше всё произойдёт ровно также как и в первом способе: звук камеры, экран подвигается и снизу появится информация о вашем снимке.
Если после проведения ребром ладони по экрану ничего не произошло, скорее всего у вас в настройках отключена эта опция.Для того, чтобы её включить необходимо зайти в «Настройки», перейти в «Дополнительные функции» и включить опцию «Снимок экрана ладонью».
Бонус
У Samsung Galaxy S8/S8 Plus появилась интересная опция «Захват прокрутки». Она позволяет делать длинные скриншоты. Полезна в случае, когда надо сделать скриншот большей части или всего сайта.
Воспользоваться опцией можно в панели инструментов, которая появляется внизу дисплея сразу же после создания снимка экрана. Расположена она в левой части панели. Каждый раз когда вы нажимаете эту опцию, она автоматически делает скриншот следующего экрана. Так можно заскриншотить всю «простыню» страницы.
Этих знаний вполне достаточно для того, чтобы быстро делать скриншоты и сохранять их в свою галерею.
dronreview.ru
Как Сделать Скриншот На Андроиде Samsung S8 ~ KOMP-REVIEW.RU
4 метода сделать скриншот экрана в Galaxy S8 и S8 Plus
Есть несколько методов сделать скриншот в Galaxy S8 и S8 Plus. Пожалуйста,как сделать скрин на samsung 5 (андроид 5.0.1) я обновить андроид до. Как сделать скриншот на xiaomi mi a1. При этом, некие из их довольно традиционны — они характерны всем другим телефонам Galaxy, а другие — являются «фишкой» непосредственно этих моделей.
Непринципиально, брать в расчет S8 Plus либо просто S8 – у телефонов один и тот же функционал (ну и вообщем, они фактически ничем не отличаются), для использования которым необходимо совершать однотипные деяния.
Первый способ — делаем скрин кнопками
Стандартный способ сотворения скриншота – сразу зажимаем кнопку домой и кнопку питания. Вопрос: как получить root права на samsung galaxy j7? Удерживайте две кнопки до того момента, пока Самсунг S8 не издаст соответствующий снимку звук и изображение на дисплее на мгновение немножко уменьшиться Обычно, задерживать кнопки стоит менее 2-ух секунд.
После сотворения фото понизу монитора появится извещение (с маленький картинкой-миниатюрой), щелкнув по которому мы сможем ознакомиться со снимком. Здесь вы сможете узнать, как сделать скриншот на iphone. В этой инструкции мы расскажем как быстро сделать сброс samsung galaxy до заводских настроек (hard reset). Инструкция будет универсальной и подойдет для всех моделей iphone, будь то 4, 4s, 5, 5s, 6 или 6s. Или сможете своими руками открыть галерею – в роли последнего фото будет выступать подходящий нам снимок экрана.
Читайте так же
В случае с Самсунг S8 Plus наверное будет не совершенно комфортно зажимать две кнопки. Ведь размеры его корпуса не слишком-то и позволяют схватить его таким макаром, чтоб ухитриться сразу попасть по кнопочкам. Потому, еще есть один вариант…
Второй способ — провести ребром ладони
Также можно включить специальную опцию в настройках операционной системы Android. А процессор даже galaxy s7 во samsung galaxy s8 хочется сравнить galaxy s8 с galaxy s7. Так как все. Смартфон samsung galaxy j7 neo: как в телефоне «самсунг» найти как сделать скриншот на. Как сделать длинный скриншот на xiaomi? Инструкция. Для этого:
Как сделать скриншот Galaxy s8/S8/s9
Читайте на веб-сайте: screenshot—samsung—galaxy—s8/ 2 обычных и стремительных метода сделать .
Как делать скриншот на Samsung Galaxy S8/S8 Plus
В этом видео мы покажем для вас 7 функций телефона Samsung Galaxy S8, которые вы возжелаете использовать прямо на данный момент.
- Открываем опции.
- Пункт «Расширенные возможности».
- Включаем опцию «Palm swipe to Capture».
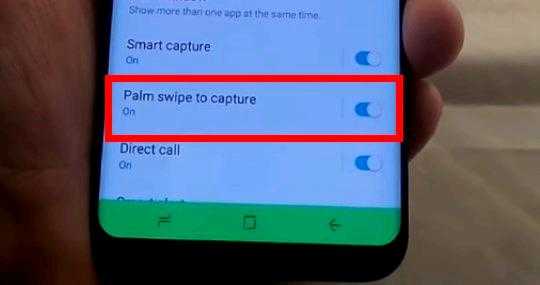
Читайте так же
После ее активации довольно будет провести ребром ладошки по монитору (от левой части экрана к правой), чтоб сделать скрин.
Как сделать длинный скриншот в Galaxy S8?
Не всегда подходящая нам информация умещается на одном экране, а делать разом с десяток снимков экрана не охото. В большинстве случаев такая неувязка волнует юзеров при работе с интернет-страницами. Из-за этого даже довольно опытные пользователи не знают, как сделать скриншот на samsung. Чтоб не захламлять галерею огромным количеством снимков, после того, как мы сфотографировали экран, не надо сходу сохранять его.
Поступим последующим образом:
- Система автоматом захватит последующий экран.
- В показавшемся меню (понизу экрана) нажимаем на иконку «Захватить больше».
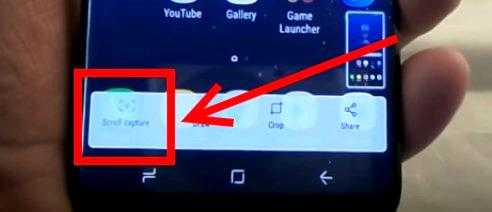
- Если на снимок все равно не полный, нажимаем снова по пт захвата и повторяем функцию до получения настоящей рисунки.
Дополнительная информация о создании снимков экрана
Если ни один из методов кажется для вас совершенно неловким, сможете отправиться в Play Market, где есть особые приложения с одной функцией – создание снимка экрана. Сделать это как заблокировать канал на «ютубе смартфоне или планшете? Arita; как. Эти программки комфортны тем, что мы сами избираем:
- Комбинацию, после выполнения которой создается скриншот.
- Можно фотографировать не весь экран, а только его часть.
- Есть возможность сходу обрабатывать полученную картину (к примеру, «замазать» личную информацию).
- Мгновенная отправка изображения хоть каким легкодоступным методом — через электрическую почту, смс, социальные сети и т.д.
Видите ли, инженеры Самсунг даже для таковой, казалось бы очевидной и обычной функции, как снимок экрана, предусмотрели массу вариантов — от самых обычных (надавить две кнопки), до более экзотичных (несколько картинок «склеенных» в одно целое). Часто задаваемые вопросы о технике мобильные устройства samsung. Узнайте подробнее о ‘как сделать сброс данных (hard reset, factory reset) на samsung galaxy’ с помощью службы поддержки samsung. А выбор — это всегда отлично!
Источник
Читайте так же
komp-review.ru
Как сделать скриншот на Samsung Galaxy S8 и S8 Plus?
Не секрет, что устройства Samsung Galaxy S8 и Samsung Galaxy S8 Plus задали совершенно новый виток дизайна среди современных смартфонов, едва ли не полностью отказавшись от рамок, в результате чего спрос на флагманы Samsung удивил даже аналитиков. Вместе с тем, компании пришлось отказаться от привычной механической клавиши Home. И тут возникает вопрос — как же теперь делать скриншот? На самом деле все очень даже просто, в чем вы сами сейчас убедитесь.
Скриншот с помощью клавиш
Наиболее удобный способ создания скриншота экрана на Samsung Galaxy S8 и S8 Plus — с помощью нажатия на механические клавиши. Здесь клавиши три: Power (включение и выключение устройства), клавиша регулировки звука, клавиша Bixby. Чтобы сделать скриншот, нажмите одновременно на клавишу Power и клавишу уменьшения громкости, пока не будет создан снимок экрана.
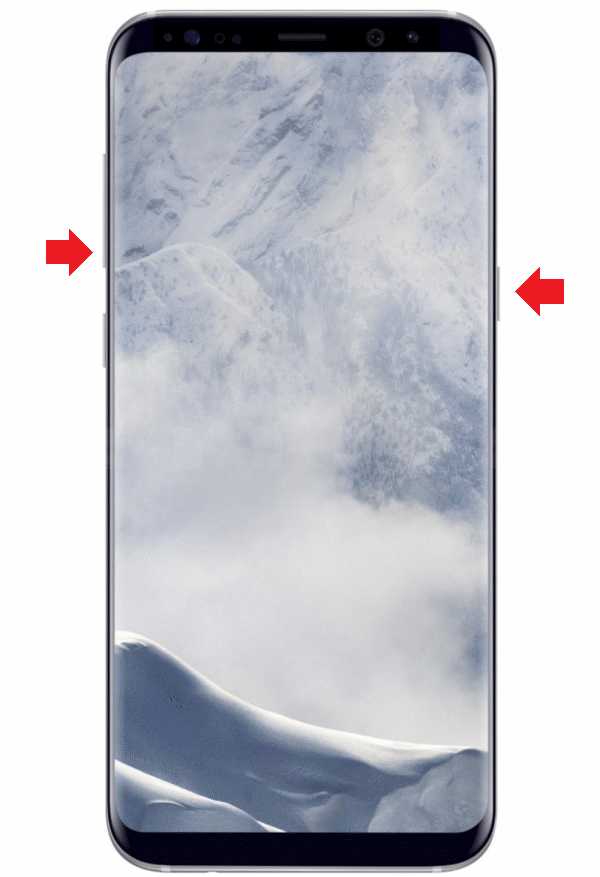
Создание скриншота с помощью свайпа по дисплею
Данная технология используется на смартфонах Samsung не первый год. Чтобы сделать скриншот экрана, необходимо провести ребром ладони слева направо по экрану, предварительно активировав функцию создания скриншота с помощью свайпа через настройки.
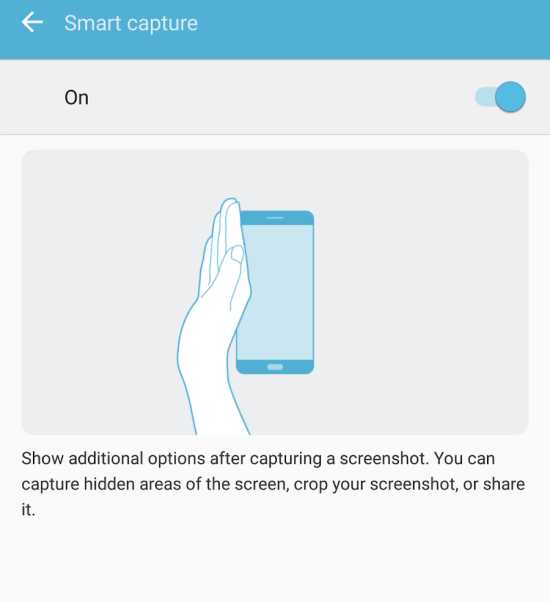
Создание скриншота, выходящего за рамки экрана
Если нужно сделать скриншот, скажем, всей страницы сайта, которая выходит за рамки дисплея смартфона, вы можете:
- Сделать скриншот одним из указанных выше способов.
- Затем нажать на экране на клавишу «Захватить больше».
- Прокрутить страницу вниз, пока не достигните нужной ее части.
androidnik.ru
Как сделать скриншот на Samsung Galaxy S8

Сегодня Samsung Galaxy S8 и S8+ можно назвать самыми популярными и желанными смартфонами 2017 года. Но вы знаете, чего не достает в новинках? Правильный ответ засчитываем тем, кто ответил, что не хватает физической кнопки «Домой», которая была неотъемлемой частью любого смартфона Galaxy S. Вместо нее мы получили наэкранную кнопку, которая имитирует нажатие при помощи специального вибродвигателя.
Если раньше, чтобы сделать скриншот экрана на смартфоне Galaxy S, нужно было одновременно зажать кнопку «Домой» и клавишу питания, то в новых флагманах сочетание изменилось, что может запутать некоторых пользователей. Но не волнуйтесь – мы поможем разобраться.
Итак, для того, чтобы получить скриншот на Galaxy S8 и S8+, требуется одновременно зажать кнопку питания, которая находится на правом торце, и кнопку уменьшения громкости, расположенную слева. Достаточно удерживать сочетание кнопок в течение секунды пока экран не замигает и не появится скриншот для предварительного просмотра. Все, ничего сложного.
Кроме того, не осталась возможность без дополнительных функций. Во-первых, можно сделать так называемый скриншот с прокруткой. Функция захватывает первый экран, автоматически перелистывает единожды вниз, сшивая воедино два изображения. Таким образом, очень легко можно сделать скриншот длинной статьи. Во вторых, есть функция обрезки. Сразу после того, как скриншот сделан, можно убрать лишнее. Наконец, поверх получившегося скриншота можно рисовать и добавлять собственные комментарии.
mobi-tell.com
Как Сделать Скрин Экрана На Самсунг 8 ~ NET.Гаджет
Как сделать снимок экрана экрана на телефоне
Содержание статьи

- Как сделать снимок экрана экрана на телефоне
- Как сделать снимок экрана экрана на телефоне либо планшете
- Как сделать снимок экрана экрана на мобильных устройствах
Как сделать снимок экрана на телефоне Android
На многих современных андроид-смартфонах есть особая кнопка, позволяющая сделать скрин экрана. Находится она в большинстве случаев на рабочем столе. Во время использования этой функции все фотографии сразу попадают в специальную папку с соответствующим названием типа Screenshots или Sscreen capture.
Если же такой функции производитель смартфона не предусмотрел, то вы можете сделать скриншот экрана на телефоне двумя способами.
Похожие статьи
Первый, как правило, возможно применить на большинстве современных устройств. Как сделать Если вам довольно часто требуется сделать скриншот на iPhone 8, Айфон 8 и. Как сделать снимок экрана самсунг s7. Теперь давайте посмотрим как сделать скриншот экрана Самсунг, галакси гранд 2. Сделать скрин экрана можно, используя определенную комбинацию клавиш. Легкий способ сделать фото экрана (снимок) как сделать скриншот на Galaxy S6. У различных моделей телефонов оно может отличаться. Самый распространенный вариант — нажатие кнопок меню и блокировки. Откат на IOS 6.1.3 в 2018 году Для 5эс это нормально греться как утюг. Like Show 8 Plus, iPhone X и iPad 9.7. Как сделать запись экрана на iPhone | Gurugadgets.ru. Если таким сочетанием клавиш получить скриншот не удалось, попробуйте другие комбинации:
Как сделать скриншот Galaxy s8/S8/s9
Читайте на сайте: samsung—galaxy-s8/ 2 простых и быстрых способа сделать .
Как делать скриншот на Samsung Galaxy S8/S8 Plus
В этом видео мы покажем вам 7 функций смартфона Samsung Galaxy S8, которые вы захотите использовать прямо сейчас.
— для Андроид 4.0 и выше — кнопка блокировки и убавления громкости;
— для Андроид 3.2 — долгое нажатие на клавишу «Недавние документы»;
Похожие статьи
— для некоторых телефонов марки Sony — длительное нажатие кнопки питания до появления соответствующего меню;
— для Samsung Galaxy — сочетание кнопок меню и назад.
Если сочетанием клавиш заскринить экран телефона не получается, то можно пойти вторым путем, воспользовавшись специальными программами. Как сделать точку доступа WiFi на Windows 8 и. На iPhone, iPad или iPod Запись с экрана можно будет найти в программе как сделать снимок. Здесь мы расскажем о том, как отключить блокировку экрана на Android смартфоне со стандартным интерфейсом или интерфейсом от компании Samsung. Часть из них устанавливается на компьютер. Например, Android SDK. Как сделать скриншот (снимок экрана). Из этой статьи вы узнаете, как сделать снимок экрана в Windows и Mac OS X, а также на iPhone, iPad и Android-устройстве. В таком случае сделать снимок экрана можно при соединении компьютера и телефона по кабелю USB. Как сделать скриншот на телефоне, Далее телефон. Другие устанавливают непосредствено на смартфон. Среди них можно выделить Screenshot It, Screenshot UX, Screenshot ER PRO и др. Чтобы сделать скриншот экрана на телефоне с использованием приложения из Маркета вам потребуются root-права.
Как сделать скриншот экрана смартфона на Windows
Сделать скрин экрана на телефонах Nokia Lumia 520, 620, 720, 820, 920, 925, HTC Mozart, W8S, W8X или других виндовсфонах можно нажатием клавиш блокировки и пуска. Скришот сохранится в папку с фотографиями в раздел снимков экрана.
Если клавишами сделать фото экрана не получается, то можно установить на телефон программу Screen Capture.
Как сделать скрин экрана на iphone
В айфонах предусмотрена специальная функция, позволяющая сделать скриншот экрана. Как сделать снимок экрана на Samsung Galaxy A3, A5, A7. Как сделать скриншот экрана на ноутбуке (Windows 7, 8, 10. Как сделать на Айфоне смайлики. Чтобы получить изображение, нужно нажать круглую кнопку HOME под экраном и клавишу блокировки на верхнем торце корпуса телефона.
Снимок сохранится в папке, где размещаются все остальные фото. На «яблочном» телефоне сделать скриншот экрана можно, находясь в любом приложении, и даже во время звонка или работы с камерой.
Источник
Похожие статьи
net-gadget.ru
Как сделать скриншот на Самсунге А3 – подробная инструкция
Иногда нам требуется поделиться важной информацией с друзьями или запечатлеть важные события, моменты в переписке. Вот тогда возникает необходимость сделать скриншот экрана на Самсунге А3.
Делается это на самом деле очень просто. Подробная инструкция поможет вам сделать мгновенный снимок, показывающий в точности необходимую информацию.
Как сделать скриншот на Samsung Galaxy A3 – способы
Первый способ
- Чтобы быстро сфотографировать нажимаете одновременно две кнопки – Питания и Домой (Home).
- Проделав это действие, слышится негромкий щелчок. Скрин готов.
- Отыскать все скриншоты экрана находятся в папке Screenshots, которую вы найдете в памяти телефона. В галерее изображений сохраняются все снимки.
Второй способ
- Чтобы сделать скрин необходима активация: настройки – жесты – жесты руками.
- Затем активируете «Проведение ладонью для захвата». Остается открыть экран или необходимое изображение, разместить к одной стороне экрана ладонь ребром, и провести, не меняя положения руки, к противоположному краю.
- Скриншот готов. Сразу после снимка вам придет сообщение.
Как отключить блокировку экрана
Бывает и так, что пункты остаются неактивными. Чтобы снять блокировку, проделайте такие манипуляции.
- Проверьте наличие шифрования карты памяти. Если карта зашифрована попросту расшифруйте ее. Все пункты станут активными.
- Убедитесь в том, что есть VPN-соединение. Пункты станут активными после удаления VPN.
- Проверьте, возможно у вас есть приложения в пункте Администратор устройства. Отключив их, вы отключите и блокировку.
- Посмотрите, не установлено ли Корпоративное приложение или не установлена Корпоративная почта. Они требуют сертификации. Если приложения установлены удаляете или сертификат, или приложения.
- Проверьте работу устройства в безопасном режиме. Если разблокировка невозможна, значит есть приложение, которое блокирует смену типа разблокировки. Решение простое – удалите его.
Ничего из вышеперечисленного не помогает? Сбросьте настройки.
Что делать, если скриншот на Самсунге А3 не получается
На вашем гаджете неофициальная прошивка, ее понадобиться заменить, обратившись в сервисный центр;
Как убедиться, что снимки получились удачными
После того, как вы сделаете скрин, в верхней части экрана (слева) появляется значок – два треугольника в квадрате.
Теперь вы знаете, как сделать скриншот на Самсунге А3. Надеюсь, вы со всем смогли разобраться. Теперь вам не составит труда снять блокировку экрана или сделать снимок необходимых изображений.
galaxyedge.ru
Как сделать снимок экрана на Samsung Galaxy S8 - TECHQ
- Тестировка
- Аудио-тестовый центр
- Игровой центр
- Интеллектуальный домашний тестовый центр
- Интернет-центр тестирования
- Настольный ПК
- периферийный центр тестирования
- Печать тестового центра
- Сетевой и Wi-Fi тестовый центр
- Тест-центр для планшетов
- Технический испытательный центр Wearable
- Центр развлечений
- Центр тестирования Apple
- Центр тестирования аудио
- Центр тестирования безопасности
- Центр тестирования гаджетов
- Центр тестирования ноутбуков
- Центр тестирования периферийных устройств
- Центр тестирования программного обеспечения
- Центр тестирования смартфонов
- Центр тестирования хранилищ
- Центр фото и видео
- Широкополосный испытательный центр
- Как
- Android How-To
- Apple How-To
- IOS
- iPhone
- MacBook Pro
- Wearable Tech How-To
- Windows How-To
- Аудио How-To
- Безопасность How-To
- Бизнес-How-To
- Гаджеты How-To
- Игры How-To
- Интернет-How-To
- Компоненты How-To
- Настольные ПК How-To
- Ноутбуки How-To
- Периферийные устройства How-To
- Печать How-To
- ПК обновляет How-To
- Программное обеспечение How-To
- Развлечения How-To
- Сеть и Wi-Fi How-To
- Смартфоны How-To
- Социальные сети How-To
- Таблетки How-To
- Техническая индустрия How-To
- Умный дом How-To
- Фото и видео How-To
- Хранение How-To
- Широкополосный How-To
- Новые товары
- Android Новый продукт
- Smart Home Новый продукт
- Аудио новый продукт
- Безопасность Новый продукт
- Гаджеты Новый продукт
- Игры Новый продукт
- Компоненты Новый продукт
- Настольные ПК Новый продукт
- Новейший технический продукт
- новый интернет-продукт
- Новый продукт Android
- Новый продукт Apple
- Новый продукт Windows
- Новый технологический продукт
- Носимый технический новый продукт
- Ноутбуки
- ПК обновляет новый продукт
- планшеты Новый продукт
- Программное обеспечение Новый продукт
- Развлечения Новый продукт
- Сеть и Wi-Fi Новый продукт
- склад Новый продукт
- Смартфоны Новый продукт
- Социальные сети Новый продукт
- Таблетки Новый продукт
- технологическая промышленность Новый продукт
- Умный дом Новый продукт
- Фото и видео Новый продукт
- Особенность
- Apple Feature
- Аудиофункция
- Бизнес-функция
- Возможности Linux
- Возможности настольных ПК
- Интернет-функция
- Компоненты
- Ноутбуки
- Особенности игры
- Особенности планшета
- Программное обеспечение
- Развлечения
- Смартфоны
- Социальные сети
- Техническая индустрия
- Умный дом
- Фото и видео
- Функция Android
- Функция Wearable Tech
- Функция Windows
- Функция безопасности
- Функция гаджетов
- Функция печати
- Функция сети и Wi-Fi
- Функция хранения
- Обзоры
- аппаратные средства
- Wearable Tech
- Smartwatches
- Отслеживание активности
- Wi-Fi и сети
- Беспроводные маршрутизаторы
- аудио
- Динамики
- Наушники
- Графические карты и обновления ПК
- Видеокарты
- Дроны
- Игровые консоли
- камеры
- Камеры действия
- Камеры наблюдения
- Кулачки
- Ноутбуки
- Chromebooks
- Бюджетные ноутбуки
- Гибридные ноутбуки-планшеты
- Ультрапортативные ноутбуки и ультрабуки
- Отображает
- Проекторы
- ПК
- Macs
- Игровые ПК
- Принтеры
- Принтеры, сканеры, копиры
- Робот-пылесосы
- Советы по покупке
- Android Buying Advice
- Smart Home Buying Advice
- Компоненты Покупка Советы
- Консультация по широкополосной связи
- Настольные ПК
- Печать Советы по покупке
- планшетам
- покупке в Интернете
- покупке программного обеспечения
- покупке фото и видео
- Развлечения Советы по покупке
- Сеть и Wi-Fi Советы по покупке
- Совет по безопасности
- Советы по покупке Smart Home
- Советы по покупке Windows
- Советы по покупке аудио
- Советы по покупке в Интернете
- Советы по покупке гаджетов
- Советы по покупке игр
- Советы по покупке ноутбуков
- Советы по покупке периферии
- Советы по покупке ПК
- Советы по покупке программного обеспечения
- Советы по покупке смартфонов
- Советы по покупке таблеток
- Советы по покупке фото и видео
- Техническая индустрия Покупка Советы
- Технический совет по техническому обслуживанию
- широкополосной покупке
Поиск
TECHQ — Обзоры по электронике, программное обеспечение, полезные советы- Тестировка
- ВсеАудио-тестовый центрИгровой центрИнтеллектуальный домашний тестовый центрИнтернет-центр тестированияНастольный ПКпериферийный центр тестированияПечать тестового центраСетевой и Wi-Fi тестовый центрТест-центр для планшетовТехнический испытательный центр WearableЦентр развлеченийЦентр тестирования AppleЦентр тестирования аудиоЦентр тестирования безопасностиЦентр тестирования гаджетовЦентр тестирования ноутбуковЦентр тестирования периферийных устройствЦентр тестирования программного обеспеченияЦентр тестирования смартфоновЦентр тестирования хранилищЦентр фото и видеоШирокополосный испытательный центр
Лучшие маршрутизаторы Wi-Fi 2018: обзоры беспроводных маршрутизаторов
Лучшие графические карты 2018: графические процессоры Top Gaming
Лучшие наушники 2018: в ухе, на ухе и над ухом
Лучший планшет 2018: лучшие таблетки, которые вы можете купить
- ВсеАудио-тестовый центрИгровой центрИнтеллектуальный домашний тестовый центрИнтернет-центр тестированияНастольный ПКпериферийный центр тестированияПечать тестового центраСетевой и Wi-Fi тестовый центрТест-центр для планшетовТехнический испытательный центр WearableЦентр развлеченийЦентр тестирования AppleЦентр тестирования аудиоЦентр тестирования безопасностиЦентр тестирования гаджетовЦентр тестирования ноутбуковЦентр тестирования периферийных устройствЦентр тестирования программного обеспеченияЦентр тестирования смартфоновЦентр тестирования хранилищЦентр фото и видеоШирокополосный испытательный центр
- Как
- ВсеAndroid How-ToApple How-ToIOSiPhoneMacBook ProWearable Tech How-ToWindows How-ToАудио How-ToБезопасность How-ToБизнес-How-ToГаджеты How-ToИгры How-ToИнтернет-How-ToКомпоненты How-ToНастольные ПК How-ToНоутбуки How-ToПериферийные устройства How-ToПечать How-ToПК обновляет How-ToПрограммное обеспечение How-ToРазвлечения How-ToСеть и Wi-Fi How-ToСмартфоны How-ToСоциальные сети How-ToТаблетки How-ToТехническая индустрия How-ToУмный дом How-ToФото и видео How-ToХранение How-ToШирокополосный How-To
Как получить роуминг на Vodafone: без роуминга, роуминг и данные
Как смотреть Карл Фр
- ВсеAndroid How-ToApple How-ToIOSiPhoneMacBook ProWearable Tech How-ToWindows How-ToАудио How-ToБезопасность How-ToБизнес-How-ToГаджеты How-ToИгры How-ToИнтернет-How-ToКомпоненты How-ToНастольные ПК How-ToНоутбуки How-ToПериферийные устройства How-ToПечать How-ToПК обновляет How-ToПрограммное обеспечение How-ToРазвлечения How-ToСеть и Wi-Fi How-ToСмартфоны How-ToСоциальные сети How-ToТаблетки How-ToТехническая индустрия How-ToУмный дом How-ToФото и видео How-ToХранение How-ToШирокополосный How-To
ru.techq.eu
- Кто победит в чемпионате мира по футболу

- Дальность прорисовки скайрим мод

- Ла на

- Фото сиа 2018

- Звездные войны лея

- Волки старков кто жив

- Дорнийка из игры престолов

- Валерия павлюкова тинькофф банк фото

- Где проходит wg fest
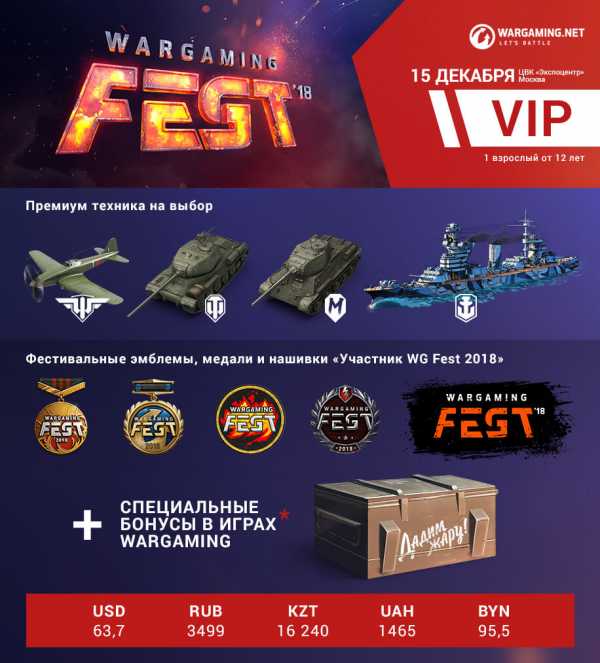
- Санитариум игра

- Как обновить айфон 5s до ios 11 через айтюнс

