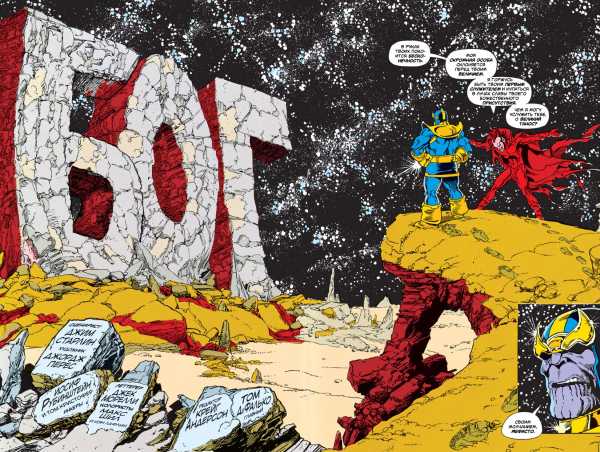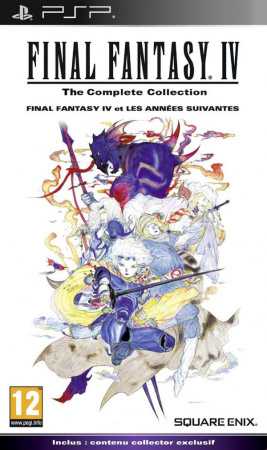Как сделать скриншот экрана на телефоне андроид. Как сделать скриншот экрана на телефоне андроид
Как быстро и просто сделать скриншот экрана на Android
Опубликовано: 21.08.2016
Многих пользователей устройств на операционной системе Android волнует вопрос: как сделать скриншот экрана на андроиде и как записать то, что на нем происходит? Разобраться с первым вопросом о скриншотах совсем легко, поэтому мы начнем с него.
Скриншот – это снимок экрана. Из этого вытекает, что скриншот можно сделать в любой ситуации: и в игре, и в браузере, и при просмотре видео, и в абсолютно любом приложении. Скриншот можно сделать даже на заблокированном телефоне, не вводя ни пин-код, ни пароль, ни графический ключ. Главное для скриншота – включенный экран.
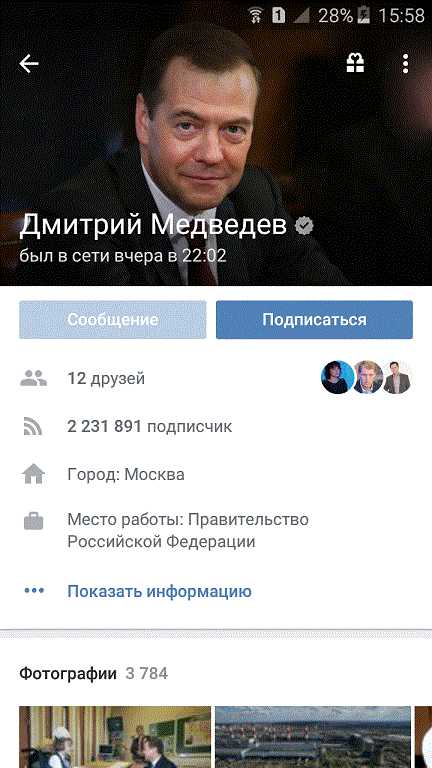



Итак, как сделать скриншот экрана на телефоне андроид? Честно говоря, скриншот можно сделать несколькими способами, но мы будем говорить только об одном, самом простом и надежном. Остальные методы приведут вас к готовому скриншоту экрана только после долгих манипуляций с компьютером или после скачивания root-прав, что для не продвинутого пользователя – темный лес.
Простой способ заключается в стандартном подходе. Все Android-устройства имеют функцию скриншота, но для разных версий Android способы вызова этой функции разные. Ниже подобрано соответствие: версия Android и сочетания клавиш для снятия скриншота.
• Android 3.2 и более поздние – удержание клавиши «Недавние программы»;• Android 4.0 и более поздние – одновременное зажатие кнопки уменьшения громкости и кнопки питания;• Для линейки смартфонов Samsung Galaxy – одновременное зажатие кнопок «Домой» и «Блокировка экрана»;• Для телефонов фирмы HTC – одновременное зажатие сенсорной кнопки «Домой» и кнопки включения.
Чтобы посмотреть, какая у вас версия Android, зайдите в настройки, опуститесь в самый низ до «Об устройстве» и откройте этот пункт. Далее зайдите в “Сведения о ПО” и посмотрите свою версию Android.
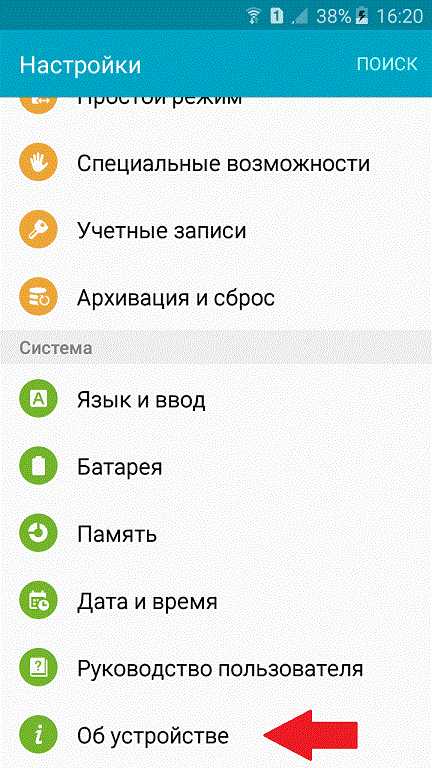
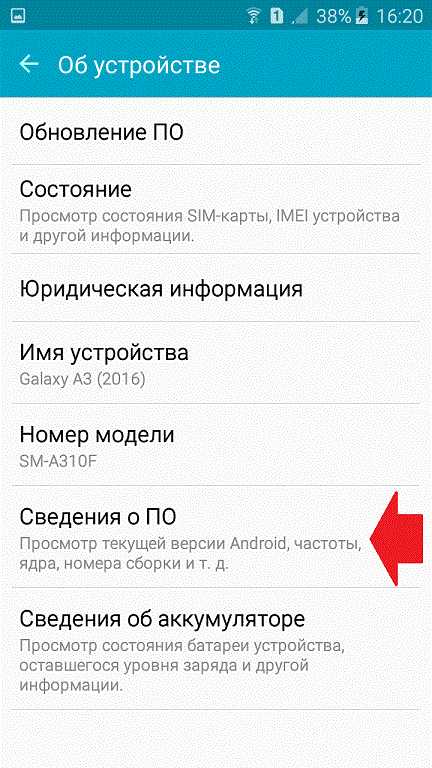
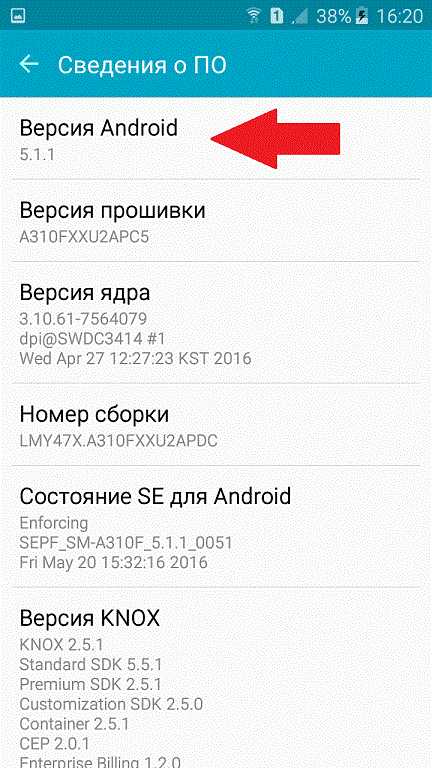
Совет: можно обойтись, не зная свою версию Android: просто попробуйте все четыре способа, представленные выше. Если ни один из них не сработал, то вам придется получать root-права и скачивать специальные приложения или менять прошивку устройства.
Если же вам повезло, и один из способов сработал, вы узнаете об этом по характерному щелчку, по звуку похожему на затвор фотоаппарата. На панели же уведомлений появится запись, что снимок успешно сохранен.
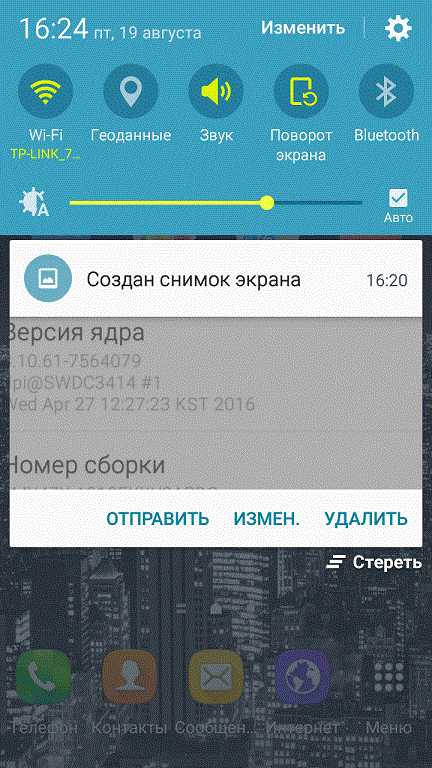
Переходим к следующему пункту – видеозапись происходящего на экране. Здесь, наверняка, тоже есть десятки способов, но лучше делать это с помощью обычного приложения. Автор статьи для записи видео с экрана пользуется приложением AZ Screen Recorder, которое можно скачать в Play Market и которое распространяется совершенно бесплатно.
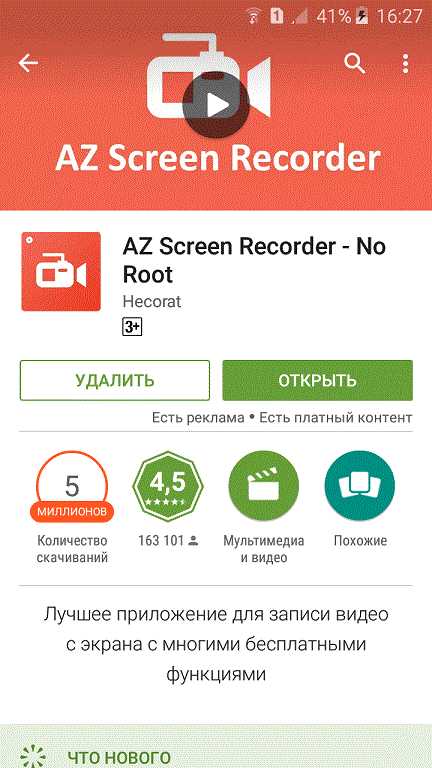
После скачивания у вас появится на экране ярлык. После нажатия где-то сбоку должен появиться почти незаметный красный значок. Нажмите на него и выберите нужное вам действие (с помощью этой программы тоже можно делать скриншот). Начнется обратный отсчет: 3-2-1 и запись начнется. Чтобы остановить запись, откройте панель задач и нажмите стоп. Запись закончена, а видео сохранено в галерею. Чтобы выйти из программы, зайдите в ее настройки, слайдом откройте левую панель, прокрутите до конца вниз и нажмите «Выход». Ничего сложного.

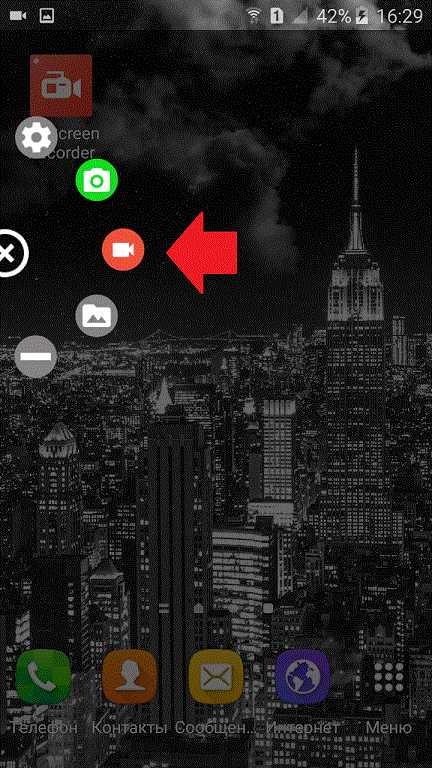
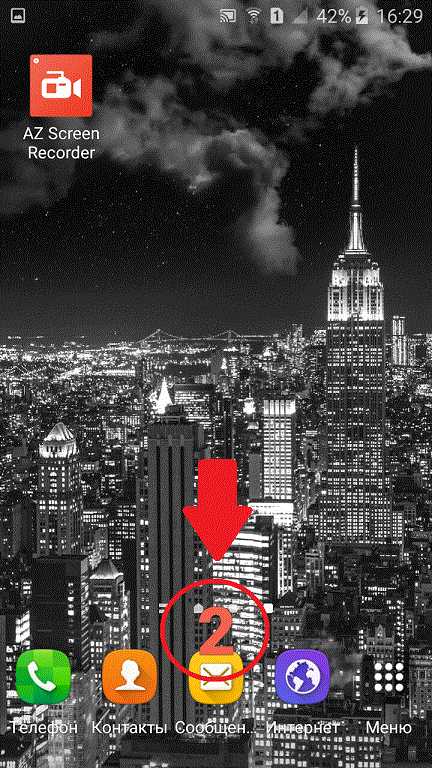
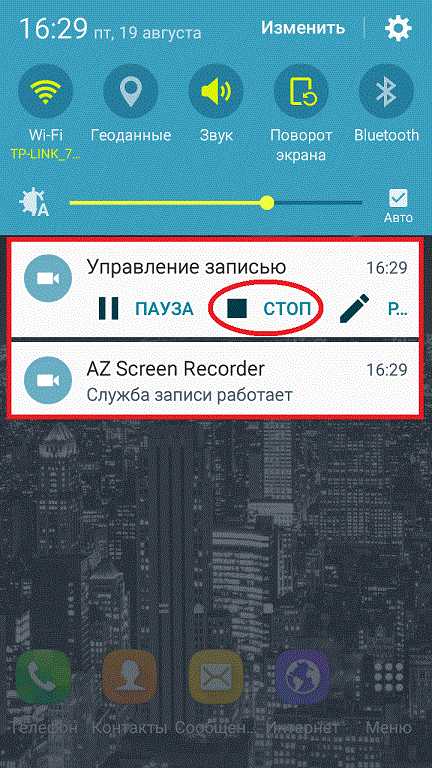
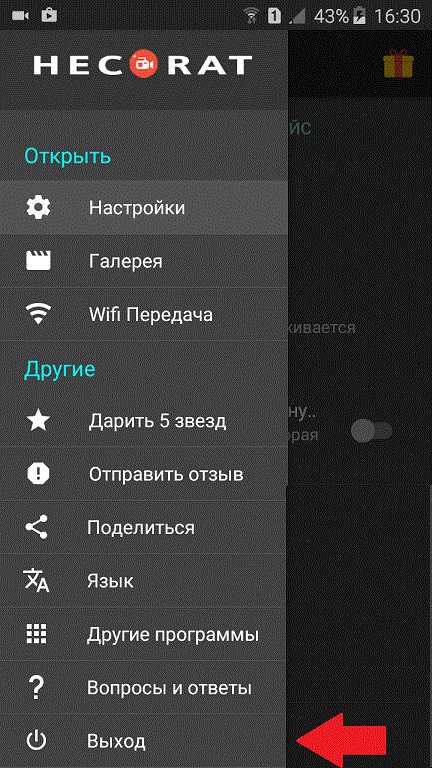 Поделитесь записью:
Поделитесь записью: rupadblog.com
Как сделать скриншот экрана на телефоне или планшете
Мобильные устройства с ОС Android сегодня довольно популярны, их функционал активно используется. Не является исключением и возможность сделать скриншот изображений на экране, для чего разработчиками предусмотрены легкие и быстрые способы. В основном это одновременное нажатие двух определенных клавиш, при этом каждый производитель выбирает свою комбинацию. Во всех моделях подтверждением удачного снимка является характерный щелчок и всплывающее уведомление о том, что скриншот сделан.
В некоторых моделях также предусмотрена опция скриншота, расположенная в меню устройства. Для этого нужно нажать и удерживать кнопку питания, после чего рядом с предложениями перезагрузки устройства и его выключения появится пункт меню.
В зависимости от модели и производителя сделать снимок изображения на смартфоне или планшете можно следующими способами:
1. Samsung предполагает несколько способов сделать скриншот: одновременное нажатие клавиш питания и «Домой», в результате чего должен появиться характерный звук; движение ребром ладони по экрану устройства слева направо, для чего предварительно необходимо зайти в настройки – управление жестами – действия при движении рук - Palm swipe to Capture. Модели Galaxy Nexus 4, 7 и 10 позволяют сделать снимок экрана более традиционным способом – путем одновременного нажатия клавиш питания и регулировки громкости.
2. LG– сделать скриншот на устройстве можно одновременным нажатием кнопок питания и уменьшения громкости, а также воспользоваться приложением Quick Memo, предназначенным для моментального создания заметок.
3. HTC – одновременно нажать на кнопку питания и сенсорную клавишу «Домой».
4. Sony Xperia – снимки делаются двумя способами: комбинация кнопок питания и уменьшения громкости и использование меню, которое можно вызвать путем долгого нажатия кнопки включения.
5. Lenovo – скриншот делается тремя способами: использование опции создания снимков в выпадающем меню; нажатие кнопки выключения устройства, после чего в предложенном списке команд выбирается «скриншот»; одновременно нажатие кнопок питания и регулировки громкости, после чего снимок будет сохранен в папке \SD-карта\Pictures\Screenshots .
На всех устройствах с ОС Android скриншоты сохраняются в приложении «Галерея» во внутренней памяти или в папке Pictures/Screenshots, которая находится на карте памяти.
Сделать скриншот на смартфоне или планшете Apple с операционной системой iOS довольно просто, и этот способ является единственным для мобильных устройств этой компании. Для этого необходимо одновременно нажать клавишу «Home» («Домой») и кнопку питания и удерживать 1-2 секунды. Если кнопки удерживать дольше, то система предложит выключить устройство, что совсем не нужно в данной ситуации.
Сигналом о том, что фрагмент отснят успешно, станет щелчок затвора фотокамеры и вспышка экрана. Скриншот сохраняется в папке «Фотопленка» приложения «Фото». Если же снимка там нет, то следует попробовать сделать скриншот еще раз.
Скриншот можно сделать на любом смартфоне, в том числе и на устройствах с операционной системой Microsoft Windows Phone. Но, несмотря на наполнение мобильных устройств полезным функционалом, разработчики смартфонов с ОС Windows Phone 7 не предусмотрели возможность быстрым способом сделать скриншот. Чтобы снять изображение на экране необходимо было, как минимум, делать Студенческий Unlock, после чего устанавливать приложения, делающие скриншоты.
Однако в обновленных версиях Windows Phone 8 и 8.1 эта ошибка была устранена, и теперь скриншот можно сделать за несколько секунд. Так, на смартфоне с версией Windows Phone 8 снимок изображения на экране делается путем одновременного нажатия двух клавиш: кнопки питания и сенсорной клавиши Windows.
Если операционная система обновлена до версии 8.1, то фотография экрана мобильного устройства делается другим способом. Для этого необходимо нажать одновременно клавишу регулировки громкости и кнопку питания.
Независимо от того, какая версия Windows Phone установлена, снимок сохраняется в приложении «Фотографии» в отдельную папку.
Сделать скриншот на любом мобильном устройстве с описанными выше операционными системами можно быстро и просто. Необходимо лишь разобраться с моделью смартфона, ее характеристиками, подобрать оптимальный способ и эффективно использовать предоставленную возможность фиксирования изображений в памяти устройства.
www.kakprosto.ru
Как сделать скриншот экрана на телефоне андроид — ТОП
Привет! Сегодня я покажу вам как сделать скриншот экрана на любом телефоне с системой андроид. Вы сможете делать скриншоты, редактировать их, вырезать, добавлять текст, рисовать и т.д. Всё очень просто! Смотрите далее!
На своём смартфоне зайдите на сайт сервиса Google Play. С помощью поиска вверху найдите приложение Скриншот и перейдите на его страницу. Нажмите на кнопку Установить.
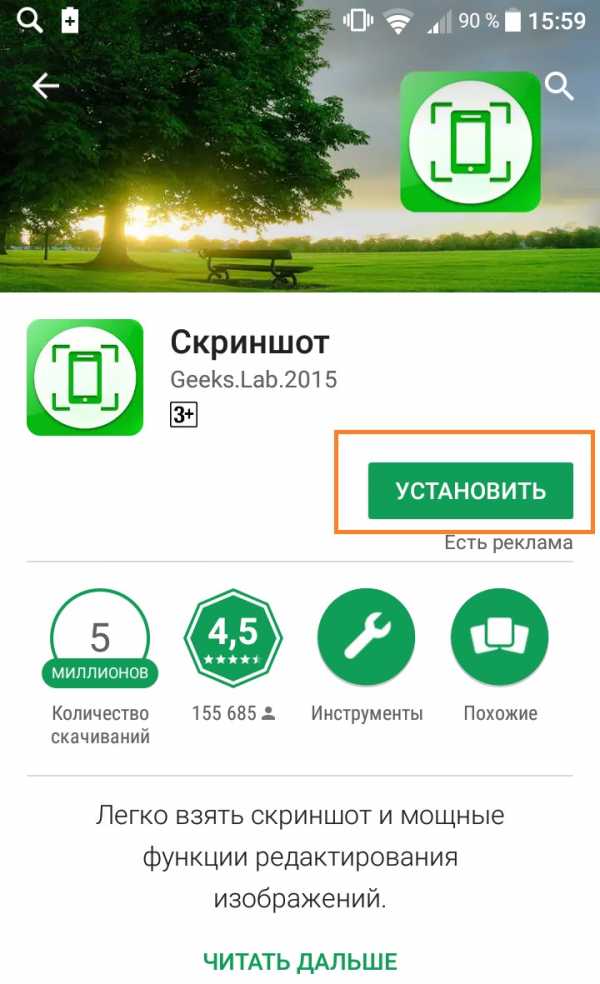
В открывшемся окне нажмите на кнопку Принять, чтобы разрешить приложению доступ к вашему смартфону.

После того как приложение загрузится и установится, нажмите на кнопку Открыть.

На главной странице приложения, нажмите на кнопку Начать захват.

У вас откроется окно с инструкцией, прочитайте её внимательно:
- Чтобы сделать скриншот экрана, просто нажмите одновременно и удерживайте кнопки «Громкость вниз» и «Отключить/Включить смартфон». Удерживать нужно не менее двух секунд.
- Для Самсунга. Нажмите одновременно и удерживайте кнопки «Включить/Выключить» и «Домой».
- После прочтения инструкции, нажмите кнопку OK.
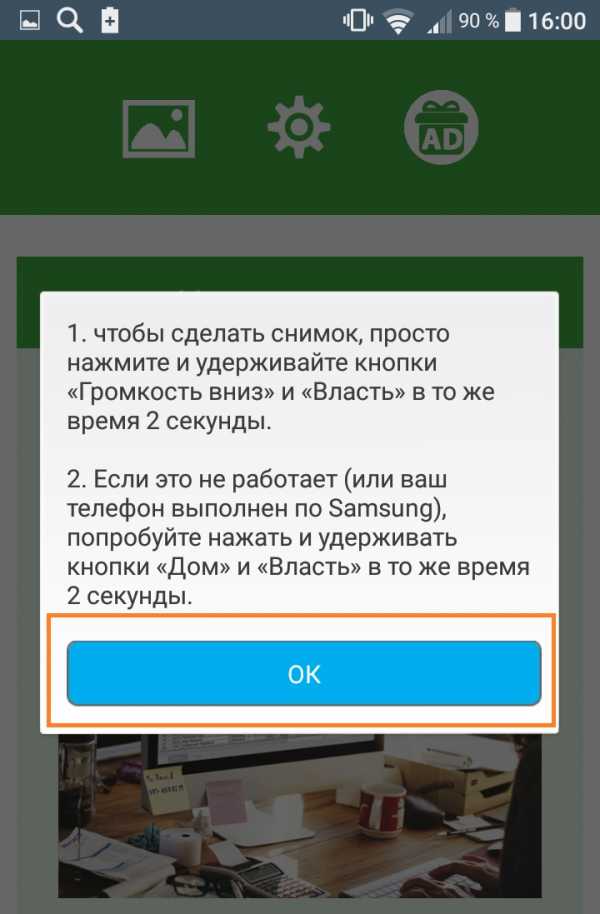
Вам покажут изображение, как сделать скриншот.
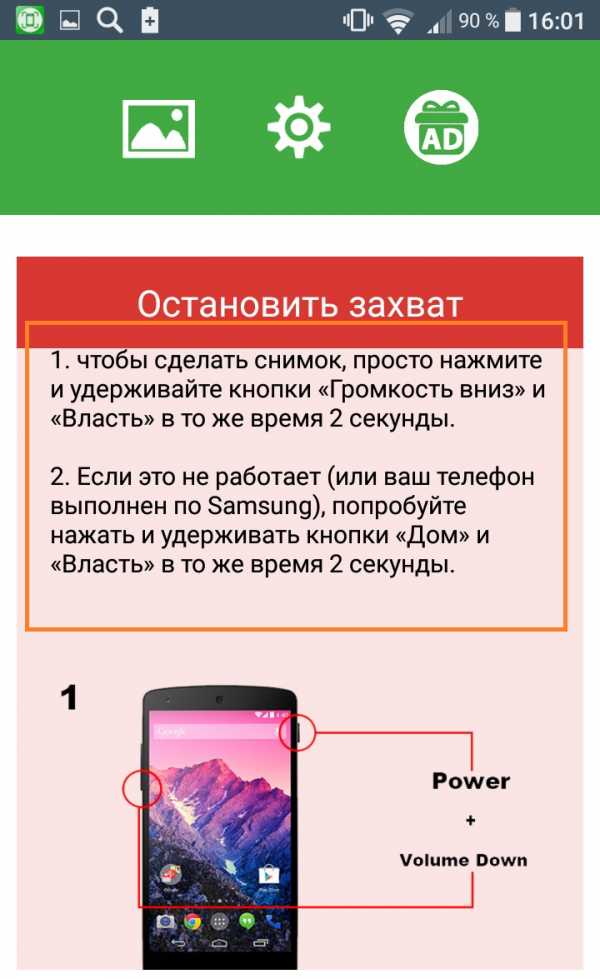
На скриншоте показано как сделать скриншот на смартфоне самсунг.

Для примера я сделал скриншот главной страницы Google. Готовый снимок откроется в приложении. Справа будет отображаться редактор. Вы можете добавить любой текст на скриншот. Текст можно уменьшить или увеличить, повернуть в разные стороны с помощью кнопки справа.
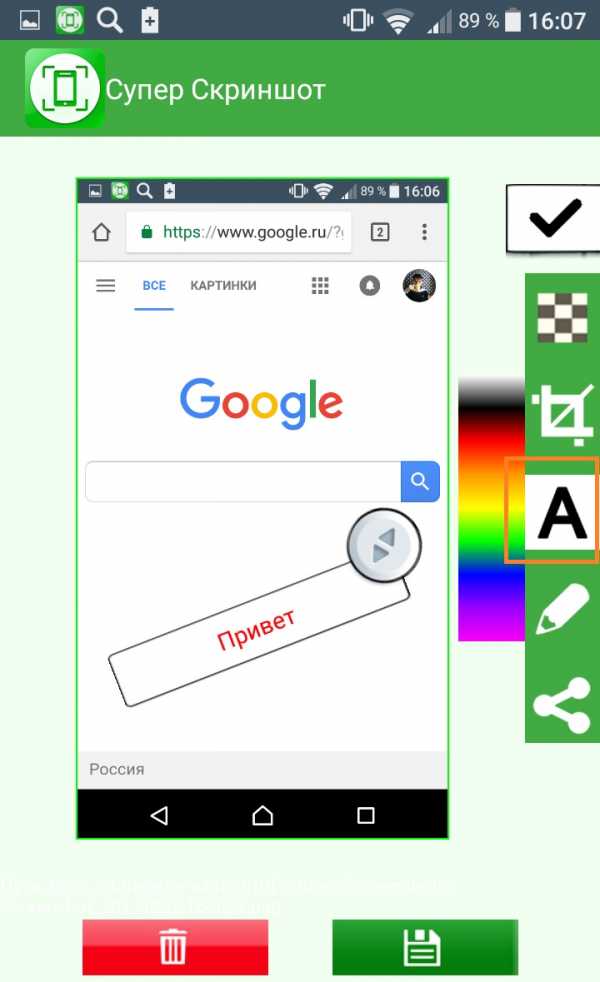
Можно рисовать на скриншоте, добавлять стрелки, подсказки, обводить и т.д. Нажмите справа на значок карандаша и проведите пальцем по скриншоту. Чтобы сохранить сделанные изменения, нажмите внизу справа на зелёную кнопку в виде диска.

Вы можете захватить только определённую область на скриншоте. Нажмите справа на кнопку «Вырезать» (обвёл в рамку) и с помощью пальцев выделите определённую область на снимке.
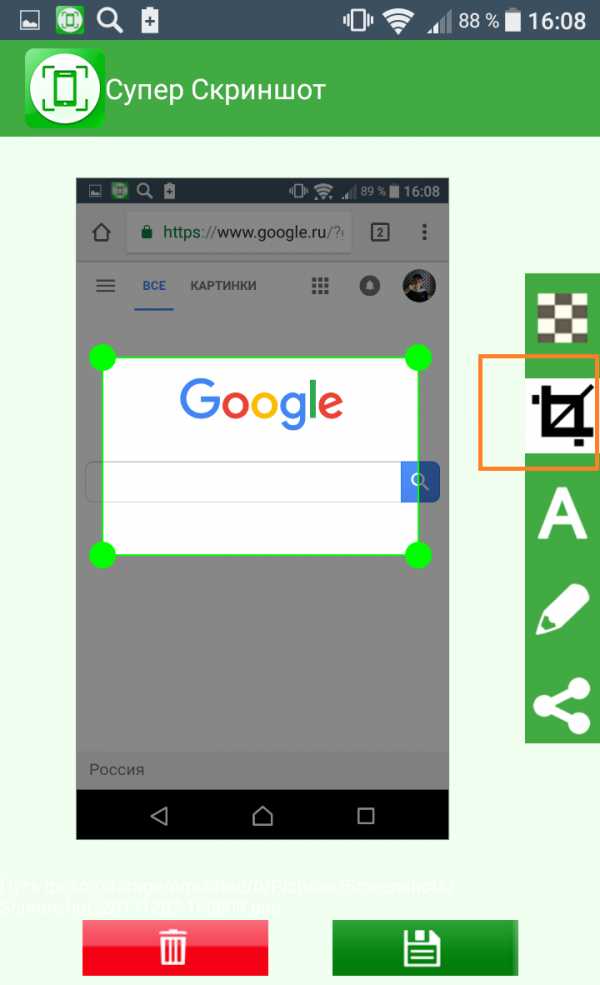
Можно размыть часть снимка, чтобы скрыть секретную информацию. В конце нажмите внизу на кнопку Сохранить (смотри скриншот).

Вам покажут путь файла. Нажмите вверху слева на стрелку.
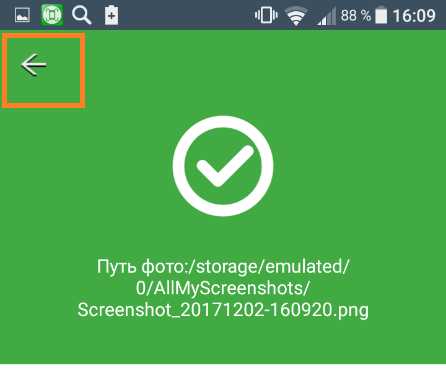
В настройках приложения вы можете:
— Путь фото.
— Включить или отключить уведомления.
— Присвоить приложению рейтинг 5 звёзд.
— Поделиться с друзьями.
— Написать в Обратную связь.

На главной странице приложения, нажмите вверху на значок изображения. Здесь будут отображаться все сделанные снимки, вы можете их редактировать.
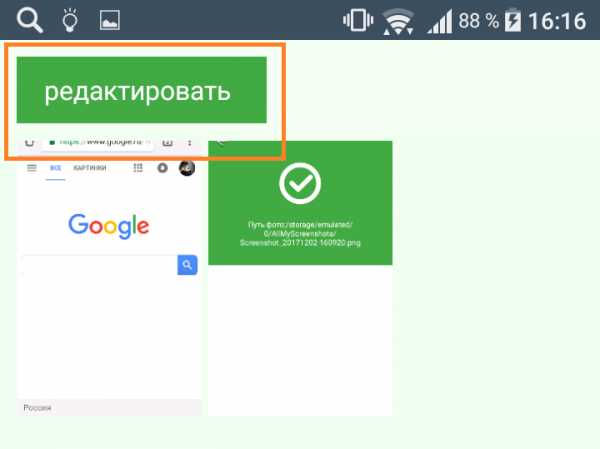
Всё готово! Вот так просто и быстро вы можете сделать скриншот экрана на телефоне андроид.
Остались вопросы? Напиши комментарий! Удачи!
info-effect.ru
Как сделать скриншот на Андроиде
Давайте разберемся, как сделать скриншот на Андроиде, на моделях смартфонов от известных производителей, работающих в разных версия операционной системы Android. Снимок экрана (скриншот, screenshot) — изображение экрана, в момент захвата изображения на дисплее устройства.
Многие пользователи рано или поздно сталкиваются с необходимостью, когда нужно сделать снимок экрана смартфона или планшета, работающего под управлением операционной системы Android. При создании скриншота происходит захват экрана смартфона в текущем состоянии, затем снимок экрана сохраняется на устройстве.
Пользователь самостоятельно решает, что делать дальше с полученным снимком экрана: изображение можно оставить в папке на телефоне, отправить снимок в облачное хранилище, поделиться картинкой с друзьями в социальных сетях, например, в Instagram, передать фотографию на компьютер и т. п.
Не всегда очевидно, как воспользоваться функцией снимка экрана на моделях мобильных устройств от разных производителей, потому что процесс запуска создания скриншота может серьезно отличаться даже на смартфонах одного бренда. Операционная система Андроид постоянно развивается, выходят новые версии ОС, там появляются новые возможности, это напрямую касается возможности создания скриншотов.
Как сделать скриншот на смартфоне Андроид, если пользователю непонятно, как воспользоваться полезным функционалом? В статье мы рассмотрим, как сделать скриншот экрана на Андроиде несколькими способами на моделях телефонов от известных производителей, в разных версиях операционной системы Android.
Как сделать скриншот на телефоне Андроид: универсальный способ
Начальные версии операционной системы Android не имели функции создания снимков экрана системными средствами. Начиная с версии Android 3.2 и позднее, была реализована возможность создания скриншота средствами системы.
Начиная с версии Android 4.0 и выше, появился универсальный способ создания скриншотов, работающий на большинстве современных смартфонов.
Для того, чтобы сделать снимок экрана смартфона, необходимо пройти несколько последовательных шагов:
- Откройте экран, который требуется сохранить в качестве изображения.
- Одновременно нажмите на кнопку «Питание» (Включить, Power), и на кнопку «Уменьшения громкости» (Volume Down), удерживая обе кнопки в течение нескольких секунд.

- Затем послышится звук затвора фотоаппарата, а на экране появится уменьшенное изображение экрана, в виде отдельной картинки. Скриншот будет сохранен на устройстве в папке по пути: «/Pictures/Screenshots».
- В верхней части экрана отобразиться значок .
Универсальный способ работает на большинстве смартфонов, если производитель мобильного устройства не внес изменения в порядок работы функции снимков экрана.
Начиная с версии Android 6.0 и выше, в операционную систему добавлена функция «Google Now on Tap», с помощью которой создаются снимки экрана.
- Нажмите и удерживайте кнопку «Домой».
- В меню «Поделиться» выберите «Скриншот»
В скриншотах, сделанные данным способом, нет шторки уведомлений, на изображении отображена только основная часть экрана смартфона.
Еще один способ создания снимка экрана:
- Удерживайте несколько секунд кнопку «Питание».
- Выберите «Скриншот».
Многие производители добавляют функцию снимков экрана в свои марки мобильных телефонов, вызываемые способами, отличающимися друг от друга, в зависимости от бренда, или от модели смартфона. Далее в статье мы рассмотрим несколько примеров функции запуска создания снимков экрана, применяемые на устройствах популярных производителей мобильной техники.
Как сделать скриншот на смартфоне Samsung — 1 способ
На большинстве моделей смартфонов Samsung работает следующий способ:
- Одновременно нажмите на клавишу «Домой» и кнопку «Питание» в течение нескольких секунд.

- После щелчка затвора фотоаппарата, на устройстве будет создан скриншот.
Как сделать скриншот на Андроиде на мобильных устройствах Самсунг — 2 способ
Следующий способ создания снимка экрана работает на ранних моделях Samsung:
- Нажмите одновременно на клавиши «Домой» и «Назад».
- Удерживайте клавиши в таком положении в течение пары секунд.
Создание скриншота на смартфоне Самсунг — 3 способ
На моделях телефонов Самсунг, не имеющих механической клавиши «Домой», работает универсальный способ: одновременное нажатие кнопок «Питание» и «Уменьшение громкости» на мобильном девайсе.
Создание скриншота на телефоне Samsung — 4 способ
Еще один способ: создание скриншота с помощью ладони, который работает на флагманских моделях Samsung S, Samsung Note, и на некоторых моделях среднего класса. С помощью простого жеста легко сделать снимок экрана, без помощи кнопок на мобильном устройстве.
- Сначала убедитесь, что у вас активирована данная функция в настройках телефона (разделы «Управление», «Управление ладонью»).
- Выберите настройку «Снимок Экрана».
- Проведите ребром ладони над экраном смартфона для создания санскрита.
Как сделать скриншот на Xiaomi
На моделях смартфонов компании Xiaomi (Сяоми, Ксиаоми) имеется несколько способов для создания снимков экрана.
- Одновременно нажмите на кнопку «Меню» и на кнопку «Уменьшение громкости».
- Проведите пальцем вниз от шторки меню уведомлений, а затем нажмите на кнопку «Скриншот».
- Нажмите одновременно на сенсорную клавишу «Меню» под экраном дисплея, и на кнопку «Уменьшение громкости» (на MIUI 7 и старше).
- На прошивке MIUI 8 и старше, в приложении Quick Ball можно активировать функцию создания скриншота, которая выполняется с помощью иконки в виде ножниц.
- В MIUI 8 и старше, имеется возможность делать скриншоты с помощью жеста тремя пальцами, данную опцию нужно активировать в расширенных настройках девайса.
Как сделать скриншот на смартфоне ASUS
На мобильных устройствах Асус, в том числе ASUS ZenPhone, снимок экрана можно сделать разными способами.
При одновременном нажатии кнопок «Питание» и «Уменьшения громкости» работает универсальный способ.
На смартфоне ASUS снимок дисплея можно сделать с помощью кнопки «Последние приложения»:
- Войдите в Настройки», затем в «Индивидуальные настройки ASUS», выберите «Кнопка последних приложений».
- Активируйте пункт «Нажмите и удерживайте для снимка экрана».
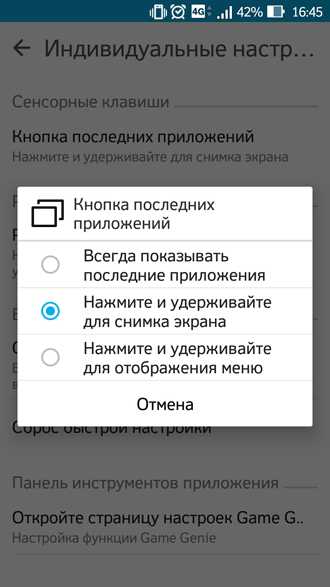
- После этого, на смартфоне Асус, при нажатии и удерживании в течении нескольких секунд кнопки «Последние приложения», сработает функция создания скриншота.
Как сделать скриншот на Lenovo
На смартфонах Lenovo (Леново) работает универсальный способ создания снимков экрана, описанный выше в статье.
На некоторых моделях Lenovo, снимок экрана можно сделать с помощью кнопки «Скриншот», которая находится во всплывающем меню из шторки уведомлений.
Как сделать скриншот на Huawei и Honor
На смартфонах Huawei (Хуавей) и Honor (Хонор) есть несколько вариантов получить скрин дисплея устройства:
- Универсальный метод с использованием кнопок «Питание» и «Уменьшение громкости».
- Некоторые модели поддерживают следующий режим: необходимо удерживать кнопку «Питание», а в открывшемся меню нажать на кнопку «Скриншот» (в виде ножниц).
- На некоторых аппаратах в меню уведомлений имеется значок для создания скриншота.
Как сделать снимок экрана на смартфоне LG
Для того, чтобы сделать скриншот на смартфоне LG, можно воспользоваться универсальным способом.
На большинстве смартфонов предустановленно приложение QuickMemo+, с помощью которого можно делать скриншоты:
- Проведите пальцем вниз от верхнего края дисплея, чтобы открыть панель уведомлений.
- Нажмите по иконку Quick Memo или Qmemo+ для получения снимка экрана.
Создание скриншота на телефоне ZTE
На мобильных устройствах ZTE используется универсальный способ создания снимка экрана. На некоторых моделях смартфонов реализована возможность создания скриншота при помощи жестов. Данную функцию необходимо активировать в настройках устройства.
Как сделать скриншот на смартфоне HTC
На мобильниках производства HTC работают следующие способы:
- Одновременное нажатие на клавиши «Уменьшение громкости» и «Питание».
- Одновременное нажатие на клавиши «Домой» и «Питание».
Как посмотреть скриншоты на смартфоне
По умолчанию, скриншоты сохраняются в папке «Screenshots», во внутренней памяти телефона.
Для открытия снимков экрана нажмите на значок «Галерея», в «Альбомы» выберите «Скриншоты». На последних версиях Android, нажмите на иконку «Фото» , выберите «Скриншоты».
Заключение
В данной статье мы рассмотрели разные способы, как сделать скриншот экрана смартфона на Андроид. В операционной системе Android имеются универсальные способы создания снимка экрана, дополнительно производители мобильных устройств добавляют собственный функционал для создания скриншотов на смартфоне.
Прочитайте похожие статьи:
vellisa.ru
Как сделать скриншот на Андроиде?
18Июл 2018
Просмотров: 248
Автор: iMobile
Возможность делать снимок экрана на телефоне – крайне полезная функция во множестве ситуаций. Если Вы не знаете, как сделать скриншот на телефоне, то Вы попали по адресу!
Есть несколько способов сделать снимок экрана на телефоне: с помощью операционной системой Android – при помощи кнопки на панели уведомлений или «Google Now on Tap», а также при помощи комбинации клавиш.
Способ 1. «Комбинация клавиш громкость вниз + выключение». Зажмите одновременно на несколько секунд две кнопки: одна – понижение громкости, другая – выключение/блокировка. Данный способ является универсальным и работает практически на всех смартфонах.
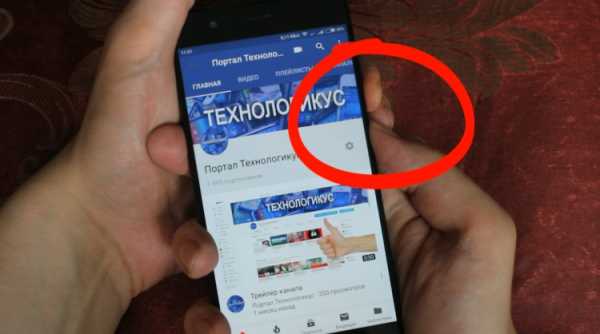
Способ 2. «Google Now on Tap». Зажмите кнопку «Домой» на несколько секунд. На нижней панели выберите иконку, на которой изображено нажатие пальцем. Скриншот готов! Работает данный способ на смартфонах с Android 6 и свежее.

Способ 3. «Фирменный». Некоторые производители создали для себя уникальный способ для создания снимка экрана. Работают такие способы не на всех моделях смартфонов указанных производителей.
-
- Samsung. «Домой + Назад» - на очень древних гаджетах. «Выключение» + «Домой» - на относительно свежих. «Выключение» + «Громкость вниз» - на последних.
- Meizu. «Выключение» + «Домой»
- Xiaomi. «Громкость вниз» + «Меню» (сенсорная кнопка слева снизу).

- HTC. «Выключение» + «Домой»
Способ 4. «Оболочки». Также на некоторых оболочках функция «Снимок» вшита в панель уведомлений. Например, на MIUI или VIBE UI. Откройте на своём телефоне панель уведомлений (проведите пальцем сверху вниз, взяв за точку старта самый верх экрана, затем вытяните панель уведомлений до конца вниз). Нажмите на иконку «Снимок». Примерно через секунду Ваш телефон сделает скриншот, которые Вы сможете найти в альбоме «Снимки экрана» в Галерее.

Надеюсь, что данная публикация помогла Вам в полное мере разобраться с тем, как сделать скриншот на Андроид-смартфоне
Рекомендованные материалы
Поделиться в социальных сетях:technologicus.ru
Как сделать скриншот на Андроиде
С каждым днём мы всё чаще сталкиваемся с необходимостью сделать снимок нашего экрана на Андройде, существует много вариантов как это сделать, давайте разберём их все.
Printscreen– в переводе с английского «отпечаток экрана», другими словами, снимок или скриншот вашего телефона. Как же его сделать?
Первый способ
Начнём с простого, будем делать print screen с помощью самого телефона, не прибегая ни к каким сторонним программам для android. Тут вся сложность в том, что всё зависит не только от версии системы Андройд но и от производителя самого телефона.
Android версии 4.0 и выше
Удерживайте на протяжении двух секунд кнопки понижения громкости и выключения («Volume –» и «Power»).Прозвучит щелчок объектива камеры, а в галерее появится папка скриншот или скрин, куда в дальнейшем будут сохраняться все скриншоты.

Android версии 3.2 и выше до android 4.0
Вам нужно будет делать долгое нажатие на кнопку «недавние приложения». Прозвучит щелчок, после чего полученный снимок экрана сохранится в галерею на телефоне.
На версиях android 1 и android 2
Сколько бы вы ни искали, ни мучили поисковую систему запросами, эти версии не поддерживают функцию print screen. Сделать снимок экрана можно только с помощью сторонних приложений, они умеют это делать без дополнительных функций гаджета, но их мы разберём чуть позже.
Если у вас не получается сделать снимок ни одним из перечисленных способов выше, не спешите качать программное обеспечение.
Для аппаратов Samsung
Вам будет нужно одновременно удерживать” домой” и “выключение”, примерно две секунды. Прозвучит звуковой сигнал, это значит, что фотография экрана сохранилась. Ищите ее в галереи устройства.
На Samsung Galaxy делать это также просто, нужно зажать “назад и “домой”, по истечении примерно двух секунд скриншот так же сохранится в галереи.
HTC
На телефонах серии HTC нужно зажать кнопки включения и домой, по истечении 2-3 секунд, запечатленное будет в галереи.
Второй способ
 Для второго способа вам следует скачать дополнительные утилиты, тут следуйте основному правилу безопасности и используйте только проверенные места. Вам будет достаточно ввести в поисковике того же самого Play Маркета который есть на всей телефонах андроид слово screen, как появится целый список обеспечения, которое будет делать снимок вашего экрана за вас.
Для второго способа вам следует скачать дополнительные утилиты, тут следуйте основному правилу безопасности и используйте только проверенные места. Вам будет достаточно ввести в поисковике того же самого Play Маркета который есть на всей телефонах андроид слово screen, как появится целый список обеспечения, которое будет делать снимок вашего экрана за вас.Все программы однотипны, неважно скачаете ли вы «Screen shot UX», «Screen shot It» или русские аналоги наподобие «Скриншот Лёгкий», «Скриншот 2.0» , разница только в переводе.
Минусами таких утилит является большая загруженность рекламой. По сути, они просто задают вашим кнопкам функцию Print Screens и после их комбинации вы получаете то, что нужно.Опции у программ разные, какие-то сразу пишут, какая должна быть комбинация, а некоторые даже предлагают нажатие лишь одной кнопки, которую вы сможете выбрать сами, благо программы снимают только в запушенном состоянии и после их отключения нажатие не чего не даёт. Разобраться сможет каждый за пару секунд, главное знать, что такие программы есть.
Третий способ
 Третий способ для скриншотов экрана самый сложный и непрактичный из-за необходимости персонального компьютера.
Третий способ для скриншотов экрана самый сложный и непрактичный из-за необходимости персонального компьютера.Вам следует подключить свое устройство кабелем к компьютеру, затем установить драйвера для вашего Андройд телефона на компьютер, установить ADBRUN и подключить аппарат в режиме отладки. В программе ADB RUN найдите и выберете Screenshot Record, затем нажимаем Take a Screenshot и скриншот на вашем рабочем столе.
Вот мы и разобрали, как просто и легко тремя разными способами сделать скриншот вашего экрана.
androidkak.ru
Как сделать скриншот экрана телефона и планшета на Андроиде: разные способы + видео

Иногда возникает необходимость сохранить информацию с экрана смартфона, но нет возможности её записать или сфотографировать. В этом случае на помощь придёт функция скриншота, которую на сегодняшний день поддерживают практически все модели телефонов на Android.
Что такое скриншот
Скриншот — это снимок экрана вашего телефона в формате .jpeg или .png. Мы рассмотрим несколько способов создания скриншота на Android.
Как сделать скриншот на Android с помощью сочетания клавиш
Этот способ подойдёт не для всех, так как он сработает в тех случаях, когда разработчик вашего телефона предусмотрел функцию скриншота и включил её в стартовый пакет настроек.
Выбор сочетания кнопок для создания скриншота на Android зависит от производителя устройства и версии платформы.
Чтобы проверить наличие данной функции, нужно разблокировать экран и зажать одновременно две кнопки:
- кнопку «включения/выключения» и кнопку «звук тише» в версии Android 4.0;
- кнопку «включения/выключения» и кнопку «звук громче» в версии Android 4.0;
- кнопку «звук тише» и кнопку «звук громче» в некоторых моделях LG;
- кнопку «включения» и кнопку «домой» на телефонах компании HTC;
- удержание кнопки «недавние программы» в версии Android 3.2 Honeycomb.
Одна из этих комбинаций должна вызвать анимацию сделанного скриншота и соответствующий звук в виде щелчка и сохранить снимок экрана в отдельном разделе галереи. Также файл можно найти в папке «Screenshots»:
- Нужно открыть то место на вашем Android, в котором хранятся все папки. В данном случае это папка «Проводник».
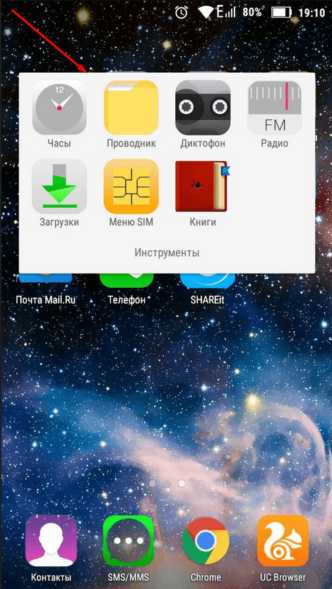
Открываем папку «Проводник»
- Следует пройти следующий путь «Внутренняя память» — «Pictures» — «Screenshots».
Как сохранять скриншоты на SD-карте
Если вы хотите, чтобы скриншоты сохранялись на SD-карте, то необходимо сделать следующее:
- Открыть настройки телефона.
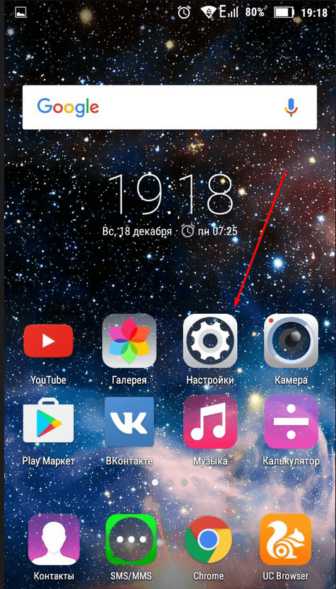
Открываем настройки телефона
- Зайти в пункт «Память».

Открываем пункт «Память»
- Выбрать SD-карта или MicroSD. Учтите, что все скачанные файлы, которые ранее сохранялись на внутреннюю память, теперь будут автоматически сохраняться на карте памяти.
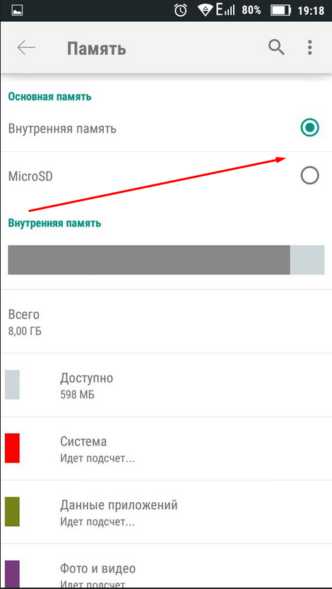
Выбираем более удобное место хранения файлов
Видео: как сделать скриншот на смартфонах Android с помощью сочетания клавиш
Как сделать скриншот на Android с помощью сторонних программ
Если сделать скриншот с помощью сочетания кнопок у вас не получилось, стоит воспользоваться сторонними программами, доступными в Play Market.
Root-права и их получение
Как правило, для корректной работы сторонних программ необходимо получение Root-прав.
Root — учётная запись главного администратора, которая даёт ряд возможностей, недоступных рядовому пользователю.
Root-права дают возможность изменять и удалять системные файлы, а также менять настройки системы. Их наличие необходимо для запуска приложений, дающих пользователю определённые преимущества.
Однако, помимо плюсов, у получения Root-прав есть свои минусы:
- в случае возникновения неполадок сервисный центр откажет вам в гарантийном обслуживании;
- все официальные обновления прошивок придётся проводить вручную;
- неправильное изменение настроек может сделать устройство неработоспособным.
Root-права бывают трёх видов:
- Full Root — постоянные права без ограничений;
- Shell Root — постоянные права без возможности изменения папки «system»;
- Temporary Root — временные права, которые пропадают после перезагрузки системы вместе с внесёнными изменениями.
Приложения, дающие Root-права, определяются антивирусами как вирусы. По своей сути данные утилиты ими и являются, так как проникают в ядро системы и меняют системные настройки. Следует с особой осторожностью устанавливать данные программы и, если вы не уверены, что у вас получится скачать, установить и разобраться в их функционале, то не стоит рисковать.
Получить Root-права можно с помощью следующих программ:
- SuperOneClick — приложение устанавливается на компьютер, процесс получения Root-прав проходит через USB-подключение;

Процесс получения Root-прав в программе SuperOneClick проходит через USB-подключение
- Kingo Android ROOT — эта утилита способна установить и удалить Root-права почти на всех устройствах Android;
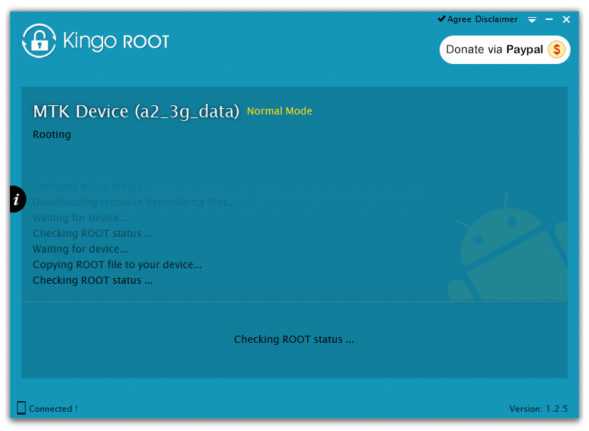
Kingo Android ROOT удаляет Root-права так же легко, как устаналивает
- VRoot — данную программу можно установить только на компьютеры и ноутбуки с операционной системой Windows 7;

VRoot устанавливается на компьютер быстро и без проблем, как и любое другое ПО
- Framaroot — приложение для Andoid, позволяющее получить Root-права за одно нажатие;
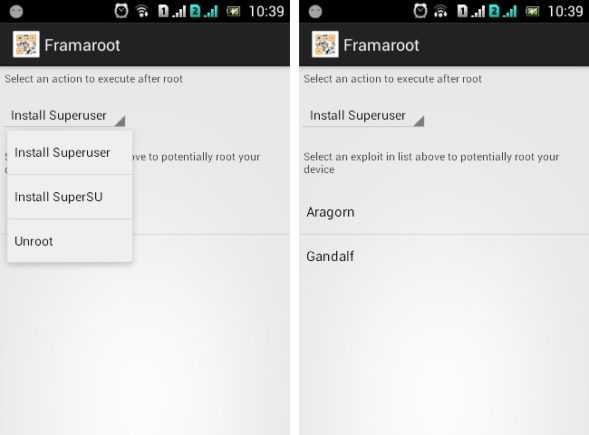
Для получения Root-прав в Framaroot достаточно выбрать «Install Superuser» или «Install SuperSU»
- Root Master — достаточно установить эту универсальную утилиту на свой смартфон, запустить её, нажать кнопку «Старт» и дождаться окончания установки Root-прав.
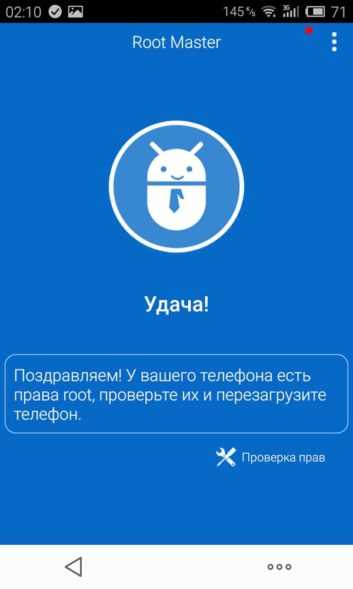
Root Master позволяет в одно нажатие получить Root-права
Видео: как получить Root-права
Программы для создания скриншотов
Наиболее популярными приложениями для создания скриншотов являются:
- Screenshot Ultimate — утилита предлагает сделать снимок 10 различными вариантами захвата, позволяет добавлять к получившимся скриншотам свои рисунки и текст;
- Screenshot — позволяет установить задержку в несколько секунд до захвата, сохраняет скриншоты в форматах BMP, PNG и JPG;
- No Root Screen Shot — платное приложение, для которого не требуется Root-прав;
- «Супер Скриншот» — бесплатная программа с встроенным редактором сохраняет все скриншоты на SD-карту.
Рассмотрим подробнее приложение «Супер Скриншот», так как оно не требует Root-прав и начинает работать сразу после установки.
Приложение «Супер Скриншот»
- Откройте Play Market, введите в поисковой строке «Супер Скриншот» и установите приложение.

В окне-предупреждении нажимаем «ОК»
- Зажмите «громкость вниз» + «блокировка» или «домой» + «блокировка» для того, чтобы сделать скриншот.

Чтобы сделать скриншот, нажимаем «громкость вниз» + «блокировка» или «домой» + «блокировка»
- После того, как скриншот будет сделан, зайдите в приложение и выберите красную корзину, если хотите удалить результат, или зелёную дискету, если хотите его сохранить. Тут же с помощью панели справа можете написать текст, обрезать, размыть или нарисовать что-то на снимке. Последняя иконка — поделиться через «ВКонтакте», почту, SMS, Instagram и т. д.
Все подобные приложения, которые вы можете найти в Play Market, работают по точно такому же принципу. Если функция не встроена в ваш Android, то они добавляют её, и у вас появляется возможность сделать скриншот с помощью одновременного нажатия двух кнопок.
Как сделать скриншот экрана на Android с помощью USB и ПК
Если по каким-либо причинам вам не подошли предыдущие способы, вы можете воспользоваться созданием скриншота через ваш ноутбук или ПК. Для этого:
- Скачайте программу MyPhoneExplorer на компьютер и телефон (заходим в Play Market и вбиваем в поиск «MyPhoneExplorer Client»). Она позволит вам работать с файлами и программами вашего Android через экран монитора.

Устанавливаем приложение MyPhoneExplorer Client на телефон
- Откройте приложение и на телефоне, и на компьютере. На ПК выберите пункт «Добавить пользователя» и установите соединение одним из трёх способов: по USB, Bluetooth или Wi-Fi.
Добавляем в пользователи свой телефон
-
Откройте раздел «Разное». Выберите «Клавиатура телефона/Загрузить снимок экрана» или нажмите Shift+F6.
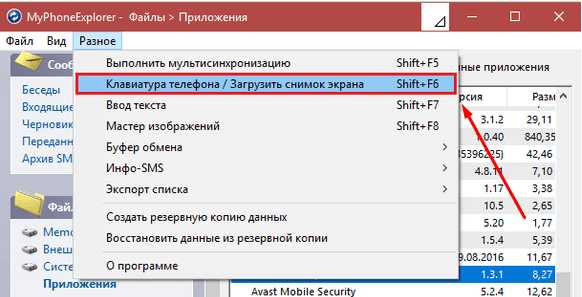
Выбираем пункт «Клавиатура телефона/Загрузить снимок экрана»
- После того, как появится ваш смартфон, выберите нужную область для снимка и нажмите иконку дискеты для сохранения. Скриншот сохранится в папке «MyPhoneExplorer» — «Screenshots».

Нажимаем на дискету для сохранения выбранной области
Что делать, если скриншот не сохраняется
При попытке сделать скриншот некоторые пользователи могут увидеть сообщение: «Не удалось сохранить скриншот».
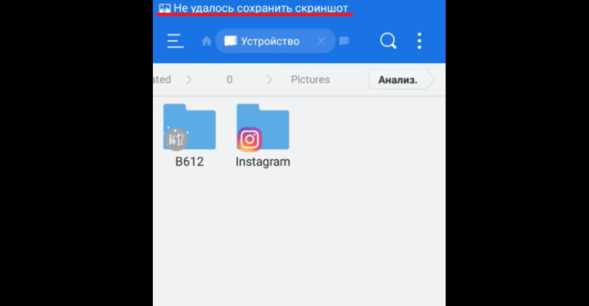
При определённых обстоятельствах может возникнуть сообщение о невозможности сохранения скриншота
Причин, по которым данное сообщение могло возникнуть, несколько:
- отсутствие места для сохранения картинки;
- отсутствие в файловой системе папки, предназначенной для сохранения скриншотов;
- повреждение карты памяти.
Устранить проблему с сохранением скриншотов можно решить следующими способами:
- следует проверить размер свободного пространства на том носителе, на который вы хотите сохранить скриншот. Если память носителя полностью занята, то следует удалить какие-либо ненужные файлы вручную или при помощи сторонних программ, например, CCleaner;
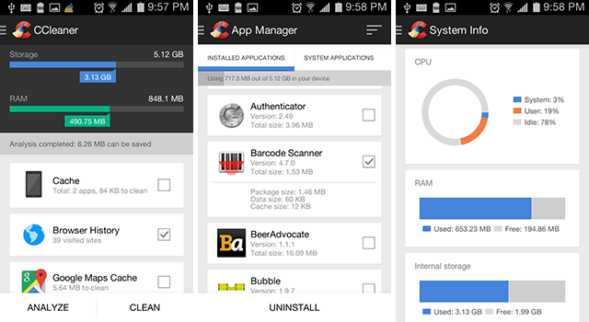
Программа CCleaner поможет вам избавиться от ненужных файлов
- если отсутствует папка «Screenshots», в которую сохраняются снимки, то следует перезагрузить телефон, она должна создаться автоматически. Если этого не произошло, то папку можно создать самостоятельно. Достаточно зайти в файловый менеджер, а затем в папку «Pictures»;

В папке «Pictures» нужно создать папку «Screenshots»
- если папка «Screenshots» находится в папке «Pictures» и достаточно свободного места на носителе, но скриншоты не сохраняются, то можно попробовать удалить папку «Screenshots», заранее скопировав все нужные вам файлы, и перезагрузить телефон.
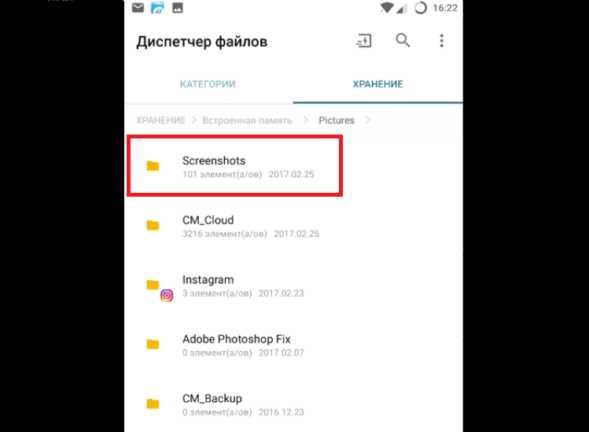
Если папки «Screenshots» нет, то создаём её самостоятельно
Видео: что делать, если не удалось сохранить скриншот
Достаточно использовать сочетание клавиш для создания скриншота, если в вашем телефоне изначально была программа, позволяющая делать скриншоты. Если данная функция отсутствовала, то существуют программы, добавляющие её в ваш телефон. В тех случаях, когда ни один из способов не помогает, скриншот можно сделать с помощью компьютера, установив соответствующую программу.
Оцените статью: Поделитесь с друзьями!fans-android.com