Как проверить производительность компьютера: выбирайте способы на любой вкус. Тест компа на производительность в играх
Как проверить производительность игрового ПК — Игры Mail.Ru
Оценка производительности игрового компьютера позволит получить подробные сведения о системе. Информация поможет определить насколько хорошо функционируют отдельные комплектующие ПК совместно
Перед началом любого из тестов нужно отключить все запущенные приложения. Их наличие даже в фоновом режиме исказит результаты. Отметим, что некоторые тестирования требуют продолжительного времени, а значит запускать их лучше тогда, когда компьютер не будет необходим. Программы нагружают ПК на полную, предоставляя владельцу данные о сборке. Тесты разделяются на два типа: нагрузочные и производительные.
Основная проверка производительности
Получить минимальную оценку характеристик ПК можно во встроенном в Windows 7 сервисе (более поздние версии не показывают информацию, получить ее можно только через командную строку). Выбрав в «Панели управления» пункт «Система», увидите оценку в численном виде и надпись: «Индекс производительности Windows». Кликнув по последней, вы получите данные о компьютере пяти типов: процессор, графика, графика для игр, память и жесткий диск. Результаты варьируются от 1,0 до 7,9, а выводится основным наименьшее полученное значение.
Однако, это лишь минимальная информация о производительности компьютера. Получить более развернутые и точные данные позволит узконаправленное ПО.
ExperienceIndexOK
Приложение ExperienceIndexOK является бесплатным аналогом встроенной в Windows системы оценки. Оно выводит данные в режиме реального времени. Максимальное значение теста в нем составляет 9,9.
Программа была разработана для Windows 8 и более поздних версий, для облегчения получения данных. Фактически, она дублирует полученные через командную строку результаты. Найти приложение можно на сайте: http://www.softwareok.com/?seite=Microsoft/ExperienceIndexOK.
AIDA64
AIDA64 – одна из популярнейших утилит для изучения параметров компьютера. Она определяет структуру ПК и выдает большой ассортимент инструментов для:
- оценки;
- поиска ошибок;
- разгона;
- стресс-тестов;
- наблюдения за датчиками.
ПО обладает неповторимыми опциями для изучения производительности всей системы и ее отдельных составляющих. Стресс-тесты дают возможность максимально нагрузить ПК и убедиться в его надежности и стабильности. AIDA64 получает данные с 250 датчиков, локализованных на комплектующих. Программа отображает:
- напряжение;
- температуру;
- потребляемую мощность;
- скорость вентиляторов.
Скачать бесплатную пробную версию программы можно на официальном сайте: https://www.aida64.com/downloads.
CrystalDiskMark
Приложение CrystalDiskMark – бесплатно распространяемое и не требующее установки. Оно тестирует жесткие диски, позволяя выбрать какое устройство проверять и некоторые параметры оценки: число прогонов и размеры файлов. В результате пользователь получает среднюю скорость чтения и записи на HDD.
Скачать можно по адресу: https://crystalmark.info/en/software/crystaldiskmark/.
FurMark
FurMark является одним из лучших приложений для контроля видеокарты и ее системы охлаждения. Также программа является бенчмарком, то есть производит оценку и сравнение эффективности устройства.
ПО оценивает постоянство функционирования видеокарты и работу стрессового режима OpenGL (платформонезависимый программный интерфейс приложений). FurMark имеет простой интерфейс, понятный пользователям. Программа имеет сменные режимы: оконный или полноэкранный, уровень сглаживания MSAA и другое.Тестирование видеокарты с помощью приложения предполагает два стресс-теста и режим XtremeBurning, формирующий наиболее высокую нагрузку на GPU. В ходе чего регистрируется температура, и формируется журнал с результатами.
Скачать программу можно с официального сайта: http://geeks3d.ru/.
3DMark
Программа ориентируется на тестирование графической составляющей ПК. Задачей ставится оценка производительности устройства в современных играх. 3DMark внешне представляет собой не интерактивную игру, в которой можно только смотреть и никак не взаимодействовать с геймплеем.
Приложение производит изучение производительности и стабильности видеокарточки, оценивая параметры в условных единицах. Предусматривается несколько вариантов тестирования, предназначенных для разнообразных сегментов компьютера. 3DMark подойдет как для домашних ПК, так и для сложных сборок с несколькими видеокартами. Последние версии программы также оценивают ЦПУ во взаимодействие с искусственным интеллектом и графическим движком.
Программа имеет бесплатные версии, которые можно найти на сайте: https://benchmarks.ul.com/.
UNIGINE
Бенчмарк разработан для стрессового тестирования графических адаптеров и их систем охлаждения при наивысшей тепловой нагрузке. Приложение создает максимальную загруженность оборудования, показывая точные результаты на всех операционных системах.
Сегодня представлены три вариации теста: superposition, valley, heaven. Скачать бесплатно каждый из них можно по веб-адресу: https://unigine.com/ru/products/benchmarks.
Cinebench
Cinebench – это межплатформенное приложение для тестирования рабочих параметров ПК. Его функционирование основано на программе MAXON, применяемой для создания 3D-анимации во всем мире. Программа отлично сравнивает производительность ЦП и графику в разнообразных платформах.
ЦПУ в ходе оценки просчитывает фотореалистичные трехмерные изображения. Алгоритмы рассчитаны на выдачу максимальной нагрузки на ядра процессора. Cinebench пригодна для изучения систем с 256 потоками. В тестовой сцене задействовано около двух тысяч деталей.
Бесплатно загрузить программу можно, перейдя по ссылке: https://www.maxon.net/ru/produkty/cinebench/.
PCMark
PCMark представляет собой набор классических инструментов для тестирования компьютера. Он производит оценку производительности ПК на основе реальных приложений и их функционирования. Проверке подвергается каждая комплектующая системы.
Приложение выдает разностороннюю оценку производительности игрового ПК.
Скачать бесплатную версию PCMark можно на сайте: https://benchmarks.ul.com/pcmark10.
Воспользовавшись упомянутыми в статье программами, вы сможете проверить производительность компьютера. Все они бесплатны или имеют фри-версии. Полученные результаты помогут сравнить показатели с другими моделями комплектующих, а также понять, какие игры ПК сможет потянуть и на каких настройках.
games.mail.ru
Утилиты для тестирования быстродействия компонентов компьютера
Необходимость тестирования производительности того или иного компьютерного компонента возникает нечасто. При условии, конечно, что вы не занимаетесь этим профессионально. И все же нет-нет, да и возникает необходимость проверить, насколько быстр новый SSD-накопитель, померяться с другими владельцами схожих конфигураций «попугаями», показанными свежеустановленной видеокартой, погордиться быстродействием процессора последнего поколения. О том, какие утилиты для тестирования быстродействия компьютера могут понадобиться, речь и пойдет.
Зачем нужно тестирование
Одну из причин я уже назвал – проверить, насколько быстрее работает система с новыми комплектующими, например, после апгрейда. Или просто к вам в руки попало устройство, и вы не прочь погонять на нем бенчмарки. Но спортивный интерес – это только одна сторона вопроса.
Такое тестирование позволяет, помимо прочего, серьезно нагрузить систему, как целиком, так и отдельные ее компоненты. Это может быть полезным для выявления источника проблем, если компьютер имеет склонность к произвольным зависаниям, перезагрузкам, вываливания в «синий экран» и т. п. Это не просто тест производительности, но и тест стабильности работы.
Еще это может помочь подобрать оптимальный драйвер, при котором достигается максимальная производительность, тестирование позволяет убедиться, что система охлаждения справляется со своей работой. Например, при замене процессора на более новый и, возможно, более «горячий», старый кулер может уже не справиться с возросшей нагрузкой. Сгореть, конечно, процессор не сгорит, но вот начать тормозить может. А зачем это нужно, разве для этого затевался апгрейд?
В общем, подобная проверка полезна в разных ситуациях. И для того, чтобы ее провести, необходимы соответствующие инструменты. В данном случае – специализированные утилиты и программные пакеты. Далее я укажу перечь популярных и часто используемых средств. Список, конечно, не претендующий на полноту, и если я что интересное упустил – пишите в комментариях. Соберем оптимальный набор программ, сделаем такой «джентльменский» комплект нужностей для проверки компьютерного железа.
Порядок проведения тестов
Буквально пару слов о том, как же тестировать компьютер. Это не является откровением, но все же напомню.
Во-первых, необходимо обновить драйвера устройств (если таковые есть). Брать их (драйвера) крайне желательно на сайтах производителей оборудования. Лично я не сторонник использования различных программ с наборами драйверов или автоматически следящими и обновляющими их. Все же процесс того, что там устанавливается на ваш компьютер, стОит контролировать самостоятельно.
Во-вторых. В системе следует установить правильный план электропитания, дабы исключить остановку тех или иных устройств, а также исключить какие-либо ограничения в параметрах работы процессора и т. п.
В-третьих. Выключить все выполняемые в фоновом режиме программы, дабы ничто не мешало тестам. Естественно, не следует пользоваться компьютером, пока идет процесс проверки.
Пожалуй, это все. Ну и еще запастись терпением и приготовиться к тому, что придется потратить некоторое время на все эти мероприятия.
Проверка системы
PCMark 10
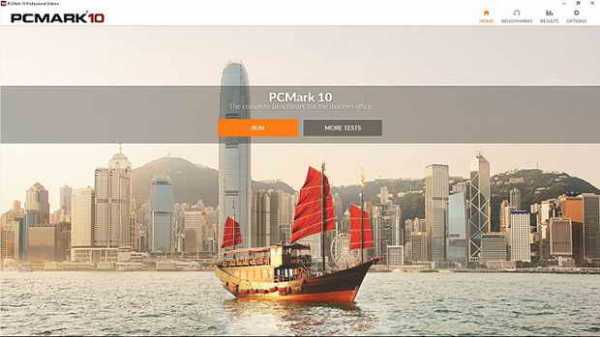
Один из наиболее популярных пакетов для проверки системы в целом. Программа платная, Базовая бесплатная конфигурация имеет ограничения и может выполнять только общее тестирование. Расширенная версия стоит 29.99$. По окончании тестов выводится некий числовой результат, который можно сравнить с другими системами, итоги тестирования доступны в сети.
Ссылка на программу.
PassMark PerformanceTest 9.0

Еще один набор тестов для оценки производительности системы. Изначально доступны 32 стандартных теста, разделенные на 5 групп, а также 8 пользовательских тестов. Результаты также можно сравнить с другим онлайн.
Программа платная, но имеется 30-дневный триальный период для бесплатного использования.
Ссылка на программу.
Проверка процессора
SuperPi
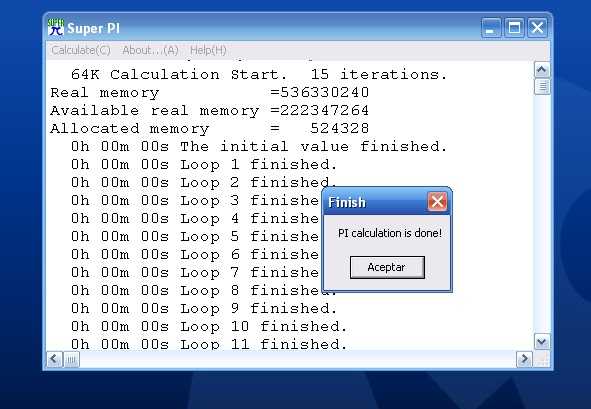
Небольшая бесплатная утилита, выполняющая расчет числа Pi до определенного знака после запятой. Программа уже давненько не обновлялась, но для тестирования скорости работы вполне годная, правда есть ограничение – расчет выполняется в один поток, т. е. нагружается в лучшем случае одно ядро процессора.
Ссылка на программу.
wPrime
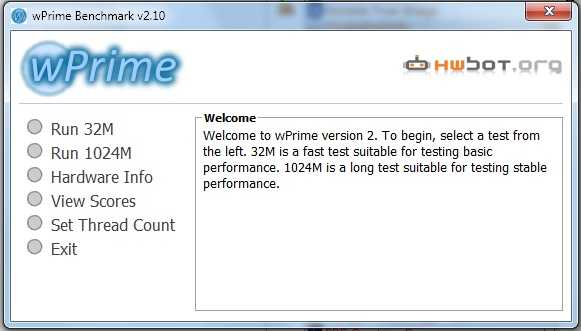
Сходная с предыдущей программа, рассчитывающая число Pi до определенного знака после запятой, но, в отличии от нее, работает в многопоточном режиме, что позволяет нагрузить все ядра процессора. Программа также бесплатная.
Ссылка на программу.
Cinebench

Весьма популярный тест процессора, хорош, в частности тем, что имитирует выполнение некой реальной работы, т. к. производится рендеринг 3D сцены. Программа бесплатна и работает как под Windows, так и под iOS.
Ссылка на программу.
Geekbench
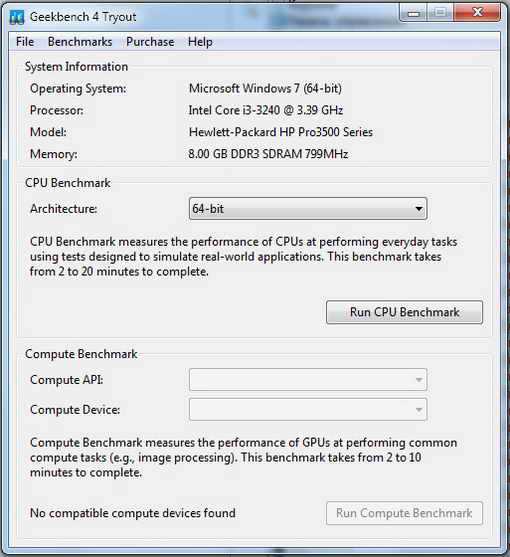
Кроссплатформенный бенчмарк для тестирования процессора и памяти. Есть возможность опубликовать свои результаты или сравнить их онлайн с существующими. Программа платная, но есть бесплатный тестовый период.
Ссылка на программу.
Проверка видеокарт
3D Mark
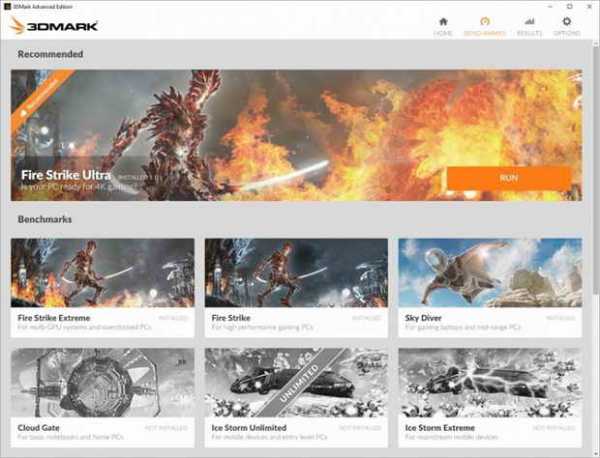
Один из самых известных тестовых пакетов для проверки видеокарт. Хотя программа платная, есть бесплатный тестовый период. По результатам теста выводится некое значение, отражающее производительность.
Скачать программу.
Unigine Heaven
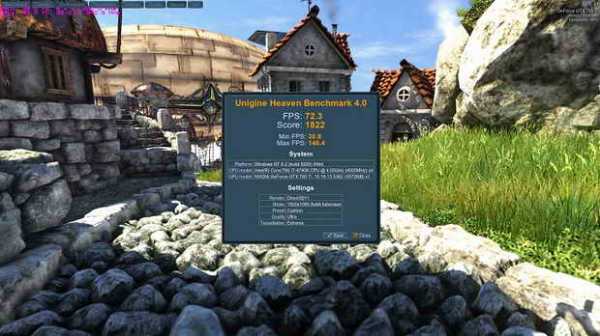 Бесплатная программа для тестирования GPU. Производится рендеринг сцен в реальном времени, что позволяет оценить производительность. Имеется несколько тестов.
Бесплатная программа для тестирования GPU. Производится рендеринг сцен в реальном времени, что позволяет оценить производительность. Имеется несколько тестов.
Скачать программу.
Игровые тесты
Это не название тестового пакета. Лучшим тестом для видеокарты являются сами игры, и некоторые из них имеют в своем составе встроенный бенчмарк, например, Hitman, Metro 2033 и целый ряд других.
Тестирование памяти
AIDA64

В реальности, это целый пакет утилит для тестирования компонентов компьютера, а также отображения подробной информации о нем. Тест памяти – одна из возможностей этой программы. Доступны версии под Windows, iOS, Ubuntu, Android, Windows Phone. AIDA64 платная, но есть бесплатный период пользования.
Скачать программу.
Memtest86+
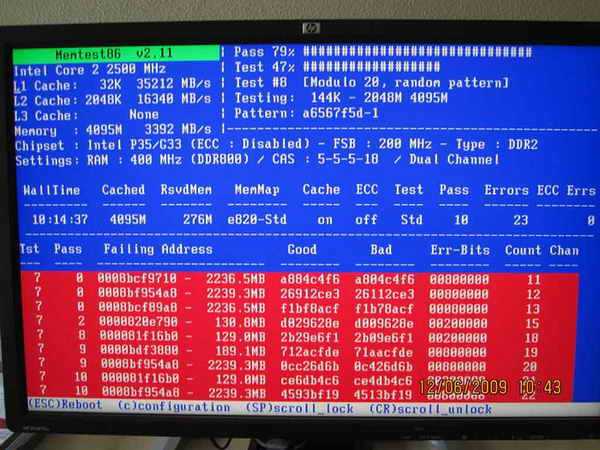 Довольно старая уже программа, но остающаяся актуальной. В отличие от других, позволяет создать загрузочный CD или флешку и запускать тест без загрузки ОС. Эта программа полезна, когда есть подозрения, что именно оперативная память работает некорректно. Если в системе установлено несколько планок ОЗУ, то лучше всего тестировать их по одной.
Довольно старая уже программа, но остающаяся актуальной. В отличие от других, позволяет создать загрузочный CD или флешку и запускать тест без загрузки ОС. Эта программа полезна, когда есть подозрения, что именно оперативная память работает некорректно. Если в системе установлено несколько планок ОЗУ, то лучше всего тестировать их по одной.
Скачать программу.
Тестирование накопителей
Crystal Disk Benchmark
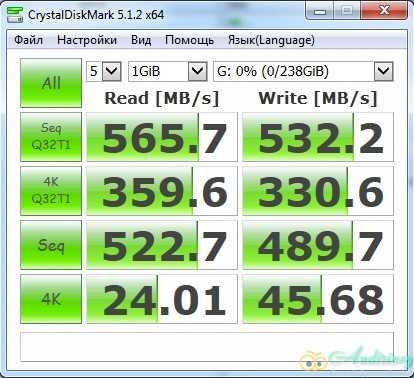 Бесплатная утилита, позволяющая оценить быстродействие накопителя. Может использоваться как с жесткими дисками, так и SSD.
Бесплатная утилита, позволяющая оценить быстродействие накопителя. Может использоваться как с жесткими дисками, так и SSD.
Скачать программу.
Anvil’s Storage Utilities
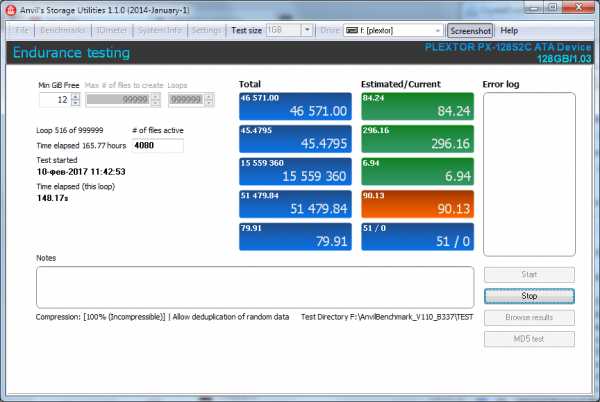 Программа для комплексного тестирование накопителей. Выполняется несколько тестов в разных режимах. Результаты показываются как в МБ/с, IOPS, так и в неких баллах, выдаваемых тестируемому устройству. Позволяет сравнивать быстродействие разных накопителей при различных нагрузках.
Программа для комплексного тестирование накопителей. Выполняется несколько тестов в разных режимах. Результаты показываются как в МБ/с, IOPS, так и в неких баллах, выдаваемых тестируемому устройству. Позволяет сравнивать быстродействие разных накопителей при различных нагрузках.
Скачать программу.
andiriney.ru
Как проверить быстродействие компьютера: три способа
Всем привет! Многие владельцы ПК нередко ловят себя на мысли, что их машина работает недостаточно быстро, так сказать «подвисает».
В таком случае стоит протестировать своего «железного друга» и выявить причину такого поведения. Сегодня я расскажу вам, как проверить быстродействие компьютера. Но сначала давайте решим, для чего это нужно делать.
Зачем нужна проверка?
Тратить драгоценное время на тесты следует по ряду причин:
- Проверка позволит вам понять, какие задачи ваш компьютер способен выполнить легко, а какие ему даются сложно.
- Если вы собираетесь приобрести новый ПК либо ноутбук, то пользуясь итогами проверки, вы сможете подобрать наиболее подходящую модель, которая будет отвечать всем вашим запросам.
- Вы узнаете, какие из компонентов работают медленно, и во время апгрейда сможете их заменить.
- Сможете сравнить характеристики вашего компа с ПК кого-то из друзей и узнать, чей ПК наиболее мощный.
Как это сделать?
Хорошо, проверка быстродействия – очень нужное и важное дело, но как узнать скорость, как её можно измерить? Для того чтобы узнать скорость компа, вам будет нужен ПК с установленной на нём системой Windows, обычный набор приложений этой ОС и мои инструкции, которые я опишу ниже.
Осуществить проверку можно с помощью трёх простых способов:
- с помощью индекса уровня производительности Windows;
- с помощью диспетчера задач Windows, который уже должен быть знаком вам;
- основанный на использовании специальных программ.
Рассмотрим каждый из них подробно.
Первый способ
В ОС Windows есть одна крайне полезная служебная программа под названием «Индекс производительности». Это приложение производит замеры показателей вашего ПК, показывает оценку каждого и, конечно же, в общем оценивает производительность системы. При этом размер общего показателя не превышает наименьший показатель среди элементов.
В 7, 8 версии Виндовса и Висте в Панели управления вам нужен раздел «Счетчики и средства производительности» (в виндовс xp производительность таким образом проверить нельзя).
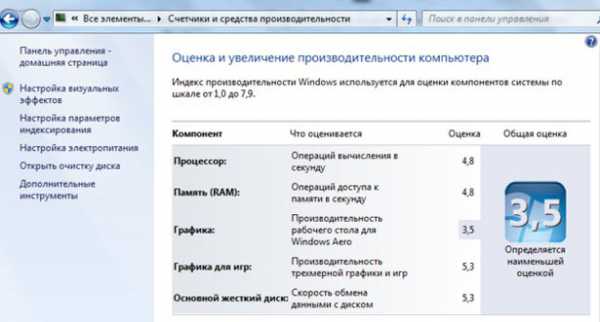
Если говорить о 7-ой версии: максимальная оценка 7.9, средняя – от 3.5 до 5. Если индекс уровня производительности более пяти, то вы можете ни о чём не беспокоиться. Однако если показатели ниже оценки «3.5», то ваш ПК следует либо заменить на новый, либо произвести апгрейд старого (что будет намного дешевле).
В Висте максимум составляет 5.9, а в 8-ке — 9.9.
В Windows 8.1 и 10 проверка производительности осуществляется с помощью программной оболочки PowerShell. Чтобы ее открыть в поисковой строке на стартовом экране напишите «PowerShell», в результатах поиска нажмите правой кнопочкой мышки на иконку найденной утилиты и выберите в контекстном меню строку «Запуск от имени администратора».
В программе Windows PowerShell напишите winsat formal и нажмите Enter. В результате этих действий вы увидите следующее:
Есть одна небольшая особенность: если вы делаете тест на ноутбуке, то необходимо, чтобы он был подключен к сети 220В, иначе программа выдаст ошибку.
Весь процесс может занять несколько минут, а результат будет сохранен здесь:C:\Windows\Performance\WinSAT\DataStore\...Formal.Assessment (Recent).WinSAT.xml.
В программе Windows PowerShell без прав администратора осуществить тестирование системы нельзя, можно только посмотреть оценки производительности, выставленные в результате предыдущего теста. Для этого пропишите «Get-CimInstance Win32_WinSAT» и нажмите Enter. В результате вы увидите:
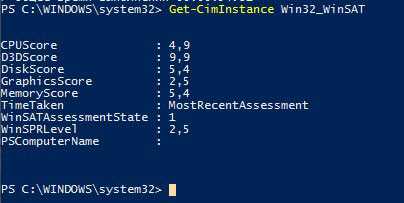
Второй способ
Если вы хотите иметь предельно точное представление о том, какова скорость вашей системы, то этот метод будет вам наиболее удобен. Главное его преимущество перед вышеописанным состоит в том, что он способен продемонстрировать не только то, насколько быстр сам комп, но и то, какую скорость имеют отдельные его элементы.
Для определения качества работы этим способом, необходимо выполнить следующие действия:
- Одновременно нажать клавиши Alt, Ctrl, Delete.
- Кликнуть на «Диспетчер задач».
- В диспетчере задач выбрать вкладку под названием «Производительность».
В «Производительности» вы увидите, насколько полноценно функционирует ваш комп. Если уровень качества его работы недостаточен, то вы можете попробовать модернизировать свою машину.
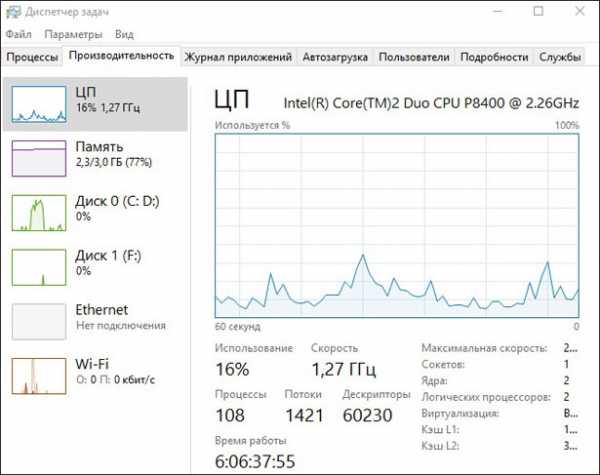
Графики позволяют определить, с чем связана медленная работа ПК: с загрузкой процессора или с нехваткой оперативной памяти. Зеленая линия свидетельствует об отличной работе, желтая — о допустимом уровне, а вот, если линия красная, тогда срочно необходимо предпринимать меры.
Третий способ
Данный метод заключается в использовании особых программ. Есть специальные приложения, которые созданы специально для того, чтобы собирать данные о состоянии компьютера.
Тут просто куча всевозможных тестов, чисел и информации. При помощи данных продуктов вы можете получить самые исчерпывающие данные о быстродействии вашего ПК. Какие же это программы? Вот список тех, которыми хоть раз пользовался я:
Everest. Создана в первую очередь для проведения анализа конфигурации ПК, однако даёт большое количество различных тестов.
SiSoftware Sandra. На данный момент наиболее оптимальный вариант, если вы хотите протестировать уровень работоспособности.
3Dmark. Его основная специализация – тестирование компьютерных видеокарт. Состоит из огромного количества разных тестов текстуризации, работы с 3-мерным моделированием и т.д. Есть и комплексный вариант тестирования, напоминающий видеоигру, в которую играете не вы, а программа. В ходе своей работы она даёт оценку стабильности функционирования видеокарты во время значительных нагрузок, измеряет частоту кадров.
PCMark. Это легковесный софт, предназначенный для ограниченного использования. Служит лишь для проверки быстродействия. Позволяет выполнить интегральное тестирование любого компонента ПК. Главная особенность заключается в наличии возможности сравнить производительность собственного компа со средним коэффициентом по миру.
Эти программы вы можете скачать на официальных Интернет-ресурсах их разработчиков в режиме онлайн.
В дополнение к этой статье рекомендую ознакомиться еще вот с этими постами:
- Как увеличить работоспособность компьютера
- Программы для очистки и оптимизации windows
- Программы для ускорения компьютера
Ну вот, собственно и всё, дорогие друзья! В конце хотел бы рассказать вам об обучающем курсе, эффективность которого я смог «проверить» на себе. Речь идёт о курсе «Секреты успешной работы за компьютером».
От огромного количества прочих подобных курсов представленный отличается в первую очередь высоким профессионализмом автора и простотой изложения. Все тонкости работы на ПК излагаются настолько просто и понятно, что даже люди преклонного возраста, которые, как известно, сторонятся современной техники, за пару месяцев обучения превращаются в опытных юзеров.
Желаю вам быть компьютерно грамотными людьми, а стать такими помогу я и мой блог. Поэтому не забудьте подписаться на обновления и следить за выходом новой статьи.
Делитесь информацией в соц. сетях, до встречи!
С уважением! Абдуллин Руслан
Понравился блог? Подпишись, чтобы получать новые статьи на почту и быть в курсе всех событий!
abdullinru.ru
Как протестировать компьютер на производительность онлайн и с помощью программ
Необходимость проверить тот или иной компонент системы компьютера может возникнуть по разным причинам. Одни хотят просто проверить стабильность железа, другие ищут причины неисправности устройства или добиваются максимального быстродействия. Для этого нужна программа для тестирования компьютера.
Тест компьютера на производительность онлайн
Проверка оборудования должна всегда начинаться со сбора сведений о нем. Если вы не знаете точно, какие компоненты установлены, какое программное обеспечение используется, вам будет сложнее проводить тест производительности компьютера. Эти параметры могут сказать о том, что для исправления проблемы необходимо лишь изменить режим работы (часто случается в ноутбуках) или обновить драйвер.
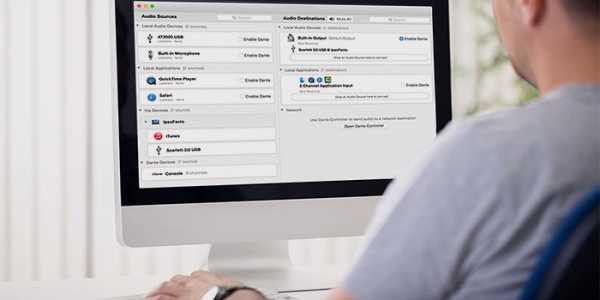
Для сбора данных необязательно скачивать утилиты, на первом этапе можно провести проверку в режиме онлайн. Для этого хорошо подходит сервис ma-config.com, который может провести еще и диагностику удаленного компьютера. Для работы тестера сперва необходимо скачать и установить дополнение для браузера. По функционалу этот онлайн-сервис похож на популярный SiSoft Sandra. В отчете вам предоставят полные данные:
- о производителе и модели материнской платы;
- типе чипсета;
- объеме оперативной памяти, ее рабочей частоте;
- модели процессора;
- данные BIOS;
- о USB шине, подключенной периферии.
Также пригодится проверка производительности компьютера в сети, к примеру, пропускная способность. Для этого следует перейти на сайт speedtest.net, на сайте нажать кнопочку Begin Test и сервис выдаст вам данные о скорости выгрузки данных в сеть и загрузки. Это один из простых способов проверки «честности» провайдера, не режет ли он вам скорость. Она должна совпадать по результатам теста с данными вашего пакета интернет-услуг.
Как проверить компьютер на работоспособность
Когда в работе компьютера возникают ошибки с аппаратной стороны, человек сталкивается со сбоями в виде «синего экрана смерти», самопроизвольных перезагрузок, зависаний и «торможений» системы. Иногда такое состояние вызывает вирус и следует провести полную проверку на поиск угроз, но в худшем случае это связано с поломками в аппаратной части. Сперва следует выяснить, какая деталь вызывает неполадки, затем определить, что стало причиной такого поведения.
Проверка оперативной памяти
Поломки со стороны этой детали компьютера крайне редки, но при «разгоне» системы все же случается, что они перегорают. Тест оперативной памяти можно провести с помощью программы Memtest+86. Схема тестирования:
- Скачайте утилиту.
- Создаете загрузочную флешку.
- Запустите с флешки программу и проверьте оперативку.
- Тест будет длиться бесконечно долго. Если после нескольких прогонов ошибки не выявлены, значит ОЗУ работает исправно.
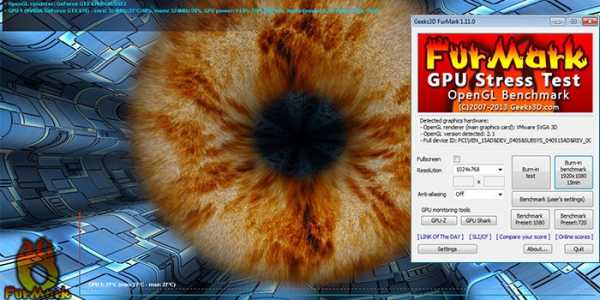
Как протестировать видеокарту
Чаще желание протестировать видеоадаптер возникает при надобности узнать его максимальную мощность. Это нужно для увеличения его показателей сверх заводских настроек в случае недостаточности ресурсов для новых игр. Порой такой «разгон» приводит к поломке, но это уже остается на совести владельца. Если вы покупаете подержанную деталь, то обязательно стоит знать, как проверить видеокарту. Это позволит избежать приобретения подделки, которых очень много. К тому же, тест поможет выявить скрытые сбои на уровне чипов во время работы.
Чтобы протестировать видеокарту в нагрузочном состоянии, хорошо подходит FurMark. Он поддерживает все современные операционные системы, модели адаптеров, выдает максимально полные данные по всем параметрам. Для начала следует скачать и установить саму утилиту, после запуска откроется окошко, в котором следует выполнить следующее:
- Нажав на кнопку CPU-Z, можно получить полные данные по видеокарте: дату выпуска, частоту работы, объем памяти видео, и оперативной, модель.
- Во вкладке Sensors отображается нагрузка и температура устройства на данный момент – это показатели в простое.
- Чтобы протестировать адаптер, нажмите кнопку Burn in Test и затем Go.
- Появится график с данными температуры, а на главном экране будет крутиться «волосатый бублик».
- Минимум для оценки работоспособности карты следует подождать 15 минут. При отсутствии зависаний, перезагрузки можно считать, что тест пройден.
- Обратите внимание на температуру, она не должна быть выше 80 градусов по Цельсию. Если показатель выше, существует вероятность, что деталь будет вести себя нестабильно и в какой-то момент может перегореть. Проблема либо в плохом охлаждении вентиляторов, либо в неправильной работе чипсетов.

Стресс тест процессора
Чтобы провести тест на производительность процессора можно использовать программу CPU Tester Pro. Эта программа помогает протестировать не только ЦП, но и прочие детали системы. Используется для проверки в домашних условиях и в коммерческих организациях. Программа содержит несколько модулей, которые проводят проверку CPU, кеша, памяти, чипсета.
Стресс-тест компьютера создает большие нагрузки. Делается это для проверки предельной стабильности деталей и обнаружения дефектных фрагментов. Программа может проводить тест на протяжении 6 часов, если система выдержит все тесты, то при обычном ее использовании сбои просто исключаются. Перед тем как протестировать компьютер таким методом, подумайте, а действительно ли вам это нужно. Стресс нагрузка не является нормальной для любого процессора и может привести к его поломке.

Как проверить жесткий диск
Еще одна важная деталь системы компьютера – жесткий диск или HDD. Когда он ломается, то никакие утилиты особо уже не помогут, потому что не удастся просто запустить «машину». Как правило, к помощи программ прибегают, когда нужно протестировать подержанную деталь или выявить возможные причины сбоя операционной системы. Самой популярной на данный момент считается утилита Victoria HDD. После запуска программы нужно:
- Если у вас больше одного жесткого диска, выберите в правом окошке тот, который нужно протестировать.
- Для начала проверяется статус SMART во второй вкладке верхнего меню. Нажимаете кнопку Get SMART. В результатах должно быть слово GOOD. Показатель температуры жесткого диска должен быть не выше 40 градусов.
- Далее нужно выбрать вкладку Tests. В правой части экрана выбрать пункт «read», под ним поставить отметку на ignore и нажать кнопку START.
- В программе есть прямоугольники разных цветов. Красных быть вообще не должно, оранжевых может найтись 5-10, но чем их меньше, тем лучше. Лучше, если все сектора будут серого цвета.
После того как удалось протестировать компьютер на наличие битых секторов, можно запустить их замену, восстановление или стирание. Это обеспечит более стабильную работу системы. Для этого нужно выбрать вместо пункта Ignore необходимое действие:
- restore – восстановить, срабатывает не всегда, успешность не гарантируется;
- erase – стирает сектор вместе с данными, может привести к неработоспособности каких-то компонентов;
- remap – замена. Во многих HDD есть «запасные» сектора, которые можно выставить на место поврежденных с сохранением данных.
Программа для проверки компьютера на ошибки
Владелец не всегда знает, что становится причиной сбоев системы. В таких случаях нужно знать, как протестировать компьютер на ошибки по всем пунктам. Для этого, как правило, используют программу SiSoftwareSandra. Ее «лайт» версия бесплатна, а функционал вполне подходит для предварительной оценки возможной поломки. Для тестовой нагрузки при проверке стабильности необходимо:
- Скачать и запустить утилиту.
- Перейти в «Инструменты», на вкладку «Тест стабильности».
- Перед вами появится список с возможностью выбора, как следует протестировать компьютер, по каким параметрам проводить прогон.
- Программа позволяет протестировать все самые важные детали компьютера разными способами.
- По окончании работы утилита сохранит файл с отчетом, в котором будут указаны все ошибки работы системы.
Видео: Тест мощности компьютера
sovets24.ru
Как увеличить производительность компьютера в играх? Тест производительности компьютера. Производительность компьютера зависит от...
Компьютер, купленный несколько лет назад, со временем теряет свою производительность. Отчасти это связано с тем, что развитие техники не стоит на месте. В это же время и игры становятся всё более требовательными к «начинке» системного блока. Следовательно, с этим нужно что-то делать. Давайте посмотрим, как увеличить производительность компьютера в играх. Благо, способов существует достаточное количество, и многие из них довольно простые.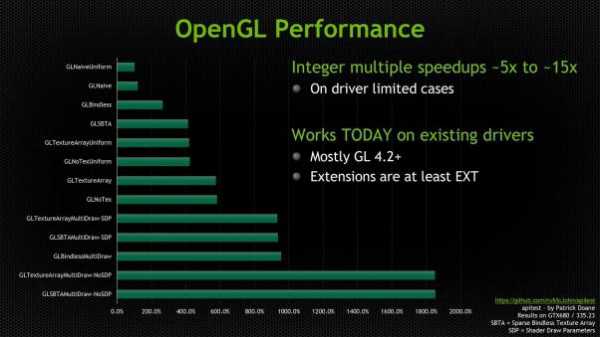
Как улучшить производительность компьютера: введение
Если в вашем системном блоке установлена мощная видеокарта, достаточное количество оперативной памяти и хороший процессор, а игра всё равно тормозит, то не нужно паниковать. Первое, оно же самое главное, что нужно сделать, - это проверить установку последних версий драйверов. Если тут всё в порядке, то дело, скорее всего, в том, что ваш системный блок забился пылью. Это же касается не только стационарных компьютеров, но и ноутбуков. Важно периодически производить чистку. Это прямым образом повлияет на то, что игры будут гораздо меньше тормозить. Вы должны понимать, что перечислять все возможные неполадки нет смысла, так как их может быть очень и очень много. Проблема может быть в том, что в вашем системном трее открыто слишком много приложений, которые занимают большое количество оперативной памяти. Из-за этого вы и испытываете дискомфорт во время игры.
Тест производительности компьютера
Если игра, которая буквально неделю назад работала на ура, сегодня тормозит, не нужно тут же паниковать. Рекомендуется обратить внимание на состояние кулеров. Дело в том, что недостаточное охлаждение процессора, видеокарты и т. п. может стать причиной подтармаживаний, зависаний и даже выхода устройства из строя по причине перегрева. Время от времени нужно менять термопасту. Лучше, если этим будут заниматься специалисты. Также стоит обратить внимание, что при недостаточном напряжении в сети такие устройства, как видеокарта или процессор, не могут работать на полную мощь. Еще один важный момент - установленная операционная система. Но лучше всего выполнить тест производительности ПК, который скажет вам о многом. Для этого нужно воспользоваться специальным софтом. Хотя можно пойти другим путём и использовать утилиты, которые устанавливаются вместе с вашей ОС. Давайте рассмотрим каждый из методов и посмотрим, какой из них более эффективен.
Как самому сделать тест на производительность
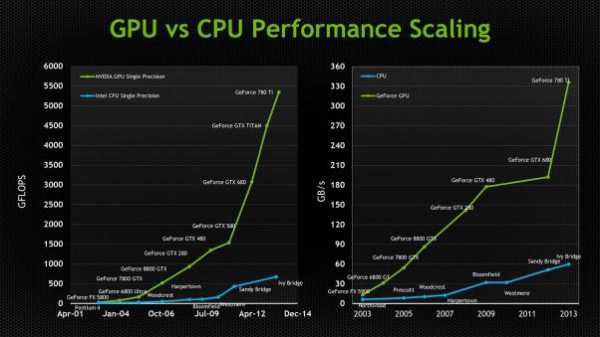
Первое, что нужно, - это перейти на панель управления и последовать в раздел «Система и безопасность», а затем в меню «Система». В качестве примера приведём актуальную на сегодняшний день операционную систему Windows 8. Когда вы перешли в раздел «Система», то под надписью «Индекс производительности операционной системы» вы увидите характеристики своего компьютера. Если кликнуть непосредственно по логотипу, то можно увидеть все интересующие нас подробности. Шкала может начинаться от 1 и заканчиваться 10 баллами. К примеру, строка «Процессор» может иметь оценку 7,8, а «Графика для игр» - 6,8. Все пункты вместе, поделённые на коэффициент, дают среднюю производительность вашего устройства. Желательно, чтобы балл был как можно выше. Хотелось бы сказать, что увеличение производительности компьютера может осуществляться через BIOS или с рабочего стола. Также нужно отметить, что если вы пользуетесь ОС XP, то наивысшая оценка в шкале там - 7,9 балла.
Используем специальные программы
Если по каким-либо причинам вышеописанный метод вас не устраивает, то при наличии интернет-соединения всегда можно воспользоваться специальным софтом. Достойна внимания программа под названием Performance Test. Данная утилита даёт вам много возможностей. Например, выполнить тестирование видеокарты и процессора отдельно или же проверить сразу все компоненты системы. Как показывает практика, лучше всего использовать так называемые «стрессовые тесты». Они позволят вам выявить все слабые места вашего ПК. Принцип работы заключается в том, что все компоненты нагружаются максимально возможным образом. Используют такие программы, как Burnin Test и др. В любое время вы можете остановить процесс и посмотреть результаты, которые дадут вам всю необходимую информацию.
Увеличение производительности через BIOS
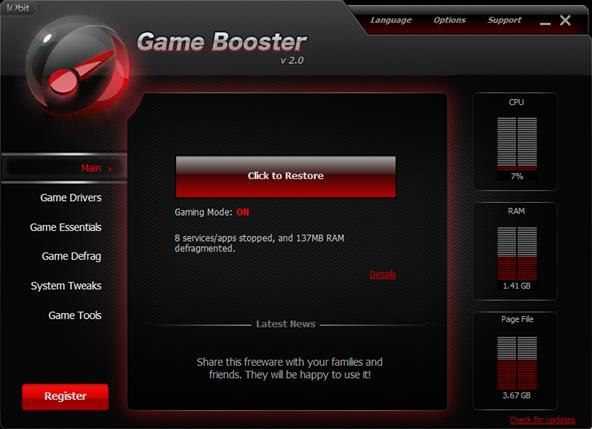
А сейчас давайте разберёмся с тем, как улучшить работу вашего ПК. Для этого не понадобится специальных программ. А так как увеличить производительность компьютера в играх через BIOS довольно просто, то вы с этим справитесь. Тут вы можете разогнать процессор. Для этого необходимо найти параметр CPU Frencerey. Тут вы сможете увидеть несколько строк. В одной из них указывается частота, например, 400, во второй - множитель, пускай это будет х4. Перемножаете и получаете нынешнюю частоту процессора, то есть 1600 Гц. Увеличивая этот показатель, вы можете повысить производительность. Не стоит переходить границу в 20-30% разгона, так как это значительно скажется на нагреве, что может привести к выходу из строя данного компонента. Чтобы сделать компьютер быстрее, нужно включить такие параметры, как CPU Cache Level 1 и 2. Вот, в принципе, и всё по оптимизации работы в BIOS, а сейчас хотелось бы сказать о нескольких важных моментах.
Как производительность зависит от ОС?
Нельзя не сказать, что в настоящее время всё меньше поддерживается платформа Win XP. Лучше всего использовать «семёрку» или «восьмёрку». Это же касается и производительности в играх. К примеру, Vista имеет наименьший показатель, а Windows 7 - самый высокий. Обусловлено это непосредственно сборкой операционной системы. Поэтому если вы задаётесь вопросом о том, как максимально увеличить производительность компьютера, то, прежде всего, установите хорошую ОС и обновите её до последней версии. Если системные характеристики вашего устройства не слишком хорошие, то оптимальным для вас вариантом будет платформа Win XP, которая не слишком требовательна. Также хотелось бы сказать несколько слов о том, что для некоторых игр нужно иметь высокоскоростной интернет, а иначе они будут жутко тормозить, и «железо» тут совсем ни при чём. А сейчас давайте рассмотрим несколько полезных для нас программ.
Немного о софте для тестирования

Существует огромное количество бесплатных программ, при помощи которых можно найти «дыры» в системе. Поэтому если вы хотите узнать, как увеличить производительность компьютера XP или другой операционки, то воспользуйтесь следующими из них.
PC Wizard позволяет не только выполнять комплексную проверку, но и просканировать интересующий вас компонент. Например, процессор, оперативную память, жесткий диск и даже флеш-карту. Еще один отличный вариант - это утилита CrystalMark, позволяющая получить подробную информацию обо всех обработанных устройствах. 3D Mark – софт, который уже давно используется геймерами по всему миру. Программа позволяет получить объективную оценку возможностей вашей видеокарты и процессора. Тестирование проводится под максимальными нагрузками, что даёт хорошие результаты. Не рекомендуется слишком часто пользоваться стресс-тестами, так как они используют весь доступный ресурс, что может сократить срок эксплуатации компонента. А сейчас немного общей информации о повышении производительности.
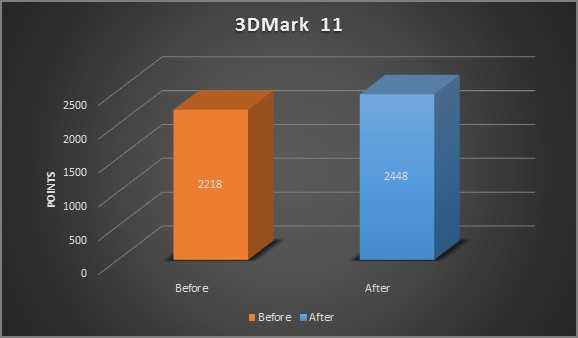
Наверняка многие пользователи не задумывались над тем, что иногда причина находится непосредственно перед нами. Например, увеличить производительность компьютера Windows 7 можно при помощи панели управления вашей видеокартой. Тут интуитивно понятное меню на русском языке. Вам необходимо выставить максимальную производительность и минимальное качество. В принципе, результат должен быть очень даже заметным. Также можно поэкспериментировать с настройками. Например, убрать анизотропную фильтрацию, сглаживание, устанавливать новые параметры и т. п. Так или иначе есть вероятность добиться положительного результата. Если вы по какой-то причине запускаете игру с флешки, то из-за этого она может очень сильно тормозить, что обусловлено недостаточной скоростью считывания информации с карты памяти. Обратите внимание на состояние вашего жесткого диска. Сейчас мы посмотрим, что можно с ним сделать.
О производительности и винчестере
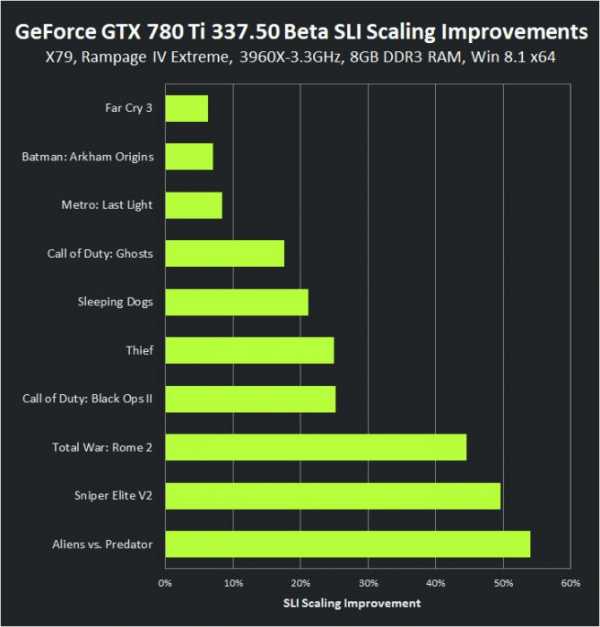
Немногие задумываются над тем, что до краёв забитый жесткий диск - это причина подтормаживания в играх. Всё дело в том, что игровой процесс требует свободного пространства. Если такового не имеется, то последствия вы увидите сами. Битые секторы - это еще одна причина. Чтобы вычислить такие и устранить, вам нужно сделать дефрагментацию. Это не форматирование, и вся важная информация останется на винчестере. Нежелательно устанавливать игры туда же, где стоит операционная система.
Существует также специальная программа для производительности компьютера под названием Game Booster. Смысл заключается в том, что она закрывает все процессы, что позволяет освободить оперативную и видеопамять для комфортного игрового процесса. Данный софт совершенно бесплатный, а интерфейс простой и понятный. На время игры нужно оставлять данную утилиту открытой. Это поможет как увеличить производительность компьютера в играх, так и получить важную информацию. Программа совершенно бесплатна и проста в использовании. Также после её запуска можно выполнить тест производительности компьютера и посмотреть или сравнить результаты до и после.
Заключение
Хотелось бы отметить, что мы разобрались с тем, как улучшить производительность компьютера. Как вы видите, всё достаточно просто. Также желательно устанавливать хорошую антивирусную программу. Она должна не только защищать от вредоносных программ, но и не засорять систему, что крайне важно. К примеру, тот же Avast имеет так называемый «игровой режим», который позволяет сбросить нагрузку с компьютера и насладиться процессом. Также вы можете уменьшить детализацию и качество теней, это помогает на 100%. Единственный минус в том, что удовольствия от такой игры гораздо меньше. Это же касается и разрешения, минимизация которого увеличит FPS. Вот, пожалуй, и всё, что можно сказать по данной теме. Вы знаете, как увеличить производительность компьютера в играх, и этой информации должно быть вполне достаточно, чтобы найти и устранить проблему. Если ничего из этого не помогает, то лучше приобрести новый системный блок.
fb.ru
Как проверить производительность компьютера: 3 простых способа

Здравствуйте, уважаемые читатели! С вами Екатерина Калмыкова. Для людей, далеких от сложного компьютерного мира, вопрос быстродействия компьютера стоит на последнем месте по актуальности. Те, кто используют компьютер для чтения новостей, общения в социальных сетях и для просмотра веселых роликов на ютуб, не понимают зачем, для чего и самое главное — как проверить производительность компьютера.
Если компьютер вдруг начинает тормозить, висеть его сразу сдают в ремонт, платят деньги за якобы тяжелые поломки, а о причинах такого поведения своего «друга» не задумываются.
Как осуществить проверку производительности компьютера windows и для чего это нужно делать? Давайте разберемся вместе.
Содержание статьи:
За что отвечает производительность и зачем ее проверять?
Начнем с того, что проверить производительность компьютера может каждый. Да-да, каждый. Не зависимо от уровня им владения. Для этого не требуется специальных умений или знаний.
Другое дело, для чего это нужно? Производительность компьютера отвечает за его скорость работы. Замечали ли вы, что ваш компьютер стал слегка притормаживать? Дольше включается, дольше загружает файлы? Такое поведение присуще ПК и ноутбукам любого возраста. Если подобное приключилось со старой, давно используемой техникой, то нужно задуматься о её смене. Но когда почти новый, буквально недавно привезенный из магазина комп начинает так выкрутасничать, то здесь уже следует разобраться в чем дело.
Если компьютер или ноутбук стал нещадно тормозить, его первым делом нужно проверить на производительность. Сделать это можно как онлайн, так и прямо на воем рабочем месте. Такая проверка позволит определить причину поведения вашего электронного друга. Кроме того, такое тестирование можно делать и в магазине перед покупкой причем на нескольких девайсах, чтобы в результате выбрать лучший.
Что даст проверка?
- в первую очередь, она выявит потенциал аппарата, время, которое он затрачивает на выполнение задач;
- можно выявить самые сложные для компьютера задачи;
- осуществление теста на нескольких гаджетах позволит определить самый мощный;
- поможет найти самые слабые составляющие в компьютере, которые можно поменять;
- обнаружит ошибки в работе ОС;
- подберет составляющие, чтобы были совместимы;
- найдет плохо функционирующие элементы.
Как видно, производительность компьютера нуждается в проверке на любом, даже новом устройстве. Притом, если вы используете ПК, например, для чтения онлайн книг, необходимо также осуществлять контроль. Провести его можно самостоятельно, зачем кормить центры технической поддержки без явной надобности, не правда ли?
Обратите внимание, совсем старенькие модели компьютеров и ноутбуков (старше 7 лет) чаще всего тормозят чисто из-за своего возраста. Если у вас представитель старшего поколения и «радует» вас зависанием чаще одного раза в 4 месяца, это повод присмотреться к более новым моделям. Проверка производительности в этом случае сможет показать слабые и сильные места компьютера, но стоит понимать, что эти показатели будут значительно ниже по сравнению с более новыми моделями.
Кстати, если вы решили зарабатывать через интернет или создать пассивный доход, то сегодняшняя тема вам будет весьма полезна. Ведь согласитесь, что на результат прибыли напрямую влияет состояние вашего компьютера, вашей «рабочей лошадки». И желательно, чтобы она была в полной боевой готовности 🙂
Друзья, интересно вам, как можно зарабатывать через Сеть? Я уверена, что да, поэтому вот вам подборка моих статей, ловите:
Как заработать на блоге новичку: первые шаги
Как заработать деньги в декретном отпуске: просто и доступно
Заработок в интернете на статьях: пишем, продаем, зарабатываем
Самые простые способы проверить производительность компьютера
С помощью чего можно проверить быстродействие компьютера? Позвольте представить вашему вниманию несколько способов для этого:
- индекс производительности;
- Windows PowerShell;
- сочетание клавиш Alt, Ctrl, Delete.
Разберем каждый из способов по отдельности.
Индекс производительности
Это специальная программа для компьютера в ОС Windows, которая сможет рассчитать показатели производительности для вашего компьютера, причем она проводит измерение разных показателей вашего ПК и присваивает оценку как каждому из них, так и выводит общий балл в целом для производительности системы.
Обратите внимание, что доступна она для версий Виндовс 7, 8, Виста. Для ОС Windows XP этот способ проверки недоступен.
Для Windows 7
Чтобы начать работу с индексом производительности вам нужно, нажать на кнопку «Пуск» на компьютере и выбрать Панель управления. Далее жмем на «Проверка состояние компьютера».

В левом окне кликаем на «Просмотр сведений о производительности компьютера».
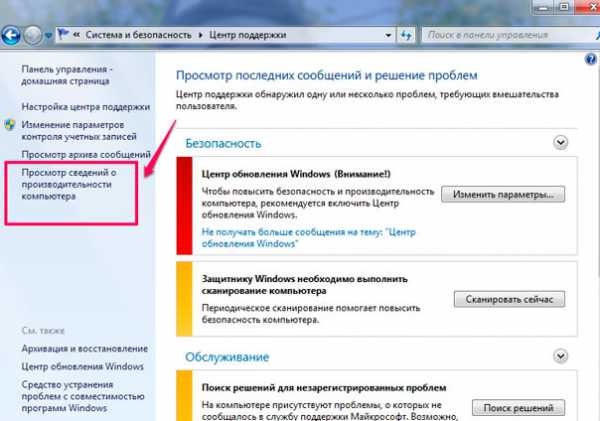
Готово! Вот мы и видим искомую информацию.
Также рекомендую обратить внимание на две закладки: «Что означают эти цифры?» и «Рекомендации по повышению производительности компьютера».
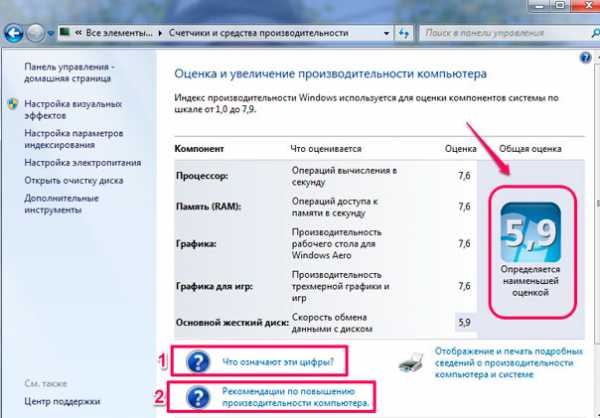
Открыв первую закладку, можно узнать подробную информацию по самому понятию индекс производительности Windows и про её оценку.
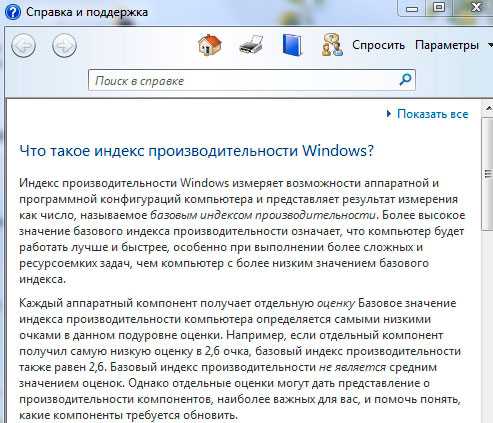
Во второй же содержатся сведения, которые при необходимости могут помочь повысить производительность компа.
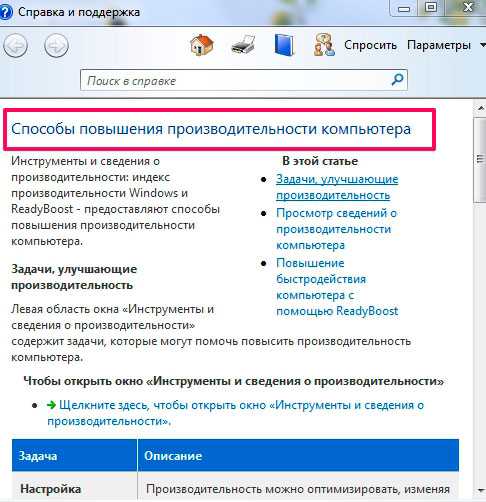
Для Windows 8
Начинаем также с нажатия кнопки «Пуск» и выбора «Панели управления». В открытом окне выбираем надпись «Счетчики и средства производительности».

Перед вами откроется таблица действующих показателей производительности компьютера, такой же скриншот как и для Windows 7.
Значение показателей
Теперь давайте я скажу буквально пару слов о о значениях показателей. Если у вас Windows 7, нормальными показателями будет считаться все, что выше 3,5. Точнее говоря, от 3,5 до 5 — показатели средней нормы, означающие, что компьютер работает умеренно хорошо. Поводов для беспокойства нет, можно обновить пару компонентов. Показатели от 5 до 7,9 считаются отличными для этой версии. Если вы видите такие данные у себя, можно порадоваться - с вашим компьютером все прекрасно.
Максимальное значение индекса производительности в зависимости от версии операционной системы следующее:
- Windows Vista — 5.9;
- Windows 7 — 7.9;
- Windows 8 и выше — 9.9.
Программа Windows PowerShell
Встроенные приложения и программы для проверки мощности ПК отсутствует, начиная с Windows 8.1. Поэтому тестирование можно выполнить при помощи оболочки PowerShell.
С помощью программы Windows PowerShell можно проверить оценку производительности компьютера на Windows 8.1 и Windows 10. Данная встроенная утилита поможет определить производительность ПК или ноутбука.
Внимание: распространенная ошибка! Если вы являетесь владельцем ноутбука, перед проверкой убедитесь, что он подключен к питанию, иначе гаджет выдаст ошибку при попытке проверки.
Заходим в меню «Пуск». В строчку поиска вводим название «PowerShell» (1). Далее наводим курсор мышки на иконку нужной программы (2) и нажимаем правую кнопку мыши. У вас появится надпись «Запуск от имени администратора» (3), которую и нужно выбрать.
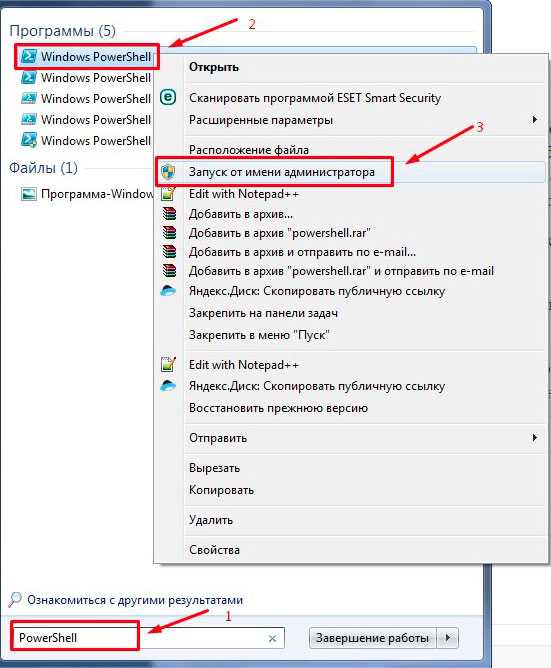
Вот и все - программка открыта.
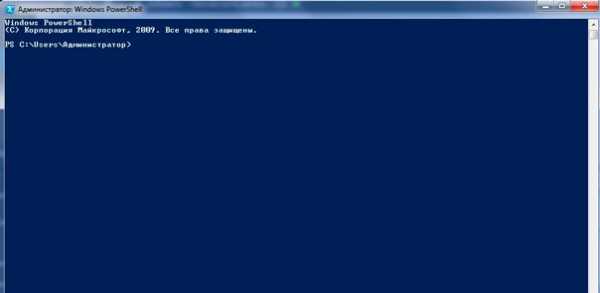
В пустом окне, которое у вас открылось после курсора, напечатайте следующее: winsat formal, после чего нажмите клавишу Enter.
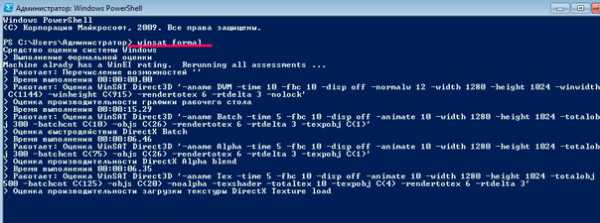
Весь процесс займет у вас не более 3 минут. И вы увидите результат.
Если вы не обладаете правами администратора, провести тест не получится. Зато можно посмотреть оценку производительности, произведенную в последний раз. Для этого в том же окне наберите: Get-CimInstance Win32_WinSAT и нажмите на Enter.
Вот так просто можно проверить производительность компьютера Windows 8.1, Windows 10.
Если хотите наглядно посмотреть как это делается, то смотрите видео.
Для Windows 8.1
Для Windows 10
Сочетание клавиш Alt - Ctrl - Delete
Еще один способ проверить работу процессора на компьютере — клавиши Alt - Ctrl - Delete. Этот вариант проверки поможет дать наиболее четкую картину о вашем компьютере. Он подходит для любой системы, быстро и удобно поставит диагноз аппарату.
Вам необходимо будет сделать три действия:
- нажмите одновременно кнопки Alt - Ctrl - Delete;
- затем на «Диспетчер задач»;
- в открывшемся окне кликните на кнопку «Производительность».
Вы получите график, выглядящий так на Windows 7:
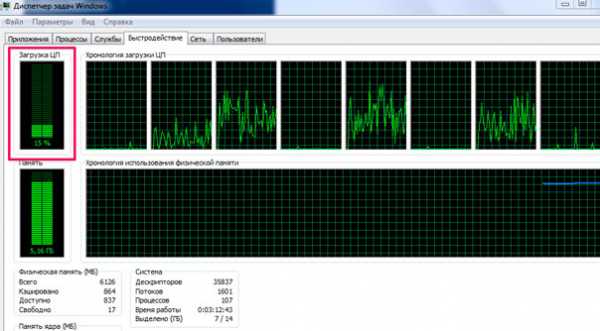
Главный плюс такого способа проверки — это предоставление наглядной информации по всем компонентам ПК, а не только его самого.
Также у вас может открыться вот такое окно с показателями:
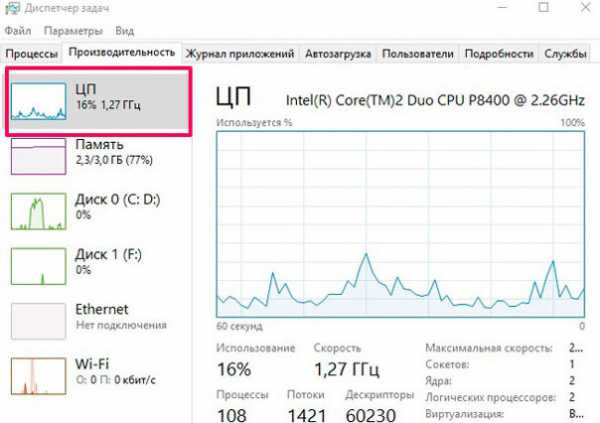
Такой график показывает, что работает хорошо, а где есть проблемы.
Обратите внимание на цвет линий в полученном графике.
- зеленые — с компьютером все в порядке;
- желтые — ваш компьютер находится в умеренно хорошем состоянии;
- красные — компьютер кричит о помощи или о замене.
Полезные приложения для проверки производительности компьютера
Есть ряд полезных приложений, использование которых поможет проверить работу ПК. Расскажу про некоторые из них.
Проверить сборку компьютера на производительность можно с помощью программы AIDA64. Это очень полезная программа профессионального уровня, которая поможет определить состояние компьютера, всех его составляющих частей. Она проверяет состояние монитора, процессора, видеокарты, материнской платы, состояние драйверов, ОС, установленных программ и т.д. Программа доступна на русском языке.
Какой программой еще можно проверить показатели компьютера?
Everest Home Edition бесплатно проверит производительность вашего компьютера. Программа обладает теми же качествами, что и AIDA32, но помимо этого она еще проверяет скорость чтения памяти. Удобная и бесплатная утилита.
3D Mark может проверять производительность компьютера «в играх». Она создает «экстремальные условия» для работы компьютера, чтобы проверить его работу. В основном специализируется на проверке видеокарты, так что, если видеокарта волнует вас больше всего, смело обращайтесь к 3D Mark.
Perfomance Test позволяет оценить мощность компьютера и провести тестирование всех его аппаратных частей (процессора, памяти, графики и т.д.).
Все перечисленные программки можно самостоятельно найти на их официальных сайтах и при желании скачать в режиме онлайн.
***
Друзья, теперь вы знаете как проверить производительность компьютера и согласитесь, в этом нет ничего сложного и страшного. Рекомендуется ее делать каждый раз при возникновении зависания либо торможения.
Но проверка производительности компьютера — один из немногих процессов, которым желательно овладеть. А если вы хотите научиться премудростям работы за компьютером с помощью простого и понятного языка, то рекомендую вам продуктивный курс, который сделает из вас настоящего компьютерного профи.
К тому же курс поможет вам сэкономить деньги на ремонт имеющегося или покупку нового компьютера, поскольку научит вас многим секретам по его эксплуатации. Вы узнаете все тайные возможности своего электронного «друга», о которых даже не подозревали.
Процесс обучения не займет у вас много времени, все уроки просты и понятны для любого возраста, а результаты после изучения несомненно впечатлят. Такой вопрос, как проверка производительности компьютера покажется вам не более сложным, чем очистка апельсина.
Уважаемые читатели, не забывайте делиться статьей в соц.сетях, ведь возможно и ваши друзья захотят узнать как проверить производительность компьютера.
Подписывайтесь на получение анонсов нашего блога по электронной почте и на наш Youtube-канал.
Если возникнут вопросы — задавайте.
До новых встреч!
С вами была Екатерина Калмыкова
blog-bridge.ru
Лучшие бенчмарки для игровых PC
Вариативность и разнообразие используемого «железа» — главное отличие PC-гейминга от консольного. Системные требования игр постоянно растут, уследить за ними могут только самые въедливые энтузиасты. Но как простому игроку быстро разобраться, «тянет» его система или пора бы задуматься об апгрейде? Тут на помощь приходят синтетические тесты, которые позволяют сориентироваться в ситуации на примере наглядных метафорических «попугаев».
Тестов существует великое множество, в большинстве обзоров готовых PC или отдельных компонентов вы всегда найдете раздел с результатами целой батареи бенчмарков. Но далеко не все из них бесплатны и доступны обычным пользователям — где-то необходима регистрация с указанием корпоративной почты, другие стоят слишком дорого, а третьи выдают огромные полотна загадочных цифр, которые все равно вам ни о чем не скажут.
Мы собрали «джентльменский набор» из максимально наглядных и простых в использовании бесплатных утилит, которые позволят без лишних сложностей организовать дома тестовый полигон и оценить возможности своего PC.
Во всех тестах принимал участие настольный компьютер Vortex G65VR 6RE SLI, предоставленный компанией MSI. Это очень мощный, но компактный PС — он лишь немногим крупнее обычного электрического чайника (объем корпуса всего 6,5 литров), но значительно красивее.
Новый Vortex позиционируется как машина для VR-энтузиастов — в нем установлен свежий процессор Core i7 6700K (Skylake), 64 Гб оперативной памяти DDR4 и две GeForce GTX 1070M, объединенные в SLI. От полноразмерных аналогов видеокарты отличаются только форм-фактором, не производительностью.
Geekbench от Primate Labs — один из самых универсальных бенчмарков вообще, даже без оглядки на его бесплатность. С его помощью можно оценить не только компьютер на Windows, но и на Mac, и на Linux,. Даже мобильные устройства на Android и iOS тестировать можно.
При этом шкала у программы одна для всех типов устройств.
Если вам не дает покоя вопрос о том, действительно ли ваш восьмиядерный флагманский смартфон мощнее старенького ноутбука на Core i5 первого поколения — вам сюда.
Ниже вы найдете результаты трех устройств: Hi-End компьютер MSI Vortex, относительно бюджетный игровой PC 2011 года сборки и смартфон Sony Xperia Z3 Compact. В Geekbench входит два отдельных теста для процессора и для видеокарты.
Тест процессора:
Тест видеокарты:
Бесплатная версия реализована в форме бессрочного ограниченного триала. Так, все замеры видеокарт в триал-версии проводятся только в OpenCL, так что новые чипы от Nvidia на ядрах CUDA не раскрывают свой потенциал на полную в тестах DirectX 11 и 12. Впрочем, это помогает сохранять чистоту эксперимента: когда измерения проводятся в одной системе координат, заоблачная цифра, которую выдали две GTX 1070 в SLI выглядит еще более внушительно.
Скачать Geekbench 4.0 для PC можно на официальном сайте, а также в Google Play и App Store.
Сегодня ААА-блокбастеры стали такими увесистыми, что производительность многих игр упирается не только в оперативную память, видеокарту и процессор, но и в скорость работы жесткого диска.
Некоторым новинкам, вроде той же Battlefield 1, для работы на ультра-настройках просто необходим SSD или хотя бы гибридный жесткий диск — обычный HDD не сможет гарантировать стабильность фреймрейта, даже если все остальные комплектующие будут соответствовать требованиям.
Так что при тестировании компьютера важно удостовериться в том, что ваш жесткий диск не станет тем самым «бутылочным горлышком», которое будет портить впечатление от игр.
Для этого и нужен бенчмарк ATTO — он замеряет скорость чтения и записи вашего системного (или любого другого) диска для разных размеров кластера. Для сравнения, вот результаты все того же MSI Vortex c двумя PCI-e SSD-дисками в массиве RAID-0 против классического игрового HDD с максимальной скоростью вращения 7 200 оборотов в минуту, подключенному по SATA 3.
Но вернемся к тому, что геймеры любят тестировать больше всего — к видеокартам. Лаконичный и функциональный бенчмарк Heaven 4.0 от Unigine даже в бесплатной версии открывает доступ практически ко всем настройкам (можно даже выбрать режим: OpenGL, DirectX 9 и 11) вроде тесселяции, сглаживания и анизотропной фильтрации. Вот, например, один и тот же кадр с отключенной и включенной тесселяцией:
Тесты проводятся при помощи демо. Проигрывать его можно и в свободном режиме. Это может быть полезно для того, чтобы побаловаться с настройками, посмотреть, что они делают с изображением и решить, какие из них будут для вас важнее в играх. Некоторые, к слову, важны не только с эстетической стороны.
Так, разные видеокарты по-разному относятся к злополучной «Вертикальной синхронизации», невозможность отключить которую доставляла столько проблем на запуске PC-версии Quantum Break.
А вот Geforce GTX 1070, например, значительно лучше справляется с ней, чем без нее. Обратите внимание на значения «Min FPS» и «Max FPS» — несмотря на то. что рейтинг в итоге примерно одинаковый, в тесте с отключенной вертикальной синхронизацией фреймрейт в нескольких местах проваливался до 9,5 fps, а с включенной — поднимался выше 330 fps.
На официальном сайте Unigine Heaven можно скачать совершенно бесплатно.
PCMark и 3DMark уже многие годы остаются эталонами среди бенчмарков, без них не обходится ни один приличный тест. Обе утилиты платные, но у них есть отличные демоверсии, ограниченного функционала которых будет вполне достаточно, чтобы удовлетворить любопытство геймера-любителя.
PCMark проводит полную оценку всей системы, прогоняя ее через ряд тестов вроде работы с браузером, соцсетями, документами, 3D-графикой, просмотром видео и прочими рутинными задачами.
Вот так выглядят результаты:
Этот бенчмарк оформлен лучше всех остальных. Особенно приятный штрих — при выводе результатов PCMark подсказывает, сколько компьютеров в мире показали более низкий результат. Признаться, когда утилита сообщила, что передо мной стоит компьютер, превосходящий 98% систем в мире, я испытал странную смесь удивления и гордости. Прекрасно поднимает настроение и самооценку, скажу я вам.
Скачать демо PCMark 8 можно в Steam.
Как и PCMark 8, этот бенчмарк мы будем использовать в виде демоверсии. Здесь нам доступно всего несколько тестов, по одному для разных классов устройств:
- Ice Storm для мобильных устройств
- Cloud Gate для систем начального уровня
- Sky Diver для бюджетных игровых PC
- Fire Strike для мощных PC
- Time Spy для тестирование системы на работу с DirectX 12
В платной версии также доступны варианты Fire Strike для проверки 4К и разогнанных систем с несколькими видеокартами. Моя старая Radeon 6950 оказалась несовместима с DirectX 12, так что результаты теста Time Spy я привожу только для системы от MSI.
Скачать демо 3DMark можно в Steam.
Steam VR Performance Test
И раз уж мы заговорили о Steam, давайте остановимся на простом и быстром бенчмарке Steam VR Performance Test, который проверяет систему на совместимость с продвинутыми шлемами виртуальной реальности вроде HTC Vive.
Подключать шлем для прохождения теста не нужно — программа создана для того, чтобы перед покупкой Vive помочь вам удостовериться, что VR-устройство с вашей системой будет работать как положено.
Steam VR Performance Test можно бесплатно скачать, разумеется, в Steam.
В последнем пункте мы немного отойдем от основной темы, но не упомянуть «лучшего друга геймера» Fraps в контексте замеров производительности графической составляющей просто невозможно.
Эта простая, но крайне полезная утилита предназначена не только для снятия скриншотов и записи геймплейных видео, но и для вывода дополнительной информации о производительности игр.
Благодаря Fraps вы всегда сможете точно узнать, с каким фреймрейтом на каких настройках у вас работает та или иная игра — сегодня в качестве эталонов можно использовать Doom (2016), Battlefield 1 и The Witcher 3: Wild Hunt.
Впрочем, с DOOM, есть одно «но» — при запуске игры с использованием Vulkan API вместо OpenGL производительность значительно улучшается, но Fraps перестает работать. Однако в плане мониторинга здесь он не так уж и нужен — в самой игре, в настройках графики, можно включить собственный оверлей со всеми техническими данными. К тому же, оверлеи Steam и GeForce Experience представляют более надежную альтернативу. При условии, что они вам доступны.
Fraps распространяется бесплатно.
Выкрутить настройки в «Ведьмаке 3» на максимум и включить Nvidia HairWorks было особенно круто. Идеальная картинка и чистые 60 FPS - красота!
Я уже давно перешел в лагерь консольщиков, а игровые компьютеры собираю только для друзей. Но в такие моменты очень хочется вернуться, слишком уж все красиво.
kanobu.ru
- Карина пираты карибского моря

- Divinity original sin 2 квест полуночное масло

- Король ходоков игра престолов

- Мыльный дрейк

- Дядя бенджамин игра престолов

- Все части borderlands

- Когда выйдет новый xbox

- Ps3 игры лучшие

- Игры тоби фокс

- Ходячие мертвецы фото актеры

- Антония боттино


