16 новых крутых функций, ради которых стоит ждать выхода Android 8. Стандартный режим андроид
Android для чайников №20. Безопасный режим — android.mobile-review.com
26 ноября 2014
Павел Крижепольский
Вконтакте
Google+
Что такое безопасный режим, зачем он нужен и как им воспользоваться.
Практически каждый владелец ПК хотя бы краем уха слышал термин «безопасный режим». Это специальный режим загрузки Windows в котором загружается только минимально необходимый набор служб и компонентов. Даже если в Windows произошел серьезный сбой и в обычном режиме работы ее запустить уже не получается, в безопасном режиме компьютер все равно может заработать. В нем можно выявить и устранить все неполадки, например – удалить «глючащую» программу, из-за которой произошел сбой.
Мало кто знает, что в Android тоже есть безопасный режим. И в некоторых ситуациях он также может оказаться весьма полезным. К примеру, если вы столкнулись с какими-то проблемами вроде постоянных перезагрузок смартфона, быстрого разряда батареи, постоянных сбоев программ и прочих неприятностей, перед походом в сервис центр или полным сбросом всех настроек аппарата стоит проверить, как он будет работать в безопасном режиме. Если в безопасном режиме проблем нет – скорее всего виновата какая-то программа из тех, что вы недавно установили на свой смартфон. В этом случае для решения проблемы достаточно будет просто ее удалить.
Переход в безопасный режим на смартфоне с Android 4.1 и выше
Необходимо зажать и удерживать кнопку питания в течение нескольких секунд. На экране появится меню из нескольких пунктов, среди которых обязательно будет пункт «Отключение питания» или «Выключение смартфона». Нужно выполнить по нему долгий тап — нажать и также какое-то время удерживать. После этого возникнет диалоговое окно с предложением перезагрузить устройство в безопасный режим. Остается только нажать на клавишу «Ok» или «Перезапуск» и дождаться повторной загрузки смартфона.
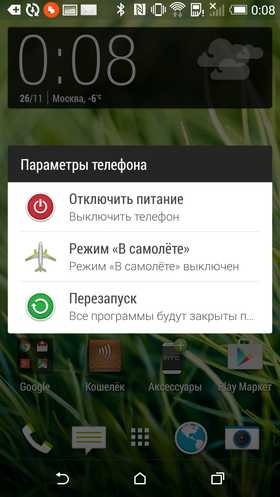
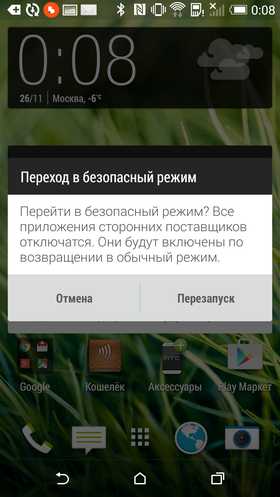
Если все сделано правильно, то в левом нижнем углу экрана смартфона появится надпись «Безопасный режим». В этом режиме пользователю доступны только стандартные программы, предустановленные производителем телефона, а также официальные приложения Google.

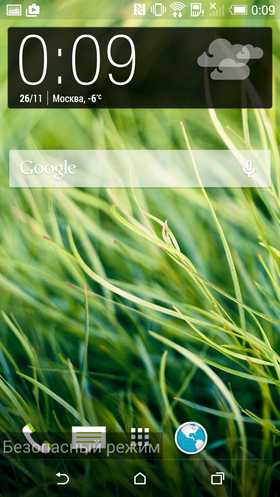
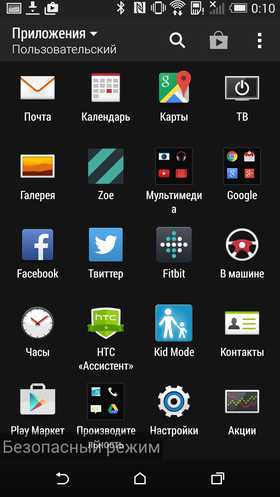
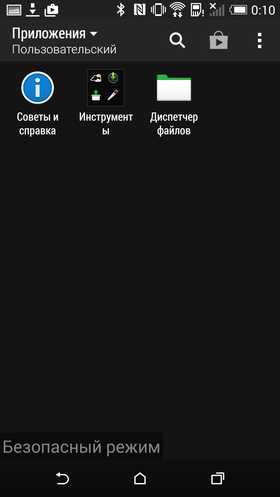
Переход в безопасный режим на смартфоне с более ранней версией Android
В ранних версиях Android переход в безопасный режим осуществляется немного иначе. Нужно перезагрузить смартфон вручную. Во время загрузки телефона на экране появится логотип Android либо компании-производителя. В этот момент необходимо одновременно зажать на смартфоне кнопки увеличения и уменьшения громкости и удерживать их до полной загрузки аппарата.
Выход из безопасного режима
Для выхода из безопасного режима необходимо еще раз перезагрузить смартфон. Обратите внимание, что на некоторых аппаратах необходимо воспользоваться именно пунктом «Перезагрузка», обычное отключение и включение питание может не помочь.
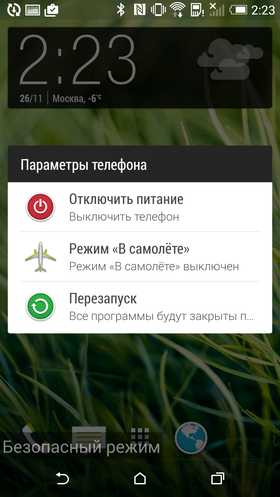
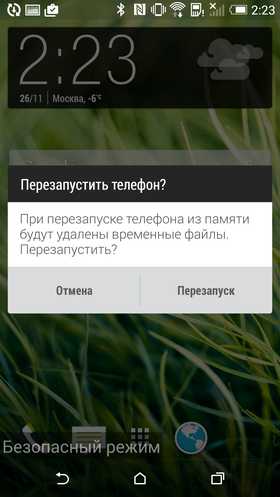
android.mobile-review.com
Как включить лимит или ограничить фоновые процессы на Android?
Home » F.A.Q. » Как включить лимит или ограничить фоновые процессы на Android?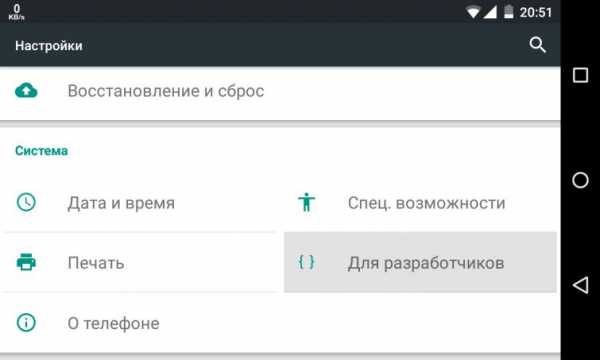
Давайте попробуем разобраться с одной полезной функцией операционной системы Android. Речь пойдет об ограничении количества работающих в фоновом режиме приложений на Андроид.
Сегодня мы расскажем о том, как включить лимит фоновых процессов, тем самым значительно увеличить время автономной работы смартфона или планшета. Также данная процедура, вполне возможно, увеличит скорость работы мобильного устройства.
Для выполнения поставленной задачи надо включить отображения меню «Для разработчиков». Как включить или отключить данное меню читаем в этой статье.
Итак, начнем.
Как включить лимит или ограничить фоновые процессы на Android
Для начала зайдем в общие настройки гаджета и отыщем там меню «Для разработчика». Тяпнем по нему пальцем и перейдем в его личные настройки:
Прокрутим данное меню практически к самому низу и найдем там пункт под названием «Лимит фоновых процессов». Переходим туда:
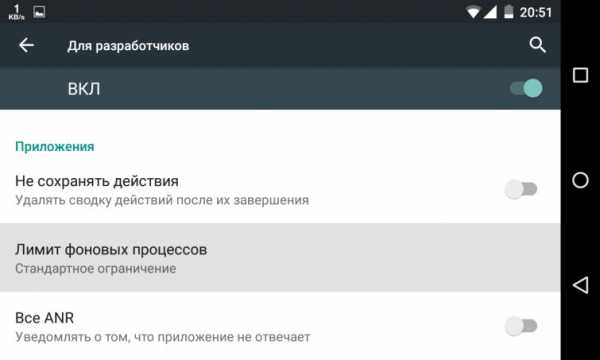
Перейдя в данный раздел мы увидим установленное значение по умолчанию — «Стандартное ограничение». Сколько приложений может работать в фонов режиме при этом — непонятно. Так давайте установим свое собственное значение то, которое выгодно именно нам!
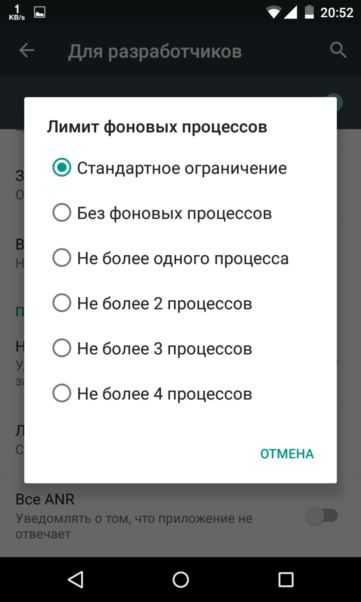
Здесь имеется шесть доступных вариантов ограничения количества работающих приложений на Андроид:
- Стандартное ограничение
- Без фоновых процессов
- Не более одного процесса
- Не более 2 процессов
- Не более 3 процессов
- Не более 4 процессов
Остается поставить отметку напротив нужного для Вас варианта. Если есть необходимость вообще отключить работу фоновых приложений на Android, тогда выбирайте второй вариант настроек — «Без фоновых процессов».
Данный тип настроек также будет особенно полезен тем пользователям, которые имеют в наличии слабое устройство с небольшим объемом оперативной памяти и слабым процессором.
gadgetmir.org
как активировать скрытые настройки интерфейса — Новости на FullHub
Мало кто знает, но Android 6.0 Marshmallow кроме меню для разработчиков содержит еще один скрытый экран настроек — System UI Tuner. С помощью него пользователь может немного подогнать под себя системный интерфейс и даже запустить режим демонстрации.
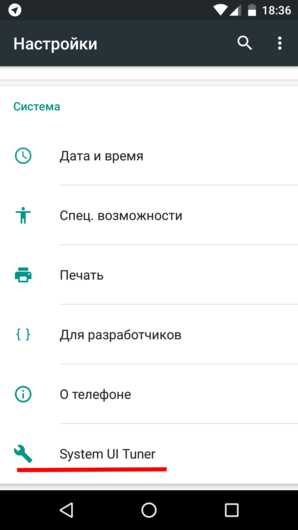
Для активации System UI Tuner достаточно выдвинуть шторку быстрых настроек и зажать шестеренку, открывающую глобальные настройки. Она начнет вращаться, и после этого появится уведомление, поздравляющее с добавлением нового пункта, искать его стоит в разделе «Система».
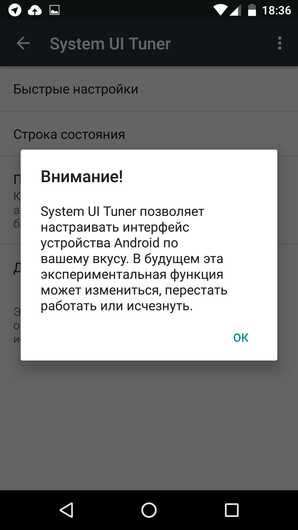
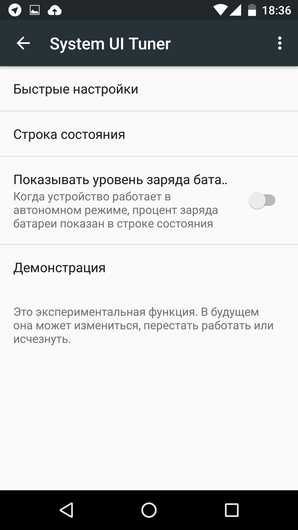
При входе в System UI Tuner тут же всплывает сообщение, предупреждающее, что спрятанные в данном меню опции не для всех и активация их может привести к отрицательным последствиям. Обширными эти настройки не назовешь, ведь в них всего четыре пункта: «Быстрые настройки», «Строка состояния», «Показывать уровень заряда батареи в процентах» и «Демонстрация».

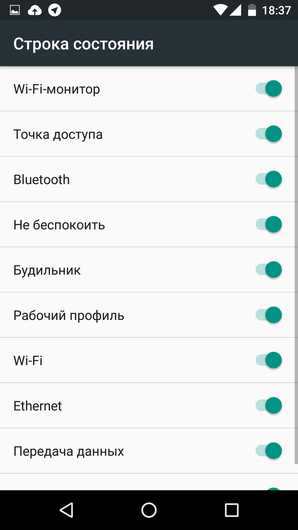
Самым полезным для пользователя, безусловно, является первый, ведь он позволяет переставлять и добавлять пункты в шторке быстрых настроек. Процесс предельно простой и не требует пояснений, имеется здесь и удаление опций. «Строка состояния» позволяет убрать отображение любого индикатора в этой строке, а их очень много. Название третьего пункта говорит само за себя, а четвертый запускает особый демонстрационный режим системы. Последний создан для обозревателей приложений, часто снимающих скриншоты — время и уровень заряда батареи в нем всегда одинаковы, а всплывающие оповещения отключены.
Судя по наличию скрытого System UI Tuner, инженеры Google раздумывают на тем, чтобы дать пользователю возможность более глубокой настройки интерфейса «голой» Android. По всей видимости, они осознают существенное отставание в данной области собственной оболочки по сравнению со сторонними, однако это не значит, что компания в итоге решится на такой шаг.
fullhub.ru
Режим разработчика Андроид
Популярная операционная система для мобильных гаджетов Android имеет обширный специализированный функционал, который используется программистами и отладчиками приложений, тестерам оборудования, а также продвинутыми пользователями, желающими получить максимум от своего устройства. В частности, в ОС предусмотрена возможность отображения загруженности процессора и модуля памяти, записи статистики об использовании отдельных процессов и программ. Можно также симулировать работу экрана в разнообразных разрешениях и цветовых схемах, что становится настоящей палочкой-выручалочкой для тестеров сайтов и других специалистов, отвечающих за удобство работы с приложениями и сетевыми ресурсами. Для получения доступа к таким опциям нужно включить режим разработчика Android.
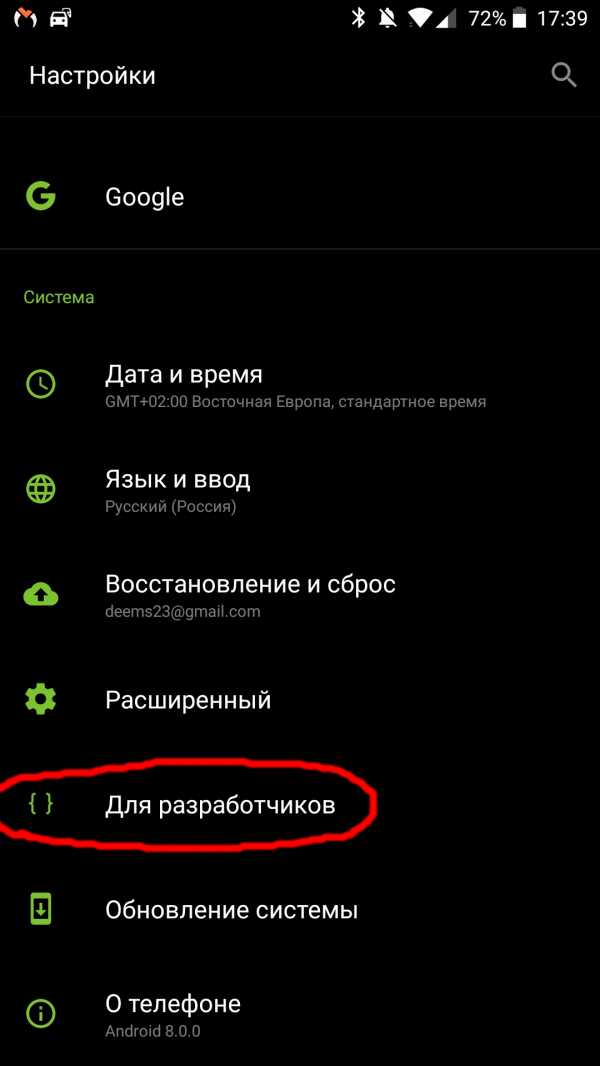
Каким образом это сделать, а также как выключить данную среду, мы подробно рассмотрим ниже. Описываемые действия будут идентичны практически для всех устройств под управлением Андроид, будь то топовый смартфон от известного бренда или же простая и дешевая трубка от малоизвестного.
Как включить режим разработчика Android?
Чтобы получить доступ к инженерному функционалу ОС, следует выполнить следующие действия:
- Открываем меню «Настройки» на своем гаджете и листаем его до самого нижнего пункта «Об устройстве». В зависимости от типа платформы он может называться «О телефоне» или «О планшете».
- Нажимаем на соответствующий блок меню, после чего открывается окно, где приведены основные параметры устройства: его модель, технические параметры, версию ОС и прочие важные данные.
- Находим пункт «Номер сборки» (на аппаратах от Xiaomi он называется «Версия MIUI») и несколько раз нажимаем на него несколько раз. После этого на экране отображается сообщение «Вы почти у цели!» с указанием необходимого числа нажатий на номер сборки.
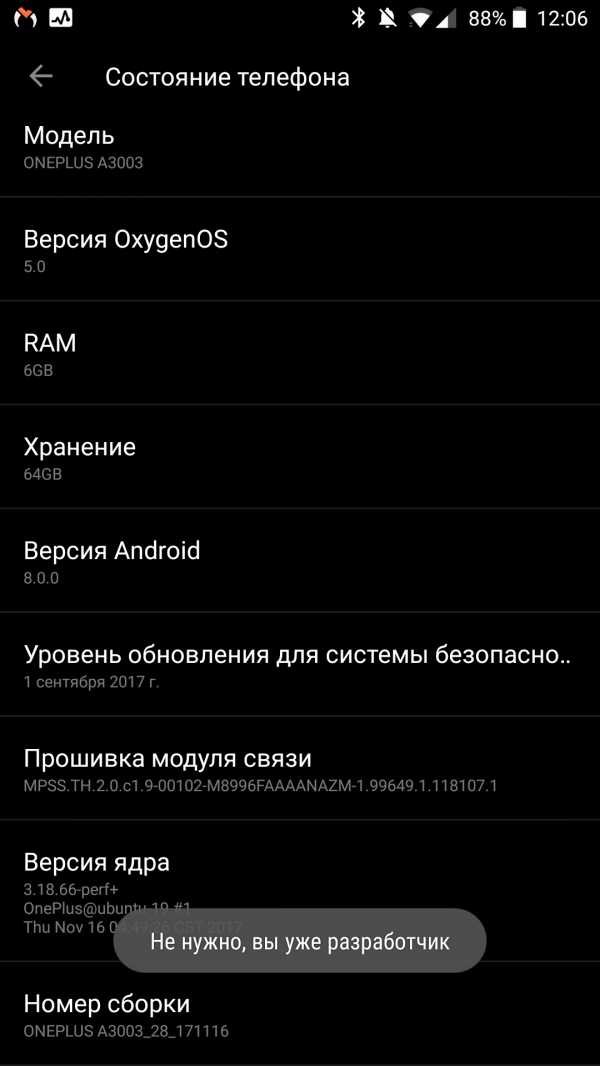 4. Продолжаем нажимать, пока на экране не появится надпись «Вы стали разработчиком!», которая подтверждает, что режим разработчика Android запущен.
4. Продолжаем нажимать, пока на экране не появится надпись «Вы стали разработчиком!», которая подтверждает, что режим разработчика Android запущен.
Режим разработчика Андроид — базовый инструментарий
Переходим вверх на один уровень меню и опускаемся в самый низ. Перед пунктом «Об устройстве» видим новый раздел «Для разработчиков». Отсюда и осуществляется доступ к специализированным настройкам.
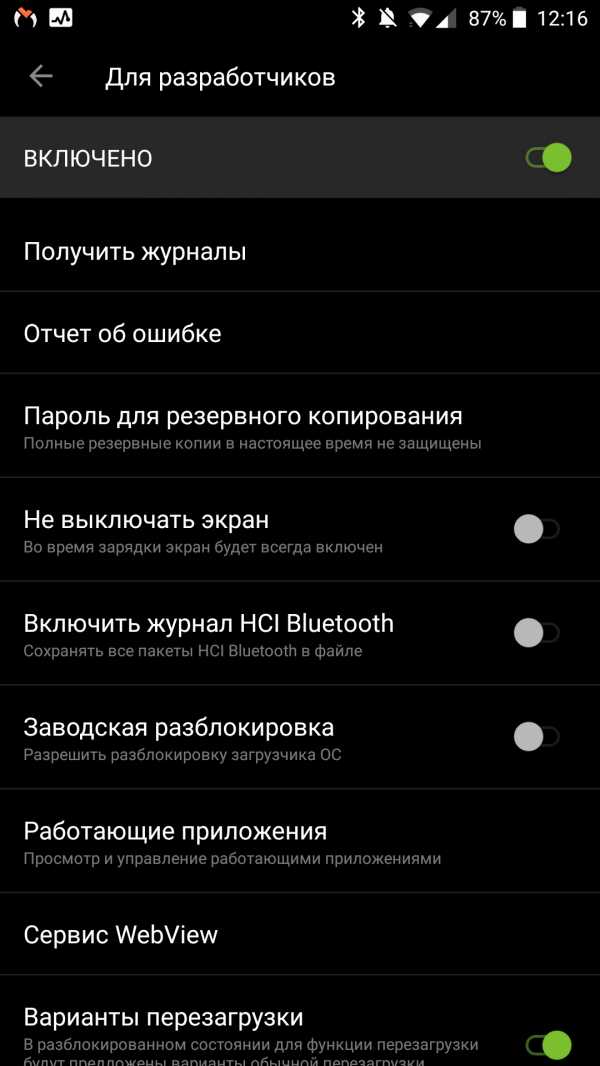
Нажимаем добавленный пункт меню – открывается непосредственно режим разработчика Андроид. Отсюда можно получить доступ к следующим опциям:
- «Отчет об ошибке» — сбор сведений о текущем состоянии устройства и отправка скомплектованного отчета по e-mail.
- «Пароль для резервного копирования» — позволяет защитить создание копий информации, хранимой на устройстве, индивидуальным паролем.
- «Не выключать экран» — если установить галочку на этом пункте, то при зарядке гаджет всегда будет подсвечиваться.
- «Выбрать среду» — здесь можно установить рабочую среду. На современных гаджетах используются среды ART и Dalvik – лучше отдать предпочтение первой, она позволяет существенно поднять производительность аппарата и используемых программ.
- «Включить журнал трансляции операций HCI Bluetooth» — при активации данной опции все данные Bluetooth будут отображаться в едином файле.
- «Проверка HDCP» — с помощью данного средства можно установить порядок проверки защиты от копирования.
- «Статистика процессов» — с помощью этого инструментария режим разработчика Android дает возможность получать информацию о работе процессов.
Функционал блока «Отладка»
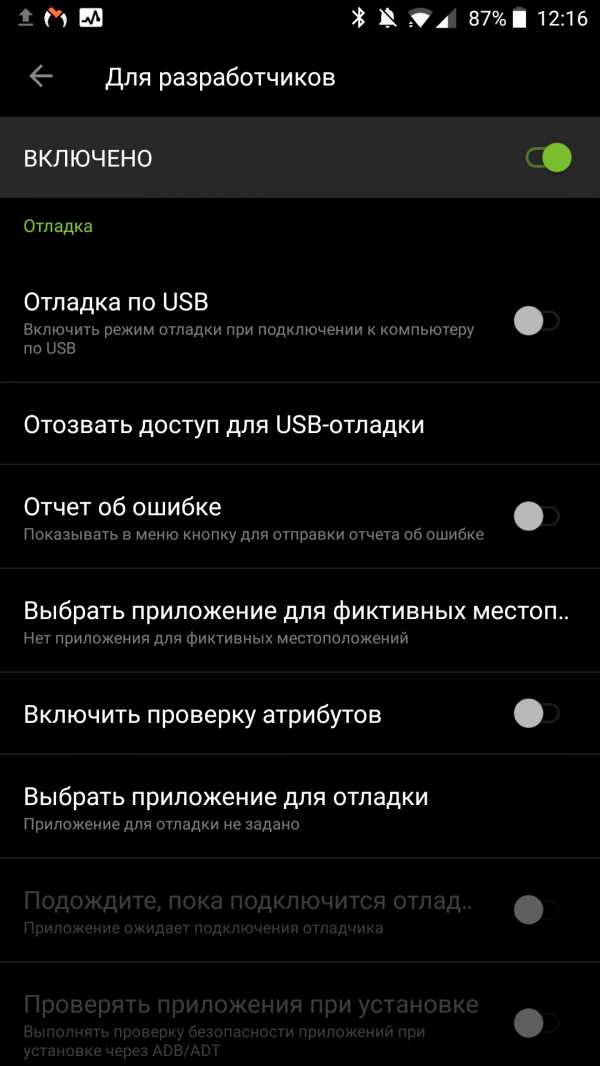
Этот блок меню содержит следующие рабочие возможности:
- «Отладка по USB» — активация возможности отладки по USB-кабелю, соединяющему гаджет и компьютер.
- «Отозвать доступ для USB-отладки» — если активировать данную функцию через режим разработчика на Android, то установится запрет на отладку с компьютера.
- «Создание отчета об ошибках» — включаем эту опцию и получаем возможность фиксировать сведения о работе аппарата и возникающих проблемах.
- «Фиктивное местоположение» — инструмент из ряда шпионских примочек, при его активации при запросе координат будут выдаваться ложные сведения.
- «Выбор приложения для отладки» — этот подраздел позволяет выбрать определенные приложения, которые требуют отладки.
- «Ожидание подключения отладчика» — по умолчанию функция неактивна и показывает, что устройство-отладчик не подсоединено.
- «Установка по USB» — дает возможность устанавливать сторонние программы через USB-кабель.
- «Размер буфера журнала» — здесь Вы можете установить предельный объем памяти под системный журнал.
Режим разработчика Android – раздел «Сети»
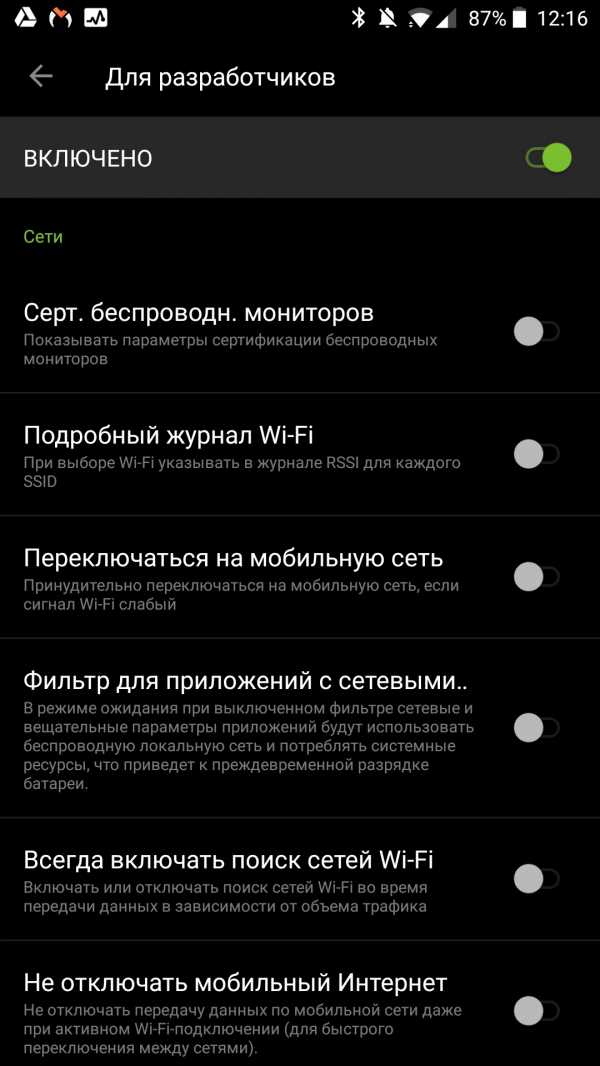
appsgames.ru
подсказка для владельца смартфона :: SYL.ru
У каждого устройства "Андроид" есть определённый режим, называемый Android Recovery. Он используется для восстановления корректной работы телефона. В нём можно выполнить сброс всех настроек смартфона обратно к заводским или изначально установленным. Кроме того, этот режим используют для прошивки телефона и получения Root-прав. Как зайти в рекавери-меню на "Андроид", вы узнаете дальше из этой статьи.
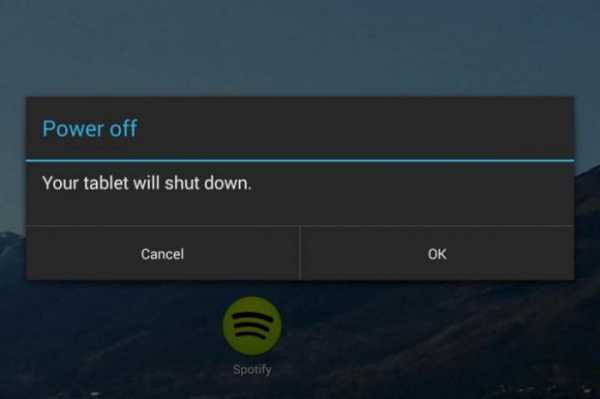
Способы попадания в рекавери зависят от марки и конкретной модели вашего телефона. Первым делом вам желательно порыться в инструкции или поискать информацию о точной модели вашего телефона в Интернете. Здесь же мы укажем несколько относительно стандартных способов, как открыть меню рекавери для разных устройств. Но сперва вам нужно сделать кое-что ещё.
Первым делом - перестраховка. Делаем бэкап
Бэкап - от английского "back up" - это общепринятое название для процесса резервного копирования данных на вашем телефоне. Для чего это делать? Если что-то пойдёт не так, и ваши данные исчезнут, то всё равно вы сможете восстановить их. А что может пойти не так? Иногда перепрошивка телефона или открытие доступа к рут-правам вместо того, чтобы улучшить функционирование системы, наоборот, "ломают" её. Поэтому если вы интересуетесь, как зайти в рекавери-меню на "Андроид", чтобы в дальнейшем подвергнуть его апгрейду, всё же сначала сделайте бэкап.
Чаще всего эта опция скрывается в разделе "Общие настройки". Скорее всего, вы увидите надпись "Резервное копирование и сброс". Как видите, если телефон исправно работает, необязательно для сброса настроек заходить в рекавери-меню. Можно сделать это и в обычном режиме работы.
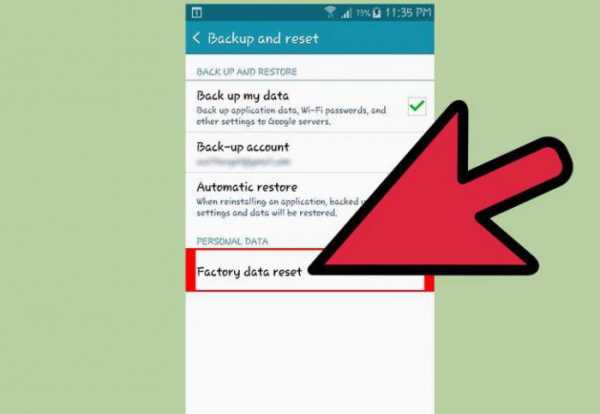
Как зайти в рекавери-меню на "Андроид": основные комбинации кнопок
В случае если рекавери-режим вам нужен, потому что ваш телефон отказывается себя хорошо вести, то, естественно, через "Настройки" сброс состояния для восстановления системы мы уже сделать не сможем. Обычно, для того чтобы попасть в рекавери, используются кнопки громкости и кнопка питания.

Комбинация их зависит от модели и марки вашего телефона. Скорее всего, вам одновременно понадобится нажать следующие:
- "Увеличение громкости" и "Питание";
- "Уменьшение громкости" и "Питание";
- "Домой" (кнопка внизу экрана) и "Питание";
- обе кнопки громкости, "Питание" и "Домой" (очевидно, создатели Samsung предполагают весьма виртуозное владение пальцами у обладателей своих девайсов).
Что собой представляет Android Recovery?
После того как вы зашли в рекавери, скорее всего, вы увидите ту картинку, которая изображена на фото.

Это пример стандартного рекавери-меню, предустановленного на девайсе. В зависимости от модели, версии "Андроид" и бренда вашего смартфона, оно может выглядеть и по-другому. Перемещаться по данному списку вы будете с помощью клавиш громкости, а в качестве кнопки подтверждения использовать кнопку питания. В данном списке есть следующие функции:
- перезагрузка устройства;
- обновление системы с внешнего носителя;
- сброс к заводским настройка - критическое восстановление системы без сохранения каких-либо данных;
- очищение кэша (загруженной информации) всех приложений на смартфоне;
- установка обновления из памяти смартфона;
- то самое восстановление системы с помощью сделанного вами бэкапа;
- прошивка устройства с внешней карты памяти.
Кастомные рекавери-меню
Если вы скачали на ваш телефон специальное рекавери-меню, тогда оно, в отличие от предустановленного или "родного", будет называться кастомным. Основная причина существования альтернативных рекавери-меню - в более расширенном функционале кастомных версий и различных дополнительных возможностях, например в установке неофициальных прошивок.
Наиболее популярные кастомные меню - Clockwordmod Recovery и Team Win Recovery Project. Если первый по управлению похож на обычное рекавери-меню - с помощью кнопок громкости и питания, то при работе второго тачскрин остаётся активным. Как и в основном режиме, вы контролируете процесс касанием кнопок на экране (смотрите фотографию ниже). Это, несомненно, удобно, если экран работает без ошибок. Если же "глюк", из-за которого вам нужно зайти в рекавери, именно в экране - возникнут сложности.

Отладка по USB: как зайти в рекавери-меню на "Андроид" с компьютера?
Для того чтобы у вас появилась возможность войти в рекавери-меню телефона с вашего ПК, предварительно не поленитесь отыскать и скачать на компьютер специальную программу, которая делает это возможным. Но ещё прежде отыщите в настройках своего девайса опцию "Отладка по USB" - вы найдёте её в разделе для разработчиков. Затем скачиваете AdbRun на ПК. И уже из неё, зная команды для консоли, вы можете управлять некоторыми функциями рекавери-меню.
Теперь если вдруг не открывается рекавери-меню на "Андроид" обычным способом на самом телефоне, вы можете подсоединить с помощью USB-кабеля устройство к компьютеру и управлять оттуда.
Уходим красиво: как покинуть меню
Если вы зашли в данный режим из любопытства, и теперь вас тревожит, как выйти из меню рекавери на "Андроид" так, чтоб это не привело к необратимым изменениям ваших данных, развеем ваше беспокойство.
Чаще всего выход гораздо проще сделать, чем выполнить вход в меню. В большинстве известных рекавери-меню данный пункт даже будет первым в списке - Reboot System Now ("Перезагрузить систему сейчас"). Если даже это сделать не получается, то можно схитрить и сделать то, что обычно делают все пользователи в первую очередь, если телефон "глюкнул": перезагрузить с помощью кнопки питания, вынуть и снова вставить аккумулятор или в конце концов просто оставить телефон разряжаться - впоследствии он снова включится в обычном режиме работы.
www.syl.ru
[Конкурс] Android изнутри или просто о сложном — android.mobile-review.com
18 декабря 2012
Dreamer...
Вконтакте
Google+
Введение
Общаясь на форумах и являясь куратором нескольких тем, часто сталкиваюсь с полным непониманием новичков об устройстве андроида. «Ну, а зачем обычному пользователю знать это?» — скажете вы. И тут я с вами соглашусь, задав встречный вопрос: «А зачем тогда обычный пользователь лезет в дебри прошивок, root доступа и твиков системы, не понимая в этом ничего?». Именно это и натолкнуло меня на написание данной статьи, в которой я попытаюсь, обычным и понятным языком, донести сложные вещи.
Материал направлен, в первую очередь, на обычных пользователей. Поэтому здесь будет представлена сжатая и поверхностная информация без технических углублений и нюансов.

Содержание:
- Разделы внутренней памяти.
- Bootloader, recovery, adb и fastboot
- Внутренности системы.
- Root.
1. Разделы внутренней памяти
Внутренняя память устройства на андроиде разбита на несколько логических дисков (разделов).
Приведу только основные:
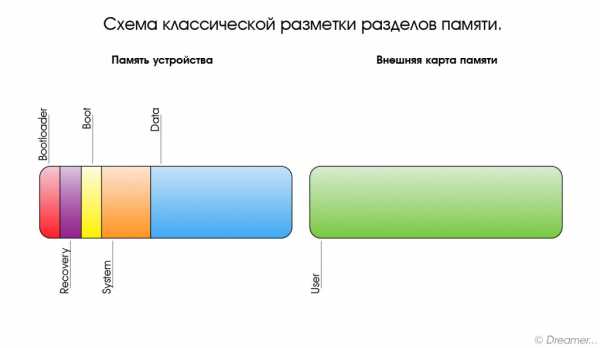
Рис.1
Bootloader – здесь находится микропрограмма (загрузчик), позволяющая запускать операционную систему, рекавери и другие сервисные режимы.
Recovery – как видно из названия, тут установлено инженерное меню восстановления или просто Рекавери.
Boot – сердце Андроид ОС, тут находится ядро, драйвера и настройки управления процессором и памятью.
System – системный раздел, в котором находятся все, необходимые для работы Android ОС, файлы, это как папка Windows на вашем диске С:\ (здесь и далее буду проводить ассоциацию с ОС Windows)
Data – раздел для установки приложений и хранения их данных. (Program files)
User – это всем известная sdcard или, проще говоря, место под пользовательские файлы (Мои документы). Здесь я вынужден сделать отступление, т.к. размещение данного раздела имеет несколько вариантов:
- Раздел отсутствует во внутренней памяти, а вместо него используется внешний накопитель — самый популярный вариант. (рис.1)
- В устройствах со встроенной памятью большого размера, данный раздел видится как sdcard, а внешняя карта памяти видится как sdcard2 или extsd (могут быть и другие варианты названия). Обычно, встречается на устройствах с Android 3.2. (Рис.2 Вариант 1)
- Данный вариант пришел на смену предыдущему варианту, вместе с Андроид 4.0. Раздел User заменили папкой media на разделе Data, что позволило использовать всю доступную пользователю память для установки программ и хранения данных, а не то количество, что выделил нам производитель. Иными словами sdcard и data являются одним целым. (Рис.2 Вариант 2)
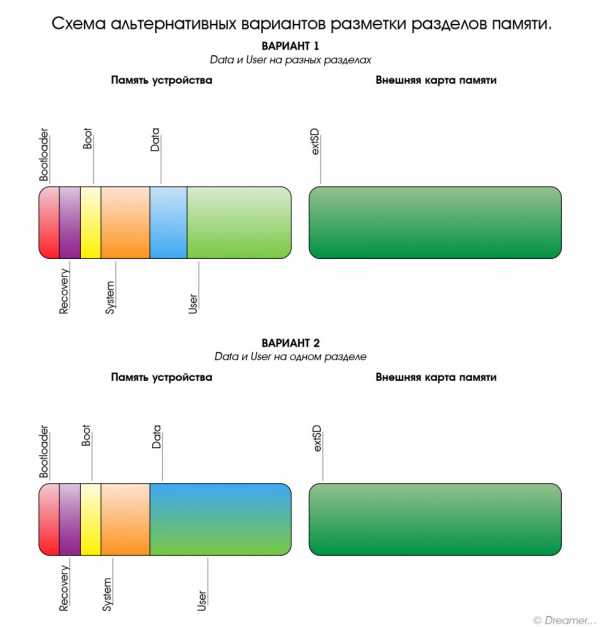
Рис.2
2. Bootloader, Recovery, adb и fastboot
Теперь, когда мы знаем, что и где находится, давайте разберемся для чего оно там.
Начнем с Bootloader. Это загрузчик, который запускает Андроид, рекавери и т.п. Когда мы нажимаем кнопку включения, запускается загрузчик и, если нет дополнительных команд (зажатых клавиш), запускает загрузку boot. Если же была зажата комбинация клавиш (у каждого устройства она своя) то запускает, в зависимости от команды, recovery, fastboot или apx. На рисунке ниже наглядно показано, что запускает Bootloader и как взаимосвязаны разделы.
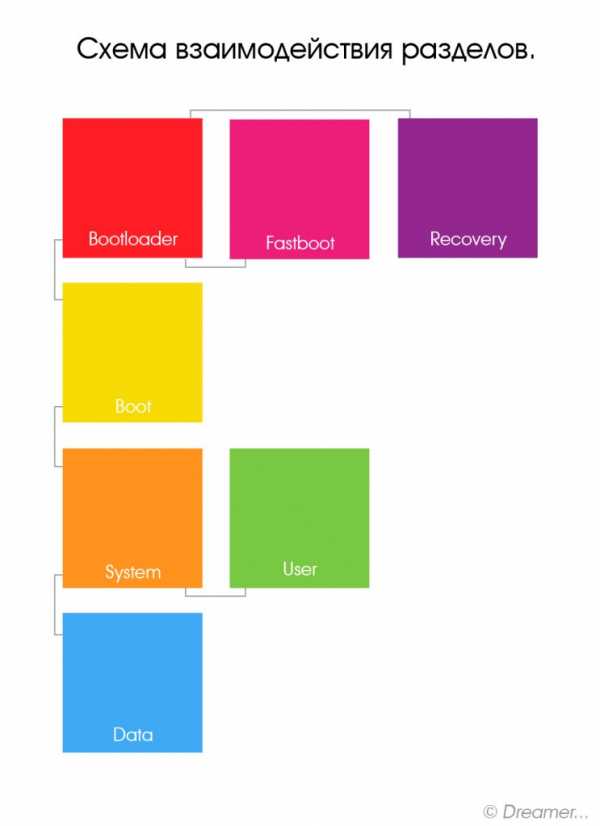
Рис.3
Как видно из рисунка №3, раздел Recovery не влияет на загрузку Андроид ОС, но зачем же он тогда нужен? Давайте попробуем разобраться.
Recovery (рекавери) по сути является маленькой утилитой на ядре Linux и загружается не зависимо от Андроид. Его штатный функционал не богат: можно сбросить аппарат до заводских настроек или же обновить прошивку (заранее скачанную на sdcard). Но, благодаря народным умельцам, у нас есть модифицированные рекавери, через которые можно устанавливать модифицированные (кастомные) прошивки, настраивать андроид, создавать резервные копии и многое другое. Наличие или отсутствие рекавери, а также его версия не влияют на работоспособность Андроид ОС (очень частый вопрос на форумах).
Особо внимательные читатели могли заметить на Рис.3 некий Fastboot. Это интерфейс для работы напрямую с разделами внутренней памяти, при помощи командной строки. Через него можно прошить рекавери, ядро или новую версию прошивки, или же форматировать (удалить всю информацию) тот или иной раздел.
Раз уж зашла речь об интерфейсах, хочу рассказать о еще одном, довольно известном,- adb (android debug bridge). Это, так называемый, режим отладки и назван он так неспроста – через него можно отслеживать работу, как системы в целом, так и отдельных приложений. Но это еще не все, при помощи adb можно получить полный доступ к файловой системе устройства и изменять системные файлы или же вытянуть важную информацию, когда ваш девайс завис на загрузке. Все функции режима отладки описывать не буду т.к. моя цель донести общую информацию, а не подробный обзор о функциях того или иного режима.
3. Внутренности системы
Разобравшись с теорией, давайте запустим Андроид ОС.
Нажимаем кнопку питания — запускается Bootloader, который загружает Ядро (boot), оно, в свою очередь, запускает систему (System), ну, а она уже подгружает программы (data) и пользовательское пространство (user). (Рис.3)
А теперь перейдем в корневой каталог и посмотрим на внутренности самой Android OS:
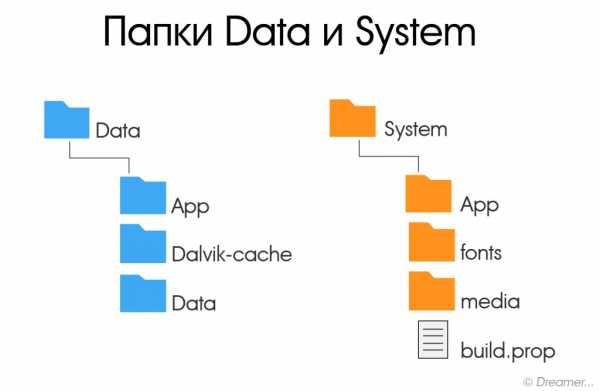
(Рис.4)
В этой схеме я привел, только необходимые для ознакомления, директории. На самом деле их гораздо больше и на обзор только одной папки System понадобится целая статья.
И так, папка data. Как можно догадаться из названия, она как-то связана с данными, но с какими? Да практически со всеми, это и данные о синхронизации и аккаунтах, пароли к точкам доступа wifi и настройки vpn, и так далее. Среди всего прочего тут можно обнаружить папки app, data и dalvik—cache – рассмотрим их назначение:
- app – сюда устанавливаются программы и игры.
- data – здесь хранятся данные приложений, их настройки, сэйвы игр и прочая информация.
- dalvik—cache — программная область кэш-памяти для программы Dalvik. Dalvik это Java-виртуальная машина, которая является основой для работы программ, имеющих *.apk расширение. Для того, чтобы сделать запуск программ быстрее — создается их кэш.
Папка System хранит в себе системные данные и все необходимое для работы ОС. Давайте рассмотрим некоторые из этих папок:
- app – здесь находятся системные приложения (смс, телефон, календарь, настройки и т.п.), а так же приложения установленные производителем устройства (фирменные виджеты, живые обои и т.д.).
- fonts – системные шрифты
- media – содержит стандартные мелодии звонков, уведомлений, будильников и звуков интерфейса, а так же загрузочную анимацию (bootanimation)
- build.prop – Этот файл упоминается, чуть ли не первым, в разговорах и статьях о тонкой настройке системы. В нем содержится огромное количество настроек, таких как плотность экрана, время задержки сенсора приближения, управление wifi, имя и производитель устройства и многие другие параметры.
4. Root
— Знать что в какой папке это хорошо, но можно ли что-то с этим сделать?
— Да! Но нужны права суперпользователя (root) или, если проводить аналогию с Windows, права Администратора. Изначально все устройства на Андроид идут без root прав для конечного пользователя, т.е. покупая девайс, мы не являемся в нем полноценными хозяевами. Это сделано как для защиты от вредоносных программ, так и от самого пользователя – ведь, в неумелых руках, полный доступ к системе может привести к «смерти» операционной системы и последующей необходимости в перепрошивке устройства.
«Ну и в чем польза такой опасной штуки?» — спросите Вы.
Сейчас расскажу:
- Возможность делать резервные копии данных и восстанавливать их после прошивки или случайного удаления.
- Тонкая настройка системы вручную или при помощи специальных программ.
- Удаление системных приложений, мелодий, обоев и т.п.
- Изменение внешнего вида ОС (например, отображение заряда батареи в процентах)
- Добавление функционала (поддержка ad—hoc сетей, к примеру)
Данный список можно продолжать еще долго, но, думаю, данных примеров будет достаточно для представления о возможностях и широте применения root привилегий.
— Это все здорово, но теперь любая программа сможет получить доступ к «сердцу» операционки и моим данным?
— Нет. Вы сами решаете разрешить, тому или иному приложению, получить root доступ, или нет. Для этого существует программа Superuser или ее продвинутая сестра SuperSU. Без этой или подобной программы воспользоваться root не возможно.
Эпилог
Как видите, Андроид не такая уж и сложная штука. Надеюсь, после прочтения статьи, вы узнали что-то новое или получили ответ на давно интересовавший вопрос.
Засим откланиваюсь, до встречи в комментариях. 😉
Dreamer…
android.mobile-review.com
16 новых крутых функций, ради которых стоит ждать выхода Android 8
1. Новый вид меню настроек
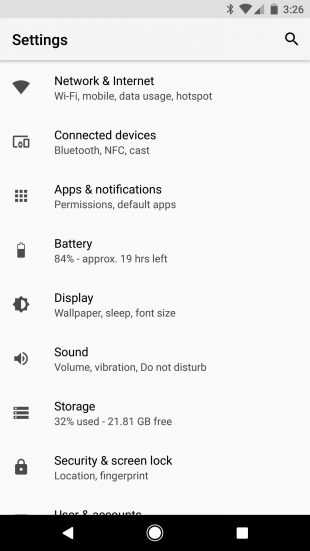
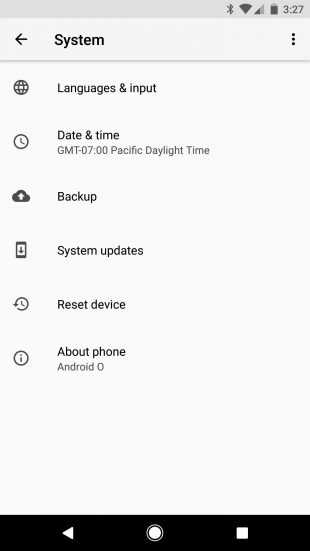
Прежде всего бросается в глаза обновлённое меню «Настройки». Оно теперь оформлено в чёрно-белой гамме и выглядит очень стильно. Удобное боковое меню навигации, появившееся в Android Nougat, исчезло. Кроме того, некоторые пункты настроек поменяли местами.
2. Ограничения процессов в фоновом режиме для экономии батареи
Увеличение автономности стало одной из главных задач, которую ставили перед собой разработчики при работе над Android O. Для этого они полностью переработали функцию Doze, первоначально появившуюся ещё в Marshmallow. Также был пересмотрен список действий, которые приложения смогут выполнять в фоновом режиме. Новые, более жёсткие ограничения смогут значительно продлить время работы гаджетов от аккумулятора.
3. Тихий режим для отдельных уведомлений
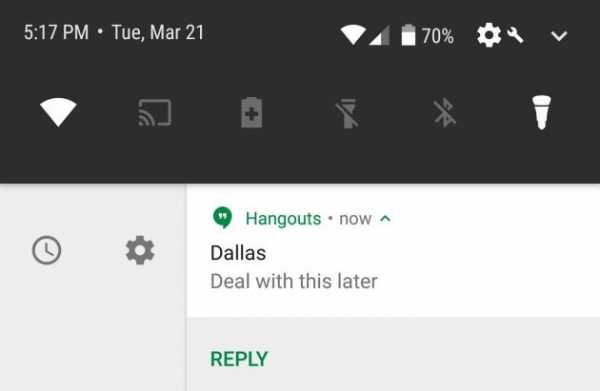
В последних версиях Android можно включить тихий режим, в результате чего вас не смогут некоторое время беспокоить уведомления, звонки и сообщения. В Android O можно будет активировать этот режим для отдельных приложений. Для этого нужно сдвинуть уведомление в сторону и нажать на иконку с изображением часов.
4. Новые возможности сканера отпечатков
В смартфонах Pixel и Pixel XL впервые появилась возможность выполнять некоторые действия с помощью жестов на сканере отпечатков. Однако в новой версии Android эта функция получит дальнейшее развитие. Самое главное — новое API позволит задействовать вертикальные и горизонтальные свайпы, длинные и короткие тапы по сканеру в приложениях сторонних разработчиков.
5. Настройки панели навигации
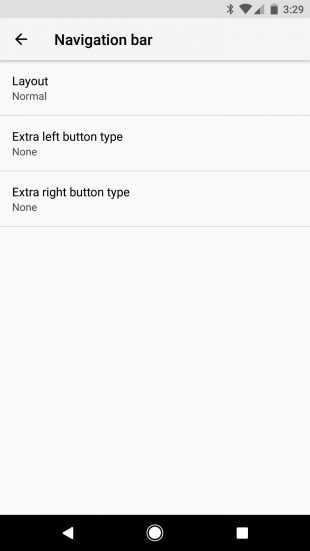
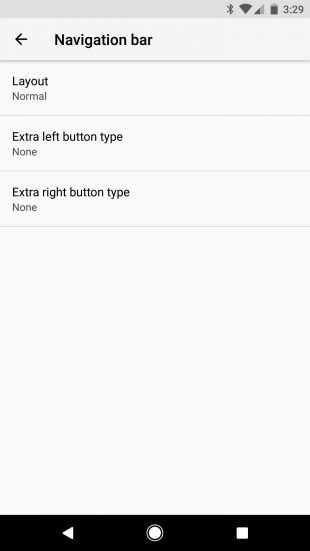
В Android Marshmallow впервые появилось скрытое меню под названием System UI Tuner, благодаря которому настраивается внешний вид элементов операционной системы. В новой версии его возможности были значительно расширены. Самое приятное, что теперь можно менять внешний вид и функциональность кнопок на нижней навигационной панели.
6. Ярлыки приложений на локскрине
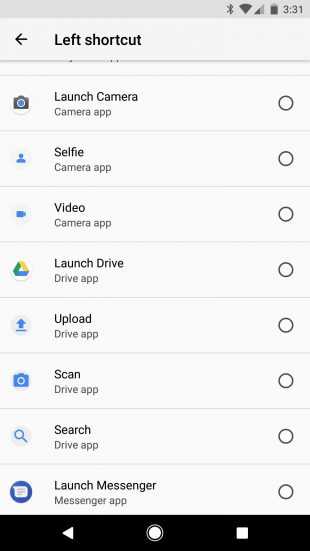
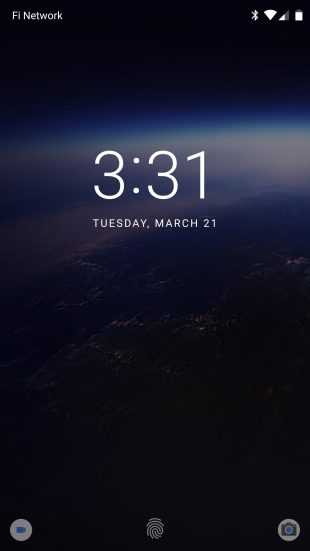
В Android O можно будет разместить в левом и правом углу экрана блокировки не только кнопки для запуска звонилки и камеры, но и любых других приложений.
7. Режим «Картинка в картинке»
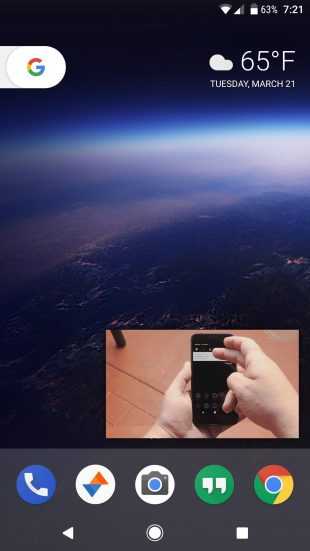
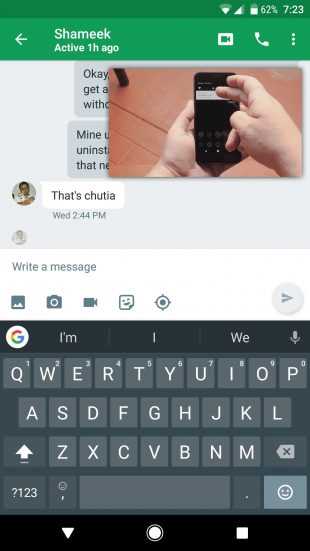
Многооконный режим из Nougat получил дальнейшее развитие. Теперь можно будет выносить в отдельное плавающее окно видео и смотреть его поверх всех других приложений. Особенно эта функция будет полезна на планшетах.
8. Улучшенная статистика использования батареи
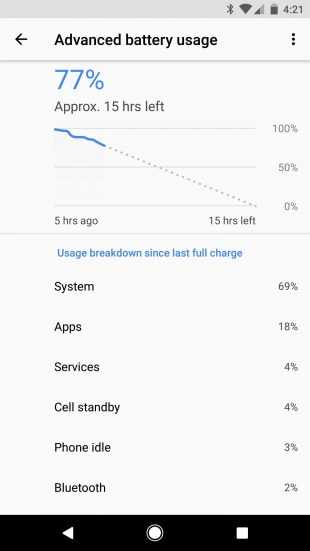
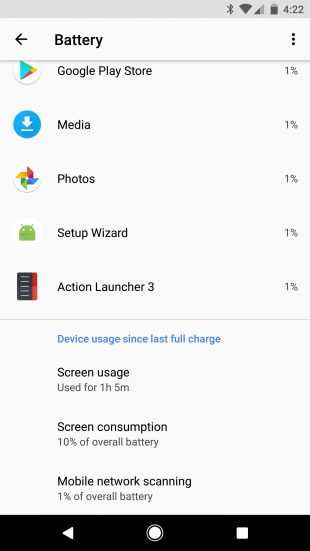
Раздел настроек энергоэффективности получил не только визуальные изменения. Вы наконец узнаете, выполнение каких задач больше всего сажает батарею устройства. С поимённым указанием названий процессов и приложений.
9. Новая функция автозаполнения
Все примерно знают, как работает функция автозаполнения в браузере. Вы один раз вносите свои данные, а затем они одним щелчком мыши могут быть подставлены в нужные поля. Теперь такая же возможность появится в Android O. Разработчики обещают, что все важные персональные данные будут надёжно защищены на уровне операционной системы, так что беспокоиться не о чем.
10. Тёмная тема

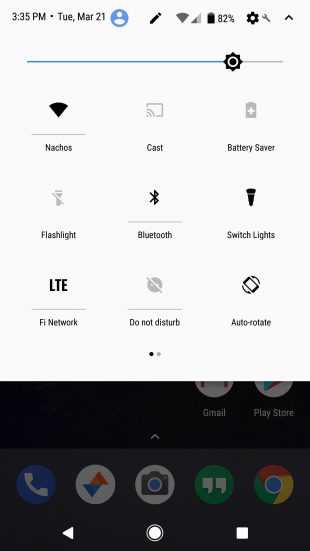
Спустя восемь лет существования Android наконец-то появилась тёмная тема оформления.
11. Каналы уведомлений
Система уведомлений в каждой новой версии Android становится всё совершеннее. В Android O приложения смогут создавать каналы, в которых будут публиковаться уведомления, связанные одной темой. Для каждого канала можно будет задать свои параметры отображения.
12. Адаптивные значки
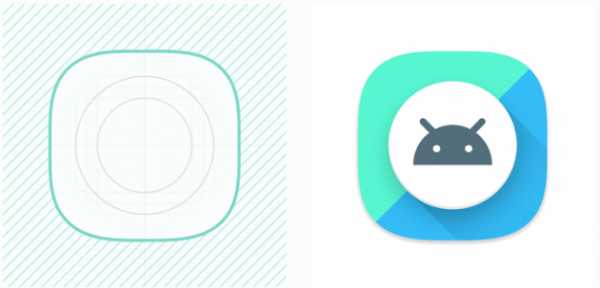
В старых версиях Android использовались иконки свободной формы, в Nougat рекомендуются круглые иконки, во многих сторонних прошивках предпочитают квадратные. Таким образом, чтобы значок приложения органично выглядел в любой системе на базе Android, разработчикам приходится встраивать в них значки на все случаи жизни. В Android O решили эту проблему. Теперь операционная система сама позаботится о том, чтобы иконка любой программы выглядела красиво.
13. Hi-Fi Bluetooth-кодеки
Bluetooth всегда критиковали за низкое качество звука по сравнению с проводными наушниками. К счастью, компания Google добавила в Android O новые кодеки для передачи и воспроизведения звука через Bluetooth, в том числе LDAC от Sony. Это должно значительно улучшить качество звука на совместимых Bluetooth-устройствах.
14. Улучшение отображения цветов в приложениях
Чтобы облегчить редактирование изображений, в Android O можно будет использовать в приложениях цветовые профили AdobeRGB и Pro Photo RGB. А это значит, что то, что вы видите в фоторедакторе на экране смартфона, будет выглядеть так и на любых других дисплеях.
15. Wi-Fi Aware
Это новая перспективная технология, которая позволяет двум устройствам под управлением Android O связываться друг с другом даже в том случае, если они находятся в разных Wi-Fi-сетях. Пока не очень понятно, как это будет использоваться на практике. Возможно, для передачи файлов или стриминга мультимедиа.
16. Отображение количества непрочитанных уведомлений на значках
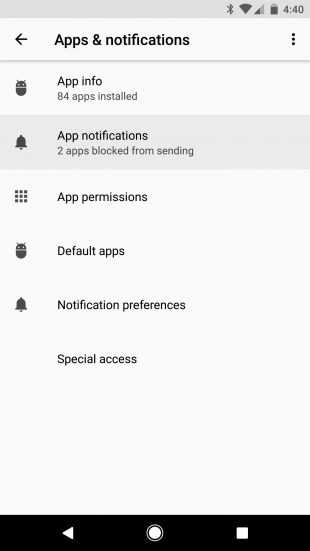
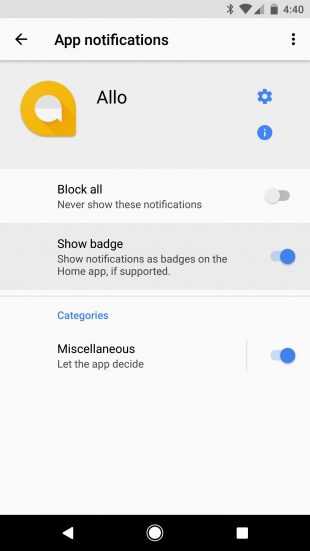
Многие сторонние лаунчеры уже давно умеют делать это. Теперь поддержка функции отображения количества непрочитанных уведомлений появилась на уровне операционной системы. Если же вид трёхзначного числа непрочитанных писем на иконке Gmail вас раздражает, то можно будет отключить эту функцию в настройках.
Разумеется, это не исчерпывающий список, так как мы не упомянули про некоторые минорные визуальные изменения и те функции, которые спрятаны слишком глубоко в недрах операционной системы.
Кроме того, не забывайте, что перед нами пока только девелоперская сборка, которая будет дорабатываться и изменяться. Но уже сейчас Android O выглядит очень привлекательно, так что ждать её стоит.
Финальный релиз Android O намечен на четвёртый квартал 2017 года.
lifehacker.ru









