Приложение «Файлы» в iOS 11 на iPhone и iPad: обзор возможностей. Приложение файлы в ios 11
Приложение «Файлы» в iOS 11 на iPhone и iPad: обзор возможностей
На презентации iOS 11 на WWDC 2017 компания Apple анонсировала приложение «Файлы», которое призвано стать штатным файловым менеджером на iPhone, iPod touch и iPad. Что ж, лучше поздно, чем никогда. В этом материале мы расскажем вам об основных возможностях этого приложения и ответим на самые интересующие вопросы.
Вконтакте
Google+
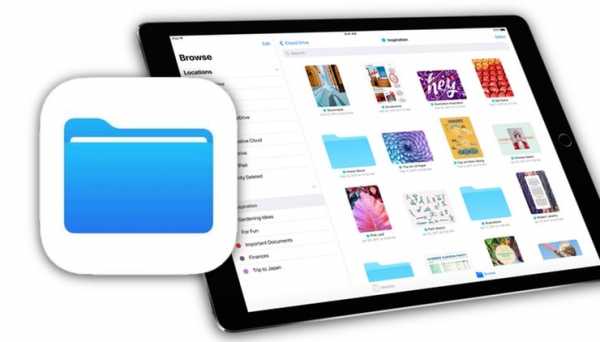
«Файлы» позволяют просматривать и управлять файлами (изображения, видео, документы, музыка и прочие данные), которые хранятся в пользовательских папках как на диске непосредственно в устройстве, так и в облачных хранилищах. Программа «Файлы» является продвинутой версией приложения iCloud Drive.
ПО ТЕМЕ: Как записать видео с экрана iPhone и iPad без джейлбрейка и компьютера.
На каких iPhone и iPad доступен проводник Файлы?
Программа «Файлы» доступна на iPhone, iPod touch и iPad под управлением iOS 11 и более новой версии.

ПО ТЕМЕ: Wi-Fi и Bluetooth нельзя выключить через Пункт управления в iOS 11, но это не баг, а фича.
Приложение «Файлы»: внешний вид и управление
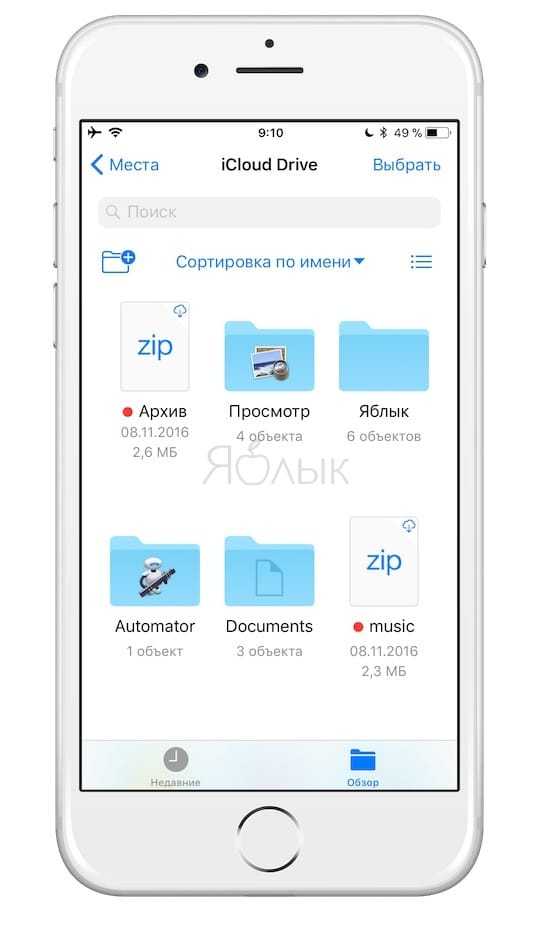
Интерфейс приложения прост и минималистичен. Мы имеем главное окно с папками и левое боковое меню с источниками. В качестве источников выступают Места и Теги.
ПО ТЕМЕ: Все о тегах в iOS 11 на iPhone и iPad.
Вкладка Места содержит меню с источниками-хранилищами (iCloud Drive, Dropbox и т.д), файлами находящимися непосредственно на самом iOS-устройстве. Также имеется папка с недавно удаленными файлами(см. скриншот ниже).
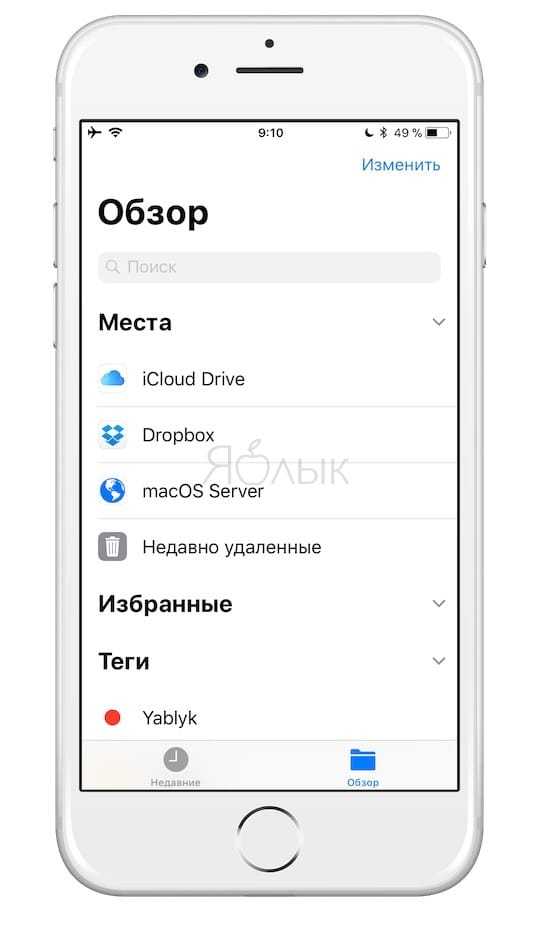
Для удобства имеется возможность сортировать список файлов по имени, дате, размеру или тегу. Также позволяют переключаться между видами «Значки» и «Обзор».
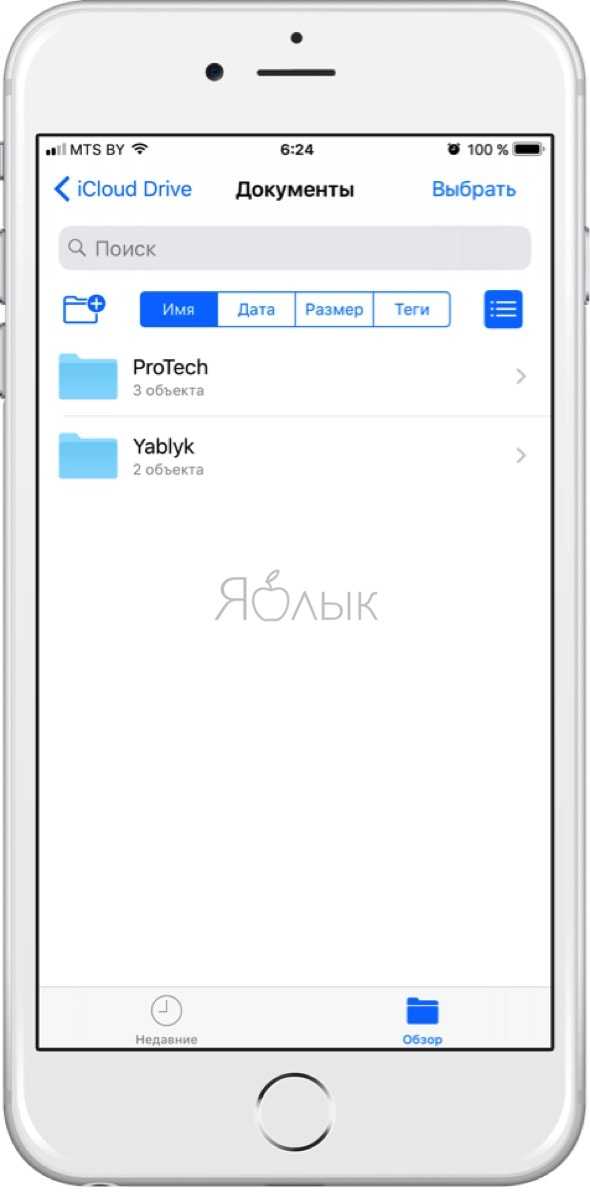
Присутствует поиск и возможность создавать подпапки.
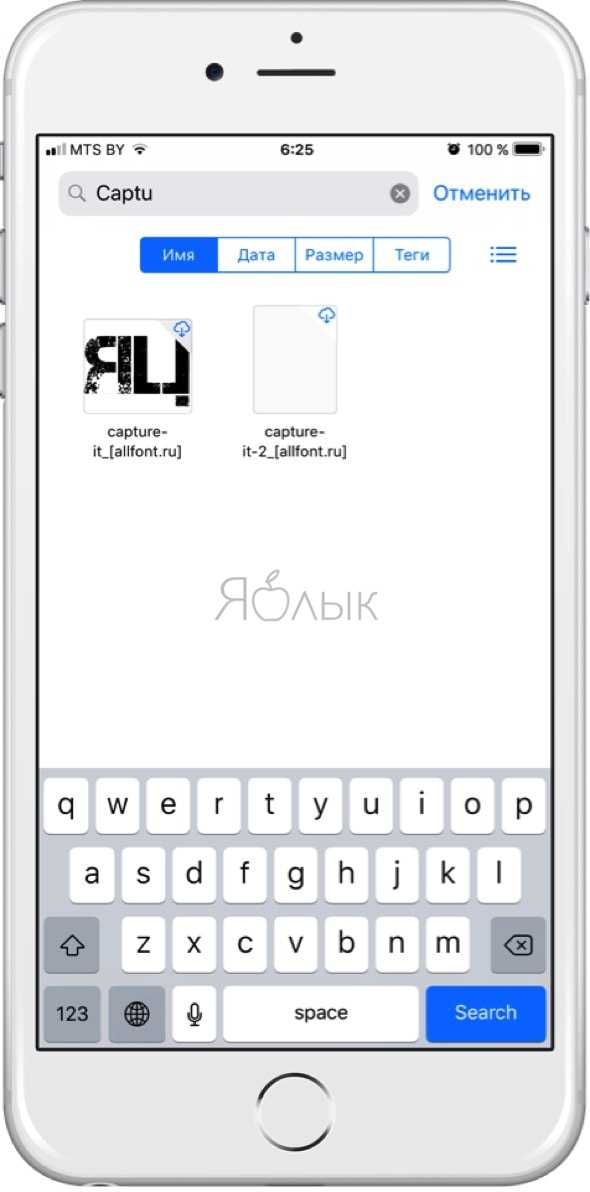
В нижней части расположены две основные вкладки «Обзор» и «Недавние».
ПО ТЕМЕ: Как очистить память на iPhone или iPad: 40 способов.
Как одновременно перетаскивать несколько файлов в приложении Файлы
Приятно то, что Apple в проводнике реализовала возможность управления файлами при помощи жестов мультитач. Выделив один файл, вы можете с лёгкостью добавлять другие документы тапая по их иконкам или удерживая файлы одним пальцем перемещаться по папкам проводника.
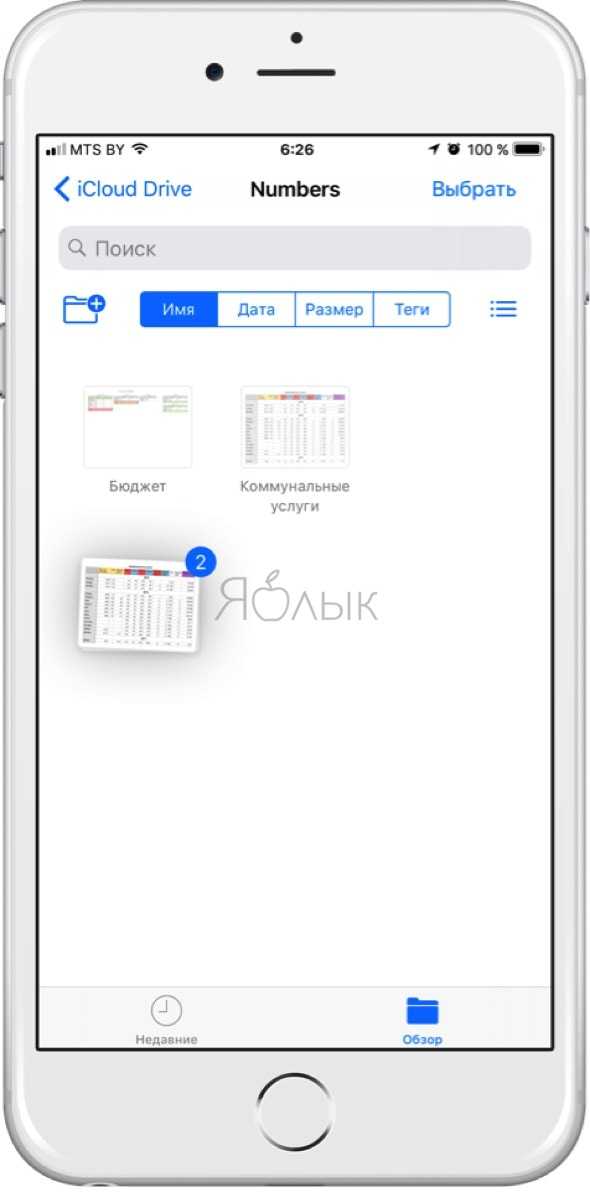
ПО ТЕМЕ: Как пользоваться «Google Фото» и чем это выгодно для владельца iPhone?
При перемещении файлов будьте аккуратны, потому как начав операцию вы не сможете её остановить или в одно нажатие отменить все действия. Как вариант не перемещать файлы физически, а присваивать им теги.
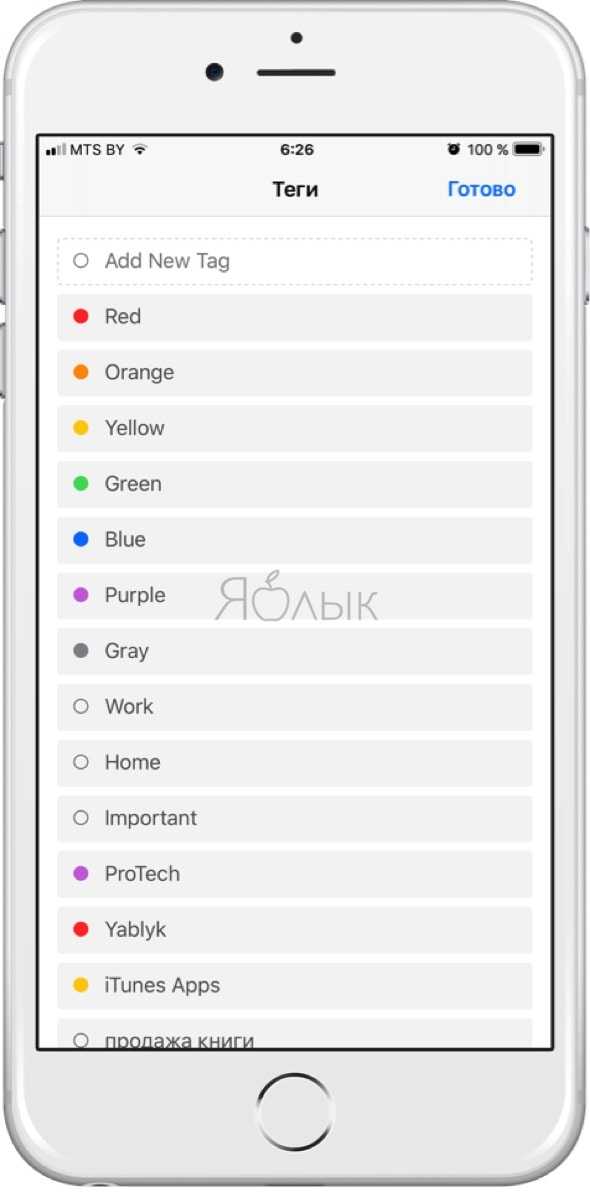
ПО ТЕМЕ: iPad, как компьютер или горячие клавиши для внешней клавиатуры в приложении Файлы.
Какие действия можно осуществлять с файлами?
Приложение несовместимо со многими типами файлов. Несмотря на это некоторые из них доступны для предпросмотра, а некоторые для редактирования. Несмотря на то, что программа почти всегда показывает превью содержащихся в файлах данных, это не означает что «Файлы» откроют этот тип. Зачастую приложение открывает неподдерживаемые форматы в сторонних программах. К примеру, запустив файлы Ulysses открывается ассоциирующееся с этим форматом приложение.
Если сделать долгий тап по файлу и отпустить палец, то откроется контекстное меню с действиями: Скопировать, Переименовать, Переместить, Поделиться, Теги, Сведения и Удалить.
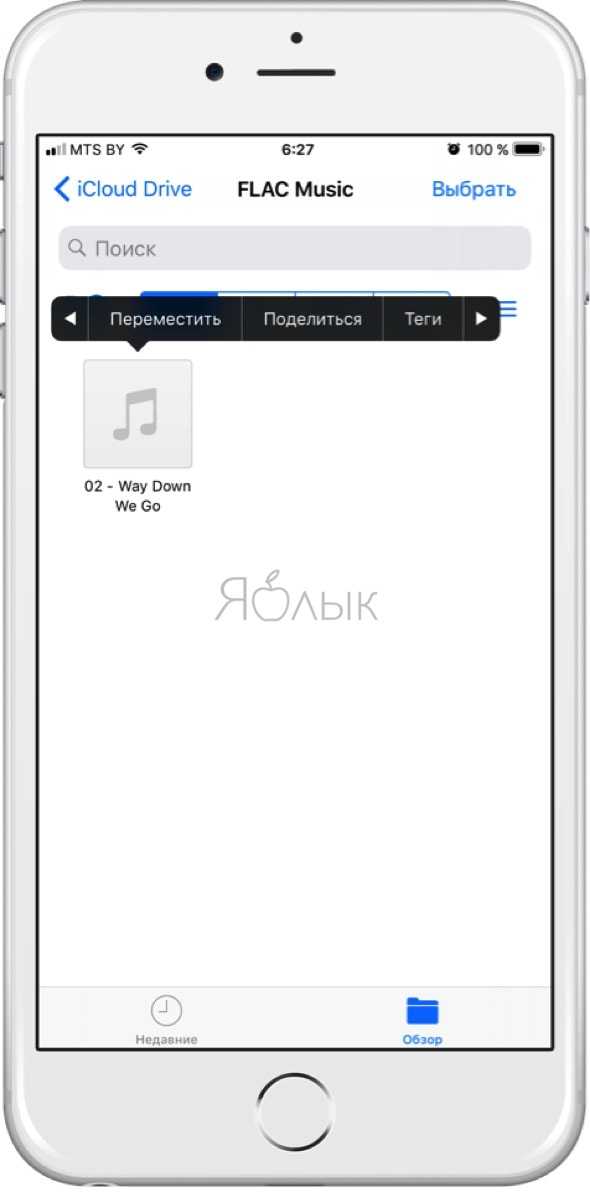
Изображения можно просматривать и редактировать при помощи стандартных инструментов разметки. Текстовые файлы можно просматривать и то, только те что открываются штатными программами iOS. Файлы неподдерживаемых форматов открываются в сторонних приложениях, разумеется если они установлены. Можно посмотреть видеоролики в форматах AVI и MOV. Что касается музыки, приятным бонусом будет поддержка высококачественных треков в формате FLAC. Архивы просматриваются, но архивировать и разархивировать файлы не дадут.
ПО ТЕМЕ: Как поделиться документами в приложении «Файлы» на iOS 11.
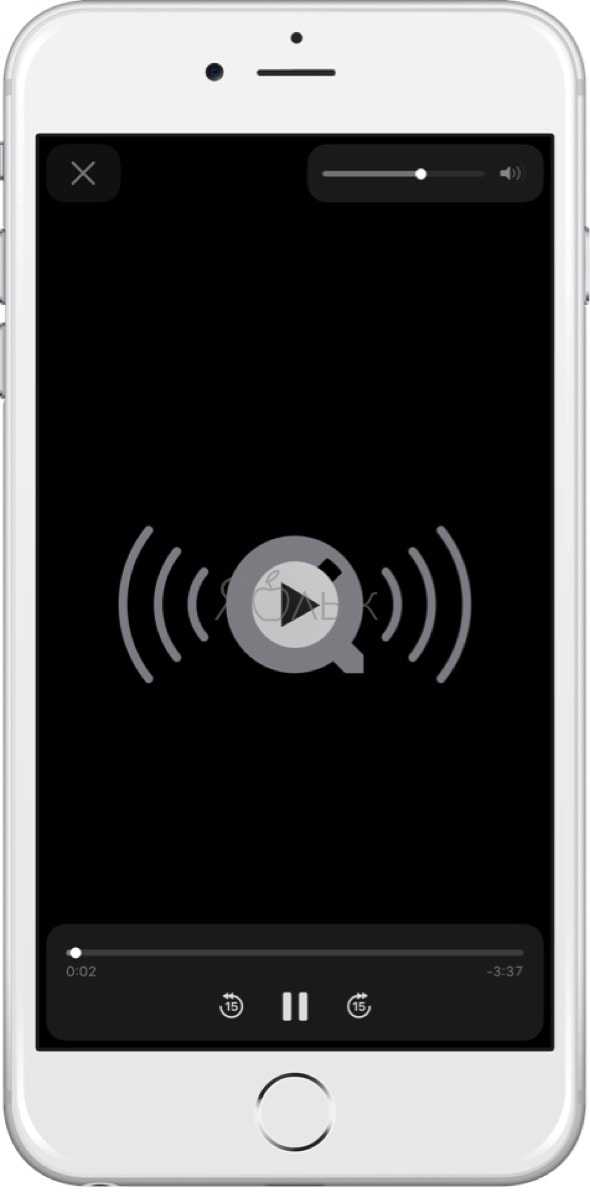
Присутствует и штатное меню шаринга. Вы можете спокойно отправить документ на другое iOS-устройство, и получатель сможет сохранить его в свой аккаунт iCloud Drive. Но функция редактирования пока недоступна.
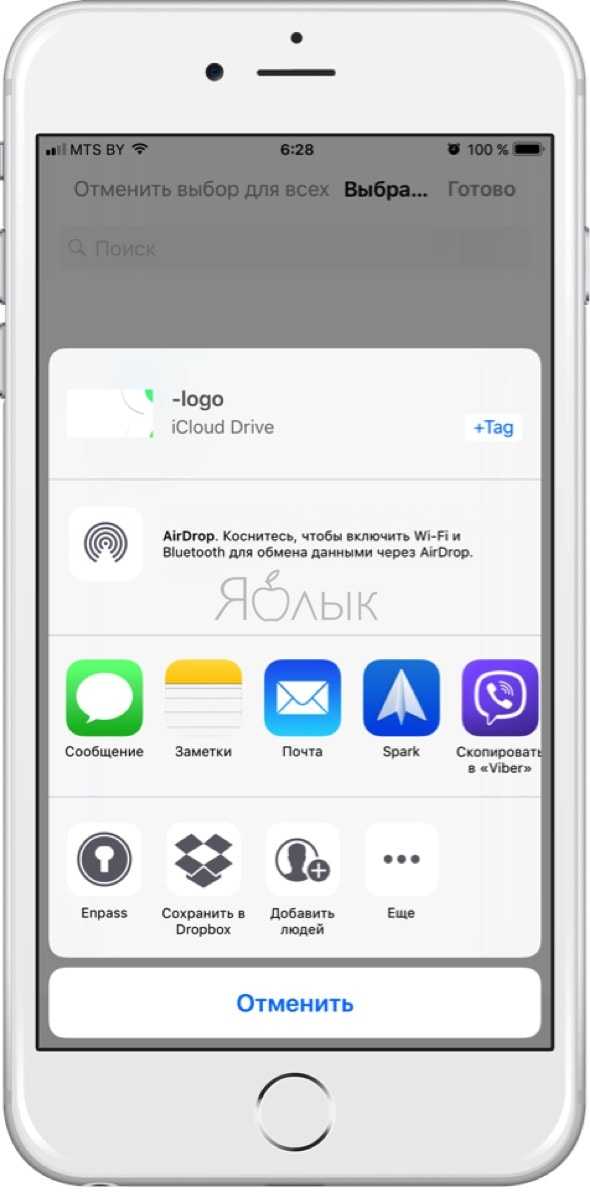
Приложение «Файлы» имеет большой потенциал и впереди его ждёт множество изменений и доработок. Главное что Apple выбрала правильный курс и в будущем мы сможем отказаться от сторонних проводников вроде Documents 5 или вовсе получим эксклюзивные функции.
Смотрите также:
Вконтакте
Google+
yablyk.com
Чем полезно приложение «Файлы» в iOS 11 — Блог re:Store Digest
В iOS 11 iCloud Drive заменили более функциональным приложением «Файлы». С помощью него можно не только использовать данные из iCloud, но и хранить информацию из других источников.
Используйте «Файлы» для работы с документами

У приложения «Файлы» очень простой интерфейс, который ориентирован на максимальное удобство работы с документами самых разнообразных типов.
Он меняется в зависимости от устройства, на котором используется, и его положения в пространстве. А в горизонтальной ориентации iPad он раскрывается наиболее полно.
В левой части интерфейса программы в данном случае располагается панель для навигации по хранилищам файлов: «Места», «Избранные» и «Теги». А в правой — пространство для отображения их содержимого.
Файлы в каждом каталоге могут отображаться как в виде общего списка, так и отдельными иконками. Есть сортировка по дате, имени, размеру и тегам.
В нижней части экрана есть переключение с общего обзора файлов на те, которые использовались вами совсем недавно. А удобнее всего перемещать файлы на iPad с помощью Drag and Drop.
Перемещайте файлы в программе через Drag and Drop
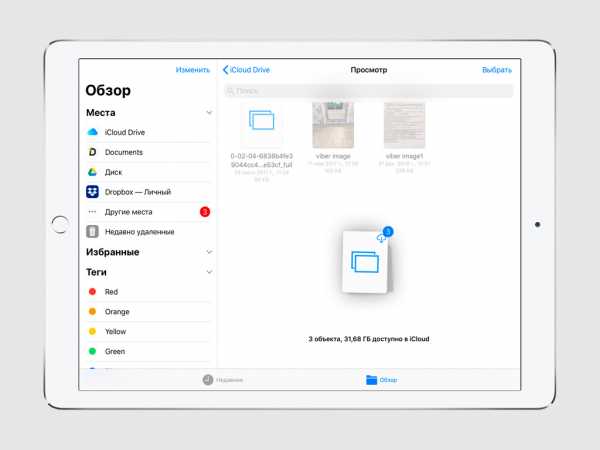
Документы в приложении «Файлы» на iPad перемещаются очень просто. Для этого удобнее всего использовать Drag and Drop, который появился в iOS 11.
Достаточно зажать и удерживать элемент, который хотите переместить. Когда он приподнимется над интерфейсом программы, перетащите его в новое расположение.
Файлы в данном случае можно перемещать не только по одному, но и группами. Для этого после захвата первого одним пальцем нажимайте на остальные вторым.
Организуйте хранение документов по личному усмотрению

Кроме Drag and Drop для перемещения документов в «Файлах» можно использовать и более привычные средства, которые будут особенно актуальны при использовании iPhone.
В данном случае достаточно просто отметить данные, которые вы хотите переместить с помощью кнопки «Выбрать» в правом верхнем углу экрана.
После этого нажмите на кнопку с изображением папки на iPhone или «Переместить» на iPad. И в итоге выберите финальное расположение документов.
Вы можете упорядочивать документы в «Файлах» по личному усмотрению. Некоторые из них можно сохранить в памяти устройства, а другие перенести в облачные хранилища.
Используйте теги, чтобы упорядочить все свои файлы
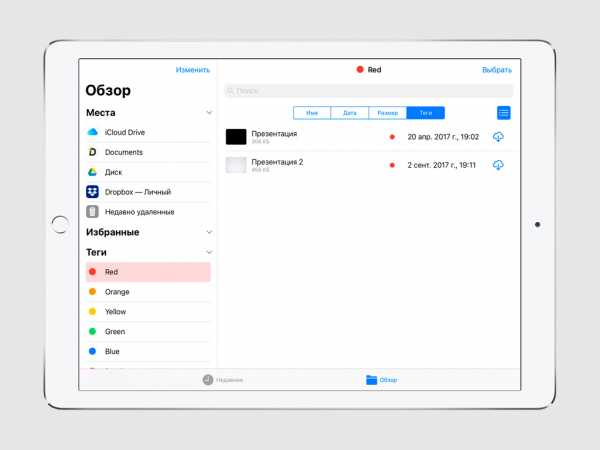
Из приложения Finder для Mac в «Файлы» iOS 11 перекочевала организация документов с помощью тегов. Они не привязаны к каталогам и предлагают разнести файлы по назначению.
В данном случае вы можете использовать как предустановленные теги разных цветов, так и изменить их по личному усмотрению — «Работа», «Личное», «Покупки», «Поездки» и так далее.
Привяжите к «Файлам» Google Drive и Dropbox
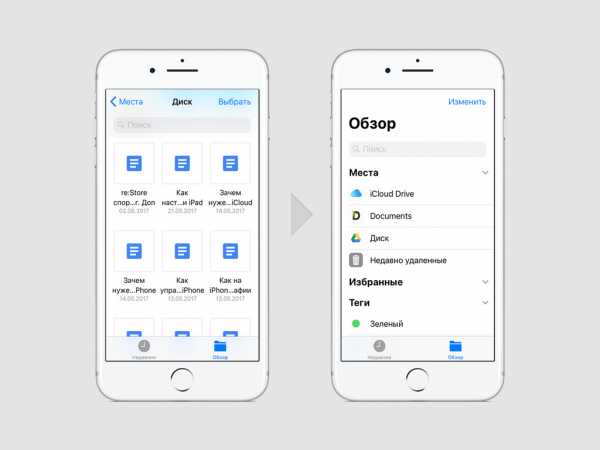
Новое приложение «Файлы» может стать универсальным средством доступа ко всем популярным облачным хранилищам, которые вы можете использовать.
Dropbox, Google Drive и другие сервисы интегрируются в него в виде мест расположения. И работа с ними не отличается от взаимодействия с любыми другими файлами и каталогами.
Чтобы использовать облачные хранилища из программы «Файлы», необходимо установить на свое устройство официальные приложения каждого из них. После этого все документы из этих источников появятся в приложении «Файлы».
www.re-store.ru
8 советов по работе с приложением «Файлы» в iOS
Приложение «Файлы» появилось в iOS 11 и стало прекрасным дополнением для системы, в которой много лет игнорировали всяческие методы организации документов.
Из-за такой печальной истории iOS, многие пользователи не совсем понимают, зачем им вообще органайзер файлов и как с ним работать. Рассказываем, как выжать максимум из одного из самых незаметных, но очень важных нововведений iOS 11.
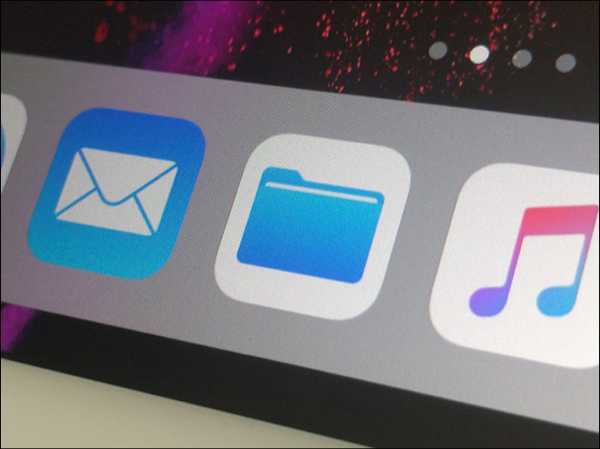
Не стоит ограничиваться сервисами Apple
По умолчанию файловый менеджер в iPhone и iPad работает только с облачным хранилищем iCloud Drive. Но он поддерживает и сторонние аналоги. Например Dropbox. Чтобы их активировать, нужно нажать клавишу «Изменить» в верхней части интерфейса, а затем включить все нужные сервисы.
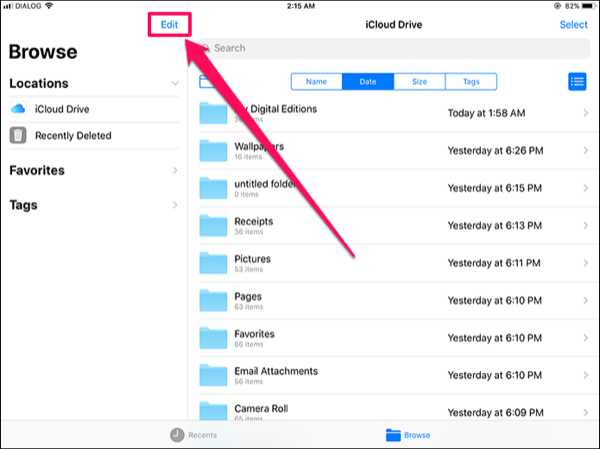
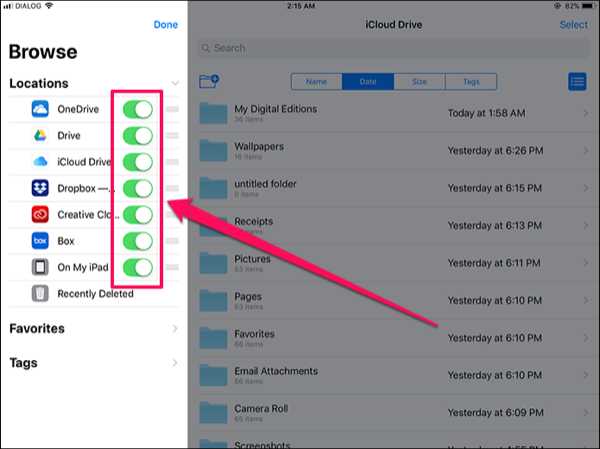
Файлы можно сортировать по папкам
Также как и на компьютере Mac, в файловом менеджере на iOS можно создавать новые папки и складывать туда все, что душе угодно, включая документы, фотографии и аудиозаписи. При этом создавать папки можно не только на самом устройстве, но и в любом подключенном облачном хранилище. Кнопка для создания папки находится под строкой поиска.
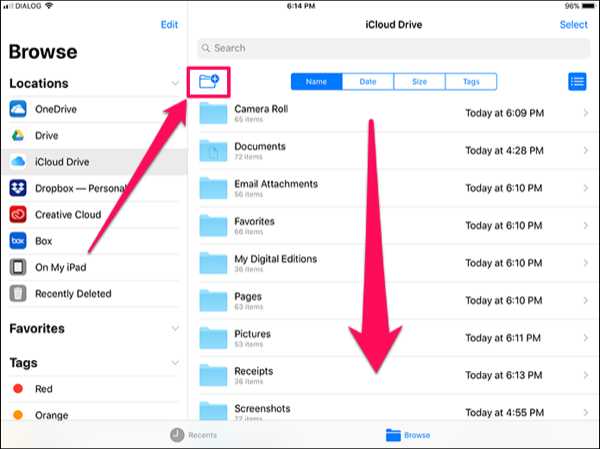
Также документы можно сортировать по тегам
Если нет желания перетаскивать файлы из одного места в другое и вариант с папками совсем не устраивает, то можно воспользоваться тегами. Для этого нужно нажать кнопку «Добавить тег» в меню «Поделиться». Таким образом можно создавать группы файлов независимо от их местоположения. Они все могут быть разбросаны по разным облачным хранилищам, но их всегда можно будет легко найти.
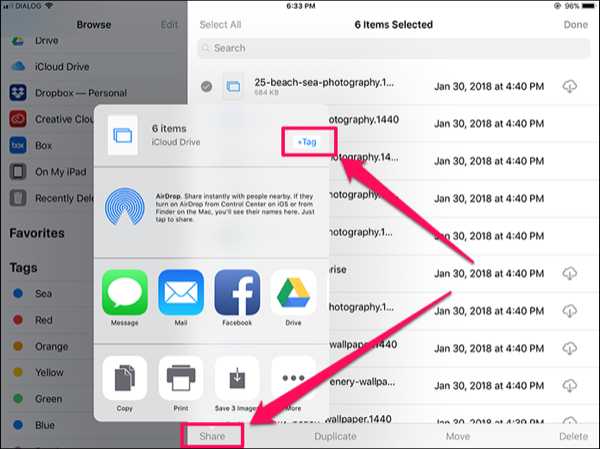
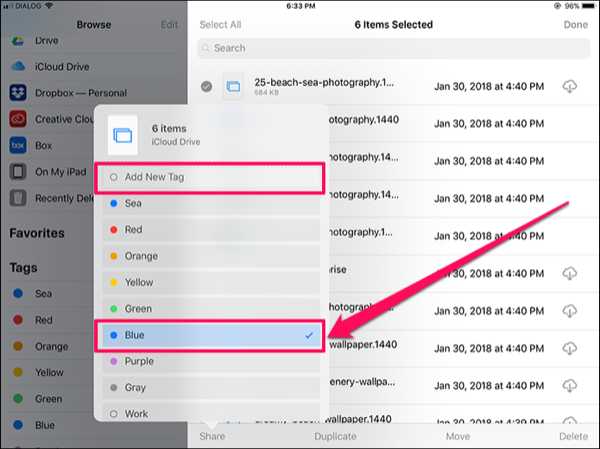
Можно делиться сразу несколькими файлами из разных облачных хранилищ
Тут тоже помогут теги. С помощью них можно объединить в одну группу сразу несколько файлов, находящихся в разных сервисах. А после этого одним нажатием отправить кому угодно.
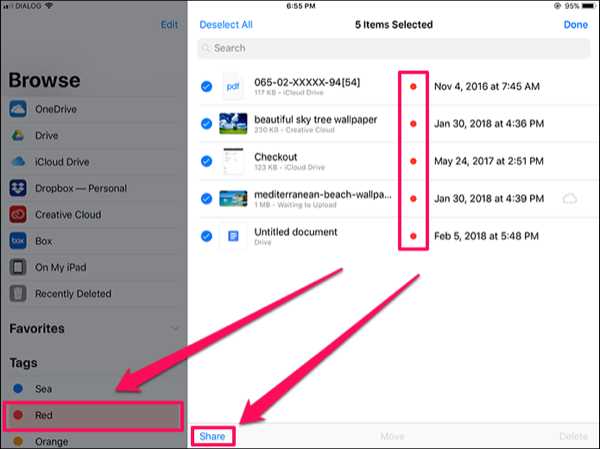
Файлы из интернета можно сохранять прямо на iPhone
Как известно, в iOS долгое время нельзя было просто так взять и скачать какой-то файл из интернета. Многие люди даже не покупали мобильные гаджеты Apple из-за этого. Теперь так сделать можно. Для этого нужно нажать кнопку поделиться в любом приложении, включая браузер Safari. Затем нажать на кнопку «Сохранить в Файлы» и выбрать в качестве местоположения папку «На iPhone/iPad». Файл сохранится прямо на устройстве, минуя облако.
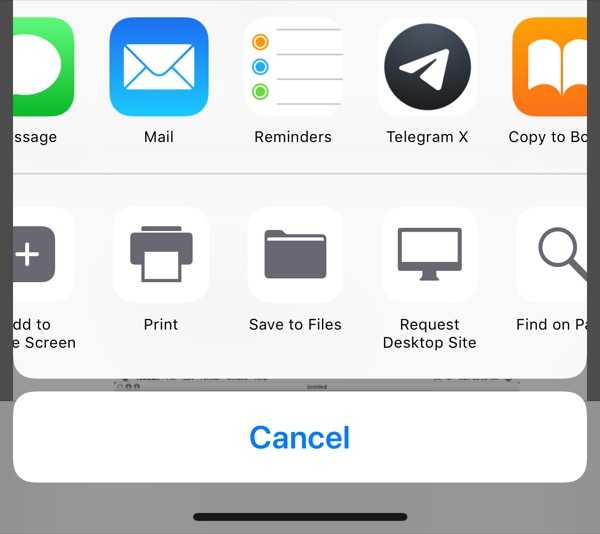
Удаленные файлы можно вернуть
В файловом менеджере iOS есть корзина. Все удаленные файлы попадают туда и хранятся, на тот случай, если пользователь передумает избавлять от какого-то из документов или фото. Для восстановления нужно лишь открыть папку «Недавно удаленные», выбрать нужный файл и нажать кнопку «Восстановить».
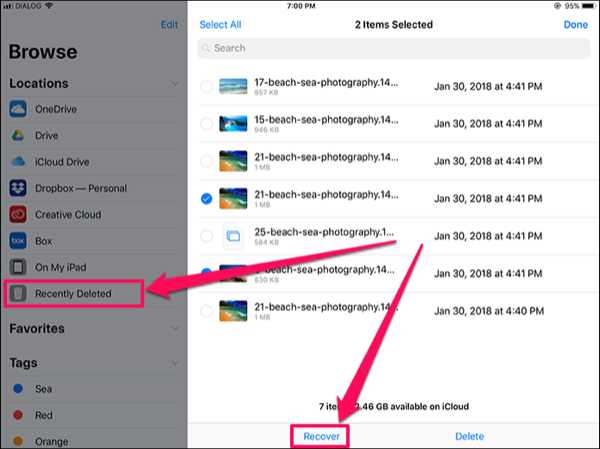
Можно управлять файлами с компьютера
«Файлы» на iOS и Finder в macOS тесно взаимосвязаны. Теснее, чем многие думают. В облаке iCloud Drive выделено отдельное пространство под рабочий стол компьютера и под хранящиеся на нем документы. Они постоянно синхронизируются, а это значит, что c iPhone можно сохранить файл на рабочий стол Mac. Более того, у них даже корзина одна на всех. Удаленные с Mac файлы можно посмотреть и восстановить на смартфоне или планшете.
Можно самостоятельно выбирать в каких программах будут открываться файлы
Если нажать на PDF-документ в файловом менеджере iOS, то скорее всего он откроется в меню предпросмотра, а не в нужном приложении. Чтобы открывать документы в специализированных программах, следует удерживать палец на названии файла, затем нажать на кнопку «Поделиться» и выбрать подходящее программное обеспечение.
Возможно, эти 8 простых советов помогут быстрее освоить приложение «Файлы» и узнать о нем что-то новое.
Следите за новостями Apple в нашем Telegram-канале, а также в приложении MacDigger на iOS.
Следите за новостями Apple в нашем Telegram-канале, а также в приложении MacDigger на iOS.
Присоединяйтесь к нам в Twitter, ВКонтакте, Facebook, Google+ или через RSS, чтобы быть в курсе последних новостей из мира Apple, Microsoft и Google.
Поделись этой статьей с друзьями
www.macdigger.ru
Как поделиться документами в приложении «Файлы» на iOS 11
В iOS 11 появилась возможность делиться документами из iCloud Drive при помощи нового штатного приложения «Файлы».
Вконтакте
Google+
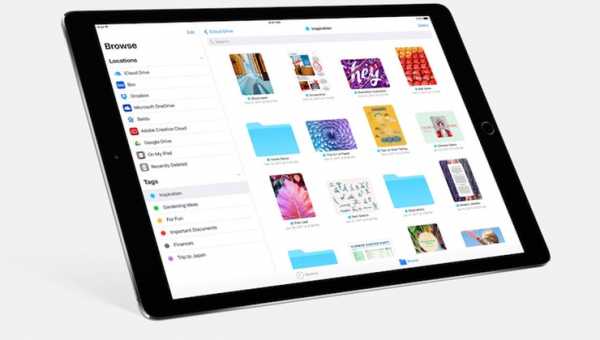
В приложении «Файлы» на iPhone или iPad поделиться документом очень просто, но купертиновцы почему-то спрятали это меню непривычно далеко, что может вызвать недоумение у некоторых пользователей.
ПО ТЕМЕ: Как включить Режим модема и раздать интернет (Wi-Fi) с iPhone или iPad.
Как поделиться документами в приложении Файлы на iOS 11?
1. Запустите приложение «Файлы» и отыщите интересующий документ в iCloud Drive.

2. Сделайте долгий тап по документу, отпустите палец и нажимайте на галочку вправо в контекстном меню до тех пор, пока не будет доступна функция «Поделиться». Выберите её.
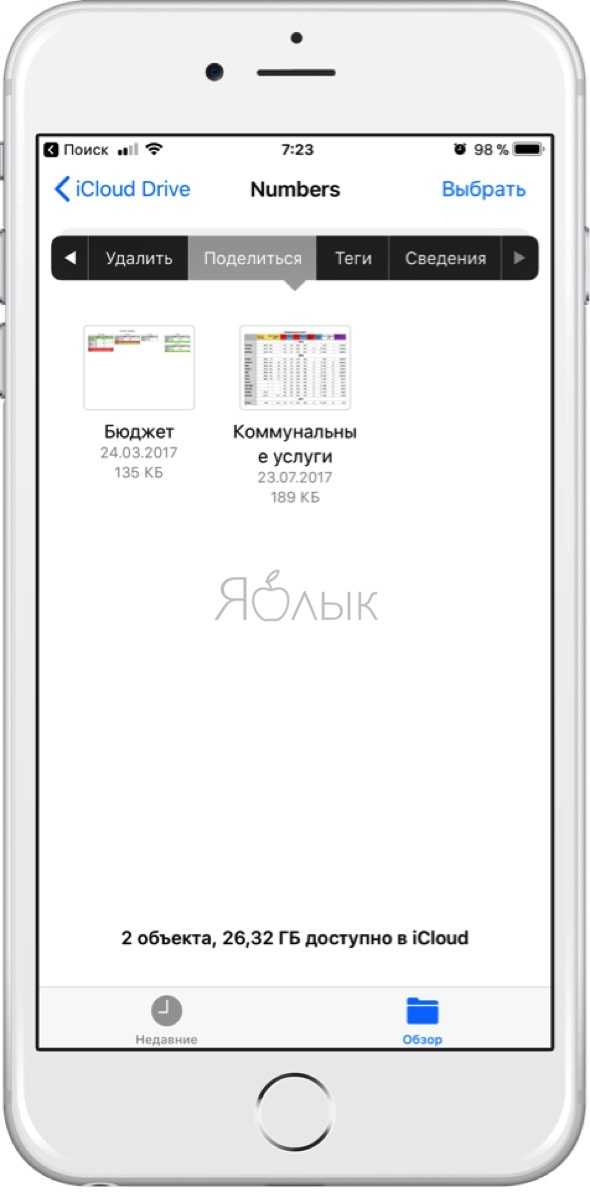
3. В нижней части меню выберите пункт «Добавить людей».

4. Отправьте приглашение пользователям любым удобным способом (к примеру, через iMessage или через E-mail).
Если пользователь имеет устройства на базе iOS 11 или macOS High Sierra, то файлы откроются в соответствующем приложении. Если нет — система перенаправит на сайт iCloud.com.
ПО ТЕМЕ: Как позвонить с iPhone на добавочный номер, набрав его сразу.
Как контролировать расшаренные файлы?
После того как вы предоставили новым пользователям доступ к вашим файлам можно в любой момент добавлять новых или удалять старых участников, а также устанавливать права доступа каждому пользователю (просматривать или редактировать).
Сделать это можно по описанной выше инструкции начиная с пункта 3. Рядом с кнопкой добавления новых пользователей, появится новый пункт «Показать людей».

В этом меню отобразится список всех приглашённых участников. Если сделать свайп влево по контакту, то появится возможность закрыть доступ к документу конкретному пользователю.
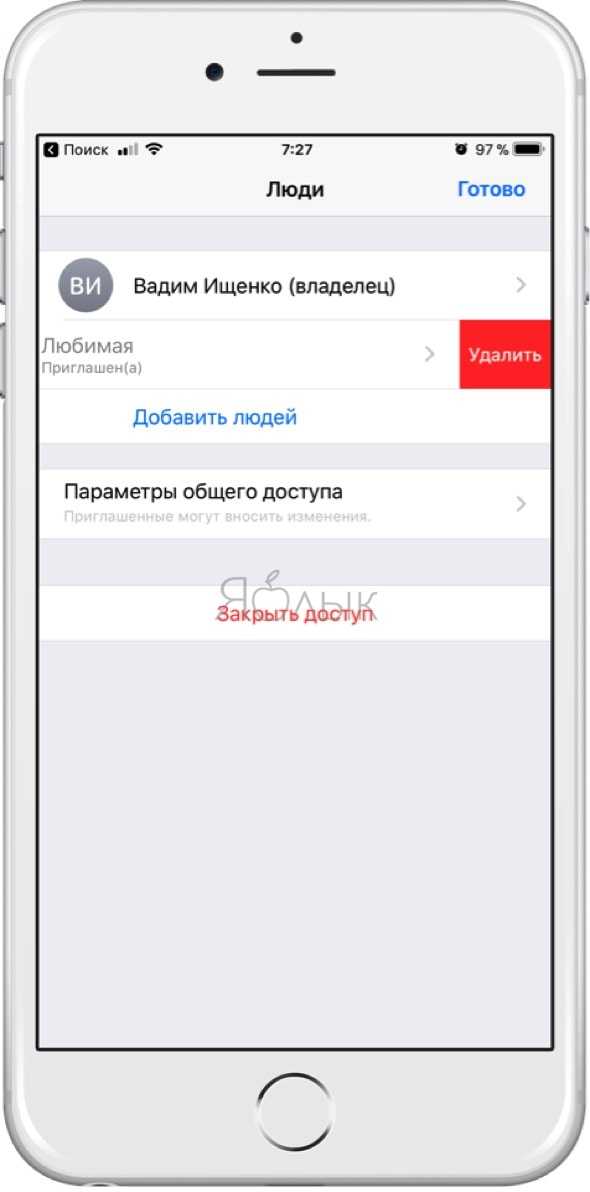
Если открыть контакт, то можно изменить права пользователя (редактирование или только просмотр).
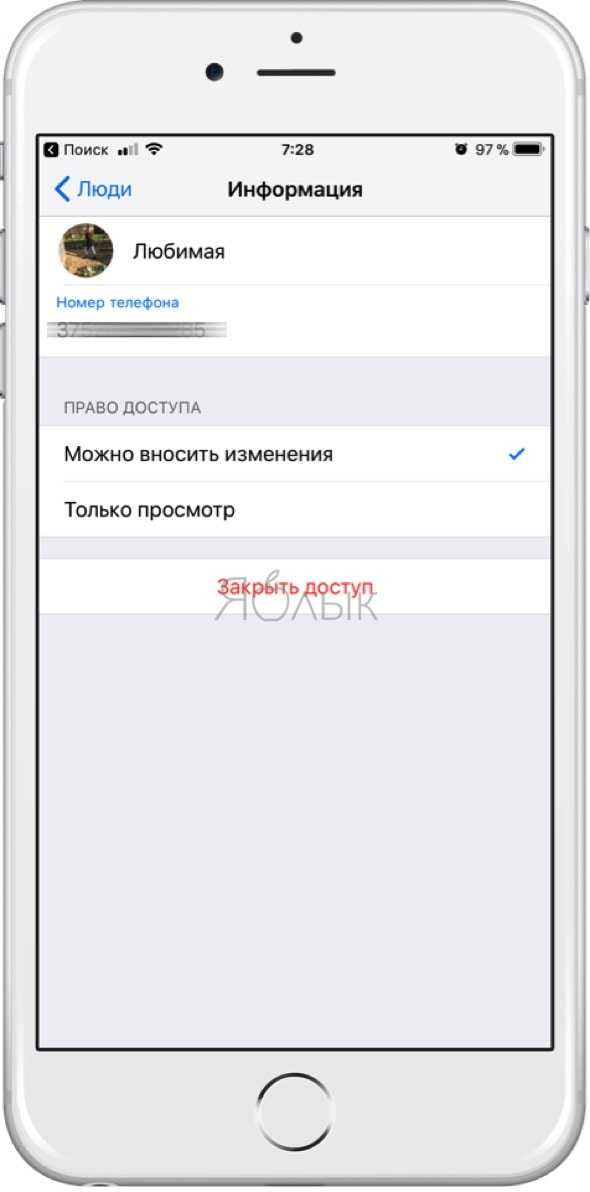
Также есть отдельное меню «Параметры общего доступа», где можно установить права доступа сразу для всех пользователей и скопировать ссылку для отправки любым удобным способом.
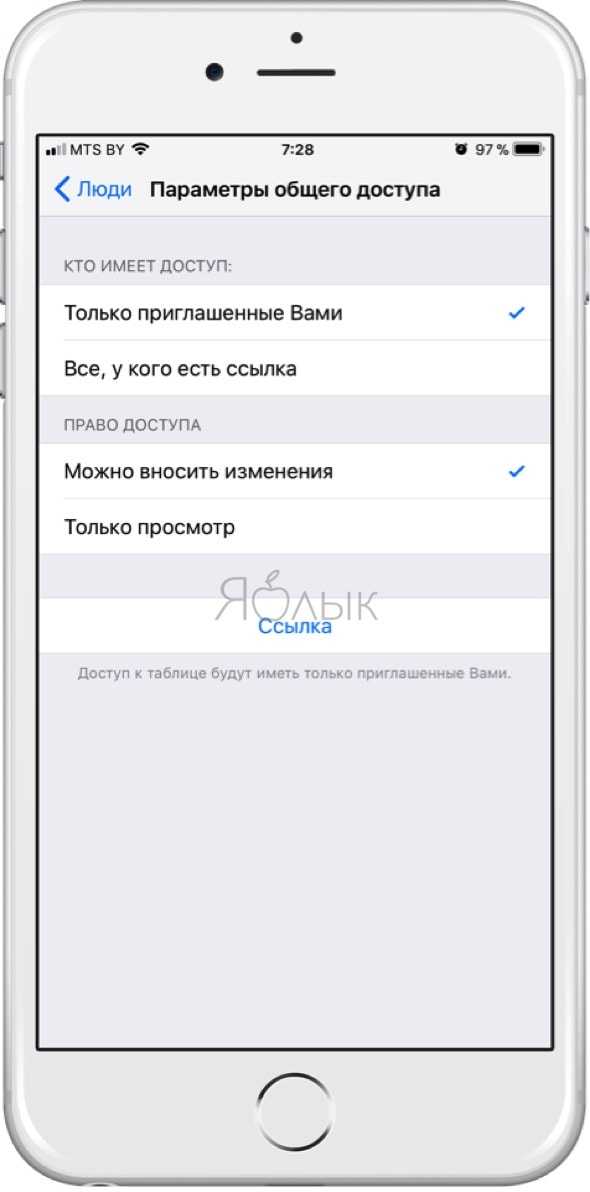
Закрывается доступ к документу через главное меню «Люди».
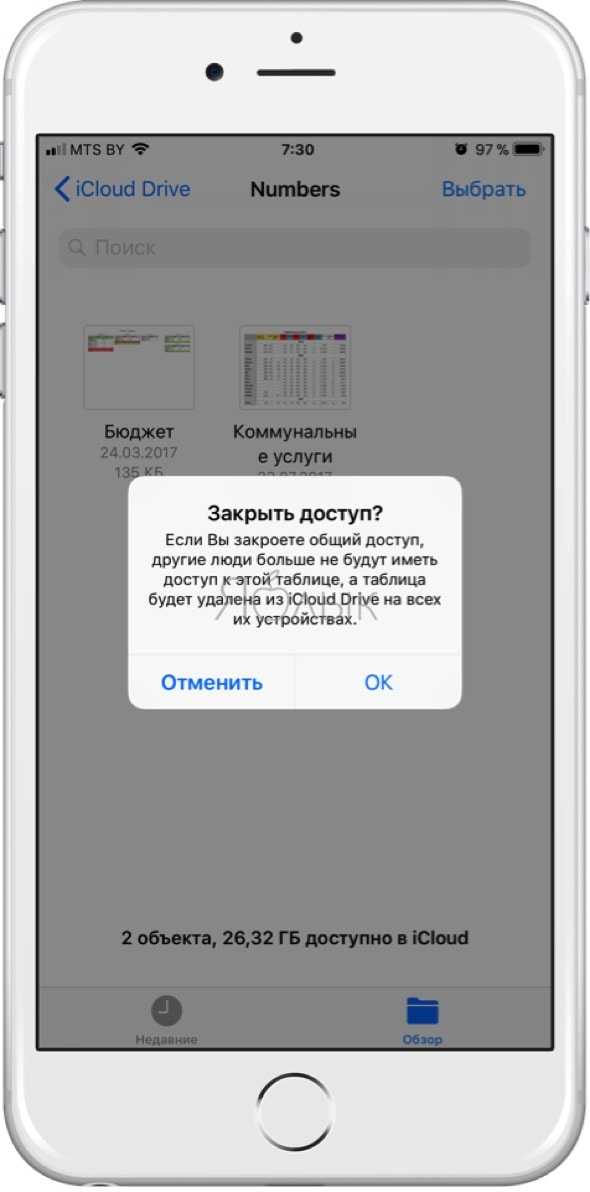
Смотрите также:
Вконтакте
Google+
yablyk.com
Приложение «Файлы» в iOS 11 на iPhone и iPad: обзор возможностей
На презентации iOS 11 на WWDC 2017 компания Apple анонсировала приложение «Файлы», которое призвано стать штатным файловым менеджером на iPhone, iPod touch и iPad. Что ж, лучше поздно, чем никогда. В этом материале мы расскажем вам об основных возможностях этого приложения и ответим на самые интересующие вопросы.
«Файлы» позволяют просматривать и управлять файлами (изображения, видео, документы, музыка и прочие данные), которые хранятся в пользовательских папках как на диске непосредственно в устройстве, так и в облачных хранилищах. Программа «Файлы» является продвинутой версией приложения iCloud Drive.
На каких iPhone и iPad доступен проводник Файлы?
Программа «Файлы» доступна на iPhone, iPod touch и iPad под управлением iOS 11 и более новой версии.
Приложение «Файлы»: внешний вид и управление
Интерфейс приложения прост и минималистичен. Мы имеем главное окно с папками и левое боковое меню с источниками. В качестве источников выступают Места и Теги.
Вкладка Места содержит меню с источниками-хранилищами (iCloud Drive, Dropbox и т.д), файлами находящимися непосредственно на самом iOS-устройстве. Также имеется папка с недавно удаленными файлами(см. скриншот ниже).
Для удобства имеется возможность сортировать список файлов по имени, дате, размеру или тегу. Также позволяют переключаться между видами «Значки» и «Обзор».
Присутствует поиск и возможность создавать подпапки.
В нижней части расположены две основные вкладки «Обзор» и «Недавние».
Как одновременно перетаскивать несколько файлов в приложении Файлы
Приятно то, что Apple в проводнике реализовала возможность управления файлами при помощи жестов мультитач. Выделив один файл, вы можете с лёгкостью добавлять другие документы тапая по их иконкам или удерживая файлы одним пальцем перемещаться по папкам проводника.
При перемещении файлов будьте аккуратны, потому как начав операцию вы не сможете её остановить или в одно нажатие отменить все действия. Как вариант не перемещать файлы физически, а присваивать им теги.
Какие действия можно осуществлять с файлами?
Приложение несовместимо со многими типами файлов. Несмотря на это некоторые из них доступны для предпросмотра, а некоторые для редактирования. Несмотря на то, что программа почти всегда показывает превью содержащихся в файлах данных, это не означает что «Файлы» откроют этот тип. Зачастую приложение открывает неподдерживаемые форматы в сторонних программах. К примеру, запустив файлы Ulysses открывается ассоциирующееся с этим форматом приложение.
Если сделать долгий тап по файлу и отпустить палец, то откроется контекстное меню с действиями: Скопировать, Переименовать, Переместить, Поделиться, Теги, Сведения и Удалить.
Изображения можно просматривать и редактировать при помощи стандартных инструментов разметки. Текстовые файлы можно просматривать и то, только те что открываются штатными программами iOS. Файлы неподдерживаемых форматов открываются в сторонних приложениях, разумеется если они установлены. Можно посмотреть видеоролики в форматах AVI и MOV. Что касается музыки, приятным бонусом будет поддержка высококачественных треков в формате FLAC. Архивы просматриваются, но архивировать и разархивировать файлы не дадут.
Присутствует и штатное меню шаринга. Вы можете спокойно отправить документ на другое iOS-устройство, и получатель сможет сохранить его в свой аккаунт iCloud Drive. Но функция редактирования пока недоступна.
Приложение «Файлы» имеет большой потенциал и впереди его ждёт множество изменений и доработок. Главное что Apple выбрала правильный курс и в будущем мы сможем отказаться от сторонних проводников вроде Documents 5 или вовсе получим эксклюзивные функции.
iphonenow.ru
Как поделиться документами из приложения «Файлы» в iOS 11 — Apple-iPhone.ru

Все про расшаривание файлов в iOS 11.
В iOS 11 на iPhone и iPad появилось новое приложение «Файлы», которое, как понятно из названия, является файловым менеджером. «Файлы» позволяют пользователям iOS-устройств как хранить и просматривать документы, так и делиться ими. В этой инструкции рассказали о том, как поделиться любым документом из приложения «Файлы» в iOS 11.
Как поделиться документами из приложения «Файлы» в iOS 11
Шаг 1. Запустите приложение «Файлы» и выберите файл, которым хотите поделиться с другим человеком.
Шаг 2. Нажмите на выбранном файле в течение 1-2 секунд для получения доступа к специальной всплывающей строке.
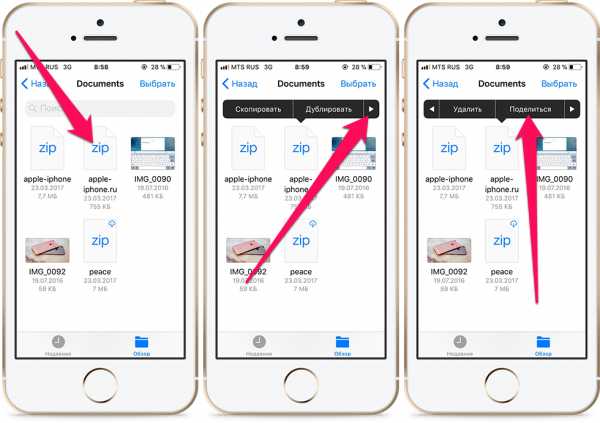
Шаг 3. Смахивайте по строке вправо или нажимайте на стрелочку в правом углу строки до тех пор, пока не доберетесь до функции «Поделиться».
Шаг 4. Нажмите «Поделиться» и в открывшемся окне выберите «Добавить людей».
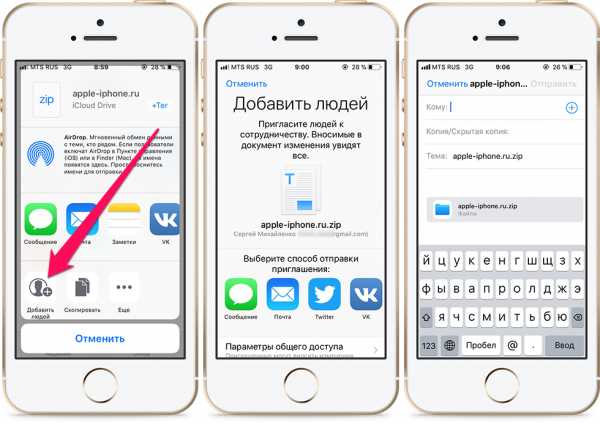
Шаг 5. Выберите наиболее удобный тип отправки файла или приглашения для его просмотра и редактирования (действие зависит от типа файла).
Шаг 6. Выполните отправку.
Отметим, что выполнять отправку можно любым удобным для вас способом. При этом отправка доступна как через стандартные приложения, так и через сторонние, например, Twitter, Inbox, Viber и т.д.
Как изменить параметры расшаренного файла
Для любого файла, которым вы делитесь можно установить специальные параметры. Их всего два и располагаются они на странице с отправкой файла.
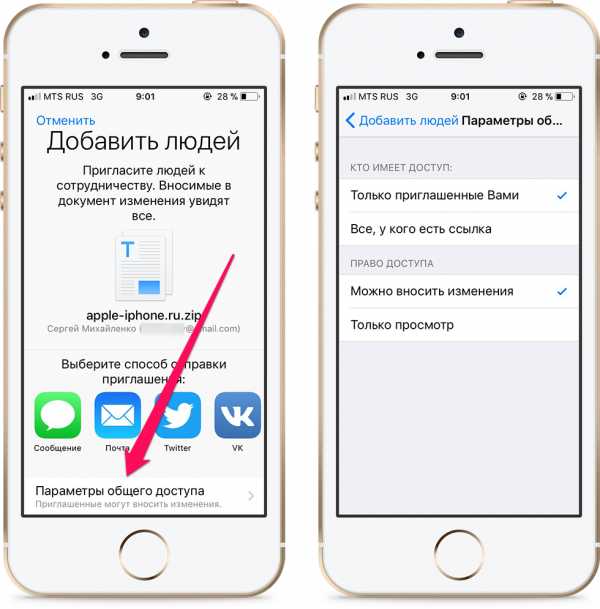
У вас имеется возможность предоставить файл абсолютно всем пользователям по сгенерированной ссылке, либо позволить использовать его только приглашенным людям. Кроме этого, вы можете изменить права доступа к файлу, запретив или разрешив вносить изменения в документы.
Как запретить общий доступ к файлу
Общий доступ к предоставленным ранее документам в приложении «Файлы» можно запрещать. Выполняется это действие прямо из приложения «Файлы».
Шаг 1. Запустите приложение «Файлы» и на вкладке «Недавние» прокрутите вниз до раздела «Общие документы».
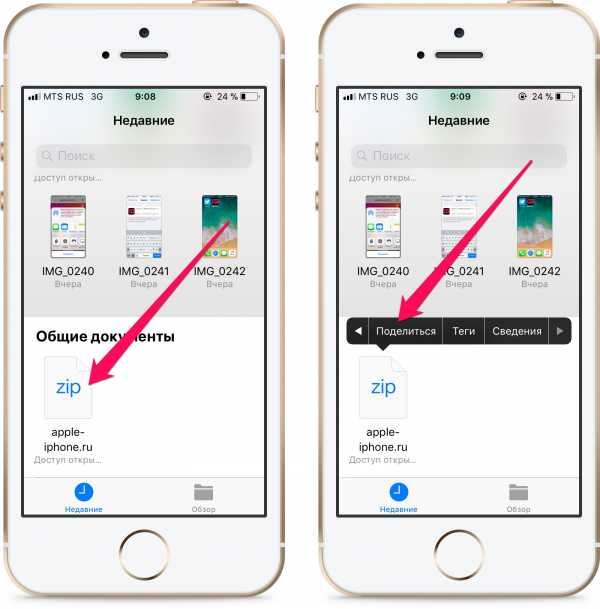
Шаг 2. Зажмите в течение 1-2 секунд на расшаренном файле и выберите в открывшейся строке пункт «Поделиться».
Шаг 3. На новой странице будет показан полный список людей, у которых имеется доступ к файлу. Здесь у вас есть возможность закрыть доступ к файлу полностью, либо закрыть доступ для конкретного человека, выполнив смахивание влево по его имени или адресу и нажать «Удалить».
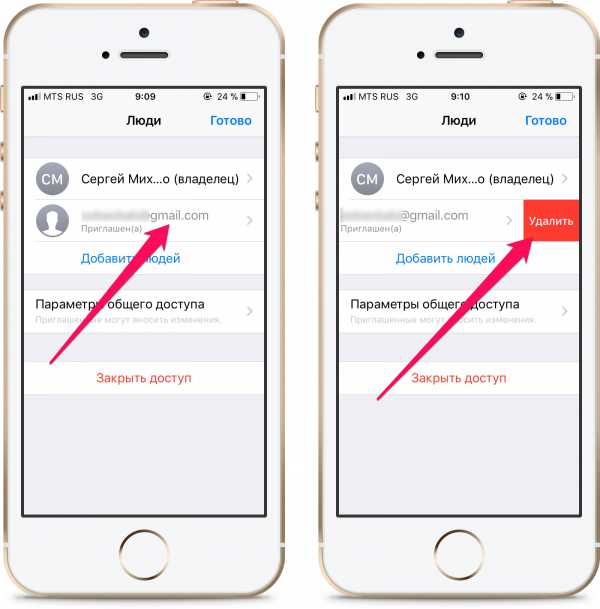
Смотрите также:
Поставьте 5 звезд внизу статьи, если нравится эта тема. Подписывайтесь на наши соцсети ВКонтакте, Facebook, Twitter, Instagram, YouTube и Яндекс.Дзен.
Загрузка...Вернуться в начало статьи Как поделиться документами из приложения «Файлы» в iOS 11
www.apple-iphone.ru
В iOS 11 появится приложение «Файлы» — Apple-iPhone.ru

iOS 11 еще не анонсирована, а уже радует!
За несколько часов до начала WWDC 2017 в App Store была замечена заглушка для нового приложения от Apple «Files» («Файлы»). На странице приложения нет расширенного описания, но представлена иконка нового средства. Минимальной версией операционной системы, необходимой для запуска приложения «Файлы», указана iOS 11.
В iOS 11 появится как минимум одно новое приложение. Разработчик Стивен-Тротон Смит нашел в магазине App Store заглушку приложения «Файлы». С помощью утилиты пользователи iPhone и iPad смогут значительно проще управлять различными видами файлов на своих устройствах, полагает Смит. Предполагать приходится из-за того, что на странице приложения «Файлы» нет никакого описания, которое разъяснило бы точное предназначение нового средства.

Также Смит утверждает, что приложение «Файлы» поддерживает только 64-битные устройства. Это является очередным подтверждением тому, что в iOS 11 компания Apple откажется от поддержки 32-битных приложений и устройств.
Отметим, что расширенные возможности по управлению файлами на iPhone и iPad вошли в список самых ожидаемых функций iOS 11 по мнению пользователей. Какие еще функции из данного списка появятся в iOS 11? Узнаем уже сегодня, на презентации, открывающей конференцию WWDC 2017. Начало мероприятия запланировано на 20:00 по московскому времени. Apple-iPhone.ru ведет прямую текстовую трансляцию презентации.
Источник: MacRumors.
Что полезно знать:
Поставьте 5 звезд внизу статьи, если нравится эта тема. Подписывайтесь на наши соцсети ВКонтакте, Facebook, Twitter, Instagram, YouTube и Яндекс.Дзен.
Загрузка...Вернуться в начало статьи В iOS 11 появится приложение «Файлы»
www.apple-iphone.ru
- Новая игра ведьмак 3 что это

- Ведьмак 3 арт цири

- Игра престолов слив серий
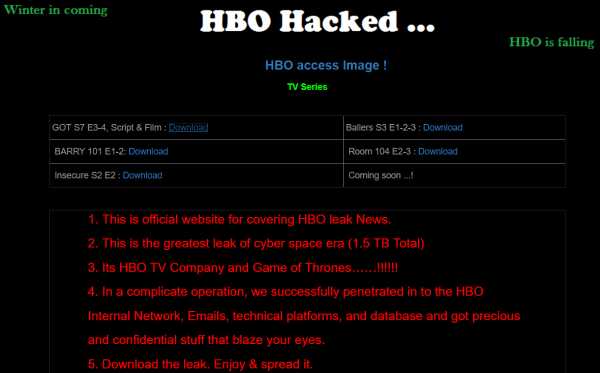
- Gsc game world начали делать новую игру

- Дед исланд 2 дата выхода на пк

- Замена честера беннингтона

- Пироги с глазами в рязани

- Чем отличается симс 4 от симс 3

- Винди until dawn

- Игра славяне играть онлайн

- Бен аффлек 2018 фото

