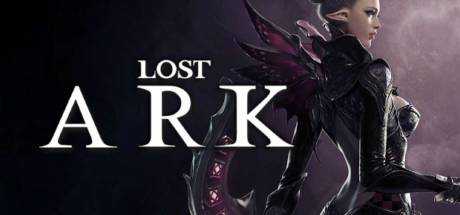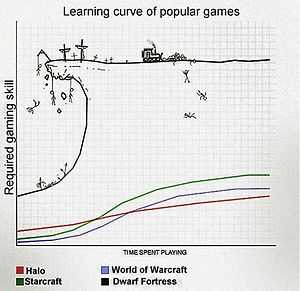Почему айпад не видит обновления. Правильное обновление айпада. Почему не обновляется ipad mini
Что нужно сделать если iPad не обновляется до iOS 10?
Пользователей iPad очень порадовал выход версии обновления системы iOS 10 от компании Apple, с помощью которой ваш старый iPhone или планшет получит последние новшества, имеющиеся на устройствах последнего поколения.
По факту, система iOS 10 разработана для новейших процессоров, поэтому ОС 10 не всегда ведет себя в лучшем виде со старыми моделями айпадов или айфонов, в результате чего владельцы устройств вынуждены разочаровываться в выборе обновления. В данной статье мы рассмотрим вопросы: какие виды устройств совместимы с iOS 10, как обновить iPad 3, iPad Mini и iPad Air до iOS 10 и что делать, если iPad не хочет обновляться.
Существует список аппаратов, которые совместимы с десятой версией операционки, среди которых iPad 4, iPad mini 2, 3 и 4 версии, а также iPad Air и iPad Air 2, iPad Pro версии 9,7 и версии 12,9. Данные версии айпадов компания Appl опубликовала как версии, совместимые с ОС 10. Кроме того, версия 10 неплохо ведет себя с устройствами, поддерживающими iOS 9, лишь за исключением аппаратов iPad 2, iPad 3 и iPad mini, которые не стоит испытывать новой версией iOS 10.
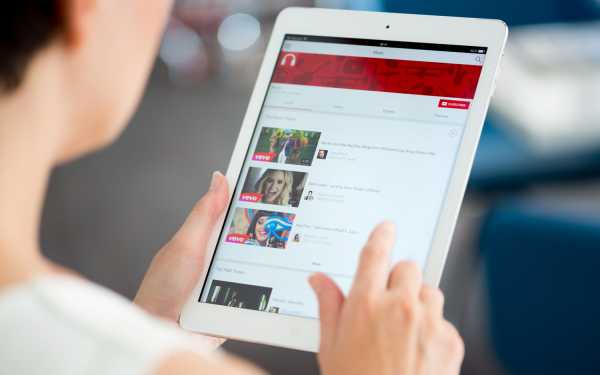
Как выполнить обновление iPad Air и iPad Mini до iOS 10
Обновление системы на айпаде можно закачать непосредственно через планшет, используя облачное приложение iCloud или программу iTunes на компьютере для временного копирования и сохранения резервной копии данных с вашего устройства. Для чего это нужно? Дело в том, что во время скачивания прошивки может произойти сбой и возникнет системная ошибка, после которой восстановить данные (контакты, календари, фотографии, фильмы, музыку и прочее) на айпад будет очень сложно или невозможно.
Поэтому обязательно нужно сначала скопировать данные с планшета на iCloud или на iTunes, как вам удобнее, главное, чтобы не потерялись файловые данные с планшета, и устройство, как говорят, не стало ненужным «кирпичом».
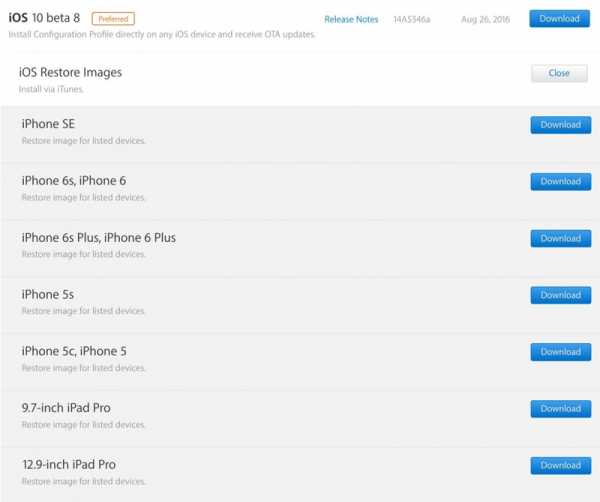
Если вы собираетесь скачивать программное обеспечение через программу iTunes, то позаботьтесь, чтобы на компьютере была установлена самая последняя версия программы айтюнс, скачав ее из официального источника. В противном случае прошивка не установится, а лишь заблокирует обновление и создаст проблемы.
Чтобы загрузить обновление системы на вашем айпаде, откройте меню «Настройки» и войдите в подраздел «Основные», где выберите опцию «Обновление ПО» весом 1 Гигабайт и дождитесь того момента, пока обновление полностью не загрузится на ваш айпад. При этом позаботьтесь о том, чтобы айпад в это время находился на зарядке или имел заряд батареи не менее 70%, так как данный процесс достаточно энерго затратный.
При этом также обеспечьте непрерывный высокоскоростной интернет, так как слабая скорость интернет связи может замедлить процесс закачки, а любое прерывание потока вызовет ошибку загрузки, что повлечет неприятные последствия для владельца планшета.
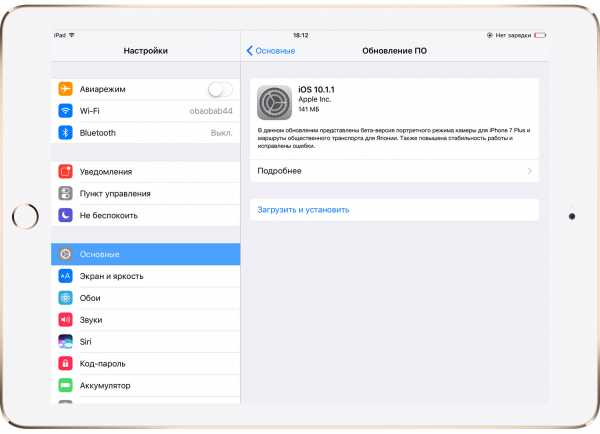
Если вы решили скачать обновленную версию, используя три «G» связь, позаботьтесь о том, чтобы оплаченный трафик гигабайт не закончился раньше времени и связь из-за отсутствия оплаты не оборвалась.
Когда процесс скачивания операционки iOS 10 обеспечивается через ПК и программу iTunes, то в данном случае надежность повышается и при этом мобильный трафик не расходуется. Для этого нужно подключить ваш айпад к компьютеру через кабель USB и включить айтюнс. После того, как планшет отобразится в открытой программе, выберите команду обновления прошивки, нажав на последнюю десятую версию iOS, чтобы загрузить ее. Система начнет обновляться. Если все прошло удачно, то iOS 10 порадует вас новыми инструментами на iPad.
Как исправить ошибку при закачивании обновления на iOS 10
Возникновение ошибки при установлении операционной системы происходит, как правило, из-за залития испорченных образов обновления не усовершенствованной операционной системы десятой версии. Компания Apple постоянно работает над исправлениями образов, предлагая пользователю все новые и новые прошивки ИОС.
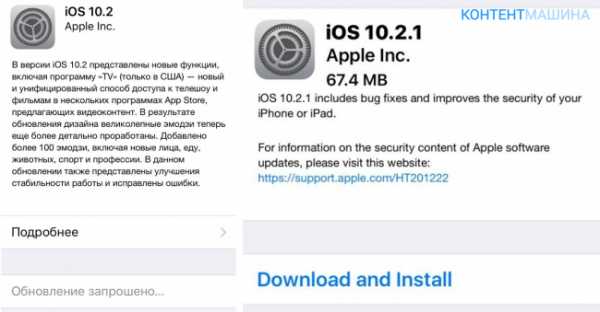
Что делать и почему система зависла на планшете при очередном обновлении операционки? Устройство при этом напоминает бесполезный кирпич, с которым ничего нельзя сделать. Не нервничайте, попробуем исправить ситуацию.
Соедините ваш iPad с ПК через провод USB. На компьютере включите последнюю версию программы айтюнс (не менее 12.5.1 версии) или скачайте ее обновление на официальном сайте. Далее выполните режим жесткой перезагрузки айпада, зажав одновременно клавишу «Home» и клавишу включения «Power» на секунд 20-30 до того момента, как зажжется экран восстановления. Подключенный к ПК айпад отобразится в программе iTunes, где вам предстоит выбрать действие «Обновление» или «Восстановление». Вы нажимаете кнопку «Обновление», чтобы загрузить на айпад прошивку версии iOS 10. Данный процесс займет определенное время, дождитесь его окончания. Если устройство опять зависло, повторите процедуру заново.
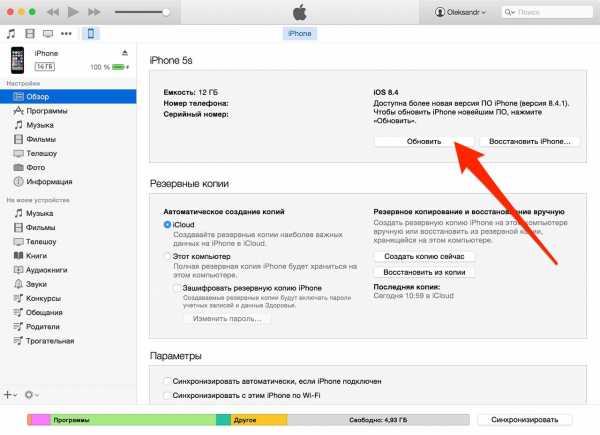
Если прошивка все же не установилась, произведите установку старой версии iOS 9 на ваш планшет и верните на место сохраненную ранее созданную резервную копию данных с вашего iPad.
Кроме того, полезно помнить, что, закачав последнюю версию десятой прошивки, можно попасть на тестовую прошивку, которая превратит в «кирпич» ваш планшет по окончанию ее срока действия, поэтому правильно обновляйте и загружайте ОС версии iOS 10 GM.
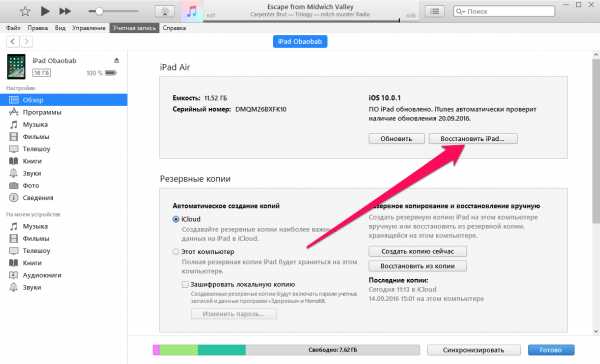
Что обеспечивает установленная на айпад 10 прошивка iOS
Во-первых, владельцы сей версии прошивки системы имеют счастье видеть на айпад обновленный экран в режиме блокировки, разные анимации, имеют также возможность отправления рукописных месенджеров, стикеров, общения в чатах и плюсы прочего инструмента. Кроме того, некоторые приложения Apple также обновились, в частности программы Siri, Apple Music.
appls.me
Почему ipad не обновляется до последней версии. Правильное обновление айпада
Здравствуйте, друзья! На связи Николай Костин, и в этой статье мы с Вами разберем пошагово как обновить iOS на ipad. iOS - это операционная система устройств компании Apple, она стоит как на айфонах, так и на айпадах. Периодически выпускаются обновления, которые Вам предлагается установить. Читайте далее, чтобы узнать, как это делается.
Честно говоря, обновлять или не обновлять iOS - это вопрос, который вызывает у многих сомнение, стоит ли вообще это делать. Лично мне решение об обновлении iOS далось не сразу. Кто-то может назвать меня консервативным, но я беспокоился на тот счет, что после обновления у меня могут криво работать некоторые приложения или вообще перестать запускаться. Крайне точкой стало то, что при просмотре новых приложений в Appstore у каждого второго были требования iOS от версии 6.0 и выше, а я сидел со своей версией 5.1.1 и не мог ничего установить. После этого я понял, что пора делать обновление системы.
В целом, я сразу скажу, что после обновления я остался доволен, ipad стал работать значительно быстрее, но есть конечно и косяки, главный, на мой взгляд, это жуткая работа Appstore - он стал мега-долго грузиться, криво отображаться, приложения было не установить, но это было только в первые несколько дней после обновления iOS, а потом у меня все стало работать более менее, и можно было спокойно работать в Appstore.
А теперь давайте с Вами пошагово разберем, как обновить iOS на ipad:
1. Примерно вот так сейчас выглядит экран Вашего ipad:
2. Нажимаем иконку Настройки, видим на экране следующее, переходим во вкладку Обновление ПО (обведена красной рамкой на скриншоте):
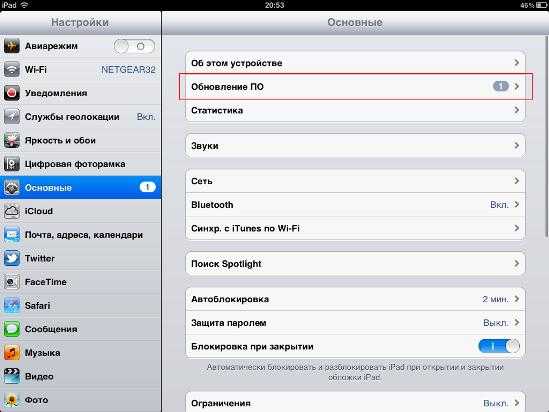
3. Нажимаем кнопку Загрузить и установить в центре экрана. ВАЖНО! Для обновления iOS необходимо не менее 3,5 гигабайт свободного места на диске и также хорошее подключение к Инт
bazava.ru
Мини айпад не обновляется. Правильное обновление айпада
Всем известно общепринятое понятие, что обновление системы это нужно, полезно и правильно.
Не будем его опровергать, действительно, более новые прошивки программного обеспечения операционной системы полезны. Чаще всего в них разработчики исправляют ошибки или как говорят многие «убирают глюки», однако как всегда присутствует «НО». Если вы решили обновить ios на iPad, то надо будет знать некоторые важные особенности. Но об этом немного позже. Сначала давайте разберем сам процесс обновления.
Есть два варианта: обновление непосредственно через сам iPad и через компьютер по средством iTunes.
И в том и в другом случае, первое, что надо сделать, перед тем как приступить к обновлению, создать резервную копию данных. Лучше всего это сделать и в iTunes, и в iCloud. Не пугайтесь, зачастую это просто дополнительная мера предосторожности, но лучше ею воспользоваться.
Само обновление весит достаточно много, поэтому лучше подключить свой гаджет к электросети (плохо, если батарея «сядет» где-то на половине процесса) и соединиться с интернетом через WiFi.
Заходим в меню Software Update Tool. Последовательно это выглядит так: Setting потом General и Software Update. Проверяем, есть ли обновления. Если над Setting есть значок красного цвета, значит, обновления есть. Но если мы хотим обновить свое ПО до седьмой версии (ios 7 уже вышла давненько), то и проверять, конечно, не обязательно.
Теперь остается загрузить найденное обновление и установить его, нажав Download и установить. Когда загрузка закончится, кнопка сменится на Install Now.
Обновление ios через iTunes не слишком отличается
- Подсоединяем iPad шнуром к компьютеру. iTunes запустится автоматически
- В меню Devices выбираем свой планшет
- Переходим в Summary и жмем Check for Update. Когда iTunes найдет обно
comuedu.ru
Почему айпад не видит обновления. Правильное обновление айпада
Всем известно общепринятое понятие, что обновление системы это нужно, полезно и правильно.
Не будем его опровергать, действительно, более новые прошивки программного обеспечения операционной системы полезны. Чаще всего в них разработчики исправляют ошибки или как говорят многие «убирают глюки», однако как всегда присутствует «НО». Если вы решили обновить ios на iPad, то надо будет знать некоторые важные особенности. Но об этом немного позже. Сначала давайте разберем сам процесс обновления.
Есть два варианта: обновление непосредственно через сам iPad и через компьютер по средством iTunes.
И в том и в другом случае, первое, что надо сделать, перед тем как приступить к обновлению, создать резервную копию данных. Лучше всего это сделать и в iTunes, и в iCloud. Не пугайтесь, зачастую это просто дополнительная мера предосторожности, но лучше ею воспользоваться.
Само обновление весит достаточно много, поэтому лучше подключить свой гаджет к электросети (плохо, если батарея «сядет» где-то на половине процесса) и соединиться с интернетом через WiFi.
Заходим в меню Software Update Tool. Последовательно это выглядит так: Setting потом General и Software Update. Проверяем, есть ли обновления. Если над Setting есть значок красного цвета, значит, обновления есть. Но если мы хотим обновить свое ПО до седьмой версии (ios 7 уже вышла давненько), то и проверять, конечно, не обязательно.
Теперь остается загрузить найденное обновление и установить его, нажав Download и установить. Когда загрузка закончится, кнопка сменится на Install Now.
Обновление ios через iTunes не слишком отличается
- Подсоединяем iPad шнуром к компьютеру. iTunes запустится автоматически
- В меню Devices выбираем свой планшет
- Переходим в Summary и жмем Check for Update. Когда iTunes найдет обновление, он предложит его сделать. Достаточно будет нажать download and Update
- Процесс установки будет протекать в автоматическом режиме. Главное его теперь не прерывать
Вот и все об установке. А теперь, то неприятное «НО».
Как ни прискорбно, но не все iPhone, iPod touch и iPad вообще возможно обновить до седьмой версии (не говоря уже о восьмой). Вот те модели, которые не смогут корректно принять новую прошивку ОС:
iPhone 4, iPhone 4s, iPhone 5, iPhone 5c, iPhone 5s; iPod touch пятого поколения; iPad 2, iPad 3, iPad 4, iPad mini. Если вы владелец подобного девайса, то лучше не пытаться устанавливать iOS 7 .
Лучше воспользоваться официальной версией инкрементального апдейта iOS 7.1. Если вы все же решите сделать апгрейд на данных моделях, то ждите, что не все заявленные возможности вам будут доступны, попросту, некоторых вообще не б
comuedu.ru
Не устанавливается iOS 10, iPhone (iPad) «не видит» обновление ПО — решение
Сталкивались ли у Вы с ситуацией, когда при желании обновиться на новую версию iOS, Ваш iPhone или iPad не находил обновление или сообщал об ошибке в разделе настроек Обновление ПО? В этой статье мы расскажем о нескольких способах решения проблемы, при которой вместо доступного обновления не исчезает надпись «Проверка наличия обновления…«.
Вконтакте
Google+
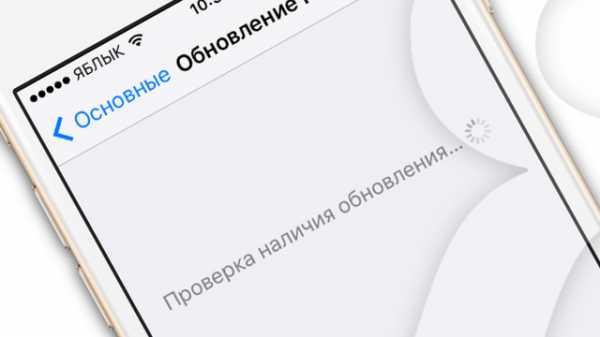
Недоступно обновление iOS 10 на старых устройствах?

К огромному сожалению, Apple сократила перечень совместимых с iOS 10 устройств. На iPhone 4s, iPod touch 5-го поколения, iPad 3, iPad mini и более старые модели устройств iOS 10 установить нельзя.

Недоступно обновление iOS («Проверка наличия обновления…«). Что делать?
Установлен ли на вашем устройстве джейлбрейк (Cydia)?
В случае, если на Вашем устройстве установлено приложение Cydia (сделан джейлбрейк), то это и является главной причиной, по которой Обновление iOS 10 недоступно по пути Настройки -> Основные -> Обновление ПО. Разработчики джейлбрейка специально блокируют возможность обновления «по воздуху». Дело в том, что при обновлении iPhone или iPad с джейлбрейком устройство превращается в «кирпич» (вечная ромашка, белое яблоко и т.д.).
Для того, чтобы установить iOS 10 на устройстве с джейлбрейком необходимо произвести процедуру Восстановления iPhone (iPad) в iTunes. Подробная инструкция размещена здесь.
В других случаях попробуйте способы, описанные ниже:
Перезапуск приложения Настройки
Самый простой вариант решения — перезапуск программы Настройки. Для этого откройте меню многозадачности (два раза нажмите на круглую кнопку Домой) и удалите из него программу Настройки (потяните вверх по миниатюрному изображению программы).

Затем снова откройте Настройки, перейдите в раздел Основные и проверьте наличие обновления в разделе Обновление ПО.
Измените способ подключения к интернету
Иногда, обновления ПО не находятся через Wi-Fi сеть. В этом случае можно попробовать отключить сеть Wi-Fi и найти обновления, используя 3G.

После того, как iPhone или iPad найдет обновление, Вы можете снова включить Wi-Fi и скачать обновление для своего устройства.
Сброс «настроек сети»
Некоторые пользователи сообщают о том, что для решения данной проблемы им помог сброс настроек сети. Для того, что бы сделать сброс настроек сети, перейдите в Настройки -> Основные -> Сброс и выберите пункт Сбросить настройки сети.
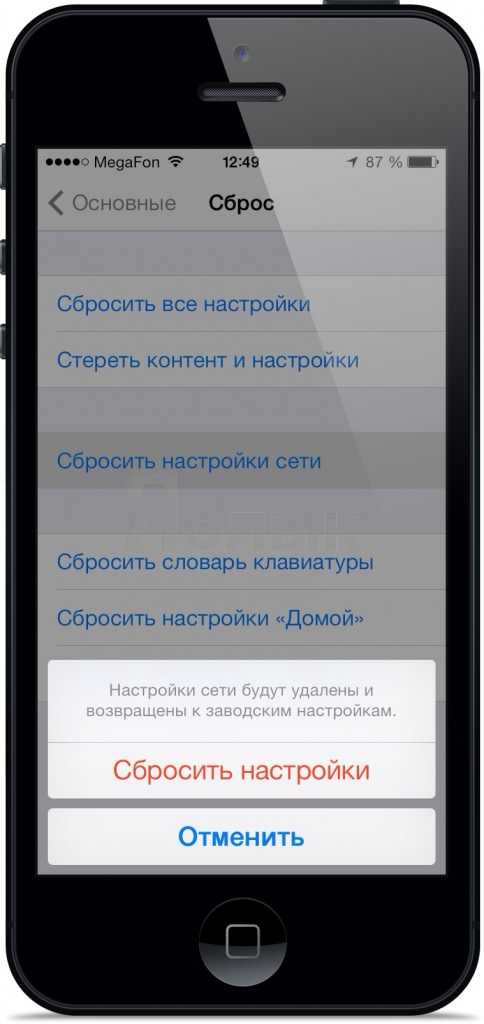 Обратите внимание, что сброс настроек сети повлечет удаление паролей к сетям Wi-Fi на Вашем устройстве.
Обратите внимание, что сброс настроек сети повлечет удаление паролей к сетям Wi-Fi на Вашем устройстве.
Обновите или восстановите устройство через iTunes
Если все перечисленные способы Вам не помогли то скорее всего Вам придется обновить устройство через iTunes на компьютере. Просто подключите свой iPhone или iPad к компьютеру и откройте iTunes. В окне информации об устройстве нажмите на клавишу Обновить.
Процедура обновления и восстановления ПО более подробно описана в этой статье.
Смотрите также:
yablyk.com
Как обновить Айпад до iOS через сам гаджет iPad?
Всем обладателям iPad 1, iPad 2, iPad 3 и других девайсов от Apple известно, что обновляться на айпаде иногда просто необходимо. Кроме этого, это весьма полезная и правильная процедура.
Смена iOS на iPad на более новую версию позволяет планшету сохранять высокую производительность. Ведь в каждой новой айос разработчик исправляет ошибки и совершенствует систему.
Но одного желания провести обновление айпада иногда бывает недостаточно. Почему так происходит? Дело в том, что есть ряд нюансов, которые следует учесть.
Как обновить айпад, и что делать, если гаджет не обновляется – читайте в сегодняшней статье.
iPad обновление с самого девайса
Есть несколько способов прошить планшет от Apple. И самый первый из них, который будет рассмотрен далее – это как обновить iOS через сам гаджет. имеется ввиду то, что не придется прибегать к помощи компьютера или какого-либо софта.
Процесс обновления iPad 1, iPad 2 и других планшетов таким методом включает следующие шаги:
123 
В некоторых случаях понадобится пройти повторную авторизацию после обновления. Это делается при помощи ID-номера от Apple.
Обновляем планшет через iTunes
Если по каким-то причинам вы свой Pad 3 не смогли прошить первым методом, обратите внимание на этот. Но здесь вам понадобится доступ к ПК или ноутбуку с установленной утилитой iTunes.
А дальше поочередно выполните такие шаги:
- Проверьте на «свежесть» утилиту. Если вариант iTunes у вас не самый последний – процесс обновления на iPad не запустится.
- Сделайте backup заранее – перед процедурой. Еще раз напомним, что потеря информации при операции обновления – редкость. Однако лучше обезопасить себя и скопировать все данные и контент. От ошибок в ходе операции никто не застрахован.
- Подсоедините девайс к ПК через USB-шнур. При этом утилита запустится на полном автомате. Но если таковое не произойдет – откройте iTunes вручную.
- В меню девайсов щелкните по наименованию своего аппарата. Раздел находится в самом углу, вверху, с правой стороны. Если вы не обнаружите в перечне своего гаджета – сделайте перезагрузку системы.
- Зайдите в пункт Summary. Отыщите там свой девайс и щелкните по кнопке обновлений. Вскоре перед вами откроется перечень с доступными версиями «операционок». Закачайте нужный вариант, щелкнув по соответствующей кнопке.
- Осуществите закачку и установку обновления. Щелкните по соответствующим кнопкам – и операция запустится на автомате. В течение всей операции гаджет должен оставаться подсоединенным к ПК или ноутбуку.
Утилита должна иметь связь с сетью тоже во время всего процесса.
Также во время обновления «операционки» система может предложить вам принять новые условия соглашения. Это и нужно сделать, щелкнув по кнопке согласия.
Если вы будете проводить операцию по первому методу – через WiFi – не лишним будет проверить, что гаджет подсоединен к ПК или розетке. Полный разряд и отключение аппарата во время процесса приведет к его прерыванию.
appls.me
Как обновить iPad без помощи профессионалов
Когда на рынок программного обеспечения вышла новая версия операционной системы iOS, все пользователи заинтересовались, как обновить iOS на iPad. Читайте далее, чтобы подробно узнать, как это сделать.
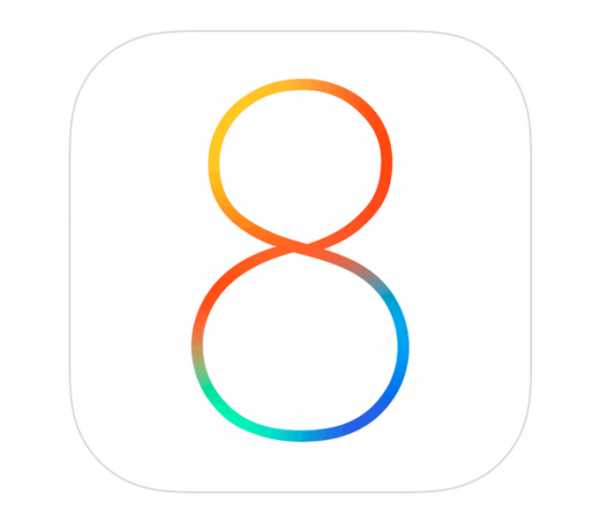
Зачем это нужно?
Установка новых операционных систем имеет огромное значение для тех, кто желает полноценно использовать свой планшет. Так как многие программы для техники Apple пишутся именно для новейших прошивок, удаление старых становится насущной необходимостью. Программы на устройстве со старой версией могут не запускаться по причине их несовместимости с устаревшей системой.
Профессионалы знают, как обновить Айпад, но за это придётся выложить некоторую сумму. Если вы согласны оплачивать их дорогостоящие услуги, можете смело идти в сервисный центр. Однако никто не запрещает разобраться в этом вопросе самим в целях дальнейшей экономии. Тем более что для этого не потребуется быть мастером или разбираться в технике вообще.
Самым последним обновлением Apple стал выпуск ОС iOS 6. Она отличается от предыдущих прошивок тем, что в ней появились новые трёхмерные карты, Siri, а также интегрированная социальная сеть Facebok.

Как обновить iPad до этой версии, мы расскажем дальше.
iOs до последней версии
Есть два способа, как на Айпаде обновить iOS. Вы можете сами сделать выбор, что для вас будет проще: действовать через телефон или компьютер. Однако прежде убедитесь в следующем:
- Что вы установили «точку возврата»;
- Что вы сохранили все сертификаты SHSH blobs, если являетесь владельцем устройства с джейлбрейком, так как обычно его новая версия выходит позже обновления операционной системы;
- Что на планшете достаточно памяти;
- Что заряд обновляемого устройства является полным, так как сам процесс потребует поглощения большого количество энергии батареи.
Если вы не проверите какой-либо из представленных пунктов, то рискуете не только не добиться результата, но и оказаться владельцем «пустышки». Для возобновления рабочих функций придётся обращаться в сервисный центр и отдать за это много денег.
Как установить новую систему через компьютер
Этот способ понадобится тем, кто является обладателем планшета Apple с версией старше пятой. Остальные владельцы могут воспользоваться более простым способом обновления через Wi-Fi.
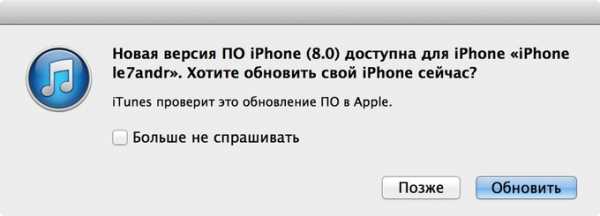 Перед тем как обновить Айпад через компьютер, обновите iTunes до последней версии.
Перед тем как обновить Айпад через компьютер, обновите iTunes до последней версии.Перед тем как обновить Айпад через компьютер, обновите iTunes до последней версии. Во время установки программа попросит вас установить также iCloud для возможности доступа в неё. После осуществления этих действий подключите планшет к ПК и начинайте обновление.
Если раньше вы уже обновляли систему, то теперь обновление iPad произойдёт автоматически:
- Запустите iTunes и нажмите «Отмена», когда программа затребует обновить систему;
- Далее подключите устройство и дождитесь синхронизации автоматически. Если она не происходит, то, выбрав в меню раздел «Файл», кликнете «Синхронизировать»;
- После этого выберите в «Устройствах» подключенный iPad;
- На экране iPad нажмите «Обновить».
В течение нескольких минут произойдёт обновление. Не пугайтесь, если планшет начнёт несколько раз перезагружаться — так и должно быть.
Как установить новую систему через Wi-Fi
Владелец оригинального устройства версии 5 и выше может воспользоваться быстрым способом обновления системы. Для этого только потребуется доступная точка Wi-Fi. Далее действуем следующим образом:
- Заходим в настройки;
- В левой колонке находим раздел «Основные»;
- Выбираем «Обновление ПО»;
- Нажимаем «Скачать и установить».
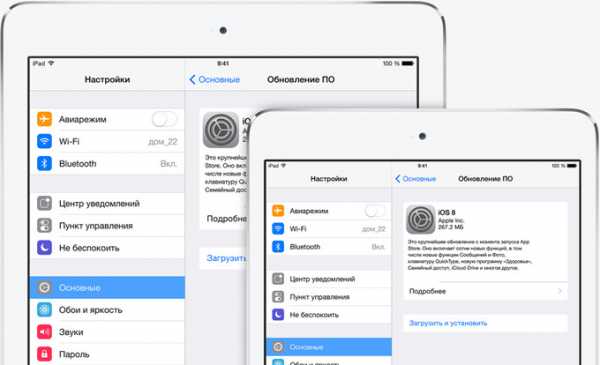
После этого произойдёт быстрая загрузка обновления. После того как система обновится до последней версии, планшет перегрузится, и вы получите возможность насладиться новой прошивкой.
Заключение
Как видите, для того чтобы на Айпаде обновить iOs, не требуется обладания какими-либо специальными знаниями. Сделать это можно самостоятельно и бесплатно. Прочтите эту статью и используйте полученную информацию в домашних условиях.
Жми "Нравится" и читай лучшие посты на Facebook
protabletpc.ru