AMD: как переключиться на вторую видеокарту. Настройка ноутбука для игры world of tanks
Как настроить ноутбук для World of Tanks — Есть ответ! Вопросы и советы по World of Tanks
Много моих знакомых интересуются данным вопросом. Многие ноутбуки комплектуются двумя видеокартами- встроенной и дискретной. Как правило, дискретная видеокарта намного производительнее. Поэтому нужно проверить в утилите к видеокарте ресурсы какой платы использует игра. В случае встроенной – в ручном режиме перевести игру на использование дискретной графики. Это существенно повлияет на работу игры.
На этот вопрос дано ответов: 5
Привет всем танкистам и хороших боев в рандоме. Все верно производительность штука весьма сложная.Если она есть то все будет хорошо, ну а если она мала то и смысла тогда играть нету поскольку все виснит и жостко тупит, ато и вовсе не запускается игра.
Ноутбук настраевается абсолютно так же как настольный компьютер. Вот только из за особеностей конструкции сразу в комплекте получаем проблемы с охлаждением, демонтаж монтаж компонентов, редкость запчастей. Интересно каким местом думают эти бедолаги когда покупают ноут.
Beljar слышал я о этой проблеме правда она была не у меня а у моего знакомого так что пожалуй скопирую твой совет и ему отправлю посмотрим поможет ему или нет данный метод
доброго времени суток и хороших боёв в рандоме!)А вот про это я слышувпервые,хотя и не удивительно-с компьтерами я на "Вы". Я к сожалению всего лишь пользователь.Спаибо! Удачи!
Всем доброго времени суток и нагибучих боев во всех режимах. У меня ноутбук с интел коре7 и двумя видеокартами, ничего настраивать не нужно, танки сами запускаются с дискретной видюхи, кстати и на встроенной можно играть, только фпс падает со 100 до 55.

Смотрите также
Этот сайт использует cookie для хранения данных. Продолжая использовать сайт, Вы даете свое согласие на работу с этими файлами. OK
wot-invite.ru
Оптимизация работы компьютера | World of Tanks
В первую очередь статья будет полезна тем игрокам, чей компьютер имеет слабые и средние технические характеристики.
Простую настройку компьютера по инструкции может произвести даже неопытный пользователь. Однако некоторые другие, более сложные настройки должен выполнять опытный пользователь или IT-специалист. Инструкция для опытных пользователей отмечена в статье специальным предупреждением.
Обновление драйверов
Обновление программного обеспечения (драйверов) для компьютера — необходимая и важная процедура. Игры, установленные на ваш компьютер, требуют от него выполнения множества действий: воспроизведение мультимедийных файлов, обработка графических эффектов и проч. Даже стабильность сетевого соединения может зависеть от того, какую версию драйвера использует ваш сетевой адаптер.
Устаревшие драйверы не всегда способны корректно выполнять возложенные на них функции, что может привести к нестабильной работе компьютера. Чтобы обновить версию программного обеспечения для вашего устройства до актуальной, надёжнее всего скачать нужный драйвер с сайта производителя устройства: такое программное обеспечение точно будет протестировано и оптимизировано для стабильной работы.
Узнать о том, какие устройства установлены на вашем компьютере, а также найти информацию об их производителе можно в технической документации, которая прилагалась к компьютеру или устройству при его покупке. Если же техническая документация утеряна, то узнать информацию о комплектующих можно при помощи утилиты DxDiag. О том, как создать отчёт DxDiag, смотрите ввидеоинструкции.
В следующих статьях описаны способы поиска и обновления драйверов как при помощи средств операционной системы Windows, так и самостоятельно:
Если же вы владеете информацией о модели вашего устройства или ноутбука, то найти необходимый драйвер можно самостоятельно на сайте его производителя.
Сайты наиболее распространённых производителей компьютерной техники:
Оптимизация работы Windows
Производительность персонального компьютера во многом зависит не только от того, какие комплектующие установлены в нём, но и от того, как настроена операционная система.
В следующей статье приведены рекомендации от компании Microsoft по обеспечению оптимальной производительности Windows.
Обеспечение оптимальной производительности Windows
В статье описаны решения для операционной системы Windows 7. Однако многие из этих решений можно применить и для других операционных систем семейства Windows. Особое внимание уделите разделам «Дефрагментация жёсткого диска» и «Очистка жёсткого диска».
Файл подкачки (виртуальная память)
Файл подкачки выделяется на жёстком диске и предназначен для повышения производительности компьютера в тех случаях, когда объём установленной оперативной памяти недостаточен для быстрой его работы.
Что такое файл подкачки в Windows и как его настроить?
Проверка жёсткого диска утилитой CHKDSK
Жёсткий диск — это устройство, на котором хранится вся информация на компьютере, от установленной операционной системы до любимых фильмов и игр. Постоянное обращение к жёсткому диску со временем приводит к его физической деградации. Вследствие этого скорость чтения с секторов жёсткого диска уменьшается, а иногда возникают так называемые «плохие» сектора, что, в свою очередь, приводит к медленной работе операционной системы и персонального компьютера в целом.
Проверка жёсткого диска утилитой CHKDSK позволит устранить проблемы в его работе и может обеспечить значительный прирост производительности, если повреждённые сектора будут заблокированы.
- Как проверить жёсткий диск?
- Библиотека TechNet Microsoft
Рекомендации, описанные в библиотеке TechNet Microsoft, подходят для операционных систем Windows XP/Vista/7/8/8.1/10.
Если при выполнении проверки жёсткого диска выявлено множество неустранимых ошибок или происходит полное зависание компьютера, рекомендуем обратиться в сервисный центр.
Проверка Windows утилитой SFC
Встроенная в операционную систему утилита SFC призвана исправить ошибки в работе ОС, а также восстановить повреждённые файлы. Нередко такая проверка позволят устранить проблемы в работе системных процессов и исправить ошибки в реестре операционной системы, что, в свою очередь, также благоприятно повлияет на работу компьютера.
Запуск утилиты на ОС Windows XP возможен только при наличии установочного CD с образом операционной системы.
«Чистая» загрузка Windows
«Чистая» загрузка операционной системы — это режим, при котором используется минимальный набор программ и служб для её запуска. Другими словами, исключается влияние других программ на запуск и работу Windows.
Со временем на компьютер устанавливается всё больше и больше программ, некоторые запускаются при старте Windows и активно используют ресурсы компьютера (оперативную память, процессор и т. д.).
Если ваш компьютер без видимых причин стал долго загружаться, а запуск игры длится слишком долго, вероятно, настало время выполнить «чистую» загрузку Windows. Это поможет выявить программу или ряд программ, которые влияют на производительность компьютера.
Рекомендации, приведённые в статье, применимы и для операционной системы Windows XP.
Настройка режима электропитания в Windows
Если вы хотите повысить производительность компьютера, то вам не обойтись без настройки режима электропитания. Существуют различные схемы управления питанием, предназначенные как для понижения энергопотребления компьютером, так для максимальной его производительности (энергопотребление в таком режиме повышается).
Как правило, в настройке режима электропитания нуждаются портативные компьютеры (ноутбуки). Программное обеспечение, устанавливаемое на ноутбук его производителем, по умолчанию включает режим «Сбалансированный», что порой исключает возможность полностью использовать ресурсы компьютера в играх. Если на компьютере установлено два видеоадаптера (встроенный в процессор и дискретный), то «Сбалансированный» режим, для снижения энергозатрат использует менее производительный адаптер, что отразится на качестве игры в виде низкого значения FPS (количество кадров в секунду).
Чтобы заставить компьютер максимально использовать его ресурсы, необходимо активировать режим «Высокая производительность».
Выбирать режим электропитания необходимо не только в настройках операционной системы, но и в специальных программах, которые устанавливаются на ноутбук его производителем.
Настройка драйвера видеоадаптера для использования дискретной видеокарты в игре
В предыдущем разделе уже упоминалось, что при запуске игры может использоваться менее производительный видеоадаптер, и был приведён один из вариантов того, как этого избежать.
Рассмотрим второй вариант.
Использование дискретного видеоадаптера для игры можно установить в настройках программного обеспечения для видеокарты.
Как переключиться на более производительный видеоадаптер, если их два?
Настройка антивируса
Защита операционной системы от вредоносного программного обеспечения — важный фактор безопасности. Однако если вы хотите повысить производительность компьютера, то не стоит устанавливать в настройках антивируса самый строгий режим. Такой режим значительно влияет на быстродействие компьютера.Рекомендуется выбрать игровой режим (в некоторых антивирусах существует специальный профиль, который так и называется — «Игровой»).
Также для исключения влияния антивируса на работу игры необходимо добавить игровой клиент в доверенную зону.
На рынке представлено множество антивирусов, которые меняются от версии к версии, поэтому описать все варианты настроек для каждого из них затруднительно. Однако вы можете самостоятельно обратиться в службу поддержки своего антивируса для корректной его настройки. Вот ссылки на сайты популярных антивирусов:
Проверка компьютера на вредоносные программы
Даже самый современный антивирус может своевременно не распознать новое вредоносное ПО. Вирус нарушает работу операционной системы, а в некоторых случаях способен и сильно нагружать видеокарту или процессор, что приводит к значительному снижению производительности. Поэтому если вы заметили, что скорость работы компьютера значительно снизилась за короткое время, то вполне вероятно, что он заражён вредоносным ПО. В таком случае необходимо проверить компьютер с помощью другого антивируса.
Для такой проверки отлично подходят следующие утилиты:
Профилактика системы охлаждения
Рекомендации из этого раздела должен выполнять опытный пользователь или IT-специалист. Особую сложность представляет профилактика в мобильных компьютерах (ноутбуках).
Большинство компьютеров оснащены воздушной системой охлаждения, что имеет как плюсы, так и минусы. Один из минусов: тяга, создаваемая воздушными потоками, затягивает в компьютер пыль. Со временем пыли становится так много, что система охлаждения не справляется со своей функцией, что приводит к перегреву устройств компьютера. Также пыль является неплохим проводником электрического тока, и её наличие на элементах системной (материнской) платы или других устройствах может привести к короткому замыканию, которое способно вывести из строя или полностью привести в нерабочее состояние любое устройство.- Не устанавливайте компьютер в пыльных местах, а также на сквозняке.
- Не закрываете доступ воздуха к системе охлаждения. Чаще всего от этого страдают ноутбуки, так как доступ воздуха в них осуществляется из-под нижней панели. Расположив ноутбук на покрывале или просто поставив к себе на колени, можно случайно перекрыть доступ воздуха, что приведёт к перегреву компьютера.
- Регулярно проводите профилактику системы охлаждения. Очищать компьютер желательно при помощи баллончиков со сжатым воздухом или при помощи компрессора. Такой способ намного эффективнее, чем использование пылесоса. Однако выполнять профилактику сжатым воздухом следует на открытом пространстве, вне закрытого помещения (дома, офиса и т. д.).
- Замените термопасту на центральном процессоре. Также при необходимости можно заменить термопасту на чипсете системной платы и графическом процессоре видеокарты.
- При недостаточном охлаждении комплектующих ПК установите дополнительные вентиляторы.
В статье перечислены основные способы, которыми можно оптимизировать работу компьютера, но этот список не является исчерпывающим. Список статей о других способах диагностики компьютера и улучшения работы игрового клиента вы найдёте здесь.
Все утилиты и рекомендации, указанные в статье, предоставлены из официальных источников.
ru.wargaming.net
Игра World of Tanks – как настроить правильно?

Всем доброго времени суток!
Новички, радуйтесь! Сегодня вы сможете узнать, как правильно настроить игру World of Tanks.
Это важно, ведь правильно настроив игру, вы сможете играть комфортно. Рассмотрим основные настройки игры.
Опытные геймеры давно знают, как это делается.
Поэтому статья им навряд ли пригодится. Зато «новобранцам», которые только начинают играть в танки, стоит потратить время на прочтение.
Настройки повысят рентабельность игры и играть в Ворлд оф танкс станет значительно комфортнее. Вы узнаете, как настроить графику, прицел, маркеры, как повысить FPS и другие немаловажные моменты.
Из этой статьи вы узнаете:
Настройки в игре: зачем они нужны?
Настройки графики в любых играх, включительно с World of Tanks, необходимы. С ними повышается шанс на победу, а игровой процесс становится более приятный.
Зачастую просадки FPS мешают при передвижении, выстрелы нередко уходят не по цели. Итог – противник получает над вами преимущество.
FPS – это отображения количества кадров в секунду. Значение зависит от мощности процессора, оптимального количества ОЗУ, конфигурации ПК. Наиболее оптимальный вариант – начиная от 50-ти кадров. Наилучших параметров можно добиться, имея высокопроизводительные компьютеры, оптимальное ОЗУ, мощные процессоры.
Но как быть, если вы не имеете всего перечисленного? Можно ли правильно настроить игру? Безусловно.
Настраиваем правильно
Сейчас вы узнаете, как компенсировать слабенькие места и повысить до максимума конфигурацию. В этом помогут грамотные настройки World of Tanks. Игра имеет много настроек, влияющих не только на качество изображения, но и на игровой процесс в целом.
При этом, обратите внимание, что имеются и настройки, не влияющие на производительность. Они находятся в кладке «Игра». Здесь вы можете настраивать подборки сражений, мини-карту, чат, одним словом, всякую мелочь. Для этого выбираете и проставляете в нужном месте галочки.
А вот остальные настройки онлайн-игры важные. Они помогут поменять качество графики, настроить расширение экрана. При этом к выбору качества необходимо подходить с осторожностью, не переоценивая производительность своего ПК.
Чтобы это сделать, используйте опцию «Рекомендуемое». Она самостоятельно оценивает возможность компьютера, делая наиболее оптимальные настройки.
Изучаем, как настраиваем игру World of Tanks на сражение
1. Общие настройки. Располагаются в общих настройках. Здесь думаю, все понятно.
2. В «Чате» отключается спам, включается цензура сообщений. Здесь вы сможете принимать заявки в друзья, приглашения во взводы, а также сообщения.
3. В разделе «типы случайных боев» отключаются «штурм» и «встречный бой». В таких режимах карты такие же, как и в случайных сражениях, но при этом меняется условие победы и расположение баз. Еще во «Встречном бое» остается одна база, победа достается тому, кто уничтожит всех врагов или захватит базу первой. А в «Шторме» одна из команд занимается защитой базы, вторая – соответственно обороняет ее. Лично я не люблю такие типы сражений, но для разнообразия можете попробовать.
4. Опция «Боевой интерфейс» — здесь отключается «Эффект оптики» (значительно портит картинку) и показ боевой машины, которая уничтожает вас (меня лично нервирует).
5. Ставим обязательно галочки напротив «горизонтальная стабилизация в снайперском прицеле», «включить динамическую камеру». Если этого не сделать, вы не сможете стрелять на ходу.
6. Относительно опций мини-карт, лучше их отключить и пользоваться модом мини-карты, имеющем расширенную возможность. При использовании мода отключаем параметры. Если этого не сделать, параметры снизятся из-за дублирования.
7. Ставим также галочку на «отображать отличительные метки» — это позволяет обмениваться с другими игроками стволами.
Общие настройки
Выше я писал, что можно установить автоматические настройки World of Tanks. Но лучше не полениться, и выполнить это вручную.
Видов настроек имеется немало.
Качество графики настраивается переходом в «Расширенные настройки». При наивности мощного компьютера поднимаем все до максимума (пересовываем вперед ползунки). При слабом «железе», продумываем, какие показатели FPS важно повысить или понизить. Совсем хилый ПК? Сдвигаем ползунки до минимума. Ну, а если ничего не помогает, скачиваем моды или сборку.
Проблемы со звуком настраиваются элементарно. Регулирует на комфортную громкость бегунки звука. Точно также регулируется микрофон, голосовая связь.
Во вкладке «Управление» можно менять текущие настройки управления и чувствительность к прицелу.
В «Настройках прицела» настраивается стандартный игровой прицел. Есть и аркадные, и снайперские прицелы, меняется вид сведения, маркеры, индикатор оружия.
Маркеры настраиваются в соответствующей вкладке, где регулируется обычный и альтернативный маркер уничтоженных танков (союзников и противников).
Как настроить видеокарту?
Теперь разберемся, как настроить видеокарту игры World of Tanks. Рассмотреть это можно на примере NVIDIA. Чтобы настроить драйвера, щелкните по любому пустому пространству правой кнопкой мыши.
Вы увидите список с такими параметрами: 3D — регулировка настроек изображения — настройки согласно 3D приложению – применить.
Выбираем панель управления картой — управление параметрами 3D.
Теперь ставим следующие параметры: CUDA/фильтрация текстуры/анизотропная фильтрации/ускорение нескольких дисплеев/смешанных ГП/вертикальный синхроимпульс/тройная буферизация/затенение фонового освещения/сглаживание/максимальное количество заранее подготовленных кадров/гамма-коррекция, режим управления электропитанием/сглаживание/параметры. При отсутствии каких-либо опций, настройте те, что имеете.
Такие настройки сделаю работу карты корректной.
Настройка графики
Здесь есть возможность выбора из 3-х уровней «качества графики» — высокое, среднее, низкое. Настроить можно и в ручном режиме.
Выбирать можно из таких параметров:
1. Отображение тумана.
2. Отображение воды.
3. Дальность прорисовок.
4. Объект.
5. Игровой эффект.
6. Танки.
7. Дальность прорисовок.
Управление
Расположение всех элементов управления, доступных во время сражения, можно настроить в «Сенсорном управлении». Внимание: некоторые отключаются в общих настройках управления.
Как только вы нажмете на выбранный элемент, появится зеленая область. В ее пределах элемент перемещается и имеется бегунок, при помощи которого изменяются размеры элементов. Настроить интерфейс надо так, чтобы играть было по максимуму комфортно.
В «управлении» настраивается чувствительность джойстика, камеры и другие игровые параметры.
1. Включен – прицел будет постоянно следовать за захваченными целями.
2. Автоприцел – влияет поведение автоприцела.
3. По кнопке – дает возможность выключать/включать во время боев автоприцел для аркадных и снайперских режимов.
4. В аркаде – автоматическое следование прицела в аркадном режиме.
5. Режим левши – меняет местами кнопку стрельбы и джойстик движения.
6. Выключен – прицел не будет следовать автоматически за целью.
7. Свободный обзор – отключает/включает области, которые позволяют поворачивать камеру от орудия во время боя.
8. Динамический джойстик – поменяет джойстик движения.
Маркеры
Здесь происходят настройки маркеры тех игроков, которые отображены над их боевыми машинами во время боев, для режимов альтернативный и стандартный.
Для любого вида военной техники включаются следующие параметры: тип техники, иконка, модель, имя игрока, прочность машины, уровень.
Настроить игру World of Tanks правильно совсем несложно. Даже если это получается впервые, просто прочтите написанное еще раз. Уверен, все получится!
Выполнив настройки, вы будете поражены тому, насколько откроется перед вами новых возможностей. Не хватает производительности и при этом все выполнили? Придется задуматься о покупке новой видеокарты.
Приглашайте в игру друзей, играйте вместе. Игра в танки – это безумно интересно! Если статья вам понравилась, не забудьте поделиться информацией в соцсетях. А я ненадолго расстаюсь с вами. Приятной игры!
igamer.biz
AMD: как переключиться на вторую видеокарту
Если вы столкнулись с проблемой автоматического выбора видеокарты на компьютере с двумя видеокартами: встроенной и дискретной, — установите по умолчанию дискретную (более производительную) видеокарту.
Инструкция для видеокарт от AMD (ATI Radeon)
Инструкция актуальна для игровых клиентов World of Tanks и World of Warships. Проводите действия для того клиента игры, в котором у вас наблюдаются проблемы.
Для Windows XP
Если у вас нет навыков для проведения подобных операций, обратитесь к соответствующим специалистам для установки нужных параметров.
Необходимо отключить встроенную видеокарту в BIOS вашего компьютера. Как правило, для этого в пункте «Display Mode» необходимо изменить значение «Switchable» на «Discrete» или «Fixed mode».
- Закройте клиент игры. Откройте панель управления видеодрайвером Catalyst™ Control Center. Переключитесь на высокопроизводительный видеодрайвер.
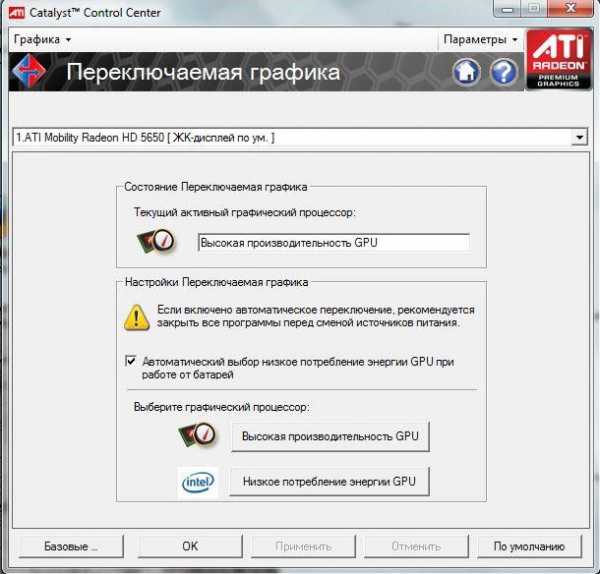
- В появившемся окне нажмите Изменить. Если переключение невозможно, появится соответствующее уведомление.

В обновлённой версии Catalyst Control Center, начиная с версии 11, можно переключать видеокарты несколькими способами, которые приводят к одному результату.
Для Windows Vista, Windows 7, Windows 8
Способ №1
Эта инструкция будет полезна вам в том случае, если в пункте «Display Mode» на вашем компьютере выставлено значение «Discrete» или «Fixed mode».
- Закройте клиент игры. Откройте панель управления видеодрайвером Catalyst™ Control Center. Переключитесь на высокопроизводительный видеодрайвер.
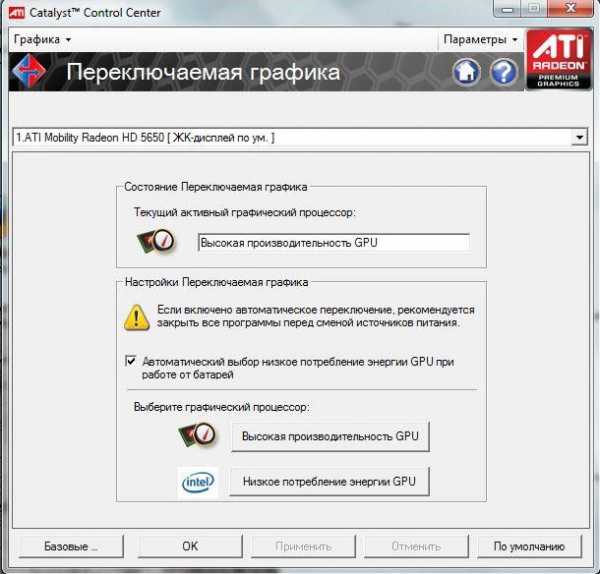
- В появившемся окне нажмите Изменить. Если переключение невозможно, появится соответствующее уведомление.

Наверх
Способ №2
- Закройте клиент игры. Щёлкните правой клавишей мыши по Рабочему столу и выберите пункт контекстного меню «Настройка переключаемой графики»:
- Отобразится окно с настройками переключаемой графики. Нажмите на кнопку Выбрать в секции «Другие приложения».
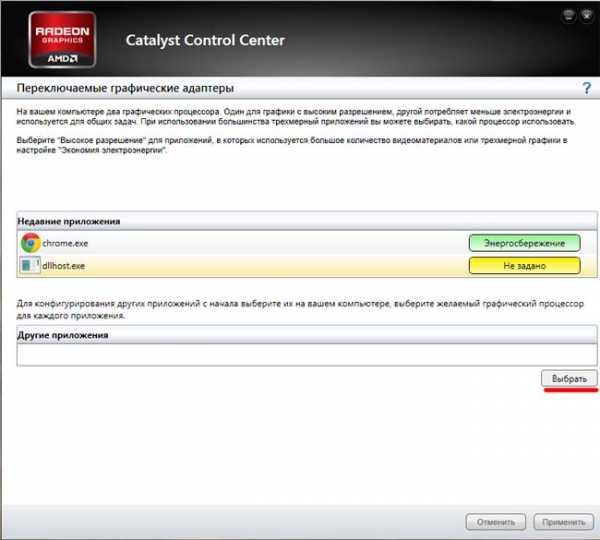
- В открывшемся окне перейдите в папку с установленной игрой (например: C:\Games\World_of_Tanks), выберите файл WorldOfTanks.exe и нажмите на кнопку Открыть.
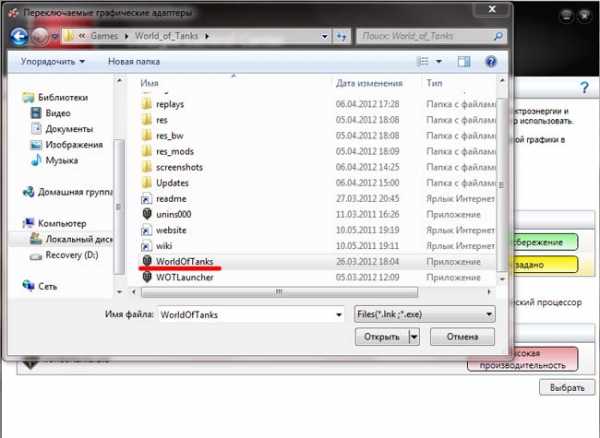
- Затем нажмите на кнопку выбора режима использования видеокарты для приложения WorldOfTanks и выберите режим «Высокая производительность». Подтвердите свой выбор нажатием кнопки Применить.
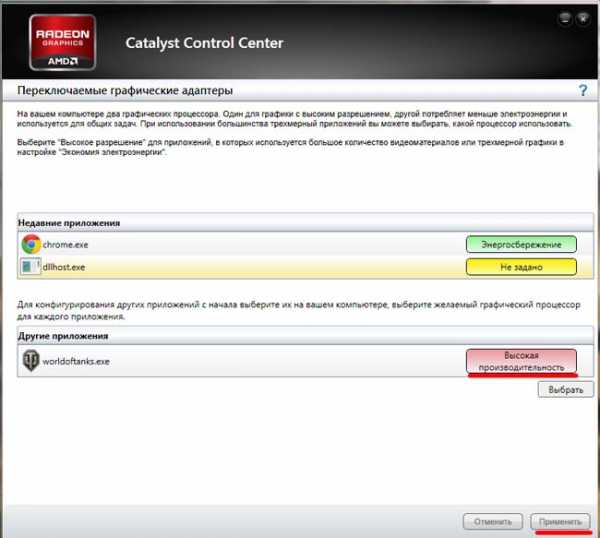
Наверх
Способ №3
- Закройте клиент игры. Нажмите Пуск > Панель управления (Для Windows 8: Нажмите сочетание клавиш Windows+Х> Панель управления) > Оформление и персонализация > Catalyst Control Center. Затем в разделе «Питание» выберите «Переключаемые графические адаптеры».
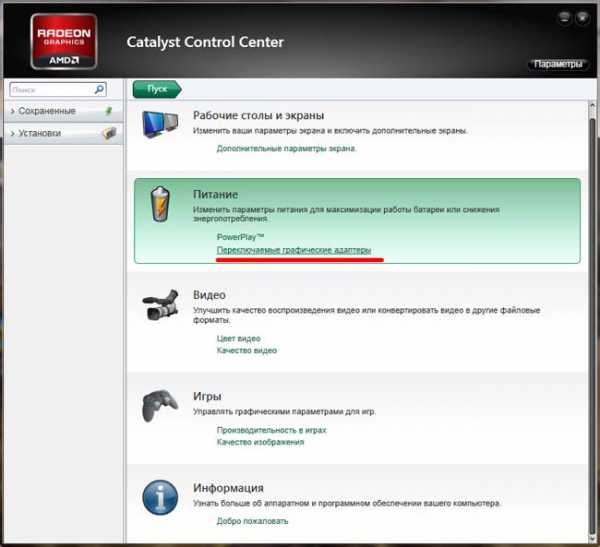
- В секции «Другие приложения» нажмите на кнопку Выбрать.
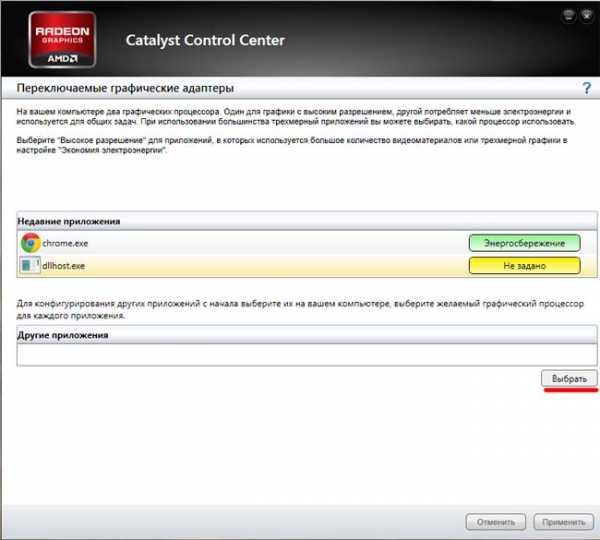
- В открывшемся окне перейдите в папку с установленной игрой (например: C:\Games\World_of_Tanks), выберите файл WorldOfTanks.exe и нажмите на кнопку Открыть.
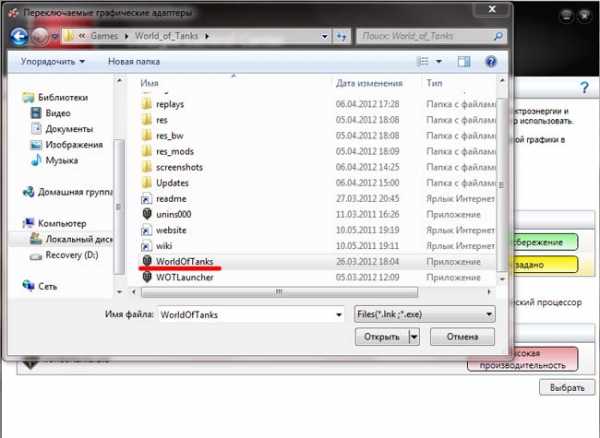
- После этого нажмите на кнопку выбора режима использования видеокарты для приложения WorldOfTanks.exe и выберите режим «Высокая производительность». Подтвердите свой выбор нажатием кнопки Применить.
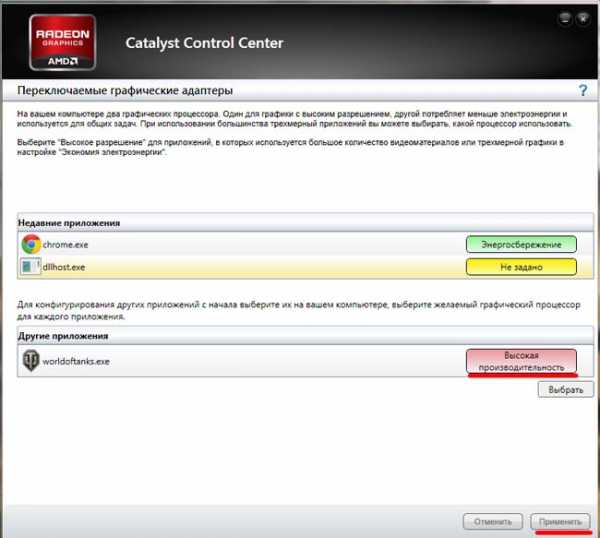
Наверх
Способ №4
- Если панель «Catalyst control panel» работает в расширенном режиме, необходимо открыть раздел «Питание», пункт «Переключаемые графические адаптеры», как показано на рисунке:

Наверх
ru.wargaming.net
NVIDIA: как настроить драйверы | World of Tanks
Чтобы настроить драйверы видеокарты, выполните следующие действия:
- Щёлкните правой клавишей мыши по пустому пространству на рабочем столе. В появившемся контекстном меню выберите пункт «Панель управления NVIDIA».
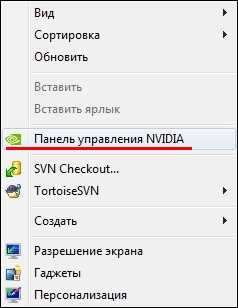
- В списке настроек выберите «Параметры 3D» > «Регулировка настроек изображения с просмотром». Для корректной работы приложений выберите пункт «Настройки согласно 3D-приложению» и нажмите кнопку Применить.
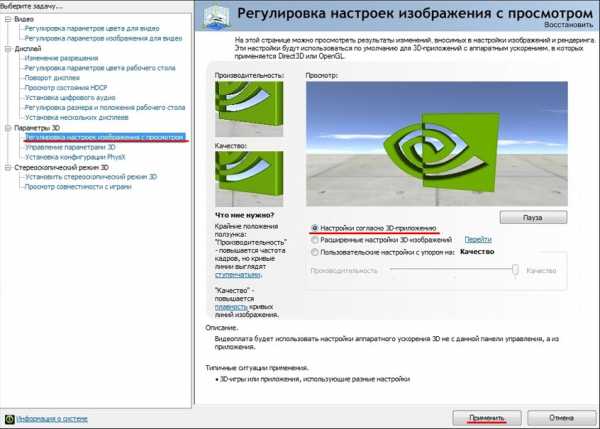
- Перейдите в раздел «Управление параметрами 3D».
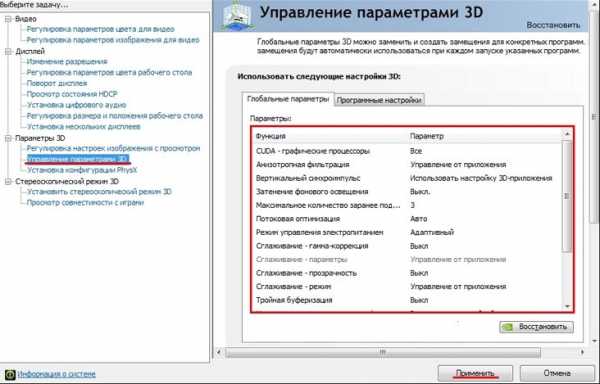
Для корректной работы приложений необходимо выставить следующие параметры:
- «CUDA — графические процессоры»: «Все».
- «Анизотропная фильтрация»: «Управление от приложения».
- «Вертикальный синхроимпульс»: «Использовать настройку 3D-приложения».
- «Затенение фонового освещения»: «Выкл.».
- «Максимальное количество заранее подготовленных кадров»: следует выбрать пункт, который отмечен значком NVIDIA.
- «Потоковая оптимизация»: «Авто».
- «Режим управления электропитанием»: «Адаптивный».
- «Сглаживание — гамма-коррекция»: «Выкл».
- «Сглаживание — параметры»: «Управление от приложения».
- «Сглаживание — прозрачность»: «Выкл.».
- «Сглаживание — режим»: «Управление от приложения».
- «Тройная буферизация»: «Выкл.».
- «Ускорение нескольких дисплеев/смешанных ГП»: «Режим многодисплейной производительности».
- «Фильтрация текстур — анизотропная оптимизация по выборке»: «Выкл.».
- «Фильтрация текстур — качество»: «Качество».
- «Фильтрация текстур — отрицательное отклонение УД»: «Разрешить».
- «Фильтрация текстур — трилинейная оптимизация»: «Выкл.».
Некоторые из перечисленных опций могут отсутствовать. Для сохранения настроек нажмите кнопку Применить. Затем перейдите в графу «Программные настройки» и в списке программ для настройки выберите World of Warplanes, World of Tanks или World of Warships если такой пункт присутствует. После этого для всех настроек программы в списке ниже укажите «Использовать глобальный параметр» и нажмите кнопку Применить.
После настройки драйверов видеокарты рекомендуется перезагрузить компьютер.
ru.wargaming.net
- Divinity original sin 2 гайд по вору

- Elex игра википедия

- Кино сентября
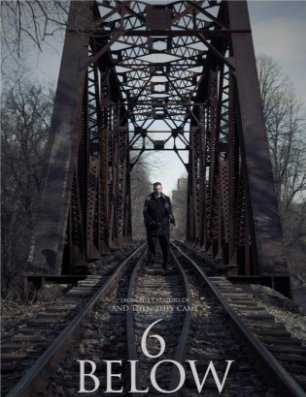
- Как играть в вов

- Варфейс достижение покоритель

- В какие моды на сталкер стоит поиграть

- Паркур игры по сети

- Железный человек 3 тони старк

- Стив бушеми и билл скарсгард

- Игры psp 2018

- Fallout 4 роман

