Где хранятся фото и видео, импортированные в программу Фото на Mac. Mac os картинка в картинке
Как использовать режим «картинка в картинке» на любых устройствах с iOS 10
Пользователям устройств под управлением iOS доступен особый формат работы с видео в режиме «Картинка в картинке». Данной функцией могут пользоваться владельцы iPad под управлением iOS 9 и выше.

Благодаря режиму «Картинка в картинке» можно смотреть видео в небольшом окне и делать при этом какие-то действия в других приложениях. Видео занимает небольшую часть экрана и накладывается поверх интерфейса активного приложения.
Новый джейлбрейк-твик ForceInPicture позволяет перенести данный функционал с iPad на официально неподдерживаемые устройства. Благодаря этому твику преимущества многооконного режима становятся доступны на iPhone и iPod touch.
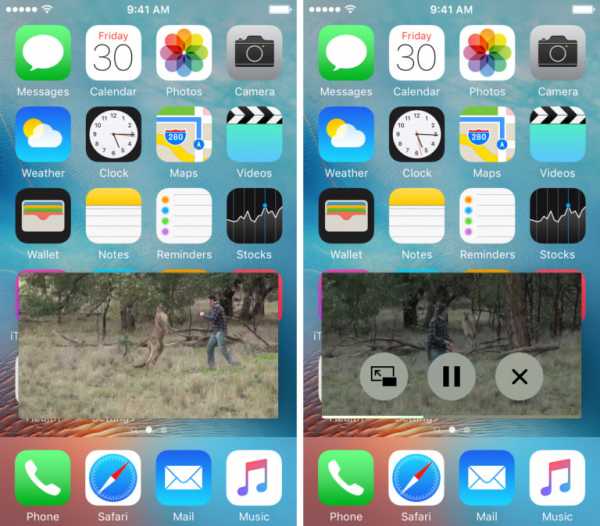
ForceInPicture добавляет специальную кнопку «Картинка в картинке» рядом с кнопками воспроизведения и паузы. Нажатие по ней «отвязывает» видео от окна приложения, в результате чего его можно свободно перемещать по экрану и масштабировать. Видеоролик будет находиться поверх всех окон даже после возвращения на рабочий стол iOS. Чтобы скрыть окно, достаточно нажать кнопку «X» в окне видео.
Ранее в Cydia стало доступно приложение Pegasus за $2,99, которое работает схожим образом. ForceInPicture предлагает тот же функционал, но совершенно бесплатно. Релиз последнего означает, что теперь использовать функцию «картинка в картинке» можно на любых устройствах с iOS 9 и iOS 10.
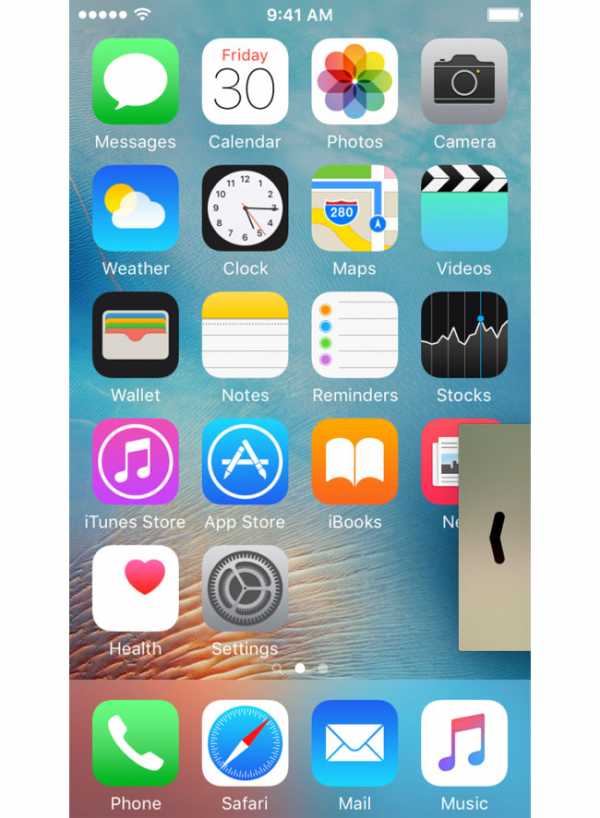
Установить ForceInPicture можно прямо сейчас. Приложение работает только со стандартным плеером в iOS.
Следите за новостями Apple в нашем Telegram-канале, а также в приложении MacDigger на iOS.
Присоединяйтесь к нам в Twitter, ВКонтакте, Facebook, Google+ или через RSS, чтобы быть в курсе последних новостей из мира Apple, Microsoft и Google.
Поделись этой статьей с друзьями
Историю macOS показали в картинках
Операционная система macOS была впервые представлена в далёком 2000 году. Совершенствование системы не прекращалось на протяжении всех этих лет. Tproger представил иллюстрированную историю развития десктопной платформы Apple.

Cheetah, OS X 10.0 (03/2001)
История macOS началась с медведя, а не с хищной кошки (cheetah — гепард). В сентябре 2000 года компания Apple представила версию Kodiak (англ. медведь). За $30 пользователи могли приобрести первую бета-версию Mac OS X.
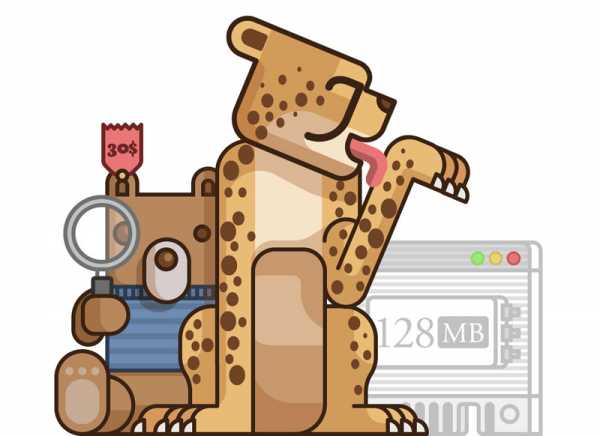
Официальная версия ОС 10.0 с кодовым именем Cheetah вышла спустя 6 месяцев. В ней был впервые представлен интерфейс Aqua и ранние версии приложений TextEdit, Preview, Mail и QuickTime.
Новая ОС X требовала на то время целых 128 MB ОЗУ и 800 MB памяти на диске.
Puma, OS X 10.1 (09/2001 )
Спустя всего полгода была выпущена версия с кодовым именем Puma. Вместо того, чтобы делать упор на добавлении новых свойств и характеристик, фокус был сделан на улучшении производительности системы.
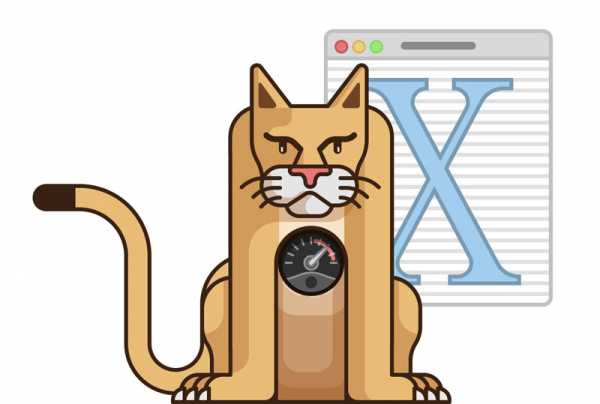
С выходом Mac OS 10.1.2 компания Apple также стала устанавливать OS X в новые компьютеры по умолчанию, навсегда отказавшись от версии OS 9.
Jaguar, OS X 10.2 (08/2002)
Система Jaguar включала в себя такие приложения, как iChat и Адресная книга. В новой версии ОС был также представлен компонент Универсальный доступ, благодаря которому OS X стала более доступной в использовании для людей с нарушениями зрения или слуха и другими ограниченными возможностями.
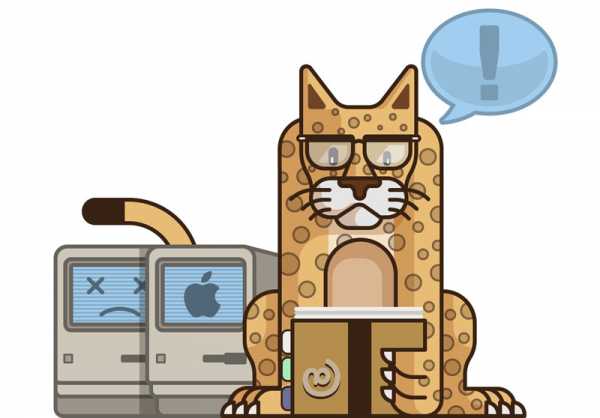
Помимо этого в ОS X 10.2 появилась новая заставка: на смену логотипа Happy Mac пришла новая картинка с логотипом Apple.
Panter, OS X 10.3 (10/2003)
Кажется, разработчики Microsoft сами запутались при создании следующей версии — Panther. С одной стороны, вместо браузера Internet Explorer для Mac по умолчанию устанавливался новый браузер Safari. С другой стороны, версия 10.3 продемонстрировала улучшенную кросс-платформенную совместимость с Microsoft Windows (включая предустановленную поддержку службы каталогов Active Directory).

Плюс ко всему, Apple добавила функцию Exposé для улучшения работы с несколькими открытыми окнами.
Tiger, OS X 10.4 (04/2005)
Версия Tiger привнесла неоценимую поисковую программу Spotlight. В ней же впервые были представлены виджеты (как калькулятор, календарь или часы) на новой панели Dashboard.

Кроме этого, в версии Mac OS 10.4 было представлено новое аппаратное обеспечение. Оно было установлено на первых компьютерах Mac с процессорами Intel и на первых устройствах Apple TV (им ещё предстояло появиться в 2007 году).
Leopard, OS X 10.5 (10/2007)
Эта версия Mac OS находилась в разработке довольно долго. Дело в том, что Apple в это время активно занималась созданием и выпуском iOS и iPhone.
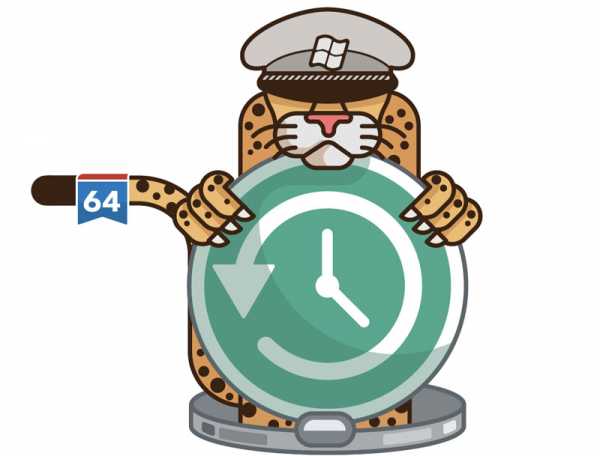
В ОС Leopard, однако, была встроена система архивации под названием Time Machine. Обновлённая система также начала поддерживать 64-битные приложения.
Более того, с помощью программы Boot Camp компьютеры Mac теперь могли поддерживать другие операционные системы, как, например, Microsoft Windows.
Snow Leopard, OS X 10.6 (08/2009)
Как понятно из названия, Snow Leopard была построена по большей части по образцу предыдущей версии. Но в ней был представлен Mac App Store, последовавший за успешной реализацией проекта на iOS.
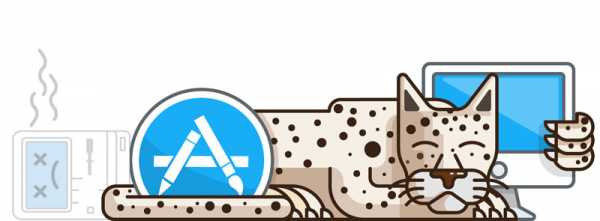
Версия Mac OS 10.6 также поставила точку в использовании архитектуры PowerPC. С этого времени использовались только процессоры Intel.
Lion, OS X 10.7 (07/2011)
Система Lion стала первой версией Mac OS, недоступной на CD или DVD. Новую редакцию можно было только скачать из Сети. Для её создания было взято много идей из iOS: жесты, Launchpad, восстановление окон и др.

Новейшая часть инфраструктуры iCloud также дебютировала в Mac OS 10.7.
Mountain Lion, OS X 10.8 (07/2012)
Mountain Lion включила в себя ещё больше успешных концепций из iOS: Сообщения вместо iChat, приложение Напоминания и Центр уведомлений.
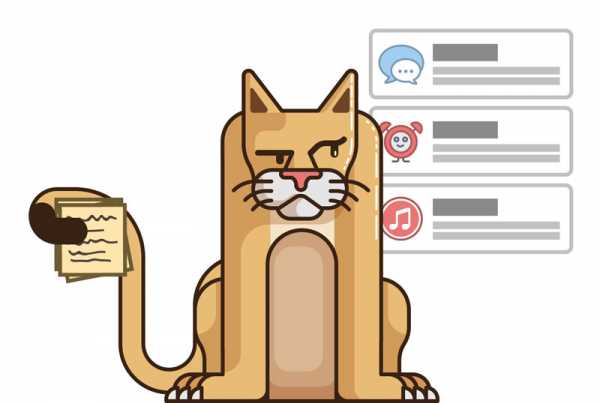
Ещё до презентации OS 10.8 Apple сделала громкое сообщение: компании пообещала ежегодный выпуск новых версий Mac OS.
Mavericks, OS X 10.9 (10/2013)
С новой версией Apple представила новую схему назначения имён ОС (до этого версии назывались в честь представителей семейства кошачьих, теперь начали использоваться названия известных мест в Калифорнии). Также обновление до OS 10.9 сделали бесплатным и пообещали, что последующие обновления тоже будут бесплатными.

В Mavericks были представлены и новые приложения Карты и iBooks.
Yosemite, OS X 10.10 (10/2014)
В Mac OS 10.10 произошла крупнейшая смена дизайна за несколько лет. Изменения последовали за обновлениями iOS с более плоским дизайном и эффектом размытия.
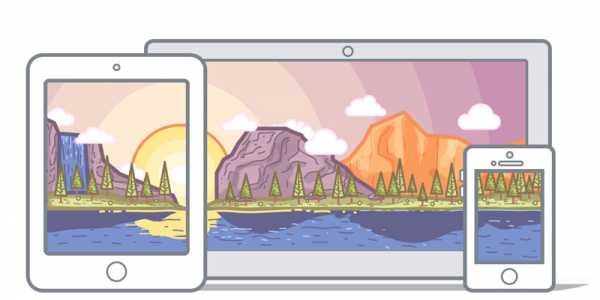
Появилась функция Handoff, благодаря которой пользователи без особых усилий могли переключаться с одного устройства на другое даже при выполнении отдельных задач. Также был сделан упор на режиме Full Screen Mode, который активировался касанием зелёной кнопки в строке заголовка.
El Capitan, OS X 10.11 (09/2015)
Версия El Capitan названа в честь горной вершины в национальном парке Йосемити. Она была сфокусирована на улучшении производительности и стабильности системы.
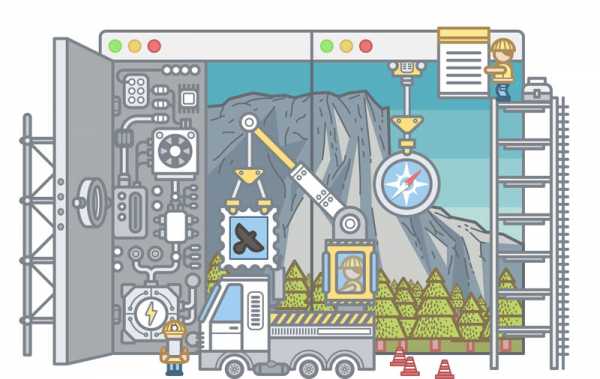
Помимо незначительных обновлений Safari, Spotlight, Mail и Заметки и презентации режима Split View, самым большим обновлением стала возможность удобного расположения окон приложений.
Sierra, macOS 10.12 (09/2016)
Прощай, OS X, здравствуй, macOS. В очередной раз свойства iOS всё больше включаются в ОС Apple на ПК. И это касается не только названия: ассистент Siri, представленный изначально на iPhone, теперь присутствует и в macOS.
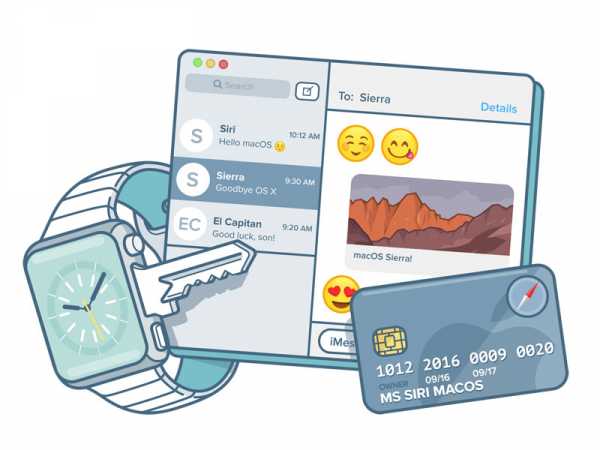
В Sierra в браузере Safari были также представлена система Apple Pay, а с помощью Apple Watch стало возможно разблокировать Mac. Но, наверное, самым важным обновлением стало добавление стикеров в iMessage.
www.macdigger.ru
Как включить функцию картинка в картинке на OS X, в стиле iOS 9 | AppleShadow
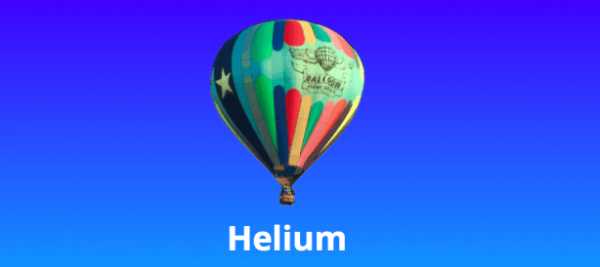 Одной из самых интересных функций в iOS 9, несомненно, является функция картинки в картинке. Она помогает продолжать смотреть видео, но при этом исполнять и другие задачи. Но вот в OS X El Capitan, лично мне такой функции не хватало, до сегодняшнего дня.
Одной из самых интересных функций в iOS 9, несомненно, является функция картинки в картинке. Она помогает продолжать смотреть видео, но при этом исполнять и другие задачи. Но вот в OS X El Capitan, лично мне такой функции не хватало, до сегодняшнего дня.
Конечно, вы сможет минимизировать любое окно браузера или проигрывателя до нужных размеров и смотреть фильм. Но стоит вам переключиться на другой рабочий стол или открыть любое приложение, и конец удобности. Но решение этого вопроса довольно простое и называется оно – Helium.
Все, что нужно сделать, это загрузить приложение и установить его на свой мак. Далее выбираем Location и Open Web URL, если нужно добавить видео с онлайн сервиса, или Location и Open File, если выбрать файл на компьютере. Готово!
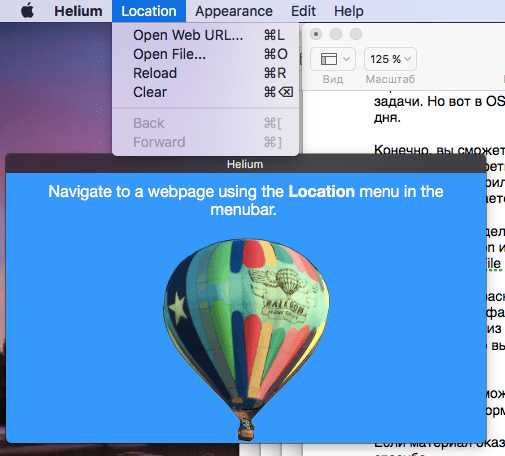
Программа прекрасно работает с буржуйскими сервисами, такими как YouTube, Hulu, Amazon, Netflix и файлами которые может открывать Quick Time. Если вам нужно открыть сериал на одном из порталов в сети, тут придется немного напрячься, чтобы настроить все как надо, но зато вы сможете не отрываться от работы, просматривая свой любимый сериал.
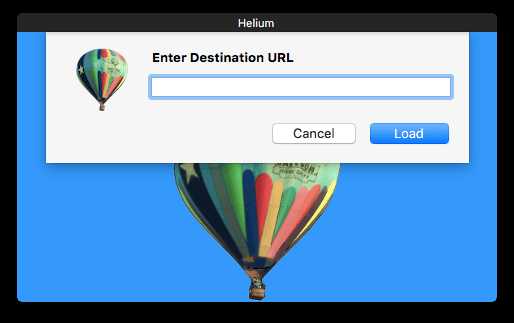
Конечно, серию можно скачать и отрыть локально, но стоит помнить, что Helium пока не поддерживает формат avi, а это печалька.
Автор статьи:
iOS и Web разработчик, вэб мастер, создатель и автор статей на AppleShadow.ru и просто гениальный парень )
appleshadow.ru
Где хранятся фото и видео, импортированные в программу Фото на Mac
Приложение Фото на Mac имеет достаточно большое количество тонкостей связанных с хранением и редактированием данных. В этом материале мы расскажем, где хранится библиотека Фото, как там располагаются и сортируются файлы, почему не видно изменений в файлах, созданных в приложении и какие нюансы надо знать при работе с ним.
Вконтакте
Google+

ПО ТЕМЕ: Открывайте и сохраняйте файлы на Mac, как профи: 7 советов для ускорения работы с диалоговыми окнами в Finder.
Как и где приложение Фото хранит фотографии и видео
Любые изображения или видеоролики импортированные в программу Фото хранятся в собственной медиатеке приложения. По факту, происходит копирование данных, а именно поэтому после перетаскивания медиафайлов в окно Фото и завершения процесса импорта вы можете спокойно удалять папку с оригиналами в Finder.
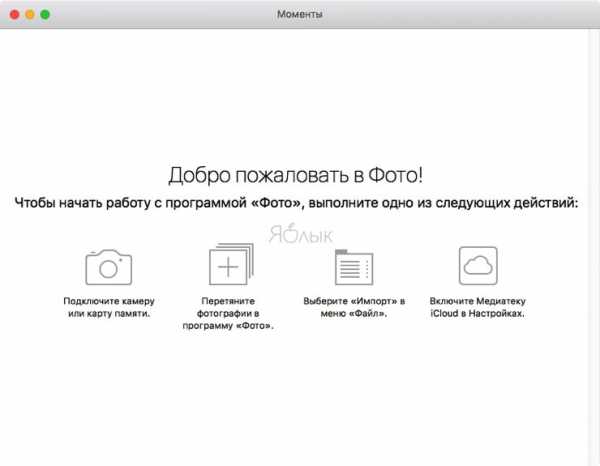
По умолчанию, библиотека хранится в папке Изображения, расположенной в вашей учётной записи macOS и называется она Медиатека Фото.photoslibrary (Photos Library .photoslibrary). Библиотека представлена в виде одного цельного файла в Finder, но на самом деле это всего лишь специфический элемент содержащий набор физических папок.
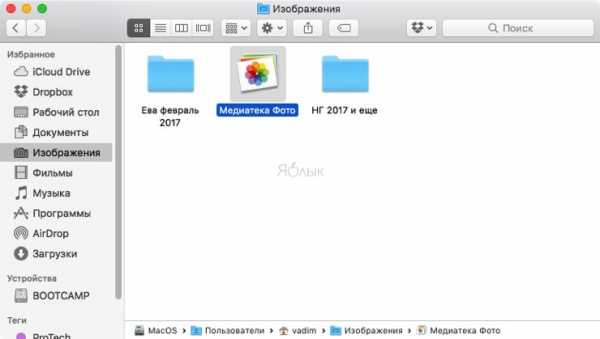
Чтобы открыть библиотеку Фото и посмотреть её содержимое кликните по файлу правой клавишей мыши и выберите пункт всплывающего меню «Показать содержимое пакета». Проводник покажет скрытые директории и файлы библиотеки.
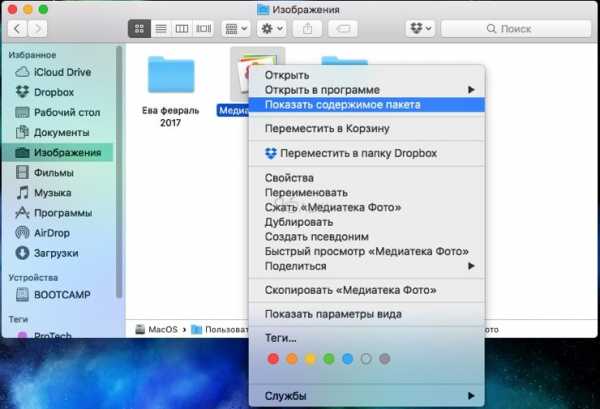
Когда попадёте в библиотеку через Finder и откроете папку «Masters», вы сможете увидеть подпапки отсортированные по году, месяцу и дню их создания, так что искать нужные изображения куда удобнее через само приложение Фото. Кроме того, Finder отобразит только оригиналы изображений и видео, вне зависимости от того применяли ли вы к ним инструменты редактирования (обрезка, фильтры и прочие настройки). Этот момент мы распишем в отдельной главе этого мануала.
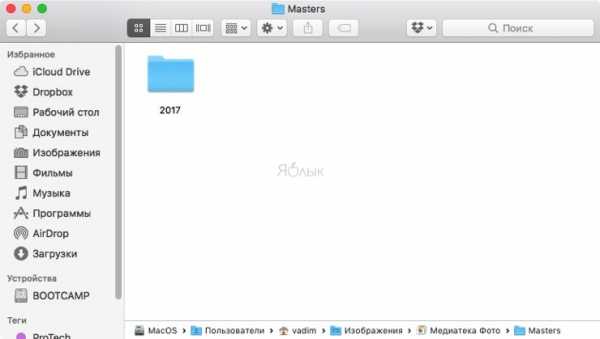
Если никаких файлов в папке «Masters» не оказалось, значит вы отключили автоматическое копирование файлов в медиатеку программы Фото при импорте. Необходимо очистить библиотеку и заново перетащить файлы в окно программы.
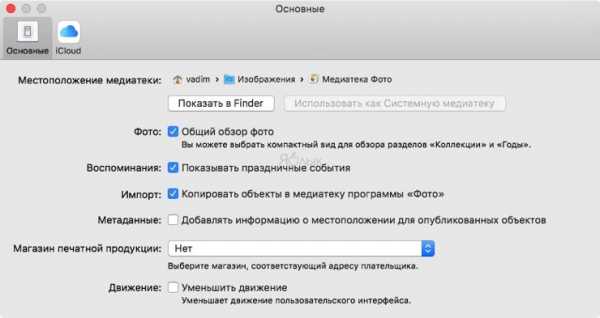
ВНИМАНИЕ! Ни в коем случае самостоятельно не редактируйте файлы внутри библиотеки через Finder! В противном случае приложение Фото может потерять как некоторые изменения или настройки, так и испортить или вовсе удалить библиотеку с данными.
Библиотеку Фото можно перемещать как в другое место диска, так и на другой диск или Mac, копировать при помощи Time Machine или делать резервную копию в любое надёжное место. При перемещении на другой диск, убедитесь в том что он отформатирован в HFS+, а то вы не сможете использовать Медиатеку iCloud (iCloud Photo Library).
ПО ТЕМЕ: Как скачать музыку из Вконтакте на компьютер Mac и Windows — 3 способа.
Принцип недеструктивного редактирования в Фото
Предыдущий менеджер фотографий iPhoto, перед редактированием изображений, делал копию оригинального файла и уже над ним производил все манипуляции. Причем каждое новое действие, будь-то обрезка или применённый фильтр, создавал новую копию файла. Из-за этого дисковое пространство использовалось нерационально. Это было сделано в угоду безопасности — вы всегда могли откатиться на любой этап редактирование или вовсе получить оригинальный файл.
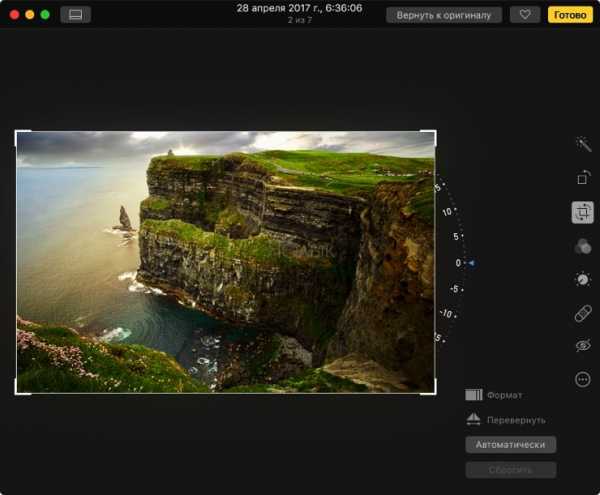
В приложении Фото был интегрирован более усовершенствованный механизм экономии дискового пространства не нарушая принцип недеструктивного редактирования изображений. Вместо того чтобы создавать каждый раз новую копию файла с очередным изменением, приложение сохраняет все команды в специальный скрипт в формате AAЕ. Такой файл занимает минимальное количество пространства.
Смотрите также:
Вконтакте
Google+
yablyk.com
- Splatterhouse на пк

- Минимальные системные требования stranded deep
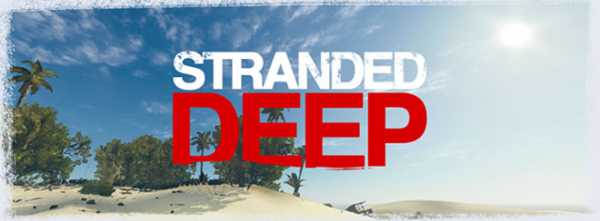
- Archeage обман и ловушка

- Кто обновился на иос 11
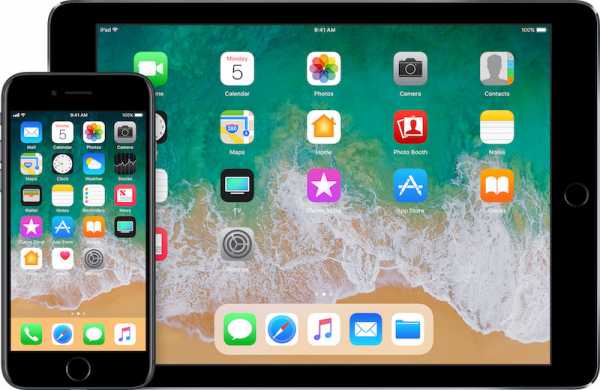
- Терминатор 2 2d

- Как переводится сайлент хилл

- Спенсер игра
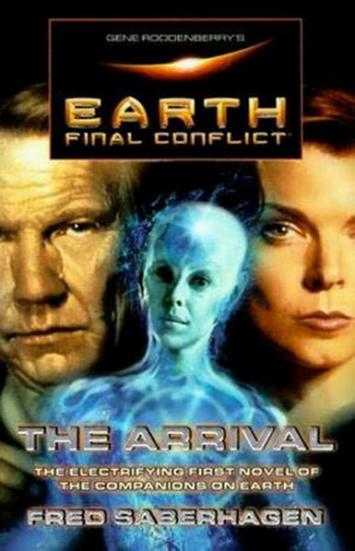
- Актриса капитан фазма

- Шад оф мордор
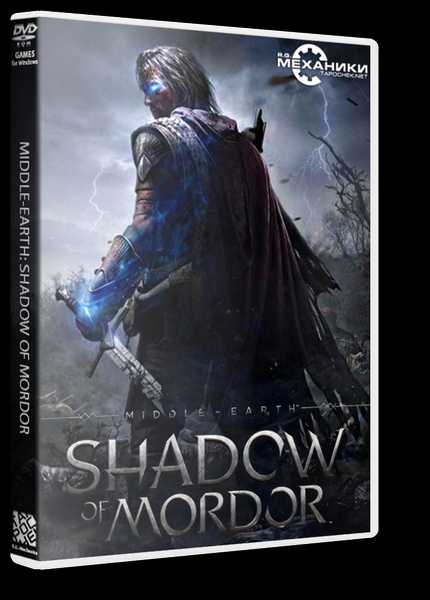
- Сергея супонева

- Сибирь игра обзор

