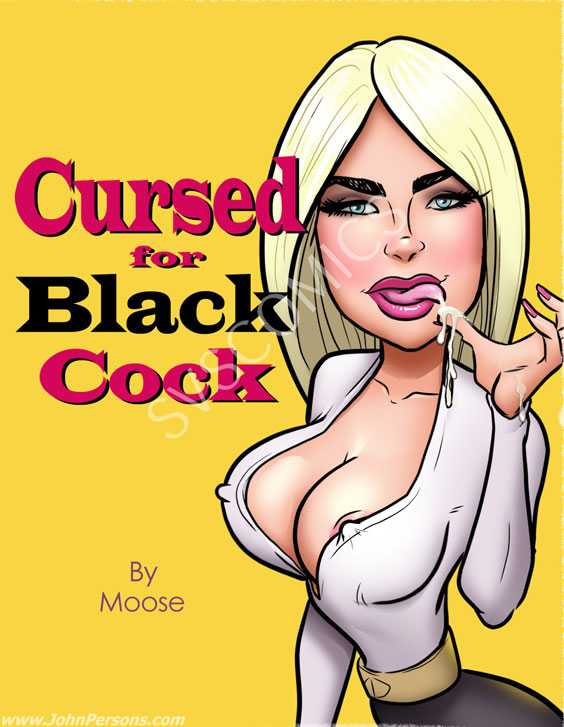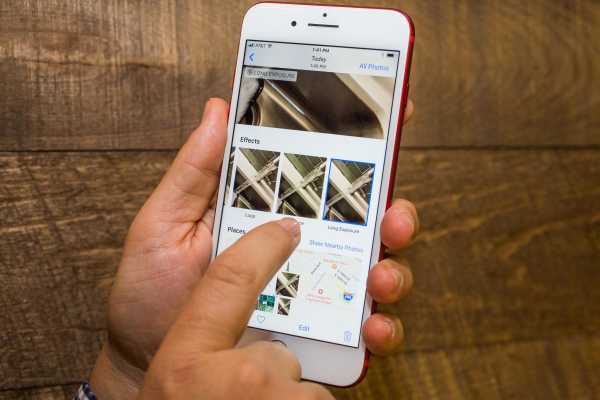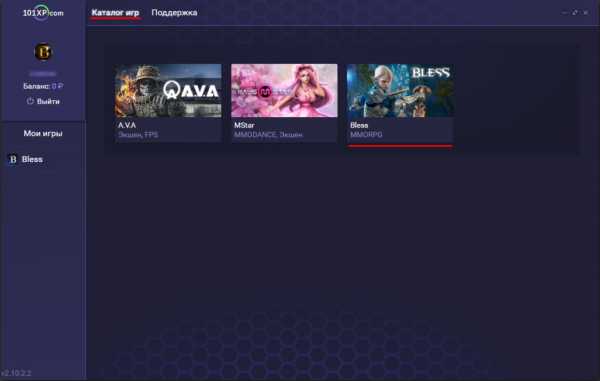Как перейти с iOS 11 beta на официальный релиз. Как вернуть 10 ios если 11 с телефона
Как откатиться с iOS 11 на iOS 10?
Вышла недавно iOS 11 и я думал сначала не обновляться. Мол, подожду пока баги пофиксят. Но как-то сидел в субботу на работе, и решился попробовать. Думаю, багов то наверно не сильно много. Потерплю, зато поиграюсь с новым интерфейсом. Но как оказалось баги багами, а есть огромная проблема — жор батареи. Причем очень существенный. В итоге — я решил написать статью как откатиться с iOS 11 на iOS 10.
Баги и проблемы iOS 11
После обновления на iOS 11 на своем iPhone7 я столкнулся с некоторыми проблемами по визуальной части. В плане работы вроде все было хорошо. Самый частый визуальный баг это текст уведомлений, который вылазил за пределы бокса. Я его даже в инстаграм выложил вот тут. Еще надоедливая фигня была, когда верхняя панель со значками (сеть, wi-fi и тд) смещалась в вертикальное положение в левую часть экрана, причем положение менялось. Скриншот сделать не удалось.
Конечно, Apple уже не торт, но вышеописанное это визуальные баги, которые можно стерпеть. Если бы не жор батареи, я и не подумал бы откатываться назад. Батарея заканчивалась как проклятая. Если на iOS 10 я редко думал о том, чтобы заряжать телефон в течении дня то на iOS 11 если я его на работе не заряжу, то вечером останусь без телефона.
Подготовка к возврату на iOS 10
Давайте приведу вам список того, что нужно иметь обязательно, чтобы откатится на iOS 10 с iOS 11.
Хочу вас предупредить! Прошивка телефона может его сломать или вы можете потерять все данные. Поэтому если не уверены — лучше ничего не делайте. Я не несу ответственности за нанесенный вам вред вследствии ваших действий.
Итак что нам понадобится.
- Сам телефон, lightning кабель и компьютер. Я использовал Macbook, но подойдет и Windows компьютер. Если вы будете использовать ноутбук — зарядите его предварительно, или используйте питание из розетки. Также на всякий случай зарядите телефон, чтобы он вдруг не сел во время процесса.
- Сделайте бэкап ваших данных через iTunes или iCloud. После прошивки iOS 10 на ваш телефон с него будут удалены все данные. Некоторые пишут, что бэкап сделанный на iOS 11 может не встать на iOS 10. Я эту информацию не проверял так как у меня был бекап сделанный недавно на iOS 10.
- Вам нужен интернет на ноутбуке. Это очень важно. Чуть позже расскажу как это было у меня и почему без интернета не получится.
Скачивание образа прошивки iOS 10
Нам понадобится образ прошивки iOS 10. Можно скачать тут. Для того чтобы скачать правильный образ, нужно определить модель телефона. Для этого посмотрите сзади на устройстве его номер.

После надписи Model должен быть номер, у меня, например, это A1778. После того как вы нашли номер модели устройства — идите на тот же сайт сюда и введите этот номер.
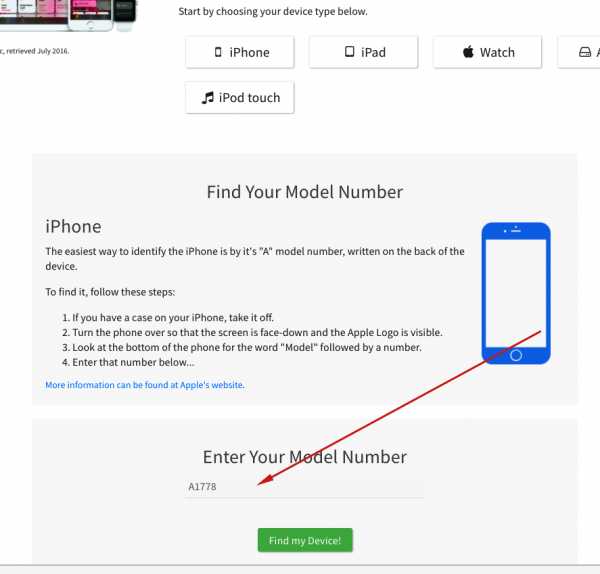
После того как вы ввели номер и нажали «Find my Device» внизу отобразится ваша модель iPhone и две кнопки. Жмите на «Browse all iOS releases». Вы попадете на страницу прошивок. Скачивайте прошивку с версией 10.3.3. Прошивки выделенные зеленым подписаны Apple. Я не уверен, так как не изучал глубоко вопрос, но думаю что если вы скачаете не «зеленую» прошивку, то у вас будут проблемы с установкой.
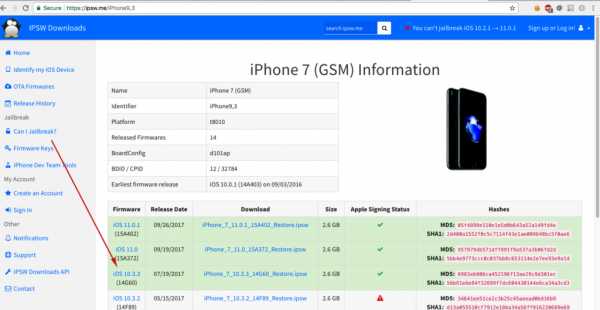
Прошивка устройства
Напоминаю, что вам обязательно нужен интернет. Сейчас расскажу как прошивал я и вы поймете почему. Если коротко, то сама процедура прошивки такая:
- Переводим телефон в режим обновления прошивки (DFU).
- С помощью компьютера прошиваем iPhone, что и позволит нам откатиться с iOS 11.
- Восстанавливаем бэкап.
- Готово!
Вроде все просто, и все пункты простые.
Но был нюанс. Когда мне захотелось откатиться с iOS 11 и вернуть iOS 10 на мой iPhone я находился на новой квартире, где еще не работал интернет. Соответственно я пользовался интернетом с ноутбука через 3G на iPhone.
Скачав нужную прошивку я перевел телефон в тот самые режим DFU и давай прошивать. А мне iTunes говорит мол нету интернета, не могу проверить файл прошивки (или что-то вроде того, я скриншот не сделал). А интернет был с того самого iPhone, который в режиме обновления прошивки больше похож на кирпич чем на телефон.
Ну я думаю — прошью в следующий раз. Зажал кнопку включения, чтобы включить телефон — а он не реагирует. И нет интернета чтобы загуглить как его из режима DFU вернуть обратно.
В итоге пошел в кафе с интернетом, и пока ужинал закончил с телефоном. Без смартфона в современном мире сложно. Такси не вызвать, по карте ничего не посмотреть. Ужас!
Перевод iPhone в режим обновления прошивки (DFU)
Для начала нужно убедиться что телефон подключен к iTunes на вашем компьютере. Подключите телефон к вашему ПК, запустите iTunes и убедитесь что появилась иконка телефона. Если нет — скорее всего iTunes предложит настроить / подключить ваш iPhone к компьютеру.
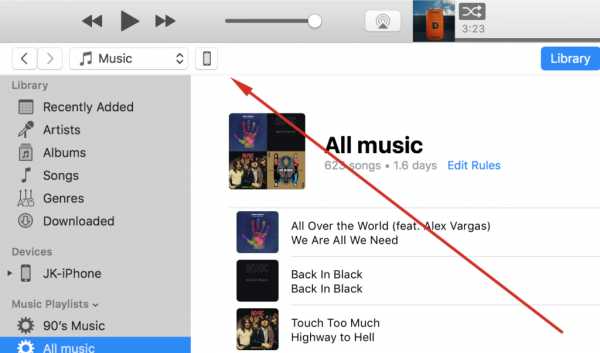
Теперь вам необходимо выключить телефон. После того как телефон был выключен, вы можете перевести его в режим обновления прошивки. От компьютера lightning кабель не отсоединяйте, телефон все это время должен быть подключен к компьютеру.
- Для тех у кого iPhone 7Для начала вам нужно зажать кнопку включения на 3-4 секунды. После чего не отпуская кнопки включения зажать кнопку уменьшения громкости на 10-15 секунд. Потом необходимо отпустить кнопку включения, но не отпускать кнопку уменьшения громкости еще примерно 5 секунд.
- Владельцам iPhone 6s или более старых моделейЗажмите кнопку домой и кнопку включения на секунд 10. Потом отпустите кнопку включения, но продолжайте удерживать кнопку домой еще секунд 5.
Если у вас после вышеописанной процедуры на iPhone черный экран, то все получилось — вы в режиме DFU. Если на экране логотип iPhone или iTunes значок с надписью «Connect to iTunes», то вам нужно попробовать еще раз.
И все же как откатиться с iOS 11 — ПРОШИВКА!
Как только все получится, у вас на экране появится сообщение о том, что обнаружен iPhone в режиме восстановления.
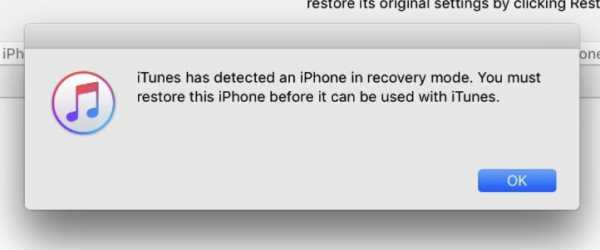 Жмете OK и в iTunes будет доступна кнопка «Restore iPhone» (или аналогичная на вашем языке). Но не нажимайте на нее сразу. Если просто так нажать на кнопку — iTunes скачает последнюю прошивку, а она нам не подходит.
Жмете OK и в iTunes будет доступна кнопка «Restore iPhone» (или аналогичная на вашем языке). Но не нажимайте на нее сразу. Если просто так нажать на кнопку — iTunes скачает последнюю прошивку, а она нам не подходит.
Для того чтобы установить ту прошивку, которую вы хотите — зажмите кнопку Option (Alt) на клавиатуре если у вас Mac или кнопку Shift если у вас Windows и только потом нажмите «Restore iPhone». Должно появится меню выбора файла.
Выбирайте файл прошивки который вы скачали ранее. Через пару секунд iTunes предложит восстановить iPhone, жмите кнопку «Restore» (или аналогичную на вашем языке). Процесс у меня занял около 10-15 минут. На старых устройствах — может занять дольше.
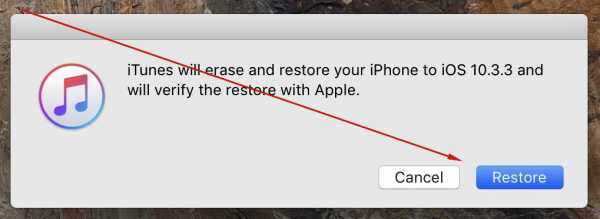
Завершение
После завершения установки восстановите данные на устройстве с помощью бэкапа. Как видите откатиться с iOS 11 и вернуть iOS 10 не так уж и сложно.
Кстати, скорее всего ваш iPhone будет просить вас обновится на новую iOS 11. Если будет наглеть — не принимайте лицензионное соглашение. Например, вчера телефон предложил обновится, я нажал отмена, а он говорит что обновление будет установлено ночью. И вылезло лицензионное соглашение. Я его не принял, и в итоге в настройках кнопка установки обновления стала серой.
Надеюсь статья была вам полезной и если вы таки прошивали — у вас все получилось. Будем ждать от Apple исправления всех проблем новой iOS, не хочется же вечно сидеть на iOS 10.
Хочу сказать отдельное спасибо сайту https://ios.gadgethacks.com/, именно на нем я нашел как сделать все правильно. Вот ссылка на оригинальную статью из которой я позаимствовал некоторые картинки.
Как решить 22 проблемы с iOS 11 (+опрос)
от: 26-09-2017 03:19 | раздел: "Софт" / Программы и приложения Проблемы с новой iOS 11 неизбежны, так как сейчас многие пользователи загружают не только финальное обновление этой ОС, но, еще ранее - предварительные бета-версии. Однако есть множество путей и способов их исправления на iPhone и iPad еще до того, как разработчики выпустят исправленную версию 11.1
Проблемы с новой iOS 11 неизбежны, так как сейчас многие пользователи загружают не только финальное обновление этой ОС, но, еще ранее - предварительные бета-версии. Однако есть множество путей и способов их исправления на iPhone и iPad еще до того, как разработчики выпустят исправленную версию 11.1
Хорошей новостью является то, что iOS 11 поставляется с собственным набором новых функций и улучшений, чтобы сильно упростить пользователям решение тех или иных программных конфликтов.
Важно! Если вы еще не устанавливали обновление iOS 11, но уже собираетесь, главное, что вам нужно сделать предварительно, это создать резервную копию вашего iOS-устройства. Во время основных обновлений программного обеспечения что угодно может пойти не так, и потому наличие доступной резервной копии может спасти вас от "головной боли", если произойдет что-то плохое.
В данной статье перечислены 22 существенные проблемы, которые наиболее часто встречаются у пользователей, уже установивших iOS 11 на свои iPhone и iPad.
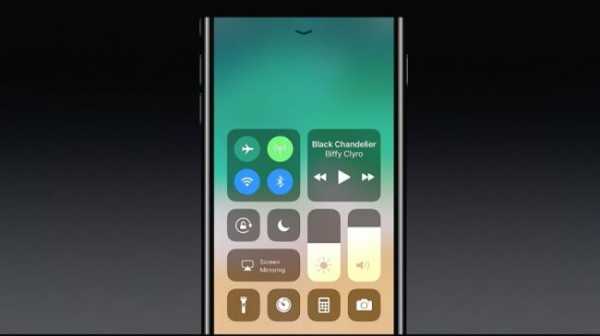 1. Не удается подключиться к сети Wi-Fi.
1. Не удается подключиться к сети Wi-Fi.
Одна из проблем - гаджет внезапно перестает присоединяться к частной сети Wi-Fi. Первым из вариантов решения этой проблемы является перезагрузка телефона и Wi-Fi-маршрутизатора (даже если другие устройства очевидно к нему подключены и соединяются с Интернет). Далее - сброс настроек подключения к сети Wi-Fi на вашем устройстве и подключение заново. Можно также полностью сбросить сетевые настройки своего устройства, выбрав Settings > General > Reset > Reset Network Settings (Настройки > Основные > Сброс > Сбросить настройки сети). Не волнуйтесь, это не сотрет никакие данные на вашем телефоне.Вполне возможно, что все вышеперечисленные способы не помогут решить проблему. В этом случае придется "откатиться" обратно на iOS 10 и ожидать исправления от Apple.
2. Некоторые приложения пропали или не работают должным образом
Если вы какое-то время, по разным причинам, не обновляли свои старые приложения, обновляя при этом iOS, то почти наверняка многие из них не будут работать с iOS 11, если они - 32-разрядные, или будут работать со сбоями.Решение - только обновление приложений, если их вообще еще поддерживают разработчики
3. Телефон очень быстро заполняет хранилище памяти
Случалось, что обновление iOS 11 самостоятельно увеличивало системное хранилище на устройстве до тех пор, пока его память не заполнялась полностью. Эта ошибка не связана с конкретными приложениями, а скорее - с самим хранилищем, которое занимает сама система. Это довольно известная проблема, которая встречалась уже в бета-версии iOS 11. К сожалению, в настоящее время для нее нет четкого решения, потому единственный выход - восстановить устройство с резервной копии и дожидаться версии iOS 11.1.
4. Кнопка "Домой" медленно запускает устройство
Ряд пользователей отмечали, что, после обновления их старых iPhone до iOS 11, блокировка их экрана "замерзает" на какое-то время (около 10 секунд), прежде чем дать доступ к главному экрану устройства. Можно себе представить, какая это "пытка" - ожидать 10 секунд, пока вы сможете прочитать очередное уведомление.Интересно, что это - проблема, которая может решиться сама, через некоторое время, так как новая операционная система как бы "знакомится" с вашим устройством и его файлами. Но если она продолжит проявляться и через неделю после установки iOS 11, скорее всего стоит восстановить резервную копию вашего телефона и ждать, пока Apple выпустит апдейт.
5. Маленькое время автономной работы с iOS 11
Кажется, что уже в каждой новой версия iOS неизменно имеется причина для жалоб на то, что в более старых iPhone сократилось время автономной работы. Если ваша батарея "умирает" слишком рано, и дело не в том, что вы стали больше играть в игры и вообще - проводить время со своим гаджетом, то решений данной проблемы может быть несколько.
К примеру, старые приложения могут не "понравиться" iOS 11. Проверить это довольно легко, пройдя по пути - Settings > Battery (Настройки > Аккумулятор) и узнав,- какие приложения активно используют энергию аккумулятора. Если какие-либо приложения, которые вы однозначно не используете или используете крайне мало, истощают его как сумасшедшие, вы можете отключить их, пока для них не появится обновление, совместимое с iOS 11.
Бывает и так, что, как и в предыдущем случае, iOS 11 требуется немного времени, чтобы "приспособиться" для работы с вашим устройством. Этот процесс может занять несколько дней, поэтому вы должны просто подождать. А тем временем вы можете отключить GPS, Wi-Fi и Bluetooth, когда вы их не используете. Вы также можете снизить яркость экрана и отключить обновление приложений в фоновом режиме через Settings > General > Background App Refresh (Настройки > Общие > Фоновое обновление приложений).
 6. Устройство перегревается
6. Устройство перегревается
Существует множество причин, по которым телефон может перегреваться, и, как ни странно, среди них встречаются и жалобы на обновления программного обеспечения. Возможно, это - ошибка в iOS 11, а может быть вы просто перегружаете свой телефон. В любом случае, вы можете временно устранить перегрев, выключив телефон, убрав его подальше от теплых приборов или солнечного света. Кстати, во время зарядки телефон также может нагреваться, поэтому, перед тем, как начать его заряжать, убедитесь, что телефон не слишком теплый.
Если же вы уверены, что ваше устройство перегревается после обновления до новой версии ОС и раньше такого точно не было, стоит вернуться к сохраненной резервной копии и подождать патча от разработчика. Небольшое время автономной работы, конечно , раздражает, но перегрев может серьезно повредить ваше устройство, и через iTunes "жареный" процессор уже не восстановишь.
7. Не работает кнопка питания
Если что-то пойдет не так с обновлением, и кнопка включения питания устройства перестанет работать, вы можете выключить свое устройство в меню. Для этого перейдите в Setting > General (Настройка > Общие) и прокрутите до конца списка, где вы увидите параметр Shut down (Выключить), который выведет на экран ползунок выключения устройства. Это так же бывает удобно при других возникших проблемах в кнопкой выключения.
8. iOS 11 не позволяет просматривать электронную почту в Outlook / Exchange
Apple уже признала ошибку, которая мешает некоторым пользователям iOS 11 отправлять электронные письма через определенные серверы Microsoft. В сообщении об ошибке говорится: "Cannot Send Mail. The message was rejected by the server" ("Не удается отправить почту. Сообщение было отклонено сервером"). К сожалению, если с вами произошло нечто подобное, вам придется подождать, пока Apple и Microsoft не исследуют проблему и не исправят ее.
9. Центр управления работает неправильно, не хватает нужных функций или наоборот - присутствуют лишниеControl Center - это новый, очень удобный способ управления многими функциями вашего устройства: отключение Wi-Fi или быстрое переключение песен. Возможно, вы слышали, про широкую функциональность Control Center, но, после обновления iOS, вдруг увидели, что на его панели нет всех этих функций. Или наоборот - слишком много всевозможных инструментов, вам особенно не нужных.К счастью, это легко исправить, настроив Control Center в iOS 11 на свой вкус, выбрав Settings > Control Center > Customize Controls (Настройки > Центр управления > Настроить элементы управления).
10. Центр управления продолжает появляться во время игры
Для вашего удобства Центр Управления можно вызвать простым свайпом по экрану вашего устройства. К сожалению, это жест может оказаться некстати, когда вы играете в ту или иную игру или используете какое-нибудь приложение. Отключить вывод Центра Управления в определенных приложениях можно, выбрав Settings > Control Center (Настройки > Центр управления) и отключив возможность доступа к нему в приложениях.
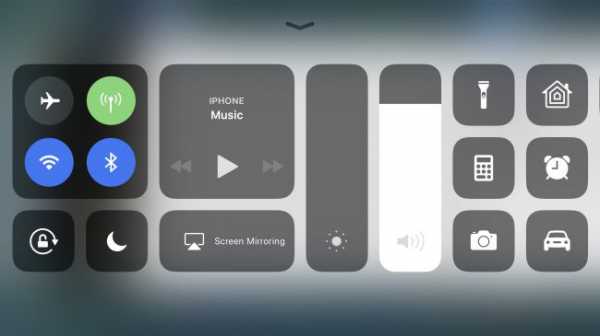 11. Центр управления не отключает Wi-Fi или Bluetooth
11. Центр управления не отключает Wi-Fi или Bluetooth
Чтобы продлить время автономной работы устройства или просто избежать риска сторонних подключений к вашему устройству, можно, время от времени, отключать в нем Wi-Fi и Bluetooth, если вы в данный момент их не используете. Вероятно, вы откроете Центр Управления и выключите оба этих режима, однако на самом деле эти элементы управления могут отключить вас от других сетей или устройств, к которым вы были подключены, но сами модули Wi-Fi и Bluetooth останутся включенными. Если вы хотите полностью отключить оба модуля, вам нужно будет войти в главное меню настроек или просто использовать режим полета, чтобы отключить все радиомодули устройства. Но, в последнем случае, вы перестанете принимать и голосовые звонки тоже.
12. Dock в нижней части iPad все время исчезает
Если вы только что обновились до iOS 11 на своем iPad, вам несомненно понравится новый Dock в нижней части экрана, в который можно "сложить" ваши любимые приложения и инструменты. Он очень напоминает Dock в Mac OS. Тем не менее, вы можете обнаружить, что Dock, время от времени или даже очень часто исчезает с экрана. Не волнуйтесь, это - не баг. Чтобы вернуть Dock, все, что вам нужно сделать, - это провести по экрану в нижней части, где он скрывается, когда не используется.
13. Путаница с новыми форматами изображений
iOS 11 является инструментом для активного продвижения нового формата изображений: HEIC. Этот новый тип файла сжимает изображения сильнее, чем JPEG, поэтому ваши изображения занимают меньше места на вашем устройстве. Но не все устройства поддерживают HEIC, и Apple это знает. Чтобы пользователи Apple могли делиться своими фотографиями, iOS может конвертировать их в JPEG при отправке сообщений или при загрузке в Интернет. Если постоянная конвертация файлов является для вас неудобной, вы можете отключить ее либо путем остановки преобразования из HEIC в JPEG, либо тем, что ваше устройство будет принимать только фотографии в формате JPEG.
 14. Резервное копирование и синхронизация сообщений в iCloud
14. Резервное копирование и синхронизация сообщений в iCloud
В список заявленных функций iOS 11 входит также упрощение резервного копирования сообщений в iCloud. По задумке Apple, сообщения должны синхронизироваться между всеми устройствами, поэтому вам не нужно будет удалять цепочку сообщений на каждом из ваших устройств Apple.К сожалению, если у вас возникли проблемы с поиском этой функции, то это - не проблема: ее просто нет. Как уверяет Apple, функцию синхронизации сообщений не исключили, но она появится в более поздней итерации iOS 11.
15. Друзьям не проходят платежи Apple Pay
Вот еще один пример запланированной, но не реализованной функции iOS 11. Если вы пытаетесь сделать прямые платежи другу с помощью Apple Pay, вы будете разочарованы, в iOS 11 эта возможность появится позже. Хотя в настоящее время вы можете использовать для перевода денег через Apple Pay другие приложения.
16. Невозможно использовать Animoji
Не удивляйтесь, что вы не можете использовать Animoji прямо сейчас. Не только вы этого не можете. И вообще - никто...Дело в том, что новые анимированные эмодзи, имитирующие движения и выражения вашего лица, основываются на технологии распознавания лица Apple Face ID, а она доступна только на iPhone X. Так что, если вы отчаянно хотите использовать Animoji, единственная возможность - купить iPhone X, но он будет недоступен еще до ноября.
 17. Siri звучит странно
17. Siri звучит странно
В iOS 11 появились обновления для речи Siri, которые делают ее звук более естественным и менее роботизированным. Если вам не нравится данное улучшение, можете вернуть старые настройки голосового помощника. С другой стороны, у Siri теперь есть мужской голос, который, возможно, понравится женской аудитории Apple.
18. Кто-то фотографирует вас во время вызовов FaceTime
Эта проблема может быть немного спорной, но iOS 11 дает пользователям возможность делать специальные скриншоты во время вызовов в FaceTime, которые называются "FaceTime Live Photos". Эти фотографии - четкие изображения вашего собеседника без экранного интерфейса. Если кто-то из ваших друзей постоянно фотографирует вас во время бесед в FaceTime, вы можете запретить эту функцию, выбрав Settings > FaceTime (Настройки > FaceTime) и отключив FaceTime Live Photos. Впрочем, обычные скриншоты своего экрана ваш собеседник сделать все равно сможет.
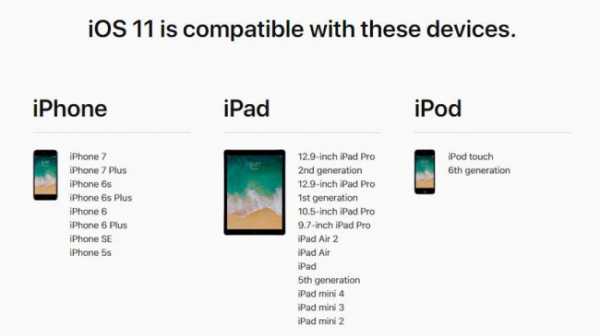 19. Вы не можете установить iOS 11
19. Вы не можете установить iOS 11
В то время как iOS 11 доступен для множества устройств, Apple сделала новую операционную систему недоступной для всех iPhone и iPad ранних поколений. Выше вы можете проверить весь список совместимости iOS 11, но простой ответ заключается в том, что вам нужно устройство, по крайней мере, такое же новое, как iPhone 6 или iPhone SE, iPod touch 6-го поколения, iPad Pro, iPad Mini 2, или iPad Air. Более старые устройства Apple не поддерживают iOS 11, поэтому единственным решением здесь является покупка нового гаджета.
20. Обновление просто не запускается
Если ваше устройство точно совместимо с iOS 11, но по какой-то причине вы не можете загрузить на него новую операционную систему, то этому есть несколько возможных объяснений. Так, если у вас нет места для загрузки новой ОС, вам необходимо освободить пару гигабайт памяти на телефоне, прежде чем вы сможете загрузить и запустить обновление. Вы также можете подключить свой телефон к компьютеру и загрузить и установить обновление iOS 11 через iTunes.
Бывает так, что телефон просто не отвечает на команду для загрузки и установки iOS 11. Если это так, вы можете перезапустить телефон или попытаться закрыть приложение Settings (Настройки). Для этого перейдите на экран переключения приложений на вашем iPhone или iPad, найдите приложение настроек и проведите по экрану вверх.
21. Обновление не понравилось
А что, бывает и такое. Если вы обновили свой iPhone или iPad до iOS 11, и оно вам просто не нравится, вы можете все легко исправить, просто восстановив свое устройство с помощью резервной копии, которую вы (надеюсь) создали.
 22. Ваш телефон не запустился после обновления
22. Ваш телефон не запустился после обновления
В худшем случае, ошибка при обновлении вашего телефона или планшета до iOS 11 может привести к превращению его в "кирпич", то есть - отказу от запуска. Это - настоящая катастрофа для тех, чей гаджет является хранилищем всех фото и медиафайлов, личных данных и так далее. Но, если вы внимательно читали начало данной статьи, то вы, несомненно, сделали резервную копию своего телефона. Используйте ее, чтобы восстановить устройство до первоначального состояния, прежде чем пытаться установить обновление заново.
Поделитесь этой новостью с друзьями!
Иван Ковалев
ИсточникЗаметили ошибку? Выделите ее мышкой и нажмите Ctrl+Enter!
И еще на эту тему...itkvariat.com
Как перейти с iOS 11 beta на официальный релиз
Когда Apple выпускает очередное обновление iOS, у многих пользователей возникает соблазн моментально его опробовать, установив бета-версию для разработчиков. Стоит помнить, что это не финальные сборки операционной системы, поэтому они могут содержать значительное количество багов и работать нестабильно.
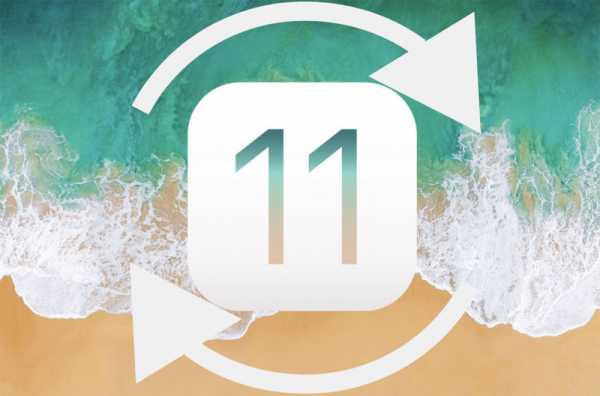
Если вы установили iOS 11 beta и столкнулись с проблемами в работе устройства, лучшим решением станет переход на релизную версию. Есть два варианта, как это сделать.
Вариант 1: даунгрейд на последнюю финальную версию iOS
Вероятно, самым правильным решением будет установка прежней сборки. К примеру, если вы уже установили iOS 11, но столкнулись с багами, вы можете выполнить даунгрейд до iOS 10.3.2.
В этом случае придется восстановить iPhone или iPad, что влечет за собой потерю данных. Также стоит иметь в виду, что резервная копия, сделанная на iOS 11, не работает с iOS 10.
Как выполнить даунгрейд с iOS 11 beta на официальную версию
Шаг 1. Во-первых, убедитесь, что вы сохранили все важные данные на вашем устройстве.
Шаг 2. Загрузите последнюю релизную версию для вашего iPhone или iPad на компьютер.
Шаг 3. Если в настройках включена опция «Найти iPhone», перейдите в меню Настройки -> Apple ID -> iCloud и отключите ее.
Шаг 4. Подключите устройство к компьютеру и запустите iTunes, после чего откройте вкладку с информацией о своем устройстве в iTunes.
Шаг 5. Удерживая клавишу «Option» на Mac или «Shift» на Windows, выберите «Восстановить iPhone…».
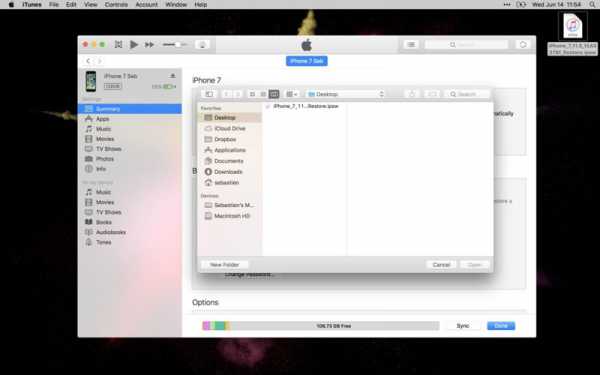
Шаг 6. Откроется новое окно, где вы можете указать путь к скачанному ранее IPSW-файлу.
Шаг 7. Выберите его, все остальное iTunes выполнит за вас.
Шаг 8. После того, как будет установлена iOS 10.3.2, вам придется настроить все заново или восстанавливаться из резервной копии, сделанной до установки iOS 11.
Вариант 2: обновление до официальной версии
Если вы установили iOS 11 beta, в будущем вы сможете выполнить апдейт до финальной версии и удалить профиль разработчика, чтобы вам больше не приходили пререлизные сборки iOS.
Как обновиться с бета-версии до новейшей публичной версии
Шаг 1. Перейдите в Настройки -> Основные -> Профили и управл. устройством. И выберите «iOS Beta Software Profile».
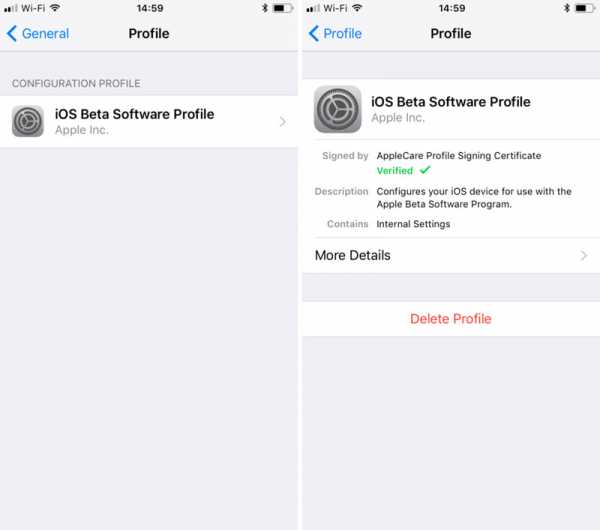
Шаг 2. Нажмите кнопку «Удалить профиль» и подтвердите операцию вводом вашего пароля. iPhone или iPad будет перезагружен. Имейте в виду, что вы все еще используете превью для разработчиков, но, так как сертификат удален, новые версии вы получать не будете.
Шаг 3. Перейдите в Настройки -> Общие -> Обновление ПО. Если доступен какой-либо апдейт, установите его – это будет финальная сборка iOS.
Как видите, есть несколько вариантов отказаться от участия в бета-тестировании iOS. Если вы хотите установить последнюю доступную версию iOS 10, воспользуйтесь первым методом. Если же вы хотите перейти на новую iOS и отказаться от тестирования, тогда вам подойдет второй способ.
Следите за новостями Apple в нашем Telegram-канале, а также в приложении MacDigger на iOS.
Присоединяйтесь к нам в Twitter, ВКонтакте, Facebook, Google+ или через RSS, чтобы быть в курсе последних новостей из мира Apple, Microsoft и Google.
Поделись этой статьей с друзьями
www.macdigger.ru
Как вернуться на стабильную версию iOS после участия в программе бета-тестирования

Компания Apple 5 июня на открытии WWDC 17 анонсировала новую версию операционной системы iOS 11. Зарегистрированные разработчики сразу получили доступ к первым бета-версиям прошивок для мобильных устройств, участники публичного тестирования смогут попробовать новинку до конца месяца, а финальный релиз iOS 11 запланирован на осень 2017 года.
Установить бета-версию прошивки довольно заманчивая идея, ведь появится возможность первым изучить новый дизайн, функции и фишки недавно представленной iOS 11. Однако предварительные версии операционной системы часто оказываются нестабильны и приносят проблемы в работу вашего iPhone или iPad. В таком случае можно легко вернуться на стабильную версию iOS. В инструкции ниже мы расскажем, как это сделать.
Вариант 1: откатиться до последней публичной версии iOS. В качестве примера будем использовать даунгрейд с iOS 11 до iOS 10.3.2.
Есть несколько важных факторов, которые необходимо учесть при планировании даунгрейда прошивки:
- Если совершаете даунгрейд до iOS 10.3.2, то не сможете воспользоваться резервной копией, которая была сделана на iOS 11 через iCloud или iTunes. Восстановить данные можно только из резервной копии iOS 10.3.2. Если у вас нет такой резервной копии, то нужно вручную сохранить все фотографии и другую необходимую информацию перед откатом на iOS 10.3.2;
- Убедитесь, что обновили iTunes до актуальной версии;
- Обратите внимание, что процесс даунгрейда включает в себя полное удаление данных. Дальнейшее восстановления данных из совместимой резервной копии может занять длительное время.
Вариант 2: удаление профиля разработчика и обновление до официального релиза iOS.
Шаг 1. Перейдите в раздел Настройки > Основные > Профиль и нажмите на Profile iOS Software Beta.
Шаг 2. Нажмите «Удалить профиль» и в появившемся окне введите свой пароль, чтобы подтвердить действие. Ваш iPhone или iPad будет перезагружен.
Шаг 3. Теперь перейдите в раздел Настройки > Основные > Обновления ПО. Загрузите и установите появившийся официальный релиз iOS.
Готово! Теперь вы вернули на свое устройство стабильную версию iOS.
www.iguides.ru