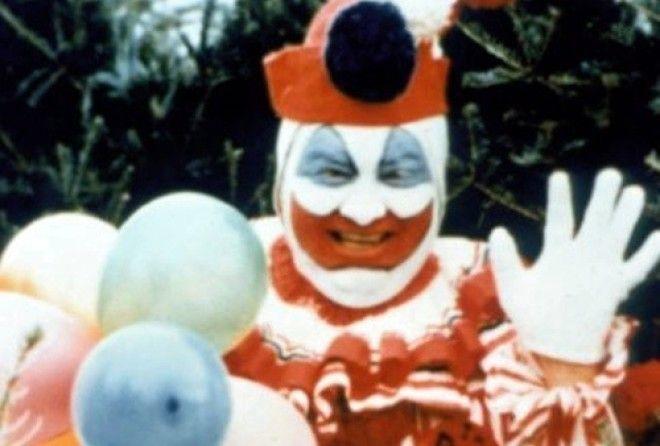Как заменить жесткий диск в PlayStation 4 самостоятельно. Как поменять жесткий диск на ps4
Самая подробная инструкция по замене жесткого диска PlayStation 4
Все они объясняются на видео, но я повторю основные тезисы текстом.
1. В отличие от PlayStation 3, у PlayStation 4 нельзя забекапить вообще все данные на внешний носитель. И тут есть тонкость: окей, игры мы скачаем заново либо из интернета, либо с Blu-ray. Сохранёнки чисто теоретически хранятся в «облаке», если есть подписка на PS Plus. Однако я, например, после переустановки всего легко похерил сохранёнку от Rogue Legacy просто ткнув не тот ответ при запуске игры — и это касается почти всех игр с Cross-save (где можно играть и на PS Vita, например). Так что, лучше её сохранить на флешку.
Плюс, важный нюанс — если на вашей PS4 больше, чем один пользователь, то все сохранёнки каждого пользователя нужно сохранять отдельно из под их учётных записей. Например, мы играем с женой, у неё тоже настроен профиль, но PS Plus у неё нет. Соответственно, её сохранёнки хранятся только на PS4, в облаке их нет. Если бы я просто заменил жёсткий диск у PS4, мы бы их потеряли — всех её персов в Diablo 3, LBP 3 и т.п. Так что, наиболее важные сохранёнки лучше всё-таки перенести на отдельную флешку (не ту, с которой будет ставится прошивка), причём, из каждого профиля отдельно.
2. Скачать прошивку с официального сайта PlayStation оказалось делом нелёгким. Дело в том, что там, по сути, находятся два файла: полная прошивка и обновление прошивки до текущей. Оба файла называются PS4UPDATE, ссылка на оба файла гласит «скачать обновление». Единственная разница — обновление прошивки занимает 200 с чем-то мегабайт, а вся прошивка — около 900 мегабайт (там 830 с чем-то, но на флешке может занимать больше, так что для обновления нужна флешка минимум на 1 гигабайт).
Самый прикол в том, что по ссылке на официальную страницу с прошивкой самая крупная кнопка ведёт именно на обновление, которое не позволит стартануть PS4 с нового HDD. А чтобы скачать полную прошивку нужно прокрутить вниз до «Новая установка системного программного обеспечения», развернуть этот пункт, прокрутить до пункта 02, и там нажать «ЗАГРУЗИТЬ СЕЙЧАС».
3. Флешка должна быть отформатирована в FAT32, на ней нужно создать папку PS4, в ней — UPDATE, и в последнюю положить файл с прошивкой. Таким образом, полный путь к файлу обновления будет такой: Флешка:\PS4\UPDATE\PS4UPDATE.PUP.
Именно так — большими буквами, латиницей.
Отдельно отмечу для маководов, что маленькие флешки (4 Гбайт и меньше) стандартными средствами OS X форматируются не в FAT32, а в FAT16 — и это может привести к проблеме (а может и не привести, но даже маководы, которые делают инструкцию по замене HDD в PS4 используют для форматирования флешки и создания папок винду — на всякий случай, «плойка» тут весьма капризна).
4. И самое главное — абсолютно ВСЁ на новой PS4 придётся настраивать заново. Профили пользователей, все настройки, регистрацию лиц в камере, заново придётся качать все игры (а это несколько дней, если не с дисков — учтите), ну и т.п.
P.S. Скоро закончу замерять производительность гибридного диска WD Blue, и расскажу — есть ли прирост в скорости. Пока точно могу сказать, что игры с дисков стали устанавливаться почти моментально. Вжик — и всё.
www.iguides.ru
Как заменить жёсткий диск на PS4
Причин заменить жёсткий диск может быть много. От банального желания поиграть в новые игры, оставляя старые, до поломки устройства.

Алгоритм замены HDD или SSD на Sony PlayStation 4.
Как бы то ни было, вам нужно будет решить три проблемы:
- Выбрать новое хранилище ваших игр.
- Сделать резервную копию.
- Установить его в PS4.
- Обновить системное программное обеспечение.
- Записать на новый накопитель старые данные.
Ещё одним вариантом будет подключение внешнего USB-накопителя. Разберём всё по порядку.
Выбор диска
Начнём с технических требований. Диск для ноутбука, форм-фактор 2.5, интерфейс SATA 6 Gbit/s. Подходят как HDD (намного дешевле при той же ёмкости), так и SSD (существенно быстрее). Как правило, выбирают размер 1–2 TB, так как они достаточно дешёвы и позволяют вместить существенный объём игр.

SSD, напротив, подойдёт для хорошего ускорения загрузки любимых игр, но ограничит в их числе. Кроме того, некоторые модели SSD относительно недолговечны при частой перезаписи.
Резервная копия
Сохранить свои данные важно для любого пользователя. Игроки, терпеливо пестовавшие своего персонажа, особенно болезненно относятся к их потере. Поэтому этот раздел требует особого внимания. В отличие от предыдущей версии всё будет сложнее, но с нашей помощью у вас получится.
- Вам понадобится флешка объёмом от 2 ГБ.
- Отформатируйте её на компьютере под FAT32 либо убедитесь, что там именно эта файловая система. Проверить под Windows можно через Мой Компьютер → соответствующий диск → Свойства. На первой странице будет строчка: Файловая система. Если там написано: FAT32, то форматировать необязательно. Проверьте лишь, достаточно ли места. В противном случае скопируйте всё ценное с флешки и выполните форматирование. Мой Компьютер → соответствующий диск → Форматировать…
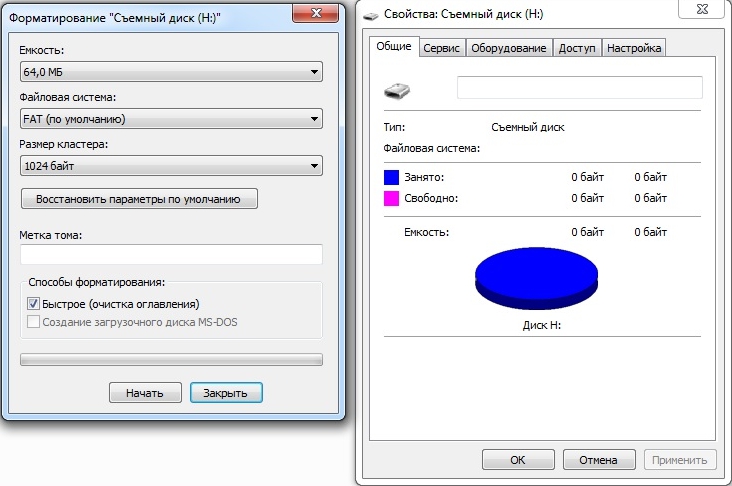
- Вставьте её в USB-порт, затем выберите в меню Sony PlayStation 4: Настройки → Система → Создание резервной копии и восстановление.

- Дождитесь окончания процесса.

- Если у вас есть призы, сохраните их в Playstation Network. Выберите Призы на экране функций, нажмите кнопку Options, Синхронизация с сетью PlayStation Network.
- Скачайте прошивку с сайта PlayStation 4. Обратите внимание, что там могут быть одинаково называющиеся файлы PS4UPDATE, но разного размера! Надо брать тот, что больше. Это полная версия прошивки, в то время как менее объёмный всего лишь обновление!
- Идите по ссылке на сайт обновлений.
- Выберите внизу страницы пункт Новая установка системного программного обеспечения.
- Скачайте себе обновление (~900 мегабайт).
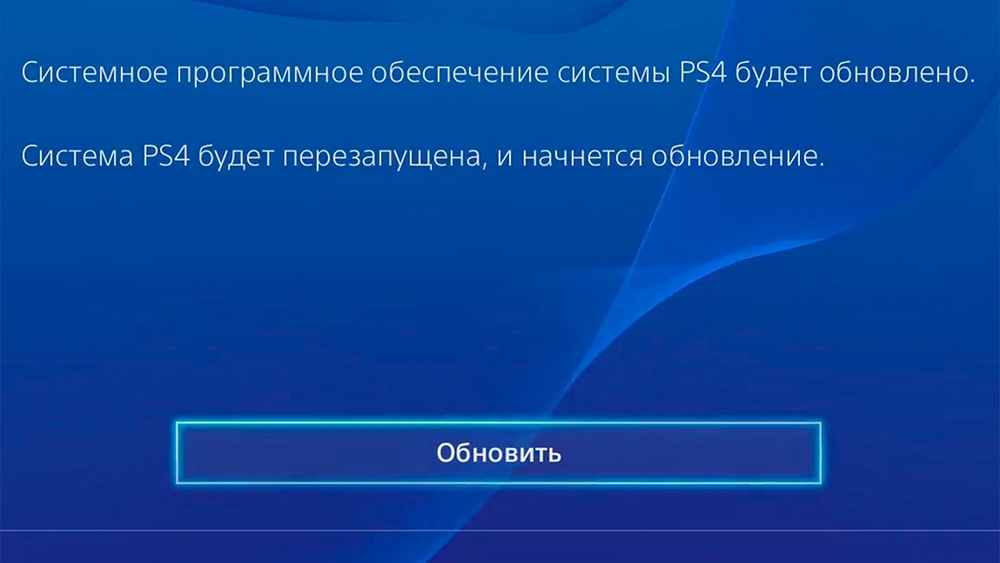
- Создайте каталог на флешке диск:\PS4\UPDATE. Обратите внимание, что путь должен быть записан большими буквами. Запишите в него файл с обновлением. Маршрут обязательно должен быть таким, иначе приставка обновление не найдёт!
Важные нюансы
- Если эта резервная копия может быть нужна на другой приставке, то в момент резервного копирования нужно войти в PlayStation Network.
- Несколько пользователей потребуют и нескольких резервных копий. Будьте осторожны. Каждому пользователю PS4 нужно делать свою копию.
- Версия системного ПО должна быть или та же, что была, или новейшая.
- В отличие от PS3 запасная копия включает именно данные пользователя, но не игры. Их нужно будет скачать заново.
- Можно сохранить данные в облако (нужна подписка PS Plus), но лучше всё-таки применить USB-устройство.
Меняем жёсткий диск
Теперь мы готовы устанавливать сам диск. Понадобится крестовая отвёртка. Начнём:
- Выключите устройство.
- Снимите корпус сзади или левую панель на основании приставки. Что именно снимать, зависит от конкретной модели.
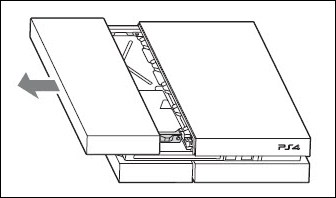
- Вы увидите винт с символом PS4. Отвинтите кронштейн, который он удерживает.
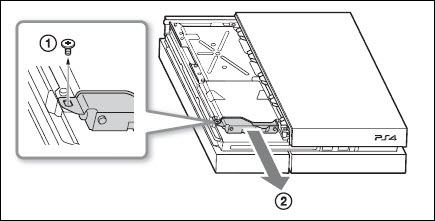
- Выньте поддон с диском.

- Аккуратно, не трогая резиновых вставок, вывинтите винты, закрепляющие диск в поддоне. Их может быть до четырёх.
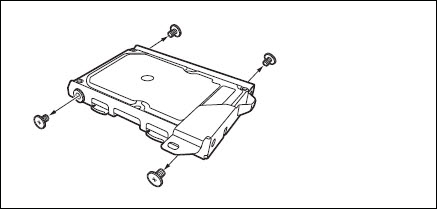 Иногда бывает, что винчестер ставится в поддон без винтов, но это плохо. Вихляние при перевозке либо перестановке ПС4 будет портить приставку.
Иногда бывает, что винчестер ставится в поддон без винтов, но это плохо. Вихляние при перевозке либо перестановке ПС4 будет портить приставку. - Поставьте свой диск и закрепите его винтами из пункта 4.
- Поставьте поддон на место.
- Поставьте на место кронштейн и закрепите его винтом с символом приставки.
- Наденьте крышку или панель обратно на устройство.
Аппаратная часть завершена!
Восстановление программного обеспечения.
- Включите устройство.
- На экран будет выведено сообщение о том, что система в безопасном режиме, и предложит вам вставить флешку с прошивкой.

- Вставьте флешку с прошивкой.
- Подтвердите консоли её вопрос и ждите окончания установки прошивки.
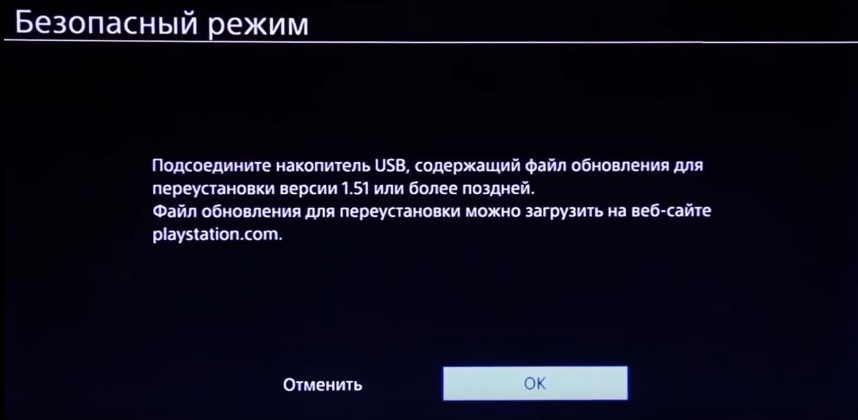
- Выберите русский язык из списка.
- Ответьте системе на её вопросы.
- Идите в Настройки → Система → Создание резервной копии и восстановление. В некоторых версиях прошивки может быть Настройки → Управление сохранёнными данными приложений → Сохранённые данные в памяти системы.

- Восстановите ваши данные. Следуйте инструкциям на экране.
Вот и всё. Надеемся, эта статья вам помогла быстро решить вашу проблему.
nastroyvse.ru
Как заменить жесткий диск на PS4?
Современные игры для консоли PS4 достаточно немаленьких размеров, вследствие чего вы легко можете заполнить жесткий диск PlayStation 4, особенно если ваша версия консоли на 500 GB. К счастью, Sony сделала процесс замены жесткого диска весьма несложным, в случае если вы сами хотите заменить жесткий диск на своей консоли, то читайте статью дальше.

Кратко о том, что вам предстоит сделать:
- Резервное копирование данных на USB в настройках, приложения сохраняются функции управления данными, сохраненные данные в памяти системы
- Создать загрузочный USB-накопитель для PlayStation ОС
- Отключите питание и отсоедините все провода от PS4, далее сдвиньте верхнюю панель влево.
- Открутите отсек для жестких дисков и извлеките старый жесткий диск
- Вставьте новый жесткий диск и проделайте все выше описанные шаги в обратном порядке.
- Установка ОС на PlayStation
Резервное копирование ваших данных на PlayStation 4
Как и в любых других случаях замены жесткого диска, прежде чем начать эту процедуру, вы должны убедиться, что все ваши данные сохранены на внешнем носителе. Хотя маловероятно, что вы повредите диск, но лучше обезопасить свою информацию от возможных проблем. Установленные игры не могут быть сохранены, но ваши сохраненные игры. Самый простой способ для сохранения ваших данных на PS4 это:
- Вставить USB-накопитель (флешку, переносной жесткий диск) и перейдите в Настройки > Приложения сохраненные данные управления > сохраненные данные в памяти системы, в которой вы увидите опцию, чтобы сохранить ваши данные на USB-накопителе.
Создание загрузочного диска для PS4
После замены жесткого диска вам необходимо установить операционную систему PlayStation 4. Для создания загрузочного образа операционной системы вам понадобится флешка размером в 1 GB.
- Первым делом переходим на официальный сайт PlayStation для загрузки ОС — ссылка на сайт.

- Теперь создайте папку на USB флешке под названием PS4, а затем внутри созданной создаем еще одну под названием UPDATE (важно, название папки должно быть написано прописными буквами).
- Поместите файл образа операционной системы (образ должен иметь следующее название — PS4UPDATE.PUP) в недавно созданную папку UPDATE
Замена жесткого диска на PS4
PlayStation 4 поддерживает только 2.5 дюймовые жесткие диски (9.5мм или тоньше), которые работают на Serial ATA (SATA). Параллельный (PATA) не поддерживается. Поэтому убедитесь, что приобретенный вами привод соответствует этим стандартам. Практически все новые жесткие диски SATA соответствуют этим стандартам.
- Чтобы приступить к замене диска сначала убедитесь, что PS4 полностью выключена, и на всякий случай следует отключить кабель питания и другие кабеля подключенные к телевизору, стерео и других периферийных устройств. Чтобы получить доступ к жесткому диску, положите консоль передней частью лицом к вам, а затем сдвиньте левую верхнюю панель корпуса влево, пока она не будет удалена, не беспокойтесь данная крышка не закреплена болтами.

- Убрав крышку вы увидите, что жесткий диск закреплен в небольшой металлический контейнер. Вам необходимо открутить один винтик в нижнем левом углу, после чего аккуратно извлечь его.

- Теперь вы увидите, что есть четыре винта вокруг края металлического корпуса, держащего диск на месте. Открутите их, чтобы извлечь жесткий диск.

- Проделайте все вышеописанные шаги заменив при этом жесткий диск. Нам этом все.
Установка операционной системы (ОС) PlayStation
Новый привод установлен, закреплен и все провода подсоединены, теперь можно переходить к этапу установки операционной системы на новый жесткий диск.
- Подключите к консоли USB-накопитель подготовленный нами ранее.
- Нажмите и удерживайте кнопку питания в течение нескольких секунд, для того чтобы устройство загрузилось в безопасном режиме.
- С помощью выберите инициализировать систему PS4 (переустановить Системное программное обеспечение) и следуйте инструкциям на экране.
На этом все. Мы также рекомендуем вам ознакомиться с видео ниже:
Нашли опечатку? Выделите текст и нажмите Ctrl + Enter
gamesqa.ru
Замена жесткого диска на PS4 - Технические вопросы - Sonyclub.su
http://www.youtube.com/watch?feature=player_embedded&v=yp2CgTmUqbw
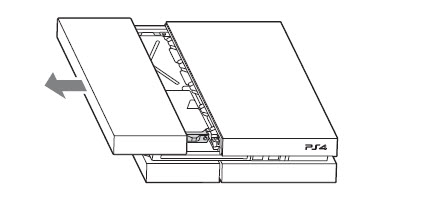
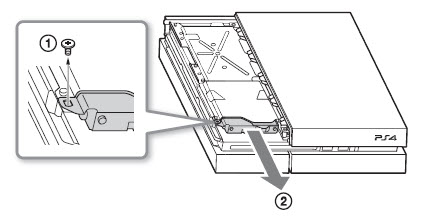

Новая установка системного программного обеспечения после замены жесткого диска.
ВНИМАНИЕ! Данная процедура позволяет инициализировать систему PS4 и заново установить системное программное обеспечение (это может потребоваться, например, после замены жесткого диска). При переустановке системного ПО с помощью файла обновления будьте внимательны: все данные, в том числе данные пользователей, будут удалены.
Для обновления необходимо следующее:
система PS4;
компьютер с подключением к Интернету;
накопитель USB, например флеш-накопитель USB.
* Требуется примерно 900 МБ свободного места.
Скачать
1. Создайте на накопителе USB папки для сохранения файла с обновлением.
Подсоедините накопитель к компьютеру и создайте на нем папку с названием «PS4». Внутри этой папки создайте папку «UPDATE».
2. Загрузите файл обновления и сохраните его в папку «UPDATE», созданную на первом шаге.
Сохраните файл под именем «PS4UPDATE.PUP».
Выполните новую установку системного программного обеспечения. ЗАГРУЗИТЬ
3. Полностью выключите систему PS4. Индикатор питания должен погаснуть. Если он горит оранжевым, нажмите и удерживайте кнопку питания на системе PS4 не менее семи секунд (до второго звукового сигнала).
4. Подсоедините к системе PS4 накопитель USB с записанным на нем файлом обновления, затем нажмите и удерживайте кнопку питания не менее семи секунд. Система PS4 запустится в безопасном режиме.
5. Выберите [Инициализировать систему PS4 (переустановить системное программное обеспечение)]. Следуйте инструкциям на экране, чтобы завершить установку.
Если система PS4 не распознает файл обновления, проверьте правильность названий папок и файла. Названия папок и файла должны использовать символы верхнего регистра в однобайтной кодировке.
Подбор диска для замены:
Capacity table
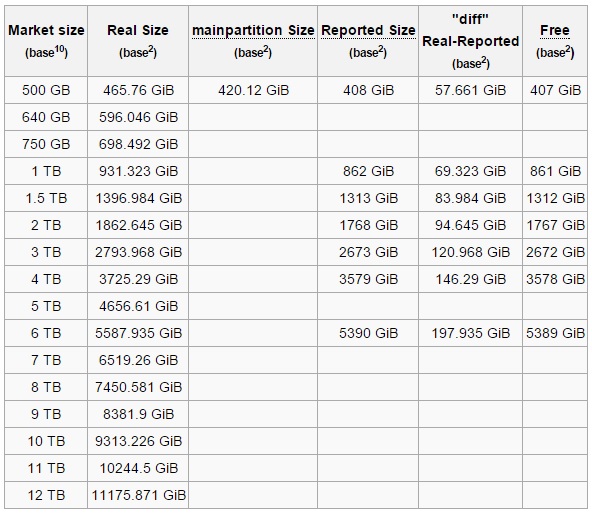
HDD Speed - table

Compatibility
Economic contemplation
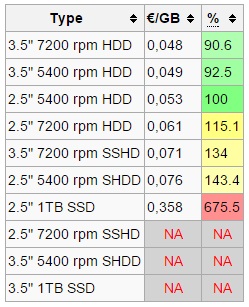
=>2 Тб HDD 2.5" 9.5 мм
Диски, с =>2 Тб пространства, которое помещается внутрь ПС4 без моддинга
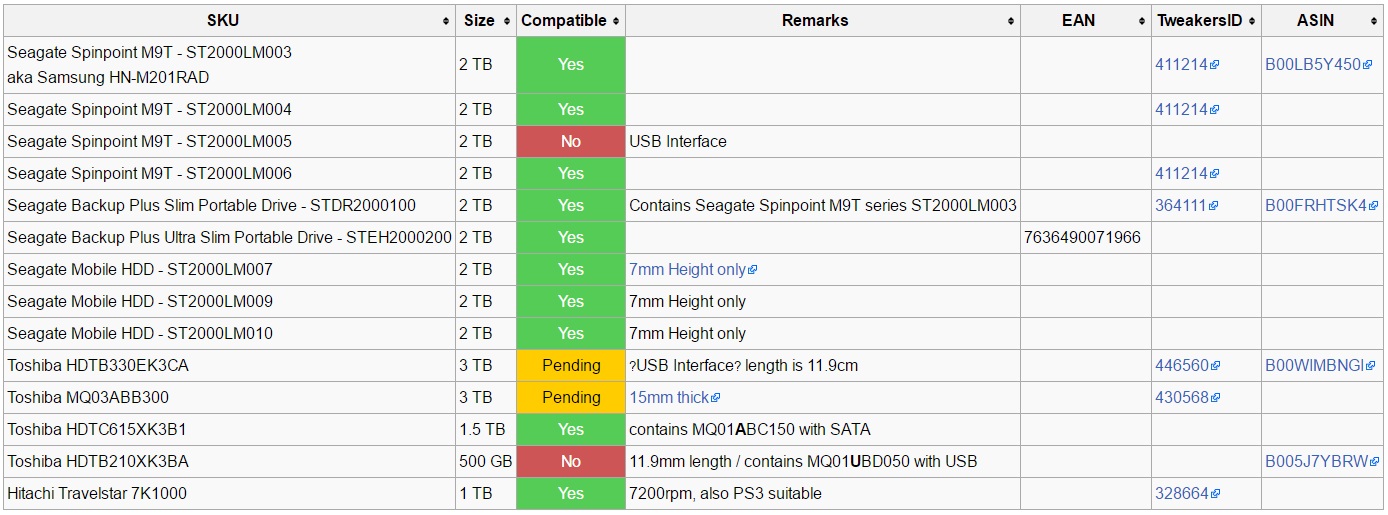
=>2 Тб HDD 2.5" 9.5 мм
Гибридный накопитель sshd 2.5" 9.5 мм
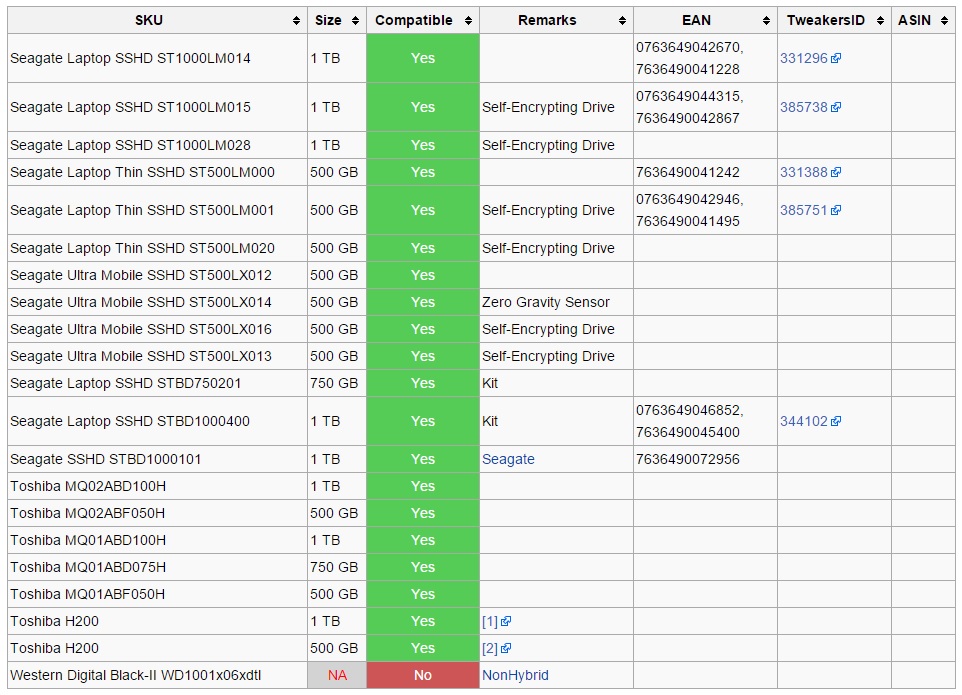
Гибридный накопитель sshd 2.5" 9.5
=>1 ТБ SSD-накопитель 2.5" 9.5 мм
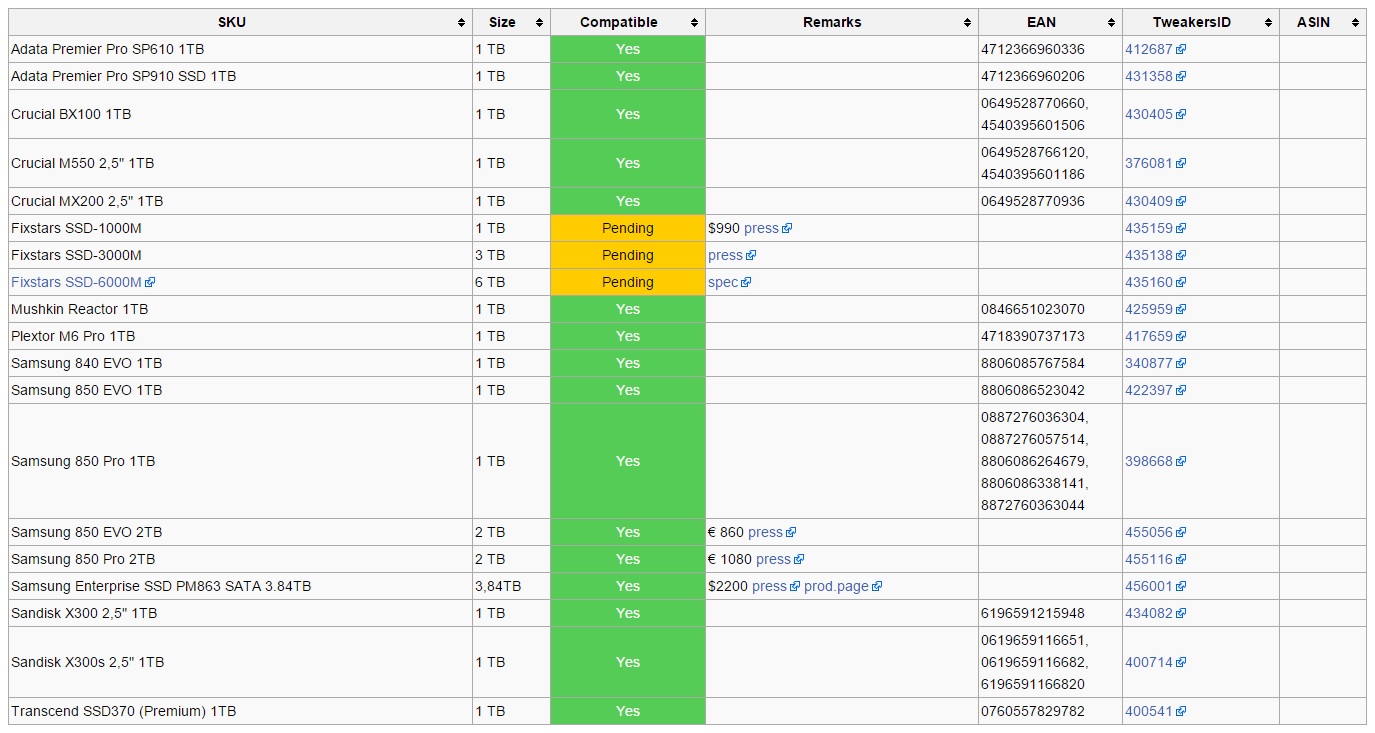
sonyclub.su
Как заменить жесткий диск в PlayStation 4 самостоятельно
В данной статье излагается только официальная информация о самостоятельной замене жесткого диска (HDD) в игровой консоли PlayStation 4, поэтому все действия, описанные в данном руководстве, выполняются пользователями на свой страх и риск. Редакция сайта Logmag.net не несет никакой ответственности за возникновение каких-либо неполадок во время или после проведения данных манипуляций с игровой консолью PlayStation 4 и настоятельно рекомендует доверить проведение этих и подобных работ по замене компонентов игровой консоли PlayStation 4 сертифицированным специалистам сервис-центров компании Sony.

PS4 поддерживает только 2.5-дюймовые жесткие диски, а также гибридные и твердотельные накопители (SSD), стандарта Serial ATA. Несмотря на то, что другие накопители могут тоже могут подойти, компания Sony рекомендует использовать официально поддерживаемые системой PS4, поэтому не поленитесь узнать какие жесткие диски совместимы, чтобы избежать лишних трат, особенно учитывая и без того высокую цену PS4 в России.
Беглый обзор
Процесс состоит из четырех основный шагов:
- Создание резервной копии сохранений.
- Замена жесткого диска
- Переустановка операционной системы.
- Восстановление резервной копии сохранений.
Создание резервной копии сохранений
Резервная копия игровых данных и сохранений PS4 может быть записана на USB-накопитель. Также, подписчики PlayStation Plus могут сохранить эти данные на облачном сервисе.
- Подключить USB-накопитель к PlayStation 4.
- Выбрать пункт “Settings” (Настройки) в главном меню PS4.
- Выбрать [Application Saved Data Management] > [Saved Data in System Storage] > [Copy to USB Storage Device]
- Выбрать игру.
- С помощью кнопки X отметить сохраненные данные, которые вы хотите скопировать, а затем выбрать [Copy].
Внимание: для создания резервной копии данных необходимо обновить системное ПО и залогиниться в службу PSN.
Замена жесткого диска
- Убедитесь, что PS4 полностью выключена.
- Отсоедините провод питания и прочие кабеля от консоли.
- Для безопасности, сначала выньте шнур питания PS4 из электрической розетки, а потом отключите остальные провода от консоли.
- Сдвиньте крышку HDD, как показано на рисунке, чтобы получить доступ к отсеку накопителя.

- Вытащите жесткий диск, предварительно окрутив винт крепления, как показано на рисунке.

- Используя крестовую отвертку, открутите болты, которыми жесткий диск крепится к монтажному кронштейну (в четырех местах), как показано на рисунке. Внимание: не удаляйте резиновые прокладки с отверстий для болтов.

- Разместите новый жесткий диск в монтажном кронштейне на месте старого, закрепив его болтами в четырех местах. Внимание: не перетягивайте болты.
- Поставьте жесткий диск обратно в консоль, закрепив монтажный кронштейн болтом. Внимание: убедитесь, что вставили жесткий диск в отсек накопителя до конца.
Если вы потеряли крышку отсека HDD, болты, монтажный кронштейн, или другие компоненты PS4, то обратитесь за помощью в отдел технической поддержки компании Sony.
Установка операционной системы
После замены жесткого диска на PS4 необходимо установить операционную систему. С помощью персонального компьютера, сохраните файл системного обновления на USB-накопитель для переустановки. Для этого понадобится около 1 ГБ свободного места на USB-накопителе.
- Создайте на USB-флэшке папку под названием “PS4”. Создайте в папке “PS4” другую папку и назовите ее “UPDATE”.
- Скачайте системное обновление (файл PS4UPDATE.PUP) с официального сайта Sony PlayStation и скопируйте его в папку “UPDATE”. Внимание: скачивайте системные обновления для PS4 только с официального сайта Sony PlayStation.
- Полностью отключите игровую консоль PS4. Убедитесь, что индикатор питания PS4 не горит. Если он горит оранжевым светом, нажмите и удерживайте кнопку питания в течении, как минимум 7 секунд (до тех пор пока не услышите второй звуковой сигнал).
- Подключите флэшку с системным обновлением к USB-разъему PlayStation 4 и запустите PS4 в безопасном режиме, держа для этого кнопку включения нажатой в течении 7 секунд.
- Выберите пункт “Initialize PS4” (Переустановить системное ПО) и следуйте инструкциям системы для завершения установки.
Внимание: если PS4 не находит файл обновления, проверьте названия каталогов и файлов на USB-накопителе. Папки и файлы должны должны состоять из однобайтных символов с использованием заглавных букв.
Копирование резервной копии сохранений
Вы можете скопировать сохранения из игр c USB-накопителя в систему PS4, выполнив следующие шаги.
- Подключите USB-накопитель с PS4.
- Выберите пункт “Settings” (Настройки) в главном меню PS4.
- Выберите [Application Saved Data Management] > [Saved Data on USB Storage Device] > [Copy to System Storage].
- Выберите игру.
- С помощью кнопки X отметьте сохраненные данные, которые вы хотите скопировать, а затем выберите [Copy].
Внимание: для восстановления резервной копии сохранений необходимо залогиниться в службу PSN с помощью того же аккаунта, с которого была сделана резервная копия.
Если вы создали резервную копию сохранений на облачном сервисе, используя PlayStation Plus, то можете приступать к их безопасному восстановлению.

logmag.net
Замена жёсткого диска на PS4, винчестера или HDD
Замена жёсткого диска на PlayStation 4 (PS4) в Минске, если он не рабочий или нужно увеличить свободное место
тел. +375 (29) 113-44-91 (Вел)
+375 (29) 731-01-20 (МТС)
Во избежание путаницы, сразу определимся, что жесткий диск ещё называют - винчестер, HDD, ЖД, «веник», все эти названия мы будем употреблять в статье, но подразумевать мы будем одну и ту же деталь.
Если вы ищите ответы на вопросы: как заменить не работающий винчестер на PS4, как увеличить свободное место на PS4, как ускорить работу приставки и другие схожие, то вы зашли по адресу
HDD на PlayStation 4, как и в компьютере выполняет функцию хранения всех локальных данных, то есть всего того, что у вас есть на консоли. Но, время от времени с ним могут происходить неприятности, он может или просто сломаться или начать работать нестабильно и медленно.
Ведь помимо основной функции жёсткого диска – хранение всех файлов, он ещё должен быть достаточно быстрым, чтобы нам шустро эти данные запускать, будь то игры, видео или просто сёрфинг в интернете.
Давайте точно отметим, что 2 основных параметра жёсткого диска это:
- Надёжность
- Скорость работы
Именно от них будет зависеть, насколько долго и бесперебойно он будет функционировать (не огорчая вас, внезапными визитами в ремонтный сервис) и, насколько быстро будет, в общем, работать ваша PS4, чтобы невзначай не возникали непонятные тормоза, лаги во время игр др.
Поэтому, если вы столкнулись с тем, что приставка не запускается или ведёт себя некорректно, то вполне возможно, что подошла очередь заменить жёсткий диск. Правда, точно сказать, что причина именно в нём можно только после диагностики.
В общем, по работе винчестеров можно отметить
- Это те же HDD, которые используются и в ПК (вернее в ноутбуках), а срок их работы в среднем 5 лет, хотя некоторые экземпляры могут и года не проработать, а некоторые и более 5 лет, в любом случае нужно помнить, что поломка для них не новость
- Винчестер в PlayStation, как и в ПК не любит высоких температур (укорачивается срок службы), которые часто возникают при перегреве приставки, чтобы его избежать, нужно обязательно чистить PS4 от пыли с заменой термопасты
- Не любят встрясок, вибраций, падений особенно во включённом состоянии, поэтому очень осторожно обращайтесь с консолью при переноске или производя, какую-либо активность возле неё
Как за счёт жёсткого диска ускорить работу PS4?
- Можно заменить его на более скоростной, с большим количеством оборотов в секунду (это, если для обычных HDD), стандартно в консоли установлен HDD на 5400 оборотов в минуту, а можно установить модель на 7200 или, даже, на 10000 оборотов, что заметно ускорит работу не только игр, но и все остальные операции
- Установить SSD накопитель (или комбинированный, что не самый лучший вариант), это новый вид ЖД, который работает принципиально по-другому и заметно быстрее стандартного варианта, но может быть ощутимо дороже. Если его выбрать, то прирост в играх и загрузке PS4 составит плюс 15-20% к скорости, но в зависимости от стоимости может быть дороговато, особенно, если учесть, то, что нужен накопитель с объёмом побольше, ведь современные игры могут иметь размер в 40-50 гигабайт и больше. Поэтому дешевле будет всё-таки выбрать обычный HDD, но с большим числом оборотов, то есть скоростью
Как увеличить место?
Нужно всего лишь сделать замену на модель с большим объёмом, до 2 ТР. (или, это 2000 гигабайт, а иногда больше), потому что современные игры уж очень много «съедают» места, поэтому многие сталкиваются с необходимостью, как-то увеличить место.
Эти и другие операции по модернизации или ремонту вашей PlayStation 4 могут произвести наши мастера.
Rempc.by
Извините!Но вы уже оставили свой голос.
- 31 мая 2016
- Автор: Alex Rempc.by
rempc.by
Как заменить жесткий диск в PS4?
 Стандартный диск в PS4 слишком мал? Sony предусмотрела возможность замены жесткого диска без необходимости визита в сервисный центр. Как заменить жесткий диск в PS4?
Стандартный диск в PS4 слишком мал? Sony предусмотрела возможность замены жесткого диска без необходимости визита в сервисный центр. Как заменить жесткий диск в PS4?
Следует иметь в виду, что диск в PS4 должен быть размером 2,5-дюйма, то есть такой, какой используется в ноутбуках. Традиционный 3,5-дюймовый жесткий диск, используемый в настольных компьютерах не подойдет. Так же необходимо учесть, что емкость диска в PS4 не может быть больше 2 ТБ!

Когда диск у нас уже подготовлен, необходимо сделать резервную копию системы. Подготовьте запоминающее устройство (флешка, внешний диск). Создайте папку PS4. Внутри нее создайте еще одну папку — на этот раз с именем UPDATE. Скачайте файл обновления системы (https://www.playstation.com/en-us/support/system-updates/) и сохраните его в папке UPDATE.
Файлы из игр (например, точки сохранения) можно перенести в облако на PlayStation Network (только для обладателей подписки PlayStation Plus) или скопируйте на флешку.
PS4 – руководство по замене диска

Корпус PS4 можно открыть без наличия специальных инструментов. Переверните корпус верх ногами, с небольшим усилием сдвиньте и сними те крышу HDD отсека. Теперь с помощью обычной отвертки открутите корпус диска и извлеките его вместе с корпусом.
Открутить диск от стойки, и установите новый диск. После замены диска в PS4 , вставьте запоминающее устройство (флешку), нажмите и удерживайте в течение 7 секунд кнопку включения. После включения запустите в безопасном режиме и выберите пункт «Инициализировать систему PS4″ (переустановка программного обеспечения).
www.what-format.ru
- Игры дота фото

- Прохождение лара крофт гробница пророка

- Crusader kings 2 за кого играть интереснее

- Подержи мое пиво

- Как в инстаграме посмотреть кто сохранил твое фото

- Презентация айфон новости

- Фоллаут 4 2018

- Pubg вылетает без ошибки

- Кибер площадка в москве

- Юрий дудь слава кпсс

- Фото киллера клоуна