Как настроить джойстик на ПК для всех игр. Игры на джойстике
Как настроить джойстик на ПК для всех игр
Несмотря на то что геймерские ПК популярнее, чем игровые консоли, есть те, кто мечтает о покупке Xbox или PS4. Но не у всех хватает денежных средств для приобретения этого устройства. И чтобы заменить игровую консоль, пользователь покупает джойстик и решает подключить его к компьютеру. И тут возникает вопрос: как настроить джойстик на ПК?
Разница
Прежде чем перейти к разбору этого вопроса, стоит определиться, что такое джойстик. Некоторые полагают, что это классический манипулятор от игровой консоли. На деле же это все то же устройство ввода данных на ПК, но выглядит несколько иначе. Если перевести с английского это слово, то получаем «ручку управления самолетом».
Теперь стало понятнее, что это за устройство. Джойстик представляет собой рычаг, который качается в двух плоскостях. Но именно такой вариант реже применим в играх. Чаще всего джойстиком называют геймпад. Но настройки от этого не меняются. Для обоих устройств этот процесс одинаковый.
Геймпад
Этот девайс больше знаком современному пользователю. Но и для него вопрос, как настроить джойстик на ПК для всех игр, остается актуальным. Этот игровой манипулятор выглядит как пульт, за который нужно держаться двумя руками. Так легче контролировать процесс и задействовать все необходимые кнопки.
Геймпад – это главный передатчик между игроком и приставкой, в нашем случае компьютером. Эти джойстики замещают клавиатуру или мышку. Практически все обычные геймпады имеют одинаковую конструкцию. Исключением могут быть лишь фирменные геймпады, которые начали изменять свою форму и получают сенсорные панели.
В остальном же устройство слева имеет кнопки управления, представленные стрелками вверх, вниз, влево и вправо. С правой стороны размещены кнопки действия – прыжки, ускорения, выстрелы и т. д.
Достоинства
Если вы не знаете, как настроить джойстик на ПК, но хотите это узнать, то вы наверняка знаете обо всех преимуществах игры с геймпадом. Конечно, для каждого они свои, но есть и те, которые оспаривать невозможно. Например, мобильное и легкое управление.
Есть такие игры, которые вообще без джойстика не идут. Точнее, в них можно управлять клавиатурой и мышкой, но это крайне неудобно. Такие проекты особенно комфортно проходить, держа в руках джойстик.
Часто геймпады имеют и обратную связь. К примеру, в них могут быть встроенные вибромоторчики, которые в зависимости от ситуации по-разному могут реагировать. К примеру, если вы управляли машиной в автосимуляторе и врезались в ограждение, джойстик затрясется в руках. То же самое происходит при выстрелах или взрывах. Это добавляет реалистичности в геймплей.
Многие считают, что достоинством является и свобода игрового процесса. Вы практически не привязаны к компьютеру. Вы можете сесть, лечь, встать и делать что угодно, конечно, на расстоянии кабеля от джойстика.
Недостатки
Если вы хотите узнать, как настроить джойстик на ПК для всех игр, вы должны помнить и о недостатках. Главным, пожалуй, является качество. Конечно, именно фирменные устройства самые лучшие. Они собраны хорошо, сбалансированы и улучшены благодаря опыту прошлых лет.
Китайские прототипы самые плохие. Часто встречаются проблемы с подключением, настройкой. Они иногда не отображаются в системе. Кроме того, часто они выполнены некачественно. Кнопки имеют разное нажатие, некоторые из них могут даже не нажиматься, выпадать и «залипать».
Также важен вес. Некоторые манипуляторы либо слишком легкие, либо очень тяжелые. И лучше, если они увесистые – это условный знак качества. Еще одним недостатком могут считаться игровые мозоли. Некоторые думают, что это миф, но длительные игры действительно могут натирать ладони. Вызвано это тем, что руки потеют и скользят.
Подключение
Итак, прежде чем разобраться с тем, как настроить джойстик на ПК для всех игр ("Виндовс 7" в том числе), нужно его подключить. Для этого просто устанавливаем устройство в разъем USB. Если оно исправно, обычно система сразу его замечает. Если компьютер не справляется сам, установите драйверы с диска в комплекте. Если же ничего не получилось, скорее всего, вы приобрели дешевое устройство. И чтобы его подключить, нужно скачивать дополнительные эмуляторы. Об этом мы поговорим чуть позже.
Калибровка
Как настроить джойстик на ПК? Нужно пройти калибровку. Для этого ищем в панели управления геймпад. Он может быть в разделе «Устройства и принтеры» либо «Игровые устройства». Вы сразу заметите иконку. На ней будет отображен графический джойстик.
Нужно кликнуть правой кнопкой мыши и выбрать «Параметры». В дополнительном диалоговом окне нужно выбрать наше устройство и нажать на «Свойства». Тут можно откалибровать девайс. Кликаем на «Далее» до вкладки «Калибровка осей».
Берем в руки геймпад и зажимаем крестовину. Нужно кликать по ней до тех пор, пока крестик на дисплее не попадет в центр. Завершаем этот процесс и переходим на вкладку «Проверка». Нужно зажимать каждую кнопку на устройстве. Если они активны, будут загораться специальные значки на экране. Крестик будет передвигаться. Проверьте снова, чтобы он был в центре.
Настройка
Есть два способа, которые решат вопрос с тем, как настроить джойстик на ПК. Вы можете зайти в игру, там в настройках найти пункт управления джойстиком и просто его выбрать. Либо же есть вариант перенастроить все клавиши. Вместо кнопок клавиатуры вам будут доступны клавиши геймпада.
Стоит понимать, что не все игры поддерживают работу с игровым манипулятором. Поэтому прежде чем установить её, заранее в описании узнайте о синхронизации с джойстиком.
Для Windows 10
Так получилось, что не все пользователи этой операционной системы знают, как настроить джойстик на ПК для всех игр. "Виндовс 10" - неплохая платформа для игроков, но вот с контроллерами она дружит плохо. Некоторые пользователи хотят, чтобы даже игры, которые не поддерживают геймпад, работали с ним.
Скачиваем JoyToKey и устанавливаем на ПК. После подключаем джойстик. Теперь переходим в ту игру, в которую хотим дальше играть, и запоминаем используемые клавиши в ней. После можем запускать утилиту. В ней выбираем «Автонастройка». В окне появятся все кнопки джойстика. Им нужно назначить соответствующие клавиши клавиатуры. Если вам нужен поворот вправо, то напротив этой кнопки клацаем по соответствующей стрелке на "клаве" и т. д. Все настройки можно сохранять для отдельных игр.
Имитация
Пользователи заметили, что лучше всего ПК работает в паре с Xbox 360. Остальные модели, особенно китайские, часто бывают несовместимы и трудно настраиваемы. Поэтому некоторые используют различного рода программы. Отсюда и возник вопрос: как настроить джойстик на ПК для эмулятора? Одной из таких утилит стала Motion Joy. Программа простая и легкая в понимании. Может работать со многими играми. В целом она рассчитана на подключение джойстика от PS3 к ПК, но может эмулировать геймпад от Xbox 360.
Скачиваем и запускаем программу. Подключаем манипулятор. Переходим в раздел Driver Manager и ищем, отобразился ли там геймпад. Если видим наше устройство там, ставим галочку. Теперь под строкой находим кнопки Load driver и Install all, кликаем по ним.
Теперь возвращаемся наверх и там ищем Profiles. Здесь нужно установить галочки в зависимости от имеющегося у вас джойстика или эмулятора. А после нажать Enable. Во время игры утилита должна быть запущена.
fb.ru
Доставай геймпад из паутины: 10 долгожданных игр сентября
2 сентябряThe Sims 4

Разработчик/издатель: Maxis/Electronic ArtsПлатформы: PC, MacЖанр: симулятор жизниТрейлер: http://youtu.be/pZmtGfTj-to ★★★★
Отныне в серии главный акцент — на сложные эмоциональные связи между твоими виртуальными подопечными. Каждый персонаж может обладать несколькими чертами характера, которые в сочетании дают самые адские результаты. Например, старушка взрывного темперамента, обожающая вечеринки. Впрочем, никуда не делся виртуальный гардероб из тысяч предметов и встроенный симулятор дизайна интерьеров, ради которых в The Sims уже много лет играют, кажется, половина женщин планеты.
5 сентябряDead Rising 3: Apocalypse Edition

Разработчик/издатель: CapcomПлатформы: PCЖанр: зомби-зомби-зомбиТрейлер: http://youtu.be/cqzpYaB5A1s ★★★★
Эксклюзивный зомби-хоррор, ради которого отечественные геймеры тысячами вывозили консоли нового поколения Xbox One из заграничных магазинов, наконец-то добрался до PC. Кроме улучшенной графики здесь практически ничего не изменилось — ты так же сможешь нарядиться в костюм огнедышащего быка, разнести толпы зомби самодельной дилдо-бензопилой и раскатать их асфальтоукладчиком по улицам большого города. Иногда отсутствие перемен определенно к лучшему!
Destiny

Разработчик/издатель: Bungie/ActivisionПлатформы: PS3, PS4, X360, Xbox OneЖанр: почти Halo, но только лучшеТрейлер: http://youtu.be/y2Jx5__c1lY ★★★★★
Потенциально (и реально) лучший Sci-Fi-шутер текущего года от создателей трилогии Halo — лучших шутеров прошлых лет. К тому же, это еще и RPG с фотореалистичной графикой и огромными локациями. Подробнее узнать обо всех преимуществах ты можешь в нашем недавнем обзоре. 18 сентябряShadowrun: Dragonfall — Director’s Cut

Разработчик/издатель: Harebrained SchemesПлатформа: PC, Mac, iOS, AndroidЖанр: взрыв из прошлого для любителей олдскульных RPG и настольных игр Трейлер: http://youtu.be/pu2hyqDVOhA ★★★★
Любой гик скажет тебе, что это инкарнация культовой ролевой настолки из 90-х, рассказывающей о последствиях магического катаклизма, в результате которого некоторые люди мутировали в эльфов, гномов, орков, троллей и других замечательных существ. В свое время на основе этой интеллектуальной собственности было сделано несколько игр для консолей каменного века и даже один бестолковый шутер, но по-настоящему Shadowrun взялся за PC только сейчас. За считанные дни набрав на Kickstarter больше 2 миллионов долларов, разработчики сделали настоящую олдскульную пошаговую стимпанк-RPG — в общем, почти Fallout. Если быть точными — перед тобой расширенная версия аддона к той самой Shadowrun Returns, вышедшей в прошлом году, поэтому для полного понимания вселенной игры советуем начать прохождение именно с нее.
Wasteland 2

Разработчик/издатель: inXile EntertainmentПлатформа: PC, MacЖанр: постапокалипсис в изометрической проекцииТрейлер: http://youtu.be/BbyEZsXd5eg ★★★
Постапокалиптическая RPG Wasteland вышла в 1988 году и во многих смыслах была предшественницей хорошо знакомой тебе серии Fallout. Сиквел собрал бешеные деньги на Kickstarter и быстро обзавелся издателем. Но не спеши радоваться: игра выглядит и играется так, словно вышла двадцать лет назад. Интерфейс неудобный, предметы часто не видны в складках местности, походовые бои настолько неспешные, что рутинная стычка может длиться полчаса.
23 сентябряFIFA 15

Разработчик/издатель: EAПлатформа: PC, X360, Xbox One, PS3, PS4, PSV, Wii, 3DSЖанр: найди хотя бы пару отличий от настоящего футболаТрейлер: http://youtu.be/TnTYVT6lwBc ★★★★
Это первый выпуск FIFA, разработанный изначально для приставок нового поколения. На PS3 и 360 игра тоже есть, однако выглядит заметно хуже. Вообще, разработчики просили тебе передать, что в FIFA 15 у игроков физически корректные прически, невооруженным глазом заметна разница в дриблинге левой и правой ногой, после подката теперь можно встать на ноги и продолжить атаку, а у мяча теперь улучшенная и абсолютно реалистичная физика. Хотя, казалось бы, куда уже реалистичнее — на двадцать первом-то году существования серии!
25 сентябряThe Vanishing of Ethan Carter

Разработчик/издатель: The AstronautsПлатформа: PC, PS4Жанр: медитативная хоррор-адвенчураТрейлер: http://youtu.be/-mpd211W6U0 ★★★★
Нет, это не новый фильм Дэвида Финчера и Клинта Иствуда, а мрачная адвенчура со взрослым сюжетом и большим открытым миром, разрабатывающаяся в трехкомнатной квартире восемью скромными ребятами из варшавской инди-студии The Astronauts. Игра начинается с того, что детектив, обладающий паранормальными способностями, получает письмо от некого Итана Картера и... дальше в дело вступаешь ты. Благодаря своим способностям, как и в недавней Murdered: Soul Suspect, ты сможешь общаться с умершими, видеть вещи, не доступные взгляду обычных людей, и т.д. Не смотря на то, что разработчики из The Astronauts прославились благодаря шутерам (Painkiller, Bulletstorm), здесь совсем не будет сражений, и ты даже не сможешь умереть, но не волнуйся — как следует напугаться и запутаться в сложных сюжетных завихрениях ты точно сможешь.
30 сентябряForza Horizon 2

Разработчик/издатель: Playground Games, Sumo Digital/MicrosoftПлатформа: X360, Xbox OneЖанр: гоночный симуляторТрейлер: http://youtu.be/AX7r61fyltc ★★★★★
Самый высокотехнологичный гоночный симулятор текущего сезона (Driveclub выйдет в октябре) с открытым миром, в три раза превосходящим размеры первой части, динамичной погодой и прочими наворотами, до которых уже давно додумались разработчики реальной жизни. Единственное, в чем реальность уступает этой игре, так это в огромном выборе автомобилей — здесь в твоих руках окажется две сотни раритетных и просто крутых машин, включая McLaren P1, LaFerrari и другие.
30 сентябряMiddle-earth: Shadow of Mordor

Разработчик/издатель: Monolith Productions/Warner Bros.Платформа: PC, PS3, PS4, X360, Xbox OneЖанр: кровавый тур в СредиземьеТрейлер: http://youtu.be/leaYw-7Fgxg ★★★★
Самая многообещающая игра по наследию Толкина, подозрительно напоминающая Assassin’s Creed — здесь так же можно заниматься простейшим паркуром и красиво драться с толпами противников и так далее. Главная особенность игры связана со злопамятством врагов — если ты их не добьешь, они вскоре обязательно вернутся и отомстят. Впрочем, даже если Middle-earth не предложит ничего нового, но грамотно позаимствует все лучшее из главных игровых хитов, ты от этого только выиграешь. 30 сентябряStronghold Crusader 2

Разработчик/издатель: Firefly Studios/ Mastertronic Group, СофтКлабПлатформа: PCЖанр: симулятор средневековой жизниТрейлер: http://youtu.be/5em_ajBWuPk ★★★★
С премьеры первой части симулятора средневекового замка прошло 12 лет, и за это время многое изменилось. Игра полностью трехмерная, причем каждый кирпич, кажется, при попадании из баллисты отлетает от крепостной стены по физически корректной траектории. Фокус теперь не на натуральном хозяйстве, а на осадах, в том числе с моря. Любопытно, что играть можно не только за титульного крестоносца, но и за свободолюбивого арабского султана, отбивающего атаки неверных.
www.maximonline.ru
Как играть на геймпаде в любую игру – Glashkoff.com
Не все игры поддерживают джойстики. Стратегии и MMORPG заточены под управление клавиатурой с мышью, остальные работают только с геймпадами от приставок Xbox 360/One. Что же делать, если поиграть геймпадом хочется, а игра ни в какую его не видит?
Введение
Два выхода из ситуации:
- Воспользоваться эмулятором геймпада Xbox 360 под названием x360ce. О ней я рассказывал в статье «x360ce – подключаем любой джойстик».
- Связать нажатия кнопок геймпада и движения стиками с нажатиями кнопок на клавиатуре и мыши. Игра будет думать, что игрок играет клавомышью, но в действительности у него в руках будет геймпад. О том, как такое провернуть, и будет заметка ниже.
Программа AntiMicro
Существует 10 популярных программ для эмуляции клавиатуры с мышью: Xpadder, JoyToKey, AntiMicro, Pinnacle Game Profiler, Controller Companion, Joystick 2 Mouse, reWASD, ControlMK, J2K, Keysticks. Большинство – платные. К счастью, одна из бесплатных программ оказалась очень даже неплохой – AntiMicro. Она бесплатна и нормально работает. Мне удалось с её помощью поиграть в Sword Art Online: Hollow Realization, где в версии для ПК разработчики намудрили с управлением.
Что может AntiMicro:
- Управлять играми с помощью любого геймпада (не уверен насчёт DualShock, остальные должны поддерживаться).
- Играть с помощью геймпада от Xbox 360/One в игры, где эти геймпады не поддерживаются.
- Работать с компьютером (обычным софтом) с помощью любых игровых контроллеров. Будет полезным для людей с ограниченной подвижностью.
Что программа не может:
- Играть на геймпаде в игры, которые игнорируют нажатия виртуальных клавиш (например, Rust).
- Гарантировать, что при игре в онлайновые игры вас не забанят за использование читов.
- Играть с удобством в шутеры и MMORPG – они заточены под управление клавомышью и с этим ничего поделать нельзя.
- Задействовать виброотдачу. Игра в принципе не будет знать, что игрок использует джойстик, поэтому обратной связи нет.
- Настроить геймпад, если он видим игрой.
Программа работает в Linux различных версий, а также Windows 7, 8, 8.1 и 10. Windows XP не поддерживается.
Где скачать
Версию для Windows скачать можно отсюда: https://github.com/AntiMicro/antimicro/releases (выбирайте ту, которая оканчивается на «-win32.msi»).
Устанавливается легко – инсталлятор не задаёт сложных вопросов, нужно просто нажимать «Далее». На Рабочем столе появится ярлык, с него и нужно запускать AntiMicro.
Главное окно
Программа поддерживает русский язык, что упрощает настройку начинающим пользователям.
Обязательно запускайте AntiMicro от имени администратора (правой кнопкой по ярлыку – «Запустить от имени администратора»), чтобы нажатия кнопок обрабатывались корректно.
Главное окно эмулятора:
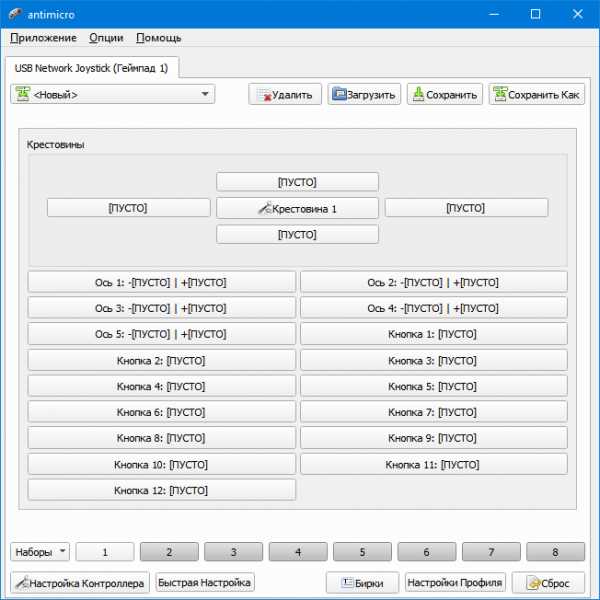
Главное окно AntiMicro
Вверху – меню с различными командами, из них самая важная – пункт Опции – Настройки. Ниже – вкладки с геймпадами (если их несколько). Кнопки «Удалить», «Загрузить», «Сохранить», «Сохранить как» отвечают за хранение всех настроек геймпада в отдельном файле (ведь игры используют разные клавиши).
В середине окна – настройки связи кнопок игрового контроллера с кнопками клавиатуры и мыши.
Ниже – кнопки управления наборами сочетания клавиш. Можно использовать для случаев, когда на геймпаде не хватает кнопок, чтобы геймпад выполнял другие действия при нажатии (зажатии) кнопки, запрограммированной как переключатель профилей.
Самый нижний ряд:
Настройки контроллера – указание программе, как кнопки расположены на геймпаде:
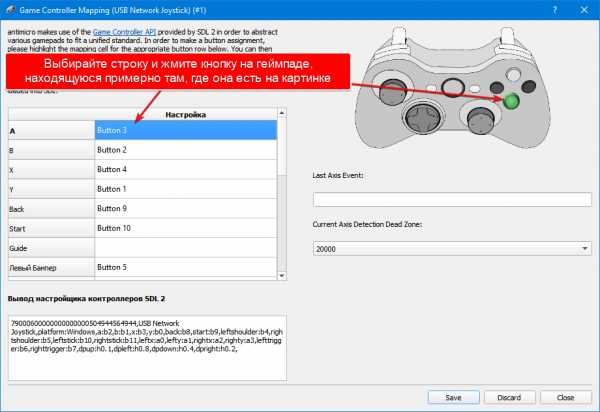
Окно «Настройки контроллера»
Тогда в главном окне AntiMicro кнопки расположатся упорядоченно и получат осмысленные названия:
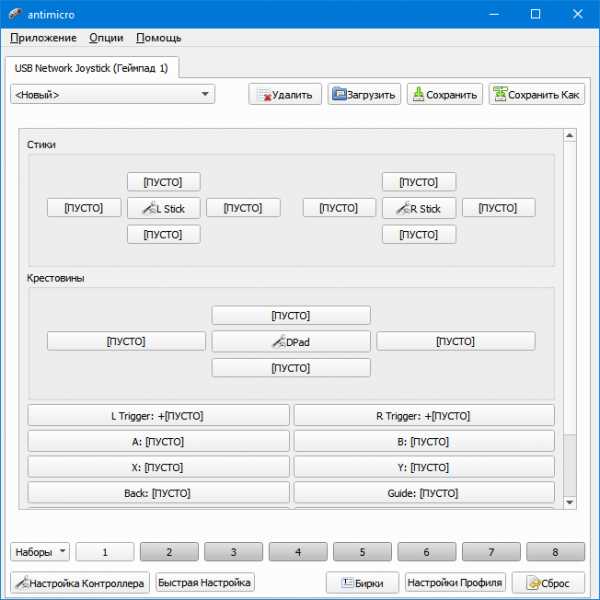
AntiMicro после настройки контроллера
Быстрая настройка – нажав эту кнопку, затем реальную кнопку игрового контроллера, появится окно с выбором – какое действие повесить. То же самое окно появляется при нажатии любой из кнопок в центре окна.
Бирки – включение и выключение отображения назначенных команд на подписях кнопок
Сброс – сброс всех настроек.
Большая часть настроек сохраняется автоматически. Исключение – окна, где есть кнопки «Save» («Сохранить») и «Discard» («Отменить»).
Как настроить
Итак, нужно сделать так, чтобы при нажатии кнопок геймпада нажимались кнопки клавиатуры, двигалась стрелка мыши и кликались её кнопки. Самый простой способ: жмите кнопку «Быстрая настройка», появится окно назначения действия:
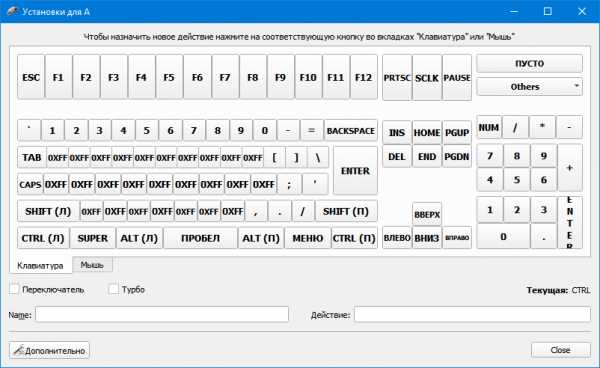
В этом окне есть две вкладки – с клавишами клавиатуры и действиями мыши. Если хотите назначить клавишу клавиатуры, не обязательно искать эту кнопку в окне, достаточно нажать реальную клавишу. Какие кнопки назначать – знаете только вы.
Движения мышью можно настроить двумя путями. Первый (сложный) – вручную выбрать действия на вкладке «Мышь». Например, движение в одну из сторон:
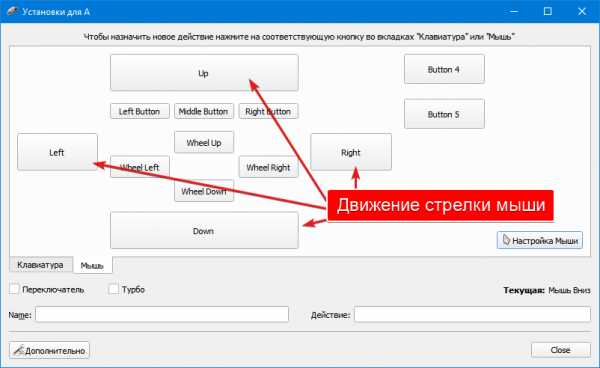
Но есть способ проще, если вы сделали настройку контроллера одноименной кнопкой. Достаточно нажать одну из указанных кнопок, смотря каким стиком хотите управлять камерой:
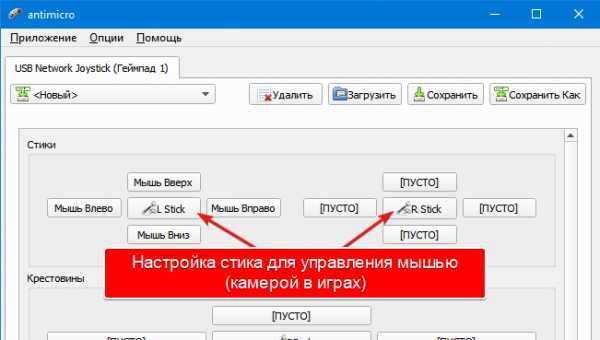
Откроется окно настройки стика (или стрелочного D‐Pad), в котором можно выбрать готовую настройку для эмуляции мыши:
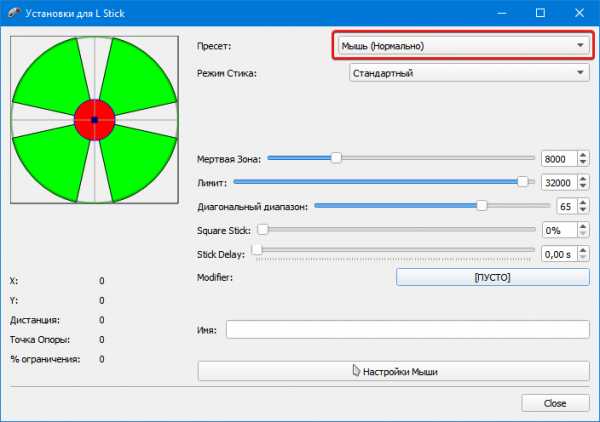
Там можно настроить и чувствительность стика, мёртвые зоны (если стик в нетронутом положении сообщает, что его отклоняют) и некоторые другие параметры.
В общем, этого достаточно, чтобы играть в игры, где джойстик изначально не поддерживается.
Тонкая настройка
Кроме простого назначения действий на кнопки геймпада, можно пойти дальше.
1. Запрограммировать сочетания клавиш. Например, в игре Sword Art Online: Hollow Realization японцы намудрили с управлением (не в первый раз). Мало того, что у многих пользователей в игре не работают геймпады, так ещё управление камерой странное: нужно зажимать правую кнопку мыши. Поэтому для игры в SAO HR на геймпаде нужно назначить два действия на движение стика: собственно сдвиг мыши и зажатие кнопки.
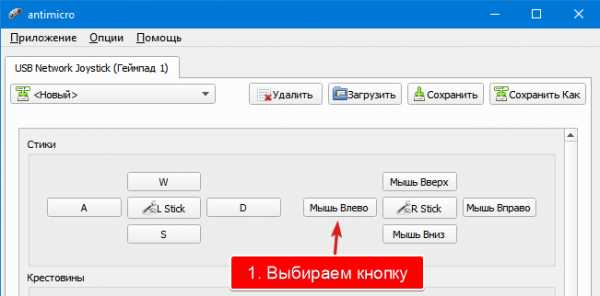
Шаг 1. Выбор кнопки для назначения второго действия
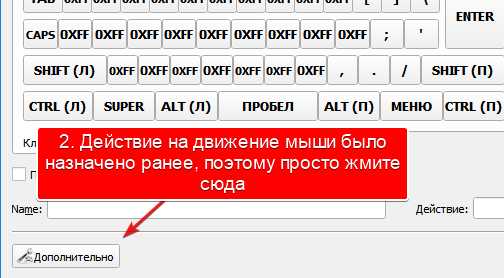
Шаг 2. Дополнительные настройки
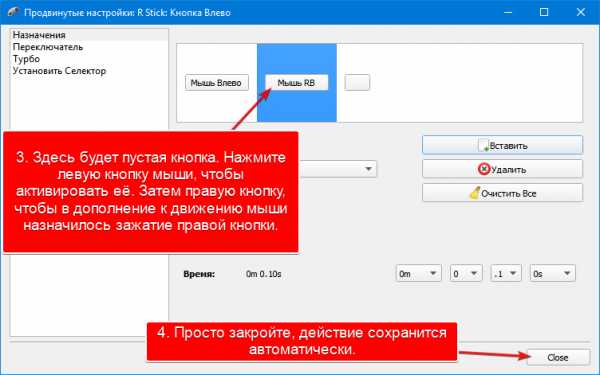
Шаг 3. Добавление второго действия
В итоге так будет выглядеть настройка стика, запрограммированного на движение с зажатой правой кнопкой мыши
Можно, конечно, назначить не правую кнопку мыши, а Shift, F12, Delete или любую другую кнопку, а также запуск программ, ввод текста, изменение направления движения и так далее. Всё зависит от того, что нужно вам. Действия назначаются не только на стики, но и любые кнопки.
2. Назначение макросов (наборов действий). Это удобно, если по каким‐то причинам вы хотите играть в MMORPG на геймпаде – там нужно нажимать не только сочетания, но и последовательности. Например, сначала Ctrl+1, затем Ctrl+5 и Shift+2.
Заходите в те же дополнительные параметры, что и в первом пункте. Только теперь нужно сделать так:
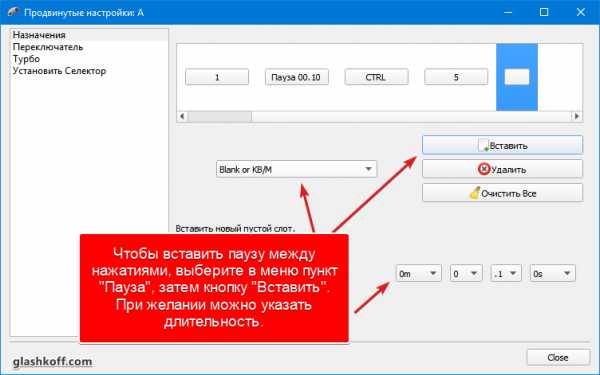
К сожалению, режим создания макросов в эмуляторе AntiMicro неудобен: действия нельзя перетаскивать мышью. Но он работает, причём на выбор много действий: паузы, запуск программ, изменение скорости мыши, подгрузка других профилей настроек геймпада и другое.
Каждой игре – свои настройки
Можно сделать так, чтобы при фокусе на окне с определённым названием геймпад вёл себя иначе. Удобно, если у вас много игр и не хочется вручную переключать профили. Для этого зайдите в меню Опции – Настройки – пункт АвтоПрофиль. В окне нажмите кнопку «Добавить» и... в общем, там всё понятно:
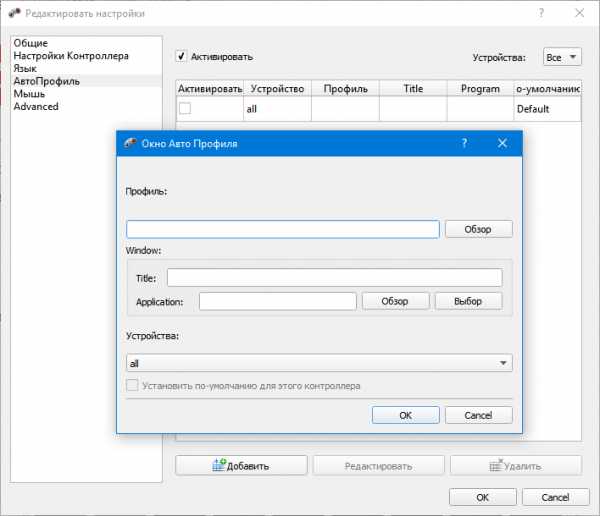
Разные настройки геймпада для игр
Итог
Это достойная альтернатива более известному эмулятору нажатий клавиатуры и мыши Xpadder (он платный!). Кому‐то AntiMicro покажется неудобным – это действительно так. Зато он мощный и, самое главное, бесплатный.
Я перечислил далеко не все настройки AntiMicro. Остальное вы вполне можете понять сами, потому что она почти полностью переведена на русский язык.
Похожие записи:
glashkoff.com
- Надо игры

- Стрелялки типа кс

- Как подключить наушники на айфон 7
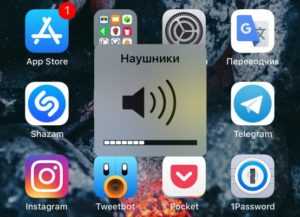
- Игра престолов 6 сезон актеры и роли

- Картинки маньяков и убийц

- Что лучше хбокс или сони плейстейшен 3

- Кто же на самом деле джон сноу

- Рецепты крафт зе ворлд

- Варфейс игры

- Mad max похожие игры

- Чертежи дизонорд

