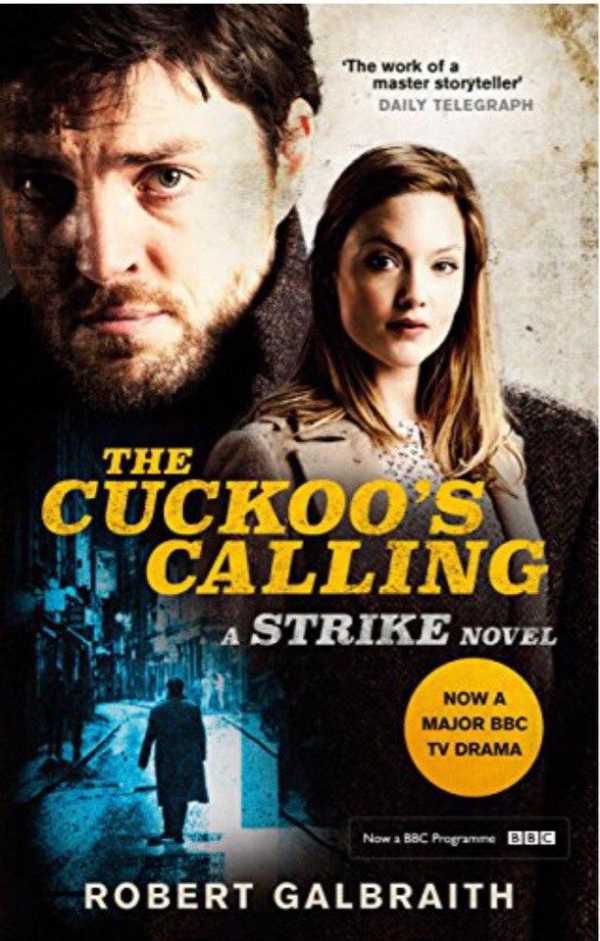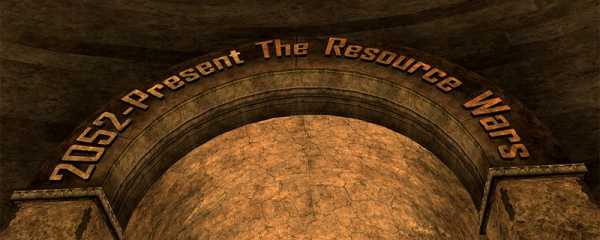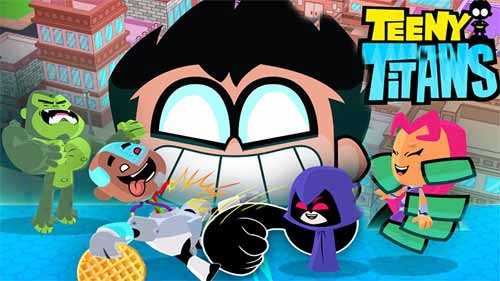Цветовая коррекция на фотографиях. Часть 2. Fashion обработка фото в фотошопе в коричневом цвете
Как это сделано? Тонирование за 15 минут
Проще простого
Ребята, привет! С вами снова я, Антон Мухин, надеюсь, вы уже соскучились и ждете от меня нового разбора полетов! На этот раз, я вам покажу вариант обработки портрета с контровым освещением. И сделаем мы эту красоту очень просто и быстро! Лично у меня вся обработка заняла 15 минут! Не верите? Давайте в этом с вами вместе убедимся!
Давайте посмотрим на оригинал фотографии и мой вариант обработки:
Совет: если солнце очень яркое, то, по возможности, максимально закрывайте диафрагму, конкретно на моей фотографии свет был достаточно мягким, поэтому я оставил диафрагму открытой на значении 1.8.
Антон МухинКак мы будем работать?
Начинаем, как вы уже догадались, с Adobe Camera Raw. Как вы видите из фотографии в фотографию мои действия повторяются, но это не значит, что обработка будет одинаковой, это значит, что существует определенный алгоритм действий, который вы сможете применить ко множеству своих снимков.
- "Basic". Поработаем с балансом белого, экспозицией, контрастом, точкой белого и черного.
- "Tone Curve". Построим кривую для увеличения контраста.
- "HSL, Grayscale". Немного подкорректируем цвет.
- "Camera calibration". Финальная проработка цвета.
Переходим в Photoshop. Тут начинается все самое интересное.
- Кадрируем.
- Прорисовываем объем.
- Увеличиваем контраст.
- Создаем корректирующие слои Selective Color и Channel Mixer для работы с цветом.
- Делаем ярче блик от солнца.
- Расставляем акценты.
- Делаем финальный контраст.
А вот все необходимые материалы для тренировки: PSD и RAW.
Итак, приступаем немедленно!
А вот в тему —
Как это сделано? Создаем киношную картинку
20 июля
А кто еще не прочел мою первую статью по обработке портрета, милости прошу сюда!
Шаг 1: Adobe Camera Raw. Basic
Моя задача сделать фотографию теплого оттенка и придать объем. Хочу заметить, что контраст я уменьшил, так как я проработаю его во вкладке с кривыми. Света, тени и точку белого я так же увожу в минус, чтобы избавиться от пересветов и сделать фотографию мягче и сбалансирование. Для придания дополнительного объема увеличу четкость. Vibrance я поднял, а вот Saturation опустил, чтобы не перенасыщать сильно цвет.

Шаг 2: Adobe Camera Raw. Tone Сurve
Работаю с кривой. Добиваюсь приятного контраста и за счет затемнения Daks и увеличения Lights. Highlights я еще больше опускаю, для дополнительной мягкости картинки. Shadows приподниму, чтобы вытянуть затерявшиеся детали в тенях.

Шаг 3: Adobe Camera Raw. HSL, Grayscale
Тут делаю все на свой вкус, добавлю немного пурпурного оттенка, и увеличу светимость красного для увеличения бликов на коже.



Шаг 4: Adobe Camera Raw. Camera Calibration
Совсем немного откорректирую цвет в красном и синем каналах:

Ребят, что скажете? Как по мне, совершенно ничего сложного!
Шаг 5: Photoshop. Начнем с кадрирования
И так, открываю картинку в фотошоп и первым делом кадрирую ее, отрежу столб торчащий из-за шляпы. А так же еще больше сделаю акцент на моделе.

Шаг 6: Прорисовка объема
При помощи инструмента Dodge cделаю лицо модели чуть светлее прорисовав кистью в места с естественными бликами.

Шаг 7: Контраст
Для увеличения контраста я создал слой с кривой со следующими значениями:
- Низ кривой я немного сдвину влево на 10.
- В тенях: Input - 60, Output - 59
- В средних тонах: Input - 124, Output - 143.
- В светах: Input - 220, Output - 224
вот что должно выйти:
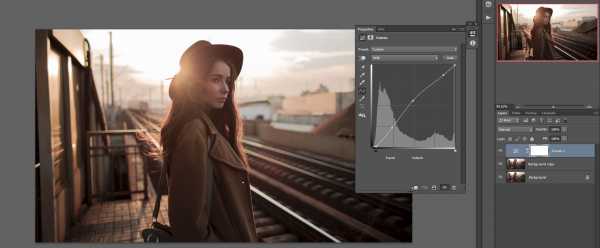
Отрываю корректирующий слой Selective Color, мой метод использования таков: крутить ползунки и смотреть на глаз, если нет конкретной задачи поменять цвет на какой-то определенный. Я же хочу добиться более тепло-коричневого тонирования, поэтому особое внимание уделил красному и желтому цветам.
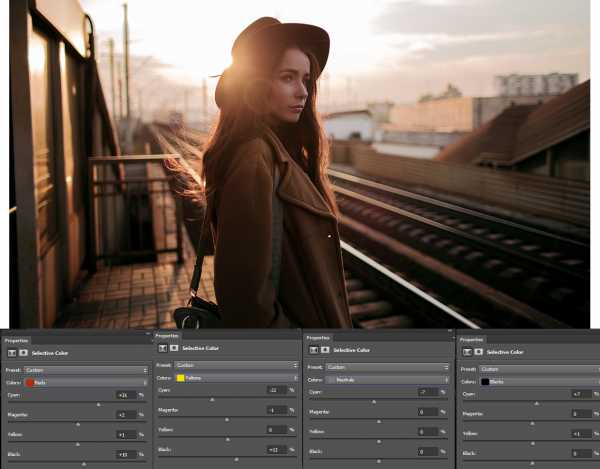
Шаг 9: Channel Mixer
В Channel Mixer я накручиваю цвета так, что бы было немного больше оттенков, в частности я затонировал небо в более холодный оттенок и избавился от пурпурного в светах.
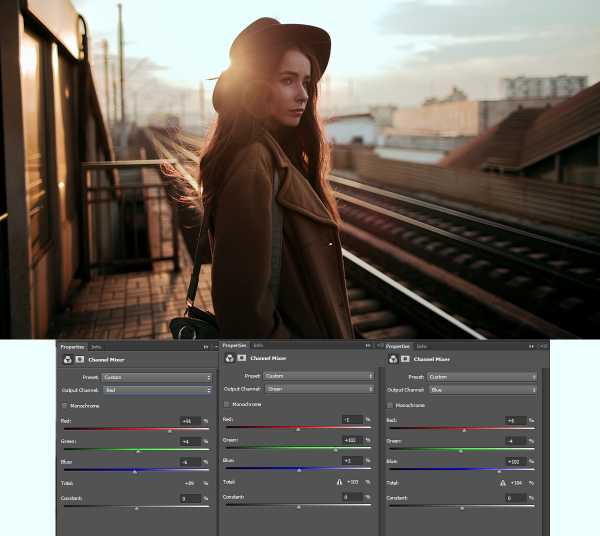
Шаг 10: Рисуем блик
Хочется чтобы блик от солнца был более насыщеннее и ярче. Как это сделать? Легко! Создаю пустой слой, выбираю инструмент кисть приятного оранжевого оттенка и в режиме наложения Screen подрисую блик, вот и все!

Шаг 10: Расставляем акценты
Хочется выделить еще больше девушку, для чего я затемню яркие части по бокам от нее, сделаю таким образом глубину. Для этого действия воспользуюсь корректирующим слоем Exposure, и значение Gamma Correction сдвину влево на 0, 70, затем сделав черную маску я прорисую нужные, на мой взгляд, области, вот таким образом:

Шаг 11: Немного откорректируем цвет лица
После проделанной цветокоррекции мне показалось лицо девушки слишком красным, исправить это раз плюнуть, нужно всего лишь вызвать кривую, зайти в красный канал и немного опустить ее как показано на картинке, тем самым я добавляю в красный цвет немного зеленого, приглушая неприятный оттенок. Прорисовав через маску только лицо я получаю следующее:

Шаг 12: Финальная проработка контраста
Итак, мы на пути к цели! Нужно только немного подбавить контраста, насытив наш цвет. Для этого я создаю кривую с вот какими цифрами:
- В тенях: Input - 50, Output - 60.
- В средних тонах: Input - 102, Output - 144.
- В светах: Input - 200, Output - 228.
вот что получилось:

Вот и все, рябят, делов-то 15 минут и готово, а какой результат:

В завершении...
Хочу сказать очень важную штуку, не думайте что гениальная обработка спасет ваши не совсем удачные кадры. Я обеими руками за то, чтобы всеми известными способами получать качественную картинку, и согласитесь, с таким материалом работать проще, быстрее и приятнее. Повторюсь, что у меня элементарная цветокоррекция и исправление цветов, для лучшего восприятия фотографии. А сколько у вас займет обработка данного портрета? Пробуйте и пишите ваши впечатления в комментариях! А если у вас будут какие-либо вопросы по съемке или по обработке вы можете задать мне их лично!
Ребята, вам удачи, отличных кадров и прекрасного настроения!
А вот в тему — Критика
Раздел, в котором можно смотреть работы других посетителей сайта, получать полезные советы, а также присылать свои работы на критику.
highlights.guru
Профессиональная обработка фото в коричневых тонах
Приветствую друзья! Сегодня изучая ряд профессиональных обработок фотографий, увидел интересные варианты тонирования и решил написать новый урок. Как Вы знаете уроки по тонированию уже фигурировали на сайте и по анализу к ним довольно высокий интерес у читателей. Конечно, есть и противники тонировок, которые считают, что фотографии портятся подобным образом и тому подобное.
На это, конечно же, есть у каждого свое мнение кому-то нравится, кому-то безразлично, а кто-то противник таких обработок фото. Вот для тех, кому нравится тонировать свои фотографии, сегодняшний урок и посвящается. И это будет у нас профессиональная обработка фото в коричневых тонах. Можно было дать и более красивое название, фото в шоколадных, или кремовых тонах, но думаю и так всем понятно.
Хоть урок и по профессиональной обработке фото но он достаточно простой и основан на простых заурядных действиях, которые сможет я думаю повторить любой мало-мальски знакомый с фотошопом новичок. Сразу хочу предупредить, что у каждого фото имеются свои исходные параметры уровней света, и цветов. Поэтому результат может отличаться, хотя в большинстве проверенных случаев получается практически один в один обработка фото. Если результат получится не такой как в примере, Вам нужно будет самим немного подкрутить ползунки для корректирующих слоев. Ну что же приступим к обработке фото в коричневых тонах.
Открываем фотошоп, загружаем фото надеюсь это умеют делать все. Создаем новый корректирующий слой «Цветовой тон/насыщенность» кликнув на пиктограмму внизу панели слои «создать новый корректирующий слой» выбираем нужный нам пункт меню.
И установим следующие параметры:
- Цветовой тон: 0;
- Насыщенность: — 37;
- Яркость: 0.

Создаем еще один корректирующий слой «Кривые» выбрав его все из того же меню что и ранее.
И установим параметры для кривой:
- Выход: 157;
- Вход: 118.

Далее вновь создаем корректирующий слой «Цветовой баланс» для обработки фото в коричневых тонах, также выбрав его из списка корректирующих слоев.
Установим параметры:
- Выбираем средний тон;
- Первый ползунок двигаем в сторону красного: + 23;
- Второй ползунок двигаем в сторону пурпурного: — 9;
- Третий ползунок подвинем в сторону синего: +19.

Создадим еще один корректирующий слой «Кривые» и установим 2 точки со следующими параметрами.
Первая точка:
- Выход: 59;
- Вход: 70.
Вторая точка:
- Выход: 136;
- Вход: 147.
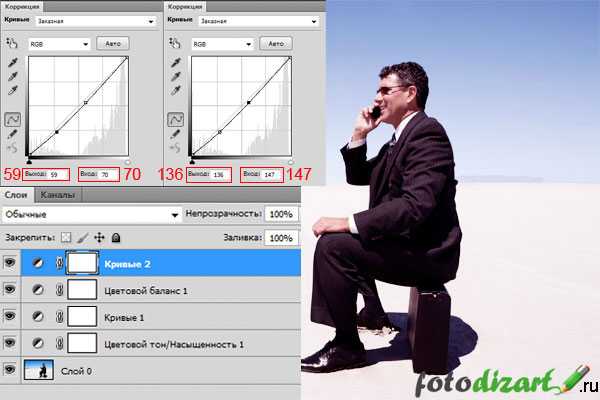
Создадим последний корректирующий слой для нашей обработки фото «Цветовой баланс» со следующими параметрами:
- Выбираем средний тон;
- Первый ползунок двигаем в сторону красного: + 4;
- Второй ползунок двигаем в сторону пурпурного: +1;
- Третий ползунок подвинем в сторону желтого: -52.
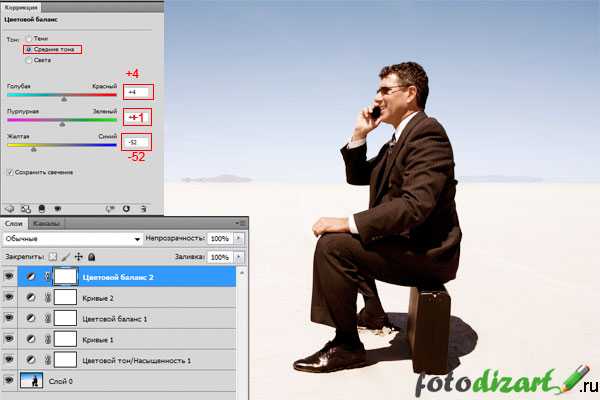
На этом наша обработка еще не закончена. Чтобы получить нам обработку фото в коричневых тонах нам необходимо создать новый слой поверх всех слоев Shift+Ctrl+N, зальем его #304a7a цветом используя инструмент «заливка (G)». Установим режим смешивание на исключение (exclusion) и уменьшим непрозрачность до 50%.
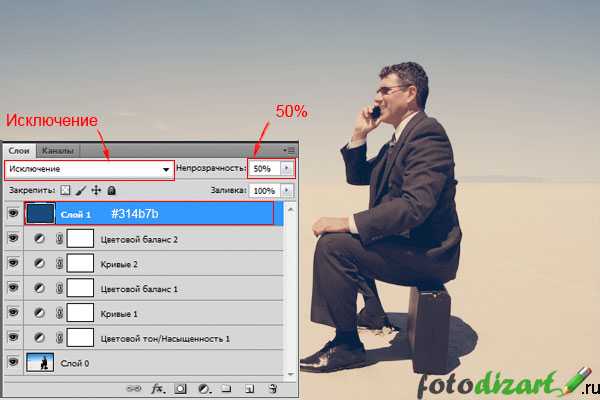 Вот и все простые манипуляции с фото, результат того что получилось у меня Вы можите видеть ниже на фото.
Вот и все простые манипуляции с фото, результат того что получилось у меня Вы можите видеть ниже на фото.

И еще несколько фото сделаных по этому уроку 
 А вот теперь могу дать Вам ответ, почему же все-таки, я назвал этот урок профессиональная обработка фото в коричневых тонах. А все банально и просто, любой профессионал думает о том, что результат его может не устроить и ему нужно будет что-то где-то немного подкрутить, поднастроить. В нашем случае это продуманно мы можем с помощью корректирующих слоев в любой момент это сделать. На этом у меня все до новых уроков на fotodizart.ru.
А вот теперь могу дать Вам ответ, почему же все-таки, я назвал этот урок профессиональная обработка фото в коричневых тонах. А все банально и просто, любой профессионал думает о том, что результат его может не устроить и ему нужно будет что-то где-то немного подкрутить, поднастроить. В нашем случае это продуманно мы можем с помощью корректирующих слоев в любой момент это сделать. На этом у меня все до новых уроков на fotodizart.ru.
Да и чуть не забыл, добавляйтесь в группу вконтакте специально записал экшен по этому уроку, его можно там скачать и пользоваться в свое удовольствие, в нем также все создается послойно, слои не сливаются и при необходимости можно производить корректировки фото.
fotodizart.ru
«Коричневый тренд» в двух вариантах
Что-то у нас слишком популярен стал стиль обработки а-ля кадры по ссылкеhttp://www.mywed.ru/forum/all/view/31772/
Почему-то многие считают это приятным тонированием и называют его «обработка под пленку». Вероятно дело в том, что кадры похожи по контрасту на сканированную пленку, где черный — не черный, а белый — не белый. На этом сходства прекращаются.
Давайте получим эту коричневую «красоту» в Lightroom/ACR, так как она в основном там и рождается, потому что выдать хороший цвет Лайтрум способен только крехтя, пердя и кашляя. При этом нужно совершить немало магических пассов в виде дерганья не одного десятка ползунков.
Вариант 1
Порывшись у себя в архиве я нашел то, с чем будем работать:

Крутить буду в ACR версии 7.2 (можно использовать Lightroom). Наметанный правый глаз мне подсказывает, что в обработанных подобным образом кадрах нет глубокого черного цвета и чисто белого, а следовательно, пойдем сразу в гости к кривым и нарисуем там нечто подобное
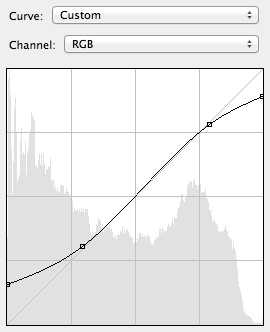
В поканальных кривых делаем тени потеплее подняв в области теней красный и прибрав синий. Так же чуть добавим пурпура в тенях, прибрав теневую область в зеленом канале. Естественно, этот шаг родился в моей голове не на данном этапе, а уже после того как я обработал картинку и допиливал мелочи.
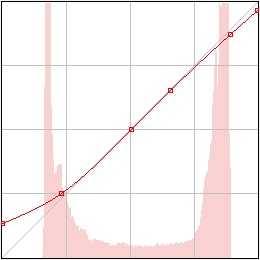
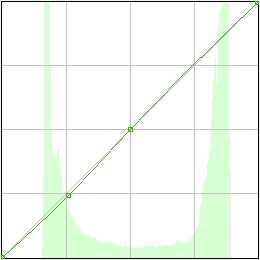

Получим такую картинку.

Пока не очень похоже, но это потому что баланс белого мы еще не правили. Нам всего лишь нужно увести его в теплую область, где-то до 5500-6000К, а на улице может быть и больше — до 7000-10000. Установки баланса белого очень сильно зависят от освещения.

Уже ближе, но видим, что у нас слишком высокая насыщенность. Приберем ее через vibrance где-то на 30.

Вот, уже получилось на 80% близко к тому, что мы хотели получить
Далее идут мелкие локальные HSL-правки. К примеру я сдвинул тон красного и оранжевого ползунков в область желтого, и снизил насыщенность оранжевых тонов. У вас может быть и по другому.
Вот что у нас вышло в итоге.

А если мы красную кривую оставим такой

то получим такой результат, без голубых оттенков в светах

Для проверки я создал пресет и натравил его на сотню фотографий, получив предсказуемый результат. Это хорошо. Должен заметить, что результат сильно зависит от экспозиции, контраста и баланса белого, поэтому применив пресет вам почти всегда нужно будет дорабатывать эти параметры.
Скачать пресетПочти наверняка вам придется его доработать, потому что даже от камеры к камере результат его работы будет выглядеть по разному
Вариант 2
Исходное изображение

Композитная кривая практически такая же, просто тени чуть гуще и контраст чуть выше
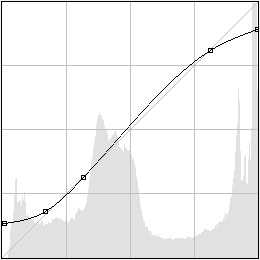
Поканальные кривые пока не трогаем. Ползунок Blacks двигаем на +70 или до +100, vibrance на -65, баланс белого опять в теплый. При этом у нас оттенки кожи стали слишком бледными, поэтому заходим в HSL и добавляем оранжевой компоненте насыщенность и светлоту. Если в кадре будет голубое небо - приглушить его можно в том же HSL, в синей компоненте по тому же принципу.
Получаем в итоге вот что

Если же нам нужны более холодные света, просто опустим одну точку в кривой красного канала
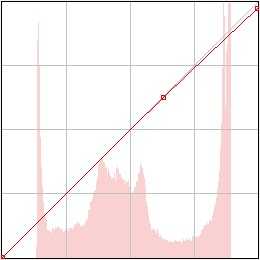
Итог

Пресет 1Пресет 2 (с холодными светами)
Напоследок хочу сказать, что я лично далеко не в восторге от такой обработки. Во-первых, считаю ее слишком примитивной чисто эстетически. Во-вторых, ее использует добрая половина свадебщиков, и это переводит ее в ранг ширпотреба. А в-третьих, я думаю что этот тренд-ец скоро пройдет, а нынешние молодожены, глянув на свои фотографии лет через 15-20, просто ужаснутся.
tsykhra.livejournal.com
Обработка фото. В поисках цвета
После статьи «Подготовка фото за 5 минут«, я постараюсь рассказать, а главное показать в примерах, как я думаю при обработке фото и придумываю цвет.
Излагать буду по пунктам, чтобы самому не запутаться и вам донести понятнее.
Предисловие
Долго не мог написать этот пост, т.к. не мог сформулировать, как же я всё-таки думаю, когда обрабатываю фото, и от чего зависит конечный результат… зависит от чего угодно, от погоды, от настроения, от того, что я поел, и не купил ли сосед перфоратор. Важно понять, что любая обработка субъективна, вы легко можете провести опыт — обработайте фотографию, и потом обработайте её снова через пару дней — увидите, результат будет разный.
Нуууу, это я так, капризничаю, давайте всё-таки искать логику в обработке.
Пробовать и еще раз пробовать
Пробовать и еще раз пробовать варианты, даже в очевидных случаях важны вариации, только так вы сможете понять, чего же ваше сознание желает видеть на экране. Этот можно делать как угодно, в лайтруме создавая виртуальные копии( Ctrl+» ), слои в фотошопе, просто тягать ползунки баланса белого или оттенков … не важно, главное постараться посмотреть на картинку с максимально разных «цветов». Мне это здорово помогает.
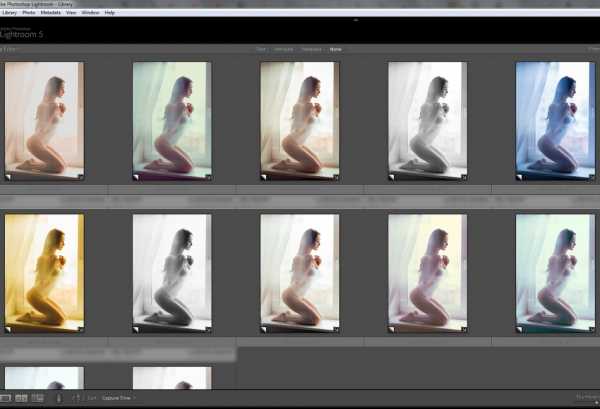
В итоге оставил такой вариант, хоть долго выбирал и сомневался.

итоговый вариант
И он, конечно же, субъективен, даже для меня, вполне возможно, что завтра я бы сделал это фото желтым или ч/б или еще как-то. Важный аспект тут в том, что если вы обработали уже одно фото — логично, что вся остальная серия должна быть в том же ключе, именно поэтому я стараюсь обрабатывать фото за один заход, завтра может (а чаще всего так и бывает) мне стрельнет, и я переделаю их все на новый лад.
Лучшее — враг хорошего
Оставить как есть! (ну почти) Никаких серьезных изменений, только добавление резкости, контраста, насыщенности…всего в разумных пределах. Тут вы должны стараться изначально получать максимально качественный исходник.
На всех фото, сырой кадр под номером 1 или сверху/слева

пример 1

пример 2

пример 3
Про следующую серию часто спрашивают : как получить такой хороший, живой цвет, ну, как видите, такой он был изначально.

пример 4

пример 5
На следующих примерах, я даже не смог сразу понять где сырой :)
пример 6

пример 7
Для лав-стори, свадеб, и всего такого доброго и приятного — хорошо к естественному цвету добавить желтого, он, на мой взгляд, усиливает ощущение любви и тепла.

пример 8

пример 9
Усиление цвета
Уже чуть сложнее, тонирую и усиливаю цвет, который изначально просматривает на фото. Тут важно просто его заметить и усилить.

Пример 10. Фиолетовый

Пример 11. Голубой
На следующем примере просто усиливаю изначально невыразительные цвета.

Пример 12
Добавление цвета к существующему
Идем дальше, добавляю цвет, т.к. иначе мне кажется пустоватым пространство, опять же добавить его стараюсь логично и в тему, дабы он сочетался с уже имеющимися цветами на фото.

Пример 13. Добавляю зеленый

Пример 14. Тоже зеленый
На следующем, добавлял цвет, исходя из цвета волос и шарфика модели.

Пример 15
Добавление недостающего цвета
Добавление логичного, просто недостающего цвета. Это чаще всего цвет воды или неба, который почти всегда теряется из-за разницы в экспозиции или из-за отсутствия должного света.
На примере ниже — сильно обыграл цвет воды

Пример 16
Далее то же самое, но чуть естественнее

Пример 17
На последнем — не пожалел синего для неба.

Пример 18
Черно белый
Чб, тут всё просто. Для меня два варианта — когда чб нужно чтобы усилить акцент на содержании (у меня это бывает редко, всё-таки не тот жанр съемки), либо чаще всего когда цвет ниочем, ну никакой он, хоть ты тресни, лучше его тогда вообще убрать!

Пример 19. Чуть разные кадры, но суть ясна.

Пример 20
Создаем сказку
Вот в этом пункте творчество цветет, пахнет и заполняет всё вокруг. Я бы его назвал — «Когда хочется сказки». Просто период экспериментов и чаще всего неестественной картинки, ничего в этом плохого не вижу, главное не перегибать палку (и оставлять второй, более «живой» вариант).
Про обработку в таком стиле я уже рассказывал и показывал.

Пример 21
Это еще относительно спокойные варианты. На следующих примерах все уже серьезнее.

Пример 22

Пример 23

Пример 24

Пример 25
И напоследок одно из моих самых любимых фото за прошлый год.

Пример 26
В данном пунтке логики не было совсем, мне так просто захотелось, ну или еще раз прочитайте пункт номер 1.
Хочется верить, что я доступно или хотя бы наглядно изложил суть данного вопроса.
Послесловие
Самое главное — для того, чтобы научиться видеть цвет, нужно много обрабатывать, а значит много снимать и, конечно, стараться делать это максимально правильно изначально!
Вам для тренировки предлагаю вот такой RAW. Выкладывайте в комментариях что получится.
lightroom.ru
Как это сделано? Портрет в медовых тонах
Артем МокрожицкийА "до" было лучше?
Ребят, а вот вы заметили, что сейчас пошла мода на обработку "без обработки", и всегда найдется умник, который скажет, что "до" было лучше? Таких индивидов не счесть... Я же хочу вам показать, как можно действительно улучшить снимок и передать совсем иное настроение, нежели чем на исходнике. Причем, сделать это таким образом, чтобы вас никто не упрекнул в переборе с обработкой.
Итак, меня зовут Артем Мокрожицкий и сегодня я с вами буду обрабатывать портрет в "медовой" тонировке.
Коротко хотелось бы рассказать о самой съемке, так как это немаловажный момент, а то и решающий, так что не поленитесь и послушайте! Фотографировал я на улице с естественным светом, снизу лицо модели подсветил отражателем для того, чтобы сделать красивые и живые блики в глазах, а тон кожи равномерным. Так как портрет мне показался несколько простым, я решил соорудить венок, состоящий из двух букетов, который впоследствии нужно будет откорректировать в фотошопе, так как есть просвет и на венок это не совсем похоже. К слову сказать, всякого рода венки, выходящие на передний план или кусты, создают невероятный объем и глубину в кадре, и этот действительно крутой прием, так что не забывайте им пользоваться!
А вот в тему —
Об эмоциях и их создании
12 июля
Кстати, есть крутая статья о работе с моделью, о выводе ее на необходимые эмоции. Рекомендую к прочтению!
А вот, собственно, с чем мы с вами будем работать и какого результата достигнем:

С чего начнем?
Подготовим фото в Adobe Lightroom:
- Начнем с регулировки баланса белого, хочется сделать фото наиболее теплым и подходящим по цвету
- Откадрируем фотографию используя правило золотого сечения
- Откорректируем экспозицию, тени и блики
- Добавим шум
Далее перейдем в Adobe Photoshop:
- Работу начнем с очистки кожи и пластики модели
- Откорректируем венок на голове, добавим недостающую центральную часть из другой фотографии
- Сделаем виньетирование, для акцентировки модели
- Для тонирования воспользуемся плагином Color Efex Pro
- Применим дополнительно кривые и выборочную коррекцию цвета
- Добавим текстуру
Итак, приступим!
Шаг 1: Lightroom. Basic
Начинаю с Lightroom. Так как задача перед нами стоит сделать портрет в "медовой" тонировке, нам необходимо теплое фото, и баланс белого будет как раз тем инструментом, который нам поможет. Отрегулирую температуру в сторону желтого и по оттенку уведу в сторону зеленого, дабы избавится от небольших покраснений на коже. Тут же слегка увеличу контраст, четкость и приподниму точку черного, сделав тени светлее. Насыщенность в данном случае уменьшу, чтобы сделать зелень более приглушенной.
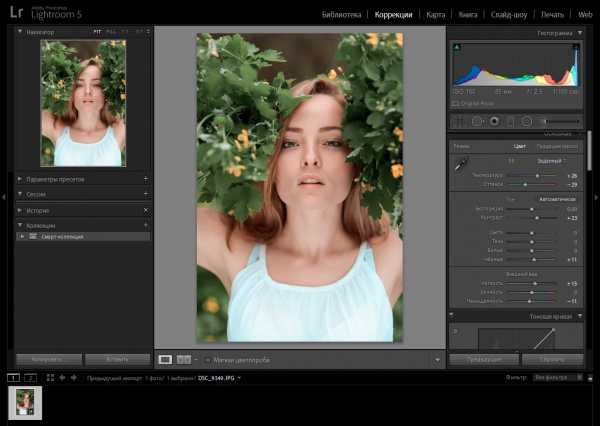
Шаг 2: Кадрирование это важно!
Теперь правильно откадрируем портрет, так как сейчас наш взгляд скользит по фотографии и ему не за что зацепиться. Воспользуемся правилом золотого сечения и расположим линию пересечения точек на уровне глаз, как показано на картинке. Да! теперь это больше похоже на портрет!
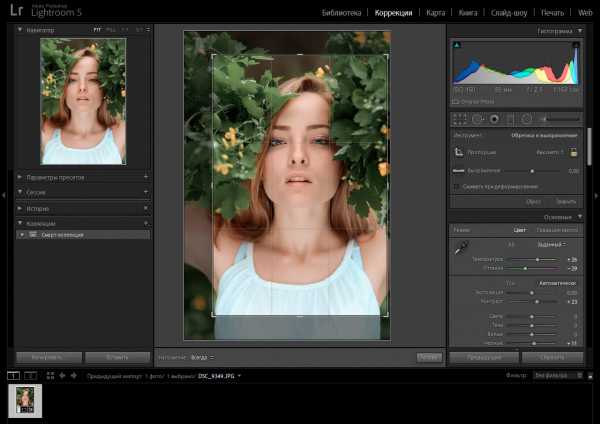
Шаг 3: Расширяем динамический диапазон
Для расширения динамического диапазона, а именно для "вытягивания" информации в тенях и светах я откорректирую фото соответственно в черной и белой точках, уведя их в плюс(все параметры приведены на фото ниже). Увеличение белой точки позволит подчеркнуть блики, а черной - вытянуть информацию в теневых участках. Я преднамеренно вытягиваю тени, так как хочу уменьшить экспозицию, для того, чтобы получить более объемную картинку. Далее добавлю сочности и немного шума, хотя больше мне нравится результат наложения шума через плагин Color Efex Pro, это вам на заметку.
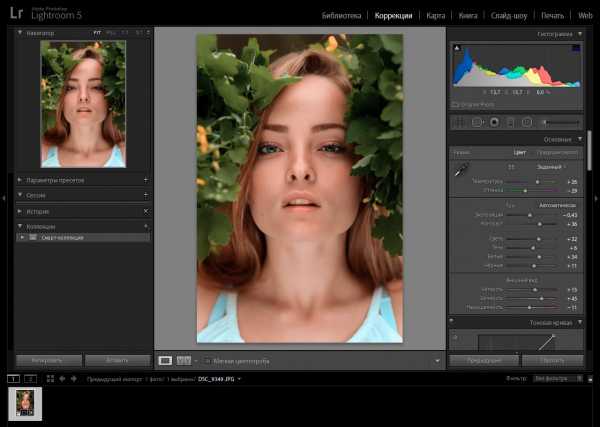
Шаг 4: Переходим в Photoshop. Очистка кожи и пластика
Я всегда начинаю с очистки кожи и пластики модели. Убираю мелкие дефекты с помощью восстанавливающей кисти, чищу кожу от различных точек и морщинок. С помощью штампа копирую зуб, так как мне один из них кажется подозрительным. Далее создаю слой для ретуши при помощи зажатой кнопки Alt, и выбираю в появившемся окне режим наложения "мягкий свет" и ставлю галочку напротив "выполнить заливку нейтральным 50 % серым цветом" (как показано на картинке) и с помощью кисти 10-20% непрозрачности начинаю осветлять и затемнять неровные участки кожи модели (называется этот способ ретуши кожи Dodge and Burn).
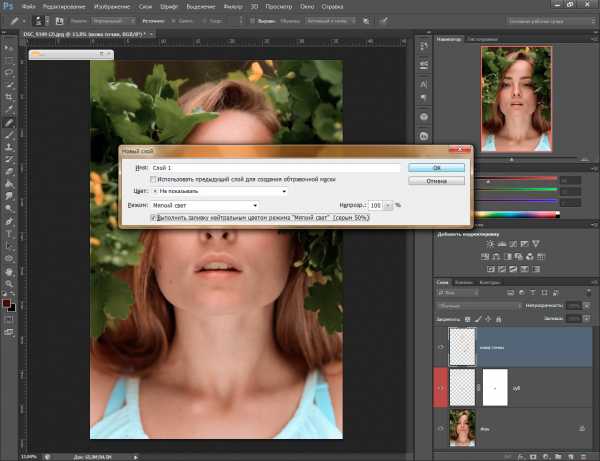
Вот такие два серых слоя вышли у меня (первый с более мелкими дефектами, второй - прорисовка крупных пятен и объема).
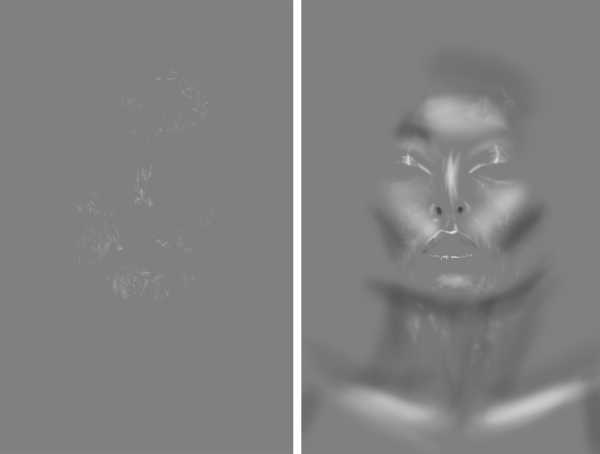
Шаг 5: Немного коллажирования
Вырезаю с другой фотографии часть нашего псевдовенка и вставляю в наш портрет при помощи создания маски и прорисовки нужных участков, следующим образом:

Откорректирую венок по цветам, воспользовавшись выборочной коррекцией цвета, чтобы зелень, которая была "вставлена" совпадала с цветом уже затонированной фотографии, параметры на фото:

Шаг 6: Выделим модель и применим "медовую" тонировку
Для того, чтобы лицо модели было выразительнее и внимание было сосредоточено именно на нем, с помощью кривой я создаю виньетку. Для этого увожу кривую в тень, как мне удобно, не делая фото контрастным, создаю маску и прокрашиваю лицо модели:

Теперь воспользуюсь плагином Color Efex Pro и в нем выбираю фильтр Cross Balance, ставлю теплый тон 70%.

Далее откорректирую фото с помощью выборочной коррекции цвета и добавляю в тени немного матирования с помощью кривой, приподняв ее в точке черного. То есть просто тяну за самую левую точку вверх.
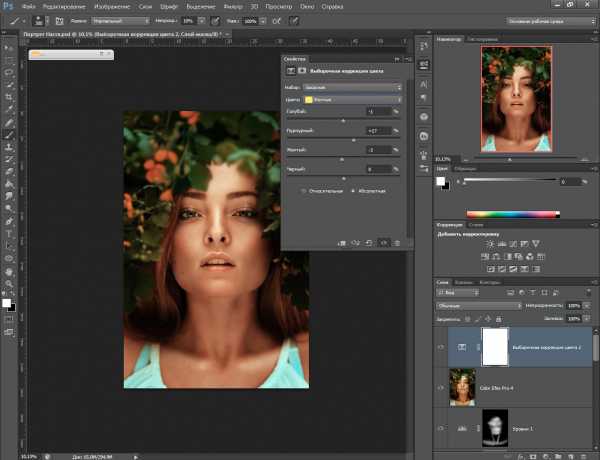
Повторно воспользуюсь плагином Color Efex Pro и в этот раз выберу фильтр Cross Processing, и в нем функциюLO3 25%. Еще я воспользовался уровнями, чтобы сделать фото контрастнее,сдвину точку черного правее, а полутона левее, а также прорисую на маске нужные части.
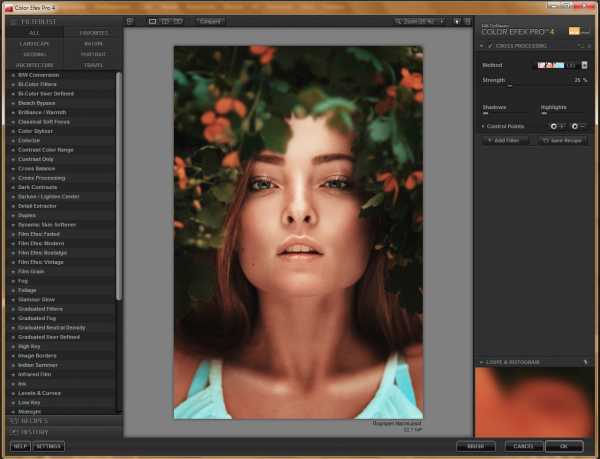
Шаг 7: Добавим текстуру
Далее добавляю текстуру искр, которую я нашел на просторах интернета.

Ставлю режим наложения экран, чтобы проявить искры.

Добавляю еще одну текстуру боке, перевожу ее в красный ближе к оранжевому цвету, ставлю также режим наложения экран и корректирую текстуру с помощью яркости и контраста, так, чтобы она слегка была заметна и не перекрывала наш портрет.
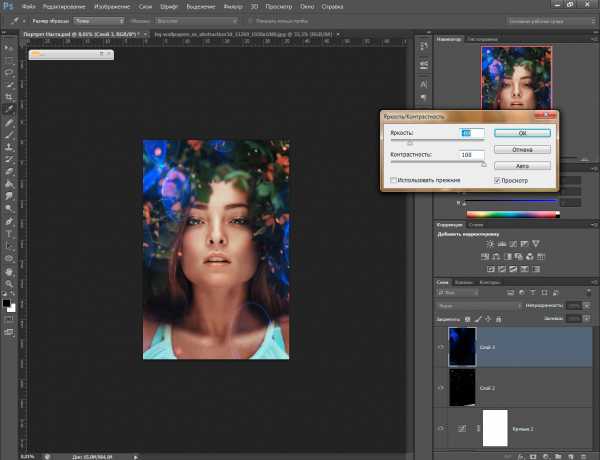
Далее добавляю зеленый фотофильтр 25% с 30% непрозрачности, затем увеличиваю резкость на фото, размываю фото по краям немного с помощью Alien Skin Bokeh, и все, фото готово!
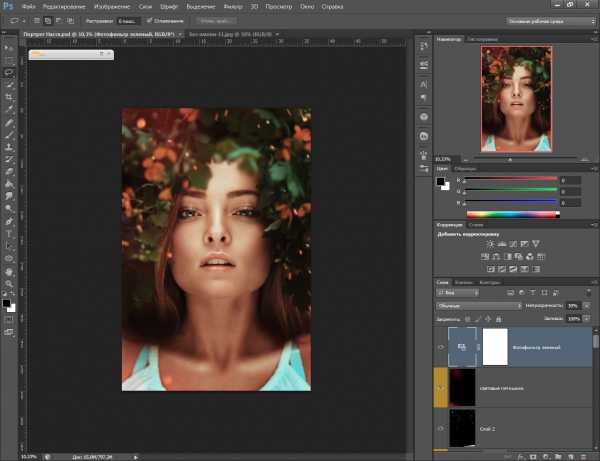
После того как фото сделано нужно немного пойти отдохнуть и попить чайку! Чтобы через несколько минут прийти и по-новому взглянуть на фото, так как вы к нему привыкли, может нужно еще где-нибудь, что-нибудьоткорректировать, например, я еще раз воспользовался пластикой, слегка откорректировал губы, убрал красный цвет в тенях, добавил желтого в светах совсем чуть-чуть, все это сделал с помощью цветового баланса.
Итого, что вышло:

Разве это было сложно?
Как видите нет ничего плохого в использовании обработки, главное все делать с умом и придерживаться золотой середины. Напишите ваши впечатления от данной работы в комментариях, и если вам вдруг показалось что "до" было лучше, то немедленно напишите почему.
Был рад поделится с вами своим опытом, до новых встреч!
highlights.guru
Цветовая коррекция на фотографиях. Часть 2
Как и обещала, сегодня я покажу вам свою вторую коллекцию цветокоррекций с эффектами, популярными в фотографии.
Желто-коричневый тон


После того, как вы откроете свое изображение, создайте Новый корректирующий слой (New Adjustment Layer) Кривые (Curves) для того, чтобы увеличить зеленый тон. Итак, настройте значения для своего изображения:
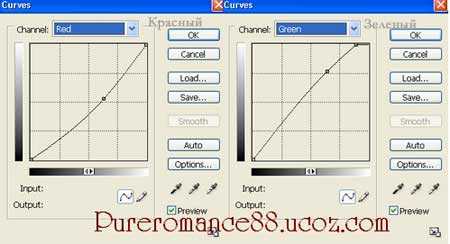

Создайте Новый корректирующий слой (New Adjustment Layer) Цветовой баланс (Color Balance), чтобы придать желтый оттенок. Установите этот слой в режиме Цветность (Color) 100%.
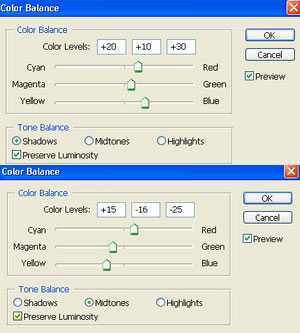

Создайте Новый корректирующий слой (New Adjustment Layer) Микширование каналов (Channel mixer), чтобы убавить яркость.
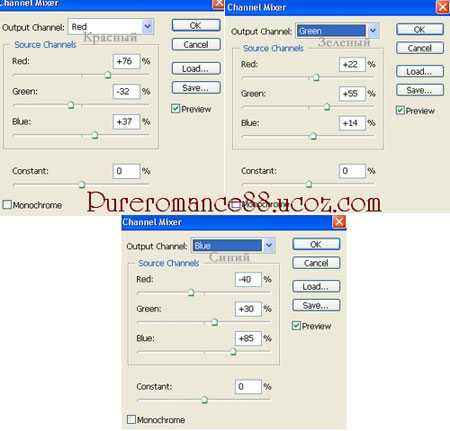

Создайте Новый корректирующий слой (New Adjustment Layer) Выборочная коррекция света (Selective color):
Красные (Reds): 0,0,0,100Желтые (Yellows): -55,58,-34,-25Зеленые (Greens): -85,100,-76,-25Нейтральные (Neutral): -8,7,-10, 2Черные (Blacks): 57,88,100,22

Создайте Новый корректирующий слой (New Adjustment Layer) Кривые (Curves), чтобы усилить яркость лица модели и фона:
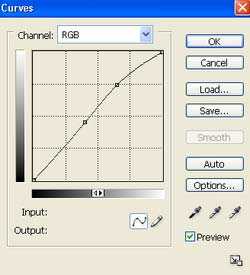
Окончательный эффект:

Нейтральный эффект:Я показывала подобную методику ранее, но она не со всеми фотографиями работала как нужно, поэтому я переделала ее по-другому.

Исходник:

После дублирования (duplicate) (Ctrl+J) изображения, перейдите к Каналам (Channels), выделите Зеленый канал (Green Channel),кликнув по его названию, нажмите Ctrl+A, чтобы выделить его, затем нажмите Ctrl+C, чтобы скопировать. Далее кликните по названию канала RGB и Ctrl+V, чтобы вставить скопированное в этот канал. Вернитесь к палитре слоев, уменьшите Непрозрачность (Opacity) до 50%, вот, что должно получиться (адаптация пер-ка):

Создайте Новый корректирующий слой (New Adjustment Layer) Цветовой баланс (Color Balance), чтобы увеличить голубой (cyan) оттенок в изображении, поэтому, если в вашем изображении уже есть голубой оттенок, делайте это осторожно.
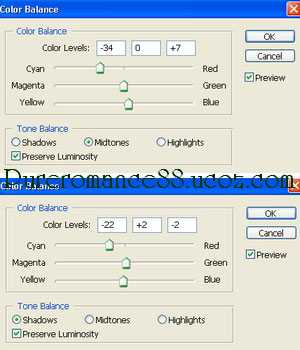

Создайте Новый корректирующий слой (New Adjustment Layer) Кривые (Curves), чтобы подавить оттенок голубого, а также поднять немного оттенок пурпурного (magenta) на коже модели. Этот шаг не обязателен:
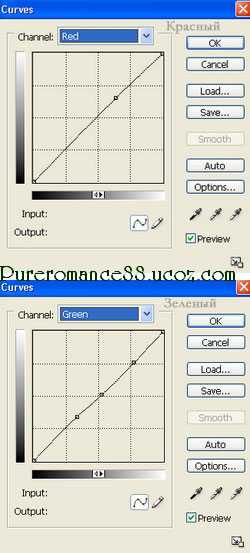

Создайте Новый корректирующий слой (New Adjustment Layer) Выборочная коррекция цвета (Selective color). Поработайте с красным каналом, если кожа модели недостаточно хороша.
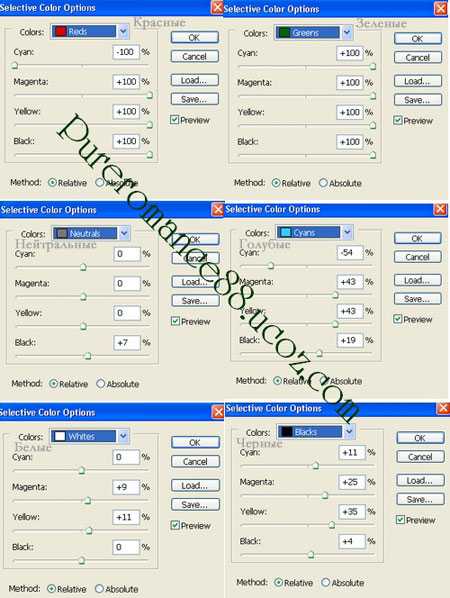

Создайте Новый корректирующий слой (New Adjustment Layer) Цветовой тон/Насыщенность (Hue/Saturation). Этот шаг оживит кожу и губы. Он не обязателен.
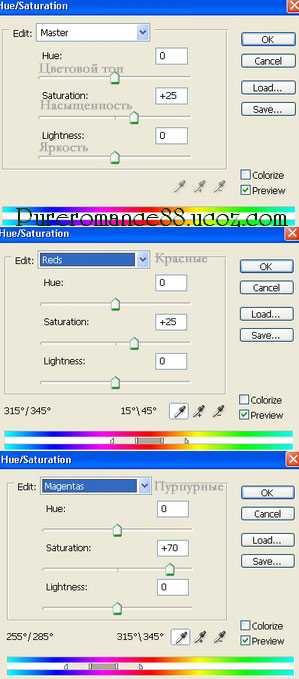

Новый корректирующий слой (New Adjustment Layer) Яркость/Контраст (Brightness/Contrast), затем я использовала черную мягкую кисть, чтобы стереть модель на маске корректирующего слоя:

После этого шага мы видим некоторые неправильные цвета на волосах, шее и руках модели. Поэтому я создаю Новый слой (New Layer), устанавливаю Непрозрачность (Opacity) на 70%, беру мягкую кисть цвета 2d2f27 и закрашиваю эти участки.Вот окончательный результат:

А это результат другой методики:

Винтажный эффект

Исходник:

Дублируйте (Duplicate) свое изображение, установите слой в режиме Экран (Screen) 100%. Вы можете применить свой излюбленный способ, чтобы сделать фото ярче, смягчить его, увеличить резкость.

Создайте Новый слой– заливка (New Fill Layer), цвет ffecb2, режим Умножение (Multiply) 100%.

Новый слой– заливка (New Fill Layer), цвет - a9dcff, режим Затемнение основы (Color Burn) 100%. Если фон вашего изображения темный, то можете уменьшить Непрозрачность (Opacity).

Снова Новый слой– заливка (New Fill Layer), цвет ffcff8, режим Мягкий свет (Soft Light) 30%.

Создайте Новый корректирующий слой (New Adjustment Layer) Выборочная коррекция цвета (Selective color):
Красные (Reds): 0,-5,-16,-12Желтые (Yellows): -100,-37,-100,-38Зеленые (Greens): 100,100,-100,50Голубые (Cyans): 100,66,-17,0Пурпурные (Magentas):-100,20,10,0Белые (Whites): -27,67,25,0Нейтральные (Neutrals): -5,0,-9,4Черные (Blacks): 0,0,0,5

Создайте Новый слой (New Layer) , режим Мягкий свет (Soft Light) 100%, используйте белую мягкую кисть, чтобы закрасить пятно на носу, как на изображении ниже:

Окончательный эффект:

Вот другой результат применения этой методики. Я немного изменила Непрозрачность (Opacity): слой Затемнение основы (Color Burn) 70%, слой Мягкий свет (Soft Light) 50%, Выборочная коррекция цвета (Selective color):Белые (White): -27, 10, 25, 0Нейтральные (Neutrals): -5, 0, 10, 4
И пропустила последний шаг.

Вы также можете посмотреть мою первую подборку цветокоррекций.
Автор: Jane
photoshop-master.ru
Тонирование фотографий при помощи кривых в фотошопе
Друзья, приветствую! Как Ваше настроение? Не хотите обработать какое-нибудь фото? Если есть желание, то предлагаю сегодня сделать простую обработку, вернее тонировку фотографии при помощи кривых. Да именно сегодня мы будем тонировать при помощи инструмента кривые в фотошопе.
Наверняка многие из Вас ни разу не пробовали сделать тонировку фото при помощи этого инструмента, а ведь он хорош для таких целей.
Итак, для начала немного, буквально пару слов о кривых.
Вызываем горячими клавишами ctrl+M, или добавлением нового корректирующего слоя. У нас появится окно. Выглядит оно вот так, на нем я показал точки, отвечающие за различные тона.

Кликнув мышью на кривой, у нас появится точка. Потянув за эту точку, мы можем изменять тона нашего изображения.
К примеру, поставим точку на полутона и потянем ее вниз, то наше изображение станет темнее, так как мы потянули полутона в темные тона, и наоборот, если потянем точку вверх, мы сделаем полутона ярче.
Тоже будет и с точками черного и белого, если мы потянем черную точку вверх, то изображение станет более светлым, а если белую вниз, то изображение станет более темным.
Благодаря этой кривой в основном делают изображение более контрастным, светлее или темнее. И зачастую используют так называемую S-кривую.
Помимо регулировки яркости и контраста на основной кривой (RGB) мы также можем использовать и один из цветовых каналов (красный, зеленый и синий) выбрав его из выпадающего списка. И уже напрямую влиять на тональности этих каналов.

При сдвиге точек у каждого канала можно наблюдать изменение цветов в зависимости от выбранного канала. К примеру, если выбрать красный канал создать точку и потянуть наверх, то красный станет контрастнее и ярче, а если потянуть вниз, то у нас станет преобладать голубой цвет.
Отношения изменений между цветами:
- Красный-голубой;
- Зеленый-пурпурный;
- Синий-желтый.
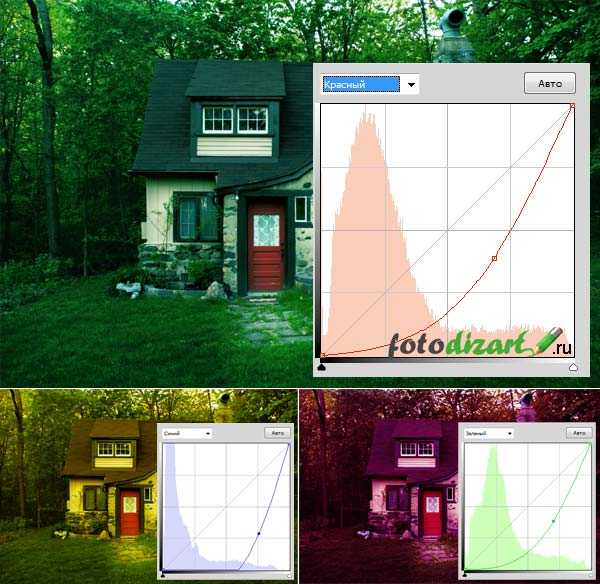
Урок тонирование фото в фотошопе с помощью кривых
Надеюсь, еще не утомил, и у Вас осталось желание, работать дальше, без теории никуда. Итак, двигаемся дальше, берем наше фото, у меня будет фото дома в лесочке.

Далее создадим новый корректирующий слой кривые, для этого кликнем на пиктограмму «создать новый корректирующий слой» внизу окна слои и выберем «кривые» и начнем наши корректировки фото с RGB. Точку белого не трогаем, а вот точку черного сдвинем вправо до значения выход = 0, вход = 10 .
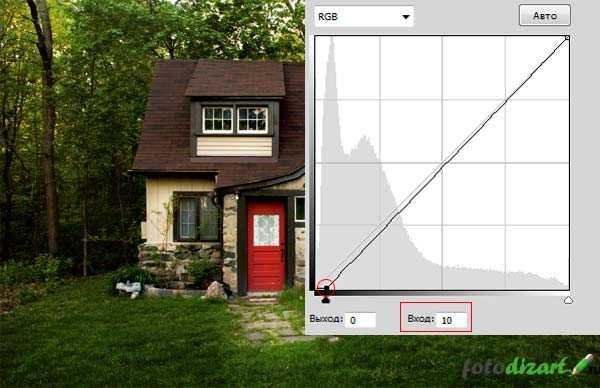
Дальше выбираем красный канал и устанавливаем следующие значения точек входа и выхода.
Точка черного: выход = 27, вход = 0;
Точка белого: выход = 249, вход = 255.
Потом выбираем зеленый канал и устанавливаем значения.
Точка черного: выход = 16, вход = 0;
Точка белого: выход = 255, вход = 255 (не трогаем).
После чего выбираем синий канал и устанавливаем значения.
Точка черного: выход = 59, вход = 0;
Точка белого: выход = 199, вход = 255.
Если Вы внимательно читали теорию, которая написана выше, то Вы понимаете, к чему приведут все эти сдвиги.

Вы можете сами подвигать точками и получить свой желаемый результат тонирования фотографии. Если овладеть этим методом, можно делать разного рода и вида тонирования. Пользуйтесь подсказкой об изменение цвета, яркости и контрастности.
А вот и результат всех этих нехитрых манипуляций.

Ну и еще несколько вариантов подобного рода тонирования.

Для тех, кто желает попробовать быстро, как это делается, записал экшен, его вы можете скачать в группе вконтакте. Добавляемся в группу, скачиваем, пользуемся и не забываем делиться с друзьями. А у меня на этом все, до новых уроков.
fotodizart.ru