Тест графики видеокарты онлайн. 3Dmark онлайн тест
Как тестировать видеокарту в 3DMark’06
3dMark является одним из наиболее распространенных тестов/бенчмарков видеокарт в мире ПК. Данный тест выпускается компанией Furthermark, которая уже не первый год занимает лидирующие позиции в производстве различных тестов и бенчмарков ПК. Помимо тестовой программы (бенчмарка) 3dMark, компания Furthermark анонсировала мировой компьютерной общественности комплексный тест компьютера PCMark, тест мобильных устройств 3DMark Mobile и другие. В этой статье я расскажу начинающим пользователям, как пользоваться бенчмарком 3DMark, а также как тестировать видеокарту.
Как установить тест видеокарт 3DMark
Установка теста (бенчмарка) 3DMark ничем не отличается от установки обычных программ и выполняется при помощи мастера установки.
Первое окно, как обычно, несет информативный характер и рассказывает вам об устанавливаемом тесте видеокарт. Далее выбираете путь установки и дожидаетесь завершения процесса копирования файлов и внесения необходимых записей в системный реестр.
После установки программы, вам будет предложено ввести купленный лицензионный код. Если вы еще не приобрели программу, вы сможете пользоваться ограниченной версией, которая не позволяет регистрировать результаты тестов видеокарт и изменять настройки бенчмарка. Когда все будет готово, жмите Next и запускайте программу по ярлыку с Рабочего стола.
Как тестировать видеокарту в 3DMark
Для начала, давайте определимся, зачем вообще тестировать видеокарту? Тестировать видеокарту бенчмарком 3DMark можно по разным причинам:
-
Необходимо выявить дефект или проверить его наличие
-
Необходимо сравнить результаты теста 3DMark с показателями другой видеокарты
-
Необходимо сравнить результаты тестов на разных конфигурациях или с разгоном/без разгона
-
Просто хочется похвастаться уровнем видеокарты или посмотреть красивые мультики
Мы перечислили основные нужды тестирования видеокарты в тесте/бенчмарке 3DMark. Можно приступить к началу тестов видеокарты.

Для запуска тестов видеокарты по-умолчанию, достаточно просто нажать кнопку Run 3DMark. После этого в полноэкранном режиме запустятся все необходимые тесты видеокарты, после прохождения которых откроется окно результатов. Количество баллов, в выдуманной валюте 3DMarks, покажет насколько хорошо ваша видеокарта справилась с результатами всех тестов.
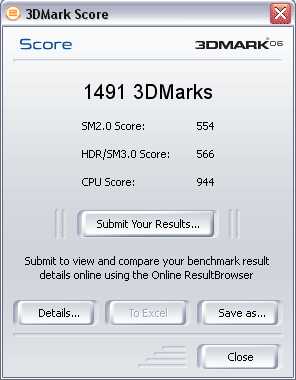
Для просмотра более детальной статистики жмите кнопку Details.
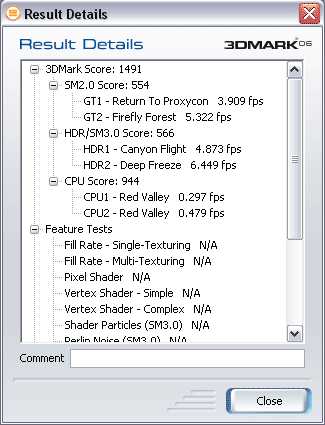
Подробная статистика предоставляет полный отчет по набранным баллам различных тестов 3DMark, из которых тестами непосредственно видеокарты являются GameTests, а CPU Tests - тесты процессора, соответственно.
Итак, наиболее полезным назначением теста видеокарты 3DMark остается проверка на заводские дефекты комплектующей. То есть, при помощи этого теста видеокарты, мы с легкостью сможем определить наличие графического мусора или, так называемых, артефактов видеокарты, то есть брака графической памяти видеокарты. Если ваша видеокарта неисправна, во время прохождения теста вы заметите странные разноцветные полосы или точки на экране. Будьте бдительны, и при малейших неполадках или подозрениях несите видеокарту в сервисный центр. Зависания при тестировании видеокарты в 3DMark также обозначают ее неисправность, поэтому не уходите далеко во время тестирования.
Настройка теста видеокарт 3DMark
Мы рассмотрели только тестирование по-умолчанию, однако иногда необходимо самостоятельно задать программе выполнение только необходимых тестов. Для этого нам необходимо приобрести лицензионную версию программы.
Обратите внимание, что окно программы условно разделено на 3 колонки: Tests, Settings, System.
Первая колонка показывает информацию о выбранных тестах видеокарты, которые вы всегда сможете изменить, нажав кнопку Select.
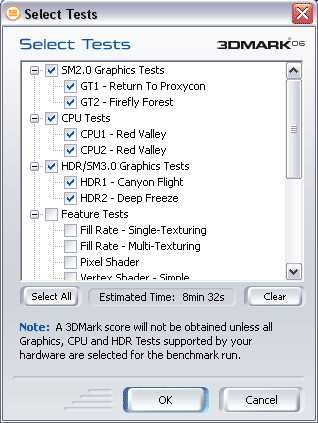
В открывшемся окне отметьте галочками необходимые тесты и нажмите ОК. Готово, теперь 3DMark выполнить только отмеченные ранее тесты видеокарты и покажет результат именно по ним.
Вторая колонка, Settings, позволит настроить тестирование видеокарты, жмите Change.
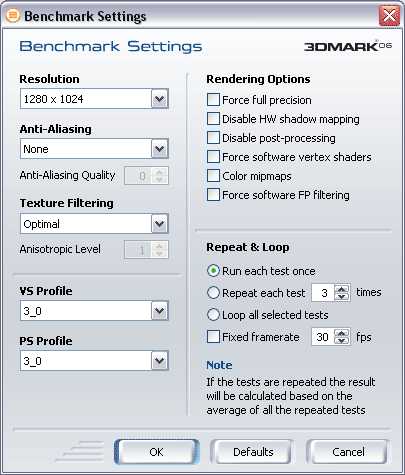
В этом окне вы можете изменить разрешение экрана, включить или выключить фильтрацию текстур и антиалиасинг, но эти настройки не для начинающих пользователей ПК, поэтому советую оставить их по-умолчанию.
help.starline.lg.ua
Тест графики видеокарты онлайн - Всё о компьютерах
Тест видеокарты онлайн
Наличие на компьютере мощной, скоростной видеокарты – обязательный атрибут высокой производительности современного ПК. Хорошая видеокарта от известного бренда (обычно это Nvidia, AMD, Intel), с высокой разрядностью шины, с достойным объёмом видеопамяти, с наличием достаточного количества пиксельных, шейдерных, вершинных конвейеров является необходимым инструментом, позволяющим насладиться всем богатством возможностей современных игр. И когда возникает потребность проверить возможности имеющейся на компьютере видеокарты, неоценимую помощь здесь окажут сетевые и стационарные инструменты, позволяющие провести как тест видеокарты онлайн, так и более глубокую стационарную проверку графической карты вашего компьютера. В данной статье я расскажу, как осуществить тестирование видеокарты в режиме онлайн, какие сетевые сервисы нам в этом помогут, а также какими вспомогательными программами мы можем воспользоваться.

Проводим тест видеокарты
Проверка видеокарты онлайн – имеющиеся возможности
В сети практически отсутствуют сервисы, позволяющие провести глубокий тестинг видеокарт пользовательских ПК. Доступен лишь тест видеокарт Nvidia на сайте указанного производителя, позволяющий проверить возможности пользовательской видеокарты Nvidia для запуска ряда игр, а также несколько сетевых сервисов, позволяющих сравнить возможности двух видеокарт онлайн. Потому в данном материале я расскажу как о данных сетевых площадках, так и о программах, позволяющих провести подробный тест возможностей вашей видеокарты (3D Mark, FurMark, DirectX и др.).

Тестируем нашу видеокарту на различных платформах
Для того, чтобы посмотреть какая видеокарта установлена на вашем компьютере вам нужно перейти на краткую инструкцию .
Тестируем видеокарты nVidia
На сайте Nvidia.ru существует возможность провести тест видеокарты Nvidia на предмет её соответствия требованиям ряда современных игр. Для реализации этого на вашем компьютере должна быть установлена последняя версия Java. а также иметься достаточно скоростной интернет.
Чтобы воспользоваться возможностями данного теста перейдите на указанный ресурс Nvidia.ru. выберите в списке нужную для тестинга игру, и нажмите на расположенную рядом кнопку «Узнай сейчас». Система проведёт тест видеокарты онлайн, и выдаст вам результат.

Проверяем возможности нашей видеокарты с помощью Nvidia.ru
Сравниваем видеокарты онлайн
На сайте gpuboss.com имеется возможность получить подробные характеристики видеокарты онлайн и сравнить её с другой. Для реализации этого перейдите на ресурс gpusboss.com. в строках «GPU One» и «GPU Two» укажите модель первой и второй карт, а затем нажмите на кнопку «Compare» (сравнить).
Система произведёт поиск данных, и выдаст вам расширенный результат сравнения указанных карт.
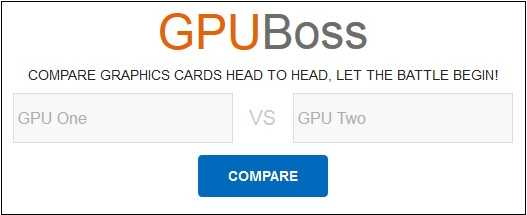
Сравниваем возможности видеокарт онлайн с помощью ресурса gpuboss.com
Проверяем видеокарты 3DMark
3DMark — одна из наиболее популярных стационарных программ для проведения подробного теста возможностей вашей видеокарты. Множество результатов проверок видеокарт, которые вы найдёте в сети, сделаны именно с помощью данной программы.
Программа существует в нескольких вариациях, имеет версии для разных операционных систем (Windows, Android, iOS), существует также версия программы специально под DirectX 11.0.
- Рассмотрим базовую версию программы под ОС Виндовс.
- Скачиваем продукт, кликнув на «Download now» рядом с версией «Basic Edition», распаковываем архив, устанавливаем и запускаем данную программу.
- После запуска нам доступен тест «Sky Diver» для игровых и средних ПК (другие тесты являются платными, и доступны в полной версии продукта).
- Для его активации нажимаем на «Запустить».
- Тестирование будет длиться несколько минут, включая демонстрацию на экране различных графических эффектов, а в конце теста вы увидите полученный результат с определённым количеством набранных вашей системой баллов.
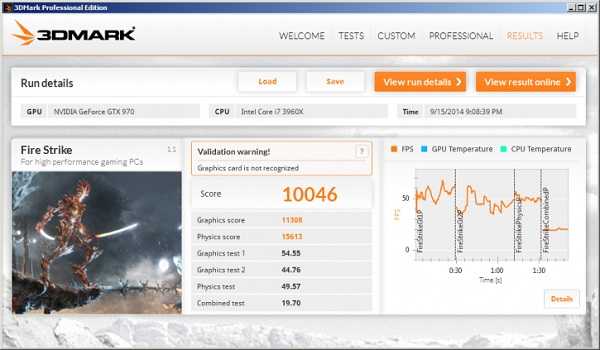
В конце теста ваша система получит оценку в форме определённой суммы баллов
Диагностика видеокарты FurMark
Ещё один довольно удобный инструмент для проверки возможностей вашей видеокарты онлайн. Управление функционалом FurMark не несёт в себе особых сложностей, при этом программа позволяет не только провести тщательную проверку вашей видеокарты менее чем за 5 минут, но и получить достаточно подробный результат.
- Для начала работы с FurMark скачайте http://furmark.ru/downloads/FurMark.zip и установите на компьютер данную программу.
- После её запуска поставьте галочки рядом с необходимыми опциями (или оставьте всё как есть), а затем нажмите на большую кнопку «BURN-IN Test».
- Появится сообщение, предупреждающее о возможной нестабильности работы системы во время проведения теста.
- Для начала теста нажмите на кнопку «Go» и наблюдайте получаемый результат.
Проверяем видеокарты с помощью DirectX
Функционал современной ОС Виндовс уже имеет встроенные возможности для теста вашей видеокарты. Речь идёт о встроенном средстве диагностики DirectX. позволяющему просмотреть основные характеристики вашей видеокарты, и убедиться в её работоспособности.
- Для работы с данным средством нажмите на кнопку «Пуск», в строке поиска введите dxdiag и нажмите на ввод.
- Через несколько секунд откроется окно средства диагностики DirectX.
- Кликните на вкладку «Экран», и вы сможете просмотреть основные характеристики вашего видеоадаптера, а также удостовериться в отсутствии неполадок в работе вашего GPU.
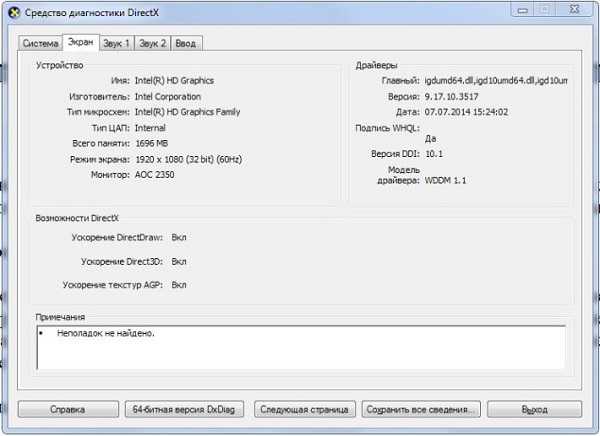
Используйте функционал DirectX для оценки возможностей видеокарты
Заключение
Выбор имеющихся сетевых сервисов для проверки возможностей видеокарты ныне довольно ограничен, и по существу не даёт полноценного инструментария чтобы выполнить тестирование видеокарты онлайн. Рекомендую воспользоваться специализированными стационарными программами (уровня 3DMark или FurMark), они позволят провести подробный тест вашей видеокарты, проверят её стабильность и устойчивость к нагрузкам, и, в конечном счёте, вы получите подробный отчёт о результатах проверки вашего адаптера.
Как проверить видеокарту на работоспособность онлайн

Видеокарта в компьютере отвечает за производительность в играх, программах и, собственно, везде, где требуется работа с графикой и/или видео. Некоторые устройства комплектуются сразу двумя и более графическими адаптерами для увеличения производительности и на случай выхода из строя одного из них. Если основная видеокарта перестанет работать, то изображение либо не будет выводиться вообще, либо будет со множеством артефактов.
Поломка может возникнуть в ходе механических повреждений, перегузки системы охлаждения. Чтобы этого избежать рекомендуется проводить тестирование железа сразу после замены видеокарты, системы охлаждения и перед установкой тяжёлых игр и программ.
Онлайн-проверка работоспособности видеокарты
В интернете нет сервисов для проверки работы графической карты на конкретном компьютере, которые бы давали максимально точные результаты. Сайты, предоставляющие данную услугу, в лучшем случае покажут некорректный результат, а в худшем нарушат работоспособность системы и железа. Поэтому для тестирования аппаратного обеспечения ПК рекомендуется использовать специальные утилиты, которые распространяются бесплатно и имеют хорошую репутацию.
Ранее на сайте компании NVIDIA была функция проверки годности железа для той или иной игры, но на данный момент она убрана. С её помощью можно было получить более-менее точный прогноз касательно того, как будет идти игра на определённых настройках. Однако, производился общий анализ составляющих ПК, а не только видеокарты. Аналогичная функция есть в Steam.
Чтобы получить точную информацию о состоянии видеокарты воспользуйтесь специальными утилитами. Рассмотрим самые популярные из них.
Способ 1: использование программы FurMark
Данная программа весит всего 5,6 Мб и быстро устанавливается. С официального сайта можно скачать архив с инструкцией по установке и настройке. Установка стандартная и не занимает много времени. К сожалению, интерфейс программы полностью на английском языке, что может вызывать определённые затруднения при тестировании железа.
- После установки откроется небольшое окно программы, где указывается основная информация о моделях установленных видеоадаптеров, ниже находятся кнопки различных инструментов и тестов. Для проведения глобального теста карты рекомендуется воспользоваться кнопкой “GPU stress test”. С его помощью можно будет обнаружить артефакты в графике, задержки в анимации и пробелы, которые могут говорить о проблемах с видеоадаптером и/или его недостаточной мощности.
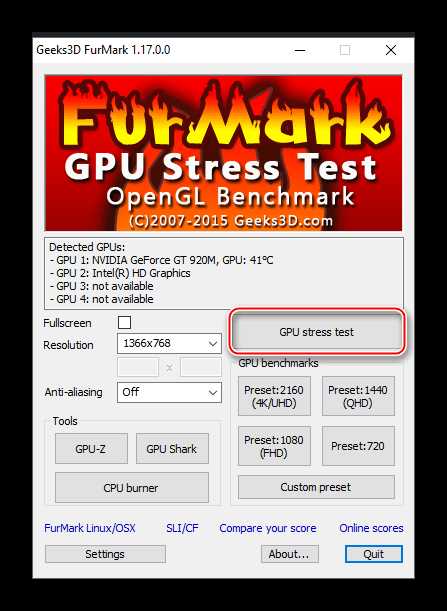

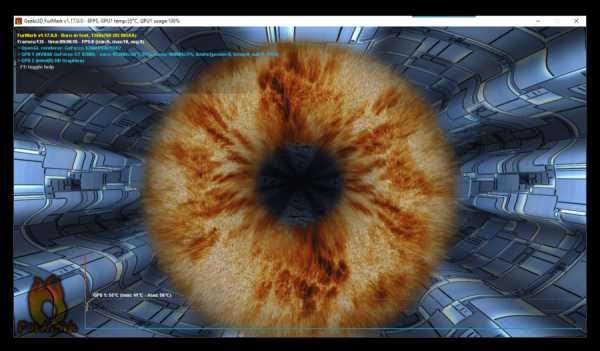
Во время теста обязательно следите за температурным показателем в левом нижнем углу. Если температура стала выше 80 градусов и не опускается, то немедленно прерывайте тест.

Способ 2: приложение ATITool
Многофункциональное и лёгкое приложение для разгона, мониторинга и настройки видеокарт, производства NVIDIA и ATI. Интерфейс полностью на английском языке, поэтому производить сложные манипуляции с графическим адаптером будет сложно. Главным преимуществом программы является возможность сразу корректировать частоту ядра и памяти карты и смотреть как это сказывается на производительности.
- После запуска появится окно с кнопками основных тестов, бегунками настройки частоты и памяти видеокарты. Для начала тестирования производительности карты нажмите на кнопку “Show 3D View” .
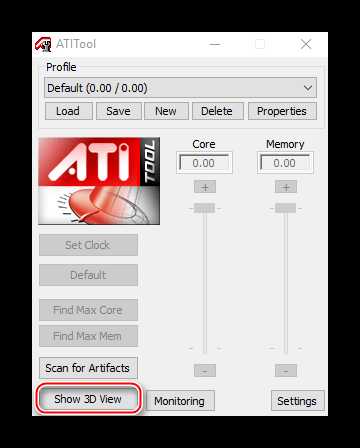
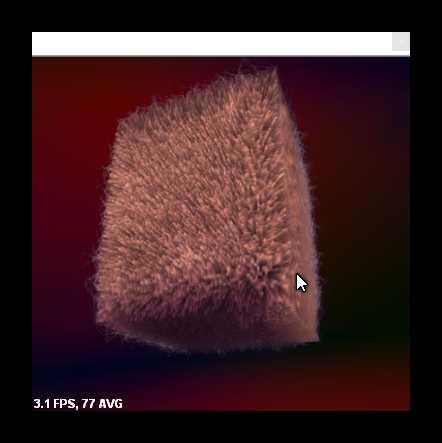
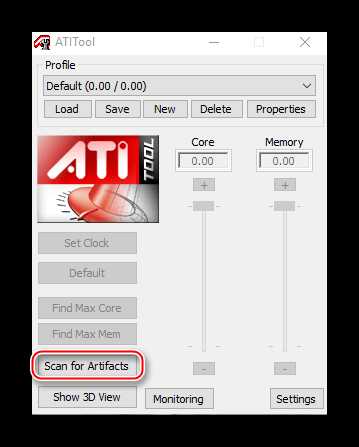
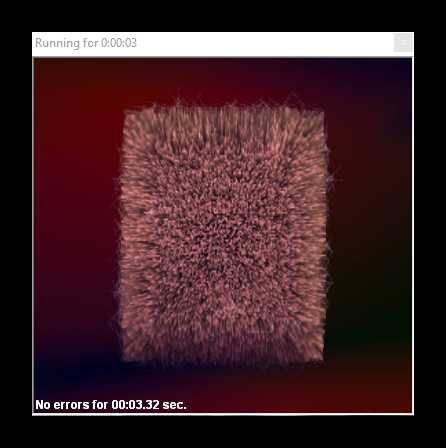
Способ 3: Использование программы MSI Kombustor
Утилита от MSI, разработанная специально для тестирования игровых видеокарт. Она оказывает сильную нагрузку на видеоадаптер, а также позволяет выбрать объект для рендеринга, в то время как в других программах есть только стандартные кубы и кольца.
В главном окне программы показывается основная информация о видеокартах и результаты тестирования. Выберите нужные параметры тестирования в строке «3D test». В данном случае параметры оставлены по умолчанию. Чтобы начать нажмите «Start stress test» .
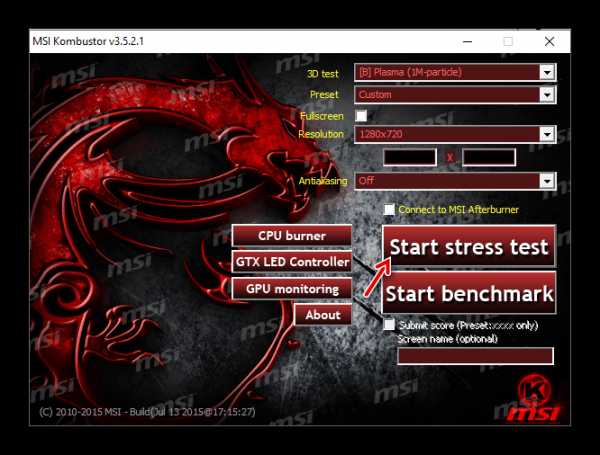
Открывается окно с выбранным объектом. Любой предмет, который генерирует программа, состоит из мелких и детально проработанных ворсинок. В ходе рендеринга и анимации не должно возникать подвисаний и проблем с отображением. Не забывайте обращать внимание на показатели температуры и FPS. Если температура более 80 градусов, то желательно прервать тестирование. Оптимальное значение FPS составляет от 30.
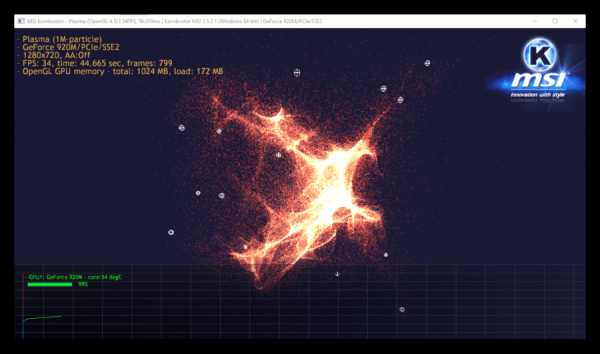
Заключение
Для достоверного теста видеокарты подходит только специализированное ПО, никакие онлайн-сервисы не покажут корректный результат. Если в ходе тестирования обнаружились какие-либо проблемы, то это повод задуматься перед установкой тяжёлых игр и графических программ, а в некоторых случаях и о замене видеоадаптера.
Расскажи друзьям в социальных сетях

В процессе эксплуатации необходимость проверки карты может возникнуть из-за снижения ее работоспособности.
Если вы заметили, что даже на минимальных требованиях производительность карты оставляет желать лучшего, то стоит проверить ее на специальных сервисах.
Принцип тестирования заключается в том, что на видеокарту отправляется большой объем памяти, «разгоняя» скорость работы ее до максимального.
В результате можно проверить: насколько адекватно карта реагирует на нагрузку и нормально ли у нее работает система охлаждения. Проверка должна быть предельно аккуратной, так как экстремальное тестирование может привести к выходу из строя видеокарты.
Одной из неплохих программ для тестирования видеокарт разных производителей является Furmark. Она «разгоняет» карты и тестирует их на работу при высоких температурах.
Если у вас стоит исправное оборудование, то через некоторое время после завершения тестирования температура упадет. Порой бывает трудно найти ссылку для скачивания программы без вирусов и долгого ожидания очереди, поэтому все чаще пользователи прибегают к испытанию видеокарт в режиме онлайн.
Для этого достаточно зайти на сайт производителя оборудования. Например, такая возможность существует на сайте Nvidia.
Реализована она в виде проверки соответствия оборудования параметрам той или другой игры. Эта проверка слегка отличается от обычного тестирования, она не перегружает оборудование.
Для этого необходимо перейти во вкладку «Все игры» и из списка выбрать ту, что вас интересует или вышедшую не так давно. Например, вы можете проверить оборудование на соответствие параметрам, подходящим для «Far Cry 4».
Она достаточно свежая и требовательная к видеокартам. Из списка слева вам нужно найти пункт «Готов ли твой ПК?», в открывшейся странице вы увидите кнопку «Узнать сейчас». Ее и нужно нажать для тестирования видеокарты.
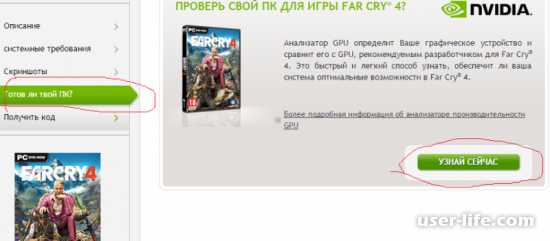
Подобная функция есть на популярном клиенте для распространения игр Steam, а также на сайте еще одного популярного производителя видеокарт – AMD.
Тест, проведенный онлайн даст ответ только на вопрос: «Подходит ли игра для вашего оборудования?». Если вам нужны более точные данные о работоспособности видеокарты, лучше пользоваться специальными утилитами.
Похожие новости
Источники: http://sdelaicomp.ru/obzori/test-videokarty-onlajn.html, http://compdude.ru/how-check-graphics-card-on-performance-online/, http://user-life.com/computer/325-test-videokarty-onlayn.html
it-radar.ru
Как протестировать видеокарту с помощью 3DMark :: SYL.ru
Видеокарта – это один из важнейших компонентов любого компьютера. Без нее не только не удастся поиграть в игры, но даже увидеть что-либо на экране монитора. Современный рынок вычислительной техники предлагает огромный ассортимент данных устройств от производительных решений, с которыми можно полноценно работать в самых «тяжелых» графических приложениях, до морально устаревших, но сохранивших популярность.
Как протестировать видеокарту
 Пожалуй, нет такого человека, которому не было бы интересно узнать вычислительный потенциал своей компьютерной системы. Для этого существует довольно много различных программ. Но если необходимо тестировать видеокарту, то выбор очевиден – 3DMark от компании Futuremark. Первая версия была представлена еще в 1998 году. С тех пор вышли еще восемь вариантов, предназначенных для проверки быстродействия самых современных видеоадаптеров. Стоит отметить, что иногда приходится разбираться в том, как тестировать видеокарту для выявления возможных аппаратных неисправностей, ведь программа серьезно нагружает все вычислительные блоки устройства, поэтому любой сбой будет сразу заметен.
Пожалуй, нет такого человека, которому не было бы интересно узнать вычислительный потенциал своей компьютерной системы. Для этого существует довольно много различных программ. Но если необходимо тестировать видеокарту, то выбор очевиден – 3DMark от компании Futuremark. Первая версия была представлена еще в 1998 году. С тех пор вышли еще восемь вариантов, предназначенных для проверки быстродействия самых современных видеоадаптеров. Стоит отметить, что иногда приходится разбираться в том, как тестировать видеокарту для выявления возможных аппаратных неисправностей, ведь программа серьезно нагружает все вычислительные блоки устройства, поэтому любой сбой будет сразу заметен.
Теория
 Итак, в качестве ответа на вопрос «как протестировать видеокарту», можно порекомендовать программный продукт 3DMark. При выборе нужной версии необходимо учитывать ряд особенностей:
Итак, в качестве ответа на вопрос «как протестировать видеокарту», можно порекомендовать программный продукт 3DMark. При выборе нужной версии необходимо учитывать ряд особенностей:
- последние модификации программы рассчитаны для работы с системным пакетом библиотек DirectX десятой и одиннадцатой редакции. Они поддерживаются лишь в операционных системах Windows Vista, «Семерке» и последней «Восьмерке». Некогда популярная Win XP позволяет запускать только 3DMark для версии DirectX 9. Кроме того, сама видеокарта должна иметь аппаратную поддержку нужной версии библиотек. Этот момент указан в системных требованиях программы для тестирования и спецификации устройства;
- если необходимо сравнить уровень быстродействия видеокарт различных поколений, то 3DMark выбирается таким образом, чтобы имелась возможность запуска на более старой модели. Очевидно, что не получится сравнить карты Nvidia TNT и Nvidia 700 в пакете 3DMark 11, так как первая не сможет выполнить тесты пакета. В этом случае необходимо остановиться на более старой версии, поддерживающей DirectX 9 (или меньше).
Как протестировать видеокарту: практика
 Одна из распространенных ошибок, допускаемых новичками – это изменение настроек тестов «по умолчанию». Конечно, иногда из любопытства хочется выбрать иное разрешение, настроить режимы сглаживания и пост-обработки, но нужно понимать, что большинство результатов, доступных в Сети, получены именно со стандартными параметрами. Не зря во многих статьях, повествующих о том, как протестировать видеокарту, указывается, что настройки по умолчанию позволяют унифицировать результаты, тем более что shareware (условно бесплатные) версии программы, которые устанавливает большинство пользователей, не позволяют вносить изменения.
Одна из распространенных ошибок, допускаемых новичками – это изменение настроек тестов «по умолчанию». Конечно, иногда из любопытства хочется выбрать иное разрешение, настроить режимы сглаживания и пост-обработки, но нужно понимать, что большинство результатов, доступных в Сети, получены именно со стандартными параметрами. Не зря во многих статьях, повествующих о том, как протестировать видеокарту, указывается, что настройки по умолчанию позволяют унифицировать результаты, тем более что shareware (условно бесплатные) версии программы, которые устанавливает большинство пользователей, не позволяют вносить изменения.
Запуск и интерпретация результатов
После выбора нужной версии необходимо установить в операционной системе пакет библиотек DirectX. Затем убедиться, что для видеокарты инсталлирован наиболее новый драйвер. Запустив ярлык программ 3DMark, остается нажать кнопку «Начать тест». По завершении будет выведено окно с результатами: чем число больше, тем видеоадаптер быстрее. Также здесь предусмотрена возможность сравнения с данными в онлайн-базе.
www.syl.ru
- Билд никона

- Сильвестр сталлоне замороженный

- Пс4 обновление

- Игра валкинг деад

- Фигурки женские

- Стив роджерс и пегги картер

- Пять ночей с фредди 2 персонажи картинки

- Battlefront star wars дата выхода

- Фифа 17 уровень сложности

- С какой планеты супермен
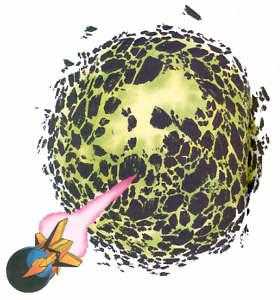
- Как вернуть деньги за игру ps4

