Содержание
Список стратегий для слабых ПК
Sid Meiers Civilization 4: Warlords
Год выхода: 2006
Платформы: MacOS, на ПК
Системные требования: низкие
Жанр: стратегия
Civilization IV: Warlords это первое дополнение культовой игры Civilization IV. В игру было добавлено много новшеств. Добавлены шесть цивилизаций со своими новыми и неповторимыми юнитами и постройками…
82 /100
DEFCON
Год выхода: 2006
Платформы: на ПК
Системные требования: низкие
Жанр: симулятор, инди, стратегия
Стратегическая игра с привкусом эпохи Холодной войны. Игрок выступает в роли военного генерала, скрывающегося в бункере под землей. Игровая задача — истребить вражеское гражданское население, не потеряв при этом собственное…
82 /100
Dominions 4: Thrones of Ascension
Год выхода: 2013
Платформы: MacOS, на ПК
Системные требования: низкие
Жанр: открытый мир, симулятор, инди, стратегия
Четвертая игра в серии глобальных пошаговых стратегий Dominions, где игрок в роли божества будет расширять свою сферу влияния на территории и верующих, и защищать новоприобретенные провинции от враждебных могущественных конкурентов. ..
..
82 /100
Football Tactics
Год выхода: 2015
Платформы: на ПК
Системные требования: низкие
Жанр: бизнес, симулятор, спорт, тайм менеджмент, стратегия
Football Tactics(2015) — новое видение популярнейшего спорта — футбола. Игроков ожидает пошаговая система матча, где полагаться придется отнюдь не на быстрые нажатия мышки, а исключительно на принимаемые тактические решения…
82 /100
StarCraft 2: Wings of Liberty
Год выхода: 2010
Платформы: на ПК
Системные требования: низкие
Жанр: экшен, стратегия
По сценарию фантастической стратегии StarCraft II: Wings of Liberty рейдер Джим Рейнор управляет силами сопротивления империи Доминиона. Рейнор вместе с боевым товарищем Тайкусом перехватывают у империи инопланетные артефакты и ищут Сару Керриган…
82 /100
Rebuild 3: Gangs of Deadsville
Год выхода: 2015
Платформы: Android, на ПК
Системные требования: низкие
Жанр: песочница, строительство, симулятор, рпг, инди, градостроительный симулятор, тайм менеджмент, стратегия, выживание
Rebuild 3: Gangs of Deadsville продолжает увлекательную стратегию на андроид.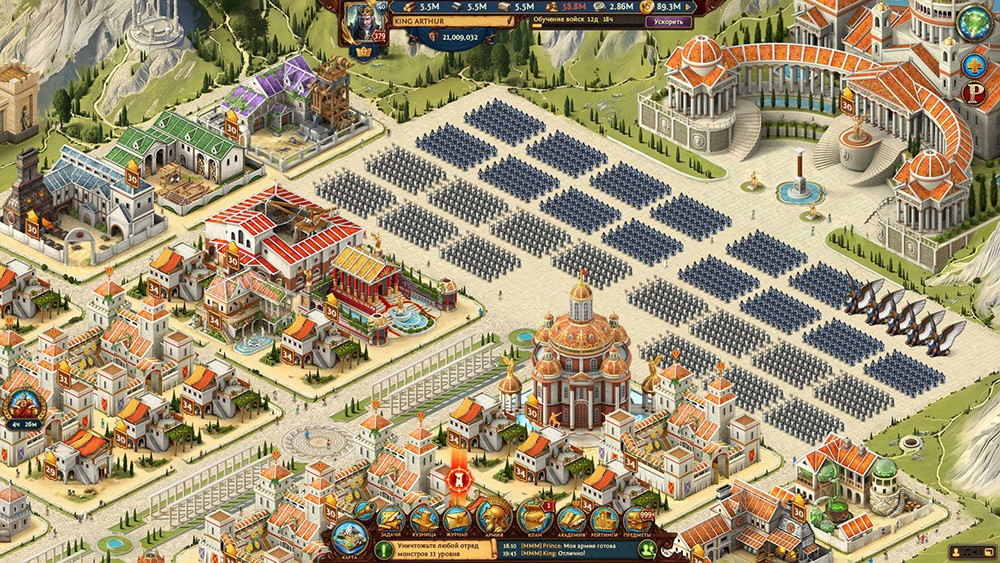 Ваша задача — остаться в живых среди зомби. После конца света прошло достаточно времени и необходимо заново отстроить разрушенный город…
Ваша задача — остаться в живых среди зомби. После конца света прошло достаточно времени и необходимо заново отстроить разрушенный город…
82 /100
Sid Meiers Alpha Centauri
Год выхода: 1999
Платформы: MacOS, на ПК
Системные требования: низкие
Жанр: стратегия
Фантастическое будущее предстает перед нами. Люди Земли создают необычайно большой космическая корабль. Специально отобранная команда уже на пути к новой планете. Это шанс сохранить человечество от исчезновения…
81 /100
Age of Empires 2
Год выхода: 1999
Платформы: MacOS, PlayStation 2, на ПК
Системные требования: низкие
Жанр: строительство, стратегия
Age of Empires II: The Age of Kings это очередная часть полюбившейся всем Age of Empires. Действия игры простираются на многие тысячи лет. Для управления доступны 13 наций, с которыми вы сможете пройти все эпохи развития…
81 /100
Tactical Monsters Rumble Arena
Год выхода: 2018
Платформы: на ПК
Системные требования: низкие
Жанр: рпг, приключения, инди, аркада, стратегия, карточные игры
Мультяшная пошаговая стратегия на картах-гексагонах, где встречаются персонажи-монстры из различных вселенных. Тут вы найдете фантастических Медузу и Грифона, мифического Йети, Мумию, Франкенштейна, призрачного самурая и многих других созданий…
Тут вы найдете фантастических Медузу и Грифона, мифического Йети, Мумию, Франкенштейна, призрачного самурая и многих других созданий…
81 /100
Command & Conquer: Generals Zero
Год выхода: 2003
Платформы: на ПК
Системные требования: низкие
Жанр: стратегия
Аддон Generals Zero Hour выдержан в стиле известного Command Conquer Generals. В него включено 15 увлекательных новых усложненных миссий. Военную технику теперь можно модернизировать, добавлены новые 30 единиц военных машин…
81 /100
Shogun: Total War
Год выхода: 2000
Платформы: на ПК
Системные требования: низкие
Жанр: открытый мир, стратегия
Shogun: Total War – захватывающая пошаговая стратегия с тактическими боями, проводящимися в реальном времени. Запуская игру, вы окажетесь в середине XVI века в Японии, сотрясаемой гражданской войной…
80 /100
SimCity 4
Год выхода: 2003
Платформы: на ПК
Системные требования: низкие
Жанр: строительство, симулятор, градостроительный симулятор, стратегия
Вас приветствует продолжение серии легендарного экономического симулятора SimCity. Особенностью четвертой части является полностью измененный движок. В игру включен ряд миссий, в каждой из которых свои задачи и цели…
Особенностью четвертой части является полностью измененный движок. В игру включен ряд миссий, в каждой из которых свои задачи и цели…
80 /100
Sins of a solar empire
Год выхода: 2012
Платформы: на ПК
Системные требования: низкие
Жанр: открытый мир, боевик, стратегия
Sins of a Solar Empire — глобальная космическая стратегия, которая отличается особой реалистичностью, ведь ее разработка проводилась при активном участии писателя фантастического жанра Вернона Винджа…
80 /100
World in Conflict
Год выхода: 2007
Платформы: PlayStation 3, на ПК
Системные требования: низкие
Жанр: боевик, стратегия
Действие игры происходит в вымышленной реальности 1988 года, в Западной Германии. Войну, как будто, начинает СССР вторжением в Европейские страны, чтобы укрепить свою политическую систему…
80 /100
Эадор. Сотворение
Год выхода: 2009
Платформы: на ПК
Системные требования: низкие
Жанр: строительство, рпг, приключения, стратегия
Представляем игру-стратегию « Эадор. Сотворение». Основной сюжет – войны за право владеть землями. Сражения будут происходить со всякими зловещими сущностями – магами, чародеями и прочими посягателями…
Сотворение». Основной сюжет – войны за право владеть землями. Сражения будут происходить со всякими зловещими сущностями – магами, чародеями и прочими посягателями…
80 /100
World of Tanks
Бесплатный
сервер
Год выхода: 2011
Платформы: на ПК, Xbox 360, Xbox One
Системные требования: средние
Жанр: боевик, шутер, экшен, симулятор
World of Tanks — командная тактическая ММО-игра, основным боевым инструментом и средством передвижения которой является танк. Для выбора доступно более 150 бронированных крошек с американских, немецких и советских танкостроительных заводов…
86 /100
Страницы: 1 2 3 4 5 … 28 
Стратегии для слабых ПК – ТОП 10 лучших игр
Хорошие новости для тех, кто давно не обновлял железо – чтобы поиграть в интересную онлайн стратегию, совершенно не обязательно приобретать дорогую современную видеокарту. Этот жанр абсолютно не требователен к характеристикам ПК, ведь геймплей тут обычно значительно важнее качества графики.
Убедитесь в этом сами – в подборке 10 лучших стратегий для слабых ПК с кооперативным и онлайн прохождением. Большинство на русском языке!
1. Stronghold Kingdoms – золотая классика средневековых стратегий
«Stronghold Kingdoms» – онлайн продолжение известной серии, сохранившей атмосферу классических стратегий с неспешным развитием базы и частично автоматическими сражениями.
Видео игры Stronghold Kingdoms
| Стратегия в реальном времени против живых противиников | |
|---|---|
| 1 | Много построек – развивайте замок, устанавливая форты, казармы, фермы и лесопилки. |
| 2 | Жизнь лорда – удовлетворение потребностей крестьян, налоги, политические интриги. |
| 3 | Реальная планета – размещайте город в любой точке, учитывая ресурсы и соседей. |
| 4 | Большая армия – пехота, лучники, копейщики, конница, даже боевые машины. |
| 5 | Захват карты – набеги на соседей, уничтожение поселений мобов и деревень игроков. |
Внешне игра все еще выглядит прилично, клиент весит около 20 Мб, а внутренние покупки совершенно необязательны. Рекомендуем.
- Сайт игры: https://ru.strongholdkingdoms.com/
2. GUNS UP! – аркадная смесь захвата и защиты башен
«GUNS UP!» – веселая мультяшная игра про армии солдатиков, уничтожающих постройки, используя современную технику и вооружение.
Видео игры GUNS UP!
| Бесплатная военная экшен ММО со строительством базы | |
|---|---|
| 1 | Два режима – захватывайте вражескую базу или обороняйте свою. |
| 2 | Выбор войск – десантники, штурмовики, пехота, огнеметчики, лекари, танки и грузовики. |
| 3 | Система карт – выбирайте лучшие войска для боя и прокачивайте их, если выживут. |
| 4 | Качественный tower defense – устанавливайте палатки, башни, бункеры, укрепления. |
| 5 | Казуальный геймплей – простое вхождение, минимум времени на освоение. |
Есть игра с ботами и реальными противниками, система альянсов, рейтинги и пара десятков достижений Steam.
- Сайт игры: http://gunsupgame.com/en-us/
3. Vikings: War of Clans – красивая браузерка про викингов
«Vikings: War of Clans» – одна из самых известных браузерных стратегий, и это неудивительно. Отличная графика, интересный геймплей и более 10 миллионов зарегистрированных игроков.
Видео игры Vikings: War of Clans
| Браузерная онлайн стратегия | |
|---|---|
| 1 | Упор на войну, а не строительство – поселение развивается почти самостоятельно. |
| 2 | Более 20 видов юнитов – победа в бою зависит от мощности и состава армии. |
| 3 | Прокачка героя – повышайте уровень, улучшайте навыки, добывайте экипировку. |
| 4 | Контент для кланов – войны с конкурентами, захват точек с ресурсами, найм солдат. |
| 5 | Грамотный баланс – на каждого крутого воина всегда найдется более сильный. |
Большой выбор занятий, много политики, регулярные ивенты. Да еще и отлично работающие версии для мобильных устройств и планшетов.
Сайт игры: https://plarium.com/ru/
4. Stronghold Crusader 2 – стратегия старой школы
«Stronghold Crusader 2» – качественный сиквел известной игры 2002 года со значительно улучшенной графикой и еще более масштабными сражениями в реальном времени.
Видео игры Stronghold Crusader 2
| Градостроительный симулятор с открытым миром | |
|---|---|
| 1 | Две одиночные кампании – сыграйте за Ричарда Львиное Сердце или Султана Сирии. |
| 2 | 25 типов юнитов – крестоносцы, ассасины, огромные армии и осадные машины. |
| 3 | Мультиплеер – смешайте реальных противников и ботов в боях на восьмерых. |
| 4 | Режим песочницы – создание идеального замка без нападений соседей. |
| 5 | Кооператив – быстрые динамичные схватки против неглупого искусственного интеллекта. |
Можно долго спорить, удалось ли игре сохранить атмосферу оригинала или нет, но, судя по стабильно высокому онлайну, проект все же получился успешным.
- Сайт игры: http://strongholdcrusader2.com/
5. Elvenar – уютный мир эльфов и людей
«Elvenar» – стильная красочная фэнтезийная браузерка с «мирным характером», что на деле означает полное отсутствие PvP.
Видео игры Elvenar
| Онлайн стратегия про магию с пошаговыми боями | |
|---|---|
| 1 | Две фракции – эльфы, управляющие магией и природой, и люди с технологиями. |
| 2 | Разная игра – уникальные постройки, юниты и ветки исследований. |
| 3 | Пошаговые бои – расстановка солдат на поле и управление каждым как в «Героях». |
| 4 | Много строительства – большой выбор зданий и элементов декора, глубокая экономика. |
Взаимодействие с другими игроками заключается в оказании помощи и торговле по выгодным ценам, но для этого сначала придется обнаружить соседа на глобальной карте.
- Сайт игры: https://ru.elvenar.com/
6. Millidor – пошаговые сражения и олдскульный геймплей
«Millidor» – еще одна игра в духе «Героев Меча и Магии», причем разработчики не только не скрывают копирование известного проекта, но и стараются подчеркнуть это в каждой детали.
Видео игры Millidor
| Глобальная стратегия в реальном времени | |
|---|---|
| 1 | Ностальгия – схожая графика, знакомый интерфейс, даже некоторые картинки. |
| 2 | 6 игровых рас – у каждой уникальные юниты, постройки, сильные и слабые стороны. |
| 3 | 6 школ магии – изучайте заклинания по свиткам, применяйте в бою и на карте. |
| 4 | Интерактивный мир – возникают новые поселения, появляются монстры и ресурсы. |
| 5 | Разнообразие PvP – случайные столкновения, осады замков и захват провинций. |
Это тот случай, когда важна не графика, а качество и количество контента. С этим тут все в порядке, к тому же игра бесплатна и очень хардкорна.
- Сайт игры: https://millidor.com/
7. Throne: Kingdom at War – одна из лучших средневековых стратегий 2018
«Throne: Kingdom at War» – классическая стратегия от создателей «Викинги: Войны Кланов», не менее красочная и популярная.
Видео игры Throne: Kingdom at War
| Массовая многопользовательская онлайн-стратегия | |
|---|---|
| 1 | Простое создание королевства – ресурсы, постройки, исследования, улучшения. |
| 2 | Автоматические бои – экипируйте героя, засылайте вперед шпионов, создайте армию. |
| 3 | Упор на войны – грабеж деревень, захват рудников, интересные массовые ивенты. |
| 4 | Личный Орден – создайте герб, назначьте вассалов, отправляйтесь в совместные набеги. |
Игра дружелюбна к новичкам и не особо требовательна к донату на начальном этапе. Как и у «Викингов», есть мобильная версия.
- Сайт игры: https://ru.thronekingdomatwar.com/
8. 1943 Deadly Desert – самое сложное сражение Второй мировой
«1943 Deadly Desert» – кроссплатформенная пошаговая инди-стратегия с качественной графикой и непростыми сражениями.
Видео игры 1943 Deadly Desert
| Кроссплатформенная стратегия про войну | |
|---|---|
| 1 | Историческая достоверность – горячие перестрелки союзников и вермахта в Африке. |
| 2 | На земле и в воздухе – управляйте танками, самолетами, отрядами пехоты и десантом. |
| 3 | Разнообразие миссий – захват, оборона, отступление по пустыне, добыча топлива. |
| 4 | Мультиплеер по сети – уничтожайте реальных врагов на многочисленных картах. |
Реалистичная физика в игре отсутствует, зато с балансом дела обстоят отлично – на каждого юнита или единицу техники у игры находится достойный противник.
- Страница в Steam: https://store.steampowered.com/app/616750/1943_Deadly_Desert/
9. Forge of Empires – стратегия с путешествиями во времени
«Forge of Empires» – неспешное развитие цивилизации от каменного века до современности. В каждой эпохе свои юниты, здания и стратегия победы.
Видео игры Forge of Empires
| Многопользовательская браузерная онлайн игра | |
|---|---|
| 1 | Пошаговые сражения – учитывайте местность, расставляя бойцов на поле. |
| 2 | Простое развитие – собирайте ресурсы, стройте здания, тренируйте бойцов. |
| 3 | Дипломатия решает – есть квесты, рассчитанные исключительно на прохождение в группе. |
| 4 | Капризное население – отказывается платить налоги, если с ним обращаются плохо. |
| 5 | Ежедневные задания – каждый день новые, упор на политику, стройку или войну. |
Это один из самых качественных и известных представителей жанра. Фишку с переходом в новую эпоху пытались копировать многие, но именно тут она реализована лучше всего.
- Сайт игры: https://ru.forgeofempires.com/
10. Dig or Die – выживание на недружелюбной планете
«Dig or Die» – вся суть в названии, эта забавная пиксельная песочница предлагает игрокам углубиться в недра далекой планеты, строя базу, или погибнуть от местных монстров.
Видео игры Dig or Die
| Пиксельная песочница с крафтингом на выживание в стиле Tower Defense | |
|---|---|
| 1 | Строительство днем, война ночью – после наступления тьмы монстры идут в атаку. |
| 2 | Влияние воды – учитывайте дождь, подземные реки и просачивание воды через стены. |
| 3 | Научная фантастика в чистом виде – никакой магии, мечей и нелепых фантазий. |
| 4 | Тонны крафта – добывайте ресурсы и создавайте все, что поможет выжить. |
| 5 | Огромный мир – реалистичная физика, рандомные карты, очень много монстров. |
Конечно, тут есть мультиплеер – выживать в недружелюбном мире вместе с друзьями ненамного проще, но значительно интереснее.
- Сайт игры: http://gaddygames.com/site/
Это ТОП 10 лучших стратегий для слабых ПК, а другие игры с самыми низкими системными требованиями ищите в остальных наших подборках.
17 способов ускорить Windows 10
Советы по Windows 10 и 11
Если вы хотите оптимизировать Windows 10, потратьте несколько минут, чтобы опробовать эти советы, чтобы ускорить работу вашего ПК и сделать его менее подверженным проблемам с производительностью и системой.
Престон Гралла
пишущий редактор,
Компьютерный мир |
Thinkstock
Советы по Windows 10 и 11
шпаргалка по виндовс 10
шпаргалка по виндовс 11
17 способов ускорить Windows 10
Как обрабатывать обновления Windows 10 и 11
Как защитить свою конфиденциальность в Windows.
 ..
..
Показать больше
Хотите, чтобы Windows 10 работала быстрее? У нас есть помощь. Всего за несколько минут вы сможете опробовать эти советы; ваша машина будет более быстрой и менее подверженной проблемам с производительностью и системой.
1.
Измените настройки питания
Если вы используете план «Энергосбережение» Windows 10, вы замедляете работу компьютера. Этот план снижает производительность вашего ПК для экономии энергии. (Даже настольные ПК обычно имеют план «Энергосбережение».) Изменение плана электропитания с «Энергосбережения» на «Высокопроизводительный» или «Сбалансированный» даст вам мгновенный прирост производительности.
Для этого запустите приложение «Панель управления», затем выберите «Оборудование и звук» > «Электропитание» .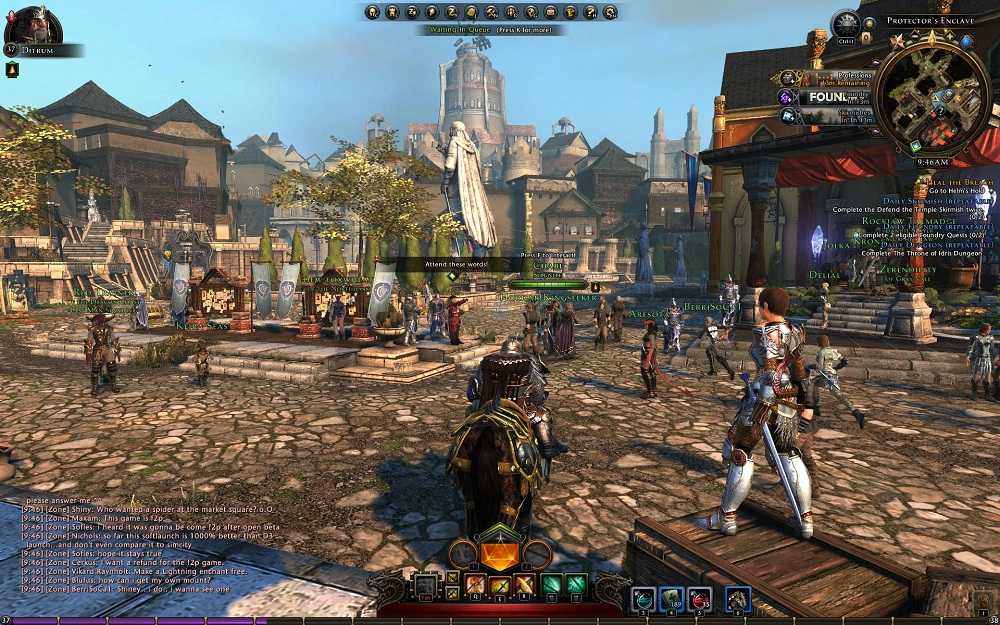 Обычно вы увидите два варианта: «Сбалансированный (рекомендуется)» и «Энергосбережение». производительность», щелкните стрелку вниз рядом с «Показать дополнительные планы».
Обычно вы увидите два варианта: «Сбалансированный (рекомендуется)» и «Энергосбережение». производительность», щелкните стрелку вниз рядом с «Показать дополнительные планы».
ИДГ
Измените параметры питания в панели управления, чтобы увеличить производительность вашего ПК. (Щелкните изображение, чтобы увеличить его.)
Чтобы изменить параметры питания, просто выберите нужный и выйдите из панели управления. «Высокая производительность» дает вам наибольшую привлекательность, но использует наибольшую мощность; «Сбалансированный» находит золотую середину между энергопотреблением и лучшей производительностью; а «Энергосбережение» делает все возможное, чтобы продлить срок службы батареи. У пользователей настольных компьютеров нет причин выбирать «Энергосбережение», и даже пользователям ноутбуков следует рассмотреть вариант «Сбалансированный» при отключении от сети и «Высокая производительность» при подключении к источнику питания.
2. Отключите программы, которые запускаются при запуске
Одна из причин, по которой ваш ПК с Windows 10 может работать медленно, заключается в том, что у вас слишком много программ, работающих в фоновом режиме — программ, которые вы редко или никогда не используете. Остановите их запуск, и ваш компьютер будет работать более плавно.
Остановите их запуск, и ваш компьютер будет работать более плавно.
Начните с запуска диспетчера задач: нажмите Ctrl-Shift-Esc, щелкните правой кнопкой мыши нижний правый угол экрана и выберите «Диспетчер задач» или введите диспетчер задач в поле поиска Windows 10 и нажмите Enter. Если диспетчер задач запускается как компактное приложение без вкладок, нажмите «Подробнее» внизу экрана. Диспетчер задач появится во всей красе с вкладками. С ним можно многое сделать, но мы сосредоточимся только на уничтожении ненужных программ, которые запускаются при запуске.
Перейдите на вкладку «Автозагрузка». Вы увидите список программ и служб, которые запускаются при запуске Windows. В список включено название каждой программы, а также ее издатель, включена ли она для запуска при запуске, а также ее «воздействие на запуск», то есть насколько она замедляет работу Windows 10 при запуске системы.
Чтобы остановить запуск программы или службы при запуске, щелкните ее правой кнопкой мыши и выберите «Отключить». Это не отключает программу полностью; это только предотвращает его запуск при запуске — вы всегда можете запустить приложение после запуска. Кроме того, если вы позже решите, что хотите, чтобы оно запускалось при запуске, вы можете просто вернуться в эту область диспетчера задач, щелкнуть правой кнопкой мыши приложение и выбрать «Включить».
Это не отключает программу полностью; это только предотвращает его запуск при запуске — вы всегда можете запустить приложение после запуска. Кроме того, если вы позже решите, что хотите, чтобы оно запускалось при запуске, вы можете просто вернуться в эту область диспетчера задач, щелкнуть правой кнопкой мыши приложение и выбрать «Включить».
ИДГ
Вы можете использовать Диспетчер задач, чтобы получить информацию о программах, которые запускаются при запуске, и отключить те, которые вам не нужны. (Щелкните изображение, чтобы увеличить его.)
Многие программы и службы, которые запускаются при запуске, могут быть вам знакомы, например OneDrive или Evernote Clipper. Но многих из них вы можете не узнать. (Все, кто сразу знает, что такое «bzbui.exe», поднимите руку. Нечестно сначала гуглить.)
Диспетчер задач поможет вам получить информацию о незнакомых программах. Щелкните элемент правой кнопкой мыши и выберите «Свойства», чтобы получить дополнительные сведения о нем, включая его расположение на жестком диске, наличие цифровой подписи и другую информацию, такую как номер версии, размер файла и время последнего изменения. .
.
Вы также можете щелкнуть элемент правой кнопкой мыши и выбрать «Открыть местоположение файла». Откроется Проводник и откроется папка, в которой находится файл, что может дать вам еще одну подсказку о назначении программы.
Наконец, что очень полезно, вы можете выбрать «Поиск в Интернете» после щелчка правой кнопкой мыши. Затем запустится Bing со ссылками на сайты с информацией о программе или услуге.
Если вы действительно нервничаете по поводу одного из перечисленных приложений, вы можете перейти на сайт Reason Software под названием «Должен ли я заблокировать его?» и найдите имя файла. Обычно вы найдете очень достоверную информацию о программе или услуге.
Теперь, когда вы выбрали все программы, которые хотите отключить при запуске, при следующей перезагрузке компьютера система будет гораздо меньше беспокоиться о ненужных программах.
3.
Перейти к предыдущей точке восстановления
При использовании Windows 10 она автоматически создает точки восстановления, которые представляют собой моментальные снимки вашей системы в определенные моменты времени, включая установленное программное обеспечение, драйверы и обновления. Точки восстановления — это своего рода страховочная сетка, поэтому, если что-то пойдет не так, вы всегда сможете вернуть свой компьютер в предыдущее состояние.
Точки восстановления — это своего рода страховочная сетка, поэтому, если что-то пойдет не так, вы всегда сможете вернуть свой компьютер в предыдущее состояние.
Их также можно использовать для ускорения работы компьютера, если вы заметили — по непонятной причине — он начал замедляться. Виноваты могут быть недавно установленные проблемные драйверы, программное обеспечение или обновления, поэтому возврат к предыдущей точке восстановления может снова ускорить процесс, поскольку система будет возвращена в состояние, в котором она находилась до возникновения проблем. Имейте в виду, однако, что вы сможете восстановить свою систему только до состояния, в котором она находилась в течение последних семи-десяти дней. (Точки восстановления не влияют на ваши файлы, поэтому вы не потеряете файлы, перейдя к точке восстановления.)
Для перехода к предыдущей точке восстановления:
- Сохраните все открытые файлы и закройте все программы.
- В поле поиска введите расширенная система и нажмите Просмотреть дополнительные параметры системы .
 Вы будете перенаправлены на вкладку «Дополнительно» в свойствах системы на панели управления.
Вы будете перенаправлены на вкладку «Дополнительно» в свойствах системы на панели управления. - Перейдите на вкладку Защита системы.
- В области «Восстановление системы» нажмите «Восстановление системы». На появившемся экране нажмите «Далее».
- Вы увидите самую последнюю точку восстановления. Нажмите «Далее», если вы хотите перейти к этой точке восстановления. Чтобы увидеть другие, нажмите Показать больше точек восстановления. Выделите тот, который вы хотите использовать, и нажмите «Далее».
- Нажмите «Готово» на появившемся экране.
- Ваша система будет восстановлена до выбранной вами точки восстановления и выключится. Перезагрузите компьютер.
Майкрософт
Переход к точке восстановления может помочь ускорить работу вашего ПК, если вы недавно устанавливали драйверы, программное обеспечение или обновления, которые замедляли работу вашей системы.
Примечание. Возможно, функция «Восстановление системы» не включена, а это означает, что вы не сможете использовать этот совет. Если это так, вы должны включить его, чтобы решить любые проблемы в будущем. Для этого:
Если это так, вы должны включить его, чтобы решить любые проблемы в будущем. Для этого:
- В поле поиска введите создать точку восстановления, , затем нажмите Создать точку восстановления .
- На вкладке «Защита системы» выберите «Настроить».
- Выберите Включить защиту системы . Остальные настройки на странице оставьте без изменений.
- Нажмите OK. С этого момента ваш компьютер будет автоматически создавать точки восстановления.
4. Используйте ReadyBoost для ускорения кэширования диска
Windows 10 регулярно сохраняет кэшированные данные на жестком диске, а затем, когда данные ей нужны, извлекает их оттуда. Время, необходимое для извлечения кэшированных данных, зависит от скорости вашего жесткого диска. Если у вас вместо SSD традиционный жесткий диск, есть хитрость, которая может помочь ускорить кэш: используйте функцию Windows ReadyBoost. Он указывает Windows кэшировать данные на флэш-накопитель USB, который работает быстрее, чем жесткий диск. Извлечение данных из этого более быстрого кеша должно ускорить работу Windows.
Извлечение данных из этого более быстрого кеша должно ускорить работу Windows.
Сначала подключите флэш-накопитель USB к одному из портов USB вашего ПК. Флэш-накопитель должен поддерживать как минимум USB 2.0, а лучше USB 3 или выше. Чем быстрее ваша флешка, тем больший прирост скорости вы должны увидеть. Кроме того, для максимальной производительности ищите флэш-накопитель, размер которого как минимум вдвое превышает объем оперативной памяти вашего ПК.
После подключения диска откройте проводник и нажмите «Этот компьютер». Найдите флешку. У него может быть странное имя, например, UDISK 28X, или что-то еще менее очевидное. Щелкните его правой кнопкой мыши, выберите «Свойства» и перейдите на вкладку ReadyBoost.
Майкрософт
Включите ReadyBoost на этом экране, чтобы ускорить работу ПК.
Вы попадете на экран, который спросит, хотите ли вы использовать флешку в качестве кеша, и предложит размер кеша. Оставьте размер кэша как есть или измените его, если хотите. Затем выберите «Назначить это устройство для ReadyBoost» и нажмите «Применить», а затем нажмите «ОК».
Затем выберите «Назначить это устройство для ReadyBoost» и нажмите «Применить», а затем нажмите «ОК».
(Обратите внимание: если вы видите сообщение «Это устройство не может быть использовано для ReadyBoost» при переходе на вкладку ReadyBoost, это означает, что ваш флэш-накопитель не соответствует минимальным стандартам производительности ReadyBoost, поэтому вам придется вставить новый .)
По мере использования компьютера ReadyBoost начнет заполнять кэш файлами, поэтому вы можете заметить увеличение активности диска. В зависимости от того, как часто вы используете свой компьютер, может потребоваться несколько дней, чтобы ваш кеш заполнился и обеспечил максимальное повышение производительности. Если вы не видите увеличения производительности, попробуйте флэш-диск большей емкости.
Примечание. Если у вас есть SSD, вы не получите никакой дополнительной скорости от ReadyBoost, и это может даже повредить производительности . Так что не используйте это в системе с SSD.
5. Отключите советы и рекомендации по Windows
Когда вы используете ПК с Windows 10, Windows следит за тем, что вы делаете, и предлагает советы о том, что вы можете сделать с операционной системой. По моему опыту, я редко находил эти «советы» полезными. Мне также не нравятся последствия для конфиденциальности Windows, которые постоянно оглядываются через мое плечо.
Windows, наблюдая за тем, что вы делаете, и предлагая советы, также может замедлить работу вашего ПК. Поэтому, если вы хотите ускорить работу, скажите Windows, чтобы она перестала давать вам советы. Для этого нажмите кнопку «Пуск», выберите значок «Настройки» и перейдите к пункту 9.0037 Система > Уведомления и действия . Прокрутите вниз до раздела «Уведомления» и снимите флажок «Получать советы, рекомендации и рекомендации при использовании Windows».
ИДГ
Отключение подсказок Windows должно помочь вам работать более гладко (и вернуть вам определенную степень конфиденциальности). (Щелкните изображение, чтобы увеличить его.)
(Щелкните изображение, чтобы увеличить его.)
Это поможет.
6. Остановите синхронизацию OneDrive
Облачное хранилище файлов Microsoft OneDrive, встроенное в Windows 10, обеспечивает синхронизацию и актуальность файлов на всех ваших ПК. Это также полезный инструмент резервного копирования, так что, если ваш компьютер или его жесткий диск выйдет из строя, все ваши файлы останутся нетронутыми, ожидая, когда вы их восстановите.
ИДГ
Вот как временно отключить синхронизацию OneDrive, чтобы посмотреть, повысит ли это производительность системы. (Щелкните изображение, чтобы увеличить его.)
Он делает это за счет постоянной синхронизации файлов между вашим ПК и облачным хранилищем, что также может замедлить работу вашего ПК. Вот почему один из способов ускорить работу вашего ПК — остановить синхронизацию. Однако, прежде чем отключить его навсегда, вам нужно проверить, действительно ли он замедляет работу вашего ПК.
Для этого щелкните правой кнопкой мыши значок OneDrive (он выглядит как облако) в области уведомлений в правой части панели задач, затем нажмите кнопку «Дополнительно» в нижней части экрана. На появившемся всплывающем экране нажмите «Приостановить синхронизацию» и выберите 2 часа, 8 часов или 24 часа, в зависимости от того, как долго вы хотите приостановить синхронизацию. За это время оцените, наблюдаете ли вы заметный прирост скорости.
На появившемся всплывающем экране нажмите «Приостановить синхронизацию» и выберите 2 часа, 8 часов или 24 часа, в зависимости от того, как долго вы хотите приостановить синхронизацию. За это время оцените, наблюдаете ли вы заметный прирост скорости.
Если да, и вы действительно хотите отключить синхронизацию, щелкните правой кнопкой мыши значок OneDrive и во всплывающем окне выберите Настройки > Учетная запись . Нажмите «Отключить этот компьютер», а затем на появившемся экране нажмите «Отключить учетную запись». Когда вы это сделаете, вы по-прежнему сможете сохранять свои файлы в локальную папку OneDrive, но они не будут синхронизироваться с облаком.
Если вы обнаружите, что OneDrive замедляет работу вашего ПК, но предпочитаете продолжать его использовать, попробуйте устранить проблемы с OneDrive. Чтобы узнать, как это сделать, посетите страницу Microsoft «Устранение проблем с синхронизацией OneDrive».
7. Используйте файлы OneDrive по запросу
Некоторые пользователи могут не захотеть останавливать синхронизацию OneDrive; это противоречит его цели — убедиться, что у вас есть последние файлы на любом устройстве, которое вы используете. И это также будет означать, что вы не сможете использовать OneDrive для безопасного резервного копирования файлов.
И это также будет означать, что вы не сможете использовать OneDrive для безопасного резервного копирования файлов.
Но есть способ получить лучшее из обоих миров: вы можете свести синхронизацию к абсолютному минимуму и делать это только в случае крайней необходимости. Вы повысите производительность, а по-прежнему получите лучшее из того, что может предложить OneDrive.
Для этого вы используете функцию OneDrive Files on-Demand в Windows. С его помощью вы можете хранить только определенные файлы на своем ПК, но при этом иметь доступ ко всем остальным файлам OneDrive в облаке. Когда вы хотите использовать один из этих онлайн-файлов, вы открываете его прямо из облака. С меньшим количеством файлов, синхронизируемых на вашем ПК, вы должны увидеть повышение производительности.
Щелкните правой кнопкой мыши значок OneDrive в правой части панели задач и выберите «Параметры», затем щелкните вкладку «Параметры» в появившемся диалоговом окне. Установите флажок рядом с «Файлы по запросу». Теперь щелкните значок OneDrive и выберите «Открыть папку». OneDrive отображается в окне проводника. Щелкните правой кнопкой мыши папку, файлы которой вы хотите хранить только в облаке, но не на вашем ПК, затем выберите «Освободить место». Файлы из этой папки будут удалены с вашего диска, но останутся в OneDrive в облаке.
Теперь щелкните значок OneDrive и выберите «Открыть папку». OneDrive отображается в окне проводника. Щелкните правой кнопкой мыши папку, файлы которой вы хотите хранить только в облаке, но не на вашем ПК, затем выберите «Освободить место». Файлы из этой папки будут удалены с вашего диска, но останутся в OneDrive в облаке.
Для каждой папки, файлы которой вы хотите сохранить на своем ПК, щелкните папку правой кнопкой мыши и выберите «Всегда хранить на этом устройстве». Вы можете изменить параметры любой папки в любое время, щелкнув ее правой кнопкой мыши и выбрав то, что вы хотите сделать.
Майкрософт
Используйте это диалоговое окно для включения файлов OneDrive по запросу
Если вы передумали и хотите, чтобы все ваши файлы хранились локально и синхронизировались через OneDrive, вернитесь в диалоговое окно настроек OneDrive и снимите флажок рядом с «Файлы по запросу».
Обратите внимание, что OneDrive Files on-Demand доступен только в Windows версии 1709 и выше.
8. Отключите индексацию поиска
Windows 10 индексирует ваш жесткий диск в фоновом режиме, что позволяет вам — теоретически — выполнять поиск на компьютере быстрее, чем если бы индексация не выполнялась. Но более медленные ПК, использующие индексирование, могут столкнуться с падением производительности, и вы можете повысить их скорость, отключив индексирование. Даже если у вас есть SSD-диск, отключение индексации может повысить вашу скорость, потому что постоянная запись на диск, которую выполняет индексация, может в конечном итоге замедлить работу SSD.
Чтобы получить максимальную пользу от Windows 10, вам нужно полностью отключить индексирование. Для этого введите services.msc в поле поиска Windows 10 и нажмите Enter. Появится приложение Службы. Прокрутите вниз до службы индексирования или поиска Windows в списке служб. Дважды щелкните его и на появившемся экране нажмите «Стоп». Затем перезагрузите машину. Ваш поиск может быть немного медленнее, хотя вы можете и не заметить разницы. Но вы, , должны получить общее повышение производительности.
Но вы, , должны получить общее повышение производительности.
ИДГ
Вот как отключить индексирование Windows 10. (Щелкните изображение, чтобы увеличить его.)
При желании вы можете отключить индексацию только для файлов в определенных местах. Для этого введите index в поле поиска Windows 10 и щелкните появившийся результат «Параметры индексирования». Появится страница параметров индексирования панели управления. Нажмите кнопку «Изменить», и вы увидите список индексируемых местоположений, таких как Microsoft Outlook, ваши личные файлы и т. д. Снимите флажок рядом с любым местоположением, и оно больше не будет индексироваться.
9. Очистите жесткий диск
Если ваш жесткий диск заполнен ненужными файлами, это может привести к замедлению работы вашего ПК. Его очистка может дать вам прирост скорости. В Windows 10 для этого есть удивительно полезный встроенный инструмент под названием Storage Sense. Перейдите в «Настройки» > «Система» > «Хранилище » и в верхней части экрана переместите переключатель с «Выкл. » на «Вкл.». Когда вы это делаете, Windows постоянно следит за вашим ПК и удаляет старые ненужные вам ненужные файлы — временные файлы, файлы в папке «Загрузки», которые не менялись в течение месяца, и старые файлы корзины.
» на «Вкл.». Когда вы это делаете, Windows постоянно следит за вашим ПК и удаляет старые ненужные вам ненужные файлы — временные файлы, файлы в папке «Загрузки», которые не менялись в течение месяца, и старые файлы корзины.
Вы можете настроить работу Контроля памяти, а также использовать ее, чтобы освободить еще больше места, чем обычно. В разделе «Контроль памяти» нажмите «Настроить контроль памяти или запустить его сейчас». На появившемся экране вы можете изменить частоту удаления файлов функцией «Контроль памяти» (каждый день, каждую неделю, каждый месяц или когда у вас заканчивается место на диске).
Вы также можете указать Storage Sense удалять файлы в папке «Загрузки» в зависимости от того, как долго они там находятся, и установить время ожидания для автоматического удаления файлов из корзины. Вы также можете использовать Storage Sense для перемещения файлов с вашего ПК в облако в облачном хранилище Microsoft OneDrive, если они не открываются в течение определенного периода времени (каждый день или каждые 14 дней, 30 дней или 60 дней).
ИДГ
Вот как настроить работу Storage Sense и указать ему удалить старые версии Windows. (Щелкните изображение, чтобы увеличить его.)
Вы также можете удалить старые версии Windows, которые могут занимать много места. В нижней части экрана установите флажок рядом с «Удалить предыдущие версии Windows». Затем Storage Sense удалит старые версии Windows через десять дней после установки обновления. Обратите внимание, что если вы сделаете это, вы не сможете вернуться к более старой версии Windows.
10. Очистите реестр
Под капотом Windows реестр отслеживает и контролирует практически все, что касается работы и внешнего вида Windows. Это включает в себя информацию о том, где хранятся ваши программы, какие библиотеки DLL они используют и совместно используют, какие типы файлов должны открываться какой программой и почти все остальное.
Но Реестр — очень запутанная штука. Например, когда вы удаляете программу, настройки этой программы не всегда очищаются в реестре. Поэтому со временем он может заполниться бесчисленным количеством устаревших настроек всех типов. И это может привести к замедлению работы системы.
Поэтому со временем он может заполниться бесчисленным количеством устаревших настроек всех типов. И это может привести к замедлению работы системы.
Даже не думай пытаться убрать что-либо из этого самостоятельно. Это невозможно. Для этого вам понадобится Registry Cleaner. Есть много доступных, некоторые бесплатные и некоторые платные. Но на самом деле нет необходимости сразу покупать его, потому что бесплатный Auslogics Registry Cleaner отлично справляется со своей задачей.
Перед использованием Auslogics или любого другого средства очистки реестра вам следует создать резервную копию реестра, чтобы вы могли восстановить его, если что-то пойдет не так. (Auslogics Registry Cleaner сделает это за вас, но дважды сделать резервную копию не помешает.) Чтобы сделать собственную резервную копию реестра, введите regedit.ext в поле поиска, затем нажмите Enter. Это запускает редактор реестра. В меню «Файл» выберите «Экспорт». На появившемся экране обязательно выберите параметр «Все» в разделе «Диапазон экспорта» в нижней части экрана.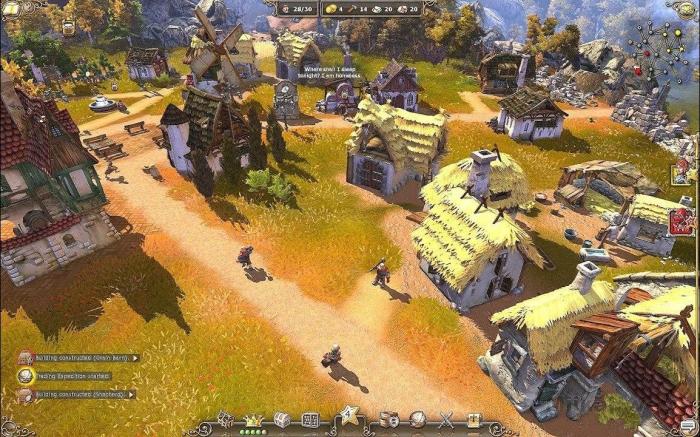 Затем выберите расположение и имя файла и нажмите «Сохранить». Чтобы восстановить реестр, откройте редактор реестра, выберите «Импорт» в меню «Файл», затем откройте сохраненный файл.
Затем выберите расположение и имя файла и нажмите «Сохранить». Чтобы восстановить реестр, откройте редактор реестра, выберите «Импорт» в меню «Файл», затем откройте сохраненный файл.
Теперь загрузите, установите и запустите Auslogics Registry Cleaner. В левой части экрана вы можете выбрать типы проблем реестра, которые вы хотите очистить, например, ассоциации файлов, Интернет или шрифты. Обычно я выбираю их всех.
ИДГ
Auslogics Registry Cleaner сканирует и устраняет проблемы в реестре Windows. (Щелкните изображение, чтобы увеличить его.)
Затем скажите ему просканировать реестр на наличие проблем. Для этого нажмите «Сканировать сейчас» и в появившемся раскрывающемся меню выберите «Сканировать». Это позволяет вам сначала изучить проблемы с реестром, которые он находит. Если вместо этого вы выберете «Сканировать и восстановить», исправления будут внесены без вашей проверки.
Теперь он сканирует ваш реестр на наличие ошибок, а затем показывает вам, что он нашел. Он ранжирует ошибки в соответствии с их серьезностью, чтобы помочь вам решить, какие из них исправить. Нажмите «Восстановить», когда примете решение, и убедитесь, что установлен флажок «Резервное копирование изменений», чтобы вы могли легко восстановить реестр, если что-то пойдет не так.
Он ранжирует ошибки в соответствии с их серьезностью, чтобы помочь вам решить, какие из них исправить. Нажмите «Восстановить», когда примете решение, и убедитесь, что установлен флажок «Резервное копирование изменений», чтобы вы могли легко восстановить реестр, если что-то пойдет не так.
Связанный:
- Windows 10
- Windows
- Компьютеры
- Майкрософт
- Малый и средний бизнес
Страница 1 из 2
7 неудобных истин о тренде гибридной работы
10 лучших советов, как добиться максимальной производительности игрового ПК
Игровые ПК — один из самых мощных инструментов, доступных геймерам. Когда дело доходит до игр, нет ничего более важного, чем производительность вашего компьютера. Фактически, лучшие игровые ПК могут запускать игры с более высоким разрешением и настройками, чем ваша консоль. Это дает вам возможность играть в новейшие и лучшие игры по мере их выхода. Высокопроизводительный игровой ПК — это фантастический способ испытать новейшие игры, но вы не получите от него много пользы, если он не будет работать хорошо.
Высокопроизводительный игровой ПК — это фантастический способ испытать новейшие игры, но вы не получите от него много пользы, если он не будет работать хорошо.
В конце концов, вы не сможете получить наилучшие впечатления от игры, если игра не будет работать гладко на вашем компьютере. К счастью, есть несколько вещей, которые вы можете сделать, чтобы ваши игры работали как можно быстрее, а также максимизировали скорость вашего компьютера.
Эти советы познакомят вас с самыми важными вещами, которые вы можете сделать, и некоторыми дополнительными советами о том, как получить максимальную отдачу от вашего игрового ПК.
1. Установите для графики и разрешения игры более низкие значения. Однако, если у вас слабая система, вам, вероятно, придется пойти на некоторые визуальные уступки для более плавного игрового процесса. Понижение графических настроек в вашей игре может помочь вам получить больше кадров в секунду (FPS) за счет уменьшения нагрузки на GPU. С каждым кадром не нужно будет поддерживать столько пикселей.
В большинстве игр самые специализированные игровые ПК последних лет могут работать с разрешением 1080p при 60 кадрах в секунду. С другой стороны, некоторые устройства могут не поддерживать игры 4K или даже 1080p. Поэтому убедитесь, что вы поэкспериментировали с несколькими различными настройками, чтобы добиться наилучшего сочетания графического качества и FPS.
Если вы хотите изменить разрешение в выбранной вами игре, перейдите в настройки игры. Например, в GTA перейдите в «Настройки» > «Графика» > «Разрешение». Здесь вы можете настроить разрешение по своему усмотрению, чтобы игра не тормозила.
2. Проверьте подключение к Интернету
Если ваше подключение к Интернету имеет чрезмерную задержку, вы будете испытывать задержки и плохое время отклика во время игр. Хотя быстрое широкополосное соединение с малой задержкой не увеличит ваш FPS, оно уменьшит задержку и улучшит время отклика.
На таких сайтах, как Speedtest.net, вы можете оценить скорость вашего интернета и качество широкополосного соединения. Скорость пинга менее 150 миллисекунд считается приемлемой; в противном случае произойдет отставание. Чтобы достичь идеальных скоростей, вам следует обновить свою сеть и приобрести один из лучших маршрутизаторов Wi-Fi 6.
Скорость пинга менее 150 миллисекунд считается приемлемой; в противном случае произойдет отставание. Чтобы достичь идеальных скоростей, вам следует обновить свою сеть и приобрести один из лучших маршрутизаторов Wi-Fi 6.
Чтобы улучшить сетевое соединение, вам может потребоваться уменьшить количество задержек, заиканий или постоянных отключений. Если возможно, вам следует установить проводное соединение между компьютером и маршрутизатором — подключите кабель Ethernet непосредственно к компьютеру. Если компьютер не находится рядом с маршрутизатором, вы можете найти центральный порт Ethernet в своем доме.
3. Отключите фоновые службы и ненужные приложения
Даже когда главное окно закрыто, многие приложения и службы продолжают работать в фоновом режиме, будь то Microsoft Teams, Chrome или облачные службы. Фоновые программы потребляют драгоценные вычислительные ресурсы, такие как ОЗУ и ЦП, что может снизить частоту кадров в видеоиграх.
Для вашей системы не только полезно экономить ресурсы, закрывая фоновые программы, но вы также не будете прерываться надоедливыми обновлениями во время игры. Вы также можете отключить фоновые программы, в том числе некоторые службы Windows 10, чтобы сделать ваш компьютер более удобным для игр. Фоновые службы часто потребляют больше системных ресурсов, из-за чего страдают активные действия, такие как игры.
Вы также можете отключить фоновые программы, в том числе некоторые службы Windows 10, чтобы сделать ваш компьютер более удобным для игр. Фоновые службы часто потребляют больше системных ресурсов, из-за чего страдают активные действия, такие как игры.
Перейдите к Настройки > Конфиденциальность > (прокрутите вниз) Разрешения приложений> Фоновые приложения , чтобы отключить фоновые службы. Чтобы приложения не использовали ресурсы в фоновом режиме, отключите переключатель « Разрешить запуск приложений в фоновом режиме » на правой панели. Если вы хотите, чтобы некоторые программы работали в фоновом режиме, вы можете изменить и отключить их по отдельности.
4. Отключите уведомления с помощью Focus Assist
Представьте, что вы просматриваете сайт или играете в игру, когда Windows 10 внезапно уведомляет вас о новом обновлении или любом другом уведомлении. Это плохое время, но с помощью Focus Assist вы можете избежать этих прерываний.
Вы можете активировать Focus Assist, зайдя в настройки. Перейдите к Настройки > Система > на левой панели и прокрутите вниз до Focus Assist . Вы можете отключить все уведомления, включив переключатель на кнопке «Выкл.». Выбрав « Приоритет только », вы разрешите прохождение оповещений с высоким приоритетом. Выбрав «Только будильники», вы сможете отключить все будильники, кроме тех, которые связаны с установленными вами будильниками.
5. Оставьте ноутбук подключенным к сети
Подключенный адаптер питания повышает частоту кадров ноутбука во время игры, обеспечивая достаточное количество энергии для каждого работающего аппаратного компонента. Однако, как только вы отключите адаптер питания, план питания ноутбука попытается сбалансировать его производительность с энергопотреблением оборудования.
Когда адаптер питания подключен, ноутбук работает лучше, потому что получает достаточно энергии. Ваш ноутбук сообщит вам, когда батарея будет полностью заряжена. Когда это происходит, ваш ноутбук переключается на питание от розетки, а не от аккумулятора, что продлевает срок службы аккумулятора, даже если он полностью заряжен.
Когда это происходит, ваш ноутбук переключается на питание от розетки, а не от аккумулятора, что продлевает срок службы аккумулятора, даже если он полностью заряжен.
6. Настройте параметры электропитания
Параметры электропитания Windows по умолчанию обеспечивают сочетание производительности и энергосбережения. Вы можете упустить значительные преимущества в производительности, если еще не изменили эти настройки.
Пользователи Windows 10 могут выбрать или настроить план электропитания в разделе « Выберите или настроить план электропитания », щелкнув правой кнопкой мыши значок батареи. В разделе «Выбрать или настроить план питания» вы можете выбрать « High Performance ’ или создайте собственную схему питания.
В Windows 11, чтобы изменить настройку режима питания, щелкните значок батареи на панели задач, затем выберите « Best Performance » в появившемся диалоговом окне.
7. Включение игрового режима в Windows
Встроенный игровой режим в Windows предназначен для того, чтобы выделять больше ресурсов вашей системы для игры, в которую вы играете, предотвращая кражу ресурсов процессора фоновыми действиями. Он также не позволяет Центру обновления Windows устанавливать новые драйверы или отправлять напоминания о перезагрузке, что является полезной функцией.
Он также не позволяет Центру обновления Windows устанавливать новые драйверы или отправлять напоминания о перезагрузке, что является полезной функцией.
Игровой режим включен по умолчанию, но вы должны убедиться, что он включен, выбрав Настройки > Игры > Игровой режим на левой панели. На правой панели вы увидите переключатель «Игровой режим». Если он выключен, включите его.
8. Переключитесь на внешнюю мышь
Сенсорной панели вашего ноутбука, вероятно, будет недостаточно для онлайн-игр, если только вы не играете только в пошаговые стратегии. Современные компьютеры имеют хорошие клавиатуры, но сенсорные панели ограничены их дизайном. Добавление подключенной или беспроводной внешней игровой мыши к вашему ноутбуку превращает его в полноценный игровой ПК, который следует за вами повсюду. Вы можете использовать внешний игровой контроллер, если хотите, но мышь принесет вам больше пользы.
Вы также можете изменить настройки указателя. При использовании текстовых редакторов и навигации между элементами графического интерфейса в Windows и других приложениях Pointer Precision пригодится. Однако это может негативно сказаться на работе мыши в играх. Когда вы измените этот параметр в Windows 10, вы получите максимальную отдачу от игрового процесса. Для этого просто выберите Панель управления > Мышь > Параметры указателя . Установите флажок « Enhance Pointer Precision », затем снимите его. Вы закончили после нажатия Применить или OK .
При использовании текстовых редакторов и навигации между элементами графического интерфейса в Windows и других приложениях Pointer Precision пригодится. Однако это может негативно сказаться на работе мыши в играх. Когда вы измените этот параметр в Windows 10, вы получите максимальную отдачу от игрового процесса. Для этого просто выберите Панель управления > Мышь > Параметры указателя . Установите флажок « Enhance Pointer Precision », затем снимите его. Вы закончили после нажатия Применить или OK .
9. Убедитесь, что ваша игровая система соответствует номиналу
Клавиатура и экран : Процессор, графический процессор и большинство других компонентов замедляются при повышении температуры. Это не очень хорошая комбинация для игровой системы. Убедитесь, что вентиляционные отверстия вашего ноутбука не закрыты. Крайне важно убедиться, что на ключах нет пыли, еды или других материалов, которые могут привести к их залипанию. Также не забывайте протирать экран.
Также не забывайте протирать экран.
RAM : Оперативная память (RAM) является важной частью любого игрового компьютера. По сравнению с системами с меньшим объемом памяти добавление большего объема ОЗУ может повысить скорость отклика системы и частоту кадров. Чтобы играть в современные игры, вам потребуется не менее 16 ГБ ОЗУ и больше, если вы многозадачны.
Хранилище : переход на твердотельный накопитель (SSD) или быстрое хранилище M.2 значительно повысит производительность игр и значительно ускорит запись и чтение.
10. Разгоните процессор и графический процессор для повышения производительности в играх
Разгон вашего процессора позволяет вам работать на более высоких скоростях, чем он был разработан. Это позволяет выполнять ресурсоемкие операции, такие как редактирование видео или фотографий или игры, быстрее и плавнее. Разгон улучшает отзывчивость вашей машины.
Разгон возможен не на каждом процессоре. Когда это происходит, у него есть так называемый разблокированный множитель. Intel добавляет букву « K » к процессорам, которые можно разогнать, например Intel Core i7 9.900K, а все процессоры серии Intel « X » можно разогнать. Процессоры AMD Ryzen имеют «U nlocked », что означает, что они могут быть разогнаны до . Если ваша старая модель не может быть разогнана, поищите решение в Интернете.
Когда это происходит, у него есть так называемый разблокированный множитель. Intel добавляет букву « K » к процессорам, которые можно разогнать, например Intel Core i7 9.900K, а все процессоры серии Intel « X » можно разогнать. Процессоры AMD Ryzen имеют «U nlocked », что означает, что они могут быть разогнаны до . Если ваша старая модель не может быть разогнана, поищите решение в Интернете.
Если ваши игры работают с более низкой частотой кадров или ваши мультимедийные приложения работают медленно, попробуйте разгон графического процессора, который повысит скорость вашей видеокарты по сравнению с ее обычными настройками. Другие процессы, зависящие от графического процессора, такие как рендеринг мультимедиа (который в основном выполняется графическим процессором), также могут выиграть от разгона.
Мы надеемся, что эти советы помогут вам увеличить производительность вашего игрового ПК. Советы Советы Советы Советы Советы Советы Советы Советы Советы Советы Советы Советы Советы Советы Советы Советы Советы у вас есть быстрый, плавный игровой процесс.


 ..
.. Вы будете перенаправлены на вкладку «Дополнительно» в свойствах системы на панели управления.
Вы будете перенаправлены на вкладку «Дополнительно» в свойствах системы на панели управления.