Содержание
Эмуляторы Mac OS для Windows 10
Содержание:
- Используем VMWare Workstation
- OS X Mavericks – виртуальный эмулятор
Эмулятор Mac OS – это программа, которая позволяет запускать операционную систему Mac OS на Windows. То есть, фактически, перед нами будет одна ОС внутри другой.
На сегодняшний день не существует таких полноценных эмуляторов, если не считать OS X Mavericks. Поэтому мы рассмотрим, каким же образом можно запустить Мак ОС в Виндовс.
1. Используем VMWare Workstation
Перед написанием данного материала мы провели немаленькое исследование, чтобы найти качественную информацию по теме. Оказалось, что те, кто хочет выполнить поставленную задачу, довольно часто используют VMWare Workstation.
Пошаговая инструкция, как запустить эмулятор MacOS в этой программе, выглядит так:
- Скачайте и установите VMWare Workstation. Сделать это лучше всего с официального сайта vmware.com.
- Дальше скачайте образ Mac OS в формате .
 iso. На официальном сайте Apple файлы распространяются в формате .dmg. Такое нам не подойдет, потому придется искать какие-то альтернативные сайты в интернете.
iso. На официальном сайте Apple файлы распространяются в формате .dmg. Такое нам не подойдет, потому придется искать какие-то альтернативные сайты в интернете. - Запустите эмулятор, нажмите кнопку «New» слева вверху.
- На следующем этапе выберете Mac OS в полях «Operating System» и «Version». Также можете ввести имя своей виртуальной ОС в поле «Name». Нажмите кнопку «Next» после этого.
- Укажите объем оперативной памяти, которая будет выделяться на эмулируемую систему.
Рис. №1. Создание нового образа в VMWare Workstation
- Таким же образом укажите размер физической памяти. Кликните «Finish» на следующем шаге.
- Виртуальная машина еще не создана. Кликните значок плюса внизу. Выберете образ операционной системы, скачанный в самом начале. Жмите «Select».
Рис. №2. Выбор образа ОС
- Нажмите «Start». При загрузке операционной системы кликните кнопку «F8».
Дальше запустится ОС и вы сможете ее использовать. Если вы когда-то пользовались Mac OS, то знаете, как это делать.
Если вы когда-то пользовались Mac OS, то знаете, как это делать.
2. OS X Mavericks – виртуальный эмулятор
Компания Apple создала OS X Mavericks, который является программой, работающей онлайн, то есть прямо в браузере. Преимуществом такого подхода является то, что ОС будет работать даже на слабых компьютерах, а также на устаревших операционных системах. На Windows 7 она запустится безо всяких проблем.
Пользователи уже успели раскритиковать OS X Mavericks из-за того, что в ней точно не запускаются такие утилиты, как MacPaint и MacDraw. Другие пишут, что не запускается вообще ничего и смысла пользоваться ею нет. Это действительно так. ПО очень сильно недоработано.
Чтобы его использовать, достаточно зайти на сайт jamesfriend.com.au. Дальше ничего делать не нужно. Система запустится автоматически. После запуска вы сможете убедиться в том, что ничего установить сюда не получится. То есть это какая-то игрушка для тех, кто в 90-х реально пользовался OS X и хочет вспомнить былые времена.
Рис. №3. OS X Mavericks
Кстати, обратите внимание на панель слева на этом сайте. Там есть несколько других интересных эмуляторов. Например, можно запустить IBM PC, Mac Plus и другие старые операционные системы. Все происходит в том же браузере и много ресурсов компьютера для этого не потребуется.
На github.io недавно описали, как полноценно установить Mac OS на обычный компьютер, который всю жизнь работал на Windows. Возможно, этот вариант подойдет вам больше, если вы хотите попробовать использовать данную ОС на своем ноутбуке или ПК. В интернете есть много других инструкций. Вы сможете найти то, что ищите. Но, во всяком случае, полноценного эмулятора Мак ОС на Виндовс не существует.
Windows
Отзывы
Эмуляторы Mac OS для Windows 10
Будь то LG, Samsung или Huawei, 90% мобильных телефонов работают на Android. Учитывая такой огромный рост на рынке разработки мобильных приложений, в широком масштабе проводится множество тестов на совместимость, но разработчики из-за растущей рабочей нагрузки не имеют времени для тестирования проблем совместимости функций мобильных приложений.
Помимо временных ограничений, существуют проблемы с наличием достаточных ресурсов для выполнения тестов для каждой функции разнообразных приложений. В результате использование эмуляторов приобрело популярность, позволяя оптимизировать и упростить процесс тестирования, чтобы сделать его более легким и менее утомительным.
Прежде чем двигаться дальше, давайте сначала прочно освоим термин «эмулятор». Так что же это?
Ну, для начала, эмулятор, по определению, является инструментом, имитирующим операционную систему Android на настольном компьютере. Разработчики создают эмулятор, чтобы помочь пользователям или программистам, которые хотят использовать Android, не проходя через хлопоты установки.
Это программа, которая работает в компьютерной системе, эмулируя архитектуру устройства гостя. Например, вы можете легко использовать большинство игр, таких как PUBG или Pokemon Go, на вашем компьютере, не устанавливая их. Круто, не правда ли?
Теперь, когда мы знаем, для чего предназначен этот инструмент, давайте посмотрим, как он помогает в тестировании приложений.
Мы стали свидетелями значительного всплеска в разработке мобильных приложений. Постепенно эти мобильные приложения, возможно, стали точкой опоры нашего существования и будут продолжать расти, поскольку использование мобильных телефонов становится еще более распространенным. Будь то домашнее хозяйство, покупка продуктов или развлекательные мероприятия, такие как игры, — теперь все просто за один клик.
Говоря об этом, чтобы что-то работало без проблем, это должно быть на должном уровне.
Поэтому каждое приложение должно пройти строгую фазу тестирования, чтобы отследить любые отклонения, прежде чем оно будет отправлено пользователям. Следовательно, для всех разработчиков это действительно находка, учитывая то, как она определяет неожиданные или необычные поведенческие паттерны на этапе тестирования мобильного приложения.
Прежде чем приступить к обсуждению различных эмуляторов, давайте немного рассмотрим, как он работает и что заставляет пользователей выбирать такой инструмент.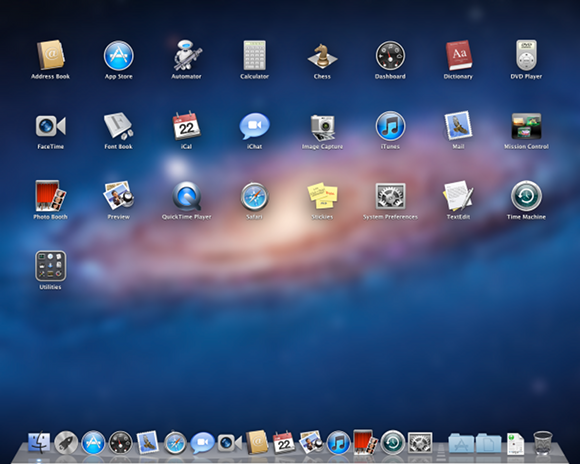
Приложение Android или iOS или браузер эмулируется в операционной системе, которая считается определенной, такой как Mac и Windows. Он устанавливает виртуальные аппаратные условия устройства Android или iOS. После этого мы используем его для тестирования помимо отладки. Как и все в этом мире, эмулятор также имеет свои ограничения.
Мы не можем отрицать, насколько дорого устанавливать и поддерживать настоящую лабораторию для Android-устройств, потому что не приходится тратить время на регулярное обслуживание, кроме частых обновлений устройств. Поэтому онлайн-эмуляторы Android и iOS являются популярным выбором среди пользователей, и это справедливо!
Давайте начнем, ребята!
Appetize
Appetize — это браузерный эмулятор, который хорошо сочетается с HTML5 и JavaScript.
Учитывая, что для эмуляторов iOS для ПК и Mac нет или ограничены возможности, Appetize служит лучшим решением, поскольку самое большее, что он просит вас, — это загрузить приложение на веб-сайт, и с этого момента вы готовы к работе. Он эффективно обслуживает как Android, так и iOS.
Он эффективно обслуживает как Android, так и iOS.
Сделайте эмулятор сами
Цена: бесплатно
Скачать: https://www.virtualbox.org/wiki/Downloads
Вообще говоря, сделать эмулятор можно самостоятельно. Вот что для этого нужно: сначала скачайте VirtualBox (ссылка наверху). Затем скачайте образ с Android-x86.org. После этого все зависит только от того, какую из многочисленных инструкций вы найдете. Это точно один из самых сложных способов, но это не так долго и утомительно, как ставить целую IDE вроде Android Studio или Xamarin. Однако пробовать сделать это без четкой инструкции и предварительного опыта не рекомендуется. Такой эмулятор может плохо работать, содержать много багов, а если вы не программист, исправить это самому будет трудно. Да, это так, но зато он будет вашим и будет содержать только нужные функции. И кто знает – может быть, однажды вы выложите свой эмулятор в общий доступ, и он пополнит этот список.
LambdaTest
С выбором из более чем 2000 различных комбинаций браузера и среды ОС LambdaTest гарантирует, что веб-сайты и все приложения избавятся от каждой ошибки и будут работать без сбоев.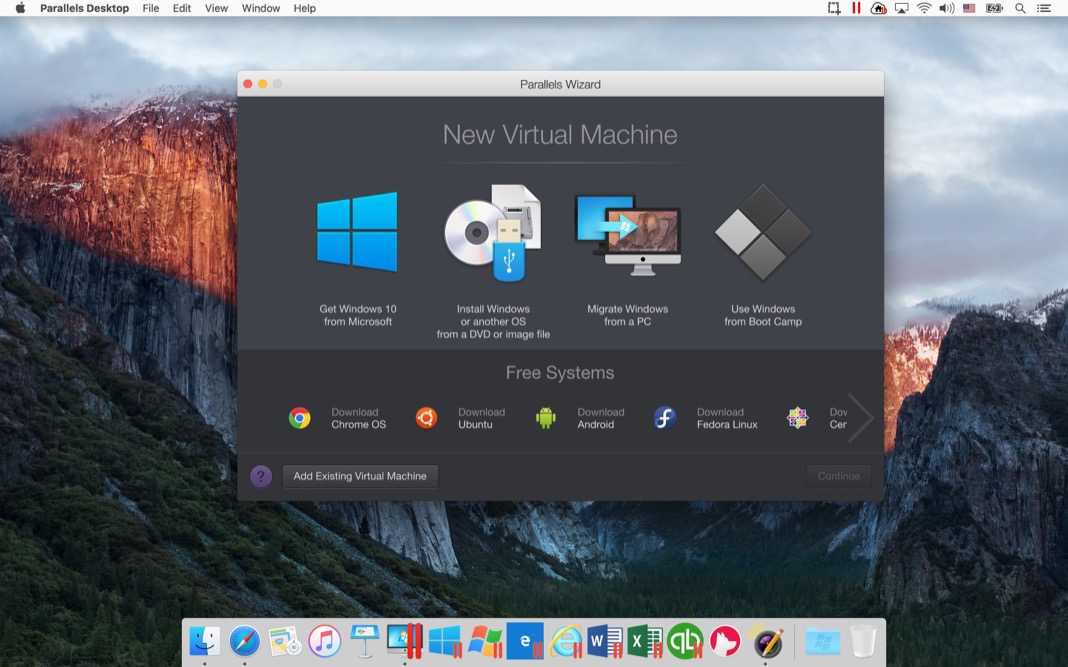 Встроенные инструменты разработчика являются шлюзом для отладки, что тоже в режиме реального времени.
Встроенные инструменты разработчика являются шлюзом для отладки, что тоже в режиме реального времени.
Это облегчает кросс-браузерное тестирование в нескольких мобильных браузерах, таких как Safari, Mozilla и Google Chrome. Функция Lambda tunnel предоставляет дополнительное преимущество тестирования как локальных, так и частных страниц.
PrimeOS
Цена: бесплатно
Скачать: https://primeos.in
PrimeOS – своего рода уникум среди эмуляторов Android. По сути, это даже не эмулятор. Он устанавливается в качестве отдельной операционной системы и при включении компьютера позволяет запуститься через «настоящий» Android. Он также нацелен на игры, хотя при желании и этот эмулятор можно использовать для работы с инструментами повышения производительности. PrimeOS включает в себя игровой центр, поддерживает мышку и клавиатуру, а также позволяет получить доступ к большинству Android-игр и приложений. Честно говоря, он очень похож на ChromeOS за исключением всего связанного с Chrome.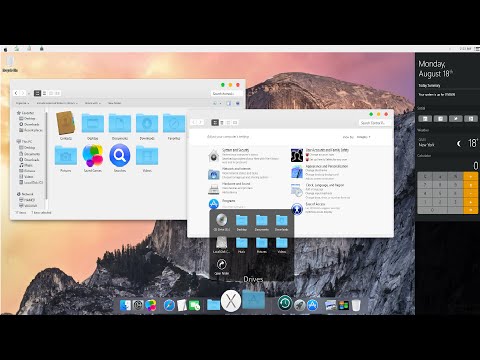 Есть мультизадачность, возможность смотреть видео, а также играть. Этот эмулятор является старт-апом из Индии и появился совсем недавно, поэтому в ближайшее время в нем наверняка будет много изменений.
Есть мультизадачность, возможность смотреть видео, а также играть. Этот эмулятор является старт-апом из Индии и появился совсем недавно, поэтому в ближайшее время в нем наверняка будет много изменений.
Genymotion
Этот простой в использовании и настройке многофункциональный эмулятор. Он поставляется в бесплатной и платной версии.
Genymotion выделяется из-за его способных графических карт OpenGL. Это делает его одним из лучших и быстрых эмуляторов Android. Он поставляется с плагинами для Eclipse и Android Studio.
Помимо этого, он доступен в нескольких операционных системах Windows, Linux и OS X. Он также позволяет использовать веб-камеру для эмулируемого устройства в качестве камеры. Команды ADB также могут выполняться с использованием туннеля ADB.
Установка магазина Play Market
С самого начала в операционной системе Мак ОС эмулятора Андроид стоит установить приложение Play Market, через которое будут скачиваться новые программы. При выборе Bluestacks, Andy и целого ряда других вариантов интернет-магазин установлен по умолчанию и не требует от пользователя никаких дополнительных действий.
При выборе Bluestacks, Andy и целого ряда других вариантов интернет-магазин установлен по умолчанию и не требует от пользователя никаких дополнительных действий.
Для инсталляции Плей Маркета в эмуляторе Genymotion следует перейти на сайт opengapps.org, выбрать в настройках платформу x86 и nano, а затем указать версию платформы Андроид, соответствующую виртуальному устройству. После этого требуется скачать файл архива и открыть его в Genymotion. Установку завершают, следуя появляющимся на экране инструкциям.
Sauce Labs
Симуляторы Saucelab’s для Android и iOS — это экономичный подход к проведению тестов на мобильных приложениях. Их эмуляторы позволяют проводить кросс-браузерное тестирование с привлекательной скоростью при меньшей стоимости реальных устройств.
Подводя итог, можно сказать, что они, вероятно, являются лучшими в том чтобы обеспечить хорошее сочетание эмуляторов, симуляторов в сочетании с реальными устройствами для достижения наилучшего результата, когда речь идет о мобильной автоматизации тестирования.
Используйте эти эмуляторы Android для Mac и запуска приложений Android на macOS
Эти эмуляторы Android для MacOS дают вам гибкость оценивать, а также наслаждаться приложениями для Android пока вы не почувствуете удовлетворение. Эти эмуляторы являются жизненно важными инструментами не только для разработчиков Android, но также для энтузиастов и экспериментаторов, которые хотят быть впереди запускать несколько экземпляров одного и того же приложения на разных устройствах,
Если у вас возникли проблемы с этими эмуляторами на вашем Mac, сообщите нам. Кроме того, если вы знаете о другом хорошем эмуляторе, который мы, возможно, упустили, не стесняйтесь комментировать с вашим предложением ниже.
AWS Device Farm
AWS Device Farm помогает запускать веб-приложения и мобильные приложения с помощью тестов, распространяемых на широкий спектр браузеров для настольных компьютеров, таких как Chrome, Internet Explorer, Firefox и реальные мобильные устройства. Это сделано для того, чтобы приложение функционировало одинаково независимо от среды его браузера.
Это сделано для того, чтобы приложение функционировало одинаково независимо от среды его браузера.
При автоматическом тестировании проблемы выявляются и группируются, чтобы можно было сначала сосредоточиться на самом важном. Они анализируются и фиксируются с помощью интенсивного использования видео, журналов действий и консолей, а также журналов webdriver.
KoPlayer
Цена: бесплатно
Скачать: https://www.koplayer.com
KoPlayer – относительно новый эмулятор Android для ПК. Также до недавнего времени о нем практически никто не знал. Его главное назначение – игры. Пользователи имеют возможность перенастроить клавиши и играть с помощью клавиатуры, а также записывать игровой процесс и загружать его куда угодно. Процесс установки довольно легкий и не имеет никаких особых проблем. Как и большинство других эмуляторов Android на ПК, KoPlayer запускается в виртуальной машине. По возможностям он находится на среднем уровне и поддерживает инструменты повышения производительности.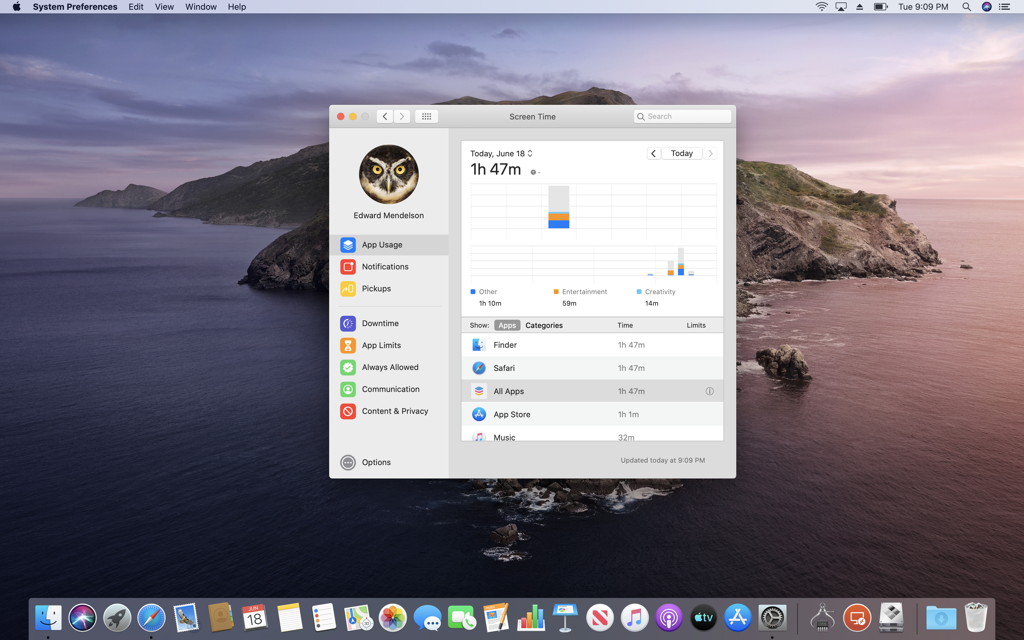 Изредка возникают небольшие проблемы, но без них не обходится ни один эмулятор. Учитывая бесплатность, KoPlayer – хороший выбор.
Изредка возникают небольшие проблемы, но без них не обходится ни один эмулятор. Учитывая бесплатность, KoPlayer – хороший выбор.
Bluestacks
Bluestacks, уместно упомянуть о том, насколько он популярен в выборе именно для Android-эмуляторов. Почему это так?
Ну, для начала, Bluestacks — это один эмулятор рабочего стола, который хорошо сочетается как с Windows, так и с Mac. Хотя он спроектирован так, что может запускать любое приложение для Android, его функции лучше всего работают для улучшения игровых возможностей Android-видеоигр на Windows.
Так что, если вы любите игры с высокой графикой, то это для вас! Самое существенное преимущество, которое он имеет, заключается в том, что здесь абсолютно нет потери графического качества и не стоит забывать о его замечательной совместимости с большинством игр на Android.
Remix OS Player
Цена: Бесплатно
Remix OS Player от Jide – один из новейших эмуляторов Android для ПК (сравнительно).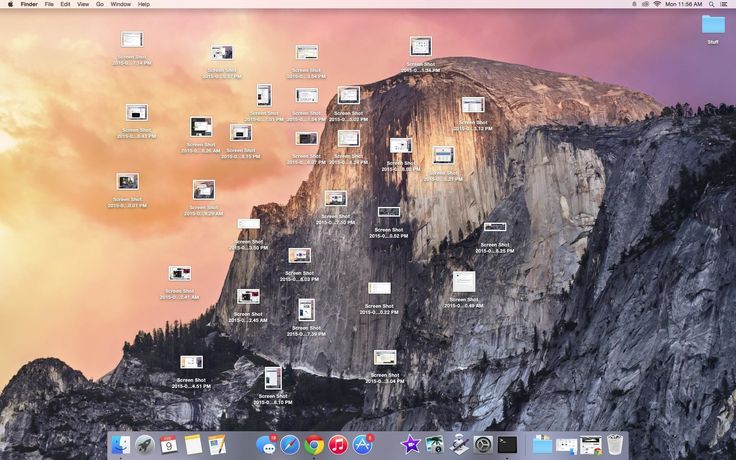 Он работает под управлением Android Marshmallow, и он все еще относительно новый по сравнению со многими другими в списке.
Он работает под управлением Android Marshmallow, и он все еще относительно новый по сравнению со многими другими в списке.
Процесс установки довольно прост и довольно прост в использовании. Он ориентирован в основном на геймеров. Есть несколько специфичных для геймеров функций, а также настраиваемая панель инструментов. Он может похвастаться такими функциями, как одновременный запуск нескольких игр.
Тем не менее, это довольно чистый эмулятор, поэтому его можно использовать в качестве инструмента повышения производительности. Сайт, похоже, не работает, и мы уверены, что Remix OS Player больше не находится в активной разработке.
Все должно быть в порядке еще год или два, прежде чем он начнет чувствовать себя по-настоящему старым. Мы заменим его, когда найдем хороший 15-й вариант.
MEMU
Это эмулятор Android, предназначенный для улучшения вашего опыта видеоигр. Он прост в использовании, поскольку не требует изменения или корректировки каких-либо сложных настроек. Все, что требуется, это установка. Subway Surfers, Geometry Dash и Minion Rash — это некоторые игры, которыми вы можете наслаждаться от всего сердца, используя этот эмулятор.
Все, что требуется, это установка. Subway Surfers, Geometry Dash и Minion Rash — это некоторые игры, которыми вы можете наслаждаться от всего сердца, используя этот эмулятор.
Помимо этого, MEmu стало исключением, поскольку оно поддерживает Lollipop, Android Jelly-bean, а также Kitkat. MEmu рекомендуется из-за его выдающейся производительности, а также бесплатного использования.
VMware Workstation Player
Решение от компании VMware, бесплатное для некоммерческого использования, известно богатыми возможностями по установке гостевой системы и работе с ней. В целом интерфейс этой программы выглядит более продуманным и удобным для конечного пользователя.
Программа удобна в настройке и использовании, однако русская локализация отсутствует. В отличие от Virtualbox, о которой далее мы еще расскажем, рассматриваемая программа позволяет создавать новую виртуальную машину без установки ОС, что требуется для некоторых специфических версий «яблочной» операционки. Также можно задать динамический виртуальный накопитель или сделать его в виде частей.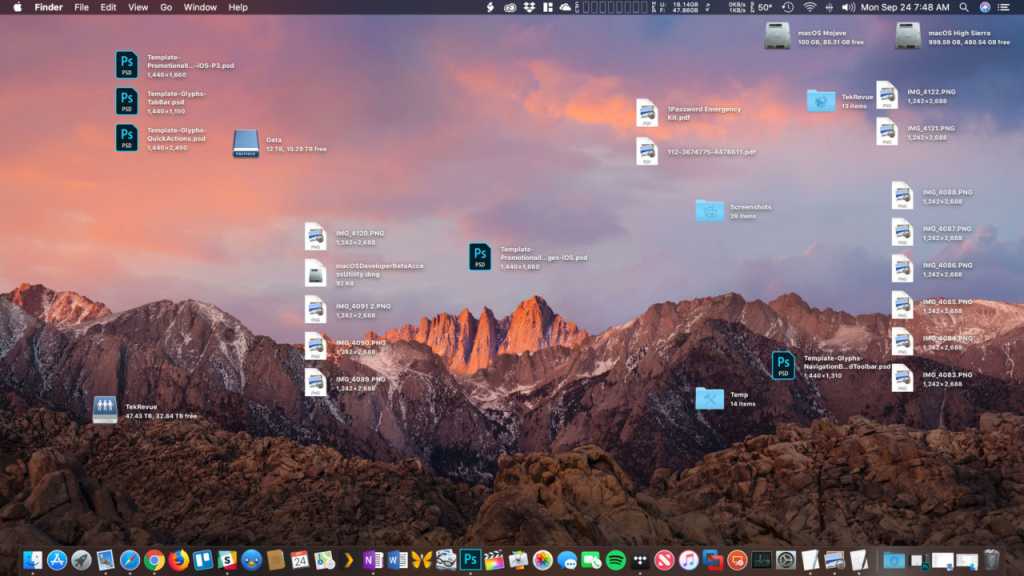
Кроме того, в пользу ВМваре говорит и улучшенная в сравнении с конкурентом поддержка трёхмерной графики и средств для разработчиков. Впрочем, функцией создания виртуальной среды по шаблону для макОС воспользоваться не получится, всё нужно настраивать вручную. Здесь пользователям пригодится самостоятельный ввод ID процессора, что важно для пользователей компьютеров с процессорами AMD, которые «яблоком» не поддерживаются.
Если говорить о недостатках, то они, увы, есть. Кроме отсутствия русского языка в интерфейсе и невозможности создания по шаблону отметим также нехватку функции снимков состояния (доступно в платной Pro-версии) и проблемы с запуском macOS на компьютерах с процессором от AMD.
Nox
Это еще один эмулятор Android, специализирующийся на видеоиграх и поддерживающий несколько версий Android. Он разработан и создан BigNox и обслуживает такие игры, как PUBG и Clash of Clans. Он поставляется с расширенными функциями, такими как раскладка клавиатуры. Эта функция дает вам преимущество по сравнению с другими игроками, поскольку отклик клавиатуры быстрее.
Эта функция дает вам преимущество по сравнению с другими игроками, поскольку отклик клавиатуры быстрее.
Многопользовательский режим позволяет одновременно запускать одну игру в разных окнах, что позволяет переключаться между несколькими играми одновременно. Он является бесплатным для загрузки и используется на Windows 10 и Mac. Кстати говоря, его легко скачать и установить, как и любое другое программное обеспечение.
Содержание
- 1 Часто задаваемые вопросы 1.1 Я никогда в жизни не пользовался компьютерами от Apple. Сложно ли там во всём разобраться?
- 1.2 Что это за файлы в архивах с Мас-играми? Как их открывать?
- 1.3 Я запустил игру — но все команды в меню обозначены странным символом ⌘. Что это за зверь такой? У меня на клавиатуре такого нет…
- 1.4 Для чего нужно сразу четыре эмулятора? Как мне выбрать из них наиболее подходящий для запуска интересующей меня игры?
- 1.5 Я прочитал это руководство, но так и не понял — каким же эмулятором лучше пользоваться? Нельзя ли сказать об этом предельно кратко?
- 1.
 6 У меня 64-битная Windows — и эмулятором SheepShaver не определяется привод реального компьютера.
6 У меня 64-битная Windows — и эмулятором SheepShaver не определяется привод реального компьютера. - 1.7 Версия SheepShaver’а 2020 года при запуске на 64-битной системе вылетает. Что делать?
- 1.8 Все ли игры для Macintosh можно запустить в современных эмуляторах?
- 2.1 Executor 2.1.1 «The Fool’s Errand»
- 2.2.1 «The Fool’s Errand»
- 2.3.1 «Nemesis Master Go Deluxe»
- 2.4.1 «Marathon»
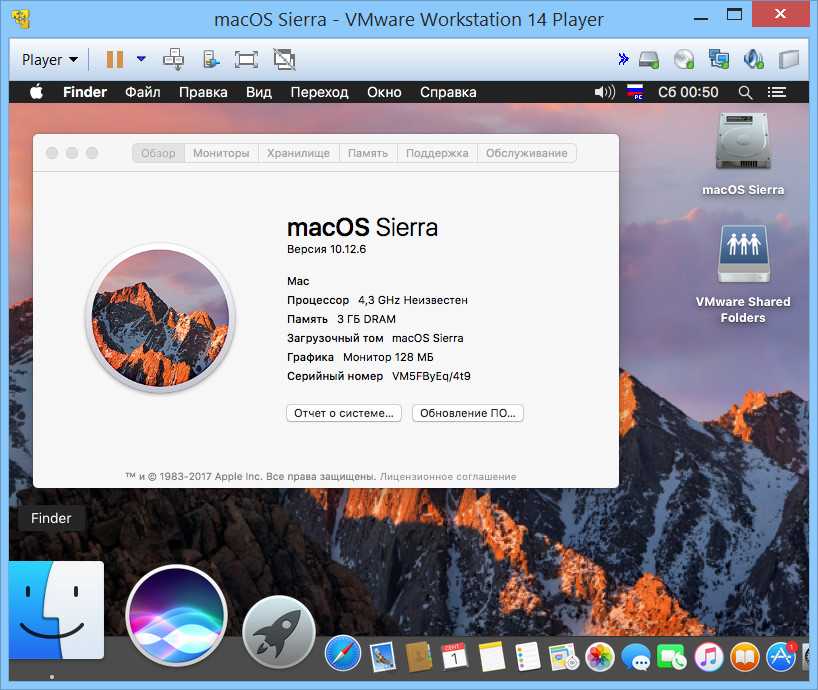 4.2 Преимущества запуска игры при помощи «SheepShaver»:
4.2 Преимущества запуска игры при помощи «SheepShaver»:Android Studio
Android studio поставляется с различными инструментами, которые помогают разработчикам разрабатывать и создавать игровые приложения и игры, исключительно для Android. Точно так же, он поставляется со встроенным эмулятором, который помогает тестировать вашу игру или приложение.
Однако настройка довольно сложна и может занимать много времени. Это может создать большие трудности для начинающих, в то же время он может быть идеальным выбором для разработчиков. Это интеллектуальное программное обеспечение и поддерживает Kotlin, Java, кроме языков C / C ++.
Почему SheepShaver?
Вдоволь погуглив пришёл к выводу, что лучшим эмулятором Apple Power PC с Mac OS является SheepShaver. Не помню точно, как пришёл к такому выводу, но прочёл для этого немало англоязычных страниц. В общем-то, там выбор вообще небогатый, судите сами:
- SheepShaver — для Mac на базе PowerPC G4 с возможностью установки Mac OS вплоть до 9.
 0.4;
0.4; - Basilisk II — для более старых Маков на базе процессоров Motorola 68XXX;
- Mini vMac — для ещё более старых Mac Plus с операционкой System 6.
Это не все эмуляторы, можно найти ещё, но мне было достаточно понять следующее: если я хочу попробовать «телепортироваться» в те самые времена, то нужен SheepShaver. Второй задачей было найти образ диска с MYST и запустить его на эмуляторе.
Всё это оказалось очень непросто, хотя и увенчалось успехом. Пришлось потратить весь день, а всё почему? Да потому что, не нашёл я ни одного вменяемого, адекватного описания на русском языке, чтобы настроить всё и запустить. Именно это явилось причиной того, что я создал этот текст, вдруг кому-то ещё он поможет?
Итак, начнём.
Redfinger
Redfinger — один из самых удобных и легких эмуляторов. У него нет требований к оборудованию, а потребление памяти является минимальным, поэтому оно идеально подходит для начинающих и пользователей, которые хотят не беспокоиться о ресурсах компьютера.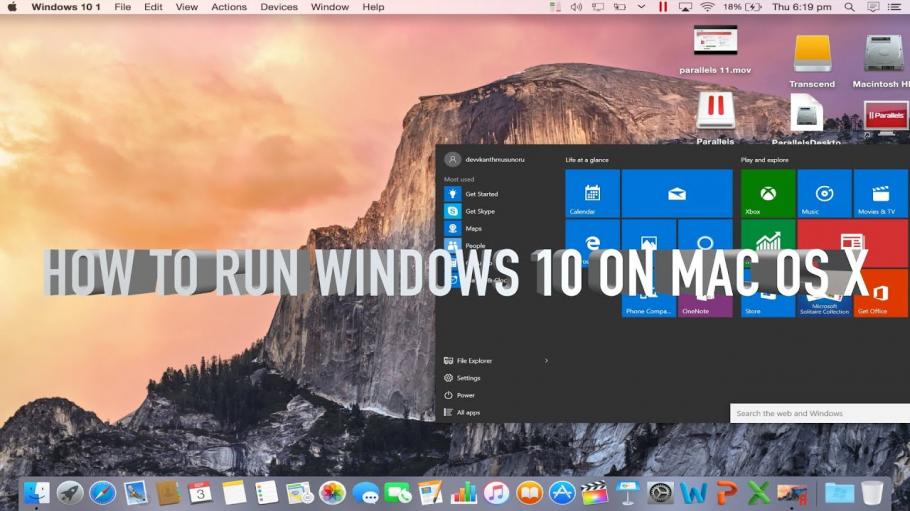
Это обеспечивает интерфейс Android, который на 100% нативный. Имеет кроссплатформенный эмулятор, позволяющий запускать все приложения Android из Windows или macOS.
Andy
Это трендовый Android-эмулятор с открытой поддержкой оборудования GL и простым интерфейсом. Его можно настроить таким образом, чтобы устройство заменило джойстик. Единственное, что может представлять проблему, – требования к ресурсам:
- система MAC OSX8 и выше;
- оперативная память – 3 Гб.
Зато программа абсолютно бесплатна.
BrowserStack
BrowserStack — это уникальное и инновационное убежище для мобильных эмуляторов Apple iOS и Google Android, которые на 99% похожи на реальные устройства.
BrowserStack является самой надежной платформой для веб и мобильного тестирования. Он позволяет запускать тесты на нескольких устройствах и в браузерах настольных компьютеров, чтобы гарантировать, что программное обеспечение выйдет далеко за рамки организационных и потребительских ожиданий.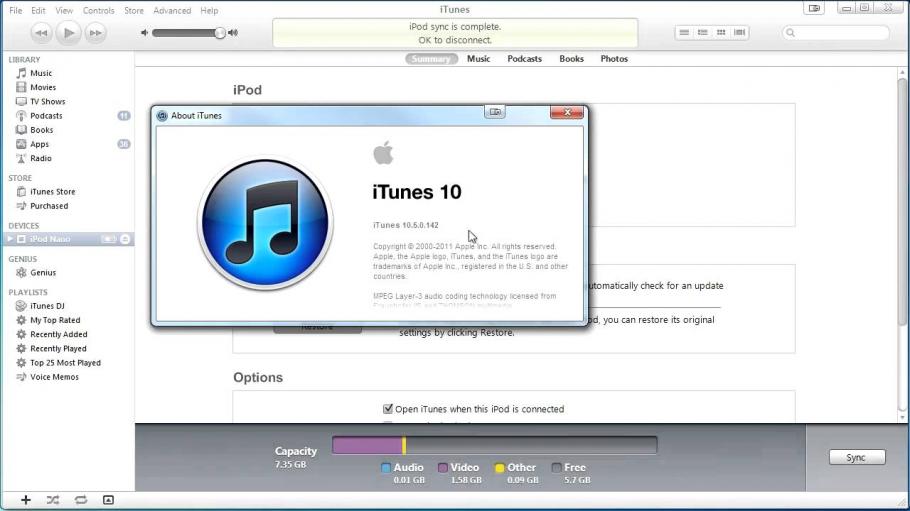 Оснащенный гибким, удобным и универсальным интерфейсом в сочетании с потрясающим API, он значительно облегчает работу.
Оснащенный гибким, удобным и универсальным интерфейсом в сочетании с потрясающим API, он значительно облегчает работу.
Вы можете легко переключаться между мобильным, ПК или MAC.
Что если вернуться лет на 10-20-30 назад? Тем более что это путешествие во времени можно совершить даже без виртуальной машины. Современные технологии дают возможность эмулировать ОС таким образом, что вам будет достаточно зайти на нужный сайт – ничего более. Поэтому приступаем!
Windows 1.01
Эта версия 1985-го года была первой в открытом доступе и первой ОС Билла Гейтса. Кстати, в это время Интернет еще не существовал.
По сути Windows 1.01 представляла собой графическую оболочку Microsoft Disk Operating System и запускалась в ней, как программа. Эмулятор содержит Calculator, Notepad, Calendar, Paint и несколько других приложений. Windows 1.01 имела свои драйверы для Serial Port, клавиатуры с мышью, видеокарты. В зависимости от графического адаптера, существует черно-белый и, по ссылке ниже, цветной эмулятор.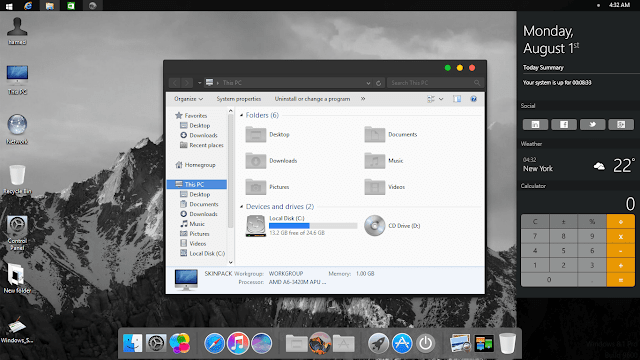
- Посмотреть ОС можно здесь
Windows 3.1
В первой половине 1992 года полки магазинов пополнились новой Windows 3.1, пришедшей на замену версии 3.0. И, несмотря на появление следующей Windows 95, поддержка 3.1 осуществлялась вплоть до 2008-го.
Улучшения в этой ОС коснулись шрифтов, появился drag-and-drop, драйвер, поддерживающий мышь в Microsoft Disk Operating System и Менеджер программ. Максимальный объем ОЗУ теоретически увеличили до невообразимых на те времена 4 ГБ. Но практически он не превышал 256 МБ.
В эмуляторе вы увидите классические игры Solitaire и Сапер, небольшой набор программ и Панель Управления.
- Посмотреть ОС можно здесь
Windows 95
Эта ОС вышла в 1995 году и сыграла ключевую роль в развитии информационных технологий своего десятилетия. Windows 95 создала концептуальную базу, на которой впоследствии строились все ее потомки. Именно здесь дебютировала Панель задач и кнопка Пуск. Однако поддержки USB в Windows 95 не было, к тому же она плохо функционировала на процессорах линейки Pentium.
В эмуляторе операционной системы есть возможность включения и выключения полноэкранного режима и управления мышью. Но все внесенные изменения не сохранятся в системе, поскольку работа идет в браузере.
- Посмотреть ОС можно здесь
Windows XP
Завершает список известная, наверное, каждому, Widnows XP. Ее представили в 2001 году, и она быстро стала второй по популярности ОС (после Windows 7), заняв 29% рыночного сегмента. По данным аналитической фирмы Net Applications, в 2007 году среди всех используемых операционных систем на долю Windows XP приходилось 76,1%. Последний релиз данной ОС завершился в 2014 году.
Эмулятор функционирует на сайте Total Emulator, поэтому вы без труда сможете переключать XP на Windows Millennium Edition, 98, W2k, Vista и обратно.
- Посмотреть ОС можно здесь
Macintosh Plus
Проходит 24 месяца после презентации Macintosh и корпорация выпускает его первого наследника – Macintosh Plus с 2600 долларами на ценнике.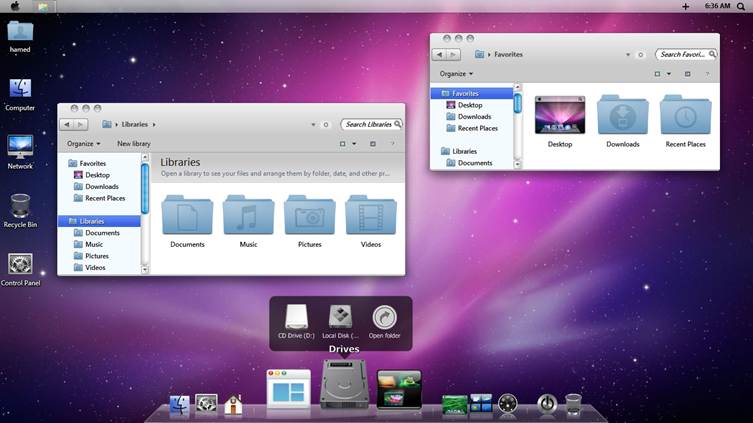 На фоне этой цены меркнут даже новейшие продукты Apple.
На фоне этой цены меркнут даже новейшие продукты Apple.
Компьютер оснащался 1МБ ОЗУ с поддержкой до 4 МБ. В нем находился флоппи-дисковод на 800 КБ, и была возможность подключать семь периферийных устройств.
Тогда большая часть игр находилась в свободном доступе. На эмуляторе вы обнаружите спортивный симулятор Shufflepuck, настольную Risk и аркаду Cannon Fodder.
- Посмотреть ОС можно здесь
Macintosh Classic
1984 год. Компания Apple представляет свой первый ПК – Macintosh – отправную точку для всей линейки Mac. Он стал первой машиной с графическим интерфейсом, который продавался массово.
Эмулятор этой операционной системы функционирует на System7 с тройкой приложений: MacDraw 1.9, MacPaint 2.0 и Kid Pix.
- Посмотреть ОС можно здесь
Mac OS X 10.7
Самая молодая участница этого списка, год выпуска – 2011-ый. Второе название – Max OS X Lion. Новинками в данной операционной системе стали Лаунчер приложений и функция AirDrop. Кроме того, здесь впервые появился emoji-шрифт в базовой комплектации и программа FaceTime.
Кроме того, здесь впервые появился emoji-шрифт в базовой комплектации и программа FaceTime.
А вот такие продукты как iSync, проигрыватель Fornt Row и сервер QTSS пользователи видели в последний раз. В силу определенных особенностей представленная эмуляция ограничена в возможностях, если сравнивать с остальными в подборке. Вы сможете исследовать не так много: рабочий стол, меню и отдельные данные о системе.
- Посмотреть ОС можно здесь
AmigaOS 1.2
Наиболее продаваемым компьютером линейки Amiga был Commodore Amiga 500 1987 года. Именно на нем впервые была представлена AmigaOS 1.2. В историю Amiga 500 вошел как игровой персональный компьютер, хотя изначально его позиционировали как домашний и мультизадачный.
Что касается характеристик, ПК обладал 512 КБ оперативной памяти, 32-цветным дисплеем и экраном с разрешениями 320х200 – 640х400.
Эмулятор содержит такие первые игры на AmigaOS, как Boing, Lines, Robocity и другие.
- Посмотреть ОС можно здесь
PC DOS 5
В разгаре борьбы за рынок между Commodore и Apple, компания IBM тоже не стала стоять в стороне и заявила о себе, пополнив ассортимент персональных компьютеров.
Продажи начались в 81-ом. Данный эмулятор создан для PC DOS 5 – обновленной версии 86-го года.
Объем ОЗУ компьютера равнялся 640 КБ, тактовая частота – 6 МГц, емкость жесткого диска – 20 МБ.
Саму ОС выпустили еще через 5 лет – в 1991-ом. И она стала наиболее крупным обновлением линейки.
Эмулятор порадует вас тремя классическими играми: приключение Monkey Island, шутер Wolfenstein 3D и стратегия Civilization. Так что приступ ностальгии обеспечен.
- Посмотреть ОС можно здесь
Источник информации MakeUseOf
iPadian
Существует довольно много инструментов, похожих на iPadian, которые обеспечивают работу iPad или iPhone как на Mac, так и на ПК, но они не позволят вам загружать приложение или код для запуска тестов. Поэтому, если вы хотите использовать эмулятор iOS, имитирующий аппаратное обеспечение оборудования iOS, на рабочем столе Windows, то iPadian — то, что вам нужно.
Уместно упомянуть, что на самом деле это не полностью эмулятор, скорее, он имитирует пользовательский интерфейс iOS с операционной системой Windows 7 или выше, открывая новое окно и используя приложения и аппаратные средства Windows. Он поставляется с настраиваемым интерфейсом в сочетании со многими интересными приложениями.
Он поставляется с настраиваемым интерфейсом в сочетании со многими интересными приложениями.
Файлы для эмулятора Mac OS — SheepShaver Windows
Что нам понадобится?
- Собственно, эмулятор SheepShaver, графическая оболочка SheepShaver GUI, и программа для создания виртуального MAC HDD — HFVExplorer
- Бибилиотека SDL 1.2 Libraries
- Пакет GTK+ 2 runtime
- Файл ROM, это дамп ПЗУ Apple. Нужен ROM, поддерживающий ОС с версии 7.5.3
- Всё, что перечислено выше, позволит создать аппаратную часть виртуального Mac. После чего вам еще понадобится установочный диск с Mac OS. Для моих задач (поиграться с операционкой и запустить MYST) был необходим дистрибутив System 7.5.3
- Загрузочный диск DiskTools85_PPC.
На самом деле, конкретно для моей задачи больше подошёл бы эмулятор Basilisk II, но он вылетал по непонятной причине.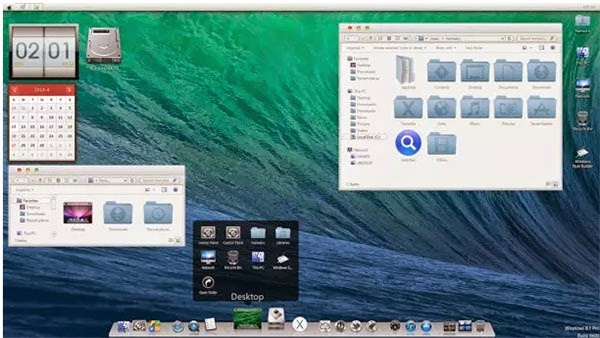 Как было написано выше, SheepSaver это эмулятор всё же для более свежих Mac и Mac OS, начиная с 8-ки. Тем не менее он прекрасно работает с 7.5.3-7.5.5, вот только установка оказалась гораздо запутанней, так как пришлось изучать и сопоставлять две разные инструкции, перебирать варианты, ошибаться, и в итоге затратить много времени, чтобы понять, что к чему.
Как было написано выше, SheepSaver это эмулятор всё же для более свежих Mac и Mac OS, начиная с 8-ки. Тем не менее он прекрасно работает с 7.5.3-7.5.5, вот только установка оказалась гораздо запутанней, так как пришлось изучать и сопоставлять две разные инструкции, перебирать варианты, ошибаться, и в итоге затратить много времени, чтобы понять, что к чему.
Для вас всё будет гораздо проще, поскольку теперь все файлы, проверенные, совместимые и работоспособные — собраны в один пакет. Итак, что нужно сделать: . Одним архивом, всё включено.
Xamarin
Xamarin – это инструмент для разработки приложений для Андроид-устройств от американской компании с одноименным названием, считается ответом Microsoft на эмулятор от поисковика Google. Единственное отличие – это возможность подключения к таким программам, как Microsoft Visual Studio.
Здесь также имеется встроенный эмулятор для разработчиков. Он подойдёт только разработчикам мобильных приложений. Хоть инструментарий приложения и не обладает таким функционалом, как у Genymotin, он всё же отлично справляется со всеми посильными ему задачами.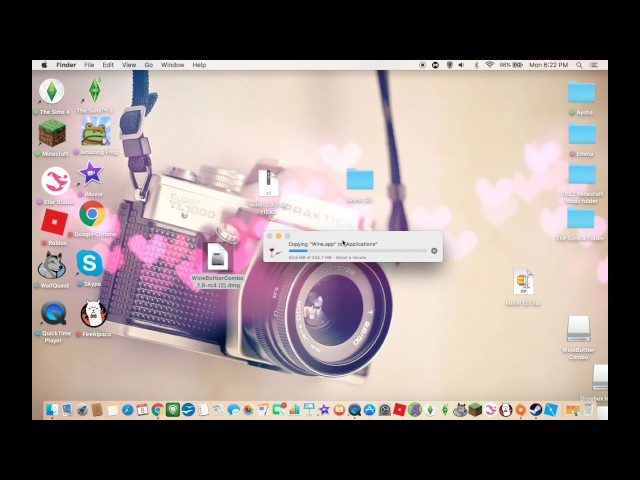 Xamarin работает только под управлением Windows. Он бесплатен для физических лиц, а вот юридическим лицам придётся заплатить за право пользованием эмулятора.
Xamarin работает только под управлением Windows. Он бесплатен для физических лиц, а вот юридическим лицам придётся заплатить за право пользованием эмулятора.
Лучшие бесплатные эмуляторы Mac для Windows
Windows и Mac — две популярные операционные системы. У них есть отличные функции для поддержки пользователя. Если вы ищете способ установить Mac на Windows, у нас есть для вас решение. В этом руководстве мы показываем список бесплатных эмуляторов Mac для ПК с Windows 11 или Windows 10.
И Mac, и Windows имеют разные функции и разные программы. Иногда пользователям необходимо использовать программы Mac для выполнения своей работы, что невозможно в Windows. Тогда возникает вопрос. Вы можете создать компьютер с двойной загрузкой на своем ПК, установив Mac и Windows. Ему нужно много места на диске.
В отличие от эмуляторов Windows для Mac, не существует специальных эмуляторов Mac для Windows, доступных бесплатно. Вам нужно установить Mac через виртуальную машину в Windows. Здесь мы собрали несколько таких бесплатных программ для установки Mac на ПК с Windows 11 или Windows 10.
Вам нужно установить Mac через виртуальную машину в Windows. Здесь мы собрали несколько таких бесплатных программ для установки Mac на ПК с Windows 11 или Windows 10.
- VirtualBox
- QEMU
- Portable VirtualBox
- Xen
- GreenVBox
Давайте подробно рассмотрим каждый из них.
1] VirtualBox
VirtualBox — мощная программа для создания виртуальной машины и установки на нее операционных систем. Это один из лучших вариантов бесплатного запуска Mac на ПК с Windows. Просто скачайте его с официального сайта и установите на свой ПК. Затем создайте виртуальную машину и установите на нее Mac.
2] QEMU
QEMU — это платформа виртуальных машин с открытым исходным кодом и эмулятор, который позволяет устанавливать любую операционную систему на любой архитектуре и легко ее запускать. Он часто обновляется и позволяет вам устанавливать и запускать Mac на ПК с Windows.
3] Portable VirtualBox
PortableVirtualBox — один из лучших эмуляторов, который позволяет запускать любую операционную систему с USB-накопителя без фактической установки ее на ПК. Настройки, необходимые для запуска Mac в Windows, устанавливаются автоматически, и вы можете изменить их при необходимости.
Настройки, необходимые для запуска Mac в Windows, устанавливаются автоматически, и вы можете изменить их при необходимости.
4] Xen
Xen — одна из мощных программ виртуализации, позволяющая виртуализировать любую программу. У этого есть возможность запускать Mac на Windows. Но вам нужно установить его, создать виртуальную машину и установить Mac вручную.
Читать : Как использовать диск HFS+ в формате Mac на компьютере с Windows
5] GreenVBox
GreenVBox — это простое в использовании программное обеспечение для виртуализации. Программа слишком проста для новичка. Это бесплатное программное обеспечение, с помощью которого вы можете использовать Mac на ПК с Windows.
Вот некоторые из программ, которые могут помочь вам использовать и эмулировать Mac на вашем ПК с Windows.
Читать : Лучшие бесплатные эмуляторы Windows для Mac.
Какой лучший эмулятор Mac для Windows?
Private VirtualBox — один из лучших эмуляторов Mac для Windows, так как он не требует установки операционной системы. Вы можете просто использовать Mac с USB, используя Private VirtualBox в Windows.
Вы можете просто использовать Mac с USB, используя Private VirtualBox в Windows.
Чтение : Установите ОС Windows на Mac OS X с помощью VMware Fusion.
Есть ли эмулятор Mac для Windows?
Да, есть несколько платных эмуляторов Mac для Windows. Чтобы бесплатно использовать Mac в Windows, вы можете использовать любую из вышеперечисленных программ и установить Mac, чтобы использовать его на ПК с Windows.
Читайте также: Как установить Windows 11 на Mac с помощью Parallels Desktop.
Дата: Теги: Mac
сообщите об этом объявлении
[email protected]
Гуру Мандади — технический энтузиаст и любитель кино, который любит писать о компьютерах и фильмах. Он мечтает прожить месяц без всех технологий и современных достижений в лесу.
Как установить macOS в Windows 10 на виртуальной машине
Windows 10 — отличная операционная система. У него есть свои причуды и неприятности, но в какой операционной системе их нет? Даже если вы обязаны Microsoft и Windows 10, вы все равно можете делать покупки.
У него есть свои причуды и неприятности, но в какой операционной системе их нет? Даже если вы обязаны Microsoft и Windows 10, вы все равно можете делать покупки.
Что может быть лучше для этого, чем из безопасных границ вашей существующей операционной системы с помощью виртуальной машины? Таким образом, вы можете запускать macOS в Windows, что идеально подходит для использования приложений только для Mac в Windows.
Итак, вот как вы устанавливаете macOS на виртуальную машину в Windows, создавая виртуальный хакинтош, который позволяет вам запускать приложения Apple с вашего компьютера с Windows.
Какие файлы нужны для создания виртуальной машины macOS в Windows 10?
Прежде чем углубляться в «инструкции», вам необходимо загрузить и установить необходимые инструменты. В руководстве подробно описано, как создавать виртуальные машины macOS, используя как Oracle VirtualBox Manager (VirtualBox) и VMware Workstation Player (VMware Player) .
- Загрузите последнюю версию VirtualBox
- Загрузите последнюю версию VMware Player
Вам также потребуется копия macOS. Monterey — это последняя стабильная версия macOS на момент написания, хотя macOS Ventura не за горами. Ссылки для скачивания macOS Monterey можно найти в следующем разделе.
В этом руководстве основное внимание уделяется установке macOS Monterey на виртуальную машину, работающую на оборудовании Intel и AMD, с использованием VirtualBox или VMware Player.
Фрагменты кода, необходимые системе AMD для загрузки macOS Monterey с использованием VMware на оборудовании AMD, отличаются от кода Intel, но вы можете найти руководство и фрагмент кода в следующих разделах.
Еще одна вещь, на которую следует обратить внимание, прежде чем вы застрянете в учебниках по виртуальной машине macOS. Мне было намного проще войти в свою учетную запись iCloud на виртуальной машине VMware Player по сравнению с виртуальной машиной VirtualBox. Ваш пробег, скорее всего, будет другим, и, к сожалению, хотя это рабочая версия macOS для Windows, не все функции, для которых вы устанавливаете macOS, будут работать.
Ваш пробег, скорее всего, будет другим, и, к сожалению, хотя это рабочая версия macOS для Windows, не все функции, для которых вы устанавливаете macOS, будут работать.
Загрузить виртуальный образ macOS Monterey
Используйте приведенные ниже ссылки для скачивания, чтобы загрузить образ macOS Monterey для VirtualBox и VMware.
Загрузка: Образ виртуальной машины macOS Monterey
Загрузка: VMware Player Patch Tool
После завершения загрузки щелкните файл правой кнопкой мыши и выберите «Извлечь в macOS Monterey» с помощью архиватора, например WinZip или 7-Zip.
Как создать виртуальную машину macOS Monterey с помощью VirtualBox
Перед созданием виртуальной машины macOS необходимо установить пакет расширений VirtualBox. Он включает исправления для поддержки USB 3.0, поддержки мыши и клавиатуры и другие полезные исправления VirtualBox.
Скачать : Пакет расширений VirtualBox для Windows (бесплатно)
Прокрутите вниз, выберите Все поддерживаемые платформы для загрузки, затем дважды щелкните для установки.
1. Создайте виртуальную машину macOS Monterey
В этих инструкциях подробно описано, как установить виртуальную машину macOS Monterey в VirtualBox на машине с процессором Intel.
- Откройте VirtualBox. Выберите Новый . Введите macOS . VirtualBox обнаружит ОС по мере ввода и по умолчанию будет использовать Mac OS X. Вы можете оставить это как есть.
- Что касается имени виртуальной машины, сделайте его запоминающимся, но простым для ввода. Вам нужно будет ввести это имя в серию команд, а вводить сложное имя несколько раз очень неудобно!
- Затем установите объем оперативной памяти, который может использовать виртуальная машина macOS. Я бы предложил минимум 4 ГБ, но чем больше вы можете предоставить из хост-системы, тем лучше будет ваш опыт.
- Помните, что вы не можете выделить больше оперативной памяти, чем доступно вашей системе, и вам необходимо оставить часть памяти доступной для основной операционной системы.

- Теперь выберите Создать жесткий диск сейчас и выберите Создать . На следующем экране выберите Virtual Hard Disk , затем установите размер диска не менее 50 ГБ, но в идеале больше, если вы можете сэкономить место. macOS Monterey требует не менее 35 ГБ дискового пространства.
2. Измените настройки виртуальной машины macOS Monterey
Пока не пытайтесь запускать виртуальную машину macOS Monterey. Прежде чем запускать виртуальную машину, вам нужно внести несколько изменений в настройки. Щелкните правой кнопкой мыши виртуальную машину macOS и выберите Settings .
5 изображений
- В разделе System удалите Floppy из порядка загрузки. Убедитесь, что для набора микросхем установлено значение ICH9 .
- Выберите вкладку Процессор . Назначьте два процессора.
 Если у вас есть ЦП с запасной мощностью (например, Intel Core i7 или i9с несколькими дополнительными ядрами), рассмотрите возможность назначения большего количества. Однако это не жизненно важно.
Если у вас есть ЦП с запасной мощностью (например, Intel Core i7 или i9с несколькими дополнительными ядрами), рассмотрите возможность назначения большего количества. Однако это не жизненно важно. - Убедитесь, что установлен флажок Включить PAE/NX .
- Под Дисплей установите Видеопамять на 128 МБ.
- Теперь в разделе Storage выберите пустой диск в разделе Storage Devices . Затем выберите значок диска рядом с Optical Drives . Найдите и выберите образ диска macOS Monterey.
- Наконец, направляйтесь к USB вкладку и выберите USB 3.0 , затем нажмите OK .
3. Используйте командную строку, чтобы добавить пользовательский код в VirtualBox
Еще не время запускать виртуальную машину macOS Monterey. В своей текущей конфигурации VirtualBox не работает с вашим образом диска macOS.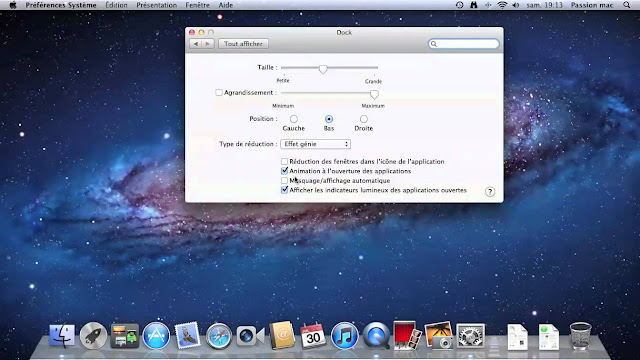
Чтобы запустить его, вам необходимо обновить VirtualBox, прежде чем виртуальная машина macOS заработает. Для этого вам нужно ввести некоторый код с помощью командной строки. Все подробности ниже.
Начните с закрытия VirtualBox. Команды не будут выполняться должным образом, если запущен VirtualBox или любой из связанных с ним процессов. После закрытия нажмите клавишу Windows + X , затем выберите в меню Командная строка (администратор) .
Если в вашем меню отображается только PowerShell (или параметр Windows Terminal в Windows 11), введите команду в строку поиска меню «Пуск». Затем щелкните правой кнопкой мыши наилучшее совпадение и выберите Запуск от имени администратора .
Используйте следующую команду, чтобы найти каталог Oracle VirtualBox:
cd "C:\Program Files\Oracle\VirtualBox\"
Теперь введите следующие команды одну за другой. Настройте команду так, чтобы она соответствовала имени вашей виртуальной машины. Например, имя моей виртуальной машины — macOS Monterey . Вот команды:
Например, имя моей виртуальной машины — macOS Monterey . Вот команды:
VBoxManage.exe modifyvm "macOS Monterey" --cpuidset 00000001 000106e5 00100800 0098e3fd bfebfbff\nVBoxManage setextradata "macOS Monterey" "VBoxInternal/Devices/efi/0/Config/DmiSystemProduct" "iMac19,1"\nVBoxManage setextradata "macOS Monterey" "VBoxInternal/Devices/efi/0/Config/DmiSystemVersion" "1.0"\nVBoxManage setextradata "macOS Monterey" "VBoxInternal/Devices/efi/0/Config/DmiBoardProduct" "Mac-AA95B1DDAB278B95 "\nVBoxManage setextradata "macOS Monterey" "VBoxInternal/Devices/smc/0/Config/DeviceKey" "ourhardworkbythesewordsguardedpleasedontsteal(c)AppleComputerInc"\nVBoxManage setextradata "macOS Monterey" "VBoxInternal/Devices/smc/0/Config/GetKeyFromRealSMC" 1
После выполнения команд и при условии, что вы не столкнулись с ошибками, закройте командную строку.
4. Загрузите виртуальную машину macOS Monterey
Повторно откройте VirtualBox. Дважды щелкните виртуальную машину macOS, чтобы запустить ее. Вы увидите длинный текст, за которым следует логотип Apple. На следующем экране выберите нужный язык, затем Продолжить .
Вы увидите длинный текст, за которым следует логотип Apple. На следующем экране выберите нужный язык, затем Продолжить .
5 Изображения
- Далее выберите Дисковая утилита . Вы создаете чистый диск для установки macOS Monterey.
- В Дисковой утилите выберите VBOX HARDDISK MEDIA из столбца Внутренний диск.
- После выбора диска перейдите к опции Erase в верхней части утилиты.
- Дайте вашему диску имя, установите формат на Mac OS Extended (Journaled), и схему на Карта разделов GUID .
- Выбрать Стереть .
- После завершения вы можете выйти из Дисковой утилиты и вернуться к экрану восстановления Monterey. Здесь вы должны выбрать Установите macOS Monterey .
- Выберите диск, который вы создали в Дисковой утилите, а затем нажмите Продолжить.

В этот момент установка говорит, что это займет несколько минут. Однако, по моему опыту, это неправильно. Начальная фаза установки заняла около 15 минут, но затем вы попадаете на второй экран установки после перезапуска виртуальной машины macOS Monterey.
Начальное время установки на этом экране начинается примерно через 29 минут. Однако, как только он достигает Осталось меньше минуты и вы возлагаете надежды — не надо.
С этого момента установка заняла еще два часа, но я также читал сообщения о том, что люди ждали более трех или четырех часов. Хуже того, нет никакого способа узнать, идет ли установка или вы просто тратите свое время.
Если у вас есть время, оставьте его на несколько часов, и, надеюсь, когда вы вернетесь, вы будете смотреть на страницу приветствия macOS Monterey.
5 изображений
5. Сделайте снимок виртуальной машины macOS Monterey
После завершения настройки macOS сделайте снимок в VirtualBox. Перейдите к Machine > Take Snapshot , дайте своему снимку имя и дождитесь его обработки. Если что-то сломается или виртуальная машина Monterey будет повреждена, вы можете вернуться к моментальному снимку, чтобы восстановить ранее исправную установку.
Перейдите к Machine > Take Snapshot , дайте своему снимку имя и дождитесь его обработки. Если что-то сломается или виртуальная машина Monterey будет повреждена, вы можете вернуться к моментальному снимку, чтобы восстановить ранее исправную установку.
Но моментальный снимок виртуальной машины — это просто резервная мера предосторожности. Вы можете закрыть виртуальную машину macOS так же, как и обычный компьютер, поскольку виртуальная машина macOS установлена на отдельном устройстве хранения.
Предпочитаете VMware вместо VirtualBox? Вы можете создать виртуальную машину macOS Monterey с помощью VMware, которая работает точно так же, как VirtualBox. И, как и в случае с VirtualBox, VMware также требует установки исправлений, прежде чем виртуальная машина macOS Monterey заработает.
Эта часть руководства подходит для систем Intel и AMD . Пользователи AMD должны использовать второй фрагмент кода при редактировании файла VMX виртуальной машины. Прочтите руководство, чтобы точно понять, что это означает.
Прочтите руководство, чтобы точно понять, что это означает.
1. Исправление VMware Workstation Player
В разделе «Загрузка виртуального образа macOS Monterey» находится средство исправления VMware Player. Прежде чем продолжить, загрузите последнюю версию средства исправления.
- Перейдите к папке, в которую вы загрузили средство исправления. Извлеките содержимое архива. Этот процесс работает лучше всего, когда папки находятся на одном диске (например, корневая папка VMware и извлеченный архив находятся на диске C:\).
- Убедитесь, что VMware полностью закрыта. В папке Unlocker щелкните правой кнопкой мыши командный сценарий win-install и выберите Запуск от имени администратора . Сценарий откроет окно командной строки, и запустится сценарий исправления.
Обратите внимание . Сценарий проносится мимо, и вам нужно следить за любыми сообщениями « File not Found ».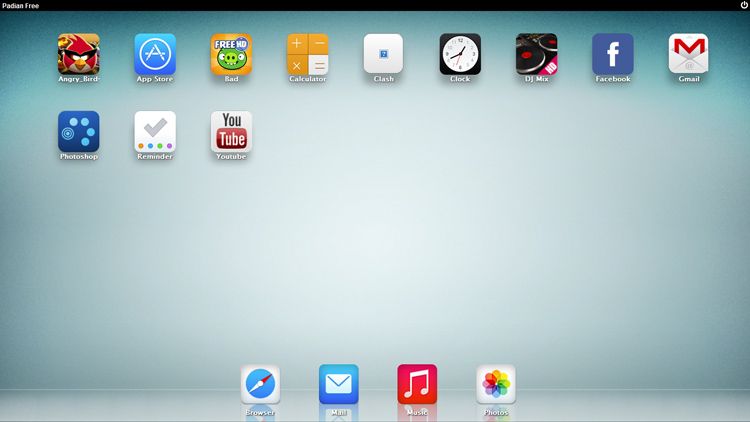
Наиболее распространенной причиной появления сообщения «файл не найден» или «система не может найти указанный файл» является установка VMware Workstation Player в другом месте по сравнению с папкой по умолчанию и выполнение исправления из другого каталога.
После установки исправления вы можете открыть VMware.
2. Создайте виртуальную машину macOS Monterey с помощью VMware
4 изображения
- Выберите Создать новую виртуальную машину. Выберите Я установлю операционную систему позже .
- Теперь выберите Apple Mac OS X и измените версию на macOS 12. Если вы не видите параметры macOS, это означает, что исправление установлено неправильно.
- Далее вам нужно выбрать имя для вашей виртуальной машины macOS Monterey. Выберите что-нибудь легкое для запоминания, а затем скопируйте путь к файлу в удобное место — он понадобится вам для внесения некоторых изменений через мгновение.

- На следующем экране установите размер диска 50 ГБ или больше и выберите Сохранить виртуальный диск как один файл . Завершите работу мастера создания виртуального диска, но пока не запускайте виртуальную машину.
3. Измените настройки виртуальной машины macOS Monterey
Прежде чем загружать виртуальную машину, необходимо изменить спецификацию оборудования.
- На главном экране VMware выберите виртуальную машину macOS Monterey, затем щелкните правой кнопкой мыши и выберите Настройки .
- Увеличьте объем памяти виртуальной машины как минимум до 4 ГБ. Вы можете выделить больше, если у вас есть свободная оперативная память.
- В разделе Процессоры измените количество доступных ядер на 2 (или больше, если доступно).
- Теперь выберите Новый CD/DVD (SATA) > Использовать файл образа ISO . Найдите ISO-файл macOS Monterey и выберите его.

- Закройте окно «Оборудование» и выберите «Готово».
Однако пока не запускайте виртуальную машину VMware Workstation Player macOS Monterey. Есть еще некоторые изменения, которые нужно внести в файлы конфигурации.
4. Отредактируйте файл macOS Monterey VMX для оборудования Intel
Этот раздел предназначен для пользователей Intel. Это последний набор правок, которые необходимо внести перед включением виртуальной машины VMware macOS Monterey!
Закрыть VMware. Перейдите в место, где вы сохранили виртуальную машину macOS. Расположение по умолчанию:
C:\Users\ВАШЕ ИМЯ\Documents\Virtual Machines\ВАША ПАПКА MAC OS X
Перейдите к macOS Monterey.vmx , щелкните правой кнопкой мыши и выберите Открыть с помощью > Notepad (или другого текстового редактора). Прокрутите файл конфигурации до конца и добавьте следующую строку:
smbios.reflectHost = "TRUE"\nhw.model = "MacBookPro14,3"\nboard-id = "Mac-551B86E5744E2388"\nsmc.version = "0 "\n
Сохранить , затем выйти.
Теперь вы можете открыть VMware, выбрать виртуальную машину macOS Monterey и запустить ее!
5. Отредактируйте файл macOS Monterey VMX для оборудования AMD
Этот раздел предназначен для пользователей AMD . Как и в предыдущем разделе, пользователи AMD также должны отредактировать файл VMX, прежде чем продолжить. Редактирование AMD включает на несколько строк больше, чем версия Intel, но вы можете скопировать и вставить данные в файл.
Закрыть VMware. Перейдите в место, где вы сохранили виртуальную машину macOS. Расположение по умолчанию:
C:\Users\ВАШЕ ИМЯ\Documents\Virtual Machines\ВАША ПАПКА MAC OS X
Перейдите к macOS Monterey.vmx, щелкните правой кнопкой мыши и выберите Открыть с помощью > Блокнот (или предпочитаемый вами текст редактор). Прокрутите файл конфигурации до конца и добавьте следующие строки:
cpuid.0.eax = “0000:0000:0000:0000:0000:0000:0000:1011”\ncpuid.0.ebx = “0111:0101:0110:1110:0110:0101:0100:0111&rdquo ;\ncpuid.0.ecx = “0110:1100:0110:0101:0111:0100:0110:1110”\ncpuid.0.edx = “0100:1001:0110:0101:0110:1110:0110:1001” ;\ncpuid.1.eax = “0000:0000:0000:0001:0000:0110:0111:0001”\ncpuid.1.ebx = “0000:0010:0000:0001:0000:1000:0000:0000&rdquo ;\ncpuid.1.ecx = “1000:0010:1001:1000:0010:0010:0000:0011”\ncpuid.1.edx = “0000:0111:1000:1011:1111:1011:1111:1111” ;\n
Сохраните , затем Выйдите.
Теперь вы можете открыть VMware, выбрать виртуальную машину macOS Monterey и запустить ее!
6. Настройка и установка виртуальной машины macOS Monterey
После запуска виртуальной машины macOS Monterey перед установкой необходимо настроить накопитель.
5 Изображения
- Далее выберите Дисковая утилита .
 Вы создаете чистый диск для установки macOS Monterey.
Вы создаете чистый диск для установки macOS Monterey. - В Дисковой утилите выберите VMware Virtual SATA Hard Drive Media из столбца «Внутренний диск».
- После выбора диска перейдите к опции Erase в верхней части утилиты.
- Дайте вашему диску имя, установите формат на APFS, и схему на Карта разделов GUID .
- Выбрать Стереть .
- После завершения вы можете выйти из Дисковой утилиты и вернуться к экрану восстановления Monterey. Здесь вы должны выбрать Установите macOS Monterey .
- Выберите диск, который вы создали в Дисковой утилите, а затем нажмите Продолжить.
Процесс установки занимает некоторое время, но он быстрее, чем VirtualBox. После загрузки macOS Monterey вы можете настроить операционную систему по своему усмотрению.
5 изображений
7.
 Установите VMware Tools на виртуальную машину macOS Monterey
Установите VMware Tools на виртуальную машину macOS Monterey
Теперь вам необходимо установить VMware Tools, представляющий собой набор утилит и расширений, улучшающих работу с мышью, производительность видео и другие полезные вещи.
Когда виртуальная машина macOS запущена, выберите Player > Manage > Install VMware Tools .
Установочный диск появится на рабочем столе macOS. Когда появится этот параметр, выберите Install VMware Tools , затем разрешите ему доступ к съемному тому. Следуйте пошаговым инструкциям установщика, для завершения которого потребуется перезагрузка.
Устранение неполадок
Во время установки виртуальной машины macOS в VMware Player Workstation может произойти несколько ошибок.
- Если вы не видите «Apple Mac OS X» во время работы мастера создания виртуальной машины, вам необходимо повторить процесс исправления. Убедитесь, что все процессы, связанные с VMware Player, отключены.

- Если при запуске виртуальной машины вы получаете сообщение «Mac OS X не поддерживается с двоичной трансляцией», скорее всего, вам необходимо активировать виртуализацию в конфигурации BIOS/UEFI.
- Если вы получаете сообщение «Неисправимая ошибка VMware Player: (vcpu-0)» при запуске виртуальной машины, вам нужно вернуться к файлу конфигурации macOS Monterey.vmx, чтобы убедиться, что вы добавили дополнительную строку и сохранили изменения.
- Если вы используете оборудование AMD и застреваете на логотипе Apple, сначала выключите виртуальную машину. Теперь перейдите к Settings > Options > General . Измените гостевую операционную систему на Microsoft Windows и версию на Windows 10 x64 . Нажмите OK, а затем снова попытайтесь включить виртуальную машину. После прохождения логотипа Apple выключите виртуальную машину, а затем снова установите для гостевой операционной системы значение Apple Mac OS X, выбрав правильную версию.


 iso. На официальном сайте Apple файлы распространяются в формате .dmg. Такое нам не подойдет, потому придется искать какие-то альтернативные сайты в интернете.
iso. На официальном сайте Apple файлы распространяются в формате .dmg. Такое нам не подойдет, потому придется искать какие-то альтернативные сайты в интернете.
 6 У меня 64-битная Windows — и эмулятором SheepShaver не определяется привод реального компьютера.
6 У меня 64-битная Windows — и эмулятором SheepShaver не определяется привод реального компьютера. 0.4;
0.4;
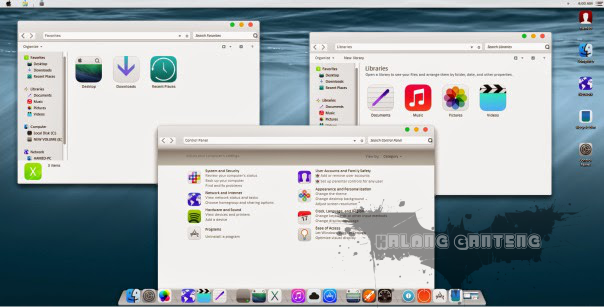 Если у вас есть ЦП с запасной мощностью (например, Intel Core i7 или i9с несколькими дополнительными ядрами), рассмотрите возможность назначения большего количества. Однако это не жизненно важно.
Если у вас есть ЦП с запасной мощностью (например, Intel Core i7 или i9с несколькими дополнительными ядрами), рассмотрите возможность назначения большего количества. Однако это не жизненно важно.
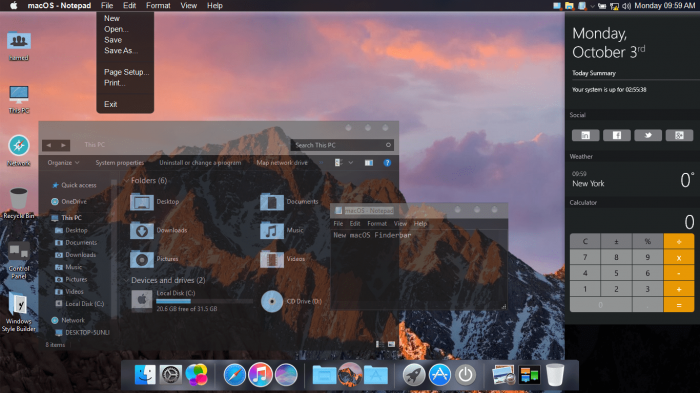

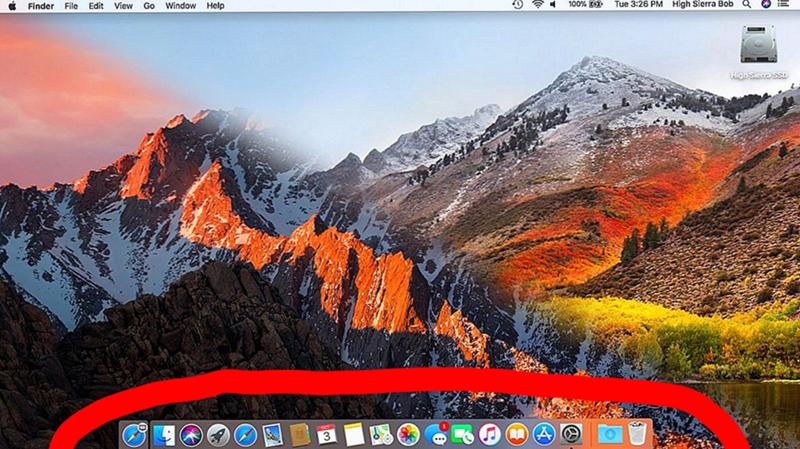 version = "0 "\n
version = "0 "\n  eax = “0000:0000:0000:0000:0000:0000:0000:1011”\ncpuid.0.ebx = “0111:0101:0110:1110:0110:0101:0100:0111&rdquo ;\ncpuid.0.ecx = “0110:1100:0110:0101:0111:0100:0110:1110”\ncpuid.0.edx = “0100:1001:0110:0101:0110:1110:0110:1001” ;\ncpuid.1.eax = “0000:0000:0000:0001:0000:0110:0111:0001”\ncpuid.1.ebx = “0000:0010:0000:0001:0000:1000:0000:0000&rdquo ;\ncpuid.1.ecx = “1000:0010:1001:1000:0010:0010:0000:0011”\ncpuid.1.edx = “0000:0111:1000:1011:1111:1011:1111:1111” ;\n
eax = “0000:0000:0000:0000:0000:0000:0000:1011”\ncpuid.0.ebx = “0111:0101:0110:1110:0110:0101:0100:0111&rdquo ;\ncpuid.0.ecx = “0110:1100:0110:0101:0111:0100:0110:1110”\ncpuid.0.edx = “0100:1001:0110:0101:0110:1110:0110:1001” ;\ncpuid.1.eax = “0000:0000:0000:0001:0000:0110:0111:0001”\ncpuid.1.ebx = “0000:0010:0000:0001:0000:1000:0000:0000&rdquo ;\ncpuid.1.ecx = “1000:0010:1001:1000:0010:0010:0000:0011”\ncpuid.1.edx = “0000:0111:1000:1011:1111:1011:1111:1111” ;\n  Вы создаете чистый диск для установки macOS Monterey.
Вы создаете чистый диск для установки macOS Monterey.
