Содержание
Установить Windows 10 на PlayStation или Xbox: возможно ли это?
3 февраля 2020
Мэтт Миллс
Советы и хитрости
0
Windows 10 это операционная система, наиболее часто используемая на персональных компьютерах и в компаниях по всему миру. Благодаря широкой совместимости с программами и простоте использования с ним знакомы более миллиарда человек. Однако есть устройства, на которых их нельзя установить, несмотря на то, что они используют ту же архитектуру, что и компьютер, например PlayStation 4 или Xbox Одни консоли .
Традиционно консоли использовали архитектуру, отличную от архитектуры компьютеров. Только в 2006 году AMD введены x86-64 , серия инструкций, которые мы продолжаем использовать сегодня не только на компьютерах с Windows, но и на macOS и Linux.
Однако в то время в запущенных консолях использовались другие архитектуры. PS3 подержанный Ячейка , разработанная Sony, Toshiba и IBM, которые объединили элементы PowerPC с новыми. В случае с Xbox 360 мы также обнаружили PowerPC основанный процессор .
В случае с Xbox 360 мы также обнаружили PowerPC основанный процессор .
Все изменилось с новым PS4 и Xbox One , который в дальнейшем использовал архитектуру, аналогичную компьютерам. Обе консоли используют APU с процессором AMD и видеокартой. В PS4 мы находим AMD Jaguar процессор с 4 ядрами на частоте 1.6 ГГц, а Xbox One — AMD Jaguar с 8 ядрами на частоте 1.75 ГГц. Процессоры его старших сестер похожи, улучшая частоты и видеокарты, чтобы быть более мощными.
Ключ к этим процессорам заключается в том, что они используют архитектуру x86-64, аналогично будущему PS5 и Xbox Series X также буду использовать. Эта архитектура, как мы уже сказали, такая же, что мы сейчас используем на наших компьютерах. Так почему же на них нельзя установить Windows?
Консоли полностью покрыты, чтобы не устанавливать Windows 10
Ответ относительно прост: потому что они покрыты .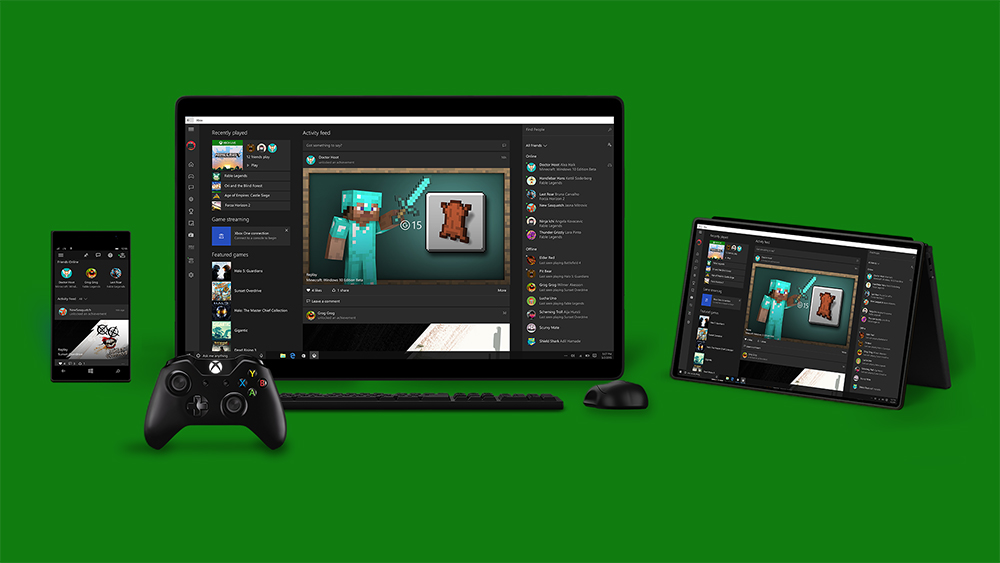 Если мы сосредоточимся на Xbox, вопрос станет еще больше, потому что он Microsoft сам кто разрабатывает консоль. Фактически, Xbox One может отлично запускать Windows 10, потому что, по сути, она уже работает. Внутренняя операционная система Xbox One основана на Windows 10 одноядерное , на котором Xbox One Опыт и Microsoft UWP приложения платформы работают. Таким образом, нет причин, по которым игра для Xbox One не может работать на ПК.
Если мы сосредоточимся на Xbox, вопрос станет еще больше, потому что он Microsoft сам кто разрабатывает консоль. Фактически, Xbox One может отлично запускать Windows 10, потому что, по сути, она уже работает. Внутренняя операционная система Xbox One основана на Windows 10 одноядерное , на котором Xbox One Опыт и Microsoft UWP приложения платформы работают. Таким образом, нет причин, по которым игра для Xbox One не может работать на ПК.
Однако Microsoft представила множество модификаций на уровне аппаратного и программного обеспечения, чтобы не было возможности установить Windows 10, подобную той, которая установлена у нас на ПК, чтобы избежать проблем, связанных с хетами, или чтобы люди могли использовать пиратские игры на консоли.
Важной модификацией, которую мы находим на аппаратном уровне, является Southbridge , который отвечает за взаимодействие элементов, таких как периферийные устройства консоли и процессора, такие как видеовыход, Wi-Fi, сигнал от пульта дистанционного управления, устройства чтения дисков или жесткого диска. Этот южный мост имеет запатентованную конструкцию, для которой отсутствуют драйверы, позволяющие Windows 10 нормально работать.
Этот южный мост имеет запатентованную конструкцию, для которой отсутствуют драйверы, позволяющие Windows 10 нормально работать.
То же самое касается Северный мост , который вместо того, чтобы быть разделенным, как южный мост, включен в пакет процессора и отвечает за связь ядер с памятью чипа. Мы также находим то же самое с контроллером памяти и практически всем, что отвечает за скоординированное управление правильным функционированием оборудования, например, SMC (контроллер управления системой), который управляет светодиодным освещением или скоростью вращения вентилятора в зависимости от температуры. консоли. Все закрыто.
Ко всему этому добавляется, что немодифицированное ядро Windows 10 не работает с оборудованием консоли, поэтому оно не может правильно взаимодействовать с компонентами для передачи инструкций и задач, поскольку ядро, которое использует консоль, модифицировано, несмотря на то, что оно основано на Windows. OneCore. Таким образом, нет уровень аппаратной абстракции (HAL) это служит связующим звеном между оборудованием и ядром, и его следует создавать с нуля, что невозможно.
И это только на аппаратном уровне. Если мы перейдем к программному обеспечению, консоль использует БЕЗОПАСНАЯ ЗАГРУЗКА чтобы убедиться, что в систему не было внесено никаких изменений. В БИОС/УЕФИ также будет иметь проблемы с чтением файлов, так как Xbox предназначен для работы с FATX файловая система, которую Microsoft использует исключительно для консоли вместо NTFS, использующей Windows 10. PlayStation также использует проприетарное решение под названием PFS в качестве файловой системы.
То, что PlayStation и Xbox делят архитектуру с ПК, очень хорошо
Несмотря на все эти ограничения, тот факт, что обе консоли используют ту же архитектуру, что и компьютер, имеет множество преимуществ, связанных с ПК, таких как тот факт, что игры которые предназначены для консолей be легко портирован на ПК как мы видим в последние годы и наоборот.
Кроме того, обратная совместимость с консолями действительно просто, потому что игры были разработаны для работы в одной и той же архитектуре, и именно по этой причине, например, PS5 будет обратно совместима с выходом PS4 таким же образом, как если бы мы сменили ПК, мы можем продолжить играть с нашим пар игр.
Благодаря этому компании также экономят много денег при разработке собственных процессоров, что в конечном итоге сказывается на снижении стоимости консолей. К счастью, приобретение собственного компьютера становится дешевле, хотя не помешало бы сделать так, чтобы на консолях также была настольная операционная система, поскольку первая PlayStation 3 с Linux уже разрешена, и многие семьи сэкономили бы деньги, не покупая ПК для вашего ребенка. работать и консоль играть. Здесь ПК по-прежнему будет иметь это преимущество.
- PlayStation
- Xbox
Как спроецировать экран ПК с Windows 10 на Xbox One с помощью приложения «Беспроводной адаптер»
Microsoft усовершенствовала приложение Беспроводной адаптер в Xbox One. Пользователь Windows 10 или Android теперь может проецировать свой экран. Это дает возможность использовать дисплей Xbox One в качестве второго монитора или играть в игры для Windows 10 на экране телевизора. В этом руководстве мы расскажем, как можно проецировать ПК с Windows 10 на Xbox One с помощью приложения Wireless Adapter.
Содержание
- Проецируйте экран Windows 10 на Xbox One с помощью приложения беспроводного адаптера
- Отображение клавиатуры контроллера Xbox
- Мой опыт использования беспроводного адаптера
- Функции беспроводного адаптера
Проецируйте экран Windows 10 на Xbox One с помощью приложения беспроводного адаптера
В Xbox One
Установите приложение «Беспроводной адаптер» на Xbox One в Магазине.
После установки запустите его из магазина или из списка приложений.
Нажмите на кнопку меню на контроллере, чтобы открыть настройки.
Здесь вы можете просмотреть:
- Список доступа к устройствам (разрешенные и заблокированные устройства)
- Справка по настройке контроллера
Убедитесь, что четко понимаете, как кнопки и ручки на контроллере отображаются для действий клавиатуры.
В Windows 10
- Откройте Центр действий Windows (Win + A)
- Нажмите Защита> Подключиться к беспроводному дисплею> Xbox One.

- После подключения у вас будет возможность разрешить ввод с мыши, клавиатуры, сенсорного ввода и пера с этого устройства.
Подобно тому, как вы расширяете дисплей на несколько мониторов или на проекторе, вы можете выбрать продолжение, дублирование или использование второго экрана. Это ваш второй монитор, но по беспроводной связи.
Нет необходимости, чтобы и Xbox One, и ваш компьютер находились в одной сети.
Отображение клавиатуры контроллера Xbox
- Кнопка: щелкните левой кнопкой мыши или введите
- Кнопка B: Esc
- D-pad: навигационные клавиши
- Левый джойстик: курсор мыши
- Кнопка меню: щелчок правой кнопкой мыши или контекстное меню
- Руководство по Xbox: выход из беспроводного приложения
- Правая ручка: вертикальная, горизонтальная прокрутка
- Кнопка просмотра: вид задачи
Вы можете нажать вид и кнопку меню вместе, чтобы переключиться между режимом мыши/клавиатуры и режимом геймпада.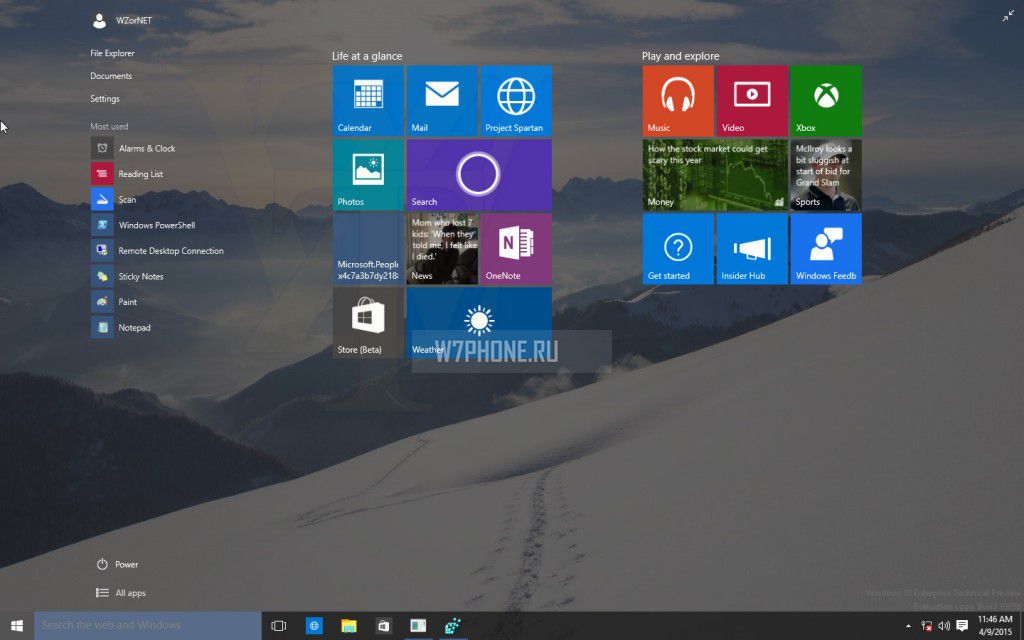
Мой опыт использования беспроводного адаптера
Хорошо, что теперь я могу транслировать или дублировать свой компьютер с Windows 10 на Xbox One. Я могу использовать его в качестве дополнительного монитора, но только для мониторинга таких вещей, как Twitter, Facebook. Это все еще не очень гладко, так что можно использовать его для написания контента. Прекрасно, если кто-то хочет проводить презентации или воспроизводить видео с компьютера. Проецирование защищенного контента, такого как Netflix и Hulu, не поддерживается
Тем не менее, опыт не очень гладкий и во многом зависит от мощности вашего маршрутизатора. Я мог видеть экран, выполняющий покадровое обновление каждые 10-15 минут.
Хотя вы можете использовать контроллер, он не был гладким. Его следует использовать только тогда, когда вы не хотите использовать свой компьютер, а также с приложениями, которые могут работать с базовыми элементами управления. Использование геймпада будет другим. Это гарантирует, что у вас есть клавиатурная функциональность, которая облегчит поиск контента или набор текста. Если у вас есть Bluetooth-клавиатура, подключенная к Xbox One, я настоятельно рекомендую вам ее использовать.
Если у вас есть Bluetooth-клавиатура, подключенная к Xbox One, я настоятельно рекомендую вам ее использовать.
Это приложение также позволяет кастовать со смартфона Android. Вы можете дублировать почти все, как в Windows 10. Удивительно, но я не увидел здесь большого отставания, которое заставляет меня задуматься, является ли это роутером или приложением, которое нуждается в оптимизации.
- Предлагает режимы, т. Е. Работу, игры или видео при проецировании.
- Вы можете использовать мышь и клавиатуру на своем компьютере.
- Быстро переключаться между режимами мыши и клавиатуры в режим контроллера. Полезно, когда вы играете в игры.
- Мгновенно обмениваться фотографиями, видеоклипами, веб-сайтами со своего компьютера.
- Позволяет блокировать устройства, которые подключаются к Xbox one.
Нет доступа на основе разрешений при подключении к беспроводному адаптеру Xbox One. Не оставляйте приложение открытым, если вы не планируете его использовать.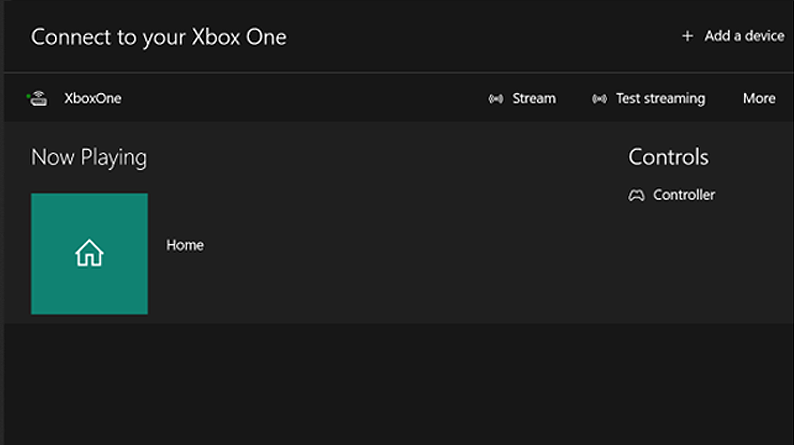
Приятно видеть, что Microsoft наконец-то замыкается. Теперь вы можете проецировать как Xbox One, так и Windows 10, и те, у кого есть оба, получат удовольствие. В нескольких обновлениях процесс проектирования должен стать более плавным. Я надеюсь, что проблема с частотой обновления также будет решена.
Как транслировать компьютерные игры и фильмы на консоль Xbox с помощью бесплатного приложения и Антонио Г. Ди Бенедетто
|
Поделитесь этой историей
Если вы покупаете что-то по ссылке Verge, Vox Media может получить комиссию. См. наше заявление об этике.
Если у вас есть ПК с Windows 10 или 11 и консоль Xbox One или Series X / S, вы можете не знать, что эти устройства обладают некоторыми интересными кросс-функциональными возможностями. Используя приложение Microsoft Wireless Display, вы можете легко выводить игры с Xbox на экран ПК с Windows.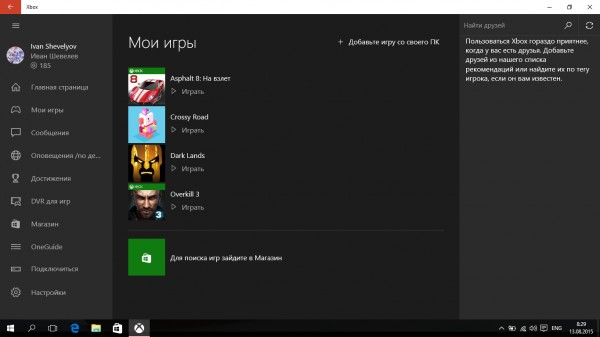 И наоборот, можно транслировать то, что находится на вашем ПК, на телевизор, который вы используете с Xbox, — вы даже можете управлять им с консоли, и его настройка на удивление проста.
И наоборот, можно транслировать то, что находится на вашем ПК, на телевизор, который вы используете с Xbox, — вы даже можете управлять им с консоли, и его настройка на удивление проста.
Одно замечание: это функция только для беспроводной связи. Поскольку приложение использует Miracast для потоковой передачи контента с вашего ПК, вам необходимо убедиться, что и ПК с Windows, и Xbox One или Series X/S находятся в одной сети Wi-Fi.
Как транслировать данные с ПК на Xbox One или Series X / S
Любой ПК с Windows 10 или 11, который может подключаться к Wi-Fi, будет поддерживать трансляцию на беспроводной дисплей, но вам потребуется загрузить бесплатную приложение для Xbox.
- Перейдите на консоли в Microsoft Store (или просто щелкните эту ссылку) и загрузите приложение Wireless Display на свой Xbox.
- После установки приложения на консоль откройте его. Появится сообщение о том, что ваша консоль теперь готова к подключению к компьютеру.
 В приложении также упоминается очень полезный совет: контроллер может переключаться между режимами управления геймпадом и клавиатурой/мышью, нажимая кнопки меню и просмотра (две кнопки под логотипом Xbox с подсветкой на контроллере).
В приложении также упоминается очень полезный совет: контроллер может переключаться между режимами управления геймпадом и клавиатурой/мышью, нажимая кнопки меню и просмотра (две кнопки под логотипом Xbox с подсветкой на контроллере).
Целевой экран приложения Wireless Display запущен и готов к подключению на консоли Xbox.
- Перейдите на свой компьютер. Когда вы будете готовы к потоковой передаче контента, нажмите комбинацию клавиш Windows + K. Кроме того, вы можете нажать «Подключиться к беспроводному дисплею » в меню «Дисплей» в настройках системы. В любом случае на следующем экране будет показано имя вашей консоли.
Обязательно выберите эту кнопку, разрешающую ввод, если вы хотите играть в игры для ПК с Xbox с помощью контроллера.
- Отсюда вы можете расширить содержимое монитора ПК, дублировать его или установить отображение на Xbox в качестве второго экрана. Для наших целей мы установили его как дубликат, чтобы дисплей Xbox отражал монитор нашего ПК.

Эта небольшая панель задач обеспечивает легкий доступ к режимам потоковой передачи и отключению.
- После подключения вы увидите небольшую подвижную панель задач, расположенную в верхней части монитора ПК и подключенного к беспроводной сети телевизора. Это позволяет настроить качество (доступно по нажатию на значок шестеренки) между игровым, рабочим или кинорежимом. Во время тестирования было сложно увидеть разницу в визуальном качестве между тремя моделями. Мы обнаружили, что игровая настройка лучше всего подходит, если вы играете исключительно в компьютерные игры, поскольку она имеет наименее заметную задержку при использовании контроллера.
Параметр для потоковой передачи звука на ваш Xbox находится в списке устройств воспроизведения, когда вы щелкаете значок громкости на панели задач.
Один совет: если у вас есть более качественное аудио, подключенное к телевизору, вы можете переключить звук на вывод на него, а не на компьютер.
- Коснитесь значка динамика на панели задач Windows.
- Выберите Цифровой выход [имя вашего Xbox здесь]
Наконец, Microsoft утверждает, что вы не можете использовать приложение Wireless Display для отображения того, что она считает «защищенным контентом». Таким образом, любой зашифрованный видеоконтент из таких приложений, как Netflix или Hulu, не будет работать. Однако мы могли транслировать все, что хотели, через браузер Google Chrome. Если у вас возникли проблемы с отображением вашего фильма или телешоу из Netflix или Hulu, мы предлагаем вместо этого загрузить эти приложения из Microsoft Store на Xbox.
Наиболее популярные
Mercedes Locks более быстрое ускорение за ежегодным платежным выплатой в размере 1200 долларов США
Сделки Best Black Friday под 25
.
Лучшие предложения потокового вещания в Черную пятницу на Hulu, HBO Max, Paramount Plus и других
Полиция Сан-Франциско рассматривает возможность разрешить роботам использовать «смертоносную силу»
Как играть в игры для Xbox One на ПК с Windows 11
Большие миры и невероятные возможности для исследования — самое время играть в видеоигры.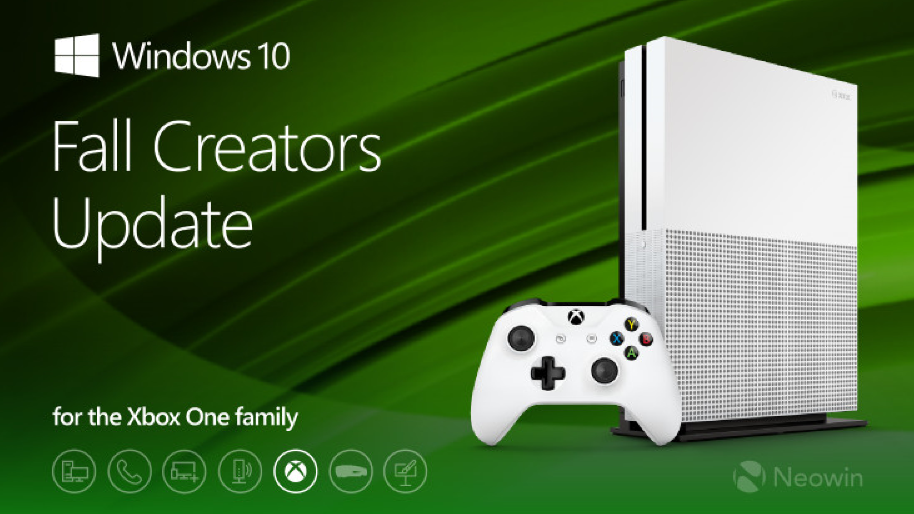 И это вдвойне важно для геймеров на ПК, которые теперь имеют беспрецедентный доступ к ранее эксклюзивным играм для консолей.
И это вдвойне важно для геймеров на ПК, которые теперь имеют беспрецедентный доступ к ранее эксклюзивным играм для консолей.
Одной из важных причин является стремление Microsoft сделать так, чтобы люди могли без проблем играть в игры для Xbox One и Xbox Series X|S на ПК. Многие игры для Xbox One, в том числе Gears 5 , Sea of Thieves и Halo: The Master Chief Collection также пользуются огромной популярностью, благодаря здоровому многопользовательскому сообществу, поддерживающему их активность.
А с выпуском Windows 11 стало еще больше способов играть в игры для Xbox One на ПК. В этом руководстве мы расскажем вам, как играть в игры для Xbox на ПК, начиная с потоковой передачи и заканчивая их естественным запуском на вашей машине.
1. Загрузите игры Xbox Play Anywhere прямо на свой ПК
Первый способ запуска игр Xbox One в Windows 11 является самым простым, но и самым ограниченным. Вы можете играть только в определенные игры через систему Xbox Play Anywhere — вот полный список — но он включает в себя большинство основных новых выпусков.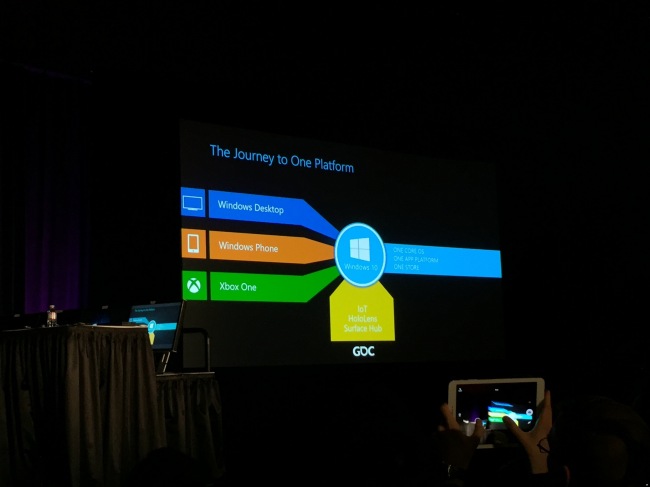 Например, он имеет как Шестерни 5 и Спина 4 Кровь .
Например, он имеет как Шестерни 5 и Спина 4 Кровь .
Чтобы получить доступ к Xbox Play Anywhere, выполните следующие действия:
- Посетите веб-сайт Xbox Play Anywhere
- Войдите в свою учетную запись Microsoft игру, вы можете запустить ее прямо из Microsoft Store
Теперь просто убедитесь, что ваш контроллер Xbox One (или стороннее периферийное устройство) подключен, и вы готовы к игре.
2. Подпишитесь на Xbox Game Pass для ПК или Game Pass Ultimate
Одно из самых больших преимуществ современного игрового ландшафта — Xbox Game Pass. Услуга стоит либо 15 долларов в месяц за неограниченную версию Ultimate, которая позволяет вам играть как на Xbox, так и на ПК, или 10 долларов в месяц за доступ только для ПК. И есть сотни доступных наименований.
Как и в случае с Netflix, Microsoft часто добавляет и удаляет игры из службы, за исключением игр собственного производства, таких как серии Halo, Forza и Gears.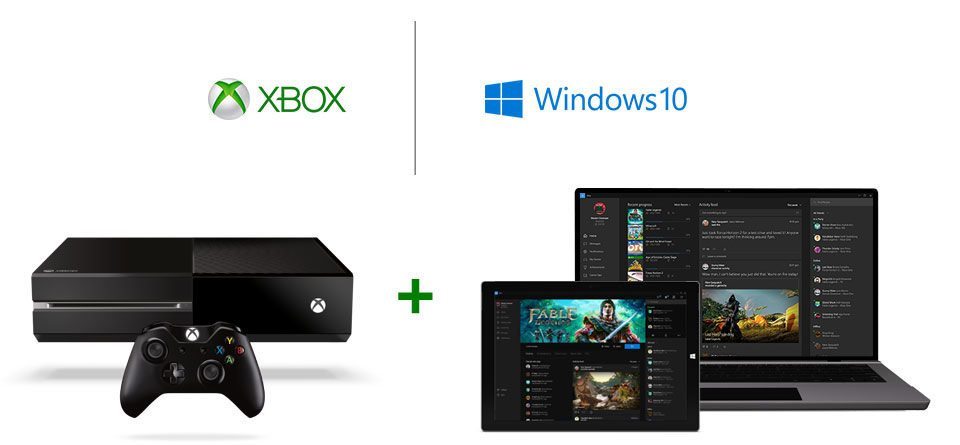 Тем не менее, мы рекомендуем вам следить за тем, что приходит и уходит, чтобы вы могли играть в то, что хотите, прежде чем оно уйдет.
Тем не менее, мы рекомендуем вам следить за тем, что приходит и уходит, чтобы вы могли играть в то, что хотите, прежде чем оно уйдет.
Если вы присоединитесь к Xbox Game Pass Ultimate, вы получите доступ к большинству, если не ко всем играм Xbox Play Anywhere. Вы даже можете переключаться между ПК и Xbox, чтобы делиться своим прогрессом между двумя машинами. Учетная запись Ultimate также включает в себя членство в Xbox Live Gold, которое вам необходимо, чтобы играть в большинство многопользовательских игр Xbox онлайн на консоли Xbox.
Играйте в облачные игры с Xbox Cloud Gaming
Одним из самых больших преимуществ Xbox Game Pass Ultimate является Xbox Cloud Gaming (иногда называемый Project xCloud). Эта услуга позволяет вам играть в определенные игры Game Pass напрямую через приложение Cloud Gaming. Это отличный способ сэкономить место на жестком диске или продолжить играть в игру, пока кто-то использует ПК.
Чтобы настроить Xbox Cloud Gaming, вам необходимо войти в свою учетную запись Xbox Game Pass Ultimate. Затем вы можете получить доступ к любой совместимой с облаком игре Game Pass через сопутствующее приложение Xbox и транслировать ее на свой ПК.
Затем вы можете получить доступ к любой совместимой с облаком игре Game Pass через сопутствующее приложение Xbox и транслировать ее на свой ПК.
Если у вас есть надежное подключение к Интернету, вам не нужен игровой ПК. Вы можете играть в игру прямо на своем ПК, не беспокоясь о требованиях к графике при прямой установке.
Вы также можете пользоваться этой услугой на планшетах и мобильных устройствах, если, опять же, у вас есть стабильное подключение к Интернету.
3. Используйте Xbox Remote Play для прямой трансляции с консоли Xbox
Что делать, если игра, в которую вы хотите играть, отсутствует в Game Pass или Xbox Play Anywhere? В этом случае ваш единственный вариант — транслировать игру прямо с консоли Xbox с помощью Xbox Remote Play.
Это самый сложный способ играть в Xbox на ноутбуке или ПК. Но это также дает вам больше возможностей и работает со всеми компьютерами Windows.
Вот как включить Xbox Remote Play:
- Включите Xbox One (или Series X|S) и перейдите к Настройки
- Выберите Устройства и подключения
- Выберите Удаленные функции
- Установите флажок Включить удаленные функции
Вариант игры.
 Когда вы запустите этот диагностический тест, вы узнаете, есть ли какие-либо проблемы с подключением к вашей консоли Xbox One. Если есть, вы можете рассмотреть возможность проводного подключения к Интернету.
Когда вы запустите этот диагностический тест, вы узнаете, есть ли какие-либо проблемы с подключением к вашей консоли Xbox One. Если есть, вы можете рассмотреть возможность проводного подключения к Интернету.
Подключитесь к Xbox
- После запуска Test Remote Play откройте приложение Xbox, встроенное непосредственно в Windows 11
- Выберите параметр Connection
- Включите Xbox One и играть в любую игру на Xbox One
- Начать потоковую передачу
Что делать, если у меня проблемы с потоковой передачей?
Если у вас возникли проблемы с задержкой, вы можете понизить качество видео потока. Это снизит разрешение и позволит вам достичь постоянной частоты кадров.
1. Откройте приложение Xbox
2. Выберите вкладку Xbox One
3. Настройте уровень кодирования видео, который должен иметь несколько настроек на выбор в зависимости от вашего интернет-соединения.
- Беспроводная сеть 2,4 ГГц: Попробуйте использовать низкие настройки.

- Беспроводная сеть 5 ГГц: попробуйте средние или высокие настройки (в зависимости от силы сигнала).
- Соединение Ethernet: Вы должны иметь возможность потоковой передачи с очень высокими настройками. Это позволит запускать игры с предполагаемым разрешением 1080p и поддерживать частоту кадров.
Лучшие ПК для игр Xbox One на ПК
Несмотря на то, что существуют различные способы играть в игры Xbox One на компьютере, вам нужен ПК с соответствующими характеристиками, чтобы наслаждаться играми, как задумано. Например, если вы решите играть через Xbox Play Anywhere, вам нужно будет загрузить игру на жесткий диск, чтобы играть в нее. При этом ваш ПК должен быть достаточно мощным для запуска игры.
Однако, если вы используете Xbox Cloud Gaming или Xbox Remote Play, вашему ПК не требуется новейшая видеокарта или процессор. Это потому, что вы просто транслируете игры, а не загружаете их напрямую.
Вот несколько отличных вариантов от HP, позволяющих играть в ваши любимые игры для Xbox One напрямую или в потоковом режиме.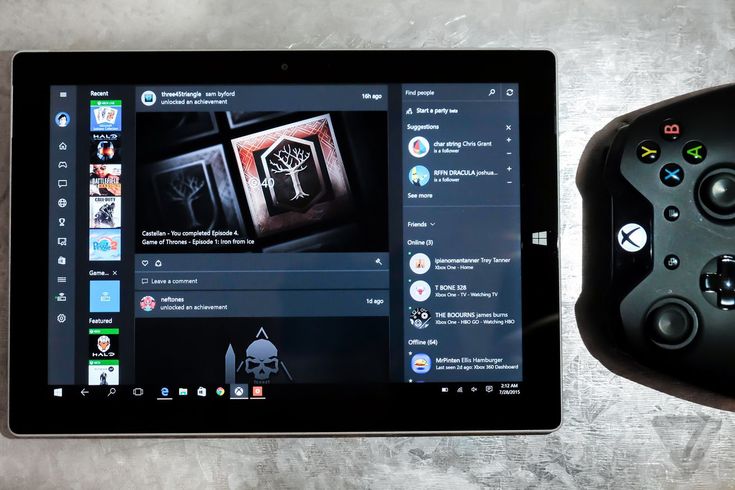
1. Настольный ПК HP OMEN 30L
Линейка HP OMEN — это золотой стандарт игровых ПК, и настольный компьютер HP OMEN 30L не является исключением. Он оснащен мощной видеокартой NVIDIA® GeForce RTX™ 2060 Super™ и процессором Intel® Core™ i5-10600K с возможностью модернизации и жидкостным охлаждением.
В дополнение ко всем вашим любимым играм для Xbox у вас не должно возникнуть проблем с запуском последних игр на этой машине.
2. Ноутбук HP Pavilion 15t
Когда вы можете транслировать игры через Xbox Cloud Gaming и Xbox Remote Play, вам не нужен мощный игровой ПК, чтобы играть в свои любимые игры Xbox. 15-дюймовый ноутбук HP Pavilion более чем способен к потоковой передаче и идеально подходит для геймеров с ограниченным бюджетом, которым нужен компьютер для работы или учебы.
Это превосходный компактный ноутбук с большим соотношением экрана к корпусу и модернизируемым 15,6-дюймовым дисплеем Full High Definition (FHD), IPS и антибликовым покрытием. Это отличная установка для потоковой передачи игр и других мультимедиа, включая ваши любимые сериалы.
Это отличная установка для потоковой передачи игр и других мультимедиа, включая ваши любимые сериалы.
3. Ноутбук-трансформер HP Spectre x360 — 15t-eb100 touch
Если вы хотите что-то необычное для игр, вам подойдет 15-дюймовый ноутбук-трансформер HP Spectre x360.
Благодаря прочному шарниру вы можете использовать его как ноутбук в режиме раскладушки, а затем перевернуть его в режим планшета для воспроизведения или потоковой передачи.
AMOLED-экран ноутбука с диагональю 15,6 дюйма и разрешением 4K сверхвысокой четкости (UHD) сделает ваши игры лучше, чем когда-либо. Кроме того, вы получаете сочетание встроенного модуля Intel WiFi 6 AX 201 (2×2) и Bluetooth 5, который поддерживает гигабитную скорость передачи файлов по беспроводному соединению. Это поможет в зародыше устранить любые проблемы с задержкой при потоковой передаче ваших любимых заголовков.
Сводка
К счастью для геймеров всех типов и бюджетов, есть несколько способов играть и транслировать игры Xbox One на ПК.

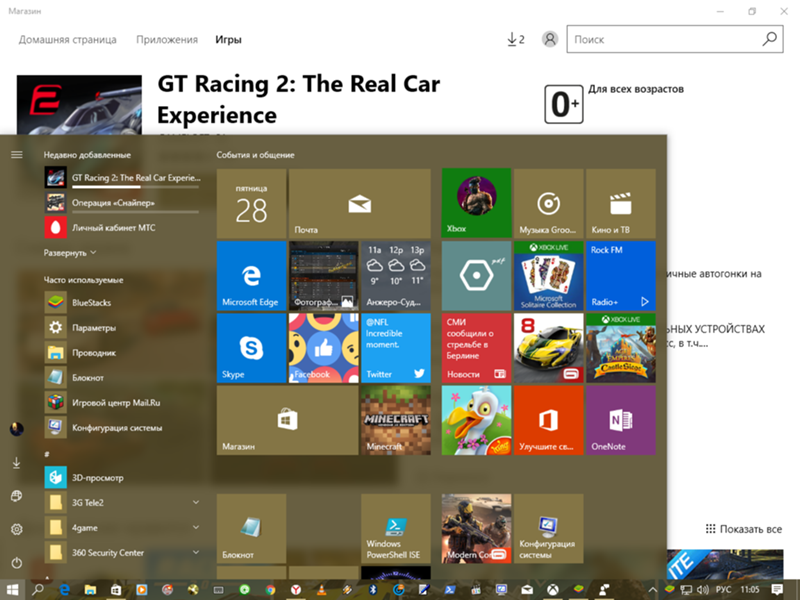
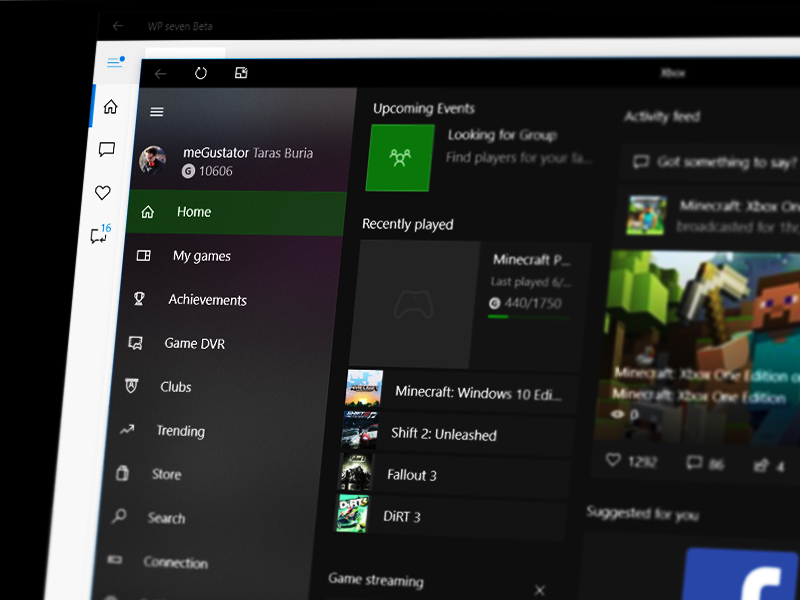 В приложении также упоминается очень полезный совет: контроллер может переключаться между режимами управления геймпадом и клавиатурой/мышью, нажимая кнопки меню и просмотра (две кнопки под логотипом Xbox с подсветкой на контроллере).
В приложении также упоминается очень полезный совет: контроллер может переключаться между режимами управления геймпадом и клавиатурой/мышью, нажимая кнопки меню и просмотра (две кнопки под логотипом Xbox с подсветкой на контроллере).
