Содержание
Wii U Hack Guide — Взлом Wii U
Вдумчиво прочитайте каждую вступительную страницу инструкции (включая эту!) перед тем, как начать. Ознакомьтесь с FAQ и пройдитесь по руководству, мысленно выполняя шаги, соответствующие вашей конфигурации.
Это руководство применимо только для консолей, продающихся в рознице. Приставки для разработчиков невозможно прошить по этой инструкции
Перед началом работ следует прочитать инструкцию полностью, чтобы осознать весь фронт работ.
Об ошибках и неточностях просьба рапортовать сюда — http://vk.com/nincfw
Что такое Homebrew?
Под словом Homebrew (хомбрю) обычно подразумевают программное обеспечение не авторизованное Nintendo. В качестве примера можно привести разные самописные игры, программы для бэкапа и редактирования сохранений и эмуляторы консолей предыдущих поколений.
Запуск хомбрю абсолютно бесплатен и не требует ничего кроме браузера консоли.
Что такое кастомная прошивка (CFW)?
Кастомная прошивка (“CFW”, “кастом”) позволяет использовать более продвинутые инструменты, чем просто homebrew, существенно дополняя возможности последнего. В частности вы сможете запускать Homebrew Launcher прямо из главного меню, а так же устанавливать и запускать неподписанные приложения.
В частности вы сможете запускать Homebrew Launcher прямо из главного меню, а так же устанавливать и запускать неподписанные приложения.
CFW можно легко установить на любую приставку любого региона, находящуюся на последней прошивке.
Что устанавливается в этом руководстве?
Конечная цель этого руководства это установка на не взломанную Wii U среды для работы Homebrew Tiramisu. Мы воспользуемся homebrew как промежуточным шаг для достижения конечной цели — кастомной прошивки.
Что же можно делать на кастомной прошивке?
- Играть в любые игры, доступные на дисках или интернет-магазинах, вне зависимости от региона
- Делать резервные копии сохранений множества игр, редактировать их и восстанавливать
- Играть в игры от приставок предыдущих поколений с помощью RetroArch и других эмуляторов.
- Устанавливать homebrew-приложения и делать их доступными прямо из системного меню
- Сохранять игры с дисков в формате, пригодном для установки в систему для последующей игры без диска
Что нужно знать перед тем, как начать?
- Перед тем, как начинать прошивку, следует понимать риск взлома Wii U: КАЖДЫЙ раз, модифицируя прошивку консоли, вы рискуете получить НЕВОССТАНОВИМЫЙ брик.
 Вероятность этого крайне низкая, но шанс всё равно есть. Так что убедитесь что вы СТРОГО следуете всем указаниям.
Вероятность этого крайне низкая, но шанс всё равно есть. Так что убедитесь что вы СТРОГО следуете всем указаниям. - Это руководство применимо к Wii U любого региона, находящуюся на последней прошивке
- При чётком следовании инструкции, вы не потеряете игры, сохранения, NNID или что-либо ещё, что было установлено на приставке до прошивки.
- SD-карта не менее 64Гб для создания резервной копии NAND
- Внешний USB-носитель (жёсткий диск или флешка) для установки туда игр
- Если вам нужно отформатировать новую SD-карту, воспользуйтесь
rufus
Как взломать Wii U для запуска домашних игр и приложений
Автор Архипов Егор На чтение 9 мин. Просмотров 1.1k. Опубликовано
txking/Shutterstock
Homebrew позволяет вашему Wii U запускать приложения, которые Nintendo не собиралась запускать. Это включает в себя эмуляторы, пользовательские игры и моды. Вы даже можете устанавливать резервные копии своих игр на жесткий диск и запускать их оттуда.
Это включает в себя эмуляторы, пользовательские игры и моды. Вы даже можете устанавливать резервные копии своих игр на жесткий диск и запускать их оттуда.
Этот процесс длительный, но не слишком сложный и может быть выполнен обычным пользователем. Вы не рискуете повредить или замуровать консоль обычным домашним пивом, так что это абсолютно безопасно.
Содержание
- Почему доморощенный?
- Подготовьте SD-карту
- Начальная настройка
- Загрузка Homebrew Launcher на ваш Wii U
- Установка Homebrew Channel
- Дополнительно: установка Haxchi
Почему доморощенный?
Homebrew – отличный способ вдохнуть новую жизнь в старую консоль. Есть много интересных вещей, которые вы можете сделать с модовой консолью.
- Эмуляторы . Хотите запускать игры для Nintendo 64 на своем Wii U? С эмуляторами Wii U может играть практически в любую игру Nintendo, которая не является эксклюзивной для 3DS или Switch.
- Загрузка игр через USB: на вашем Wii U достаточно всего лишь 16-32 ГБ свободного места, чего достаточно для установки нескольких игр в быстрое внутреннее хранилище.
 Homebrew позволяет загружать сотни игр с USB-накопителя, которые вы можете выгружать самостоятельно с диска. Это позволяет пиратство, но это не основной задачей.
Homebrew позволяет загружать сотни игр с USB-накопителя, которые вы можете выгружать самостоятельно с диска. Это позволяет пиратство, но это не основной задачей. - Cemu: домашнее приготовление Wii U – это единственный способ легально играть в игры для Wii U на ПК, и теперь Breath of The Wild работает на Cemu намного лучше, чем на Wii U и Nintendo Switch. много причин для.
- Игры GameCube . Nintendo просто щелкнула переключателем, чтобы отключить запуск игр GameCube на Wii U. Функция по-прежнему есть, но отключена в режиме Wii. Вы можете включить его и полностью использовать вашу консоль.
- Игры для моддинга: есть активная сцена для Smash 4 модов, включая Melee HD, которая полностью меняет игровой процесс. Homebrew – единственный способ мод игры.
Здесь слишком много контента, чтобы показать все в деталях, но мы расскажем, как сделать вашу консоль самодельной и до того момента, когда вы сможете начать устанавливать все, что захотите.
Подготовьте SD-карту
Вам нужно будет загрузить домашние файлы на Nintendo Wii U. Для этого вам понадобится устройство для чтения SD-карт. Если на вашем компьютере его нет, вы можете приобрести адаптер на Amazon менее чем за 10 долларов.
Есть два пути, которыми вы можете воспользоваться в процессе доморощения. Первый использует эксплойт браузера для запуска произвольного кода и загрузки доморощенного запуска. Оттуда вы можете установить специальный пакет прошивки под названием Mocha CFW, который удаляет подпись кода и позволяет вам установить канал homebrew в качестве приложения на Wii U. После этого вы можете без проблем входить и выходить из приложений homebrew.
Проблема в том, что если вы перезагрузите свой Wii U, вам придется повторить эксплойт браузера. Это раздражает, особенно на последних прошивках, где эксплойт имеет меньшую вероятность успеха. Решением этой проблемы является еще один эксплойт под названием Haxchi, который перезаписывает игру Virtual Console DS и превращает ее в самодельный лаунчер для доморощенных, полностью заменяя эксплойт браузера. Но вам понадобится легальная игра DS – никакой возможности ее пиратствовать, даже с помощью магии доморощенного. В настоящее время самой дешевой DS-игрой в Nintendo eShop является игра Brain Age по цене $ 6,99, хотя другие поддерживаются. Вы также можете заставить свой Wii U запускать эксплойт при загрузке, называемый Coldboot Haxchi, но в этом нет необходимости, и это одна из немногих вещей, которые рискуют сломать вашу консоль, другими словами, делая ваше оборудование Wii U непригодным для использования.
Но вам понадобится легальная игра DS – никакой возможности ее пиратствовать, даже с помощью магии доморощенного. В настоящее время самой дешевой DS-игрой в Nintendo eShop является игра Brain Age по цене $ 6,99, хотя другие поддерживаются. Вы также можете заставить свой Wii U запускать эксплойт при загрузке, называемый Coldboot Haxchi, но в этом нет необходимости, и это одна из немногих вещей, которые рискуют сломать вашу консоль, другими словами, делая ваше оборудование Wii U непригодным для использования.
Начальная настройка
Вам понадобится несколько файлов, независимо от того, какой путь вы выберете:
- Полезная нагрузка для выполнения при запуске эксплойта браузера
- Канал доморощенного запуска, который загружается полезной нагрузкой. Загрузите оба этих
.zipфайла. - Доморощенный магазин приложений, технически необязательный, но он позволит вам устанавливать будущие приложения исключительно с вашего Wii U.
Загрузите все файлы . и поместите их в новую папку, например: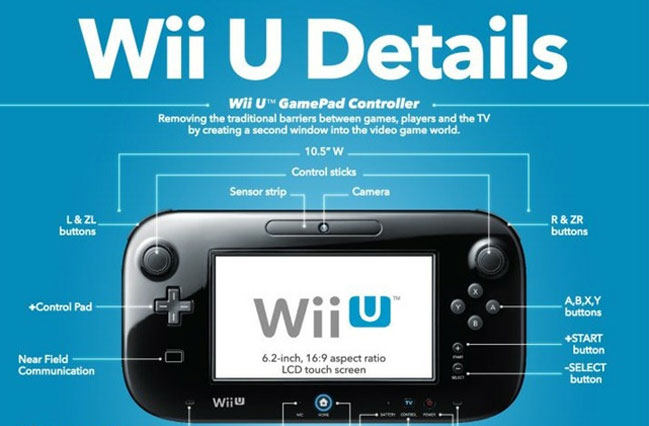 zip
zip
Разархивируйте их все, удалите файлы .zip , и у вас должно получиться что-то похожее на это:
Далее перейдем к SD-карте. Вы должны убедиться, что он отформатирован как FAT32 с размером единицы размещения 32 768 (32 КБ). Также необходимо использовать раздел MBR, а не GPT. Кроме того, по какой-то причине вы не можете назвать SD-карту wiiu .
После того, как он отформатирован, вам нужно создать пару пустых папок, в которые можно поместить файлы homebrew. Вам нужно сделать /wiiu/apps и /install/hbc , которые должны выглядеть следующим образом:
Папка /install используется для установки пользовательских каналов в меню Wii U, которое мы используем для канала homebrew. Папка /wiiu/apps используется для домашних приложений.
Перетащите папки appstore и homebrew_launcher из ваших загрузок в папку /wiiu/apps . Перетащите
Перетащите payload.elf в папку /wiiu (а не в папку приложений внутри нее).
Откройте содержимое папки homebrew_launcher_channel.v2.1 и выберите все из них. Перетащите все в папку /install/hbc .
Полученная файловая структура на вашей SD-карте должна выглядеть следующим образом:
Если это совпадает, вам хорошо идти. Вы можете гораздо проще загружать все остальное на свой Wii U, как только загрузится доморощенный пусковой механизм.
Загрузка Homebrew Launcher на ваш Wii U
Первоначальный эксплойт загружается через браузер, поэтому вам необходимо убедиться, что ваш Wii U может подключаться к Интернету. Откройте интернет-браузер на Wii U и перейдите к wiiuexploit.xyz . Вы можете добавить это в закладки. Если этот конкретный сайт не работает или не работает для вас, есть много других хостов доморощенного эксплойта.
Когда вы окажетесь здесь, нажмите кнопку, чтобы запустить доморощенный пусковой механизм.
Если это сработало, ваша консоль должна перезагрузиться в приложение доморощенного запуска с SD-карты. Если он зависнет, вам придется удерживать кнопку питания, чтобы выключить консоль, и попытаться снова. Замораживание происходит совершенно случайно и встречается гораздо чаще на последних прошивках системы. Не удивляйтесь, если это займет много времени, и убедитесь, что ваша SD-карта правильно отформатирована, если для этого требуется более десяти попыток.
Установка Homebrew Channel
Доморощенный канал – это простой в доступе загрузчик для доморощенного запуска. Даже если вы просто используете Mocha CFW, это позволит вам загружать и выключать игры и приложения без необходимости запуска длительного процесса использования браузера для доступа к функциям homebrew.
На домашней панели запуска, домашний экран, откройте магазин приложений homebrew.
Найдите «Mocha CFW» и «WUP Installer G2X» в магазине приложений и установите их оба.
WUP Installer GX2 используется для установки каналов и приложений на главном экране вашего Wii U. Так как мы не можем сделать это без отключения подписи кода, нам нужно сначала загрузить Mocha CFW.
Вернитесь из магазина приложений для дома и загрузите Mocha CFW. Ваш Wii U должен перезагрузиться и показать заставку Mocha во время перезагрузки.
После того как вы запустите кастомную прошивку, самое время установить канал homebrew для более постоянного решения. Снова запустите браузер, откройте WUP Installer GX2, выберите «hbc» и нажмите «Установить».
Он спросит вас, нужно ли устанавливать его в систему NAND или USB, выберите «NAND». Это позволит установить канал доморощенного кофе из папки /install/hbc/ на SD-карте в системную память Wii U. Если произойдет сбой с «DSi Exception Exken произошло», перезагрузите консоль и повторите попытку.
Если это сработало, вы можете выйти из режима доморощенности и вернуться на домашний экран вашего Wii U. Вы должны увидеть новую иконку «Homebrew Launcher».
Вы должны увидеть новую иконку «Homebrew Launcher».
Теперь вы можете загружать и выгружать доморощенный пусковой механизм в любое время и устанавливать любые другие доморощенные приложения, которые вы хотели бы использовать. Помните, что канал «Homebrew Launcher» работает только при запуске Mocha CFW, поэтому, если вы выключите консоль, вам придется снова запустить браузер и перезагрузить Mocha.
Дополнительно: установка Haxchi
Haxchi заменяет эксплойт браузера простым каналом на рабочем столе. Этот шаг не является обязательным, но избавит вас от необходимости использовать эксплойт браузера при каждом отключении консоли. Это особенно важно, если вы используете последнюю версию встроенного программного обеспечения, поскольку эксплойт браузера может занять пару попыток, прежде чем работать.
Имейте в виду, что Haxchi требует от вас оплаты законной копии игры Virtual Console DS.
Вам нужно добавить еще несколько файлов на SD-карту:
- Последний выпуск Haxchi.

- Это пользовательский файл конфигурации.
Загрузите файл Haxchi_v2.5u2.zip и распакуйте его. Внутри вы найдете две папки: одну с данными Haxchi в /haxchi/, а другую с установщиком Haxchi в /wiiu/apps/haxchi .
Перетащите всю папку /haxchi/ на свою SD-карту и перетащите папку haxchi в /wiiu/apps/ в /WiiU/приложения/ папка. Кроме того, вы можете скачать установщик Haxchi из магазина приложений для дома, но вам все равно понадобится другая папка /haxchi/.
По умолчанию Haxchi попытается загрузить специальную прошивку, но мы можем заблокировать это поведение с помощью другого файла config.txt .Замените файл конфигурации в папке /haxchi/ тем, который вы скачали. Вы можете настроить его так, чтобы Mocha загружался автоматически, но пока это будет вручную.
После этого вы можете снова загрузить домашнюю пусковую установку и открыть установщик Haxchi. Установщик – это приглашение командной строки, в котором вас попросят выбрать совместимую игру. Нажмите кнопку A, чтобы выбрать игру.
Установщик – это приглашение командной строки, в котором вас попросят выбрать совместимую игру. Нажмите кнопку A, чтобы выбрать игру.
Если вы этого не видите, вам нужно скачать его в интернет-магазине, самым дешевым из которых является Brain Age за 6,99 долларов.
Будет еще один запрос с вопросом, уверены ли вы, что хотите установить. Нажмите A, чтобы установить все.
После того, как это будет сделано, вы увидите на своем домашнем экране новый канал, заменяющий игру DS под названием «Haxchi», которую вы можете использовать для загрузки самозваной программы запуска вместо использования браузера. Если вы хотите загрузить средство запуска homebrew из канала «Homebrew Launcher», вам нужно будет запустить Mocha после запуска Haxchi.
Если для каждой перезагрузки это все еще слишком сложно, вы можете перейти на Coldboot Haxchi, но если вы не сделаете это правильно, вы можете заблокировать консоль, поэтому мы не рекомендуем этого делать.
str2hax — WiiBrew
From WiiBrew
Перейти к навигацииПерейти к поиску
str2hax — это эксплойт для приложения EULA в Wii, для которого не требуется SD-карта.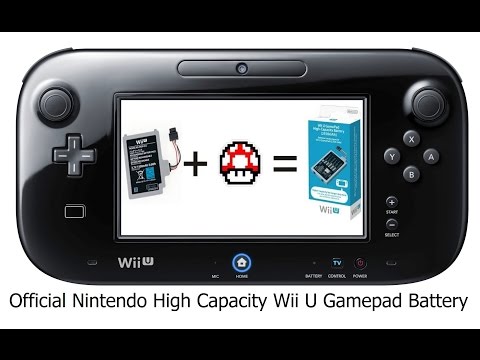 (Эксплойты CVE-2009-0689)
(Эксплойты CVE-2009-0689)
Для работы str2hax требуется Wii с подключением к Интернету. Полезная нагрузка может быть размещена локально, если у вас нет доступа к Интернету. (См. инструкции по сборке в репозитории str2hax)
str2hax был создан Fullmetal5 с деталями от Savezelda.
Содержание
- 1 Использование и установка
- 1.1 Руководство
- 2 Спасибо
- 3 Как это работает
Использование и установка
Howto
- (ДОПОЛНИТЕЛЬНО) Если вы хотите загрузить полезную нагрузку с SD-карты, просто отформатируйте ее как FAT32, поместите в корень SD-карты и назовите «boot.elf».
- Убедитесь, что ваша Wii активно подключена к Интернету.
- Перейдите в меню настроек Wii и выберите «Интернет», затем «Настройки подключения».
- Выберите подключение, которое вы используете в данный момент.
- Выберите «Изменить настройки» и прокрутите вправо, пока не дойдете до «Автоматическое получение DNS».

- Выберите «Нет», затем выберите «Дополнительные параметры».
- Измените основной DNS на 18.188.135.9 .
- Выберите «Подтвердить», а затем «Сохранить» и запустите обязательный тест подключения.
- При появлении запроса НЕ обновлять. В зависимости от консоли вы можете получить кирпич из-за обновления, и для исправления этого типа кирпича требуется модификация оборудования.
- Вернитесь на панель Интернета и выберите Пользовательские соглашения. Ответьте Да на вопрос о Wii Shop Channel/WiiConnect24.
- Вы попадете на экран, предлагающий ознакомиться с Пользовательскими соглашениями для Wii. Выберите Далее.
- Если вы видите на экране пони, говорящего вам подождать, значит, вы все сделали правильно. Не нажимайте Я ПРИНИМАЮ или Я НЕ ПРИНИМАЮ. Эксплойт занимает 1-2 минуты (у меня обычно 1:25), если это занимает больше 2 минут, то, вероятно, он не работает. Просто выключите Wii и начните снова с шага 9.
 .
.
Спасибо
- fail0verflow (Спасибо, ребята, за все, что вы сделали для сообщества Wii. Без вас это было бы невозможно.)
- Разработчики Дельфина.
- Максимилиан Арциемович (автор уязвимости)
Как это работает
Приложение EULA на Wii на самом деле представляет собой веб-страницу, отображаемую внутри пользовательского интерфейса. Саму веб-страницу можно найти по адресу «http://cfh.wapp.wii.com/eula/XXX/YY.html», где XXX — код вашей страны, а YY — ваш язык. Когда веб-страница загружается с доменом, компьютер сначала обращается к специальному серверу, называемому DNS-сервером, чтобы найти IP-адрес этого домена. Чтобы выполнить этот эксплойт, пользователь изменяет свой DNS-адрес, чтобы он указывал на специальный сервер Str2hax, в результате чего домен cfh.wapp.wii.com указывает на сервер Str2hax, что позволяет отображать пользовательскую веб-страницу.
На данный момент, несмотря на то, что код JavaScript может быть выполнен, нет возможности запустить оттуда доморощенное пиво, поэтому необходимо использовать эксплойт из JavaScript. К счастью, в браузере Opera есть готовый вариант. Функция получения значения с плавающей запятой из строки создавала большие целые числа, которые обрабатываются специальной библиотекой. Когда необходимо выделить один размер k, библиотека проверяет свои связанные списки повторного использования, чтобы увидеть, доступен ли он, и если нет, она выделяет новый. Каждый из этих связанных списков соответствует разным размерам, поэтому было подготовлено 16 списков. Чтобы освободить большое целое число, он просто помещает его в начало связанного списка соответствующего размера. Однако могут обрабатываться только большие целые числа размером менее 16 обычных целых чисел, хотя нет никакой проверки, чтобы убедиться, что это действительно происходит; за это отвечает код, использующий библиотеку, и Opera это не проверяет.
К счастью, в браузере Opera есть готовый вариант. Функция получения значения с плавающей запятой из строки создавала большие целые числа, которые обрабатываются специальной библиотекой. Когда необходимо выделить один размер k, библиотека проверяет свои связанные списки повторного использования, чтобы увидеть, доступен ли он, и если нет, она выделяет новый. Каждый из этих связанных списков соответствует разным размерам, поэтому было подготовлено 16 списков. Чтобы освободить большое целое число, он просто помещает его в начало связанного списка соответствующего размера. Однако могут обрабатываться только большие целые числа размером менее 16 обычных целых чисел, хотя нет никакой проверки, чтобы убедиться, что это действительно происходит; за это отвечает код, использующий библиотеку, и Opera это не проверяет.
Когда выделяется большое целое число размера 17, используется следующая область памяти, которая оказывается другим большим целым числом размера 2. Однако Opera по-прежнему обрабатывает его как большое целое число размера 17 и пытается заполнить его. Это приводит к переполнению буфера, что позволяет перезаписать большое целое число после этого. Когда функция, использующая это, закончит работу с ним, она попытается освободить его, поместив обратно в свой связанный список. Опять же, он не проверяет, находится ли этот индекс в границах, что означает, что если он выходит за границы, адрес возврата может быть перезаписан.
Это приводит к переполнению буфера, что позволяет перезаписать большое целое число после этого. Когда функция, использующая это, закончит работу с ним, она попытается освободить его, поместив обратно в свой связанный список. Опять же, он не проверяет, находится ли этот индекс в границах, что означает, что если он выходит за границы, адрес возврата может быть перезаписан.
К сожалению, это еще не все. Адрес возврата изменяется, чтобы указать на структуру большого целого числа, что означает, что Wii начнет выполнять большое целое число как код. Первые два элемента структуры — это следующий указатель и размер, поэтому они довольно ограничены. Однако после этого находится поле для чего-то еще, чем можно свободно управлять, так что третье поле настроено на инструкцию для перехода к другой области в увеличенном буфере, где присутствует больше контроля. Для первых двух полей есть небольшой контроль над вторым, но первое всегда имеет тот адрес возврата, который был раньше, поэтому перезаписанный адрес возврата должен быть действительной инструкцией, а также размером k и ни одна из этих инструкций не может быть инструкцией перехода или ветвления. К счастью, существует указатель возврата, отвечающий обоим этим критериям, который достигается довольно быстро после этой обработки, позволяя выполнять код и запускать загрузчик SaveZelda.
К счастью, существует указатель возврата, отвечающий обоим этим критериям, который достигается довольно быстро после этой обработки, позволяя выполнять код и запускать загрузчик SaveZelda.
Настройка беспроводного маршрутизатора — настройка вручную | Wii | Поддержка
Ручная настройка
Примечание. Ручная настройка предназначена для тех пользователей, у которых настроена уникальная домашняя сеть. Большинству людей не потребуется использовать этот процесс; только те, кому необходимо указать свой основной и дополнительный DNS или имеют статические IP-адреса, назначенные их беспроводному маршрутизатору, должны использовать этот процесс настройки. Если вы не знаете наверняка, настоятельно рекомендуется сначала попробовать функцию «Поиск точки доступа». Если вы еще не пробовали это, нажмите здесь для получения дополнительной информации. В противном случае мы проведем вас через процесс ручной настройки.
- В меню Wii выберите «Кнопку Wii» в левом нижнем углу.

- Это приведет вас к экрану настроек. На этом экране выберите «Настройки Wii».
- В «Системных настройках Wii» выберите синюю стрелку справа, чтобы открыть второй экран параметров. На этом экране выберите кнопку «Интернет».
- Выберите «Настройки подключения».
- Выберите открытое соединение, обозначенное «Нет», как показано:
- Выберите «Беспроводное соединение».
- Выберите «Ручная настройка».
- На следующем наборе экранов необходимо ввести настройки с ПК или маршрутизатора для установления соединения. Доступ к экранам можно получить, выбрав синие стрелки по бокам экрана:
SSID
Ваш SSID или идентификатор набора услуг представляет собой последовательность до 32 букв или цифр, которая была назначена точке доступа вашей беспроводной сети. сети и действует как имя вашей беспроводной сети. Если вы знаете свой SSID, введите его точно так, как он указан в настройках вашего маршрутизатора.
 Если вы не можете найти свой SSID, попросите того, кто настроил для вас маршрутизатор, или обратитесь к производителю маршрутизатора.
Если вы не можете найти свой SSID, попросите того, кто настроил для вас маршрутизатор, или обратитесь к производителю маршрутизатора.Type of Security
WEP , which stands for W ired E quivalency P rivacy, and WPA , which stands for W iFi P rotected A ccess — это два типа параметров безопасности, используемых беспроводными маршрутизаторами для защиты беспроводных сетей. В зависимости от того, как настроена ваша беспроводная сеть, вам может потребоваться настроить консоль Wii на использование безопасности WEP или WPA или отключить WEP или WPA на маршрутизаторе, чтобы использовать консоль Wii в этой точке доступа.
Если ваш беспроводной маршрутизатор не использует WEP или WPA, вы можете перейти к шагу 9.
Если вы используете WEP или WPA, вам потребуется ввести «Ключ» или парольную фразу, используемую для безопасного доступа ваша точка доступа.
 Для получения дополнительной информации о том, как найти ключ WEP или парольную фразу WPA, посетите веб-сайт производителя вашего маршрутизатора. Для получения дополнительной информации о настройках безопасности Wii нажмите здесь.
Для получения дополнительной информации о том, как найти ключ WEP или парольную фразу WPA, посетите веб-сайт производителя вашего маршрутизатора. Для получения дополнительной информации о настройках безопасности Wii нажмите здесь.Как только вы узнаете свой WEP KEY или парольную фразу WPA, вам нужно будет ввести его после нажатия кнопки, помеченной вашим типом безопасности беспроводной сети, как показано на рисунке:
Автоматическое получение IP-адреса и автоматическое получение DNS
Следующие два экрана, показанные ниже, предназначены для настройки определенного IP-адреса в системе консоли Wii.
Найдите свойства TCP/IP на вашем персональном компьютере. Доступ к свойствам экрана свойств TCP/IP может различаться в разных операционных системах.
Пользователи Microsoft Windows (сведения о Macintosh следуют сразу после этих инструкций)
Существует два способа получить доступ к настройкам Windows TCP/IP.
 Первый — через панель управления, второй — через командную строку.
Первый — через панель управления, второй — через командную строку.Панель управления: Доступ к параметрам Windows TCP/IP
Чтобы получить доступ к панели управления , выберите Сеть и удаленный доступ к сети , выберите Свойства для вашего Подключения по локальной сети . Выберите Интернет-протокол (TCP/IP) из списка компонентов и щелкните Свойства 9.Кнопка 0157. Вы должны увидеть диалоговое окно, подобное этому:
Пользователи Windows: Если выбраны Получить IP-адрес автоматически, и Получить адрес DNS-сервера автоматически , то выберите Автоматическое получение IP-адреса и . Автоматически получите DNS на экране консоли Wii и перейдите к шагу 9, чтобы проверить соединение. Если нет, см. «Настройка статического IP-адреса и/или статического DNS» ниже.
Командная строка: доступ к параметрам Windows TCP/IP
Кроме того, пользователи Windows могут получить доступ к настройкам TCP/IP своего компьютера, выполнив на своем ПК следующее:
- Нажмите кнопку «Пуск» в левом нижнем углу вашего компьютера.

- Нажмите «Выполнить».
- Введите «cmd» в поле и нажмите Enter.
- Введите «IPCONFIG /ALL» и нажмите Enter.
Пользователи Macintosh (инструкции для Windows непосредственно предшествуют этим шагам)
Откройте Системные настройки, выберите «Интернет и сеть» и щелкните значок «Сеть» (маленький глобус). Должен появиться следующий экран:
Пользователи Macintosh: если в меню «Настроить:» выбран параметр «Использовать DHCP», а диалоговое окно «DNS-серверы» пусто, выберите «Автоматическое получение IP-адреса» и «Автоматическое получение DNS» на экране консоли Wii и перейдите к шагу 9, чтобы проверить соединение. Если нет, см. «Настройка статического IP-адреса и/или статического DNS» ниже:
Настройка статического IP-адреса и/или статического DNS:
Теперь, когда вы получили IP-адрес вашего компьютера, вы можете создать IP-адрес для своей Wii. приставка. Увеличьте последние три цифры IP-адреса вашего компьютера на одно число (если это, например, 111, измените его на 112) и введите это число на экране ручных настроек консоли Wii.

Введите информацию для маски подсети в консоль Wii точно так же, как она отображается в диалоговом окне Интернет-протокола (TCP/IP).
Введите информацию для шлюза по умолчанию в консоль Wii точно так же, как она отображается в диалоговом окне Интернет-протокола (TCP/IP).
Если выбран параметр Использовать следующие адреса DNS-серверов, выполните следующие действия:
Введите информацию для предпочитаемого DNS-сервера в консоль Wii в точности так, как она отображается в диалоговом окне Интернет-протокола (TCP/IP).
Введите информацию об альтернативном DNS-сервере в консоль Wii точно так же, как она отображается в диалоговом окне Интернет-протокола (TCP/IP).
Значение MTU
MTU, или максимальная единица передачи, указывает наибольшую единицу данных, которую можно отправить по сети. Хотя этот параметр обычно не требуется для связи консоли Wii с беспроводной сетью, если у вас возникли проблемы с подключением или поддержанием соединения, может помочь установка этого значения на «1500».

- Нажмите кнопку «Пуск» в левом нижнем углу вашего компьютера.

 Вероятность этого крайне низкая, но шанс всё равно есть. Так что убедитесь что вы СТРОГО следуете всем указаниям.
Вероятность этого крайне низкая, но шанс всё равно есть. Так что убедитесь что вы СТРОГО следуете всем указаниям. Homebrew позволяет загружать сотни игр с USB-накопителя, которые вы можете выгружать самостоятельно с диска. Это позволяет пиратство, но это не основной задачей.
Homebrew позволяет загружать сотни игр с USB-накопителя, которые вы можете выгружать самостоятельно с диска. Это позволяет пиратство, но это не основной задачей.

 .
.
 Если вы не можете найти свой SSID, попросите того, кто настроил для вас маршрутизатор, или обратитесь к производителю маршрутизатора.
Если вы не можете найти свой SSID, попросите того, кто настроил для вас маршрутизатор, или обратитесь к производителю маршрутизатора. Для получения дополнительной информации о том, как найти ключ WEP или парольную фразу WPA, посетите веб-сайт производителя вашего маршрутизатора. Для получения дополнительной информации о настройках безопасности Wii нажмите здесь.
Для получения дополнительной информации о том, как найти ключ WEP или парольную фразу WPA, посетите веб-сайт производителя вашего маршрутизатора. Для получения дополнительной информации о настройках безопасности Wii нажмите здесь./i.s3.glbimg.com/v1/AUTH_08fbf48bc0524877943fe86e43087e7a/internal_photos/bs/2017/B/T/2lHiPrTqCAgwGam1qTuQ/wii-u-switch.png) Первый — через панель управления, второй — через командную строку.
Первый — через панель управления, второй — через командную строку./i.s3.glbimg.com/v1/AUTH_08fbf48bc0524877943fe86e43087e7a/internal_photos/bs/2021/o/H/fBoOttSEGYxQmtVRVyJg/2011-06-13-wii-u.jpg)

