Как добавлять и редактировать комментарии к видео на YouTube. Включить комментарии ютуб
Как отключить или включить комментарии на ютубе
 Успешность канала и видеоматериалов, размещаемых на нём, определяется количеством просмотров, лайков и положительных комментариев к роликам. Настроение задаётся тональностью комментариев, в них присутствует различная оценка Вашего творчества, нередко прослеживает зависть или откровенный негатив. Поэтому важно знать: как отключить комментарии на ютубе.
Успешность канала и видеоматериалов, размещаемых на нём, определяется количеством просмотров, лайков и положительных комментариев к роликам. Настроение задаётся тональностью комментариев, в них присутствует различная оценка Вашего творчества, нередко прослеживает зависть или откровенный негатив. Поэтому важно знать: как отключить комментарии на ютубе.
Как отключить или включить комментарии на ютубе
Комментарии к прямой трансляции.
Обсуждения во время прямой трансляции представлены в виде чата и включены автоматически. Чат расположен справа от основного окна видео. Как отключить комментарии в ютубе, если Вы уже создали трансляцию: в разделе «начать эфир» в настройках убираете знак флажка в поле «включить чат».

Все комментарии по окончанию трансляции сохраняются в ленте под роликом.
Можно заблокировать комментарии со ссылками:

Отключаем комментарии с телефона.

Как отключить комментарии на ютубе с телефона: Вам необходимо зайти с телефона в ютуб студию (её можно элементарно скачать в Play Market), выбрать видео, затем перейти в раздел «творческая студия» и работать с расширенными настройками:
Включаем обсуждение на ютубе.
Основные способы, как включить комментарии на ютубе:
- на уровне канала,
- на уровне видео.
Сообщения появляются под проигрывателем, для их просмотра достаточно прокрутить скролл вниз. Кроме того, что пользователь пишет свою оценку к видео, он может ответить на сообщения других зрителей видеоролика. Ответы отображаются ветками. Комментарий написанный с нарушениями правил ресурса, отправляется модератором в бан.
Первый вариант позволяет подключить обсуждения ко всем видео Вашего канала:

Второй вариант позволяет работать над обсуждением каждого ролика индивидуально:

При желании комфортного отслеживания появления новых комментариев, Вы можете подключить функцию оповещения. Для этого на ютубе или в Google в настройках аккаунта нажмите на «три точки справа» и выбирайте нужный режим. Узнать точное число комментариев возможно только вручную, так как Youtube Analytic зачастую не успевает их вовремя подсчитать
В заключении, хочется отметить желание канала идти навстречу авторам, позволяя реализовывать желания просматривать, либо отключать наличие обсуждения их видеоматериалов. Кроме того на ресурсе реализована техническая возможность отключить просмотр лайков и дизлайков. Как включить комментарии в ютубе? Этот вопрос для Вас теперь не составит особого труда.
Настройка YouTube комментариев. Новая система комментариев YouTube
Настройка YouTube комментариев. Наконец-то Ютуб ввел новую систему комментариев и предоставил новые возможности:
- Теперь в верхней части списка вы будете видеть сообщения от создателя видео, популярных личностей, прокомментировавших видео, и людей в ваших Google+ кругах.
- Вы можете выбирать, кто увидит ваши комментарии. Либо их увидят все пользователи на YouTube и Google+ , либо только люди в ваших кругах, или пользователи из избранного списка.
- В вашем распоряжении новые инструменты для проверки и одобрения комментариев, до того как они будут размещены на вашем канале. Вы можете блокировать определенные слова или экономить время, за счет автоматического утверждения комментарии от некоторых ваших подписчиков. Это даст вам больше времени для распространения и создания ваших роликов.
Узнайте как создать ютуб канал и правильно его оптимизировать.
Это значительное развитие YouTube в лучшую сторону, так как теперь настройка YouTube комментариев помогает владельцу канала сэкономить время на модерацию.
Итак, новая система комментариев дает новые возможности для владельцев каналов Ютуб. Что же им следует делать и как все правильно настроить?
1. Включите комментарии прямо сейчас.
Если вы отключили комментарии своих видео, то пришло время, что бы их включить. Это можно сделать следующим образом:
1. Щелкните стрелку рядом с кнопкой «Добавить видео» в верхней части страницы.
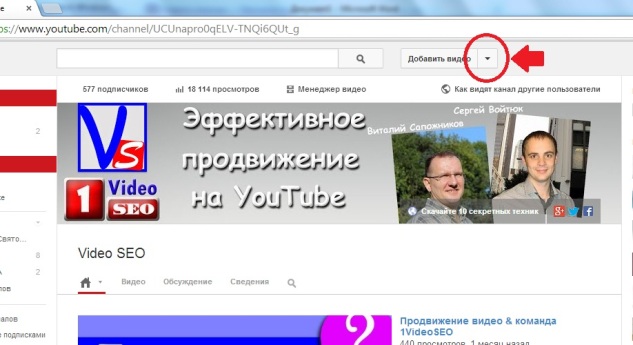
2. Выберите Менеджер Видео.
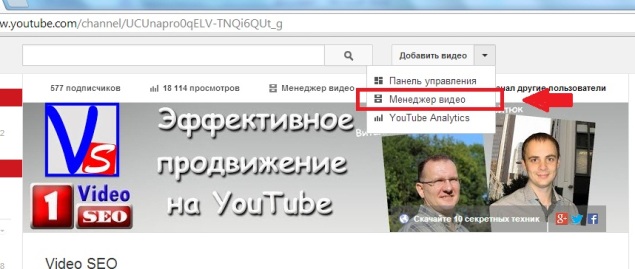
3. Нажмите кнопку «Изменить» под видео, которое вы хотите отредактировать.
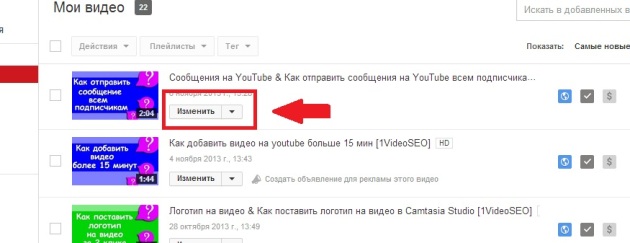
4. Нажмите кнопку «Расширенные настройки».
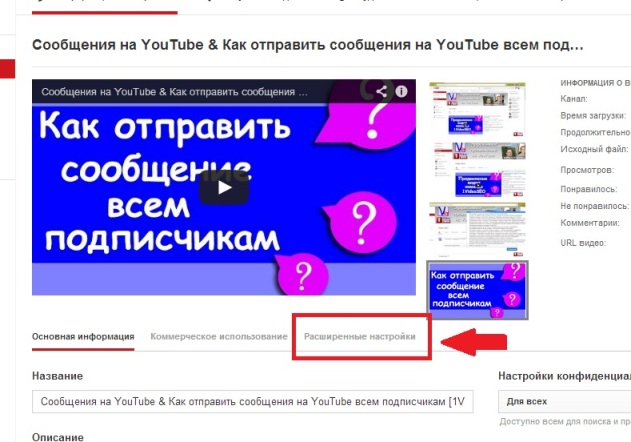
5. Изменить настройки в разделе «Комментарии», затем «Сохранить изменения».
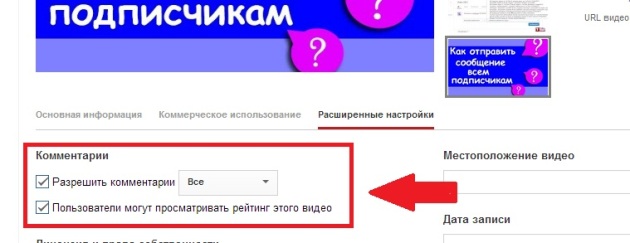
И не волнуйтесь: Теперь у вас есть инструменты от спама (так как настройка YouTube комментариев стала более обширной). Если вы хотите, что бы все комментарии проходили проверку модератором до того, как они будут размещены, то выполните 1-4 шаги (указанные выше). Затем, в разделе «Разрешить комментарии», выберите «Одобрено».
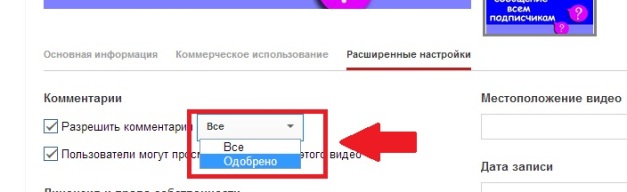 Когда кто-то оставит комментарий, вы получите уведомление по электронной почте, которое направит вас на страницу, где вы можете подтвердить или удалить комментарий.
Когда кто-то оставит комментарий, вы получите уведомление по электронной почте, которое направит вас на страницу, где вы можете подтвердить или удалить комментарий.
2. Включите блок «Обсуждения» на вашем канале
Если вы отключили комментирование на канале YouTube, тогда включите вкладку Обсуждение сейчас . Если же обcуждения включены на вашем канале, вы можете выбрать, когда будут отображаться ваши комментарии: немедленно или после одобрения.
Для того, что бы включить обсуждения:
1. Нажмите на карандаш в правой верхней части страницы и выберите пункт «Изменить настройки обзора».
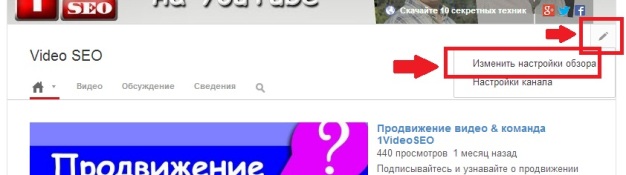
2. Нажмите на кнопку «Включить» а затем сохраните изменения, нажав на «Сохранить».
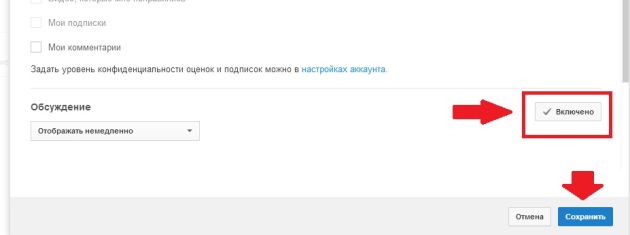
Если дискуссионная вкладка «Обсуждения» включена, другие пользователи YouTube могут оставлять комментарии на вашем канале. И не волнуйтесь : новая настройка youtube комментариев дает вам инструменты по борьбе со спамом и нежелательными комментариями.
Чтобы увидеть возможные действия с оставленными комментариями, нажмите на стрелку в правом верхнем углу комментария на вашем канале.
Настройка YouTube комментариев во вкладке «Обсуждения»:
- «Удалить» — удаляет комментарий с вашего канала YouTube.
- «Пожаловаться» — бан от канала запрещает пользователю оставлять комментарии на вашем канале. Вы можете удалить пользователя из списка запрещенных позже.
Кроме того, вы можете требовать одобрения для всех новых комментариев до их размещения на вашем канале. Когда кто-то оставит комментарии, синий баннер сверху даст вам об этом знать. Затем можно просмотреть комментарий и утвердить либо удалить его. Так же вы можете помечать комментарии для предотвращения спама. Эту функцию вы можете включить в настройках своего канала.
Есть также несколько автоматизированных фильтров. В настройках ваших комментариев, вы можете найти список разрешенных пользователей и пользователей, которым запрещено размещать комментарии на вашем канале.
Что бы их настроить зайдите во вкладку «Сообщество» — «Настройки комментариев»
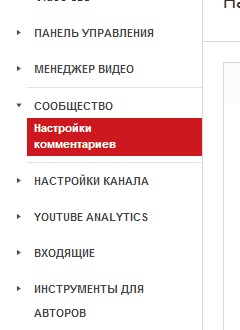
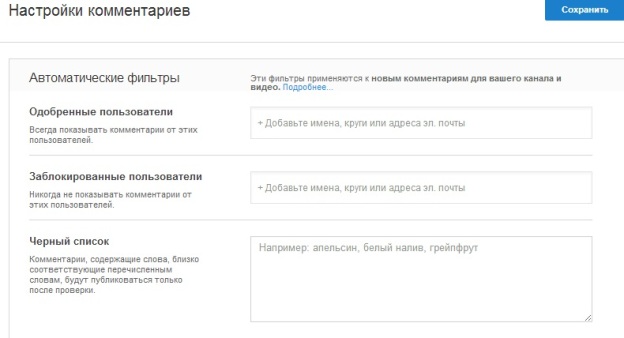
- Одобренные пользователи. Комментарии одобренных пользователей будут автоматически размещаться.
- Заблокированные пользователи. Комментарии заблокированных пользователей никогда не будут показываться на вашем канале.
- Черный список. В настройках комментариев можно указать через запятую список слов и фраз, которые вы считаете недопустимыми. Комментарии близко соответствующие этим фразам будут, в обязательной порядке, предоставлены для вашей проверки и одобрения либо удаления.
- Фильтрация спама. Новая настройка youtube. Если кто-то оставляет комментарий, который выглядит как спам, желтый баннер сверху даст вам об этом знать. Затем можно просмотреть эти комментарии и удалить их, либо одобрить, если они на самом деле не являются спамом.
Теперь Настройка YouTube позволяет облегчить модерацию комментариев на вашем канале и значительно уменьшить спам под видео.
1videoseo.ru
Комментарии к видео на YouTube – публикация и редактирования
Комментарии позволяют легко поддерживать связь с другими людьми на YouTube. Вы можете просматривать обсуждения и добавлять свои отзывы в разделе комментариев к видео на вкладке «Обсуждение» на канале (если владелец канала включил вкладу Обсуждение).
Просмотр комментариев на YouTube
Комментарии, которые наиболее важны для Вас, появляются первыми. В верхней части списка Вы увидите комментарии людей из ваших кругов на Google Plus и других авторов, популярных людей.
Комментарии, которые нравятся многим людям и на который есть много ответов, также будут отображаться в начале:
- Сортировать комментарии. Также вы можете использовать сортировку, благодаря которой в начале списка будут видны последние комментарии. Для более удобного отслеживания, обсуждения группируются в цепочки.
- Комментарии с других сайтов. Записи из Google Plus, со ссылками на видео или каналы, будут также отображаться в комментариях на YouTube с пометкой Google+.
- Модерирование комментариев. На любой комментарий Вы можете пожаловаться, как на спам или нарушение правил. Если же Вы являетесь разработчиком, то можете модерировать комментарии к своим видео на канале при помощи инструментов для модерирования комментариев.
Приложения YouTube для Android и iOS поддерживают еще не все функции новой системы комментирования. Вот некоторые функции, которые еще не доступны:
- В Android:
- Сортировка по последним комментариям.
- В Android и iOS:
Команда YouTube работает над обновлением для этих приложений. Пока Вы можете использовать эти функции, если войдете на мобильную версию YouTube с помощью браузера устройства.
Публикация комментариев
Обновленная система комментариев основана на аккаунтах Google. Если ваш канал еще не был обновлен, узнайте, как связать его с Google Plus для того, чтобы иметь возможность размещать комментарии, а также делать другие вещи, связанные с комментированием.
- Выберите, кто может видеть ваш комментарий. По умолчанию комментарии на YouTube и Google Plus общедоступны. Если вы хотите, то можете размещать свои комментарии только для определенных лиц или лиц из ваших кругов на Google Plus. Таким образом, обсуждение будет иметь более частный характер. Выберите параметр видимости (например, Публичный), чтобы изменить параметры видимости комментариев.
- Используйте форматированный текст. Комментарии на YouTube можно отформатировать с помощью тегов *полужирный* → полужирный, _курсив_ → курсив, -перечеркнутый- → перечеркнутый.
- Добавьте URL. В комментарии вы можете добавить URL. Он будет отображаться как гиперактивная ссылка. URL видео на YouTube отображаются в комментариях, как ссылки с названием фильма.
- Упоминания о разных людях. В своих комментариях Вы можете упоминать о различных людях, приглашая их таким образом, принять участие в разговоре.
- Отправить свой комментарий в несколько мест. Свои комментарии Вы можете использовать в качестве записей в Google Plus. Если Вы это сделаете, в Google Plus будут видны только те, которые вы выбираете. ваши комментарии будут также видны для этих людей в таких местах, как профиль или страница на Google Plus, связанная с вашим каналом. Если вы не хотите предоставлять комментарии в Google Plus, перед его публикацией снимите флажок Опубликовать в Google Plus под комментарием.
Приложения YouTube для Android и iOS поддерживают ещё не все функции новой системы комментирования.
Вот некоторые функции, которые еще не доступны:
- В Android:
- [После входа на страницу Google Plus] Предоставлять доступ только к конкретным лицам и кругам
- В Android и iOS:
- Редактирование комментариев
- Отключение ответов и доступа
Команда YouTube работает над обновлением для этих приложений. Пока Вы можете использовать эти функции через мобильную версию YouTube с помощью браузера мобильного устройства.
Реакция на комментарии
Обновленная система комментариев основан на идентификации Google. Если ваш канал еще не был обновлен, узнайте, как связать его с Google Plus для того, чтобы иметь возможность размещать комментарии, а также делать другие вещи, связанные с комментированием.
Отмечать интересные замечания. Нажмите на значок на странице, чтобы показать, что Вам понравился чей-то комментарий. В приложениях на Android и iOS вы можете отметить, что комментарий интересный после нажатия комментариев. Информация о том, что Вам нравится какой-то комментарий будет опубликован в Google Plus (отображается как +1). Каждый, кто увидит пост, увидит, кто дал ему +1.
Отвечайте на комментарии. Нажмите Ответить под комментарием. В приложениях на Android и iOS нажмите комментарий, чтобы отобразить параметр Ответить. Все ответы сгруппированы в темы под первым комментарием. Они видны для тех же лиц в одних и тех же местах, что и первый комментарий.
Изменить, удалить или ограничить круг читателей, которые видят комментарии. Щелкните стрелку в правом верхнем углу опубликованного вами комментария, чтобы отобразить дополнительные параметры комментариев. В приложениях на Android и iOS, некоторые из этих параметров будут показывать Вам, когда коснетесь комментариев.
Приложения YouTube для Android и iOS не поддерживают всех функции новой системы комментирования.
Вот некоторые функции, которые еще не доступны:
- В Android:
- Оценка комментариев (положительный)
- В Android и iOS:
- Оценка комментариев (отрицательный)
Команда YouTube работает над обновлением для этих приложений. Пока Вы можете использовать эти функции, если входите в мобильную версию YouTube с помощью браузера устройства.
Модерирование комментариев на YouTube
Другие пользователи YouTube могут добавлять комментарии к вашим видео и на вашем канале, если на нем включена закладка – Обсуждение. Как у владельца, у Вас есть некоторые инструменты для модерирования дискуссии.
Что можно сделать с комментариями. Проверьте наличие функции, нажав на стрелку в правом верхнем углу комментария, касающегося вашего канала или фильма.
- Удалить – удаление комментариев с YouTube. Если на комментарий были даны какие-то ответы, то они будут удалены вместе с ним. Если комментарий был опубликован также в Google Plus, то он не будет оттуда удален.
- Сообщить о спаме или нарушении – позволяет сообщить команде YouTube о комментарий, который, по вашему мнению, является ругательным или может рассматриваться как спам.
- Запретить на канале, пользователь не может добавлять комментарии для фильмов и на канале. Вы можете потом удалить этого человека из списка заблокированных пользователей в настройках сообщества.
Утверждение комментариев перед публикацией. Вы можете допускать публикацию комментарии к своим видео или на вашем канале только после их принятия.
- Комментарии к видео – в Менеджере видео, нажмите Изменить под фильмом и нажмите Дополнительные параметры. В параметре Разрешить комментарии выберите Утверждены. Вы также можете выбрать настройки по умолчанию.
- Комментарии на канале, чтобы включить эту опцию на вашем канале, перейдите к настройкам навигации по каналу.
Когда кто-то добавляет комментарий, Вы получите уведомление, а на канале или в фильме появится синий баннер, информирующий о комментариях, которые ожидают утверждения. После проверки комментария, вы можете его принять, удалить или пожаловаться на спам или нарушение правил.
Фильтрация спама. Если кто-то добавляет комментарий, который похож на спам, Вы увидите голубой флаг на канале или рядом с видео. После проверки такого комментария, вы можете удалить его или принять, если в самом деле не будет спама.
В настройках сообщества доступны дополнительные инструменты, которые помогут Вам активно модерировать комментарии.
webznam.ru
О комментариях на YouTube: модерация, фишки, секреты
 Доброго часа! Сегодня речь пойдет о комментариях на YouTube. Вы узнаете, как поставить на модерацию все Ваши видео на канале, как седлать свой комментарий более заметным среди множества других, а также я расскажунекоторые способы продвижения с помощью комментариев.
Доброго часа! Сегодня речь пойдет о комментариях на YouTube. Вы узнаете, как поставить на модерацию все Ваши видео на канале, как седлать свой комментарий более заметным среди множества других, а также я расскажунекоторые способы продвижения с помощью комментариев.
Читайте также:Как форматировать текст в чате скайпаКак определить позиции видео на на YoutubeКак правильно подобрать название к видео на Youtube
Модерация комментариев на YouTube
Видеохостинг YouTube посещает миллионы людей, и некоторые из них не совсем адекватные: кто-то матерится через слово, а кто-то по жизни всем недоволен.
Такие люди могут писать в комментариях разную пошлятину, и оскорблять, как автора, так и других посетителей. Этих неадекватов можно блокировать на своем канале, а комментарии удалять.
Такое часто встречается не только на Ютуб, но и вообще в интернете. На своем канале я все комментарии проверяю, хотя и лень порой этим заниматься.
Правда не всегда полезно удалять даже плохие комментарии. Ведь известно, что в продвижении видео помогает не только оптимизация роликов, но и оставленные комментарии к ним, и чем их больше, тем лучше.
Чтобы включить проверку всех комментариев к видео, надо перейти по следующему пути: «творческая студия» -> «сообщество» -> «настройки сообщества».
В настройках можно поcмотреть одобренных пользователей и заблокированных. Также там можно добавить нежелательные слова в черный спиок. Комментарии с этими словами не будут опубликованы, пока не будут одобрены. Там же можно подключить и проверку всех комментариев.

Можно подключить комментарии и к отдельному видео, если не хотите подключать для всех роликов. Для этого нужно в редакторе видео перейти в расширенные настройки и поставить, или убрать галочку «Разрешить комментарии».
С этим вроде разобрались. Теперь я расскажу, как можно свои комментарии выделить среди других.
Выделяем комментарии жирным, или наклонным шрифтом
Текст в комментариях можно выделять жирным шрифтом, наклонным, или перечеркнутым. Такой комментарий будет более заметным. Смотрите пример

Здесь не работают теги, как в HTML, но у YouTube есть свои метки, с помощью которых можно изменять шрифт:
- Выделяем текст жирным шрифтом с помощью звездочек *жирный текст*.
- Получаем наклонный шрифт с помощью нижнего подчеркивания _наклонный шрифт_
- Подставляем вначале и в конце текста «-», и получаем перечеркнутый текст –зачеркнутый текст-
Другие замечания по комментариям
- Оставляя длинные комментарии к видео, старайтесь важную информацию вместить в 420 символов. Именно такое количество символов открыто для чтения, а остальная часть спрятана за «Читать дальше». 420 символов – это 4 строки текста.Если открытый текст заинтересует посетителя, то большая вероятность, что он дочитает весь комментарий до конца, нажав «Читать дальше».
- При переписке с автором, лучше оставлять отдельный, т. е. новый комментарий, а не отвечать через на его комментарии через тег «ответить». Такие комментарии будут открыты, т. е. видны, а не скрыты за тегом «Показать все ответы».
Продвижение через комментарии
1. С комментариями на Youtue можно делать разные манипуляции для продвижения. Например, Вы оставляете к какому-то видео сообщение, а потом на свое же сообщение отвечаете, но уже с ссылкой на какой-то сайт или партнерскую программу. Это может выглядеть приблизительно так:
| Я бы хотел купить этот планшет, что Вы предлагаете в своем видео, но у него только одна сим карта, а мне нужно 2. Можете что-то посоветовать? |
| Привет! Советую тебе посмотреть это видео http://ссылка. Здесь как раз то, что ты ищешь. |
Может я не совсем удачный пример привел, но выглядит это приблизительно так. В моем примере второй комментарий скорее всего удалит будет удален, чтобы не плодить конкуренцию на своем же канале.
Все должно выглядеть естественно. Комментарии должны быть написаны с разных аккаунтов, а иногда и с изменением своего IP. Отвечать на свой комментарий не стоит сразу, а через какое-то время. Не знаю, насколько это эффективно, но люди эти методы применяют.
2. Если у Вас есть друзья в Google+, то Вы можете с ними делиться своими новыми видео, или просто роликами, которые понравились. Для этого добавляйте в конце комментария «+» и к нему допишите имя пользователя из G+, после чего друг получит уведомление, что Вы его упомянули.
3. Отвечая на комментарии к своему видео, добавляйте ключевые слова.
4. Также не стоит забывать проверять спам на канале.
dvpress.ru
Комментарии YouTube — как управлять отзывами на ваши видео
Здравствуйте, читатели блога Сайт с нуля.
Если на вашем видео канале в YouTube разрешены обсуждения, то пользователи могут оставлять комментарии, а вы – ими управлять, точнее модерировать.
К видео с ограниченным доступом нельзя оставлять комментарии. Эта функция предусмотрена только для роликов с открытым доступом или с доступом по ссылке.
Удаление, жалоба, блокировка
Когда пользователь оставляет комментарий на вашем канале, вы получаете уведомление. Если вы хотите выполнить какое-то действие с комментарием, выберите его и нажмите кнопку в его правом верхнем углу. Появится следующий список:
- Удалить: комментарий будет удален с YouTube.
- Пожаловаться: комментарий будет отмечен как сообщение с недопустимым содержанием или спам.
- Запретить этому пользователю оставлять комментарии на канале: пользователь будет исключен из обсуждений. Позже это ограничение можно будет снять в разделе Настройки сообщества.
Просмотр комментариев, помеченных как спам
Если кто-то пометит комментарий как спам, вы увидите голубой баннер на странице канала или видео. Такой комментарий можно одобрить или удалить.
Комментарии, помеченные как спам, отображаются на вкладке Спам. Чтобы перейти к ней, откройте Творческую студию > Сообщество > Комментарии или просто нажмите на эту ссылку: youtube.com/comments.
Проверка комментариев перед публикацией
Вы можете включить проверку новых комментариев перед публикацией. Вот как это сделать:
Комментарии к видео- Найдите ролик в Менеджере видео.
- Нажмите кнопку Изменить под видео.
- Откройте вкладку Расширенные настройки.
- В меню «Разрешить комментарии» выберите Одобренные.
Откройте «Настройки навигации» и в разделе Обсуждение выберите «Отправлять на утверждение».
Функция проверки потенциально недопустимых комментариев (бета-версия)
Эта функция ещё проходит бета-тестирование и доступна не всем пользователям YouTube.
Если вы включите эту функцию, все потенциально недопустимые комментарии будут автоматически отправляться вам на проверку. Такие записи отбираются по специальному алгоритму, а потом появляются в списке «На рассмотрении». Там вы можете применять к ним разные действия: одобрять, скрывать или жаловаться на них. Таким образом вы тратите на модерирование комментариев меньше времени.
Чтобы настроить передачу потенциально недопустимых комментариев на проверку, следуйте инструкциям ниже.
Как включить функцию для уже опубликованного видео
- Войдите в аккаунт YouTube.
- В Менеджере видео найдите нужный ролик, нажмите «Изменить» и перейдите на вкладку Расширенные настройки.
- В разделе «Разрешить комментарии» в раскрывающемся меню выберите Все, кроме потенциально недопустимых.
Как включить функцию для новых видео или канала в целом
- Войдите в аккаунт YouTube.
- Нажмите на значок канала в правом верхнем углу страницы и откройте Творческую студию.
- В меню слева выберите Сообщество > Настройки сообщества.
- Найдите раздел «Настройки по умолчанию».
- Для новых видео или всего канала укажите Передавать потенциально недопустимые комментарии на одобрение.
Как посмотреть комментарии, переданные на одобрение
- Откройте Творческую студию, перейдите на вкладку Сообщество > Комментарии и выберите Комментарии.
- Перейдите на вкладку На рассмотрении.
- Появится список всех отправленных на одобрение комментариев с отметкой «Потенциально недопустимый».
- Здесь можно одобрить или скрыть комментарий, либо пожаловаться на него.
Когда вы одобряете и удаляете потенциально недопустимые комментарии, функция постепенно совершенствуется. Ваши решения учитываются, и на их основе система более точно отбирает сообщения, требующие рассмотрения. Это позволит вам тратить меньше времени на отслеживание комментариев.
Как настроить порядок отображения комментариев к видео
Порядок отображения комментариев можно выбрать для каждого отдельного ролика. Комментарии могут быть упорядочены по дате добавления или по популярности. Подумайте, какой вариант вам больше нравится, и выберите пункт Сначала новые или Сначала популярные. Вот как найти эти пункты:
- Загрузите новое видео или выберите одно из тех, что у вас есть, и нажмите кнопку «Изменить».
- В разделе Информация и настройки перейдите на вкладку Расширенные настройки.
- Под разделом «Комментарии» вы увидите пункт «Упорядочить» с раскрывающимся меню.
- В меню выберите Сначала новые или Сначала популярные.
- Сохраните изменения.
Также стоит прочитать
sitesnulya.ru
Комментарии на YouTube, их виды и как запретить комментировать ваше видео
Привет, дорогие читатели и гости блога!
Сегодня у нас жара, и не хочется ничего делать, кроме того, чтобы загорать на пляже и купаться в море.
Но, вчера я вам обещала новую порцию знакомства с Ютуб, и я привыкла сдерживать свои обещания.
Поэтому, сейчас я вам покажу на примере своего Ютуб канала, где находятся комментарии вашего канала, какие они бывают, как их фильтровать, а также как можно в некоторых ваших видео запретить оставлять комментарии. А потом можно ехать отдыхать)) Поехали!
Вчера, я вам рассказала, как сделать так, чтобы ваши комментарии красиво выделялись среди остальных. И сегодня мы продолжим тему комментариев, но в другом русле.
Разберем раздел комментариев более подробно.
Где находятся все комментарии вашего канала на YouTube?
Естественно, все мы знаем, что комментарии на Ютубе расположены под каждый вашим видео. Но, вот в чем вопрос: где все комментарии можно посмотреть в одном месте, а не кликать на все видео. Особенно это будет удобно, если вы хотите найти какой-то комментарий, но не помните, под каким видео его написал человек.
Итак, заходите на свой канал Ютуб, в правом верхнем углу вам нужно найти вашу аваторку (фото профиля на Ютуб), нажать на нее. Выйдет окошко, в котором нажмите на надпись ТВОРЧЕСКАЯ СТУДИЯ.
Именно в Творческой студии находятся основные настройки вашего канала, и такие разделы, как:
- панель управления (показывает последние загруженные вами видео, комментарии на канале, статистику)
- менеджер видео (все видео и плейлисты вашего канала, авторские права и т.д.)
- прямые трансляции
- сообщество (комментарии, сообщения, субтитры и прочее)
- канал (монетизация, загрузка видео и прочее)
- YouTube Analytics (аналитика, статистика вашего канала)
- Создать (фонотека, видеоредактор)
Сейчас нас интересует раздел Творческой студии СООБЩЕСТВО, вам нужно на него нажать и далее выбрать КОММЕНТАРИИ.
Именно здесь находятся все комментарии вашего канала. В этом разделе вы можете искать нужные комментарии, одобрять или блокировать их (если это требуется).
Виды комментариев. Как найти нужный комментарий?
Комментарии имеют 3 раздела:
- Опубликованные (они уже отображаются на вашем канале, их видят все)
- На рассмотрении (они комментарии видите только вы, пока вы их не одобрите)
- Спам (комментарии видите только вы, вы их также можете одобрить или удалить; иногда в раздел СПАМ попадают вполне нормальные комментарии, поэтому проверяйте этот раздел тоже)
А также вы можете найти какой-то комментарий по строке поиска, смотрите картинку выше, вам нужно всего лишь вписать туда нужное слово или фазу и нажать на значок лупы справа. Ютуб вам выдаст результаты, которые подходят к вашего поиску.
Если вы помните, к какому видео был комментарий, который вы ищите, просто выберите справа в разделе ВСЕ ВИДЕО нужное вами видео. И Ютуб покажет вам все комментарии к выбранному видео.
Я вам уже говорила про раздел НА РАССМОТРЕНИИ, так вот: вы можете настроить предмодерацию ваших комментариев или даже закрыть возможность комментирования отдельных ваших роликов. Тем самым новые комментарии будут размещены после того, как вы их одобрите. А в случае закрытия комментирования, пользователи не смогут комментировать ваше видео. Как это сделать? Читайте дальше…
Как сделать так, чтобы комментарии к вашим видео на Ютуб были видны только после вашего одобрения (модерации)?
Для этого, зайдите на главную страничку вашего канала. Справа от названия канала, возле кнопки Подписаться на канал есть рисунок шестерёнки, нажмите на него.
Вам выйдет следующее окошко, здесь выберите ВКЛАДКА «ОБСУЖДЕНИЕ» и выберите «Отправлять на утверждение». И нажмите внизу СОХРАНИТЬ. Все готово, теперь все комментарии на вашем канале будут отображаться только посл того, как вы их посмотрите и одобрите к публикации.
Как запретить комментировать видео на Ютубе?
Чтобы другие пользователи Ютуба не могли оставлять комментарии к вашему видео, вам нужно зайти в Творческую студию (как зайти, я показывала в начале статьи), выбрать МЕНЕДЖЕР ВИДЕО, далее ВИДЕО. Выбрать из списка ваших видео, нужное вам, и нажать ИЗМЕНИТЬ (смотрите картинку ниже).
После этого, вам откроется окно настроек вашего видео, сейчас нас интересует вкладка ИНФОРМАЦИЯ И НАСТРОЙКИ (1) — РАСШИРЕННЫЕ НАСТРОЙКИ (2) — КОММЕНТАРИИ (3). Здесь вы можете менять Какие комментарии будут показаны, и как будут упорядочены к видео.
Чтобы запретить комментирование, вам нужно всего лишь убрать галочку с надписи РАЗРЕШИТЬ КОММЕНТАРИИ и нажмите СОХРАНИТЬ.
После этого, когда пользователю Ютуба будут смотреть ваше видео, они не смогут оставить комментарии под ним. А внизу вместо строки комментариев будет надпись КОММЕНТАРИИ К ЭТОМУ ВИДЕО ОТКЛЮЧЕНЫ.
Как фильтровать комментарии на Ютубе?
Зайдите в просмотр интересующего вас видео, и здесь вы можете выбрать два фильтра:
- показывать сначала популярные
- показывать сначала новые
Вот такие 2 фильтра для сортировки комментариев есть на Ютуб.
Завтра выйдет статья на тему: Как написать человеку личное сообщение на Ютубе и где находится личка?
Если у Вас остались какие-то то вопросы по этой теме на YouTube , пишите в комментариях! С удовольствием на них отвечу!
С уважением, Любовь Зубарева
Не забудьте поделиться этой статьей с друзьями, для этого нажмите на кнопки соц.сетей!
Вы можете пропустить чтение записи и оставить комментарий. Размещение ссылок запрещено.
lubovzubareva.ru
Полезные возможности комментариев на Ютуб
Привет, друзья! Сегодня обсудим особенности комментариев на Ютуб, их полезные возможности, а также те фишки, которые появились недавно.
Ниже вы можете посмотреть мое видео на данную тему:
Начнем с нововведений в комментариях
1. Теперь комментарий можно прикреплять сверху. Как это использовать? Например, вы хотите обратить внимание на какую-то важную информацию или в комментах вам часто задают повторяющийся вопрос. Ответьте на этот вопрос отдельным комментарием и прикрепите его вверху списка. Закрепить можно именно отдельный комментарий, а не ответ на чей-то. Таким образом, просматривая комментарии, первым всегда будет виден тот, что вы прикрепили.
Чтобы закрепить, нажмите на значок в виде трех точек рядом с комментом, и в появившемся списке выберите пункт «Прикрепить». Прикреплять комментарий может только владелец канала.

2. Вы можете отметить понравившийся комментарий сердечком. Такая отметка доступна только владельцу канала, обычные лайки и дизлайки также остаются – они доступны и вам, и зрителям.
Выглядит эта опция так: под каждым комментарием есть серое сердечко, если на него кликнуть, оно станет красным и рядом появится ваша аватарка (значок канала).
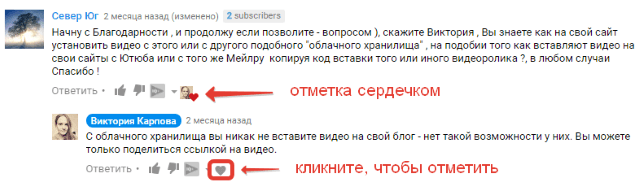
3. Имя автора канала в комментариях выделяется более заметным синим фоном.
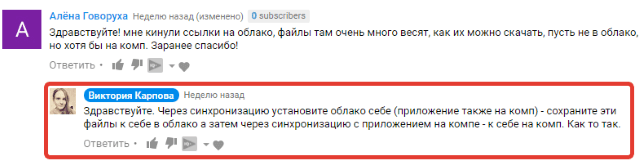
Вот такие новики в комментариях на Ютуб появились недавно.
О прочих настройках в комментариях
Есть и другие настройки комментариев, которые могут быть полезны владельцу канала. О них также расскажу.
Обидные, неадекватные и спамные комментарии можно удалять, как со страницы просмотра видео, к которому они оставлены, так и через Творческую студию своего канала.
В первом случае, опять же, нажимаем на значок в виде трех точек рядом с комментарием и выбираем нужное действие.

Если вы выбираете действие «Заблокировать пользователя», то он попадает в отдельный список и все новые комментарии этого человека будут автоматически скрыты. Находится данный список в «Творческой студии» – раздел «Сообщество» – «Настройки сообщества». Кстати, есть возможность разбанивать пользователей из этого списка.
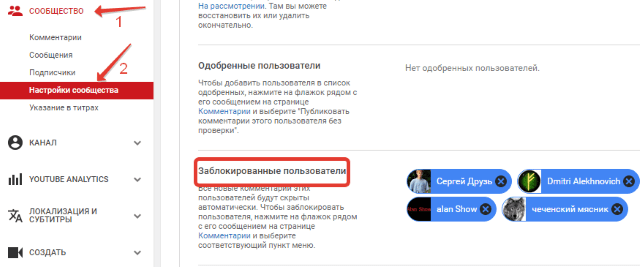
В этом же разделе вы можете назначать модераторов (указав ссылку на канал пользователя). Этот человек сможет удалять комментарии под вашими видео. При этом удаленные им комментарии сохраняются во вкладке «На рассмотрении» (Раздел «Сообщество» – «Комментарии»), откуда вы уже сможете удалить их окончательно или восстановить, если коммент был удален случайно.

Под списком заблокированных пользователей есть блок «Черный список». В нем вы можете указать перечень «неугодных» слов и фраз, комментарии с которыми будут отправляться на проверку, прежде чем станут видны всем зрителям. В список также можно внести комментарии со ссылками, добавив в него слово “*ссылки*”или “*links*”.

Ниже отображаются «Настройки по умолчанию», которые также можно менять.
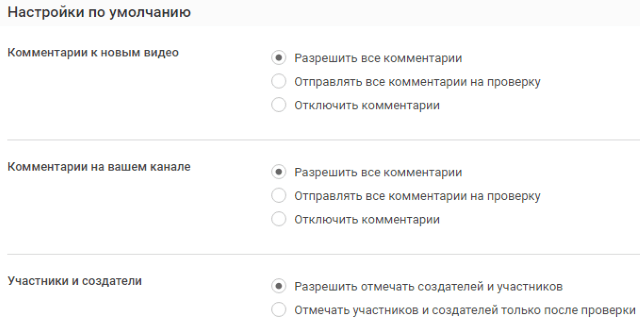
Фильтровать комментарии, отвечать на них и др., вы можете из подраздела «Комментарии» в разделе «Сообщество». Здесь есть три вкладки:
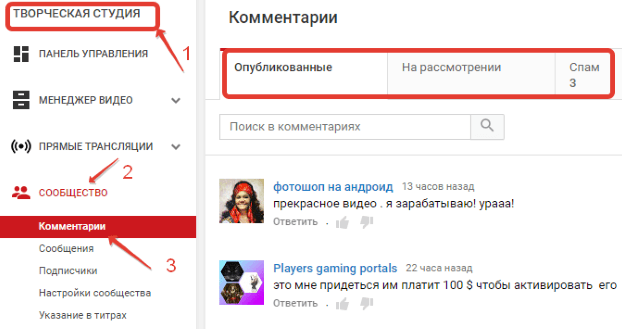
1. «Опубликованные» – все те комментарии, которые уже опубликованы на вашем канале. Напротив каждого из них есть 2 иконки: ведерко – удалить комментарий, и флажок с несколькими действиями:
• Пожаловаться – комментарий помечается как спам или сообщение с недопустимым содержанием. Это сигнал Ютубу в принятии мер к определенному пользователю.
• Заблокировать (человек попадает в отдельный список, об этом было выше).
• Публиковать комментарии этого пользователя без проверки (такой человек также попадает в отдельный список «Одобренные пользователи» в «Настройках сообщества», его комментарии будут отображаться сразу).
• И назначить модератором (об этом тоже уже говорила).
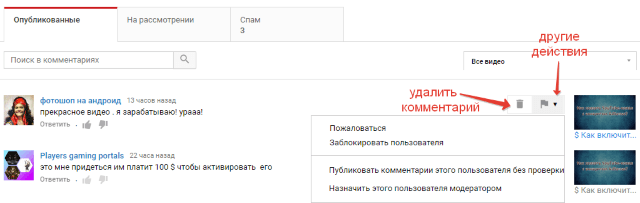
2. На рассмотрении – сюда попадают комментарии зрителей, если в настройках вы указали – «Отправлять комментарии на проверку» перед публикацией, а также комментарии со словами из черного списка. Здесь их можно одобрить, скрыть и др.
3. «Спам» – здесь оказываются комментарии, которые были помечены как спам, или Ютуб автоматически определил их как спамные. Такое бывает, когда в комментарии есть ссылки, один и тот же коммент дублируется несколько раз, этот пользователь оставляет много однотипных комментариев на разных каналах, короткие комментарии – «спасибо автору» и др. Из папки «Спам» комментарии можно одобрить, удалить, пожаловаться, либо заблокировать пользователя.
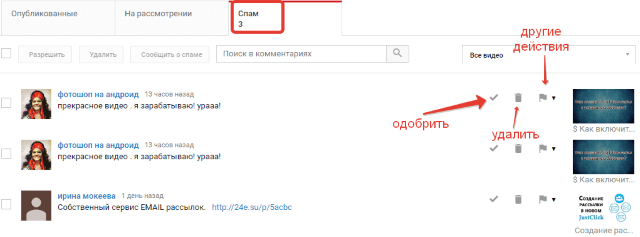
При публикации или редактировании отдельного видео, вы также можете задать некоторые настройки комментариев. Для этого переключитесь на вкладку «Расширенные настройки».
Здесь вы можете отключить комментарии под видео, просто сняв галочку напротив пункта «Разрешить комментарии». Настроить показ комментариев для зрителей – все или только одобренные. А также упорядочить отображение – сначала популярные, или новые. При внесении изменений в настройки видео не забудьте их сохранить!
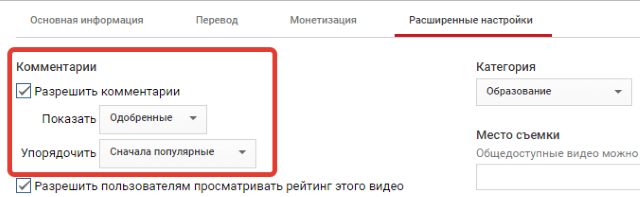
И также есть возможность настроить вкладку «Обсуждение» на главной странице канала. В ней отображаются комментарии, оставленные к вашему каналу. Чтобы ее включить, нужно нажать на шестеренку рядом с кнопкой «Подписаться».

В появившемся окне напротив вкладки «Обсуждение» передвиньте ползунок вправо, чтобы он стал синим. И настройте показ комментариев – сразу или сначала отправлять на утверждение. Нажмите «Сохранить».
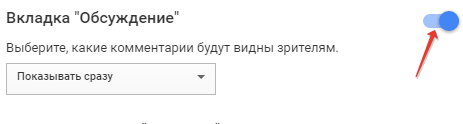
И на десерт…
Выделение комментариев
И вы, как автор канала, и зрители, которые оставляют комментарии на Ютуб, могут выделять отдельные слова, фразы или целые предложения в комментариях при помощи специальных операторов.
Например:
Чтобы выделить текст жирным, перед и после поставьте значки: *ваш текст*
Для курсива используйте нижнее подчеркивание: _ваш текст_
Для зачеркивания используйте дефисы: -ваш текст-
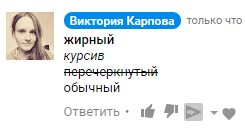
Пока доступны эти основные варианты форматирования. Кстати, они же работают и в Гугл плюс.
Друзья, в статье я рассмотрела основные настройки комментариев, которые будут полезны владельцу Ютуб-канала. Используйте их по назначению. ![]() Если у вас есть вопросы, буду рада на них ответить.
Если у вас есть вопросы, буду рада на них ответить.
Спасибо за внимание!
С уважением, Виктория Карпова
o-zarabotkeonline.ru










