Содержание
Как увеличить FPS в PUBG Mobile?
PUBG довольно требовальна не только на PC, но и на мобильных устройствах. Пользователи бюджетных устройств на процессорах, например, Snapdragon 450 кусают локти, ведь поиграть на высоких настройках с большим количеством кадров у них не получится. Однако есть выход.
С приложением GFX Tool число кадров в PUBG возрастет в два раза. Коллеги из XDA-Developers запустили игру на OnePlus 3 без GFX Tool, PUBG демонстрировала 26 FPS на средних настройках графики. После применения настроек GFX Tool игра стала демонстрировать в среднем 36 кадров в секунду со скачками от 40 до 60 кадров.
Чтобы увеличить FPS в PUBG Mobile первым делом нужно скачать приложение GFX Tool, доступное по ссылке ниже. Далее выставляем параметры, как показано на скриншоте ниже:
Если смартфон не поддерживает Vulkan API, следует убрать данную функцию из настроек GFX Tool. После чего нажимаем на кнопку «Accept» и запускаем PUBG.
Увеличилось ли FPS в игре? Мнением делитесь в Telegram-чате или ниже в комментариях.
- Приложение: GFX Tool
- Разработчик: tsoml
- Категория: Инструменты
- Версия: 1.7
- Цена: Бесплатно
- Скачать: Google Play
- Приложением уже заинтересовались: 903 человека
- Теги
- Google Play
- Операционная система Android
- Приложения для Андроид
Лонгриды для вас
Как изменить шрифт на телефоне. Собрали все способы
Операционная система Андроид славится своей открытостью к любым изменениям. Поэтому владелец смартфона может настроить буквально каждую деталь интерфейса. В частности, допускается изменение шрифта. Зачем это может понадобиться? Во-первых, кто-то видит в таких настройках способ самовыражения или банального украшения оболочки. Во-вторых, подобные манипуляции позволяют адаптировать систему под зрение отдельно взятого пользователя. Так что давайте не будем откладывать дело в долгий ящик и сразу разберемся, как поменять шрифт на телефоне.
Во-вторых, подобные манипуляции позволяют адаптировать систему под зрение отдельно взятого пользователя. Так что давайте не будем откладывать дело в долгий ящик и сразу разберемся, как поменять шрифт на телефоне.
Читать далее
Приложения, которые убивают аккумулятор. У вас они тоже есть
И пусть нам не всегда удается все сделать правильно, но мы стараемся. Я говорю о шагах, которые мы привыкли предпринимать, чтобы максимально продлить срок службы батареи смартфона. Мы пытаемся его правильно заряжать, почти безрезультатно отключать Bluetooth и Wi-Fi или даже отключать указание заряда в процентах. Все это помогает лишь отчасти, ведь на самом деле есть много других вещей, которые заставляют нас подключаться к зарядке чаще, чем можно было бы. Но после прочтения этой статьи многое изменится. В первую очередь потому, что мы узнаем, какие приложения наиболее опасны в этом плане. Ведь они полностью истощают энергию не только при использовании.
Читать далее
Как узнать емкость аккумулятора своего телефона на Android
Для каждого пользователя одной из главных характеристик смартфона является емкость аккумулятора. Она дает примерное представление о том, как долго устройство сможет работать от одного заряда. Чем больше емкость, тем выше потенциал телефона с точки зрения автономности. Поэтому каждому владельцу мобильного устройства нужно знать, какая емкость аккумулятора у его смартфона, в чем она измеряется и как проверяется. Сегодня мы разберем все способы, позволяющие проверить емкость батареи, а также сделаем несколько уточнений, о которых часто забывают пользователи, желающие, чтобы их телефон работал как можно дольше.
Читать далее
2 комментария
Новый комментарий
Новости партнеров
Tesla сделала свой аналог AirPower.
 Но в России есть не хуже и дешевле
Но в России есть не хуже и дешевлеПолосы на экране iPhone 14 Pro. Что делать
Спасибо, Apple, что у iPhone — несъёмный аккумулятор
Приложения Росбанк и Россельхозбанк удалили из App Store. Тинькофф на подходе?
пабг павышение фпс
PUBG ПОВЫШЕНИЕ FPS и ОПТИМИЗАЦИЯ НАСТРОЙКА ГРАФИКИ в ПУБГ 2022
mp3
Как поднять FPS в PUBG на Слабом ПК Ноутбуке Максимальная Оптимизация и Настройка Пубг
mp3
PUBG КАК ПОВЫСИТЬ ФПС И ИЗБАВИТЬСЯ ОТ ФРИЗОВ И ЛАГОВ PUBG МАКСИМАЛЬНАЯ ОПТИМИЗАЦИЯ
mp3
PUBG BATTLEGROUNDS повышение FPS на слабом ПК
mp3
5 САМЫХ ЛУЧШИХ СПОСОБА ПОВЫСИТЬ ФПС В ПУБГ МОБАЙЛ В 2022 ГОДУ
mp3
ПОВЫШЕНИЕ FPS В PUBG МАКСИМАЛЬНАЯ ОПТИМИЗАЦИЯ НА СЛАБОМ ПК 2022
mp3
КАК ПОДНЯТЬ FPS В PUBG ПОВЫШЕНИЕ FPS НА СЛАБОМ ПК ОПТИМИЗАЦИЯ PUBG В 2022 МНОГО ФПС В ПУБГ
mp3
Как Убрать Лаги в Pubg Mobile Как Повысить Фпс в Pubg Mobile
mp3
ПУБГ МАКСИМАЛЬНАЯ ОПТИМИЗАЦИЯ и УВЕЛИЧЕНИЕ FPS НА СЛАБОМ ПК ЛУЧШИЕ НАСТРОЙКИ PUBG
mp3
PUBG МАКСИМАЛЬНАЯ ОПТИМИЗАЦИЯ и ПОВЫШЕНИЕ FPS НА СЛАБОМ ПК ЛУЧШИЕ НАСТРОЙКИ ПУБГ 2022
mp3
КАК ПОВЫСИТЬ ФПС СРАВНЕНИЯ LOW And ULTRA
mp3
ПОВЫШЕНИЯ FPS в PUBG
mp3
КАК ПОВЫСИТЬ ФПС В PUBG В 2022 ГОДУ FPS BOOST PUBG ЛУЧШИЕ НАСТРОЙКИ ДЛЯ PUBG
mp3
как повысить фпс в пубг как повысить фпс в пабг как повысить фпс в пабге
mp3
КАК ПОВЫСИТЬ FPS В PUBG ОПТИМИЗАЦИЯ PLAYERUNKNOWN S BATTLEGROUNDS
mp3
Как Повысить ФПС в Пубг Мобайл и Убрать Лаги в Пабг Мобаил
mp3
3 ТОП СПОСОБА КАК СДЕЛАТЬ 60 ФПС УБРАТЬ ЛАГИ И ФРИЗЫ В PUBG MOBILE как повысить фпс в пубг мобайл
mp3
Как повысить FPS в PUBG Настройка Windows оптимизация
mp3
КАК ПОДНЯТЬ FPS В PUBG ЛУЧШИЕ НАСТРОЙКИ ОПТИМИЗАЦИЯ ПУБГ В 2022 МНОГО ФПС В ПАБГЕ
mp3
КАК ПОДНЯТЬ FPS В PUBG MOBILE КАК УМЕНЬШИТЬ НАГРЕВ И ФРИЗЫ В ПУБГ МОБАЙЛ КАК ПОВЫСИТЬ ФПС
mp3
2019 — Copyright ©
دندنها
ПОВЫШЕНИЕ FPS НА ВАШЕМ ПК — РУКОВОДСТВО ПО УЛУЧШЕНИЮ FPS В PUBG
Делитесь любовью
Привет, геймеры, и добро пожаловать на сайт HouseofGamers. Насколько я знаю, многие из нас ищут хорошие настройки, чтобы играть в PUBG с лучшими настройками, которые мы можем. У нас у всех разные ПК, тогда проверьте и найдите идеальное решение.
Насколько я знаю, многие из нас ищут хорошие настройки, чтобы играть в PUBG с лучшими настройками, которые мы можем. У нас у всех разные ПК, тогда проверьте и найдите идеальное решение.
Давайте начнем с того, как улучшить производительность в PUBG. Получайте удовольствие, и если это поможет, пожалуйста, поделитесь и поставьте лайк 🙂
Содержание:
1.Введение.
2.Требование PUBG.
3.Все необходимые программы.
4.1 Шаг по увеличению производительности-параметры игры
4.2 Шаг по увеличению производительности-Steam
4.3 Шаг по увеличению производительности-Windows
4.4 Шаг по увеличению производительности-диагностика вашего ПК
5.Суммирование
1. Введение.
У многих людей возникают проблемы с достижением приемлемого количества кадров в секунду в Playerunknown’s Battlegrounds.
Вот почему я сделал это руководство, чтобы люди могли играть в гладких и пригодных для игры условиях.
—
Итак, прежде всего:
Вы должны быть терпеливы, получить больше FPS — задача не из легких.
–
Во-вторых:
Вы должны сделать шаги в 100% ничего другого и больше, чем написано.
—
В-третьих:
Если ваш ПК очень старый и не соответствует требованиям PUBG, не ждите пирога в небе,
, особенно когда игра находится в раннем доступе, все еще находится в разработке и постоянно оптимизируется.
2.Требование PUBG.
ЦП
: Intel Core i3 4340 или AMD FX-6300
Графический процессор: Nvidia GTX 660 2 ГБ или AMD Radeon HD 7850 2 ГБ
ОЗУ: 6 ГБ
ОС: 64-разрядная версия Windows 7, Windows 8.1, Windows 10
3.Все необходимые программы.
CPU-Z: идентификация вашего процессора, материнской платы, оперативной памяти.
–
GPU-Z: Идентификация вашей видеокарты.
—
HWmonitor: Информация о температуре вашего GPU и CPU, частоте вашего CPU и GPU и напряжениях (12v, 5v, 3,3v)
—
3DMark: Программа для нагружения CPU и GPU.
(https://www.futuremark.com/support/downloads)
—
MSI Afterburner — это не обязательно, но вы можете контролировать свой fps, температуру, частоту и потребление памяти в режиме реального времени с наложением в игре.
–
Memtest64: Проверить наличие ошибок в оперативной памяти.
—
Coreparkingmanager: с помощью этого инструмента вы разпарковываете свои ядра.
http://coderbag.com/Programming-C/CPU-core-parking-manager
Скорость вентилятора: инструмент для регулировки скорости вентилятора процессорного кулера.
4. Повышение производительности
4.1 Шаг для увеличения возможностей игры.
Установка всех опций на очень низкий уровень — это первое, что мы можем сделать.
Но давайте уточним, что делает каждый из них и как они влияют на производительность.
—
Разрешение: рекомендую установить значение по умолчанию вашего монитора, понизить только если все остальное не помогает.
–
Масштаб экрана: рекомендую поставить значение по умолчанию 100, уменьшать только если все остальное не помогает.
—
Сглаживание краев (сглаживание): как следует из названия, сглаживает края объектов, это довольно требовательный параметр, и я рекомендую понизить его до минимального значения.
—
Окончательная обработка: это довольно требовательный параметр, и я рекомендую понизить его до самого низкого значения.
–
Качество теней: Это требовательный параметр, и я рекомендую понизить его до самого низкого значения (но все края тени будут квадратными), только низкие значения имеют «гладкие» тени и одинаковый диапазон рендеринга.
Текстуры: Это не требовательный вариант, но требует много памяти, если у вас есть:
меньше, чем 2 ГБ: самый низкий.
2 ГБ: низкий/средний
2 ГБ-4 ГБ: средний/высокий
4 ГБ: высокий/ультра.
4 ГБ+: ультра.
—
Эффекты: Это требовательный параметр, и я рекомендую понизить его до самого низкого значения.
–
Листва: самая низкая
–
Поле зрения: самая низкая
4.2 Шаг для увеличения производительности Steam.
Настройка параметра запуска в Steam:
-USEALLAVAILABLECORES: Эта команда заставляет PUBG использовать все доступные ядра вашего процессора.
-refresh 60: эта команда заставляет PUBG обновлять монитор с частотой 60 Гц (если у вас игровой монитор с более высокой частотой обновления, измените значение)
-high: Эта команда заставляет PUBG запускаться с высоким приоритетом.
-sm4-Эта команда заставляет PUBG запускаться в DirectX10.
-malloc=system: эта команда заставляет PUBG запускаться с максимально возможным объемом памяти, доступным для этого приложения.
-d3d10:Эта команда заставляет PUBG запускаться в DirectX10.
Скопируйте все строки, если у вас монитор с частотой 60 Гц: -USEALLAVAILABLECORES-refresh 60-high-sm4-malloc=system-d3d10
Например, у меня монитор с частотой 120 Гц, моя командная строка будет: -USEALLAVAILABLECORES-refresh 120-high-sm4-malloc=system-d3d10
Теперь запустите игру и играйте в матче, если есть проблемы с запуском или работой игры, удалите одну из команд и проверяйте, пока не найдете ту, которая вызывает проблему.
4.3 Шаг для повышения производительности — Windows
Есть способы повысить производительность вашего ПК, настроив ОС:
Виртуальная память
Если у вас меньше 8 ГБ оперативной памяти или 8 ГБ:
Перейдите к: Мой компьютер-> RBM на чистом поле-> свойства-> Дополнительные настройки системы-> производительность-отправки-> Дополнительно-> Виртуальная память-изменение-> выберите все ваши разделы для: Размер, контролируемый системой.
–
Если у вас 16 ГБ или более:
Выберите все разделы для: без файла подкачки.
(при возникновении ошибки «недостаточно памяти» измените виртуальную память на: размер, контролируемый системой)
Разблокировка ядер вашего процессора
Многие процессоры не работают на своей максимальной частоте, поэтому мы используем этот инструмент, чтобы заставить процессор использовать ядра на 100%.
–
Скачать->запустить приложение->нажать обновить->перетащить ползунок на 100%->применить->закрыть приложение.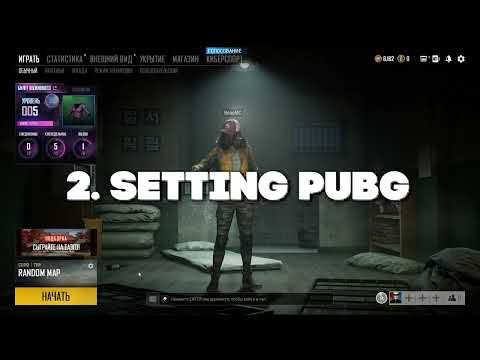
(Повторно это делать не нужно, пока вы не переустановите ОС или не внесете изменения в реестр)
Обновление драйверов и программного обеспечения
Обновите драйверы графического процессора:
AMD: http://support.amd.com/en-us/download
NVIDIA: http://www.nvidia.pl/Download/index.aspx?lang=en
(вы можете проверьте модель своего графического процессора с помощью GPU-Z)
–
Обновите другие драйверы:
Вы должны знать модель и производителя вашей материнской платы, вы можете проверить это с помощью CPU-Z.
Теперь перейдите на веб-сайт производителя вашей материнской платы, найдите свою материнскую плату и загрузите все необходимые драйверы
(скачайте только драйвер для вашей ОС, 64-битную и найдите самую новую версию)
–
Обновите свое окно до: Windows 7, Windows 8, Windows 10:
Центр поддержки-> все настройки-> обновления и безопасность-> проверить наличие обновлений-сделано
4.4 Шаг для повышения производительности — диагностика ПК
Если вы по-прежнему получаете очень низкий fps и FPS падает, даже если вы сделали каждый шаг до этого, есть два варианта:
Во-первых: ваш компьютер недостаточно хорош для поддержки таких игр, и вам нужно дождаться дальнейшего прогресса в оптимизации или обновить аппаратное обеспечение вашего ПК
(если вы хотите, чтобы ваш компьютер работал лучше, пришлите мне личное сообщение, я помогу вам сделать это).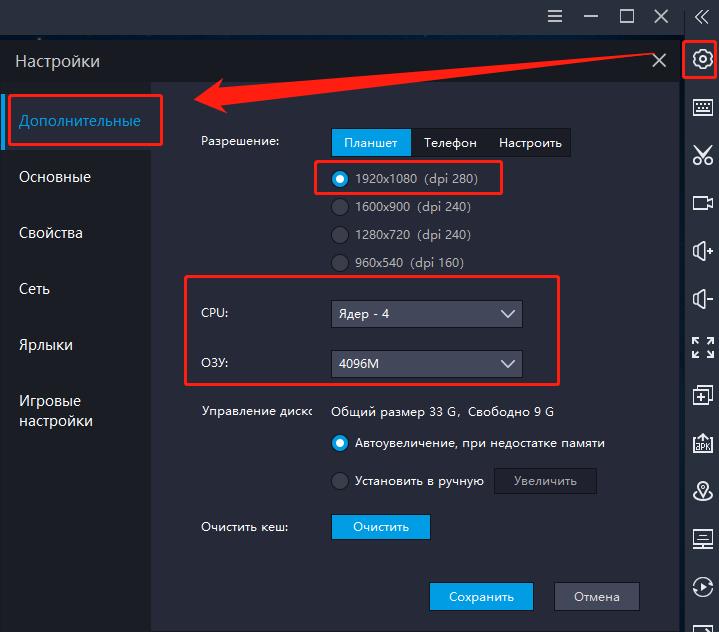
—
Второй: ваш компьютер не работает должным образом, и вам необходимо выполнить диагностику вашего компьютера, чтобы сделать это, выполнив следующие действия:
1.
Загрузите и установите: CPU-Z, GPU-Z, HWmonitor, 3DMark или CineBench.
2.
Запустите все это и нагрузите свой компьютер с помощью 3DMark или CineBench
–
3.
После завершения тестирования с 3dmark проверьте: температуру процессора и видеокарты
(если температура процессора или видеокарты была выше 80 градусов, значит у вас проблемы с охлаждением вашего оборудования)
частота ядер процессора и графического процессора
Проверьте, какой частоты процессора и графического процессора вы должны достичь с помощью CPU-Z и GPU-Z, например, у меня Intel i9 — 7920X, и на веб-сайте Intel написано, что базовая частота составляет 2,9 ГГц, а ускорение — 4,5. ггц 😉 . (Мой процессорный кулер — Thermaltake Floe Riing RGB 360 TT Premium Edition 9.0013 У меня есть графический процессор Asus Rog Strix GTX 1080 11 ГБ ОЗУ
Если ваша тактовая частота была намного ниже, когда ваш графический процессор и процессор были нагружены, это означает, что у вас проблемы с охлаждением вашего оборудования.
4.
Если ваш процессор и графический процессор перегреваются, вы можете отрегулировать скорость вращения вентилятора графического процессора с помощью MSI Afterbuner и скорость вентилятора вашего процессорного кулера с помощью FanSpeed
–
5.
Поиск ошибки ОЗУ с помощью Memtest64 и не перегревается, значит нужно разогнать ПК или дождаться оптимизации PUBG.
Получайте удовольствие от своей ИГРЫ 🙂
PUBG FPS Boost Guide (Советы 2022)
В этой статье я поделюсь лучшими тактиками и настройками решения для тех, кто испытывает такие проблемы, как низкий fps, падение fps, зависание и заикание во время игры в PUBG: BATTLEGROUNDS.
PlayerUnknown’s Battlegrounds существует уже много лет, и в ней по-прежнему много игроков.
Хотя многие обновления оптимизации улучшают производительность игры, есть люди с проблемами FPS.
Need for Speed Unbound Gameplay Tra. ..
..
Включите JavaScript
Как повысить частоту кадров в PUBG? Если вы хотите играть плавно, увеличив FPS в PUBG, внимательно следуйте моим советам.
1) Лучшие настройки графики для PUBG
2) Параметры запуска Steam
3) Обновите графические драйверы
4) Настройки панели управления NVIDIA
5) Настройки AMD Radeon
6) Параметры электропитания
7) Полноэкранная оптимизация
8) Игровой режим
9) Параметры производительности Windows
10) Очистка временных файлов
10) Очистка временных файлов и уменьшение задержки
91)002
МИНИМАЛЬНЫЕ ТРЕБОВАНИЯ К СИСТЕМЕ
Требуется 64-разрядный процессор и операционная система
ОС: 64-разрядная версия Windows 7, Windows 8.1, Windows 100013 Память: 8 ГБ ОЗУ
Графика: NVIDIA GEFORCE GTX 960 2 ГБ / AMD RADEON R7 370 2GB
DirectX: Версия 11
СЕТИ: Широкополосный интернет -соединение
: 3013 GB. РЕКОМЕНДУЕМЫЕ ТРЕБОВАНИЯ К СИСТЕМЕ
РЕКОМЕНДУЕМЫЕ ТРЕБОВАНИЯ К СИСТЕМЕ
Требуется 64-разрядный процессор и операционная система
ОС : 64-разрядная версия Windows 7, Windows 8.1, Windows 10
Процессор : Intel Core i5-6600K / AMD Ryzen 5 16000013 Память : 16 ГБ ОЗУ
Графика : NVIDIA GEFORCE GTX 1060 3GB / AMD RADEON RX 580 4GB
DirectX : версия 110013 Network : широкополосное подключение к Интернету
: 3013 : широкополосное подключение к Интернету
: 3013 .
1) Лучшие настройки графики для PUBG
Установите как можно более низкие настройки видео. Если характеристики вашего ПК плохие, уменьшите все настройки графики. Даже если у вас мощный графический процессор, уменьшите некоторые графические параметры. Вы можете использовать следующие настройки:
Go to Settings > Graphics
| Minimum System | Performance | |
| Render Scale | 70-80 | 100 |
| FPP Camera FOV | 80 | 90 |
| Общее качество графики | Очень низкое | Пользовательское |
| Сглаживание | Medium | |
| Post-Processing | Very Low | |
| Shadows | Very Low | |
| Textures | Medium or High | |
| Effects | Очень низкий | |
| Листва | Очень низкий | |
| Расстояние обзора | 0 | Low or Medium |
| Sharpen | Disable | Disable |
| V-Sync | Disable | Disable |
| Motion Blur | Disable | Disable |
Использование Режим отображения в Полный экран обеспечит вам наилучшую производительность.
Обратите внимание, что опускание Масштаб рендеринга улучшит производительность, но снизит качество текстуры и вызовет размытость или пикселизацию.
Текстуры более высокого качества требуют больше видеопамяти. Вот почему вы должны установить текстур в соответствии с доступной видеопамятью на вашей видеокарте. Если ваш компьютер оснащен мощным графическим процессором, можно выбрать Ultra.
DirectX 11 Enhanced обеспечивает наилучшую производительность для большинства пользователей, но DirectX 12 является лучшим вариантом для видеокарт нового поколения с точки зрения производительности. Поэтому полезно выбрать эти варианты, протестировав их.
2) Параметры запуска Steam
- Перейти к списку игр в библиотеке Steam.
- Щелкните правой кнопкой мыши PUBG BATTLEGROUNDS и выберите Свойства .
- Нажмите Установить параметры запуска на вкладке Общие .

- Введите следующие команды в поле входящего окна.
-maxMem=13000 -high -USEALLAVAILABLECORES -nomansky -NOSPLASH
Установите -maxMem на объем оперативной памяти на вашем компьютере.
Если у вас 16 ГБ оперативной памяти -maxMem=13000
Если у вас 12 ГБ оперативной памяти -maxMem=11264
Если у вас 8 ГБ оперативной памяти -maxMem=7168
9 3) Обновите драйверы Graphics292 90 помогите, если вы обновили графические драйверы вашего компьютера.
Те, у кого есть видеокарты Nvidia , могут загрузить и установить последние версии драйверов видеокарты здесь.
Те, у кого есть видеокарты AMD , могут загрузить и установить последние версии драйверов для видеокарт здесь.
4) Настройки панели управления NVIDIA
- Открыть Панель управления NVIDIA
- Перейдите на вкладку Настройка параметров изображения с предварительным просмотром .

- Нажмите » Использовать мои предпочтения, подчеркнув »
- Переведите полосу в режим Производительность .
- Применить
- Нажмите Управление настройками 3D
- Нажмите Настройки программыДобавить
- Выберите PUBG: BATTLEGROUNDS (TslGame.exe) из списка. оптимизация образца : включено
Фильтрация текстур — качество : высокая производительность
Фильтрация текстур — трехлинейная оптимизация : включено
Оптимизация потоков : Вкл.
Вертикальная синхронизация : Выкл. - Применить
5) Настройки AMD Radeon
Откройте программное обеспечение AMD Radeon и настройте эти параметры:
Перейдите на вкладку Игры.

6) Опции питания
Если процессорного кулера недостаточно, вы можете пропустить эту настройку. Температура процессора может увеличиться на 5-6 градусов.
- Щелкните правой кнопкой мыши значок Windows в левом нижнем углу.
- Щелкните значок Электропитание
- Нажмите кнопку Дополнительные параметры питания справа от открывшегося окна.
- Выберите Высокая производительность на вкладке Предпочтительные планы.
- После этого нажмите ссылку Изменить параметры плана справа от параметра Высокая производительность.
- Нажмите «Изменить дополнительные параметры питания».
- Найдите Управление питанием процессора в списке входящих, щелкните значок + слева от него.

- Набор Минимальное состояние процессора и Максимальное состояние процессора на 100%
- Нажмите OK
7) Полноэкранные оптимизации
- Перейдите в папку, в которой установлена игра.
Пример > E:\SteamLibrary\steamapps\common\PUBG\TslGame\Binaries\Win64 - Щелкните правой кнопкой мыши приложение TslGame.exe в папке Win64 .
- Коснитесь Свойства
- Отметьте Отключите полноэкранные оптимизации на вкладке «Совместимость».
- Нажмите OK
8) Игровой режим
- Чтобы отключить игровой режим Windows 10, щелкните значок Пуск, чтобы открыть меню «Пуск», и откройте Настройки .
- Щелкните значок Игры
- На вкладке Игровая панель установите для параметра «Запись игровых клипов, скриншотов и трансляций с помощью игровой панели» значение Выкл.
 .
. - На захватах , установите для параметра «Запись в фоновом режиме во время игры» значение Выкл. .
- На вкладке Игровой режим установите для параметра «Игровой режим» значение Выкл. .
9) Параметры производительности Windows
- Введите производительность в разделе поиска Windows, нажмите Настройте внешний вид и производительность Windows из результатов.
- Выберите Настройка для лучшей производительности из параметров в открывшемся окне «Параметры производительности».
- Нажмите OK
10) Очистка временных файлов
- Одновременно нажмите клавиши Логотип Windows и R .
- Введите %temp%
- Нажмите клавишу Enter.
- Удалите все в открывшейся папке Temp.
 Вы можете пропустить неудаленные.
Вы можете пропустить неудаленные.
- Еще раз, одновременно нажмите логотип Windows и R ключей.
- Введите temp
- Нажмите клавишу Enter.
- Удалить все в открывшейся папке.
- Еще раз одновременно нажмите клавиши с логотипом Windows и R .
- Введите prefetch
- Нажмите клавишу Enter.
- Удалите все в открывшейся папке Prefetch.
Наконец, очистите корзину.
11) Уменьшить пинг и исправить задержку
- Перейти на страницу ExitLag
- Нажмите кнопку « БЕСПЛАТНАЯ 3-ДНЕВНАЯ ПРОБНАЯ ВЕРСИЯ ».
- Создайте учетную запись.
- Подтвердите адрес электронной почты
- Загрузите и установите ExitLag.
- Запуск ExitLag.
- Найдите Playerunknowns Battlegrounds в приложении ExitLag.
- Выберите Playerunknowns Battlegrounds
- Выберите регион игры
- Нажмите кнопку ПРИМЕНИТЬ МАРШРУТЫ .


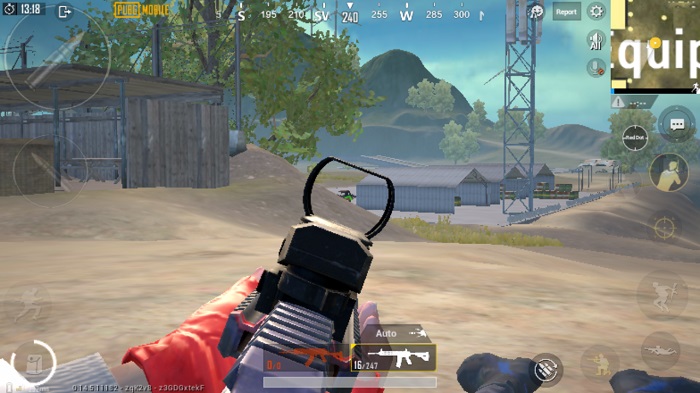 Но в России есть не хуже и дешевле
Но в России есть не хуже и дешевле