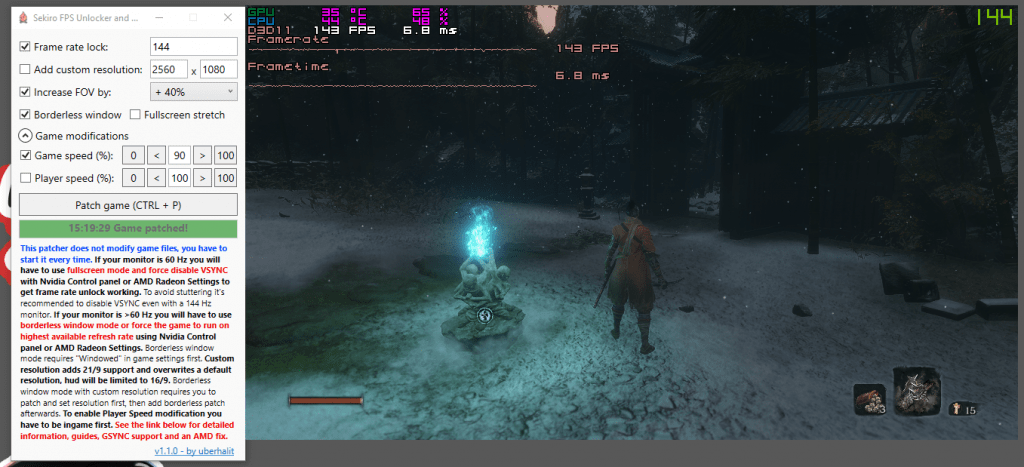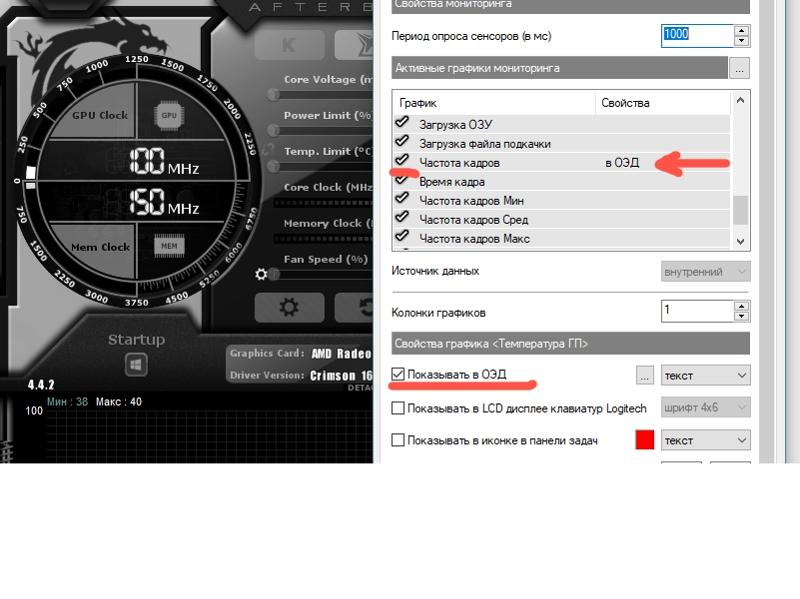Содержание
Во всех играх 60 фпс как убрать ограничение виндовс 10
Содержание
- ФПС залочен на 60. Вин10 (Решено).
- Большую часть ответов на свои вопросы по игре и рекомендации по решению технических и не только проблем можно найти самостоятельно, воспользовавшись Базой знаний игры.
- Как убрать ограничение в 60 FPS в играх в Windows 10
- Как снять ограничение 60 FPS в играх Windows 10
- Панель управления NVIDIA
- AMD Radeon Software Adrenalin Edition
- Оптимизация приложений во весь экран
- Отключение игрового режима Windows 10
- Как отключить наложение Xbox и ограничение 60 FPS в играх Windows 10
- 1. Отключите наложение Xbox в настройках приложения
- 2. Удалите все приложения, связанные с Xbox, полностью
- Как ограничить ФПС в играх Windows 10
- Зачем ограничивать FPS в играх
- Как ограничить FPS в играх
- Панель управления NVIDIA
- Настройки Radeon
- RivaTuner Statistics Server
- Bandicam
- Как повысить ФПС и настроить ускорение в играх на ОС Windows 10, оптимизация
- Как увеличить FPS в играх
- Отключение визуальных эффектов
- Отключение фоновых приложений
- Удаление лишних программ
- Оптимизация пинга в онлайн-играх
- Настройки электропитания
- Очистка диска
- Стороннее ПО для оптимизации работы Windows 10
- Ускорение установки игр
- Видео
ФПС залочен на 60.
 Вин10 (Решено).
Вин10 (Решено).
DxDiag.txt70,03Кpython.log29,8К
DxDiag.txt70,03Кpython.log29,8К
Приветствую всех участников дискуссии!
Большую часть ответов на свои вопросы по игре и рекомендации по решению технических и не только проблем можно найти самостоятельно, воспользовавшись Базой знаний игры.
X: Strv 103B, E 50 Ausf. M, T57 Heavy, Batignolles-Châtillon 25 t, AMX 30 B /// Отметки по технике: III:1 II:15 I:23
IX: AMX 30 1er prototype, Объект 704
Верните возможность фармить льготным танкам! Апните Т-34-3 АДЕКВАТНО!
В общем тоже до недавних патчей фпс был 120, после стал 60. Долго искал причину, все что тут предлагали пробовал. Ничего не помогло. Итого, если винда 10.
Итого, если винда 10.
После фпс вернулся к 120.
В общем тоже до недавних патчей фпс был 120, после стал 60. Долго искал причину, все что тут предлагали пробовал. Ничего не помогло. Итого, если винда 10.
После фпс вернулся к 120.
Вот это помогло. Спасибо. Фпс вернулся к прежним показателям 80-120. Тему можно закрывать. Кстати, потолок 120 фпс, это уже проблема в самой игре. ВГ в самом конфиге сделали ограничение фпс в бою 120, в ангаре 60. Нашел, как снять это ограничение.
Пожалуйста. Вопрос решился не без помощи завсегдатаев нашего форума. Всем участникам темы спасибо за участие в теме и помощь. Приятной Вам всем игры.
Перед поданием заявки настоятельно рекомендую проверить работоспособность клиента без модификации или в безопасном режиме, а также со сбросом графических настроек. Помните, что Компания Wargaming не несёт ответственности и не гарантирует нормальную работу игрового клиента с модифицированными файлами.
Пожалуйста, подробно опишите в заявке, какая у вас проблема и что вы уже пытались делать для её решения и как именно.
Скорость ответа сотрудников на заявку зависит от:
Создание новой или обновление старой заявки приводит к их объединению, в результате чего она смещается в конец очереди на рассмотрение.
Источник
Как убрать ограничение в 60 FPS в играх в Windows 10
В некоторых пользователей появились ограничения в 60 FPS (кадров в секунду) во всех играх после обновления Windows 10. Ранее уже рассматривали, стоит ли включать вертикальную синхронизацию в играх. Её можно включить как в игре, так и в настройках драйверов.
Эта статья расскажет, как убрать ограничение в 60 FPS в играх в Windows 10. Многое зависит непосредственно от игры и железа. В любом случае убеждаемся, что отключена вертикальная синхронизация. И если же её отключение не помогает, пробуйте дополнительные способы.
Как снять ограничение 60 FPS в играх Windows 10
В первую очередь стоит принудительно отключить вертикальную синхронизацию в играх. Непосредственно функция вертикальной синхронизации ограничивает количество кадров в секунду в зависимости от частоты обновления монитора.
Непосредственно функция вертикальной синхронизации ограничивает количество кадров в секунду в зависимости от частоты обновления монитора.
Как всегда, рекомендуем обновить драйвера видеокарты. По возможности обновить до последней версии Windows 10. Даже если же в самой операционной системе были ошибки обновление их исправит.
Панель управления NVIDIA
Перейдите в Панель управления NVIDIA > Параметры 3D > Управление параметрами 3D. Изменить значение глобального параметра Вертикальный синхроимпульс на Выключено.
В принципе можно Глобальные настройки для всех игр сразу или Программные настройки для отдельного приложения из списка. В любом случае изменяем значение вертикального синхроимпульса.
AMD Radeon Software Adrenalin Edition
Перейдите в Настройки Radeon > Настройки > Видеокарта. Значение параметра Ждать вертикального обновления устанавливаем Всегда выключено. В разделе Игры > Компьютерные игры можно настроить вертикальную синхронизацию каждого приложения.
В разделе Игры > Компьютерные игры можно настроить вертикальную синхронизацию каждого приложения.
Обратите внимание! Возможно, Вы используете функцию Radeon Chill, которая ограничивает частоту кадров для уменьшения энергопотребления и выделения тепла. Её также нужно будет отключить. Смотрите подробней: Настройка AMD Radeon Software Adrenalin 2020 Edition.
Оптимизация приложений во весь экран
В некоторых ситуациях наблюдается ограничение частоты кадров даже без использования вертикальной синхронизации. Встречался баг с ограничением FPS в играх Windows 10. Интересно то что после перехода в оконный режим ограничение убирается.
Откройте Свойства нужного приложения, выбрав соответствующий пункт в контекстном меню. Теперь перейдите в раздел Совместимость и установите отметку Отключить оптимизацию во весь экран.
В принципе точно не помешает запуск игры от имени администратора Windows 10. Достаточно отметить соответствующий пункт в указанном выше разделе. Это убирает все ограничения, которые касаются прав.
Достаточно отметить соответствующий пункт в указанном выше разделе. Это убирает все ограничения, которые касаются прав.
Отключение игрового режима Windows 10
В некоторых версиях операционной системы проблемы с ограничением FPS вызывал непосредственно игровой режим. А более точно то недоработанная функция записи игрового процесса. Сейчас уже всё работает как положено. Но если никакие способы не помогают, можете попробовать её отключить.
Перейдите в расположение Параметры > Игры > Меню игры. Перетяните ползунок Записывайте игровые клипы, делайте снимки экрана и транслируйте их с помощью меню игры в положение Отключено.
Теперь в разделе Клипы перетягиваем в Отключено значение Вести запись в фоновом режиме, пока идёт игра. На слабых компьютерах вовсе не рекомендуется использовать фоновую запись. Это может повлиять на качество игры.
Ну и собственно в категории Игровой режим отключаем Режим игры.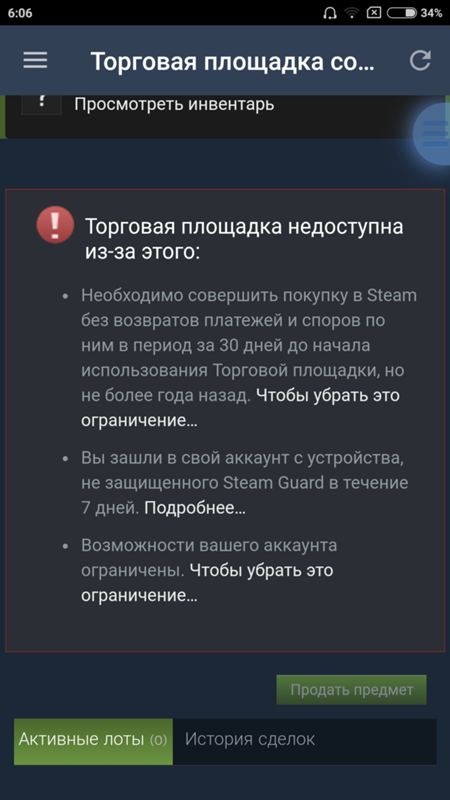 Когда режим игры включён, система Windows оптимизирует компьютер для игры. Насколько он полезный для Вам можно увидеть только на практике в прямом сравнении.
Когда режим игры включён, система Windows оптимизирует компьютер для игры. Насколько он полезный для Вам можно увидеть только на практике в прямом сравнении.
Источник
Как отключить наложение Xbox и ограничение 60 FPS в играх Windows 10
Оверлей из приложения Xbox в Windows 10 позволяет снимать скриншоты и делать видеоролики из игр. К сожалению, в некоторых играх он ограничивает частоту кадров до 60 из-за принудительной синхронизации по вертикали. Итак, как вы отключите этот оверлей?
Мы можем исключить оверлей не только тогда, когда что-то блокирует количество кадров в секунду, но и когда это нас беспокоит. Теоретически это неплохо, потому что мы можем использовать его, чтобы сделать быстрый видеоролик об игре или сделать снимок экрана. На практике, однако, все иначе — многие люди сообщают, что наложение может обеспечить вертикальную синхронизацию и ограничение до 60 FPS, а в играх, таких как Counter-Strike или DOTA 2, не рекомендуется.
1. Отключите наложение Xbox в настройках приложения
Первый способ — отключить наложение в настройках приложения Xbox. Для этого перейдите в меню «Пуск» и затем найдите приложение Xbox.
Мы начнем его и дождитесь, когда вы войдете в наш профиль. После включения приложения Xbox введите этот параметр, используя значок шестеренки в левом нижнем углу экрана.
После ввода настроек перейдите на вкладку «Видеорегистратор из игры», а затем отмените выбор всех доступных параметров. После снятия отметки с первого варианта «Возьмите скриншот с помощью игр с DVR» немедленно исчезните все остальные.
Теперь оверлей выключен и не должен вызывать проблем. Однако, если приложение Xbox по-прежнему влияет на наши игры и ограничивает количество FPS, мы можем попытаться полностью стереть системное приложение в Windows 10.
2. Удалите все приложения, связанные с Xbox, полностью
Запустите меню «Пуск» и затем выберите параметр «PowerShell». После этого щелкните его правой кнопкой мыши и выберите «Запуск от имени администратора».
Дождитесь загрузки PowerShell и введите следующую команду:
Get-AppxPackage * xbox * | Remove-AppxPackage
Подтвердите его нажатием Enter и дождитесь, когда PowerShell запустит пакеты, связанные с Xbox. На экране может появиться красное сообщение об ошибке, но вы должны его игнорировать. В конце концов, мы закрываем окно PowerShella и перезапускаем систему — приложение Xbox больше не должно быть на нашем компьютере.
Источник
Как ограничить ФПС в играх Windows 10
Ограничение ФПС в играх может продлить не только время работы ноутбука от батареи, но и продлить жизнь комплектующих. Не всегда Вашей видеокарте нужно работать на максимум. На значение ФПС влияет всё: начиная от видеокарты, процессора и оперативной памяти и вплоть до рабочих температур комплектующих.
Эта статья расскажет, как ограничить ФПС в играх на Windows 10. FPS — это количество кадров в секунду в игре, которое способна показать система в целом. Смотрите: стоит ли включать вертикальную синхронизацию в играх. Она также ограничивает количество кадров в секунду в зависимости от частоты обновления монитора.
Она также ограничивает количество кадров в секунду в зависимости от частоты обновления монитора.
Зачем ограничивать FPS в играх
Спросите, как ограничение количества кадров может продлить жизнь видеокарты? Всё просто. Например, без ограничения в игре World Of Tanks (максимальные настройки) моя ASUS STRIX RX580 в паре с процессором AMD Ryzen 3600 выдаёт 140 кадров, и греется до 72 °C.
Монитор, с частотой обновления всего 60 Гц, хотя он и большой и время отклика 2 мс. Ограничиваю FPS остановившись на значении 75 кадров в секунду. Рабочая температура сразу же снизилась на 60 °C. Уменьшится не только температура видеокарты, но и процессора.
Логично, что процессор будет меньше загружен. А значит энергопотребление системы в целом будет немного уменьшено. Интересно то, что в игровом процессе ничего не теряется. Можно отметить следующие преимущества ограничения FPS в играх:
Согласитесь, Вам не нужно полноценных 144 кадра в секунду на мониторе с частотой 60 Гц.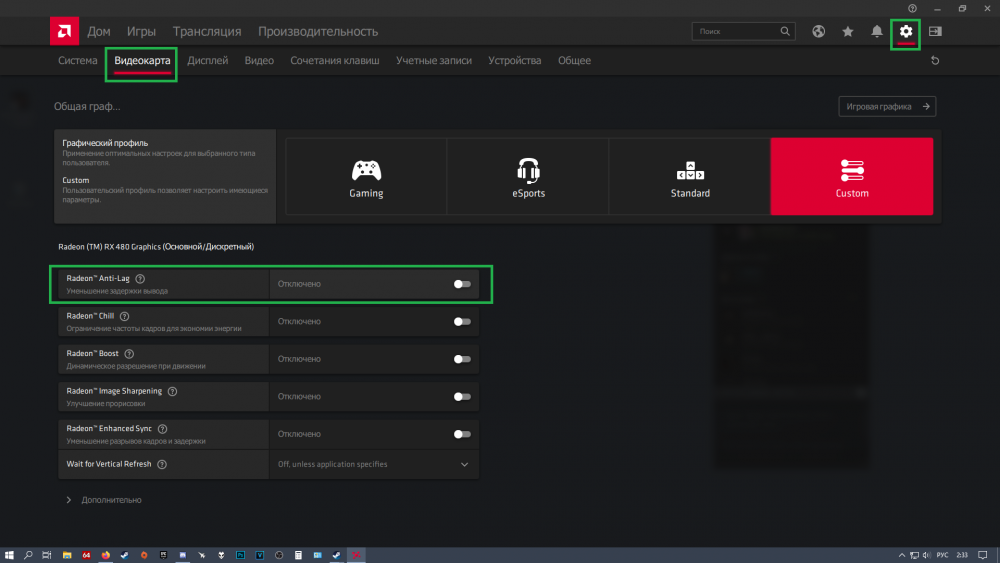 В свою очередь, видеокарта работает на 100%, чтобы выдавать 144 кадра, которые Вы не можете увидеть. Ограничение в 75 кадров в первую очередь снижает нагрузку на видеокарту.
В свою очередь, видеокарта работает на 100%, чтобы выдавать 144 кадра, которые Вы не можете увидеть. Ограничение в 75 кадров в первую очередь снижает нагрузку на видеокарту.
Как ограничить FPS в играх
Панель управления NVIDIA
Перейдите в раздел Панель управления NVIDIA > Параметры 3D > Управление параметрами 3D. Измените значение параметра Max Frame Rate на On и укажите максимально допустимое значение FPS.
Настройки Radeon
Технология Radeon Chill уменьшает частоту кадров, когда пользователь неактивен и быстро увеличивает её во время активных действий. Ограничение частоты кадров используется для уменьшения энергопотребления и выделения тепла.
Перейдите в раздел Настройки Radeon > Игры > Компьютерные игры. Выберите нужную игру (в которой будем ограничивать значение ФПС) и перетяните ползунок Radeon Chill в положение Включено.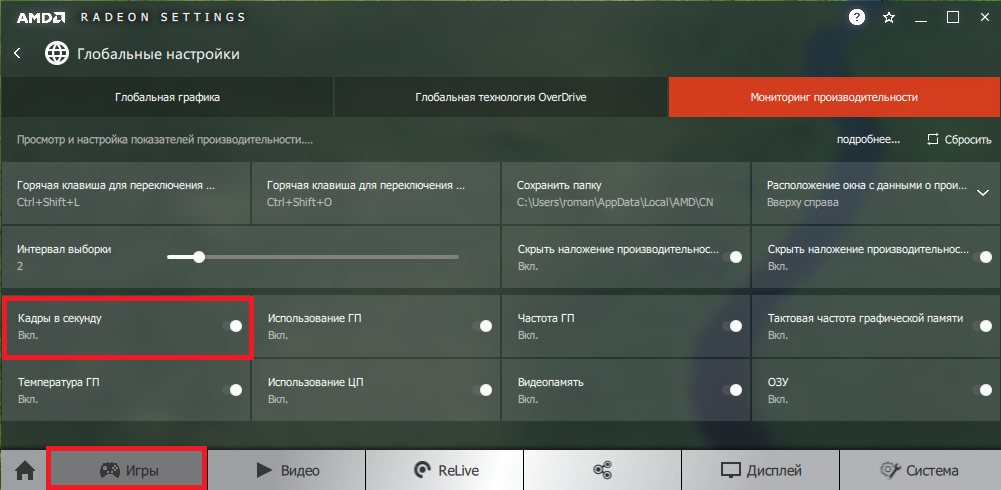
Укажите значение Минимальной и Максимальной кадровой частоты, кадров/с. В динамичных сценах будет задействовано ограничение максимальное, в более спокойных сценах минимальное значение.
RivaTuner Statistics Server
В окне RivaTuner достаточно установить значение Framerate limit на уровне обновления монитора, например, 60 или 75. Без потери в картинке игрового процесса понижаем нагрузку на видеокарту.
Ограничение частоты/времени кадров позволяет переключаться между этими режимами. В режиме ограничения времени кадров предел задаётся как целевое время с точностью до 1 микросекунды.
Bandicam
Это компактная программа записи экрана, которая может записывать всё, что происходит на Windows 10. Можно выполнить запись определённой части экрана или игр, использующих графические технологии DirectX/OpenGL/Vulkan.
Перейдите в раздел FPS и установите отметку Ограничивать до и укажите значение. Снимите отметку Только при записи и установите Клавишу ограничения. С её помощью можно будет быстро включить ограничение.
Снимите отметку Только при записи и установите Клавишу ограничения. С её помощью можно будет быстро включить ограничение.
Источник
Как повысить ФПС и настроить ускорение в играх на ОС Windows 10, оптимизация
Стабильность гейминга напрямую определяется такой величиной, как FPS. Она обозначает частоту обновления изображения. И чем выше FPS, тем комфортнее ощущается игровой процесс. К сожалению, не все компьютеры выдают максимальные показатели. Однако существует несколько инструкций, как повысить ФПС в играх на операционной системе Windows 10. Воспользовавшись ими, геймер ощутит прирост как в оффлайне, так и в онлайн-баталиях.
Как увеличить FPS в играх
Самый простой способ достичь максимального показателя частоты кадров – купить современный компьютер с мощным «железом». Разумеется, такое решение проблемы никого не устроит, поэтому стоит принять во внимание 3 главные рекомендации, которые помогут увеличить FPS даже на относительно слабом устройстве.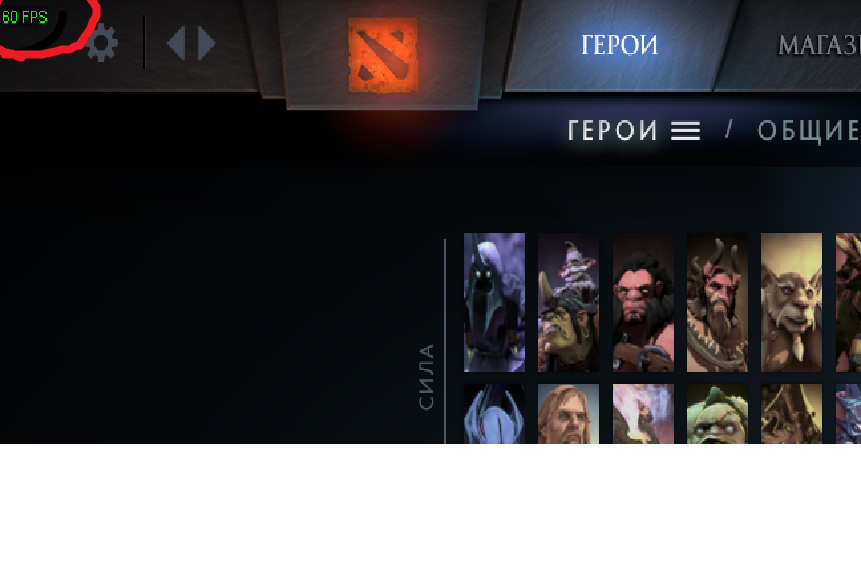
На заметку. Число кадров в секунду зависит не только от возможностей компьютера, но и от самой игры. Чем она проще, тем стабильнее будет показатель.
Отключение визуальных эффектов
В процессе гейминга ресурсы компьютера расходует не только игра, но и сама операционная система. Особенно это касается устройств на базе требовательной Windows 10.
Чтобы снизить процент потребления ресурсов и тем самым поднять FPS в игре, рекомендуется отказаться от визуальных эффектов ОС:
После изменения параметров подавляющее большинство ресурсов компьютера будет отдано игре, и вы сможете ощутить намного более комфортный гейминг благодаря повышению частоты обновления картинки.
Отключение фоновых приложений
Вне зависимости от того, установлена ОС на ноутбуке или стационарном компьютере, ресурсы устройства активно потребляют фоновые процессы. Это приложения, работающие по принципу автозагрузки. Они автоматически открываются вместе с включением ПК. Для повышения производительности их нужно деактивировать:
Для повышения производительности их нужно деактивировать:
Далее останется повторить операцию для всех программ, которые отображаются в списке автозагрузки. Когда будут прекращены фоновые процессы, геймер ощутит, что играть стало намного комфортнее.
Удаление лишних программ
Еще один способ оптимизировать игровой процесс – избавиться от лишних программ. Это может быть как редко используемое приложение, так и по-настоящему вредоносное ПО, влияющее на работоспособность устройства:
Удалив лишние программы, вы не только ускорите работу компьютера, но и освободите место во внутренней памяти устройства. После этого не забудьте перезагрузить ПК.
Оптимизация пинга в онлайн-играх
В процессе онлайн-сражений важна не только производительность компьютера, но и показатель ping. Им обозначается время задержки от момента нажатия пользователем определенной кнопки до совершения действия в игре. Чем ниже пинг, тем лучше. И оптимизировать параметр можно несколькими способами.
Настройки электропитания
Первым делом необходимо настроить электропитание таким образом, чтобы компьютер работал на максимальных оборотах, отдавая предпочтение играм:
Новые настройки позволят уменьшить задержку, а также увеличить частоту кадров во время игрового процесса. Но, чтобы изменения вступили в силу, понадобится перезапустить компьютер.
Очистка диска
Повышение частоты обновления изображения в онлайн-играх становится следствием очистки жесткого диска от мусора.
Также для избавления от лишних файлов можно воспользоваться приложением CCleaner. Оно доступно для бесплатного скачивания и позволяет выполнить глубокую очистку ПК.
Стороннее ПО для оптимизации работы Windows 10
Максимальная производительность компьютера – это результат, которого сложно добиться исключительно встроенными средствами ПК. Параллельно с соблюдением рекомендаций, обозначенных ранее, рекомендуется воспользоваться сторонним ПО. Среди хорошо зарекомендовавших себя программ выделяются следующие:
Обратите внимание, что не все из выделенных приложений предоставляются на бесплатной основе. Однако платить за подписку совершенно не обязательно. Даже бесплатные утилиты вроде Game Gain или Game Buster отлично справляются со своей задачей, оптимизируя игровой процесс.
Однако платить за подписку совершенно не обязательно. Даже бесплатные утилиты вроде Game Gain или Game Buster отлично справляются со своей задачей, оптимизируя игровой процесс.
Ускорение установки игр
Наряду со стабильностью гейминга важную роль играет скорость установки игр. Порой, чтобы поиграть в любимый проект, человеку приходится ждать 1-2 часа, пока установятся все компоненты. Чтобы сэкономить время, рекомендуется действовать по инструкции:
Важно. В процессе установки некоторых игр принимает участие не один, а сразу два процесса. Для обоих из них нужно выставить максимальный приоритет.
Увеличение приоритета заставит компьютер отдать все силы на обработку файлов игры и ее установку. Это поможет быстрее завершить инсталляцию необходимого проекта, но, в то же время, замедлит работу параллельных процессов.
Источник
Видео
Как убрать ограничение 60 FPS в Windows 10? 100{9475f9d93f3fea1fa6dabd3ecc518a4d2e0ed0a69e4b92b9c4f589f5d7bde433} Решение
КАК УБРАТЬ ОГРАНИЧЕНИЕ FPS В ИГРАХ НА WINDOWS 10
Как убрать 60 fps ! 100{9475f9d93f3fea1fa6dabd3ecc518a4d2e0ed0a69e4b92b9c4f589f5d7bde433} РЕШЕНИЕ как убрать ограничение !!!!
Как убрать ограничение 60 FPS в Windows 10? 100{8bdda93744c1081c034dd15ad6ea921469b4ca7cdbbe96fb6e4183a3136a2e06} Решение 2022
Устраняем лок на 60 фпс/ Fix the lock 60 fps Windows 10
Как убрать ограничение fps 60 рабочий способ!
CS GO НА НОУТБУКЕ 60 FPS WINDOWS10 КАК ИСПРАВИТЬ?
CS GO на ноутбуке 60 fps windows 10 Как исправить ? ноутбук Acer Aspire 5755g i5-2430m 12gb gt 540m
Ограничение кадров на ноутбуке 60 FPS [РЕШЕНИЕ]
Ограничение 60 fps в играх windows 10 (Решение 100{8bdda93744c1081c034dd15ad6ea921469b4ca7cdbbe96fb6e4183a3136a2e06})
Как убрать ограничение ФПС в КС:ГО
Как убрать ограничение ФПС в КС:ГО или поставить его при необходимости? Несмотря на то, что настройка скрыта на первый взгляд, вы можете получить доступ к смене показателя частоты кадров.
Как включить и убрать ограничение фреймрейта
Мы будем говорить о том, как поставить ограничение ФПС в КС:ГО и снять его при необходимости. Почему так важно уметь управлять частотой смены кадров? Этот показатель отвечает за качественную передачу картинки, плавную анимацию, подачу изображения без лагов и провисаний. Если в игровой процесс закрадываются неприятные ошибки, нужно поработать с фреймрейтом – иначе вы не сможете нормально играть! Можно забыть о достижениях, ваши глаза устанут, никакого удовольствия от процесса вы не получите.
Повысить ФПС в Фортнайт возможно, узнай здесь как
Чтобы разобраться, как выключить ограничение ФПС в КС:ГО, нужно научиться открывать консоль – именно с ней мы будем работать. Поэтому необходимо сделать следующее:
- Войдите в игру и нажмите на шестеренку настроек на панели слева;
- Перейдите на вкладку «Настройки игры»;
- Найдите иконку «Включить консоль разработчика» и выберите значение «Да».
Готово! Чтобы вызвать консоль на экран, достаточно будет нажать клавишу ~ или Ё, таковы настройки по умолчанию. Скоро вы сможете отключить ограничение ФПС в CS:GO.
Скоро вы сможете отключить ограничение ФПС в CS:GO.
Есть и второй способ вызвать консоль – подходит тем, кто пользуется десктопным клиентом Steam (если покупали игру через встроенный магазин).
- Откройте приложение и перейдите в библиотеку;
- Найдите название игры в меню слева, кликните правой кнопкой мышки;
- В открывшемся меню выберите вкладку «Свойства» и оставайтесь в разделе «Общие»;
- Нажмите на кнопку «Установить параметры запуска» и введите в открывшуюся строку команду ~console;
- Не забудьте сохранить внесенные изменения кликом по соответствующей кнопке. Обязательно перезапустите игру (если она была открыта)
Как пользоваться
Сейчас можно разбираться, как отключить ограничение ФПС в КС:ГО или включить его. С консолью работать очень легко, просто вводите команды в строку снизу и жмите на кнопку «Enter».
Первое, что необходимо сделать – ввести команду «net_graph 1» (без кавычек), чтобы счетчик появился в нижнем правом углу.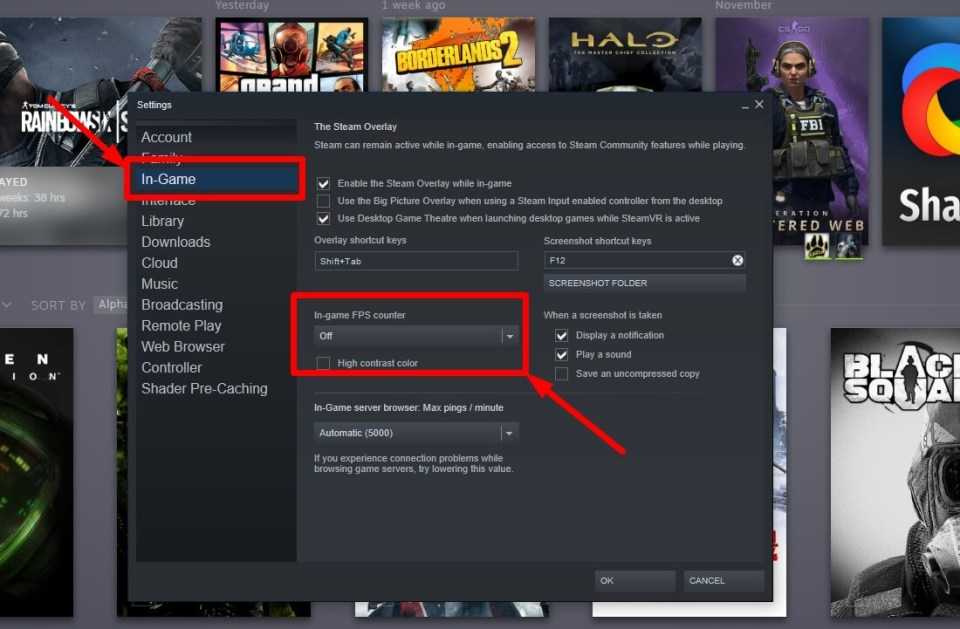 Это очень удобно, когда вы хотите настроить показатель частоты кадров и постоянно отслеживать фреймрейт, чтобы вовремя установить или убрать ограничение FPS в CS:GO.
Это очень удобно, когда вы хотите настроить показатель частоты кадров и постоянно отслеживать фреймрейт, чтобы вовремя установить или убрать ограничение FPS в CS:GO.
Важно: вы можете воспользоваться командой «net_graph 0», чтобы отключить счетчик, когда необходимость в использовании отпадет.
А теперь о том, как сделать ограничение ФПС в КС:ГО. Вы должны понимать, на какой цифре хотите остановиться. Предположим, нужно ограничить частоту смены кадров показателем 50.
- Вписывайте в консоль команду fps_max 50;
- Жмите на кнопку ввода.
Как вы понимаете, можно поставить любое число – просто замените 50 на подходящую цифру.
Из этого вытекает ответ на следующий вопрос, как снять ограничение ФПС в КС:ГО и значительно повысить показатель (насколько позволяют возможности оборудования).
- Опять обращаемся к консоли и пишем команду fps_max 500.
Число 500 взято произвольно – это очень высокий показатель, до которого игроку не добраться.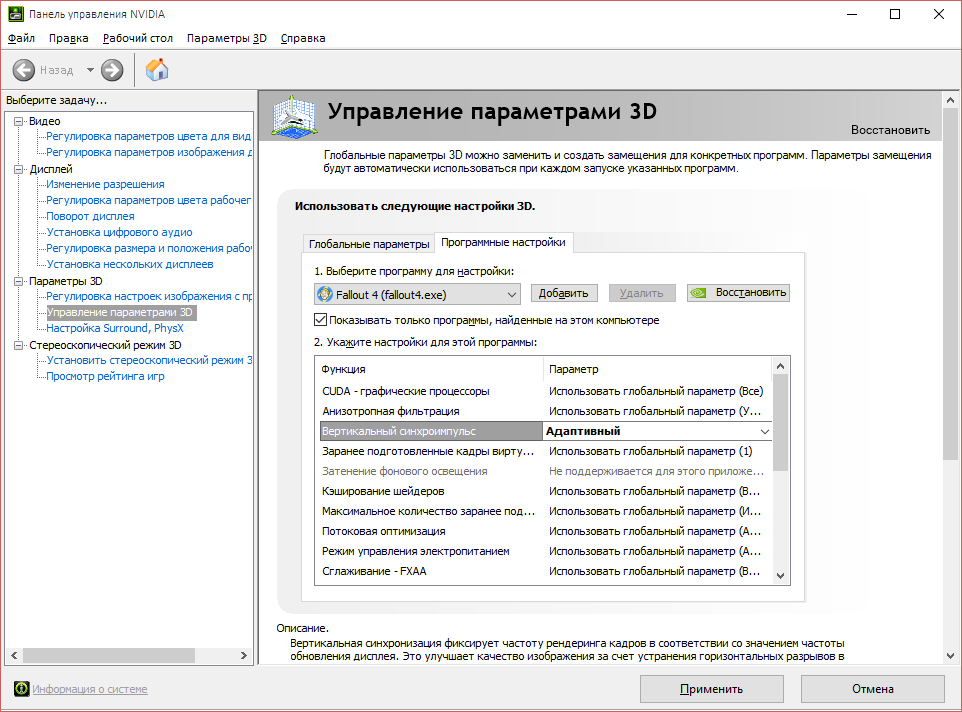 Поэтому система автоматически снимает существующие ограничения – вы можете наслаждаться максимально допустимым фреймрейтом.
Поэтому система автоматически снимает существующие ограничения – вы можете наслаждаться максимально допустимым фреймрейтом.
Вместо 500 можете указать любое число, превышающее 150. Посмотрите на счетчик и сравните старый и новый показатель!
Инструкция как удалить аккаунт на Твиче уже здесь
Доходчиво объяснили, как поставить ограничение ФПС в CS:GO и убрать его при необходимости. Любой игрок должен уметь управлять этим параметром – вы не исключение. Поэтому рекомендуем добавить статью в закладки, чтобы не потерять!
Apex Legends | Как установить/удалить ограничение FPS
С помощью этого краткого руководства вы сможете удалить или установить ограничение FPS для Apex Legends. Это идеально полезно в ситуациях, когда вам трудно поддерживать стабильную частоту кадров.
Это может привести к дрожанию игры. Это, в свою очередь, может повлиять на вашу общую производительность в игре. Поскольку Apex Legends очень конкурентоспособна, каждый бит стабильного FPS имеет значение.
Стандартная частота кадров составляет 144 кадра в секунду, но после прочтения этого руководства вы можете установить желаемое значение частоты кадров.
Разблокировать ограничение 144 FPS / Установить собственное ограничение FPS в Apex Legends
Настройки / Как снять ограничение FPS
Неограниченная частота кадров
Прежде всего, нажмите «Библиотека» и найдите / найдите Apex Legends. Теперь щелкните его правой кнопкой мыши и перейдите в «Свойства». Что вам нужно сделать, так это установить параметры запуска по своему вкусу. Напишите команду: +fps_max 0.
Это означает, что вы используете команду для неограниченной частоты кадров для Apex Legends. Если ваша система может с этим справиться, теперь вы должны запускать игру на самых высоких частотах кадров, поддерживаемых вашим монитором.
Apex Legends при 60 кадрах в секунду Ограничение
Командная строка, которую вы хотите использовать здесь, — +fps_max 60. Это установит команду для ограниченных 60 кадров в секунду, что также называется «ограничением частоты кадров».
Это установит команду для ограниченных 60 кадров в секунду, что также называется «ограничением частоты кадров».
Я бы посоветовал вам сделать эту настройку, если вы не можете настроить ее в игре. Вы также можете использовать это, если не хотите снова и снова менять настройки из внутриигрового меню.
Apex Legends на любом желаемом FPS
Возможно, вы разобрались. Для тех из вас, кто не использовал командную строку +fps_max ххх. Просто замените «xxx» на собственное значение частоты кадров, чтобы установить его на это конкретное число.
Это поможет системе никоим образом не превысить установленное значение. Очень полезно, если кадры продолжают прыгать на большую величину, вызывая задержку и дрожание. Это полезный инструмент и для недорогих систем. Вот пример того, где вы хотели бы установить эти командные строки:
Откройте это изображение в новой вкладке, чтобы увидеть его лучше.
Обновление параметров запуска настроек
Теперь вы можете настроить командные строки и параметры запуска, щелкнув правой кнопкой мыши «Apex Legends» в библиотеке Steam и перейдя на вкладку «ОБЩИЕ».
После того, как вы это сделаете, найдите поле под названием «LAUNCH OPTIONS», чтобы установить значения и команды удаления FPS Cap, о которых я упоминал выше. Это иллюстративное изображение должно помочь вам:
Об Apex Legends
- Общая информация — Побеждайте с персонажами в Apex Legends, бесплатном* шутере Battle Royale, в котором легендарные персонажи с мощными способностями объединяются для битвы ради славы и богатства на окраинах Границы.
- Освойте постоянно растущий список разнообразных легенд, глубокую тактическую командную игру и смелые инновации. Получите новый уровень в Королевской битве — и все это в суровом мире, где все идет наперекосяк. Добро пожаловать в следующую эволюцию Battle Royale.
- Список легендарных персонажей — Овладейте растущим списком могущественных легенд, каждая из которых обладает уникальным характером, сильными сторонами и способностями, которые легко освоить, но по-настоящему овладеть которыми сложно.

- Собери свою команду — Выберите свою легенду и объедините ее уникальные навыки с другими игроками, чтобы сформировать идеальную команду.
- Стратегическая королевская битва — Используйте свои способности и свой ум, чтобы принимать стратегические решения на лету, адаптируя сильные стороны своей команды для решения новых задач по мере развития матча.
- Инновации в развитии жанра — Испытайте совершенно новый набор инновационных функций, которые поднимают жанр Battle Royale на новый уровень, включая маяки возрождения, интеллектуальную связь, интеллектуальный инвентарь и совершенно новый способ погрузиться в действие с развертыванием Jumpmaster.
- Сладкая, сладкая добыча — Заходите и собирайте множество мощного оружия, разнообразных приспособлений и полезных доспехов, которые защитят вас в бою. После боя соберите множество косметических опций для персонализации своего персонажа и оружия и откройте новые способы показать себя во время матча.

Вы можете подписаться на gamertagzero в Твиттере и поставить лайк на Facebook, чтобы получать последние обновления руководств для мобильных игр, игр для ПК, исправлений и настроек.
У меня также есть канал на YouTube, где я загружаю новейший игровой контент для ПК и Android. Не стесняйтесь проверить это на досуге. Есть конкретные предложения? Вы можете представить их здесь. Спасибо за чтение!
Последнее обновление 4 апреля 2022 г.
spider.monkey
Заядлый слушатель музыки из разных стран. Писательство — его хобби и страсть. Последователь всех последних игр для Android и ПК. Не говоря уже о его любимом: Mobile Legends!
Последние сообщения
Elden Ring — Как снять или разблокировать лимит 60 кадров в секунду с помощью простого мода
Автор: Vikas0003
Последнее обновление: 15 марта 2022 г.
Elden Ring вышла в Steam, и ее можно приобрести за 59,99 долларов США. Игра собирает восторженные отзывы всех игровых критиков. Эта игра находится на пути к тому, чтобы стать самой рейтинговой когда-либо. IGN, GamesRadar и Gameinformer дали Elden Ring максимальные оценки. FromSoftware показала игру еще на E3 2019; им потребовалось достаточно времени, чтобы выпустить его.
Игра собирает восторженные отзывы всех игровых критиков. Эта игра находится на пути к тому, чтобы стать самой рейтинговой когда-либо. IGN, GamesRadar и Gameinformer дали Elden Ring максимальные оценки. FromSoftware показала игру еще на E3 2019; им потребовалось достаточно времени, чтобы выпустить его.
Обновление №1: Благодаря сообществу моддеров у нас наконец-то появился мод, убирающий ограничение FPS. Пожалуйста, продолжайте читать, чтобы узнать.
Для игры требуется мощный компьютер; Я описал это в нашем руководстве по повышению производительности. Пока что пользователи жалуются на отсутствие DLSS и FSR в игре. Я также был удивлен, когда узнал, что в игре отсутствуют оба этих элемента. Однако я уверен, что разработчики добавят это с более поздним обновлением.
Примечание. Трассировка лучей будет добавлена с обновлением, которое выйдет в ближайшее время. Разработчики это подтвердили.
Elden Ring – Могу ли я снять ограничение 60 FPS?
1.
Elden Ring – Могу ли я снять ограничение 60 кадров в секунду?
2.
Как убрать ограничение FPS в Elden Ring?
3.
Для пользователей Nvidia
4.
Для пользователей AMD
Как снять ограничение FPS в Elden Ring?
Обновление №2: Вы также можете использовать программное обеспечение Flawlesswidescreen для разблокировки FPS для Elden Ring. Об этом подробнее здесь. Это полезно только для игроков, которые могут запускать игру в автономном режиме .
Во-первых, вы должны скачать Elden Ring Framerate Unlocker отсюда. После этого выполните соответствующие действия.
Для пользователей Nvidia
- Запустите панель управления Nvidia
- Выберите «Экран» > «Изменить разрешение»
- Отсюда найдите раскрывающийся список частоты обновления и установите максимально возможное значение
- Перейдите в «Настройки 3D» > «Управление настройками 3D» > Настройка программы > Elden Ring
- Найдите «Предпочитаемая частота обновления» и установите для нее значение «Максимально доступная»
- Найдите «Vsync» и установите для нее значение «Выкл.
 »
» - Сохраните настройки и теперь запустите программу разблокировки частоты кадров Elden Ring, которая была у нас скачал ранее.
- Использовать полноэкранный режим (мониторы с частотой 144 Гц или 60 Гц) или оконный режим без полей (мониторы с частотой 144 Гц).
Вот и все.
Для пользователей AMD
- Щелкните правой кнопкой мыши на рабочем столе > Настройки дисплея
- Найдите Дополнительные настройки дисплея > Свойства адаптера дисплея
- Перейдите на вкладку «Монитор» и установите максимально возможную частоту обновления
- Теперь откройте настройки Radeon
- Перейдите в раздел Игры > Elden Ring, если игры нет, вы можете добавить ее вручную
- Найдите «Подождите вертикальной синхронизации» и установите для нее значение «Расширенная синхронизация»
- Использовать полноэкранный режим (мониторы с частотой 144 Гц или 60 Гц) или оконный режим без полей (мониторы 144 Гц)
- Установите предел обновления в соответствии с вашими предпочтениями и нажмите «Исправить игру».

В предыдущей версии этой статьи мы уже писали о наших ожиданиях от сообщества разработчиков. Это сработало, и у нас наконец-то есть разблокировщик FPS, который позаботится об этом. Престижность убергалит, кто это создал!
Старый контент ниже
Еще одна вещь, на которую жалуются пользователи форумов Reddit и FromSoftware, — это FPS, заблокированный на уровне 60. Это еще одна вещь, которая, как я чувствую, будет разблокирована позже. Согласно данным, полученным от предварительных тестировщиков, мы знаем, что игра плохо оптимизирована, и пользователи получат патч в первый день, чтобы исправить многие проблемы.
Таким образом, самым быстрым ответом будет: нет, вы не можете снять ограничение FPS на данный момент . Обе игры от FromSoftware, Dark Souls 3 и Bloodborne, имеют множество модов. Я ожидаю, что сообщество моддинга очень скоро выпустит настройку или обходной путь, даже если разработчики не решат снять ограничение.