Содержание
Топ 15 лучших программ для тестирования видеокарт
Оглавление
- Обзор программ для тестирования видеокарт
- Способы тестирования производительности видеокарт
- Лучшее программное обеспечение для тестирования видеокарт
- Тест 3DMark GPU
- Тест производительности PassMark
- MSI Afterburner
- Стресс-тест Furmark GPU
- Heaven Unigine
- GFXBench Gpu тест
- Unigine Superposition
- Cinebench
- UserBenchmark
- Тест Geekbench GPU
- Тест Novabench GPU
- Basemark
- Overclock Checking Tool
- Catzilla
- AIDA64 Extreme
- CPUID PowerMax
- Как улучшить результаты тестов?
- Какие игры лучше всего подходят для тестирования GPU?
Обзор программ для тестирования видеокарт
Теоретически какая то конкретная видеокарта может показаться идеальной, но могут быть определенные задачи, которые другие видеокарты могут выполнять лучше.
Следовательно, существует необходимость в точном методе тестирования графических процессоров. В этом отношении может помочь программное обеспечение для тестирования видеокарт.
В этом отношении может помочь программное обеспечение для тестирования видеокарт.
Способы тестирования производительности видеокарт
- Синтетический или искусственный сравнительный анализ
Синтетический бенчмаркинг — это тестирование производительности графического процессора в идеальных условиях, чтобы проверить, совпадает ли частота выполнения с частотой запросов по заданным параметрам. Результаты будут общими и будут представлены в виде баллов / баллов.
Хотя он может дать вам четкое представление о производительности графического процессора, он в значительной степени игнорирует важный аспект, который ищут геймеры, — частоту кадров (FPS).
Бенчмаркинг в реальном времени или сравнительный анализ в реальном мире
Тестирование в реальном времени выполняется для конкретных игр, чтобы определить точный FPS. Это позволяет геймерам узнать, как видеокарта работает в реальных игровых условиях, со всеми ее проблемами, такими как интернет-трафик, задержки, настройки игр и т. д.
д.
Это больше похоже на тестирование производительности видеокарт во время игры. Следовательно, такой тест представляет более реалистичную картину.
Несмотря на использование обоих методов тестирования, высококачественная видеокарта все же может обеспечивать низкую частоту кадров. Проблема может заключаться в другом месте, например, в небольшой памяти, несовместимом процессоре и т. д.
Давайте обсудим некоторые из лучших доступных сегодня программ для тестирования видеокарт.
Лучшее программное обеспечение для тестирования видеокарт
Тест 3DMark GPU
Если вы ищете хороший инструмент для синтетического тестирования, 3DMark Basic Edition должен соответствовать всем требованиям, поскольку он позволяет вам быстро оценить производительность вашей видеокарты по сравнению с другими графическими процессорами. Кроме того, базовая версия — это бесплатное программное обеспечение, тогда как расширенная версия также доступна для выполнения углубленного анализа и тестирования 4K.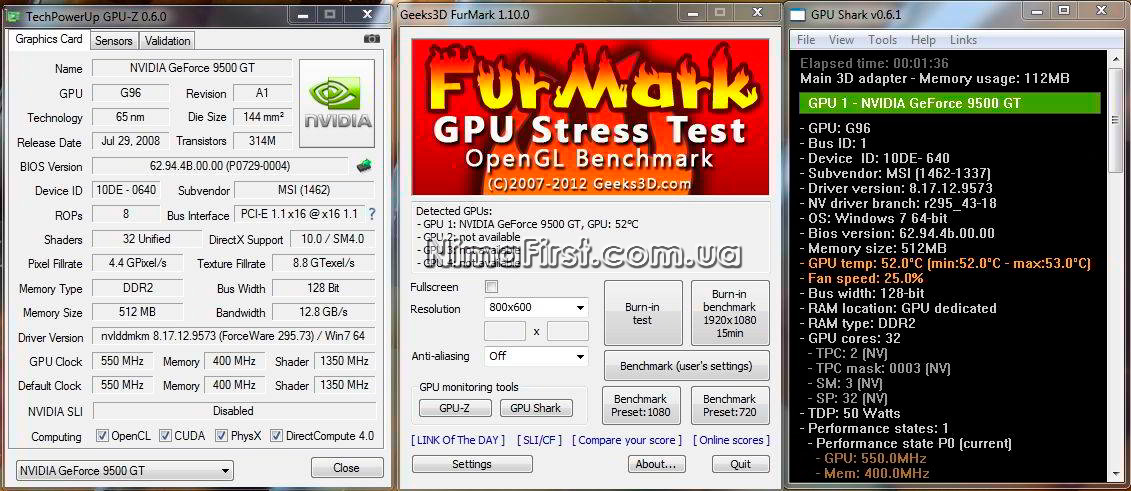
Это программное обеспечение автоматически сканирует ваше устройство и помогает вам выбрать тест, который нужно запустить. Кроме того, он отображает подробные диаграммы, показывающие тактовую частоту, температуру графического процессора и частоту кадров. В результате это один из самых доступных программных инструментов для использования.
Он позволяет запускать семь различных тестов производительности при поддержке версий DirectX9, 10 и 11. Кроме того, программное обеспечение для тестирования 3D Mark совместимо с Android и iOS.
Для загрузки доступны три различные версии 3DMark, как показано ниже.
- 3DMark Vantage : приложение для тестирования DirectX 10 для более старого графического оборудования DirectX 10.
- 3DMark: версия 3DMark, которая содержит тесты Time Spy (DirectX 12 Test), Fire Strike, Sky Diver, Cloud Gate и Ice Storm.
- 3DMark 11 : для тестирования видеокарт DirectX 11. Он содержит графические тесты Deep Sea и High Temple, а также физический и комбинированный тест.

В зависимости от вашего графического оборудования вы можете загрузить и протестировать любую из вышеперечисленных версий 3DMark. Базовую версию 3DMark можно загрузить и использовать совершенно бесплатно.
Тест производительности PassMark
Passmark — это широко используемое программное обеспечение для тестирования графических процессоров в ОС Windows, которое выполняет синтетические тесты производительности.
Тест Passmark 3D Graphics можно использовать для определения производительности оборудования для 3D-графики вашего ПК. В разрешении 4K он поддерживает DirectX 9 — DirectX 12.
Выбрав такие настройки, как туман, освещение, смешение Aplha, текстура, проволочная рамка, разрешение, глубина цвета, поворот объекта и перемещение объекта, можно проверить скорость вашей 3D-видеокарты.
Эти настраиваемые тесты позволяют глубже понять производительность вашей видеокарты. Техническая поддержка и обновления доступны бесплатно. Программа выполняет 28 стандартных тестов производительности.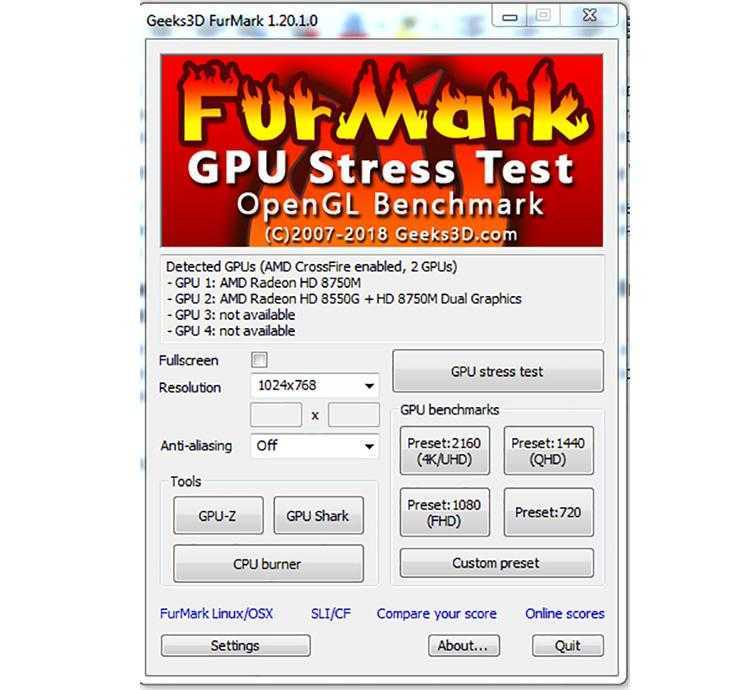
MSI Afterburner
MSI Afterburner — отличный вариант, потому что позволяет проводить внутриигровые тесты. Предоставляя регулярную информацию о вашей видеокарте, он позволяет разгонять ваш GPU, создавать настраиваемый профиль вентилятора, запускать тесты, а также записывать и делать снимки экрана.
Новички и любители могут использовать эту программу с комфортом. Это позволяет легко получить доступ к настройкам видеокарты. Несмотря на возможность разгона, MSI Afterburner предоставляет пользователям подробную информацию об оборудовании в реальном времени.
Afterburner требует установки дополнительного инструмента стресс-тестирования под названием MSI Kombustor, но он прост и хорошо работает с лучшей функцией программного обеспечения — разгоном. MSI Afterburner — одна из лучших программ для разгона видеокарт.
Стресс-тест Furmark GPU
FurMark — это надежный программный инструмент для тестирования графических процессоров, используемый для тестирования стабильности графического процессора и его способности справляться с нагрузкой.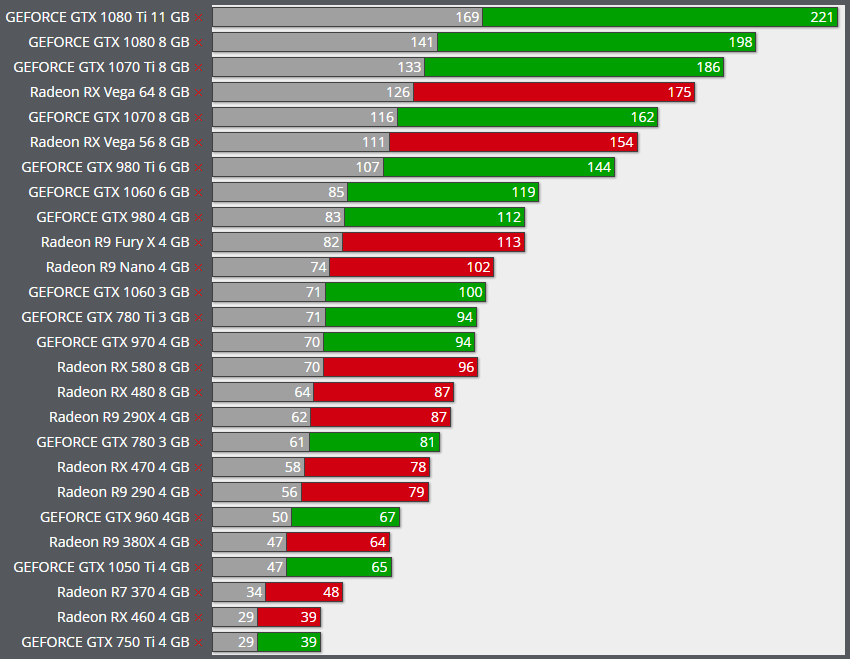 Он также известен как устройство записи GPU.
Он также известен как устройство записи GPU.
Однако ему нужен OpenGL-совместимый графический процессор. Поскольку он контролирует температуру графического процессора в режиме тестирования, он считается полезным программным обеспечением для оверклокеров.
Он может работать в полноэкранном или оконном режиме. Хотя FurMark позволяет проводить индивидуальное тестирование, он предупреждает вас о чрезмерной температуре видеокарты.
Heaven Unigine
Геймеры и любители разгона предпочитают Heaven Unigine из-за его расширенных возможностей, помогающих проверить стабильность оборудования.
Это программное обеспечение для синтетических тестов, которое доводит вашу видеокарту до максимальных пределов, чтобы определить ее стабильность в экстремальных рабочих условиях. Кроме того, по нему можно судить об эффективности системы охлаждения видеокарты.
Heaven Unigine поддерживает несколько платформ, таких как DirectX9, DirectX11 и OpenGL 4.0. Помимо определения стабильности оборудования и проверки производительности охлаждения графики, он предлагает настройки для нескольких мониторов со стереофоническими 3D-конфигурациями.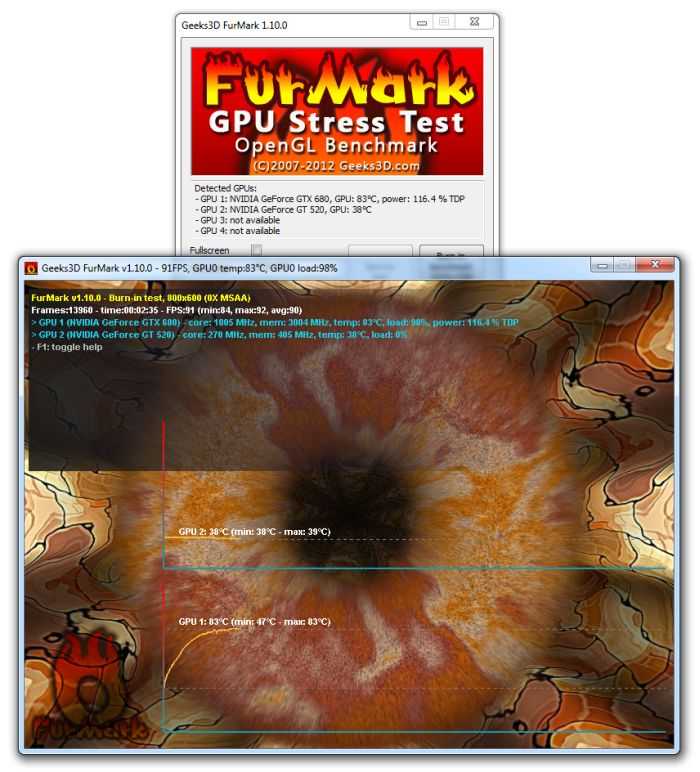 Более того, он совместим с различными ОС, такими как Windows, macOS и Linux.
Более того, он совместим с различными ОС, такими как Windows, macOS и Linux.
Heaven Unigine — одна из лучших программ для разгона видеокарт.
Читайте: Стоит ли разгонять видеокарту?
GFXBench Gpu тест
GFX Bench — популярная бесплатная программа для тестирования видеокарт, которая позволяет легко сравнивать результаты с другими пользователями. Все, что вам нужно сделать, это загрузить программное обеспечение, выбрать нужный API, запустить тест и дождаться, пока программа отобразит результаты.
Вы также можете персонализировать тесты производительности графического процессора с помощью этого программного обеспечения.
Он поддерживает низкоуровневые API, такие как Metal , DirectX 12 и Vulkan. Кроме того, поскольку GFXBench совместим с Android, iOS, Windows и macOS, вы можете выполнять тесты производительности графического процессора на своих смартфонах и ПК.
Кроме того, она также позволяет проверить время автономной работы.
Читайте: Лучшие видеокарты GeForce RTX 3080
Unigine Superposition
Superposition — хорошее предложение от Unigine, так как оно позволяет проводить тщательные тесты на вашем графическом процессоре для оценки уровней производительности и стабильности.
Программа использует UNIGINE 2 Engine для тестирования высококачественных визуальных эффектов, и это совершенно бесплатно.
Она также предлагает интерактивный режим с бесплатными мини-играми. Другие функции включают в себя стресс-тест Loop для тестирования стабильности оборудования, режим VR с Oculus, более 900 интерактивных объектов и шлемы виртуальной реальности SteamVR.
Читайте: Как выбрать хорошую видеокарту и какую купить?
Cinebench
Cinebench считается одним из лучших инструментов для тестирования видеокарт, потому что это аккуратное и простое программное обеспечение для тестирования OpenGL. Cinebench может запускать несколько тестов на вашем графическом процессоре и сравнивать их с другими пользователями, имеющими аналогичную конфигурацию.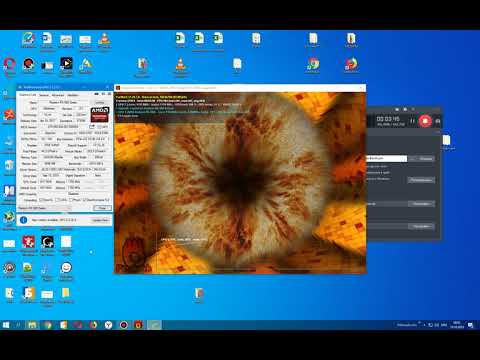
По сравнению с другими инструментами тестирования GPU, Cinebench использует более крупные и сложные тестовые сцены. Кроме того, он выполняет стресс-тесты на ПК, чтобы проверить его стабильность.
Это программное обеспечение работает в Windows и macOS. В этом программном обеспечении доступно сравнение оценок.
UserBenchmark
UserBenchmark оценивает скорость 3D графического процессора и позволяет сравнивать его с другими видеокартами. Лучшим аспектом UserBenchmark является то, что он бесплатно доступен для систем Windows.
Это программное обеспечение с простым в использовании интерфейсом не содержит рекламы. Поскольку оно фокусируется на производительности видеокарт в реальном времени, это отличный инструмент для сравнения.
Программа предлагает шесть различных игровых 3D-симуляторов. Помогая проверять тесты скорости других, он предлагает онлайн-отчет даже о самых надежных компонентах вашего ПК.
Тест Geekbench GPU
Как и Heaven Unigine, Geekbench — еще одно мощное кроссплатформенное программное обеспечение для тестирования видеокарт, которое легко использовать.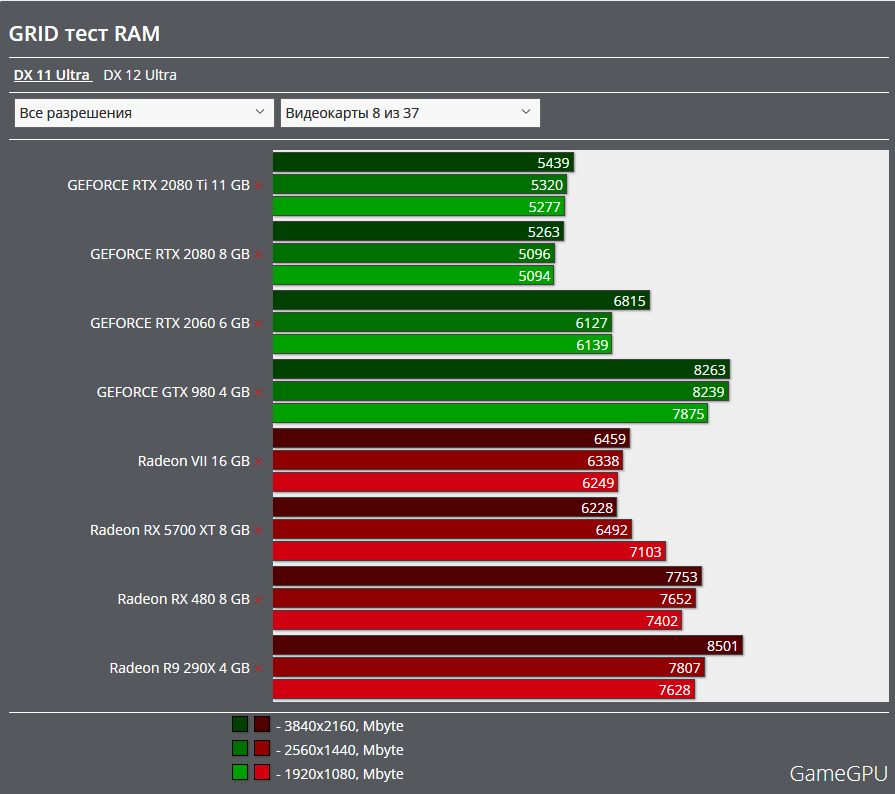 Хотя это простое программное обеспечение, Geekbench может определить, насколько хорошо работает ваша видеокарта, когда вы доводите ее до крайности.
Хотя это простое программное обеспечение, Geekbench может определить, насколько хорошо работает ваша видеокарта, когда вы доводите ее до крайности.
Программа сравнивает производительность графического процессора с другими аналогичными графическими процессорами.
Особенностью Geekbench является то, что он использует дополненную реальность и машинное обучение для измерения производительности процессора и графического процессора. Кроме того, он работает в различных системах и платформах.
В результате Geekbench является лучшим программным обеспечением для тестирования игр, обработки изображений и возможностей редактирования видео на вашем ПК, поскольку оно поддерживает API CUDA, OpenCL и Metal. Geekbench также предлагает отдельный браузер для загрузки результатов и обмена ими.
Тест Novabench GPU
Novabench — это бесплатное программное обеспечение для тестирования производительности вашего компьютера. Оно предлагает инструменты для тестирования, оптимизации и ремонта графических процессоров.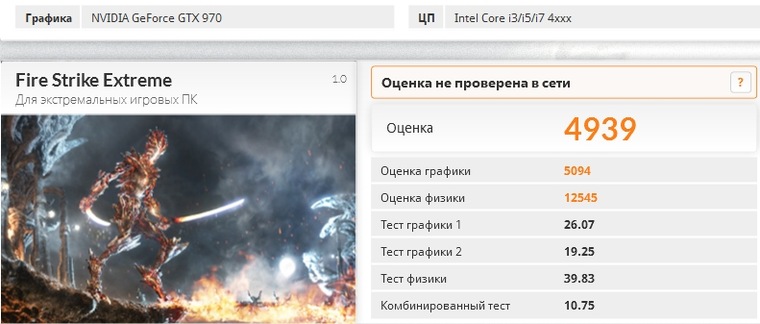 Это признанное критиками программное решение проверяет производительность ЦП и ГП, скорость передачи данных в память и частоту чтения / записи жесткого диска.
Это признанное критиками программное решение проверяет производительность ЦП и ГП, скорость передачи данных в память и частоту чтения / записи жесткого диска.
Вы можете сравнить результаты своих тестов в Интернете, чтобы выявить потенциальные проблемы. Эти результаты тестов могут помочь вам улучшить и оптимизировать производительность графического процессора.
Basemark
Basemark GPU — еще одно хорошее программное обеспечение для тестирования видеокарт, которое позволяет вам выполнять индивидуальные тесты вашей видеокарты, чтобы определить ее эффективность в условиях высокого давления. Оно поддерживает все основные графические API и операционные системы.
Basemark выполняет десятки тысяч независимых вызовов отрисовки в каждом кадре в сложном игровом сценарии. Эти тесты демонстрируют преимущества современных графических API, таких как Vulkan и DirectX 12, как с точки зрения производительности, так и с точки зрения создания контента.
Overclock Checking Tool
Overclock Checking Tool — полезное программное обеспечение, поскольку оно предлагает графическое представление температуры и напряжения компонентов системы во время тестирования. Кроме того, он поддерживает более 16 ядер.
Кроме того, он поддерживает более 16 ядер.
OCCT содержит шесть тестов: OCCT и Linpack для вашего процессора, память для тестирования системной RAM, 3D и VRAM для видеокарт и Power для нагрузки вашего источника питания.
Это многоязычное программное решение позволяет запускать настраиваемые тесты по различным параметрам, таким как приоритет, продолжительность и т. д. Overclock Checking Tool программное обеспечение также поддерживает сторонние приложения, такие как Speedfan и MBM5.
Catzilla
Catzilla идеально подходит для того, чтобы определить, будет ли конкретная игра работать на вашем ПК или нет, поскольку она сравнивает конфигурацию оборудования ПК с требованиями игры. Кроме того, приложение проверяет производительность видеокарты и предлагает графическое и числовое представление результатов тестов.
Catzilla указывает, может ли графический процессор справиться со сложными игровыми ситуациями или нет. Поскольку он отображает графические и числовые результаты, его легко использовать и понять.
AIDA64 Extreme
AIDA64 Extreme глубоко анализирует графический процессор, чтобы решить, нужно ли ему обновить драйверы или разогнать процессоры. Предлагая мониторинг в реальном времени, он предлагает сенсорную панель для проверки всех датчиков, имеющихся на вашем ПК.
Этот инструмент использует 64-битные многопоточные модули стресс-тестирования, чтобы довести графические процессоры до предельного уровня. Кроме того, AIDA64 отслеживает температуру процессора и диагностирует проблемы с оборудованием.
CPUID PowerMax
CPUID PowerMax — одна из лучших программ для тестирования эффективности системы охлаждения при выполнении теста на выгорание графического процессора. Кроме того, он может проверить производительность графического процессора в условиях максимальной нагрузки, чтобы проверить, как работает блок питания.
Этот программный инструмент для тестирования графического процессора запускает тест на основе трехмерной сцены, которая нагружает видеокарту. CPUID PowerMax содержит простой и интуитивно понятный интерфейс. Этот инструмент позволяет одновременно тестировать несколько процессоров и графических процессоров.
CPUID PowerMax содержит простой и интуитивно понятный интерфейс. Этот инструмент позволяет одновременно тестировать несколько процессоров и графических процессоров.
PowerMAX создает большую нагрузку на ваш компьютер, что может выявить слабые места некоторых компонентов и привести к необратимому повреждению VRM материнской платы, VRM видеокарты, источника питания или любого другого компонента. Поэтому вы должны использовать powerMAX исключительно на свой страх и риск.
Как улучшить результаты тестов?
Следующие шаги могут помочь улучшить результаты сравнительного анализа.
- Загружайте и регулярно обновляйте драйверы совместимых видеокарт.
- Выполните откат всех драйверов бета-версии к более ранней версии.
- Закройте все ненужные программы Windows и снова выполните тесты производительности.
Какие игры лучше всего подходят для тестирования GPU?
Вы можете провести тестирование любой игры. Вот несколько примеров, таких как Watch Dogs: Legion, Red Dead Redemption 2, Doom Eternal, Forza Horizon 4, GTA V, Battlefield V, Call of Duty Modern Warfare и т. д.
д.
Тест видеокарты на производительность: бесплатные программы
Приобретая новую или Б/У видеокарту, нужно смотреть не только на ее характеристики перед покупкой, но и осматривать визуально на наличие дефектов (вздувшиеся конденсаторы, царапины, прочие поломки). К сожалению это все, что можно сделать в магазине или на улице.
А вот дома, желательно полностью проверить видеокарту, узнать производительность, нет ли дефектов (артефактов, мерцаний или пропадания изображения), чтобы вовремя принять соответствующие меры. Делается это с помощью специальных тестов через программы. Рассмотрим наиболее популярные и бесплатные из них.
Содержание статьи
- Начало (рекомендую к прочтению)
- Программы для теста видеокарты на производительность
- FurMark
- AIDA64
- 3D Mark (Free)
- Unigine Heaven Benchmark
- UserBenchmark
- Альтернативные варианты без софта
- Подведение итогов
- Подробный видео урок
- Комментарии пользователей
Начало (рекомендую к прочтению)
Первое, что нужно сделать, когда обзавелись Б/У карточкой, это посмотреть, а то ли вам продали. Некоторые умельцы в момент продажи на своем компьютере искусственно завышают характеристики железа (обманывают клиента, чтобы продать по дороже). Поэтому, подключить видеоадаптер к ПК и запустите утилиту «GPU-Z».
Некоторые умельцы в момент продажи на своем компьютере искусственно завышают характеристики железа (обманывают клиента, чтобы продать по дороже). Поэтому, подключить видеоадаптер к ПК и запустите утилиту «GPU-Z».
Теперь перейдите во вкладку «Graphics Card», откройте таблицу с характеристиками своей карточки в интернете (желательно на сайте производителя, вот ссылка на NVIDIA, а вот на AMD Radeon) и сравните, соответствуют ли данные.
Также полезно перейти во вкладку «Sensors», посмотреть на температуру «GPU Temperature», она не должна превышать 90 градусов в режиме нагрузки (в играх или требовательном софте) и 50 градусов в режиме простоя.
Не забудьте установить актуальную версию драйверов для карты. Это важно для получения достоверной информации. Драйвера лучше загружать с официального сайта. Вот ссылка на NVIDIA, вот на AMD/ATI Radeon.
Если с этим все в порядке, переходим к проверке производительности видеокарты. Тесты будем проводить через специальные программы. Они совместимы с Windows 10, 8 и 7, некоторые даже поддерживают русский язык.
Тесты будем проводить через специальные программы. Они совместимы с Windows 10, 8 и 7, некоторые даже поддерживают русский язык.
Программы для теста видеокарты на производительность
Итак, приложения о которых я расскажу ниже, считаются самыми лучшими из бесплатных, к тому же показывают достоверные данные. Поехали!
FurMark
Наверное, одно из самых лучших приложений, позволяющее узнать мощность видеокарты с помощью так называемого «графического бублика» (специальной анимации во время теста). Благодаря ему, видеоплата получает максимальную нагрузку, что позволяет получить подробную информацию о работе графического адаптера.
Подробная инструкция:
- Скачиваем Фурмарк на ПК или ноутбук и устанавливаем.
- Открываем раздел настроек «Settings».
- Отмечаем галочками два пункта «Dynamic background» и «Burn-in», нажимаем «ОК».
- Выбираем текущее разрешение экрана и щелкаем« GPU stress test».
 Либо можно нажать по подходящей кнопке в разделе «Benchmarks».
Либо можно нажать по подходящей кнопке в разделе «Benchmarks». - Спустя 20-40 минут (все это время наблюдаем за производительностью видеокарты и нагревом в верхнем углу, здесь же отображается FPS), останавливаем тестирование.
Полученные данные можно сравнить в интернете, обязательно сопоставив их со своей моделью видеоплаты. Например, вбиваете в поиск Google или Яндекс фразу «GeForce GTX 760 furmark», смотрите на результаты других пользователей и сравниваете со своими.
AIDA64
Теперь протестируем видеокарту в AIDA64 (в прошлом Everest). Ее преимущество в том, что она способна проводить диагностику всего железа. Давайте узнаем мощность системы, а также насколько стабильно все работает. FPS (количество кадров) конечно не покажет, но все остальное запросто.
Как это сделать:
- Загружаем с официального сайта, устанавливаем на ноутбук или компьютер, после чего запускаем.
- В верхнем меню выбираем «Тест стабильности системы».

- Снимаем галочки со всех пунктов кроме «Stress GPU(s)».
- В нижней части окна щелкаем по «Preference» и перемещаемся в «Temperatures».
- Выберите любой цвет, например, синий и задайте ему параметр «GPU Diode».
- То же самое проделываем в других вкладках (задаем для параметра GPU синий цвет). В конце нажимаем «ОК» для сохранения настроек.
- Запускаем тест кнопкой «Start».
- Теперь внимательно следим за следующими показателями:
- Во вкладке «Temperatures» за температурой (синяя линия на графике), чтобы не превышала 90 ℃ (чем меньше, тем лучше).
- Cooling Fans — система охлаждения (скорость оборотов кулеров).
- Voltages — напряжение.
- Powers — мощность.
- Clocks — частота.
- Undefined — все вместе.
- Statistics — вся информация в одном месте. Это наиболее удобная вкладка для осуществления контроля.

- Ждем 20-40 минут и завершаем проверку, все это время следим за производительностью видеокарты, она не должна падать, никаких резких скачков (проседаний) то вниз, то вверх.
Если по истечении времени никаких ошибок, сбоев (синих экранов, искажений картинки, выключение монитора, подергиваний) и артефактов не появилось, значит с видеокартой все в порядке.
Дополнительно можно проверить общую стабильность системы (процессора, диска, оперативной памяти и прочего) в режиме максимальной нагрузки. Для этого выставляем галочки на всех пунктах и запускаем тестирование.
3D Mark (Free)
Еще одна широко известная программа, совмещает в себе ряд тестов на основе игр, что делает процесс проверки производительности не только эффективным, но и увлекательным. Актуальная бесплатная версия доступна в Steam (ссылка ниже).
Порядок действий:
- Устанавливаем «Steam», находим в поиске «3DMark», заходим внутрь и щелкаем «Загрузить демоверсию».
 После скачивания запускаем.
После скачивания запускаем. - Вверху окна перемещаемся в «Benchmarks», жмем по «Filters» и указываем параметры системы (DirectX, разрешение).
- Запускаем любой из доступных тестов, кликнув «RUN».
- Ждем завершения тестирования (длится примерно 15 минут, проходит несколько этапов) и анализируем результаты. Есть возможность сравнить полученные данные онлайн, выгрузив их в сеть. Очень удобная фишка.
Unigine Heaven Benchmark
Современный бенчмарк, использующий игровую графику для реальной оценки мощностей. Показывает FPS (кадров в секунду), частоту ядра и видеопамяти. Обладает удобным интерфейсом, хоть и на английском языке. Поддерживает все операционные системы и регулярно обновляется.
Как им пользоваться:
- Устанавливаем и открываем.
- Выбираем русский язык и выставляем профиль, например, «Экстрим». Для изменения отдельных параметров нужно выбрать профиль «Свой».

- Кликаем «RUN» для начала тестирования.
- Далее появится окошко с различными горячими клавишами, делаем скриншот или запоминаем их. Пригодятся для удобного управления.
- Следим за процессом и наблюдаем за значениями в правом верхнем углу.
UserBenchmark
Последний инструмент о котором хочется рассказать, это приложение от разработчиков популярного ресурса https://www.userbenchmark.com/. Основных преимуществ у него три — простота использования, быстрая скорость проверки (одновременно считаю минусом, поскольку полноценное тестирование должно идти не менее 20 минут, а лучше 40), моментальная выгрузка результатов в сеть (автоматически открывается браузер с таблицей).
Краткая инструкция:
- После запуска отмечаем интересующие компоненты для проверки.
- Ждем завершения тестирования (длится примерно 5 минут). В большинстве случаев этого достаточно, чтобы выявить неисправность.
- Выполняем анализ. Например, заходим во вкладку «Graphics».

- Спускаемся к разделу «Graphics Card».
- Смотрим на столбец «Bench». Если видим, что написано «Poor», значит, производительность понижена. В других столбцах красной линией отмечаются проблемные зоны. Здесь же показан ФПС и многое другое.
На самом деле UserBenchmark заслуживает написания отдельной статьи и возможно, она появится.
Альтернативные варианты без софта
Существуют дополнительные способы с помощью которых можно определить мощность своей карты. При этом необходимо иметь внешнюю утилиту для отображения различной технической информации в ходе тестирования. Например, «GPU-Z».
- Запустить рендеринг видео. Создайте проект в любом приложении рендеринга, закиньте видео файлы (с расчетом на примерную длительность в 20-40 минут для объективной оценки) и начните процесс.
- Включить фильм высокого качество в большом формате или видео на ютуб.
- Поиграйте в требовательную игру, желательно на максимальных настройках.

Пожалуй, это самые простые варианты, комбинация из которых окажется не хуже, чем любой софт. Данные полученные на основе разных тестов, более достоверны.
Подведение итогов
Я разобрал лишь несколько приложений, на самом деле их гораздо больше. Смысла перебирать каждый не вижу, поскольку работают они по одному принципу. И при наличии неизвестной проблемы с видеоадаптером, любая из утилит ее отобразит в виде графических дефектов. При их обнаружении нужно останавливать софт и разбираться с причинами. В противном случае карту можно добить и ничто ее не оживит.
Если есть сомнения в мощности и работе устройства, то сохраните полученные данные и сравните их с результатами других пользователей. Где их найти? В помощь поисковик Яндекс, Гугл.
Напоследок оставлю несколько полезных ссылок.
Все об артефактах и их устранении.
Дополнительные приложения для стресс тестов, кому этих оказалось недостаточно.
Разгон до сверхмощностей.
Для майнеров, кто желает узнать hash в помощью сервис WhatToMine.
Возникли вопросы? Смело задавайте. Не зверь, не кусаюсь, помогу всем.
Подробный видео урок
Загрузки FurMark
Последняя версия
- FurMark 1.32.1.0
2022.12.08 — установка (14 МБ)
Примечания к выпуску | Хэшкоды FurMark
Предыдущие версии
- FURMARM 1.31.0.0
2022.08.03 — Настройка (12 МБ)
[Примечания по выпуску] - FURMARM 1.30.0.0
2022.05.17 — SETUP (12MB)
[ПРИМЕЧАНИЯ. 1.29.0.02021.11.16 — установка (12 МБ)
[примечания к выпуску] - Furmarm 1.28.0.0
2021.10.08 — Настройка (12 МБ)
[Примечания по выпуску] - Furmarm 1.27.0.0
2021.08.13 — Установка (11,8 МБ)
[Примечания релиза] - .

2021.05.18 — Настройка (11,8 МБ)
[Примечания по выпуску] - Furmarm 1.25.1.0
2021.03.17 — Настройка (11,8 МБ)
[Примечания по выпуску] - Furmarm 1.24.1.0
2020.121111111111111111111111111111111111111111111111111111111111111111111111111111111111111111н.11111111111111111111111111111111111111111111111111111111 (13,1 МБ)
[примечания к выпуску] - FurMark 1.23.0.0
2020.11.25 — установка (13,1 МБ)
[Примечания по выпуску] - Furmarm 1.22.2.0
2020.11.09 — Настройка (13 МБ)
[Примечания по выпуску] - Furmarm 1.22.1.0
2020.10.30 — установка (13 МБ)
[Примечания релиза] - 555 Furmarm 1.22.0.0
2020.09.24 — Настройка (11,7 МБ)
[Примечания по выпуску] - FURMAR 1,21.2.0
2020.06.03 — Настройка (11,6 МБ)
[Выпуск.] .23 — установка (10,7 МБ)
[примечания к выпуску] - FurMark 1.21.0.0
2020.01.24 — установка (10,6 МБ)
[примечания к выпуску] - FurMark 1.
 20.9.0
20.9.02019.11.20 — установка (10,6 МБ)
[примечания к выпуску] - FurMark 1.20.7.0
2019.07.04 — установка (10,3 МБ)
[примечания к выпуску] - FurMark 1.20.6.0
2019.06.3 (9.061.06) [7.061.03] примечания к выпуску]
- FurMark 1.20.5.0
2019.04.10 — установка (9,17 МБ)
[примечания к выпуску] - FURMARM 1.20.4.0
2019.01.16 — Настройка (8,95 МБ)
[Примечания по выпуску] - Furmark 1.20.2.0
2018.12.31 — Настройка (8,93 МБ)
[Примечания по выпуску] - 555 1,20. 1.0
2018.05.15 — Настройка (8,18 МБ)
[Примечания по выпуску] - Furmarm 1.20.0.1
2018.01.23 — Настройка (8,16 МБ)
[Примечания по выпуску] - Furmarm 1.19.1.0
2017.10.31- установка (7,81 МБ)
[примечания к выпуску] - FurMark 1.18.2.0
2016.11.08 — Настройка (5,53 МБ)
[Примечания по выпуску] - Furmarm 1.
 17.0.0
17.0.02015.08.28 — установка (5,25 МБ)
[Выпуск Примечаний]
5 FurMark 1.20.8 установка (10,6 МБ)
[примечания к выпуску]
Соблюдимые версии
- MSI Kombustor
- MSI Kombustor
Чтобы обеспечить целостность вашей загрузки, вы можете проверить следующие значения контрольной суммы (вам может помочь такой инструмент, как h5shg3n):
FurMark_1.32.1.0_Setup.exe хэш-коды:
- размер файла: 14896733 байт
- MD5: e3aa251aa9a71ae2ece9e47f4a59e931
- SHA-1: 8e5d1538097d30c8a2e3c39e78efef7da12c7a3f
- SHA-256: ad9ce33bd14185cc408fbf5a3883b0eda3b1689a843fe01c5fa6fb59ee1fabc6
История версий
Версия 1.32.1.0 - 2022.12.08 * исправлена ошибка в определении графических процессоров AMD Radeon. ! обновлено: GPU Shark 0.28.1.0. ! обновлено: ZoomGPU 1.36.1 (библиотека мониторинга GPU) Версия 1.32.0.0 - 2022.11.24 + добавлена поддержка GeForce RTX 4090 и RTX 4080. + добавлено обнаружение Intel Arc A750 и A770. + обновлено определение некоторых Radeon RX 480/470/580/570. ! обновлено: GPU-Z 2.51. ! обновлено: GPU Shark 0.28.0.0. ! обновлен NVAPI R525. ! обновлено: ZoomGPU 1.36.0 (библиотека мониторинга GPU) Версия 1.31.0.0 - 2022.07.29 + добавлено обнаружение Intel Arc A380. ! улучшенное обнаружение графических процессоров Radeon. + добавлена Radeon RX 6700. ! обновлено: GPU-Z 2.47. ! обновлено: GPU Shark 0.27.0.0. ! обновлен NVAPI R515. ! обновлено: ZoomGPU 1.35.0 (библиотека мониторинга GPU) Версия 1.30.0.0 - 2022.05.14 + добавлено обнаружение Intel Arc 7 A770M, A730M, Arc 5 A550M и Arc 3 A370M и A350M. + добавлена поддержка GeForce RTX 3090 Ti, RTX A4500, GeForce RTX 3050 8GB, GeForce RTX 3050 4 ГБ, GeForce RTX 3080 12 ГБ. Обновлены некоторые модели RTX 3060 и RTX 3050. + добавлена поддержка AMD Radeon RX 6950 XT, 6750 XT и 6650 XT, Radeon RX 6400, RX 6500 XT, RX 6500M, RX 6300M, Radeon RX 6650 XT, Radeon Pro W6500M, Radeon Pro W6400, Radeon Pro W6600, Radeon Pro W6600M, Radeon RX 6650M, Radeon RX 6800S/RX 6700S.
! обновлено: GPU-Z 2.46. ! обновлено: GPU Shark 0.26.0.0. ! обновлен NVAPI R510. ! обновлено: ZoomGPU 1.34.0 (библиотека мониторинга GPU). Версия 1.29.0.0 - 2021.11.14 ! скомпилирован с VS2022. + добавлено определение Intel UHD Graphics 770 (Alder Lake). ! обновлен NVAPI R495. ! обновлено: GPU Shark 0.25.0.0. ! обновлено: ZoomGPU 1.33.0 (библиотека мониторинга GPU). Версия 1.28.0.0 - 2021.10.07 + добавлено отображение мощности чипа GPU для Radeon GPU (RDNA) + PPW. ! обновлен код мониторинга графического процессора для видеокарт AMD Radeon. ! обновлено: GPU-Z 2.43. ! обновлено: GPU Shark 0.24.2.0. ! обновлено: ZoomGPU 1.32.2 (библиотека мониторинга GPU) с поддержкой Win11. Версия 1.27.0.0 - 2021.08.12 + добавлена поддержка AMD Radeon RX 6700M, RX 6800M, RX 6600 XT, RX 6600 и RX 6600M. + добавлена поддержка NVIDIA RTX A2000. * исправлена поддержка NVIDIA GeForce RTX 3080 Ti и RTX 3070 Ti. ! обновлено: GPU-Z 2.41. ! обновлено: GPU Shark 0.23.0.0. ! обновлен NVAPI R470.
! обновлено: ZoomGPU 1.31.0 (библиотека мониторинга GPU). Версия 1.26.0.0 - 2021.05.18 + добавлена поддержка NVIDIA GeForce RTX 3080 Ti + добавлена поддержка NVIDIA GeForce RTX 3070 Ti + добавлена поддержка NVIDIA GeForce RTX 3050 + добавлена поддержка NVIDIA GeForce RTX 3060 12GB + добавлена поддержка NVIDIA GeForce RTX 3060 (id: 2504) + добавлена поддержка NVIDIA A6000, A5000 и A4000. + добавлена поддержка NVIDIA T1000, T600 и T400. + добавлено определение Intel UHD Graphics P750. ! улучшенный Radeon RX 6900 XT и RX 6700 XT обнаружение. ! обновлено: GPU-Z 2.39 ! обновлено: GPU Shark 0.22.2.0 ! обновлен NVAPI R465. ! обновлено: ZoomGPU 1.30.0 (библиотека мониторинга GPU). Версия 1.25.1.0 - 2021.03.17 + добавлена поддержка NVIDIA GeForce RTX 3060 и AMD Radeon RX 6700 XT. ! обновлены строковые поля furmark-gpu-monitoring.csv с двойными кавычками. ! обновлено: GPU-Z 2.38 ! обновлено: GPU Shark 0.22.1.0 ! обновлено: ZoomGPU 1.29.2 (библиотека мониторинга GPU).
Версия 1.25.0.0 - 2021.01.25 + добавлена поддержка NVIDIA GeForce GT 1010 + добавлена поддержка ноутбуков NVIDIA GeForce RTX 3080, ноутбуков RTX 3070 и Ноутбук RTX 3060. ! обновлено: GPU Shark 0.22.0.0 ! обновлен NVAPI R460. Версия 1.24.1.0 - 2020.12.09 + добавлена поддержка AMD Radeon RX 6900 XT. ! обновлено: GPU Shark 0.21.2. ! обновлено: ZoomGPU 1.28.3 (библиотека мониторинга GPU). Версия 1.24.0.0 - 2020.12.02 + добавлена поддержка NVIDIA GeForce RTX 3060 Ti. ! обновлено: GPU-Z 2.36 ! обновлено: GPU Shark 0.21.0.0 ! обновлено: ZoomGPU 1.28.1 (библиотека мониторинга GPU) с NVAPI R455. Версия 1.23.0.0 - 24 ноября 2020 г. + добавлена поддержка AMD Radeon RX 6800 XT и RX 6800. + добавлено больше AMD Radeon RX 5700/RX 5600. + добавлена поддержка AMD Radeon Pro WX 3200, Radeon Pro WX 3100 и Radeon Pro WX 2100. + добавлены AMD Radeon Pro W5500 и Pro W5700. ! обновлено: GPU Shark 0.20.0.0 ! обновлено: ZoomGPU 1.28.0 (библиотека мониторинга GPU) Версия 1.
22.2.0 - 09.11.2020 * исправлена ошибка отображения: GeForce RTX 3070 отображалась как RTX 3080. ! обновлено: GPU Shark 0.19.2.0 ! обновлено: ZoomGPU 1.27.3 (библиотека мониторинга GPU) Версия 1.22.1.0 - 30.10.2020 + добавлена поддержка NVIDIA GeForce RTX 3070. ! обновлено: GPU-Z 2.35 ! обновлено: GPU Shark 0.19.0.0 ! обновлено: ZoomGPU 1.27.1 (библиотека мониторинга GPU) Версия 1.22.0.0 - 24 сентября 2020 г. + добавлена поддержка NVIDIA GeForce RTX 3080 и RTX 3090. + добавлена поддержка AMD Radeon RX 5300. + добавлена информация PPW (производительность на ватт) в данные GPU-Z рядом со значениями мощности. ! обновлено: все графические процессоры отсортированы по busID. ! улучшена поддержка масштабирования с высоким разрешением... ! обновлено: GPU-Z 2.34 ! обновлено: GPU Shark 0.18.0.0 ! обновлено: ZoomGPU 1.27.0 (библиотека мониторинга GPU) с NVAPI R450. Версия 1.21.2.0 - 03.06.2020 + добавлено отображение энергопотребления платы GPU-Z в ваттах.
! мелкие исправления в процессе отправки оценки. ! обновлено: GPU-Z 2.32 ! обновлено: GPU Shark 0.17.1.0 ! обновлено: ZoomGPU 1.26.1 (библиотека мониторинга GPU) Версия 1.21.1.0 - 23 марта 2020 г. + добавлено отображение энергопотребления GPU-Z и Потребляемая мощность чипа (AMD) в ваттах. ! обновлено имя датчика GPU-Z: «VDDC» -> «Напряжение GPU». ! обновлено: GPU-Z 2.30 ! Файл журнала обратно в папку FurMark. Версия 1.21.0.0 - 23 января 2020 г. + добавлена поддержка графических процессоров AMD Navi. + добавлена поддержка AMD Radeon RX 5500 XT и RX 5600 XT. + добавлена поддержка GeForce RTX 2060 с графическим процессором TU104 и GeForce GTX 1650 СУПЕР. + обновлена отчетность графических драйверов для видеокарт Radeon. + новая онлайн база данных. ! Файл журнала теперь хранится во временной папке пользователя. ! обновлено: GPU Shark 0.16.1.0 ! обновлено: GPU-Z 2.29 ! обновлено: ZoomGPU 1.25.1 (библиотека мониторинга GPU) Версия 1.20.9.0 - 20 ноября 2019 г.
+ добавлена поддержка NVIDIA Quadro RTX 3000/4000/5000 для мобильных устройств, GeForce GTX 1650 для мобильных устройств, GeForce GTX 1660 Ti для мобильных устройств, GeForce RTX 2060/2070/2080 для мобильных устройств, Quadro T1000/T2000 для мобильных устройств и AMD Radeon RX 5500. * исправлено чтение скорости вращения вентилятора на графических процессорах NVIDIA. ! обновлено: GPU Shark 0.15.1.0 ! обновлено: GPU-Z 2.27 ! обновлено: ZoomGPU 1.24.2 (библиотека мониторинга GPU) Версия 1.20.8.0 - 22 августа 2019 г. + добавлена поддержка NVIDIA GeForce RTX 2080 SUPER и вариантов RTX 2060/2070 SUPER. + добавлена частичная поддержка AMD Radeon RX 5700/5700 XT. ! удалены расширения и заглушки OpenGL в представлении оценки. ! обновлено: GPU Shark 0.14.1.0 и GPU-Z 2.24.0 Версия 1.20.7.0 - 03.07.2019 + добавлена поддержка NVIDIA GeForce RTX 2060 SUPER и RTX 2070 SUPER. ! обновлено: GPU Shark 0.14.0.0 и GPU-Z 2.22.0 ! обновлено: ZoomGPU 1.23.2 (библиотека мониторинга GPU).
Версия 1.20.6.0 - 06.06.2019 * исправлено чтение датчиков GPU-Z. ! обновлено: GPU Shark 0.13.1.0 и GPU-Z 2.21.0 ! обновлено: ZoomGPU 1.23.1 (библиотека мониторинга GPU). Версия 1.20.5.0 - 10 апреля 2019 г. + Экранная заставка/гашение и спящий режим теперь запрещены при запущенном FurMark. Используйте новый параметр командной строки /allow_screen_saver, чтобы включить экранную заставку/гашение и спящий режим. + добавлена поддержка NVIDIA GeForce GTX 1660 Ti и GeForce GTX 1660. + добавлена частичная поддержка AMD Radeon VII. ! обновлено: GPU Shark 0.13.0.0 и GPU-Z 2.18.0 ! обновлено: ZoomGPU 1.23.0 (библиотека мониторинга GPU). Версия 1.20.4.0 - 16.01.2019 + добавлена поддержка NVIDIA GeForce RTX 2060 ! обновлено: GPU Shark 0.12.4.0 ! обновлено: ZoomGPU 1.22.5 (библиотека мониторинга GPU). Версия 1.20.3.0 - 15 января 2019 г. * Исправлены показания температуры графического процессора на некоторых графических процессорах Radeon, таких как серия RX 400.
! Фильтр скачков температуры графического процессора теперь отключен По умолчанию. - удалена поддержка Windows XP. Версия 1.20.2.0 - 31 декабря 2018 г. + добавлена поддержка NVIDIA GeForce RTX (2080, 2080 Ti, 2070) и Titan RTX. + добавлен Радеон RX 590 поддержка. ! в файле журнала мониторинга графического процессора значения GPU-Z используются, когда температура графического процессора, частота ядра графического процессора и частота памяти равны 0. ! Коэффициент опроса журнала данных графического процессора установлен на 1 (в предыдущих версиях был установлен на 10). Теперь данные графического процессора регистрируются каждую секунду, если в поле «Настройки» установлен флажок «Журнал данных графического процессора». Это значение можно изменить в файле конфигурации (атрибут log_gpu_data_polling_factor). ! обновлено: GPU Shark 0.12.2.0 и GPU-Z 2.16.0 ! обновлено: ZoomGPU 1.22.2 (библиотека мониторинга GPU). Версия 1.20.1.0 — 15 мая 2018 г. + добавлена минимальная поддержка высокого разрешения.
FurMark больше не масштабируется (эффект размытия) на устройствах с высоким разрешением. ! обновлено: GPU Shark 0.11.2.0 и GPU-Z 2.9.0 ! обновлено: ZoomGPU 1.21.7 (библиотека мониторинга GPU). Версия 1.20.0.1 — 23 января 2018 г. ! обновлен GPU-Z 2.7.0 Версия 1.20.0.0 — 18 января 2018 г. ! маска сходства потоков по умолчанию изменена с 2 на 0. При необходимости маску сходства потоков можно установить с помощью параметра командной строки /render_thread_affinity_mask=... + добавлены разрешения 21/9: 2560x1080, 3440x1440 и 5120x2160. + добавлены NVIDIA GeForce GTX 1060 5GB и NVS 810. + добавлены NVIDIA Quadro P1000, P2000, P3000 и P4000. + добавлена поддержка NVIDIA TITAN V. + добавлена поддержка NVIDIA GeForce MX130 и GeForce MX110. ! обновлено: GPU Shark 0.11.1.0 и GPU-Z 2.6.0 ! обновлено: ZoomGPU 1.21.5 (библиотека мониторинга GPU). Версия 1.19.1.0 - 30.10.2017 + добавлена поддержка NVIDIA GeForce GTX 1070 Ti. + добавлена поддержка AMD Radeon RX Vega 64 и Vega 56.
+ добавлена поддержка AMD Radeon Vega Frontier Edition. ! обновлено: GPU Shark 0.10.0.4 и GPU-Z 2.40 ! обновлено: ZoomGPU 1.21.2 (библиотека мониторинга GPU) Версия 1.19.0.0 - 26 апреля 2017 г. + добавлена поддержка NVIDIA GeForce GTX 1080 Ti и TITAN Xp. + добавлена поддержка AMD Radeon RX 580, RX 570. + добавлена поддержка AMD Radeon Pro WX 7100, WX 5100, WX4100, WX 4150 и WX 4130. + добавлена поддержка AMD Radeon R7 M360, R7 M340, R7 M260, R7 M460 и R7 M440. + добавлена поддержка GTX 1050 для ноутбука (ID: 0x1c8d). ! обновить цвет динамического фона (красный/оранжевый). ! обновлено: GPU Shark 0.9.11.4 и GPU-Z 1.20.0 ! обновлено: ZoomGPU 1.20.4 (библиотека мониторинга GPU) Версия 1.18.2.0 — 08.11.2016 + добавлена поддержка GeForce GTX 1050, GTX 1050 Ti, Quadro P5000, Quadro P6000, Quadro M6000 12 ГБ, M6000 24 ГБ, Quadro K620, K1200 и K2200. ! обновлено: GPU Shark 0.9.10.3 и GPU-Z 1.12.0 ! обновлено: ZoomGPU 1.19.4 (библиотека мониторинга GPU) Версия 1.
18.1.0 - 13 сентября 2016 г. + добавлен параметр командной строки для включения или отключения динамического фона (/enable_dyn_bkg=1 или /enable_dyn_bkg=0). ! обновлено: GPU Shark 0.9.10.2 и GPU-Z 1.11.0. ! обновлено: ZoomGPU 1.19.3 (библиотека мониторинга GPU). Версия 1.18.0.0 - 24 августа 2016 г. + добавлена поддержка последних графических процессоров GeForce (GTX 1080, GTX 1070, GTX 1060 6GB, GTX 1060 3GB). + добавлена поддержка последних графических процессоров Radeon (RX 480, RX 470, RX 460). * исправлено: чтение текущего значения тактовых частот на графических процессорах Radeon. * исправлено: правильно генерируются скриншоты (F9) (в новой папке screenshots/). В некоторых случаях вам нужно запускать FurMark с правами администратора, чтобы иметь возможность сохранять скриншоты. + добавлено разрешение 5k (5120x2880) в окно выбора разрешения. + добавлен пресет:2160 (4k) в опции командной строки (/preset=2160). ! обновлено: GPU Shark 0.9.10.0 и GPU-Z 1.10.0. ! обновлено: ZoomGPU 1.
19.1 (библиотека мониторинга GPU). Версия 1.17.0.0 - 21 августа 2015 г. + добавлена поддержка GeForce GTX 950. ! обновленный код обнаружения Windows 10. ! обновлено: GPU Shark 0.9.6.0 и GPU-Z 0.8.5 ! обновлено: ZoomGPU 1.14.0 (библиотека мониторинга GPU)
Сравнительные таблицы результатов FurMark | Geeks3D
JeGX
- Страница 1: 1920×1080 баллов
- Страница 2: 1280×720 баллов
- Страница 3: 1280×1024 баллов
- Страница 4: 3840×2160 баллов
Update: 2022.11.18
Preset:1080
– GeForce RTX 4090
– Intel Arc A750
– Intel Arc A380
Update: 2022.08.03
Preset:1080
– Radeon RX 6800 XT
— GeForce RTX 3060 Ti
— GeForce RTX 3080
Обновление: 2020.01.24
PRESET: 1080
— Radeon RX 5500 XT
— GEFORCE RTX 2070
Обновление: 2017.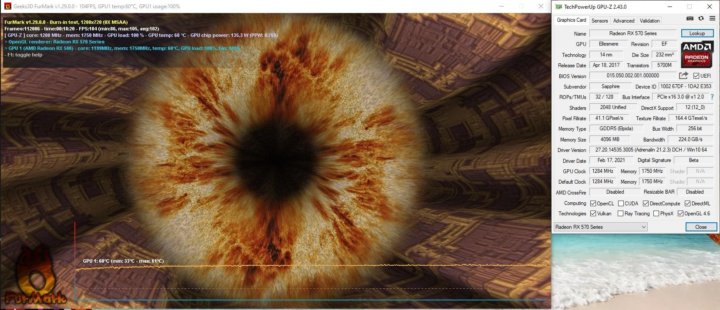 12.13
12.13
ПРЕДЕТА: 1080
— RADEON RX VEGA 64767
— RXGADE
— 1080
— RADEON RX VEGA 64.
— 1080
— RADEON RX VEGA 64 70007 — 1080
— RADEON RX VEGA 64
—
— RADEON RX. .12
— добавлен пресет: 2160 очков.
— добавлена оценка GTX 1080 2-way SLI P1080.
Обновление: 2016.08.25
Предустановка: 1080
— GeForce GTX 1080, GeForce GTX 1060, GeForce GTX 980 Ti
— Radeon RX 470
ОБНОВЛЕНИЕ: 2014.11.10
ПРЕДИСТ: 1080
— MSI RADEON R9 920X Gaming 4G
Обновление: 2014,09.24
PRESET: 1080
7 — GERAN
— GERAN
— GERAN 9000 9000 — GEAN 9000 — GEAN 9000 — GEAN 9000 — GEAN 9000 — GERAN 9000
— GEAN. – GIGABYTE BRIX GTX 760
Вот графики оценок FurMark для графических карт AMD Radeon и NVIDIA GeForce (а также графических процессоров Intel HD Graphics ).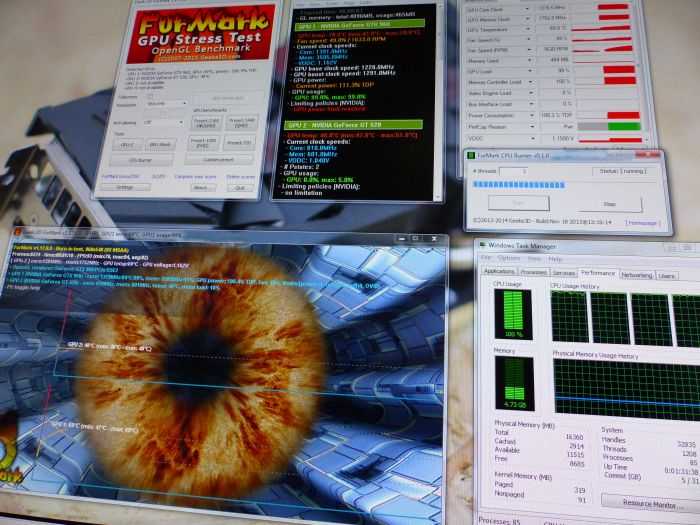 Эти баллы можно использовать в качестве эталона для проверки вашего балла FurMark с помощью FurMark 1.9..x и FurMark 1.10.x (будет выпущен в ближайшее время, сейчас тестируется…). Каждая запись включает модель видеокарты с тактовыми частотами, TPC (общее энергопотребление) тестового стенда X58 в режиме ожидания и при полной нагрузке, максимальную температуру графического процессора и версию графического драйвера.
Эти баллы можно использовать в качестве эталона для проверки вашего балла FurMark с помощью FurMark 1.9..x и FurMark 1.10.x (будет выпущен в ближайшее время, сейчас тестируется…). Каждая запись включает модель видеокарты с тактовыми частотами, TPC (общее энергопотребление) тестового стенда X58 в режиме ожидания и при полной нагрузке, максимальную температуру графического процессора и версию графического драйвера.
FurMark — это тест OpenGL 2 . С помощью FurMark можно протестировать практически все существующие видеокарты: GeForce 6/7/8/9/GTX200/GTX400/GTX500/GTX600, Radeon X1900/HD2000/HD3000/HD4000/HD5000/HD6000/HD7000, Intel HD Graphics 2000/3000/ 4000.
Эти диаграммы будут обновляться как можно чаще с новыми графическими картами или новыми графическими драйверами (только в случае значительных изменений в производительности).
На этих диаграммах доступны три вида оценок:
- Предустановка: 1080 : 1920×1080, полноэкранный режим, 0X MSAA, 60 секунд, динамический фон, режим прожига отмечен в окне «Настройки»
- Предустановка: 720 : Полноэкранный режим 1280×720, 0X MSAA, 60 секунд, динамический фон, режим записи отмечен в поле «Настройки»
- Пользовательская предустановка : полноэкранный режим 1280×1024, 0X MSAA, 60 секунд, динамический фон, режим записи установлен в поле «Настройки»
Настройки : Предустановка: 1080 (1920×1080, полноэкранный режим, 0X MSAA, 60 секунд, динамический фон, тестовый режим)
Другие оценки можно найти в Интернете в разделе FurMark GPU Database.
| – GeForce RTX 4090 , R526.86 (Win10 64-бит) – 37387 баллов (623 FPS) |
| – Radeon RX 6800 XT , Radeon Adrenalin 22.7.1 (64-разрядная версия Win10) – 18035 баллов (301 кадр/с) |
| – GeForce RTX 3080 , GeForce 512.15 (Win10 64-бит) – 17197 баллов (286 FPS) |
| – GeForce GTX 1080 2-way SLI , GeForce 388.59 (Win10, 64-разрядная версия) – 12173 баллов (202 FPS) |
| – Radeon RX Vega 64 2-сторонний CrossFire , Radeon Adrenalin 17.12.1 (64-разрядная версия Win10) — 11707 баллов (195 кадров в секунду) |
| — GIGABYTE GeForce RTX 3060 Ti (тактовая частота по умолчанию), R516.59 (Win10, 64-разрядная версия) — 10707 баллов (178 FPS) |
— ASUS ROG Strix RTX 2080 OC 8 ГБ (тактовая частота по умолчанию), R430.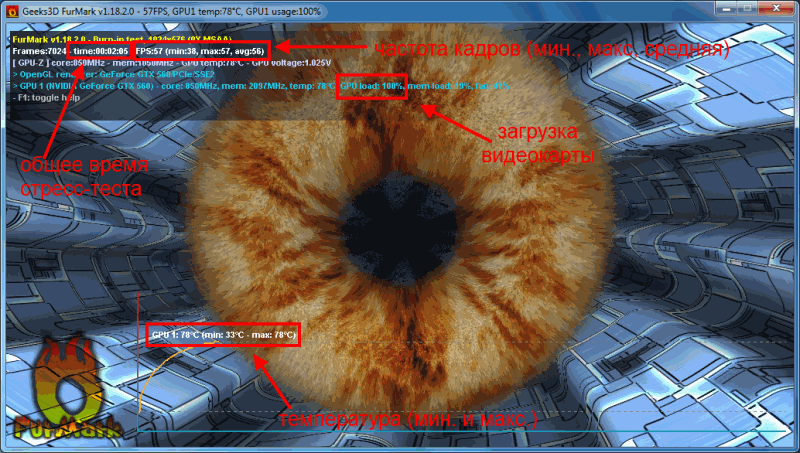 64 (Win10, 64-разрядная версия) 64 (Win10, 64-разрядная версия) — 10208 баллов (170 кадров в секунду) |
| — Intel Arc A750 LED 8 ГБ (тактовая частота по умолчанию), драйвер Arc 3793 (64-разрядная версия Win10) – 10137 баллов (169 кадров в секунду) |
| — MSI GeForce RTX 2070 Ventus (тактовая частота по умолчанию), R417.01 (Win10, 64-разрядная версия) — 9270 баллов (154 FPS) |
| — Radeon RX Vega 64 , Radeon Adrenalin 17.12.1 (Win10, 64-разрядная версия) — 7765 баллов (129 кадров в секунду) |
| — ASUS GeForce GTX 980 Ti (тактовая частота по умолчанию), R353.06 (Win10, 64-разрядная версия) — 6233 баллов (103 кадров в секунду) |
| — MSI R9 290X Gaming 4G (тактовая частота по умолчанию), Catalyst 14.9 WHQL (64-разрядная версия Win8) — PowerTune: +20% — 4922 балла (82 кадра в секунду) |
— Sapphire Radeon HD 6970 CrossFire (GPU@880MHz, mem@1375MHz, max temp GPU:78°C, два GPU / CrossFire ON), TPC: 87W(PSU1) + 33W(PSU2)/430W(PSU1) + 240 Вт (PSU2) (на тестовом стенде H67 v2), Catalyst 12. 3 whql (Win 7, 64-разрядная версия) 3 whql (Win 7, 64-разрядная версия) — 4704 баллов (78 кадров в секунду), PowerTune: +20% |
| — EVGA GTX 1060 SC 6 ГБ (тактовая частота по умолчанию), R372.54 (Win10, 64-разрядная версия) — 4578 баллов (76 кадров в секунду) |
| — MSI R9 290X Gaming 4G (тактовая частота по умолчанию), Catalyst 14.9 WHQL (64-разрядная версия Win8) — PowerTune: 0% — 4577 баллов (76 кадров в секунду) |
| — SAPPHIRE PULSE Radeon RX 5500 XT 8 ГБ (тактовая частота по умолчанию), Adrenalin 20.1.3 (Win10, 64-разрядная версия) — 4436 баллов (74 FPS) |
| — NVIDIA GeForce GTX TITAN Black (тактовая частота по умолчанию), R340.11 (Win8.1, 64-разрядная версия) — 4245 точек (70 FPS) |
| – NVIDIA GeForce GTX TITAN (тактовая частота по умолчанию), R340.11 (Win8.1, 64-разрядная версия) – 4088 баллов (68 кадров в секунду) |
— EVGA GeForce GTX 780 (тактовая частота по умолчанию), R331. 40 (64-разрядная версия Win8) 40 (64-разрядная версия Win8) — 4083 баллов (68 FPS) |
| — MSI Radeon RX 470 Gaming 8G (тактовая частота по умолчанию), Crimson 16.8.2 (Win10, 64-разрядная версия) — 3942 баллов (66 кадров в секунду) |
| — MSI GTX 970 CLASSIC 4GD5T OC (тактовая частота по умолчанию), GeForce 430.64 (Win10, 64-разрядная версия) — 3898 баллов (64 FPS) |
| — Sapphire Radeon HD 6970 CF (GPU@880MHz, mem@1375MHz, max temp GPU:78°C, два GPU / CrossFire ON), TPC: 87W(PSU1) + 33W(PSU2)/352W(PSU1) + 176 Вт (PSU2) (на тестовом стенде H67 v2), Catalyst 12.3 whql (Win 7, 64-разрядная версия) – 3505 точек (58 FPS), PowerTune: 0% |
| – MSI Radeon HD 7970 (GPU@925MHz, память @1375MHz, макс. температура GPU:68°C), TPC:105W/383W, Catalyst 12.3 whql (Win 7 64-bit) – 3363 баллов (56 FPS), PowerTune: +20% |
— MSI Radeon HD 7970 (графический процессор @ 925 МГц, память @ 1375 МГц, максимальная температура графического процессора: 79 ° C), TPC: 75 Вт / 346 Вт (на испытательном стенде H67), Catalyst 12. 3 whql (Win 7, 64-разрядная версия) 3 whql (Win 7, 64-разрядная версия) — 3361 очков (56 FPS), PowerTune: +20% |
| — ASRock Arc A380 6 ГБ (тактовая частота по умолчанию), драйвер Arc 3491 (64-разрядная версия Win10) — 3036 баллов (50 FPS) |
| — EVGA GeForce GTX 680 (GPU@1005MHz, память @3004MHz, макс. температура GPU:74°C), TPC:101W/312W, мощность GPU: 115% TDP , R301.24 beta (ветвь r301_07-12 , Win 7 (64-разрядная версия) – 2699 баллов (44 FPS) |
| — MSI Radeon HD 7970 (GPU@925MHz, mem@1375MHz, max temp GPU:76°C), TPC:75W/280W (на испытательном стенде H67), Catalyst 12.3 whql (Win 7 64-bit) – 2582 точек (43 FPS), PowerTune: 0% |
| – MSI Radeon HD 7970 (GPU@925MHz, mem@1375MHz, max temp GPU:68°C), TPC:105W/339W, Catalyst 12.3 whql (Win 7 64-bit) – 2582 баллов (43 FPS), PowerTune: 0% |
— EVGA GeForce GTX 580 Classified Ultra (GPU@900MHz, mem@2106MHz, max temp GPU:87°C), TPC:116W/530W, бета-версия R301.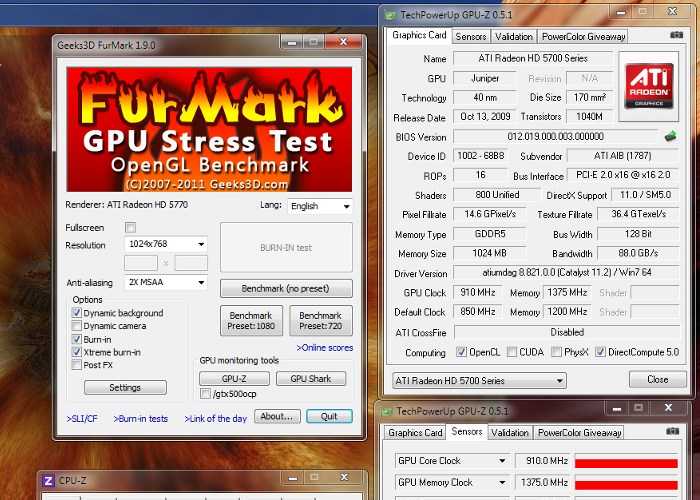 24 (ветвь r301_07-12, Win 7 64-бит) 24 (ветвь r301_07-12, Win 7 64-бит) – 2403 баллов (40 FPS) |
| — Sapphire Radeon HD 6970 (GPU @ 880 МГц, память @ 1375 МГц, максимальная температура GPU: 78°C), TPC: 78 Вт/352 Вт (на испытательном стенде H67), Catalyst 12.3 whql (Win 7, 64-разрядная версия) — 2402 баллов (40 FPS), PowerTune: +20% |
| — EVGA GeForce GTX 580 SC (GPU@797MHz, mem@2025MHz, max temp GPU:91°C), TPC:85W/452W (на испытательном стенде H67), R263.09 whql (ветвь r260_uda_final-58, Win 7 64-бит) – 2144 точек (35 FPS) |
| — MSI GeForce GTX 660 Hawk (тактовая частота по умолчанию), R327.24 (64-разрядная версия Win7) — 2142 баллов (35 FPS) |
| — MSI Radeon HD 5770 Hawk CF (GPU@875MHz, mem@1200MHz, max temp GPU:69°C, два GPU / CrossFire ON), TPC:120W/350W, Catalyst 12.3 whql (Win 7 64-bit) – 2135 баллов (35 FPS) |
— AMD Radeon HD 5870 (GPU@850MHz, память @1200MHz, максимальная температура GPU:84°C), TPC:102W/320W, Catalyst 12.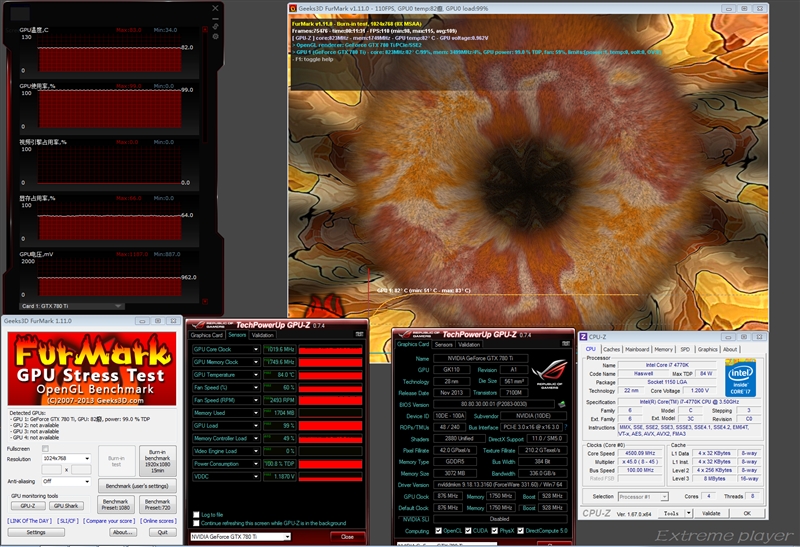 3 whql (Win 7 64-bit) 3 whql (Win 7 64-bit) – 2130 баллов (35 FPS) |
| — MSI GeForce GTX 580 Lightning (GPU@772MHz, память @2004MHz, максимальная температура GPU:97°C), TPC:125W/564W, R263.09 whql (ветка r260_uda_final-58, Win 7 64-bit) – 2077 очков (34 FPS) |
| – Sapphire Radeon HD 5850 (GPU@765MHz, память @1125MHz, макс. температура GPU:66°C), TPC:110W/276W, Catalyst 12.3 whql (Win 7 64-bit) – 1805 баллов (30 фпс) |
| — Сапфир Радеон HD 6970 (GPU@880MHz, память@1375MHz, максимальная температура GPU:78°C), TPC:78W/286W (на испытательном стенде H67), Catalyst 12.3 whql (Win 7 64-bit) – 1776 точек (29 FPS) , PowerTune: 0% |
| — EVGA GeForce GTX 480 (GPU@700MHz, mem@1848MHz, max temp GPU:89°C), TPC:105W/405W (на испытательном стенде H67), R296.10 whql (ветвь r295_43-27, Win 7 64 -бит) – 1758 точек (29 FPS) |
— EVGA GeForce GTX 295 CO-OP (графический процессор @ 576 МГц, память @ 1008 МГц, максимальная температура графического процессора: 73 ° C, два графических процессора включены / SLI ON), TPC: 130 Вт / 414 Вт, бета-версия R301. 24 (ветка r301_07- 12, Win 7 (64-разрядная версия) 24 (ветка r301_07- 12, Win 7 (64-разрядная версия) – 1754 баллов (29 кадров в секунду) |
| – Sapphire Radeon HD 6870 (GPU@900MHz, память @1050MHz, макс. температура GPU:82°C), TPC:104W/277W, Catalyst 12.3 whql (Win 7 64-bit) – 1668 баллов (27 фпс) |
| – MSI GeForce GTX 470 (GPU@607MHz, память @1674MHz, макс. температура GPU:93°C), TPC:124W/347W, R296.10 whql (ветка r295_43-27, Win 7 64-bit) – 1424 очков (23 FPS) |
| — GIGABYTE BRIX GTX 760 (тактовая частота по умолчанию), R340,76 (Win 8.1 64-бит) – 1409 баллов (23 FPS) |
| — ASUS GeForce GTX 750 (тактовая частота по умолчанию, максимальная температура графического процессора: 51 °C), R340.65 (Win 8.1, 64-разрядная версия) — 1339 баллов (22 кадра в секунду) |
— MSI GTX 460 Cyclone 768D5/OC (GPU@729MHz, память @1804MHz, максимальная температура GPU:67°C), TPC:100W/268W, бета-версия R301. 24 (ветвь r301_07-12, Win 7 64-bit ) 24 (ветвь r301_07-12, Win 7 64-bit ) – 1187 баллов (19 FPS) |
| — MSI Radeon HD 5770 Hawk (GPU@875MHz, память @1200MHz, максимальная температура GPU:68°C), TPC:110W/224W, Catalyst 12.3 whql (Win 7 64-bit) – 1078 баллов (17 кадров в секунду) |
| – ASUS Radeon HD 7770 DirectCU TOP (GPU@1120MHz, mem@1150MHz, max temp GPU:59°C), TPC:75W/182W, Catalyst 12.3 whql (Win 7 64-bit) – 1036 баллов (17 кадров в секунду) |
| — MSI GeForce GTX 580 Lightning (GPU@772MHz, память @2004MHz, максимальная температура GPU:72°C), TPC:133/374W, R296.10 whql (ветка r295_43-27, Win 7 64-bit) — 1025 точек (17 кадров в секунду) — GPU троттлинг вниз (на частоте 192 МГц с R296.10, Р301.24)! |
| – EVGA GeForce GTX 280 (GPU@601MHz, mem@1107MHz, max temp GPU:79°C, TPC:125W/322W), бета-версия R301.24 (ветвь r301_07-12, Win 7 64-bit) – 919 очков (15 FPS) |
— EVGA GeForce GTX 295 CO-OP (GPU@576MHz, память @1008MHz, максимальная температура GPU:71°C, один GPU включен / SLI OFF, TPC:130W/294W), бета-версия R301. 24 (ветвь r301_07- 12, Win 7 (64-разрядная версия) 24 (ветвь r301_07- 12, Win 7 (64-разрядная версия) – 879 баллов (14 FPS) |
| — MSI GeForce GTX 260 (графический процессор, 621 МГц, память, 1080 МГц, максимальная температура графического процессора: 68°C), бета-версия R301.24 (ветвь r301_07-12, Win 7, 64-разрядная версия) – 739 баллов (12 FPS) |
| – MSI Radeon HD 4850 Hybrid Frozr (GPU@640MHz, mem@993MHz, max temp GPU:82°C), TPC:112W/194W, Catalyst 12.3 whql (Win 7 64-bit) – 577 баллов (9 FPS) (Catalyst снижает скорость GPU?) |
| – HIS Radeon HD 3870 (GPU@777MHz, память @1126MHz, макс. температура GPU:93°C), TPC:105W/230W, Catalyst 12.3 whql (Win 7 64-bit) – 576 баллов (9 фпс) |
| — AMD A10-7850K (Radeon R7, тактовые частоты по умолчанию, ОЗУ: DDR3 @ 2400 МГц), Catalyst 14.4 WHQL (Win 8, 64-разрядная версия) — 487 баллов (8 кадров в секунду) |
— NVIDIA GeForce 8800 GTX (графический процессор @ 576 МГц, память @ 900 МГц, максимальная температура графического процессора: 77°C), TPC: 133 Вт/261 Вт, R296. 10 whql (ветвь r295_43-27, Win 7, 64-разрядная версия) 10 whql (ветвь r295_43-27, Win 7, 64-разрядная версия) — 481 очков (8 FPS) |
| – Intel Graphics HD 5000 (Microsoft Surface PRO 3) – 434 баллов (7 FPS) |
| — ASUS GeForce 7950 GX2 (GPU@500MHz, mem@600MHz, max temp GPU:95°C, два GPU включены / SLI ON), TPC:128W/249W, R296.10 whql (ветка r295_43-27, Win 7 64-бит) – 415 точек (6 FPS) |
| — Zotac GeForce GT 240 (графический процессор @ 550 МГц, память @ 790 МГц, максимальная температура графического процессора: 65°C), TPC: 88 Вт/144 Вт, R296.10 whql (ветвь r295_43-27, Win 7, 64-разрядная версия) — 356 очков (5 FPS) |
| — MSI GeForce 9600 GT Diamond (GPU@650MHz, mem@850MHz, max temp GPU:46°C), бета-версия R301.24 (ветвь r301_07-12, Win 7 64-bit) – 349 баллов (5 FPS) |
— AMD A10-7850K (Radeon R7, тактовые частоты по умолчанию, ОЗУ: DDR3 @ 1600 МГц), Catalyst 14. 4 WHQL (Win 8, 64-разрядная версия) 4 WHQL (Win 8, 64-разрядная версия) — 335 точек (5 кадров в секунду) |
| — ASUS GeForce 7950 GX2 (GPU@500MHz, mem@600MHz, max temp GPU:84°C, один GPU включен / SLI OFF), TPC:128W/201W, R296.10 whql (ветвь r295_43-27, Win 7 64-бит) – 208 точек (3 FPS) |
| — ASUS Radeon HD 2400 (GPU @ 525 МГц, память @ 400 МГц, максимальная температура GPU: 40°C), TPC: 80 Вт/117 Вт, Catalyst 12.3 whql (Win 7, 64-разрядная версия) – 41 баллов (1 FPS) |
- Страница 1: 1920×1080 баллов
- Страница 2: 1280×720 баллов
- Страница 3: 1280×1024 баллов
- Страница 4: 3840×2160 баллов
Страницы: 1 2 3 4
Benchmarks, FurMark
тест, диаграмма, сравнительный, сравнение, furmark, gpu, видеокарта, opengl, оценка, стресс-тест, таблица, видеокарта
ПОИСК
Быстрые ссылки
Последние версии графических драйверов
- NVIDIA GeForce 527.
 56 (VK_1.3.224)
56 (VK_1.3.224) - NVIDIA Vulkan Dev 517.69 (VK_1.3.230)
- AMD Радеон 22.11.2 (ВК_1.3.217)
- Intel Arc 31.0.101.3975 (ВК_1.3.231)
- Интел IGP 31.0.101.3790 (ВК_1.3.228)
Инструменты Geeks3D
- FurMark 1.32.1
- Средство просмотра заголовков графического процессора 1.57.1
- Акула графического процессора 0.28.1
- GeeXLab 0.49.1
- ASUS FurMark ROG Edition 0.8.15
- Комбустор MSI 4.1.19
- YAFFplayer 0.5.15
- ГЛ-З 0.5.0
- MadView3D 0.4.2
- х5шГ3н 0.5.1
⦿ Никогда не пропустите новости
⦿ WebGL Caps Viewer
[Просмотр заглавных букв WebGL]
⦿ Прилепленные статьи
- Ресурсы для программирования Vulkan API
- Как установить графические драйверы NVIDIA в Linux Mint 17
- : мигающий светодиод с Raspberry Pi GPIO и GeeXLab
- AMD Radeon и NVIDIA GeForce FP32/FP64 GFLOPS Таблица
- Объяснение VRM видеокарты
- Демистификация скоростей графической памяти
- База данных TDP видеокарты
Электроника
Категории
КатегорииВыбрать категориюCatchall (7) Гостевые посты (4)Demoscene (111)Общие технологии (685)GPU Computing (280) NVIDIA PhysX (116)Аппаратное обеспечение (1,155) ASUS Tinker Board (Oclock Board) (3) Graphics Card 46) Raspberry Pi (35) Распаковка (9) Кулеры VGA (43)Инструкции (22)Программирование (722) Gamedev (301) Активы (4) Lua (3) Python (32) Библиотека шейдеров (33)Отзывы (61)Программное обеспечение (1,657) 1 Тесты ) AMD графический драйвер (216) Графический драйвер Intel (72) Графический драйвер NVIDIA (319) Geeks3d (571) Сканер EVGA OC (22) Fluidmark (17) Furmarm (87) GPU-отбор (64) GPUTEST (15) H5SHG3N (3) Madshaders (5) Madview3d (4) MSI Kombustor (37) Shadertoymark (7) Tessmark (20) VKZ (6) YaffPlayer (6) Инструменты графического процессора (134 ) Linux (61) техническая демонстрация (89) Утилиты (46)Тесты (175)
Архивы
Архивы
Выберите месяц Декабрь 2022 (6) Ноябрь 2022 (7) Октябрь 2022 (6) Сентябрь 2022 (8) Август 2022 (7) Июль 2022 (3) Июнь 2022 (5) Май 2022 (9) Апрель 2022 (3) Март 2022 ( 4) февраль 2022 г.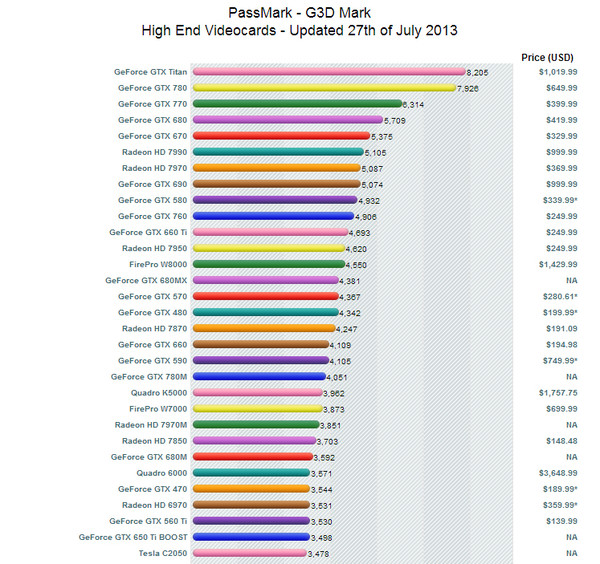 (2) январь 2022 г. (3) декабрь 2021 г. (4) ноябрь 2021 г. (11) октябрь 2021 г. (7) сентябрь 2021 г. (3) август 2021 г. (6) июль 2021 г. (2) июнь 2021 г. (3) май 2021 г. ( 2) апрель 2021 г. (9) март 2021 г. (7) февраль 2021 г. (6) январь 2021 г. (7) декабрь 2020 г. (11) ноябрь 2020 г. (7) октябрь 2020 г. (7) сентябрь 2020 г. (9)) август 2020 г. (9) июль 2020 г. (2) июнь 2020 г. (6) май 2020 г. (4) апрель 2020 г. (4) март 2020 г. (7) февраль 2020 г. (6) январь 2020 г. (12) декабрь 2019 г. (3) ноябрь 2019 г. (10) ) октябрь 2019 (5) сентябрь 2019 (7) август 2019 (5) июль 2019 (3) июнь 2019 (5) май 2019 (6) апрель 2019 (5) март 2019 (7) февраль 2019 (4) январь 2019 (6) ) Декабрь 2018 г. (6) Ноябрь 2018 г. (11) Октябрь 2018 г. (11) Сентябрь 2018 г. (3) Август 2018 г. (6) Июнь 2018 г. (7) Май 2018 г. (4) Апрель 2018 г. (4) Март 2018 г. (11) Февраль 2018 г. (3) ) Январь 2018 г. (14) Декабрь 2017 г. (12) Ноябрь 2017 г. (5) Октябрь 2017 г. (10) Сентябрь 2017 г. (5) Август 2017 г. (7) Июль 2017 г.
(2) январь 2022 г. (3) декабрь 2021 г. (4) ноябрь 2021 г. (11) октябрь 2021 г. (7) сентябрь 2021 г. (3) август 2021 г. (6) июль 2021 г. (2) июнь 2021 г. (3) май 2021 г. ( 2) апрель 2021 г. (9) март 2021 г. (7) февраль 2021 г. (6) январь 2021 г. (7) декабрь 2020 г. (11) ноябрь 2020 г. (7) октябрь 2020 г. (7) сентябрь 2020 г. (9)) август 2020 г. (9) июль 2020 г. (2) июнь 2020 г. (6) май 2020 г. (4) апрель 2020 г. (4) март 2020 г. (7) февраль 2020 г. (6) январь 2020 г. (12) декабрь 2019 г. (3) ноябрь 2019 г. (10) ) октябрь 2019 (5) сентябрь 2019 (7) август 2019 (5) июль 2019 (3) июнь 2019 (5) май 2019 (6) апрель 2019 (5) март 2019 (7) февраль 2019 (4) январь 2019 (6) ) Декабрь 2018 г. (6) Ноябрь 2018 г. (11) Октябрь 2018 г. (11) Сентябрь 2018 г. (3) Август 2018 г. (6) Июнь 2018 г. (7) Май 2018 г. (4) Апрель 2018 г. (4) Март 2018 г. (11) Февраль 2018 г. (3) ) Январь 2018 г. (14) Декабрь 2017 г. (12) Ноябрь 2017 г. (5) Октябрь 2017 г. (10) Сентябрь 2017 г. (5) Август 2017 г. (7) Июль 2017 г.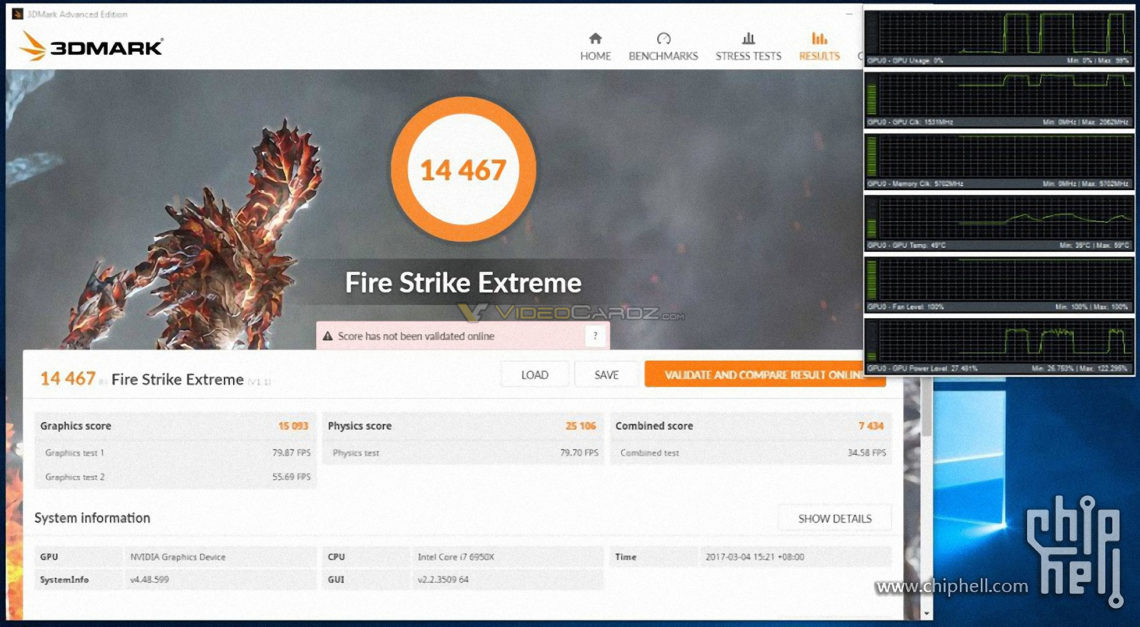 (6) Июнь 2017 г. (1) Май 2017 г. (11) Апрель 2017 г. (11) ) Март 2017 г. (8) Февраль 2017 г. (8) Декабрь 2016 г. (8) Ноябрь 2016 г. (12) Октябрь 2016 г. (5) Сентябрь 2016 г. (7) Август 2016 г. (18) Июль 2016 г. (2) Июнь 2016 г. (7) Май 2016 г. (12) ) Апрель 2016 (6) Март 2016 (21) Февраль 2016 (12) Январь 2016 (8) Декабрь 2015 (8) Ноябрь 2015 (11) Октябрь 2015 (10) Сентябрь январь 2015 г. (4) август 2015 г. (9) июль 2015 г. (4) июнь 2015 г. (22) май 2015 г. (9) апрель 2015 г. (5) март 2015 г. (12) февраль 2015 г. (6) январь 2015 г. (7) декабрь 2014 г. (12) ноябрь 2014 г. (16) октябрь 2014 г. (9) ) Сентябрь 2014 г. (18) Август 2014 г. (16) Июль 2014 г. (4) Июнь 2014 г. (12) Май 2014 г. (20) Апрель 2014 г. (16) Март 2014 г. (15) Февраль 2014 г. (17) Январь 2014 г. (15) Декабрь 2013 г. (8) ) Ноябрь 2013 г. (26) Октябрь 2013 г. (25) Сентябрь 2013 г. (17) Август 2013 г. (3) Июль 2013 г. (25) Июнь 2013 г. (19) Май 2013 г. (25) Апрель 2013 г. (12) Март 2013 г. (35) Февраль 2013 г. (15) ) январь 2013 (17) декабрь 2012 (12) ноябрь 2012 (14) октябрь 2012 (14) сентябрь 2012 (12) август 2012 (22) июль 2012 (15) июнь 2012 (23) май 2012 (20) апрель 2012 (29)) март 2012 г.
(6) Июнь 2017 г. (1) Май 2017 г. (11) Апрель 2017 г. (11) ) Март 2017 г. (8) Февраль 2017 г. (8) Декабрь 2016 г. (8) Ноябрь 2016 г. (12) Октябрь 2016 г. (5) Сентябрь 2016 г. (7) Август 2016 г. (18) Июль 2016 г. (2) Июнь 2016 г. (7) Май 2016 г. (12) ) Апрель 2016 (6) Март 2016 (21) Февраль 2016 (12) Январь 2016 (8) Декабрь 2015 (8) Ноябрь 2015 (11) Октябрь 2015 (10) Сентябрь январь 2015 г. (4) август 2015 г. (9) июль 2015 г. (4) июнь 2015 г. (22) май 2015 г. (9) апрель 2015 г. (5) март 2015 г. (12) февраль 2015 г. (6) январь 2015 г. (7) декабрь 2014 г. (12) ноябрь 2014 г. (16) октябрь 2014 г. (9) ) Сентябрь 2014 г. (18) Август 2014 г. (16) Июль 2014 г. (4) Июнь 2014 г. (12) Май 2014 г. (20) Апрель 2014 г. (16) Март 2014 г. (15) Февраль 2014 г. (17) Январь 2014 г. (15) Декабрь 2013 г. (8) ) Ноябрь 2013 г. (26) Октябрь 2013 г. (25) Сентябрь 2013 г. (17) Август 2013 г. (3) Июль 2013 г. (25) Июнь 2013 г. (19) Май 2013 г. (25) Апрель 2013 г. (12) Март 2013 г. (35) Февраль 2013 г. (15) ) январь 2013 (17) декабрь 2012 (12) ноябрь 2012 (14) октябрь 2012 (14) сентябрь 2012 (12) август 2012 (22) июль 2012 (15) июнь 2012 (23) май 2012 (20) апрель 2012 (29)) март 2012 г.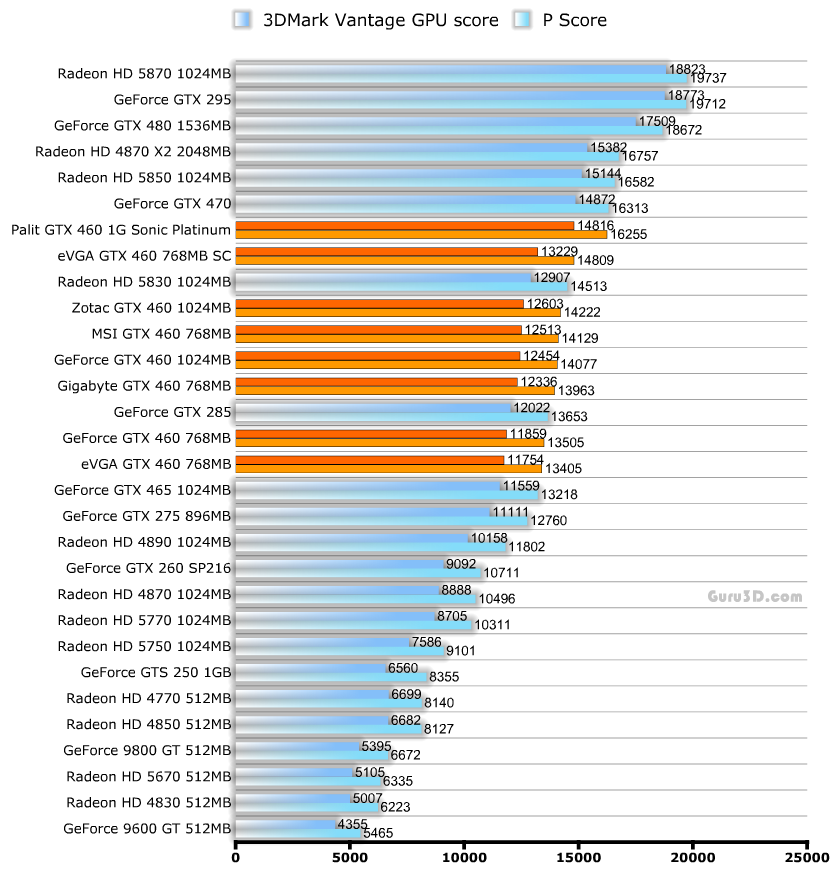


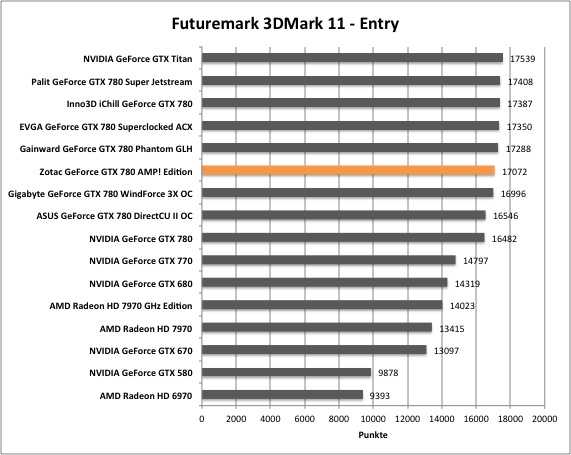 Либо можно нажать по подходящей кнопке в разделе «Benchmarks».
Либо можно нажать по подходящей кнопке в разделе «Benchmarks».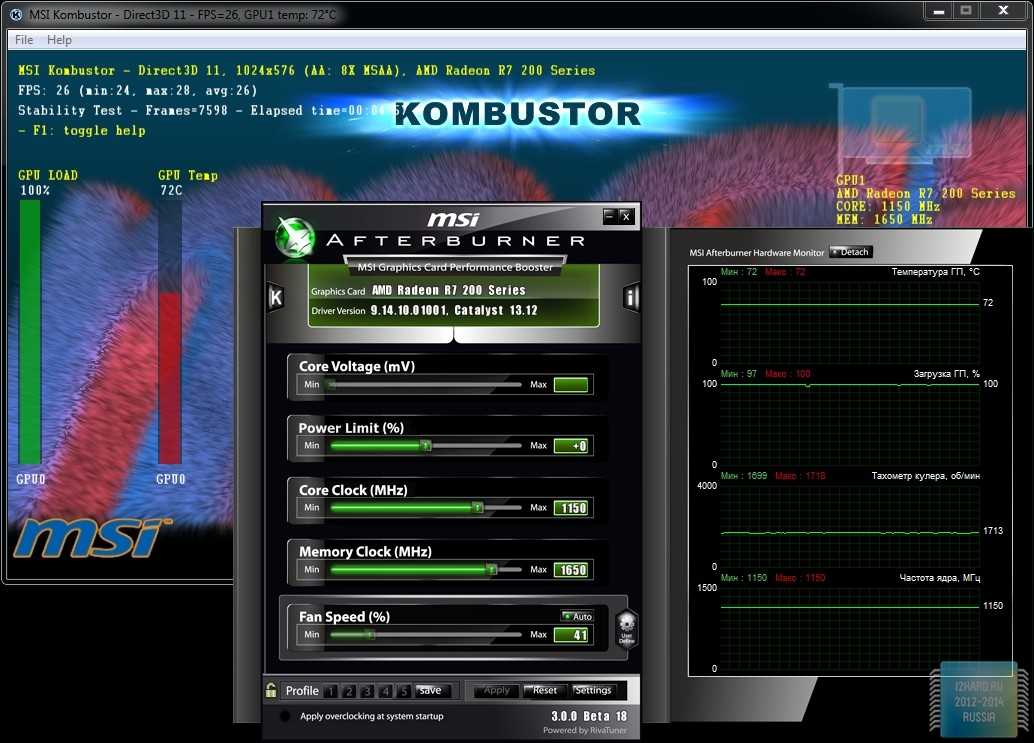

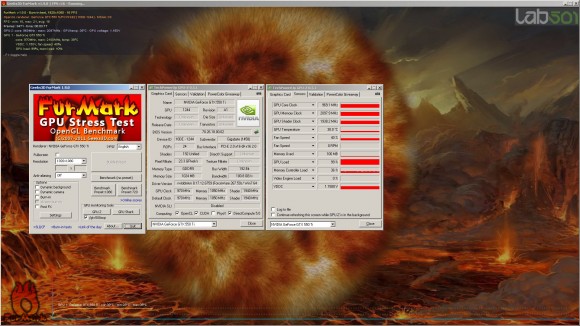 После скачивания запускаем.
После скачивания запускаем.

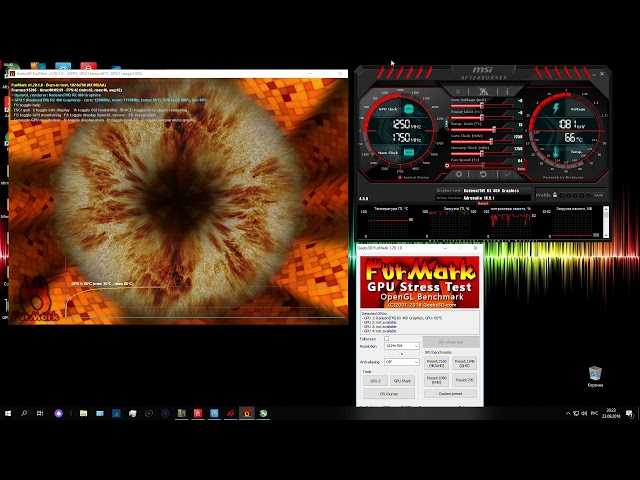
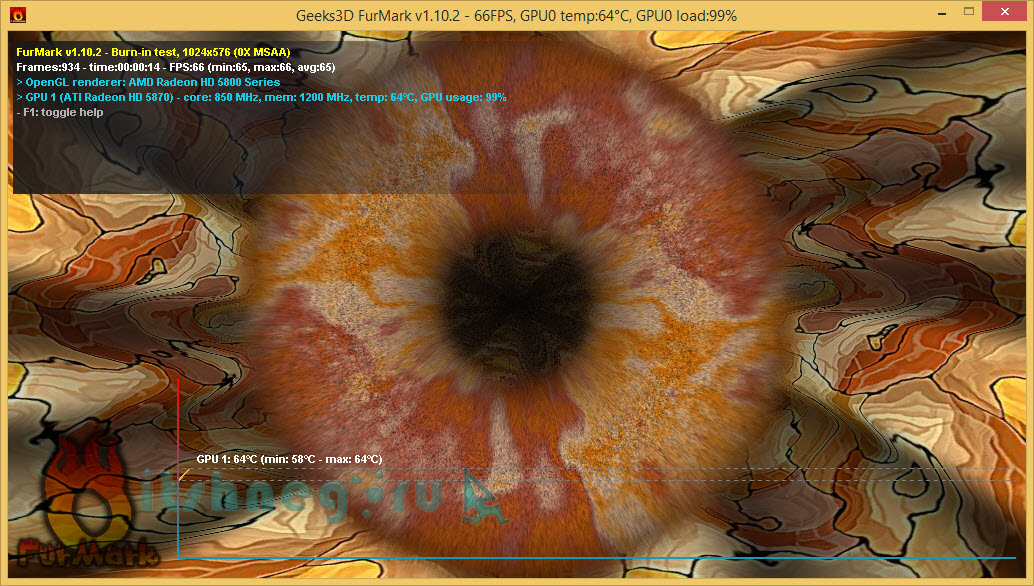
 20.9.0
20.9.0 17.0.0
17.0.0 24
+ добавлена поддержка GeForce RTX 4090 и RTX 4080.
+ добавлено обнаружение Intel Arc A750 и A770.
+ обновлено определение некоторых Radeon RX 480/470/580/570.
! обновлено: GPU-Z 2.51.
! обновлено: GPU Shark 0.28.0.0.
! обновлен NVAPI R525.
! обновлено: ZoomGPU 1.36.0 (библиотека мониторинга GPU)
Версия 1.31.0.0 - 2022.07.29
+ добавлено обнаружение Intel Arc A380.
! улучшенное обнаружение графических процессоров Radeon.
+ добавлена Radeon RX 6700.
! обновлено: GPU-Z 2.47.
! обновлено: GPU Shark 0.27.0.0.
! обновлен NVAPI R515.
! обновлено: ZoomGPU 1.35.0 (библиотека мониторинга GPU)
Версия 1.30.0.0 - 2022.05.14
+ добавлено обнаружение Intel Arc 7 A770M, A730M, Arc 5 A550M и Arc 3 A370M и A350M.
+ добавлена поддержка GeForce RTX 3090 Ti, RTX A4500, GeForce RTX 3050 8GB,
GeForce RTX 3050 4 ГБ, GeForce RTX 3080 12 ГБ. Обновлены некоторые модели RTX 3060 и RTX 3050.
+ добавлена поддержка AMD Radeon RX 6950 XT, 6750 XT и 6650 XT, Radeon RX 6400, RX 6500 XT,
RX 6500M, RX 6300M, Radeon RX 6650 XT, Radeon Pro W6500M, Radeon Pro W6400, Radeon Pro W6600,
Radeon Pro W6600M, Radeon RX 6650M, Radeon RX 6800S/RX 6700S.
24
+ добавлена поддержка GeForce RTX 4090 и RTX 4080.
+ добавлено обнаружение Intel Arc A750 и A770.
+ обновлено определение некоторых Radeon RX 480/470/580/570.
! обновлено: GPU-Z 2.51.
! обновлено: GPU Shark 0.28.0.0.
! обновлен NVAPI R525.
! обновлено: ZoomGPU 1.36.0 (библиотека мониторинга GPU)
Версия 1.31.0.0 - 2022.07.29
+ добавлено обнаружение Intel Arc A380.
! улучшенное обнаружение графических процессоров Radeon.
+ добавлена Radeon RX 6700.
! обновлено: GPU-Z 2.47.
! обновлено: GPU Shark 0.27.0.0.
! обновлен NVAPI R515.
! обновлено: ZoomGPU 1.35.0 (библиотека мониторинга GPU)
Версия 1.30.0.0 - 2022.05.14
+ добавлено обнаружение Intel Arc 7 A770M, A730M, Arc 5 A550M и Arc 3 A370M и A350M.
+ добавлена поддержка GeForce RTX 3090 Ti, RTX A4500, GeForce RTX 3050 8GB,
GeForce RTX 3050 4 ГБ, GeForce RTX 3080 12 ГБ. Обновлены некоторые модели RTX 3060 и RTX 3050.
+ добавлена поддержка AMD Radeon RX 6950 XT, 6750 XT и 6650 XT, Radeon RX 6400, RX 6500 XT,
RX 6500M, RX 6300M, Radeon RX 6650 XT, Radeon Pro W6500M, Radeon Pro W6400, Radeon Pro W6600,
Radeon Pro W6600M, Radeon RX 6650M, Radeon RX 6800S/RX 6700S.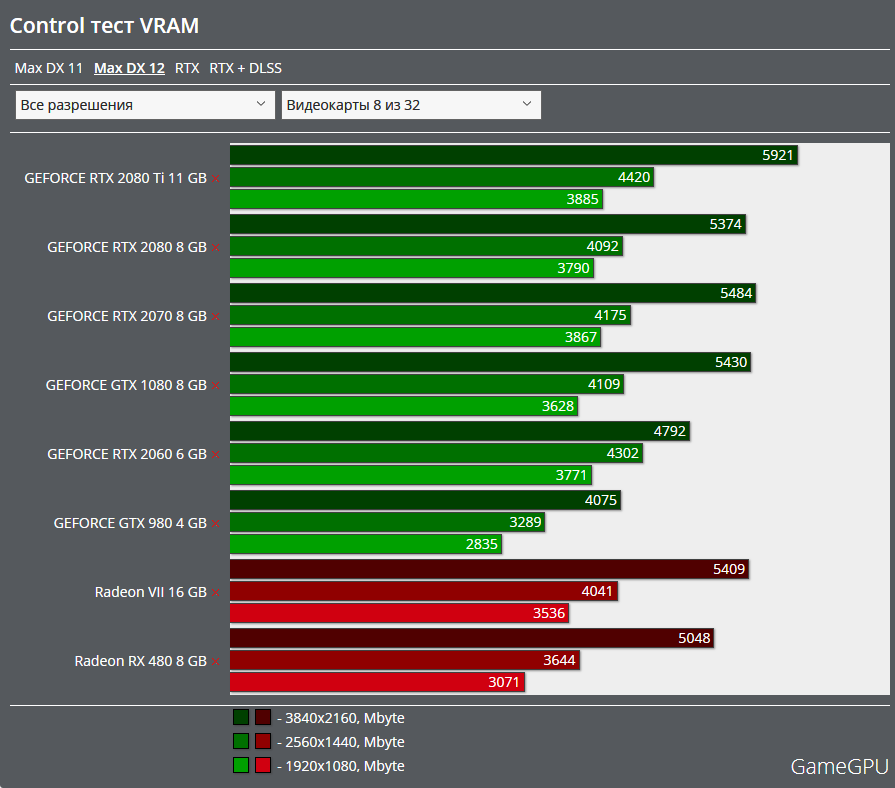 ! обновлено: GPU-Z 2.46.
! обновлено: GPU Shark 0.26.0.0.
! обновлен NVAPI R510.
! обновлено: ZoomGPU 1.34.0 (библиотека мониторинга GPU).
Версия 1.29.0.0 - 2021.11.14
! скомпилирован с VS2022.
+ добавлено определение Intel UHD Graphics 770 (Alder Lake).
! обновлен NVAPI R495.
! обновлено: GPU Shark 0.25.0.0.
! обновлено: ZoomGPU 1.33.0 (библиотека мониторинга GPU).
Версия 1.28.0.0 - 2021.10.07
+ добавлено отображение мощности чипа GPU для Radeon GPU (RDNA) + PPW.
! обновлен код мониторинга графического процессора для видеокарт AMD Radeon.
! обновлено: GPU-Z 2.43.
! обновлено: GPU Shark 0.24.2.0.
! обновлено: ZoomGPU 1.32.2 (библиотека мониторинга GPU) с поддержкой Win11.
Версия 1.27.0.0 - 2021.08.12
+ добавлена поддержка AMD Radeon RX 6700M, RX 6800M, RX 6600 XT, RX 6600 и RX 6600M.
+ добавлена поддержка NVIDIA RTX A2000.
* исправлена поддержка NVIDIA GeForce RTX 3080 Ti и RTX 3070 Ti.
! обновлено: GPU-Z 2.41.
! обновлено: GPU Shark 0.23.0.0.
! обновлен NVAPI R470.
! обновлено: GPU-Z 2.46.
! обновлено: GPU Shark 0.26.0.0.
! обновлен NVAPI R510.
! обновлено: ZoomGPU 1.34.0 (библиотека мониторинга GPU).
Версия 1.29.0.0 - 2021.11.14
! скомпилирован с VS2022.
+ добавлено определение Intel UHD Graphics 770 (Alder Lake).
! обновлен NVAPI R495.
! обновлено: GPU Shark 0.25.0.0.
! обновлено: ZoomGPU 1.33.0 (библиотека мониторинга GPU).
Версия 1.28.0.0 - 2021.10.07
+ добавлено отображение мощности чипа GPU для Radeon GPU (RDNA) + PPW.
! обновлен код мониторинга графического процессора для видеокарт AMD Radeon.
! обновлено: GPU-Z 2.43.
! обновлено: GPU Shark 0.24.2.0.
! обновлено: ZoomGPU 1.32.2 (библиотека мониторинга GPU) с поддержкой Win11.
Версия 1.27.0.0 - 2021.08.12
+ добавлена поддержка AMD Radeon RX 6700M, RX 6800M, RX 6600 XT, RX 6600 и RX 6600M.
+ добавлена поддержка NVIDIA RTX A2000.
* исправлена поддержка NVIDIA GeForce RTX 3080 Ti и RTX 3070 Ti.
! обновлено: GPU-Z 2.41.
! обновлено: GPU Shark 0.23.0.0.
! обновлен NVAPI R470.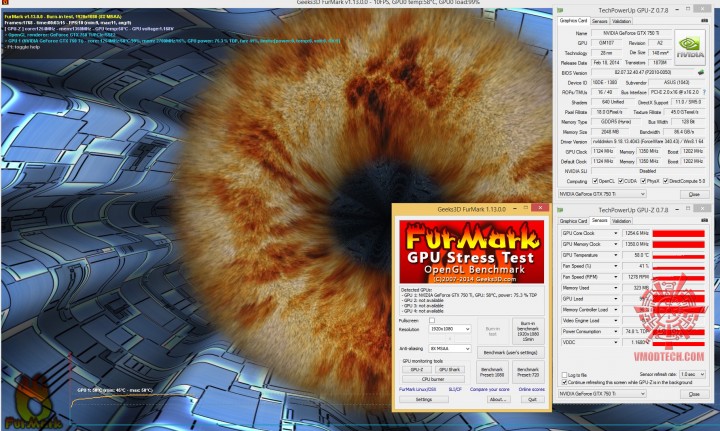 ! обновлено: ZoomGPU 1.31.0 (библиотека мониторинга GPU).
Версия 1.26.0.0 - 2021.05.18
+ добавлена поддержка NVIDIA GeForce RTX 3080 Ti
+ добавлена поддержка NVIDIA GeForce RTX 3070 Ti
+ добавлена поддержка NVIDIA GeForce RTX 3050
+ добавлена поддержка NVIDIA GeForce RTX 3060 12GB
+ добавлена поддержка NVIDIA GeForce RTX 3060 (id: 2504)
+ добавлена поддержка NVIDIA A6000, A5000 и A4000.
+ добавлена поддержка NVIDIA T1000, T600 и T400.
+ добавлено определение Intel UHD Graphics P750.
! улучшенный Radeon RX 6900 XT и RX 6700 XT обнаружение.
! обновлено: GPU-Z 2.39
! обновлено: GPU Shark 0.22.2.0
! обновлен NVAPI R465.
! обновлено: ZoomGPU 1.30.0 (библиотека мониторинга GPU).
Версия 1.25.1.0 - 2021.03.17
+ добавлена поддержка NVIDIA GeForce RTX 3060 и AMD Radeon RX 6700 XT.
! обновлены строковые поля furmark-gpu-monitoring.csv с двойными кавычками.
! обновлено: GPU-Z 2.38
! обновлено: GPU Shark 0.22.1.0
! обновлено: ZoomGPU 1.29.2 (библиотека мониторинга GPU).
! обновлено: ZoomGPU 1.31.0 (библиотека мониторинга GPU).
Версия 1.26.0.0 - 2021.05.18
+ добавлена поддержка NVIDIA GeForce RTX 3080 Ti
+ добавлена поддержка NVIDIA GeForce RTX 3070 Ti
+ добавлена поддержка NVIDIA GeForce RTX 3050
+ добавлена поддержка NVIDIA GeForce RTX 3060 12GB
+ добавлена поддержка NVIDIA GeForce RTX 3060 (id: 2504)
+ добавлена поддержка NVIDIA A6000, A5000 и A4000.
+ добавлена поддержка NVIDIA T1000, T600 и T400.
+ добавлено определение Intel UHD Graphics P750.
! улучшенный Radeon RX 6900 XT и RX 6700 XT обнаружение.
! обновлено: GPU-Z 2.39
! обновлено: GPU Shark 0.22.2.0
! обновлен NVAPI R465.
! обновлено: ZoomGPU 1.30.0 (библиотека мониторинга GPU).
Версия 1.25.1.0 - 2021.03.17
+ добавлена поддержка NVIDIA GeForce RTX 3060 и AMD Radeon RX 6700 XT.
! обновлены строковые поля furmark-gpu-monitoring.csv с двойными кавычками.
! обновлено: GPU-Z 2.38
! обновлено: GPU Shark 0.22.1.0
! обновлено: ZoomGPU 1.29.2 (библиотека мониторинга GPU). Версия 1.25.0.0 - 2021.01.25
+ добавлена поддержка NVIDIA GeForce GT 1010
+ добавлена поддержка ноутбуков NVIDIA GeForce RTX 3080, ноутбуков RTX 3070 и
Ноутбук RTX 3060.
! обновлено: GPU Shark 0.22.0.0
! обновлен NVAPI R460.
Версия 1.24.1.0 - 2020.12.09
+ добавлена поддержка AMD Radeon RX 6900 XT.
! обновлено: GPU Shark 0.21.2.
! обновлено: ZoomGPU 1.28.3 (библиотека мониторинга GPU).
Версия 1.24.0.0 - 2020.12.02
+ добавлена поддержка NVIDIA GeForce RTX 3060 Ti.
! обновлено: GPU-Z 2.36
! обновлено: GPU Shark 0.21.0.0
! обновлено: ZoomGPU 1.28.1 (библиотека мониторинга GPU)
с NVAPI R455.
Версия 1.23.0.0 - 24 ноября 2020 г.
+ добавлена поддержка AMD Radeon RX 6800 XT и RX 6800.
+ добавлено больше AMD Radeon RX 5700/RX 5600.
+ добавлена поддержка AMD Radeon Pro WX 3200, Radeon Pro WX 3100 и Radeon Pro WX 2100.
+ добавлены AMD Radeon Pro W5500 и Pro W5700.
! обновлено: GPU Shark 0.20.0.0
! обновлено: ZoomGPU 1.28.0 (библиотека мониторинга GPU)
Версия 1.
Версия 1.25.0.0 - 2021.01.25
+ добавлена поддержка NVIDIA GeForce GT 1010
+ добавлена поддержка ноутбуков NVIDIA GeForce RTX 3080, ноутбуков RTX 3070 и
Ноутбук RTX 3060.
! обновлено: GPU Shark 0.22.0.0
! обновлен NVAPI R460.
Версия 1.24.1.0 - 2020.12.09
+ добавлена поддержка AMD Radeon RX 6900 XT.
! обновлено: GPU Shark 0.21.2.
! обновлено: ZoomGPU 1.28.3 (библиотека мониторинга GPU).
Версия 1.24.0.0 - 2020.12.02
+ добавлена поддержка NVIDIA GeForce RTX 3060 Ti.
! обновлено: GPU-Z 2.36
! обновлено: GPU Shark 0.21.0.0
! обновлено: ZoomGPU 1.28.1 (библиотека мониторинга GPU)
с NVAPI R455.
Версия 1.23.0.0 - 24 ноября 2020 г.
+ добавлена поддержка AMD Radeon RX 6800 XT и RX 6800.
+ добавлено больше AMD Radeon RX 5700/RX 5600.
+ добавлена поддержка AMD Radeon Pro WX 3200, Radeon Pro WX 3100 и Radeon Pro WX 2100.
+ добавлены AMD Radeon Pro W5500 и Pro W5700.
! обновлено: GPU Shark 0.20.0.0
! обновлено: ZoomGPU 1.28.0 (библиотека мониторинга GPU)
Версия 1. 22.2.0 - 09.11.2020
* исправлена ошибка отображения: GeForce RTX 3070 отображалась как RTX 3080.
! обновлено: GPU Shark 0.19.2.0
! обновлено: ZoomGPU 1.27.3 (библиотека мониторинга GPU)
Версия 1.22.1.0 - 30.10.2020
+ добавлена поддержка NVIDIA GeForce RTX 3070.
! обновлено: GPU-Z 2.35
! обновлено: GPU Shark 0.19.0.0
! обновлено: ZoomGPU 1.27.1 (библиотека мониторинга GPU)
Версия 1.22.0.0 - 24 сентября 2020 г.
+ добавлена поддержка NVIDIA GeForce RTX 3080 и RTX 3090.
+ добавлена поддержка AMD Radeon RX 5300.
+ добавлена информация PPW (производительность на ватт) в данные GPU-Z рядом со значениями мощности.
! обновлено: все графические процессоры отсортированы по busID.
! улучшена поддержка масштабирования с высоким разрешением...
! обновлено: GPU-Z 2.34
! обновлено: GPU Shark 0.18.0.0
! обновлено: ZoomGPU 1.27.0 (библиотека мониторинга GPU)
с NVAPI R450.
Версия 1.21.2.0 - 03.06.2020
+ добавлено отображение энергопотребления платы GPU-Z в ваттах.
22.2.0 - 09.11.2020
* исправлена ошибка отображения: GeForce RTX 3070 отображалась как RTX 3080.
! обновлено: GPU Shark 0.19.2.0
! обновлено: ZoomGPU 1.27.3 (библиотека мониторинга GPU)
Версия 1.22.1.0 - 30.10.2020
+ добавлена поддержка NVIDIA GeForce RTX 3070.
! обновлено: GPU-Z 2.35
! обновлено: GPU Shark 0.19.0.0
! обновлено: ZoomGPU 1.27.1 (библиотека мониторинга GPU)
Версия 1.22.0.0 - 24 сентября 2020 г.
+ добавлена поддержка NVIDIA GeForce RTX 3080 и RTX 3090.
+ добавлена поддержка AMD Radeon RX 5300.
+ добавлена информация PPW (производительность на ватт) в данные GPU-Z рядом со значениями мощности.
! обновлено: все графические процессоры отсортированы по busID.
! улучшена поддержка масштабирования с высоким разрешением...
! обновлено: GPU-Z 2.34
! обновлено: GPU Shark 0.18.0.0
! обновлено: ZoomGPU 1.27.0 (библиотека мониторинга GPU)
с NVAPI R450.
Версия 1.21.2.0 - 03.06.2020
+ добавлено отображение энергопотребления платы GPU-Z в ваттах. ! мелкие исправления в процессе отправки оценки.
! обновлено: GPU-Z 2.32
! обновлено: GPU Shark 0.17.1.0
! обновлено: ZoomGPU 1.26.1 (библиотека мониторинга GPU)
Версия 1.21.1.0 - 23 марта 2020 г.
+ добавлено отображение энергопотребления GPU-Z и
Потребляемая мощность чипа (AMD) в ваттах.
! обновлено имя датчика GPU-Z: «VDDC» -> «Напряжение GPU».
! обновлено: GPU-Z 2.30
! Файл журнала обратно в папку FurMark.
Версия 1.21.0.0 - 23 января 2020 г.
+ добавлена поддержка графических процессоров AMD Navi.
+ добавлена поддержка AMD Radeon RX 5500 XT и RX 5600 XT.
+ добавлена поддержка GeForce RTX 2060 с графическим процессором TU104 и
GeForce GTX 1650 СУПЕР.
+ обновлена отчетность графических драйверов для видеокарт Radeon.
+ новая онлайн база данных.
! Файл журнала теперь хранится во временной папке пользователя.
! обновлено: GPU Shark 0.16.1.0
! обновлено: GPU-Z 2.29
! обновлено: ZoomGPU 1.25.1 (библиотека мониторинга GPU)
Версия 1.20.9.0 - 20 ноября 2019 г.
! мелкие исправления в процессе отправки оценки.
! обновлено: GPU-Z 2.32
! обновлено: GPU Shark 0.17.1.0
! обновлено: ZoomGPU 1.26.1 (библиотека мониторинга GPU)
Версия 1.21.1.0 - 23 марта 2020 г.
+ добавлено отображение энергопотребления GPU-Z и
Потребляемая мощность чипа (AMD) в ваттах.
! обновлено имя датчика GPU-Z: «VDDC» -> «Напряжение GPU».
! обновлено: GPU-Z 2.30
! Файл журнала обратно в папку FurMark.
Версия 1.21.0.0 - 23 января 2020 г.
+ добавлена поддержка графических процессоров AMD Navi.
+ добавлена поддержка AMD Radeon RX 5500 XT и RX 5600 XT.
+ добавлена поддержка GeForce RTX 2060 с графическим процессором TU104 и
GeForce GTX 1650 СУПЕР.
+ обновлена отчетность графических драйверов для видеокарт Radeon.
+ новая онлайн база данных.
! Файл журнала теперь хранится во временной папке пользователя.
! обновлено: GPU Shark 0.16.1.0
! обновлено: GPU-Z 2.29
! обновлено: ZoomGPU 1.25.1 (библиотека мониторинга GPU)
Версия 1.20.9.0 - 20 ноября 2019 г.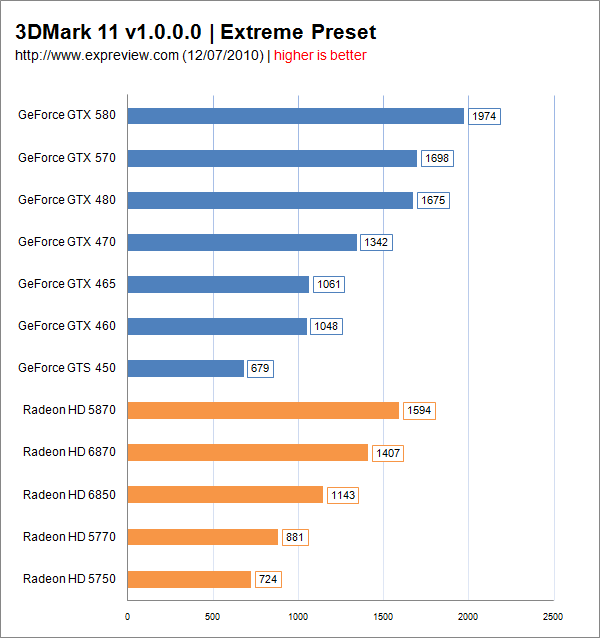 + добавлена поддержка NVIDIA Quadro RTX 3000/4000/5000 для мобильных устройств, GeForce GTX 1650 для мобильных устройств, GeForce GTX 1660 Ti для мобильных устройств, GeForce RTX 2060/2070/2080 для мобильных устройств, Quadro T1000/T2000 для мобильных устройств и AMD Radeon RX 5500.
* исправлено чтение скорости вращения вентилятора на графических процессорах NVIDIA.
! обновлено: GPU Shark 0.15.1.0
! обновлено: GPU-Z 2.27
! обновлено: ZoomGPU 1.24.2 (библиотека мониторинга GPU)
Версия 1.20.8.0 - 22 августа 2019 г.
+ добавлена поддержка NVIDIA GeForce RTX 2080 SUPER и вариантов RTX 2060/2070 SUPER.
+ добавлена частичная поддержка AMD Radeon RX 5700/5700 XT.
! удалены расширения и заглушки OpenGL в представлении оценки.
! обновлено: GPU Shark 0.14.1.0 и GPU-Z 2.24.0
Версия 1.20.7.0 - 03.07.2019
+ добавлена поддержка NVIDIA GeForce RTX 2060 SUPER и RTX 2070 SUPER.
! обновлено: GPU Shark 0.14.0.0 и GPU-Z 2.22.0
! обновлено: ZoomGPU 1.23.2 (библиотека мониторинга GPU).
+ добавлена поддержка NVIDIA Quadro RTX 3000/4000/5000 для мобильных устройств, GeForce GTX 1650 для мобильных устройств, GeForce GTX 1660 Ti для мобильных устройств, GeForce RTX 2060/2070/2080 для мобильных устройств, Quadro T1000/T2000 для мобильных устройств и AMD Radeon RX 5500.
* исправлено чтение скорости вращения вентилятора на графических процессорах NVIDIA.
! обновлено: GPU Shark 0.15.1.0
! обновлено: GPU-Z 2.27
! обновлено: ZoomGPU 1.24.2 (библиотека мониторинга GPU)
Версия 1.20.8.0 - 22 августа 2019 г.
+ добавлена поддержка NVIDIA GeForce RTX 2080 SUPER и вариантов RTX 2060/2070 SUPER.
+ добавлена частичная поддержка AMD Radeon RX 5700/5700 XT.
! удалены расширения и заглушки OpenGL в представлении оценки.
! обновлено: GPU Shark 0.14.1.0 и GPU-Z 2.24.0
Версия 1.20.7.0 - 03.07.2019
+ добавлена поддержка NVIDIA GeForce RTX 2060 SUPER и RTX 2070 SUPER.
! обновлено: GPU Shark 0.14.0.0 и GPU-Z 2.22.0
! обновлено: ZoomGPU 1.23.2 (библиотека мониторинга GPU). Версия 1.20.6.0 - 06.06.2019
* исправлено чтение датчиков GPU-Z.
! обновлено: GPU Shark 0.13.1.0 и GPU-Z 2.21.0
! обновлено: ZoomGPU 1.23.1 (библиотека мониторинга GPU).
Версия 1.20.5.0 - 10 апреля 2019 г.
+ Экранная заставка/гашение и спящий режим теперь запрещены при запущенном FurMark. Используйте новый параметр командной строки /allow_screen_saver, чтобы включить экранную заставку/гашение и спящий режим.
+ добавлена поддержка NVIDIA GeForce GTX 1660 Ti и GeForce GTX 1660.
+ добавлена частичная поддержка AMD Radeon VII.
! обновлено: GPU Shark 0.13.0.0 и GPU-Z 2.18.0
! обновлено: ZoomGPU 1.23.0 (библиотека мониторинга GPU).
Версия 1.20.4.0 - 16.01.2019
+ добавлена поддержка NVIDIA GeForce RTX 2060
! обновлено: GPU Shark 0.12.4.0
! обновлено: ZoomGPU 1.22.5 (библиотека мониторинга GPU).
Версия 1.20.3.0 - 15 января 2019 г.
* Исправлены показания температуры графического процессора на некоторых графических процессорах Radeon, таких как серия RX 400.
Версия 1.20.6.0 - 06.06.2019
* исправлено чтение датчиков GPU-Z.
! обновлено: GPU Shark 0.13.1.0 и GPU-Z 2.21.0
! обновлено: ZoomGPU 1.23.1 (библиотека мониторинга GPU).
Версия 1.20.5.0 - 10 апреля 2019 г.
+ Экранная заставка/гашение и спящий режим теперь запрещены при запущенном FurMark. Используйте новый параметр командной строки /allow_screen_saver, чтобы включить экранную заставку/гашение и спящий режим.
+ добавлена поддержка NVIDIA GeForce GTX 1660 Ti и GeForce GTX 1660.
+ добавлена частичная поддержка AMD Radeon VII.
! обновлено: GPU Shark 0.13.0.0 и GPU-Z 2.18.0
! обновлено: ZoomGPU 1.23.0 (библиотека мониторинга GPU).
Версия 1.20.4.0 - 16.01.2019
+ добавлена поддержка NVIDIA GeForce RTX 2060
! обновлено: GPU Shark 0.12.4.0
! обновлено: ZoomGPU 1.22.5 (библиотека мониторинга GPU).
Версия 1.20.3.0 - 15 января 2019 г.
* Исправлены показания температуры графического процессора на некоторых графических процессорах Radeon, таких как серия RX 400.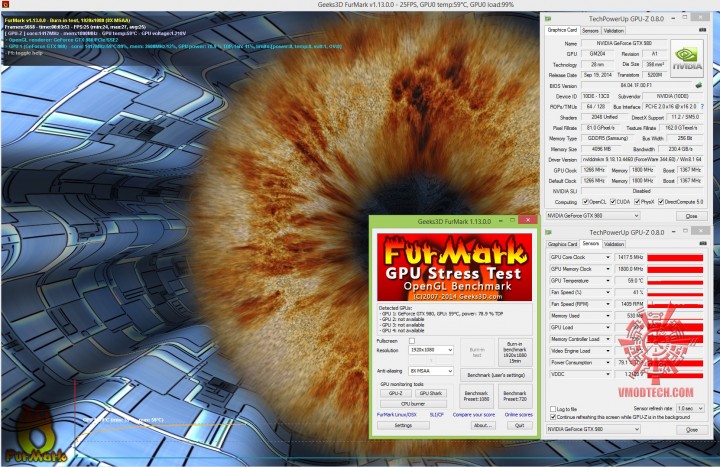 ! Фильтр скачков температуры графического процессора теперь отключен
По умолчанию.
- удалена поддержка Windows XP.
Версия 1.20.2.0 - 31 декабря 2018 г.
+ добавлена поддержка NVIDIA GeForce RTX (2080, 2080 Ti, 2070) и Titan RTX.
+ добавлен Радеон RX 590 поддержка.
! в файле журнала мониторинга графического процессора значения GPU-Z используются, когда температура графического процессора, частота ядра графического процессора и частота памяти равны 0.
! Коэффициент опроса журнала данных графического процессора установлен на 1 (в предыдущих версиях был установлен на 10). Теперь данные графического процессора регистрируются каждую секунду, если в поле «Настройки» установлен флажок «Журнал данных графического процессора». Это значение можно изменить в файле конфигурации (атрибут log_gpu_data_polling_factor).
! обновлено: GPU Shark 0.12.2.0 и GPU-Z 2.16.0
! обновлено: ZoomGPU 1.22.2 (библиотека мониторинга GPU).
Версия 1.20.1.0 — 15 мая 2018 г.
+ добавлена минимальная поддержка высокого разрешения.
! Фильтр скачков температуры графического процессора теперь отключен
По умолчанию.
- удалена поддержка Windows XP.
Версия 1.20.2.0 - 31 декабря 2018 г.
+ добавлена поддержка NVIDIA GeForce RTX (2080, 2080 Ti, 2070) и Titan RTX.
+ добавлен Радеон RX 590 поддержка.
! в файле журнала мониторинга графического процессора значения GPU-Z используются, когда температура графического процессора, частота ядра графического процессора и частота памяти равны 0.
! Коэффициент опроса журнала данных графического процессора установлен на 1 (в предыдущих версиях был установлен на 10). Теперь данные графического процессора регистрируются каждую секунду, если в поле «Настройки» установлен флажок «Журнал данных графического процессора». Это значение можно изменить в файле конфигурации (атрибут log_gpu_data_polling_factor).
! обновлено: GPU Shark 0.12.2.0 и GPU-Z 2.16.0
! обновлено: ZoomGPU 1.22.2 (библиотека мониторинга GPU).
Версия 1.20.1.0 — 15 мая 2018 г.
+ добавлена минимальная поддержка высокого разрешения. FurMark больше не масштабируется (эффект размытия) на устройствах с высоким разрешением.
! обновлено: GPU Shark 0.11.2.0 и GPU-Z 2.9.0
! обновлено: ZoomGPU 1.21.7 (библиотека мониторинга GPU).
Версия 1.20.0.1 — 23 января 2018 г.
! обновлен GPU-Z 2.7.0
Версия 1.20.0.0 — 18 января 2018 г.
! маска сходства потоков по умолчанию изменена с 2 на 0. При необходимости маску сходства потоков можно установить с помощью параметра командной строки /render_thread_affinity_mask=...
+ добавлены разрешения 21/9: 2560x1080, 3440x1440 и 5120x2160.
+ добавлены NVIDIA GeForce GTX 1060 5GB и NVS 810.
+ добавлены NVIDIA Quadro P1000, P2000, P3000 и P4000.
+ добавлена поддержка NVIDIA TITAN V.
+ добавлена поддержка NVIDIA GeForce MX130 и GeForce MX110.
! обновлено: GPU Shark 0.11.1.0 и GPU-Z 2.6.0
! обновлено: ZoomGPU 1.21.5 (библиотека мониторинга GPU).
Версия 1.19.1.0 - 30.10.2017
+ добавлена поддержка NVIDIA GeForce GTX 1070 Ti.
+ добавлена поддержка AMD Radeon RX Vega 64 и Vega 56.
FurMark больше не масштабируется (эффект размытия) на устройствах с высоким разрешением.
! обновлено: GPU Shark 0.11.2.0 и GPU-Z 2.9.0
! обновлено: ZoomGPU 1.21.7 (библиотека мониторинга GPU).
Версия 1.20.0.1 — 23 января 2018 г.
! обновлен GPU-Z 2.7.0
Версия 1.20.0.0 — 18 января 2018 г.
! маска сходства потоков по умолчанию изменена с 2 на 0. При необходимости маску сходства потоков можно установить с помощью параметра командной строки /render_thread_affinity_mask=...
+ добавлены разрешения 21/9: 2560x1080, 3440x1440 и 5120x2160.
+ добавлены NVIDIA GeForce GTX 1060 5GB и NVS 810.
+ добавлены NVIDIA Quadro P1000, P2000, P3000 и P4000.
+ добавлена поддержка NVIDIA TITAN V.
+ добавлена поддержка NVIDIA GeForce MX130 и GeForce MX110.
! обновлено: GPU Shark 0.11.1.0 и GPU-Z 2.6.0
! обновлено: ZoomGPU 1.21.5 (библиотека мониторинга GPU).
Версия 1.19.1.0 - 30.10.2017
+ добавлена поддержка NVIDIA GeForce GTX 1070 Ti.
+ добавлена поддержка AMD Radeon RX Vega 64 и Vega 56.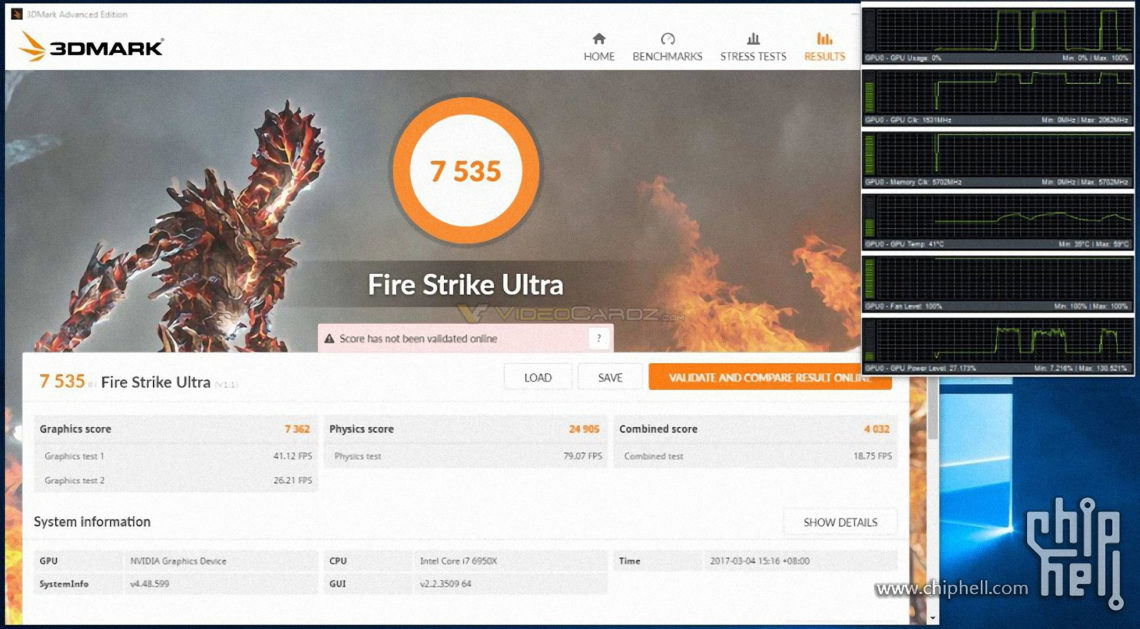 + добавлена поддержка AMD Radeon Vega Frontier Edition.
! обновлено: GPU Shark 0.10.0.4 и GPU-Z 2.40
! обновлено: ZoomGPU 1.21.2 (библиотека мониторинга GPU)
Версия 1.19.0.0 - 26 апреля 2017 г.
+ добавлена поддержка NVIDIA GeForce GTX 1080 Ti и TITAN Xp.
+ добавлена поддержка AMD Radeon RX 580, RX 570.
+ добавлена поддержка AMD Radeon Pro WX 7100, WX 5100, WX4100,
WX 4150 и WX 4130.
+ добавлена поддержка AMD Radeon R7 M360, R7 M340, R7 M260,
R7 M460 и R7 M440.
+ добавлена поддержка GTX 1050 для ноутбука (ID: 0x1c8d).
! обновить цвет динамического фона (красный/оранжевый).
! обновлено: GPU Shark 0.9.11.4 и GPU-Z 1.20.0
! обновлено: ZoomGPU 1.20.4 (библиотека мониторинга GPU)
Версия 1.18.2.0 — 08.11.2016
+ добавлена поддержка GeForce GTX 1050, GTX 1050 Ti,
Quadro P5000, Quadro P6000, Quadro M6000 12 ГБ, M6000 24 ГБ,
Quadro K620, K1200 и K2200.
! обновлено: GPU Shark 0.9.10.3 и GPU-Z 1.12.0
! обновлено: ZoomGPU 1.19.4 (библиотека мониторинга GPU)
Версия 1.
+ добавлена поддержка AMD Radeon Vega Frontier Edition.
! обновлено: GPU Shark 0.10.0.4 и GPU-Z 2.40
! обновлено: ZoomGPU 1.21.2 (библиотека мониторинга GPU)
Версия 1.19.0.0 - 26 апреля 2017 г.
+ добавлена поддержка NVIDIA GeForce GTX 1080 Ti и TITAN Xp.
+ добавлена поддержка AMD Radeon RX 580, RX 570.
+ добавлена поддержка AMD Radeon Pro WX 7100, WX 5100, WX4100,
WX 4150 и WX 4130.
+ добавлена поддержка AMD Radeon R7 M360, R7 M340, R7 M260,
R7 M460 и R7 M440.
+ добавлена поддержка GTX 1050 для ноутбука (ID: 0x1c8d).
! обновить цвет динамического фона (красный/оранжевый).
! обновлено: GPU Shark 0.9.11.4 и GPU-Z 1.20.0
! обновлено: ZoomGPU 1.20.4 (библиотека мониторинга GPU)
Версия 1.18.2.0 — 08.11.2016
+ добавлена поддержка GeForce GTX 1050, GTX 1050 Ti,
Quadro P5000, Quadro P6000, Quadro M6000 12 ГБ, M6000 24 ГБ,
Quadro K620, K1200 и K2200.
! обновлено: GPU Shark 0.9.10.3 и GPU-Z 1.12.0
! обновлено: ZoomGPU 1.19.4 (библиотека мониторинга GPU)
Версия 1.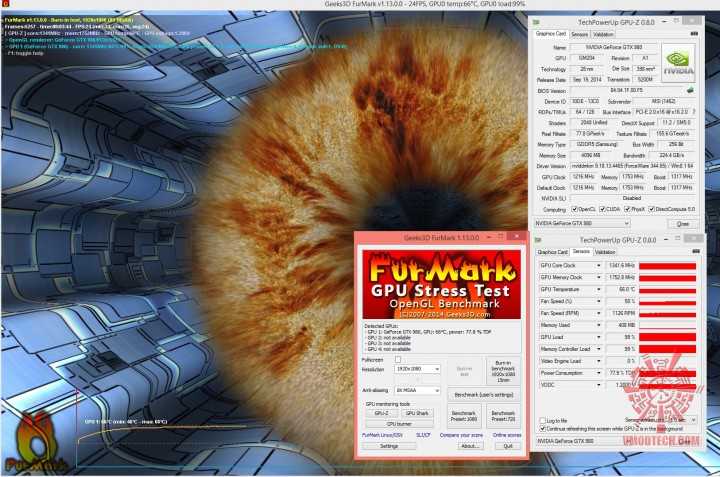 18.1.0 - 13 сентября 2016 г.
+ добавлен параметр командной строки для включения или отключения динамического фона (/enable_dyn_bkg=1 или
/enable_dyn_bkg=0).
! обновлено: GPU Shark 0.9.10.2 и GPU-Z 1.11.0.
! обновлено: ZoomGPU 1.19.3 (библиотека мониторинга GPU).
Версия 1.18.0.0 - 24 августа 2016 г.
+ добавлена поддержка последних графических процессоров GeForce (GTX 1080, GTX 1070, GTX 1060 6GB, GTX 1060 3GB).
+ добавлена поддержка последних графических процессоров Radeon (RX 480, RX 470, RX 460).
* исправлено: чтение текущего значения тактовых частот на графических процессорах Radeon.
* исправлено: правильно генерируются скриншоты (F9) (в новой папке screenshots/).
В некоторых случаях вам нужно запускать FurMark с правами администратора, чтобы иметь возможность сохранять скриншоты.
+ добавлено разрешение 5k (5120x2880) в окно выбора разрешения.
+ добавлен пресет:2160 (4k) в опции командной строки (/preset=2160).
! обновлено: GPU Shark 0.9.10.0 и GPU-Z 1.10.0.
! обновлено: ZoomGPU 1.
18.1.0 - 13 сентября 2016 г.
+ добавлен параметр командной строки для включения или отключения динамического фона (/enable_dyn_bkg=1 или
/enable_dyn_bkg=0).
! обновлено: GPU Shark 0.9.10.2 и GPU-Z 1.11.0.
! обновлено: ZoomGPU 1.19.3 (библиотека мониторинга GPU).
Версия 1.18.0.0 - 24 августа 2016 г.
+ добавлена поддержка последних графических процессоров GeForce (GTX 1080, GTX 1070, GTX 1060 6GB, GTX 1060 3GB).
+ добавлена поддержка последних графических процессоров Radeon (RX 480, RX 470, RX 460).
* исправлено: чтение текущего значения тактовых частот на графических процессорах Radeon.
* исправлено: правильно генерируются скриншоты (F9) (в новой папке screenshots/).
В некоторых случаях вам нужно запускать FurMark с правами администратора, чтобы иметь возможность сохранять скриншоты.
+ добавлено разрешение 5k (5120x2880) в окно выбора разрешения.
+ добавлен пресет:2160 (4k) в опции командной строки (/preset=2160).
! обновлено: GPU Shark 0.9.10.0 и GPU-Z 1.10.0.
! обновлено: ZoomGPU 1.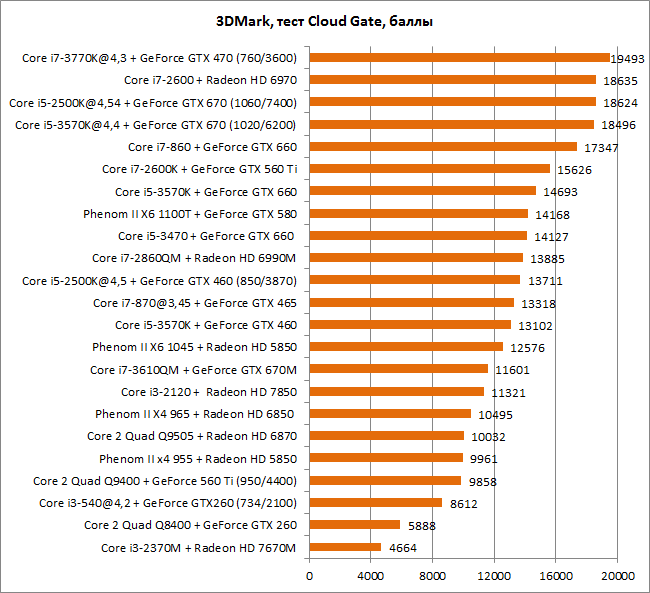 19.1 (библиотека мониторинга GPU).
Версия 1.17.0.0 - 21 августа 2015 г.
+ добавлена поддержка GeForce GTX 950.
! обновленный код обнаружения Windows 10.
! обновлено: GPU Shark 0.9.6.0 и GPU-Z 0.8.5
! обновлено: ZoomGPU 1.14.0 (библиотека мониторинга GPU)
19.1 (библиотека мониторинга GPU).
Версия 1.17.0.0 - 21 августа 2015 г.
+ добавлена поддержка GeForce GTX 950.
! обновленный код обнаружения Windows 10.
! обновлено: GPU Shark 0.9.6.0 и GPU-Z 0.8.5
! обновлено: ZoomGPU 1.14.0 (библиотека мониторинга GPU)
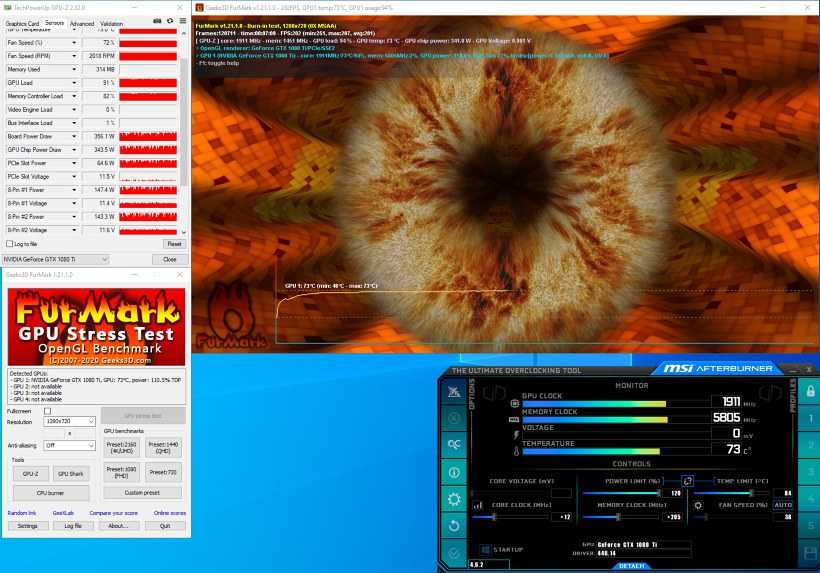 56 (VK_1.3.224)
56 (VK_1.3.224)