Содержание
Откуда взялась заставка телекомпании ВИД из 90-х
Иван Кемеров
Автор:
Иван Кемеров
06 марта 2020 04:51
Метки: Заставки виды телекомпания
13160
4
1
«Телекомпания ВИД представляет». Помню, помню эту страшную маску. Мы тогда еще думали, причем тут она? Что это за страсти такие?
А вот кто еще не в курсе, сейчас узнают…
У телекомпании «ВИД» в то время было несколько популярных проектов. И конечно же студия хотела быть узнаваемой. Предполагалось, чтобы зритель сразу понимал, кто работал над представленным контентом. Наиболее простой, очевидный и в тоже время действенный способ сделать это – создать подходящую заставку, показ которой будет предшествовать каждому выпуску телевизионного шоу.
Заставка была придумана супругой Владислава Николаевича Листьева (первый генеральный директор телеканала ОРТ) Альбиной Назимовой, которая трудилась на посту реставратора музея Востока. Именно она предложила использовать для создания заставки маску китайского философа Го Сяна, который жил в Китае в 3-4 веке нашей эры. При этом руководство музея запретило использовать фактическое изображение маски. По этой причине творческий коллектив студии решил ее переработать.
Даже и не предполагал, но оказывается на голове маски сидит лягушка. Маска Го Сяна считается символом благополучия, а сидящая не его голове лягушка — символом богатства.
В первую очередь с маски Го Сяна исчезли его необычно большие уши. Творческий коллектив решил, что выпускать в качестве заставки «несуразного чебурашку» будет не самым лучшим решением. Также изменению была подвергнута мимика изображения. В оригинале Го Сян улыбается, в то время как на заставке «ВИД» выражение лица у него исключительно мрачное и даже неприятное. Иронично, но после все преобразований ВИДовский Сян стал похож на Бориса Ельцина.
В оригинале Го Сян улыбается, в то время как на заставке «ВИД» выражение лица у него исключительно мрачное и даже неприятное. Иронично, но после все преобразований ВИДовский Сян стал похож на Бориса Ельцина.
В первоначальном варианте заставки появление маски сопровождалось пугающим звуком фанфар. В последствии они были также дополнены музыкой Рацкевича, а также ужасным стрекотанием, которое напоминает звук работы какого-то инструмента.
Источник:
Ссылки по теме:
Попугай Дракула: самая готичная птица планеты
Ученые обнаружили в Мексике новый вид пауков, чей укус вызывает гниение плоти
В зоне отчуждения Фукусимы процветает животный мир
10 современных предметов, которые сложно узнать в первоначальном виде
Спустя десятилетие ученые признали уникальность птицы с острова Борнео
Метки: Заставки виды телекомпания
Новости партнёров
Как хорошая девочка Лида поступила плохо, и почему все проблемы после этого поступка она считала. ..
..
Как плохой Санта решил ограбить банк, и что из этого получилось
Романтика съемных квартир. Поймут те, кто знает о таком жилье не понаслышке
Невероятный Ростислав Плятт: судьба уникального артиста
Самая очаровательная Дюймовочка ушедших веков
Мечтали в детстве стать Дедом Морозом или Снегурочкой?
Новогодние традиции из советского прошлого, которые и сегодня дают о себе знать
Будущие гении в коротких штанишках
Как выглядит самая опасная пешеходная тропа в мире
Отмазки для людей, которые не любят ответственность
Пытаюсь купить подарки семье на кредитку и даже сэкономить
Типичный Новый год: смешные ситуации, которые с нами повторяются каждый раз
Секрет самой завораживающей и интригующей маски в истории
iPhone 12 Pro уцелел после спадения с 26 этажа (2 фото)
Новости СМИ2
Когда жизнь – боль, но Новый год праздновать надо
Показать ещё
Удиви меня!
‘+
‘
‘+
place. title+
title+
‘
‘+
»+
‘
откуда взялась заставка, которая в 90-е пугала детей — Познавательный журнал ЕНОТ
Перейти к содержимому
Кол-во просмотров :
1 943
В конце 1980-х годов на советском телевидении стали появляться новые креативные программы. Многие семьи тогда целыми вечерами смотрели программы телекомпании «ВИД», заставка которой пугала всех маленьких детей не одно десятилетие. Наверняка, даже сегодня многие с содроганием вспоминают ту загадочную, выползающую из темноты голову.
Оригинал маски. /Фото: yandex.tm.
Телекомпания «ВИД» выпускала на голубой экран несколько своих собственных проектов. Соответственно студия с самого начала хотела их объединить так, чтобы зритель сразу же понимал, кто работал над представленным контентом. Наиболее простой, очевидный и в тоже время действенный способ сделать это – создать подходящую заставку, показ которой будет предшествовать каждому выпуску телевизионного шоу.
Наиболее простой, очевидный и в тоже время действенный способ сделать это – создать подходящую заставку, показ которой будет предшествовать каждому выпуску телевизионного шоу.
Листьев и Назимова. /Фото: youtube.com.
Заставка была придумана супругой Владислава Николаевича Листьева (первый генеральный директор телеканала ОРТ) Альбиной Назимовой, которая трудилась на посту реставратора музея Востока. Именно она предложила использовать для создания заставки маску китайского философа Го Сяна, который жил в Китае в 3-4 веке нашей эры. При этом руководство музея запретило использовать фактическое изображение маски. По этой причине творческий коллектив студии решил ее переработать.
Интересный факт: маска Го Сяна считается символом благополучия, а сидящая не его голове лягушка — символом богатства.
Заставка, которая пугала всех детей. /Фото: otvet.mail.ru.
В первую очередь с маски Го Сяна исчезли его необычно большие уши. Творческий коллектив решил, что выпускать в качестве заставки «несуразного чебурашку» будет не самым лучшим решением. Также изменению была подвергнута мимика изображения. В оригинале Го Сян улыбается, в то время как на заставке «ВИД» выражение лица у него исключительно мрачное и даже неприятное. Иронично, но после всех преобразований ВИДовский Сян стал похож на Бориса Ельцина.
Творческий коллектив решил, что выпускать в качестве заставки «несуразного чебурашку» будет не самым лучшим решением. Также изменению была подвергнута мимика изображения. В оригинале Го Сян улыбается, в то время как на заставке «ВИД» выражение лица у него исключительно мрачное и даже неприятное. Иронично, но после всех преобразований ВИДовский Сян стал похож на Бориса Ельцина.
В первоначальном варианте заставки появление маски сопровождалось пугающим звуком фанфар. В последствии они были также дополнены музыкой Рацкевича, а также ужасным стрекотанием, которое напоминает звук работы какого-то инструмента.
Источник: https://novate.ru/
Помощь проекту
Уважаемые читатели, если вам понравилась статья, вы можете выразить нам свою благодарность, поддержав наш журнал на Патрион. В это нелегкое время нам очень нужна ваша поддержка.
В это нелегкое время нам очень нужна ваша поддержка.
https://www.patreon.com/user?u=74411697
Если у вас все же нет такой возможности вы все равно можете нам помочь, кликнув на любом понравившемся рекламном объявлении, тогда от вашего имени нас отблагодарит Гугл.
You missed
Manage consent
Новый режим Ambient на вашем телевизоре Samsung 2021 года
Возможно, вы использовали режим Ambient Mode на старых телевизорах Samsung, но режим Ambient на вашем телевизоре 2021 года предлагает еще больше настраиваемых тем, цветов и параметров фото. Вместо того, чтобы видеть пустой фон, когда ваш телевизор выключен, вы можете улучшить свой экран с помощью расслабляющих пейзажных изображений, красивых иллюстраций и уникальных сцен. Ваши собственные фотографии также можно превратить в фон с помощью функции «Мой альбом». Доступ к Ambient Mode можно получить непосредственно на телевизоре 2021 года или с помощью приложения SmartThings на телефоне или планшете.
Доступ к Ambient Mode можно получить непосредственно на телевизоре 2021 года или с помощью приложения SmartThings на телефоне или планшете.
Когда вы ничего не смотрите по телевизору, просто используйте Ambient Mode, чтобы сделать все ярче. Вы даже можете выбрать темы, которые будут меняться в зависимости от времени суток, поэтому вы всегда будете видеть что-то новое.
Включите телевизор и нажмите кнопку Home на пульте дистанционного управления. Затем перейдите и выберите Ambient Mode . Будут доступны следующие параметры:
Мой альбом: Вы можете настроить свой фон, используя свои собственные фотографии и предустановленные шаблоны, такие как динамический фильтр и автоматическая галерея.
 Дополнительную информацию об использовании собственных фотографий см. в последнем разделе этой статьи.
Дополнительную информацию об использовании собственных фотографий см. в последнем разделе этой статьи.Примечание: Для добавления фотографий на телевизор необходимо использовать приложение SmartThings на телефоне или планшете.
Artwork: Украсьте свой экран произведениями искусства, такими как натюрморты или фотографии природы. Нажмите стрелку вверх на пульте дистанционного управления, наведя указатель мыши на тему, чтобы просмотреть дополнительную информацию.
Фоновая тема: Используйте этот вариант, если вы предпочитаете чистый, упрощенный фон. Вы можете выбрать однотонные цвета, такие как лаванда или слоновая кость, или текстурированные темы, такие как полированный мрамор или белая полоса. Нажмите кнопку Стрелка вверх на пульте дистанционного управления при наведении курсора на тему для просмотра дополнительной информации.
В зависимости от темы вы можете изменить дополнительные параметры, такие как эффекты теней и цвет фона, нажав стрелку вниз на пульте дистанционного управления. Если вы не можете сделать это после выбора темы, значит в теме нет дополнительных опций.
Если вы не можете сделать это после выбора темы, значит в теме нет дополнительных опций.
Если вы хотите изменить настройки Ambient Mode, нажмите кнопку Menu на пульте дистанционного управления, а затем перейдите и выберите Окружающая среда Режим . Выберите Ambient Settings , чтобы настроить автоматическую яркость, переход в спящий режим после и параметры экрана. Чтобы удалить личные фотографии с телевизора, выберите Сбросить все фотографии .
Вы также можете использовать приложение SmartThings на своем телефоне или планшете, чтобы изменить тему вашего телевизора. Как только ваш телевизор подключится к приложению, просто выберите Ambient Mode, чтобы переключить фон вашего телевизора.
Найдите и откройте SmartThings , а затем нажмите Добавить (знак плюс).
Коснитесь Устройство , коснитесь вкладки По марке , а затем коснитесь Samsung .

Коснитесь TV , а затем выберите свой телевизор. Коснитесь Start , а затем следуйте инструкциям на экране, чтобы завершить подключение телевизора.
Затем нажмите Меню (три горизонтальные линии) в приложении SmartThings, а затем нажмите раскрывающийся список Location меню, чтобы найти местоположение с вашим телевизором. Коснитесь карты вашего телевизора , чтобы просмотреть ее параметры.
Коснитесь Ambient Mode , а затем пролистайте введение. Нажмите Начать сейчас .
Доступны следующие параметры:
Cinemagraph: Позволяет установить движущееся изображение в качестве фона, например, «Уютная комната», «Дождливый день» или «Камин». Коснитесь Просмотреть на ТВ , чтобы посмотреть, как это будет выглядеть, или коснитесь Стиль и настройки для настройки дополнительных параметров, таких как яркость, насыщенность и цветовой тон.

Мой альбом: Вы можете настроить свой фон, используя собственные фотографии и предустановленные шаблоны, такие как динамический фильтр и автоматическая галерея. Дополнительные сведения об использовании собственных фотографий см. в следующем разделе.
Artwork: Украсьте свой экран произведениями искусства, такими как натюрморты или фотографии природы. Коснитесь Просмотреть на ТВ , чтобы увидеть, как будет выглядеть арт, или коснитесь Стиль и настройки для настройки дополнительных параметров, таких как яркость, насыщенность и цветовой тон.
Фоновая тема: Используйте этот вариант, если вы предпочитаете чистый, упрощенный фон. Вы можете использовать сплошные цвета, такие как лаванда или слоновая кость, или текстурированные темы, такие как полированный мрамор или белая полоса. Коснитесь Просмотр на ТВ , чтобы увидеть, как будет выглядеть фон, или коснитесь Стиль и настройки , чтобы настроить дополнительные параметры, такие как яркость, насыщенность и цветовой тон.

Параметр «Мой альбом» в Ambient Mode позволяет использовать собственные фотографии для создания персонализированного фона для телевизора. Если вы недавно сделали семейный портрет, вы можете установить его в качестве фона, чтобы все могли наслаждаться фотографией на большом экране. Мой альбом включает в себя специальные шаблоны, которые можно использовать отдельно или с вашими фотографиями, и каждый из них будет предлагать различные эффекты, такие как слайд-шоу или фильтр. Просто убедитесь, что ваш телевизор подключен к приложению SmartThings на вашем телефоне или планшете, чтобы вы могли в полной мере использовать «Мой альбом».
Включите телевизор и нажмите кнопку Home на пульте дистанционного управления.
Перейдите и выберите Ambient Mode , а затем выберите Мой альбом .
Выберите шаблон, который вы хотите применить к телевизору, например, «Динамический фильтр», «Автогалерея», «Ежемесячный календарь», «Фото экрана» и некоторые другие.

Если вы хотите добавить свои фотографии, но не подключили телевизор к приложению SmartThings, выберите См. справку в разделе Как выбрать фотографии для получения дополнительной информации.
Использовать «Мой альбом» через меню телевизора
Использование «Мой альбом» на телефоне или планшете
Перейдите к приложению SmartThings и откройте его, а затем коснитесь Меню (три горизонтальные линии).
Коснитесь раскрывающегося меню Location , чтобы найти местоположение с помощью вашего телевизора, а затем коснитесь карты вашего телевизора .
Tap Окружающий режим , а затем нажмите Мой альбом в верхней части экрана.
Далее выберите шаблон. Просмотрите различные шаблоны, такие как «Динамический фильтр», «Автогалерея», «Ежемесячный календарь», «Фото экрана» и некоторые другие. Когда будете готовы, коснитесь Просмотреть на ТВ , чтобы отобразить тот, который вам нравится.

Нажмите Выбрать фотографии , чтобы выбрать одну или несколько фотографий из Галереи.
Примечание. Вы также можете выбрать фотографии из OneDrive, коснувшись OneDrive значок в верхней части экрана.
Нажмите Далее после выбора фотографии. При желании вы можете обрезать или расположить фотографию.
Коснитесь Просмотреть на ТВ , чтобы добавить свою фотографию в шаблон. Отсюда вы можете настроить дополнительные параметры, такие как тип фильтра или продолжительность слайд-шоу. Вы также можете удалить текущую фотографию, нажав Сбросить фотографию .
Если вы передумаете позже, просто вернитесь к выбранному вами шаблону и нажмите Стиль и настройки для настройки параметров.
Другие ответы, которые могут помочь
Дублирование экрана на телевизор Samsung
Удаленный доступ к ПК через телевизор Samsung QLED или смарт-монитор
Отобразите свой телефон, нажав на телевизор Samsung
Свяжитесь с нами
Свяжитесь с нами
Мы здесь для вас.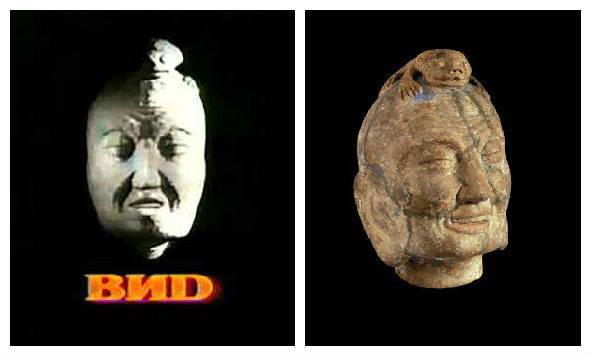
Напишите нам
Напишите нам
начать онлайн-чат с Samsung
1-800-САМСУНГ
8:00–12:00 по восточному поясному времени, 7 дней в неделю
ИТ/вычисления — с 8:00 до 21:00 по восточному поясному времени с понедельника по пятницуПомощь в заказе
Акции Samsung
Позвоните или напишите нам
Позвоните нам
Нужна помощь прямо сейчас?
Использование электронной почты в качестве способа связи было прекращено с 3 апреля 2019 г. Пожалуйста, свяжитесь с нами через чат для более быстрого ответа.
Пожалуйста, свяжитесь с нами через чат для более быстрого ответа.
Позвоните или напишите нам
Позвоните нам
Чем мы можем вам помочь?
1-800-САМСУНГ
1-800-САМСУНГ
1-800-726-7864
1-800-726-7864
Мобильный
8:00–12:00 по восточному поясному времени
7 дней в неделю
Бытовая электроника и техника
8:00–12:00 по восточному поясному времени
7 дней в неделю
ИТ/вычисления
8 утра — 9вечернее время по восточному поясному времени
7 дней в неделю
Поддержка текста
24 часа в сутки
7 дней в неделю
телевизоры-домашний кинотеатр|телевизоры|samsung-neo-qled-8k
© Samsung Electronics America, Inc. , 2022. Samsung, Samsung Galaxy и Family Hub являются товарными знаками Samsung Electronics Co., Ltd.
, 2022. Samsung, Samsung Galaxy и Family Hub являются товарными знаками Samsung Electronics Co., Ltd.
Все другие бренды, продукты и услуги, а также их соответствующие товарные знаки, названия и логотипы являются собственностью их соответствующих владельцев.
Вышеупомянутый контент предоставляется только в развлекательных и информационных целях. Обратитесь к руководству пользователя для получения более полной информации.
Вся информация, содержащаяся здесь, может быть изменена без предварительного уведомления. Samsung не несет ответственности за любые прямые или косвенные убытки,
возникающие в связи с использованием или доверием к содержащемуся здесь контенту.
Предыдущий
Далее
Содержание
Как размещать фотографии на Amazon Fire Stick
Сохранять воспоминания и вспоминать их с семьей — один из лучших способов сблизиться. И, к счастью, Amazon Fire TV Stick позволяет вам это сделать!
Amazon Fire TV Stick имеет функцию, позволяющую загружать фотографии и делиться ими с семьей или отображать их в качестве текущей заставки.
Прошли те времена, когда вам приходилось передавать свой телефон или делиться фотографиями с каждым членом семьи по электронной почте или через airdrop.
Вместо этого, используя устройство Firestick и самый большой экран, теперь вы можете вспоминать свои ежедневные воспоминания и вместе наслаждаться слайд-шоу!
Теперь, когда у вас есть собственная заставка Amazon Fire TV, у вас возникает следующий вопрос: «Как разместить фотографии на Amazon Fire Stick?»
Это просто. Позвольте мне показать вам, как загрузить фотографии!
В этом руководстве я расскажу о простых способах загрузки ваших любимых фотографий и видео на заставку Amazon Fire TV и просмотрите свои фотографии на Amazon Fire TV.
Готовы загрузить свое устройство Fire Stick ежедневными воспоминаниями? Тогда давайте начнем!
Содержание
Добавление фотографий с помощью приложения Android или IOS
Независимо от того, используете ли вы устройство Android или приложение iOS, выполните следующие действия, чтобы добавить фотографии и видео на устройство Amazon Fire Stick. .
.
1 — Загрузите и установите бесплатное мобильное приложение Amazon Photos на свое устройство Android или IOS.
2 — Войдите в приложение, используя тот же адрес электронной почты и пароль, что и на Amazon Firestick.
3 — Нажмите «Разрешить» во всплывающем окне, чтобы разрешить приложению доступ ко всем фотографиям на вашем мобильном устройстве.
4 – Выберите изображения, которые хотите загрузить, и нажмите «Добавить».
5 — После загрузки не забудьте нажать «Автосохранение» и оставить его включенным, если вы хотите, чтобы изображения Amazon автоматически загружались. Но если вы хотите загрузить их, вы можете отключить автоматическое сохранение.
6 – После завершения нажмите «Готово», и ваши фотографии готовы к просмотру.
Добавление фотографий с помощью веб-интерфейса Amazon Photos
С помощью мобильного телефона
1. В предпочитаемом веб-браузере откройте страницу Amazon Prime Photos с помощью смартфона с фотографиями, которые вы хотите загрузить.
2 — Войдите в ту же учетную запись, которую вы используете для устройства Fire TV Stick.
3 – Нажмите «Загрузить фотографии», чтобы выбрать нужные фотографии.
4 — Появится диалоговое окно с предложением разрешить браузеру доступ к вашим фотографиям с двумя вариантами «При использовании приложения» или «Только в этот раз».
5 – Нажмите «Файлы», чтобы открыть папку с вашими фотографиями.
6 — Выберите фотографии Fire TV, которые вы хотите загрузить.
7 – Нажмите «ОК», чтобы завершить процесс.
С помощью настольного приложения
1 — В веб-браузере «Откройте страницу фотографий Amazon». Убедитесь, что вы используете устройство с личными фотографиями, которые вы планируете загрузить.
2 — Войдите в свою учетную запись, используя ту же учетную запись Amazon Firestick.
3 — Нажмите «Добавить», затем «Загрузить фото».
4 – Выберите фотографии, которые хотите использовать, затем нажмите «ОК».
Как вы загружаете изображения из Google Images в Amazon?
Если вы хотите добавить фотографии из приложения Google Фото на Amazon, вам необходимо сначала загрузить их. Ниже приведены шаги, которые помогут вам добавить фотографии в firestick.
Загрузка с Google фото
1 — Посетите Google Takeout, где вы установили Google Photos.
2 – Войдите в учетную запись и выберите данные, которые хотите загрузить.
3 — Вы увидите список других коллекций из всех приложений Google Photos, таких как YouTube, Chrome, Карты и т. д. Нажмите «Отменить выбор», чтобы избежать загрузки нежелательных изображений из этих приложений.
4 – Прокрутите вниз до списка существующих коллекций, которые вы хотите загрузить.
5 – Выберите все фотоальбомы, нажав кнопку «Включить». Затем для файлов, которые вам не нужны, нажмите «Отменить выбор».
6 — После того, как вы закончите, нажмите «Следующий шаг» внизу страницы.
7. Выберите способ получения фотографий, например, отправьте ссылку на скачивание по электронной почте или добавьте несколько коллекций, таких как типы экспорта, размер архива и тип файла. Затем вы можете загрузить их как есть и нажать «Создать экспорт».
Выберите способ получения фотографий, например, отправьте ссылку на скачивание по электронной почте или добавьте несколько коллекций, таких как типы экспорта, размер архива и тип файла. Затем вы можете загрузить их как есть и нажать «Создать экспорт».
Загрузка занимает некоторое время, в зависимости от того, сколько фотографий хранится в учетной записи Google Photos.
После загрузки папки у вас будет формат ZIP. Сначала извлеките папку ZIP, прежде чем пытаться загрузить ее в свою учетную запись Fire TV Amazon .
Загрузить фотографии на Amazon photos
1 — Загрузите и установите приложение Amazon Photos и зарегистрируйтесь.
2 — Откройте бесплатное приложение Amazon Photos и войдите в свою учетную запись. Затем перетащите загруженную папку Google Фото в окно Amazon Photos для быстрого доступа.
Или вы можете щелкнуть стрелку рядом с кнопкой «Выбрать папку», нажать «один раз» во всплывающем меню и выбрать нужную папку.
3 — После завершения загрузки вы увидите статус «Завершено». Далее выберите «Просмотр в Интернете», чтобы открыть браузер, и нажмите «Показать».
Как удалить фотографии с Amazon Fire TV Stick?
1 — Откройте приложение Amazon Photos.
2 — Выберите все фотографии и видео, которые вы хотите удалить навсегда, и появится значок корзины.
3 — Вы увидите значок с тремя точками в верхней части экрана. Нажмите на него и выберите «Переместить в корзину».
4 — Обратите внимание, что после удаления фотографий вы не сможете восстановить их снова.
Готово!
Участники Amazon Prime предлагают интересный способ просмотра или начала потоковой передачи на самом большом экране.
Кроме того, вы можете персонализировать свое устройство Fire Stick, загрузив свои любимые фотоальбомы и нажимая изображения, чтобы персонализировать ежедневные воспоминания в качестве слайд-заставки в приложении Alexa.

 Дополнительную информацию об использовании собственных фотографий см. в последнем разделе этой статьи.
Дополнительную информацию об использовании собственных фотографий см. в последнем разделе этой статьи.



