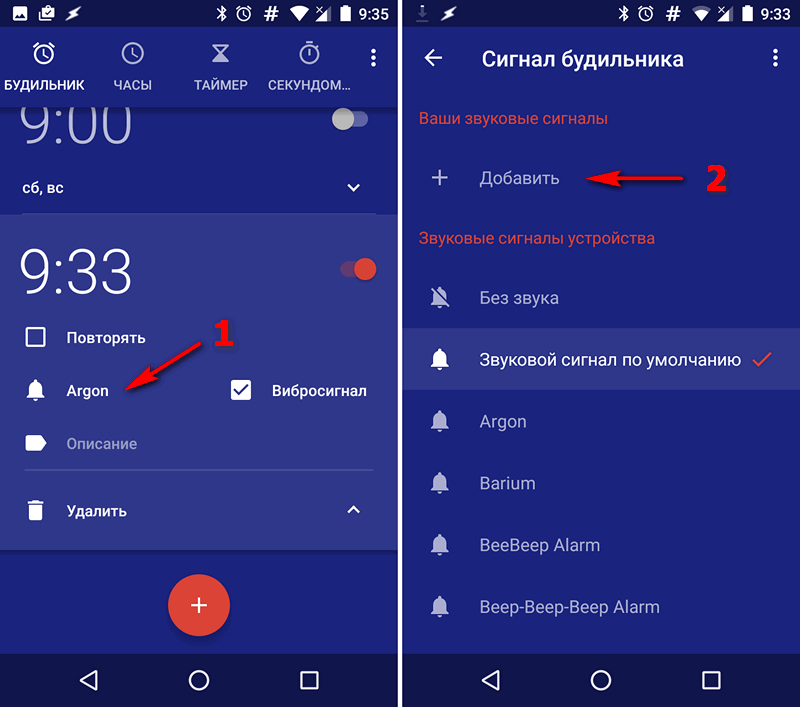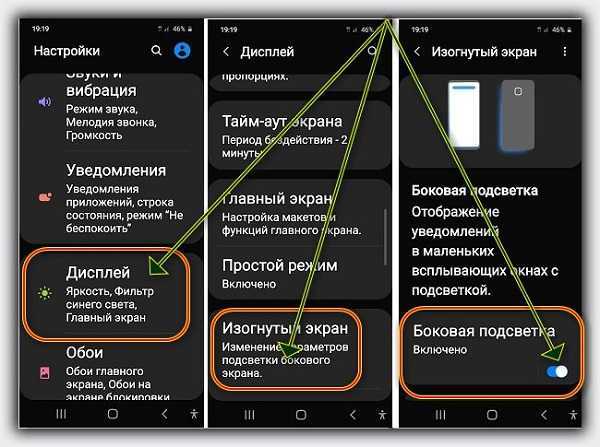Содержание
Стандартный режим остановлено алкатель что делать — Dudom
У владельцев смартфонов Alcatel периодически возникает проблема с лаунчером и на экране выводится сообщение «ONETOUCH Лаунчер остановлено», которое мешает дальнейшему пользованию девайсом.
Устранить эту проблему можно так:
- Заходим в Настройки (опускаем шторку и нажимаем на значок шестеренки)
- Выбираем Приложения
- Переходим на вкладку — Все
- Находим OneTouch Лаунчер (OneTouch Launcher) или Домашний экран
- Выбираем его и в открывшемся меню выбираем Стереть данные (Очистить данные и кэш)
Если эти манипуляции не увенчались успехом, то решению проблемы поможет сброс до заводских настроек (Hard Reset).
Внимание! При Hard Reset все данные из памяти устройства будут удалены! Данные на съемном накопителе затронуты не будут.
Всем привет! Буквально недавно многие пользователи Андроид устройств (в частности, Alcatel), столкнулись с появлением на экране иконки Осьминога. Не всем это нововведение пришлось по душе. Поэтому сегодня мы расскажем откуда проблема взялась и как просто её убрать.
Не всем это нововведение пришлось по душе. Поэтому сегодня мы расскажем откуда проблема взялась и как просто её убрать.
Откуда это взялось?
Итак, данная опция появилась на телефонах пользователей после очередных апдейтов прошивки. Разработчики, имея право распространять стороннее ПО, закинули туда пару новых функций и приложений. Вот так, собственно, и установилась программка “Joy launcher-Live Wallpaper”, которая в шторке активирует это “чудо”. Кстати, При нажатии на иконку всплывает поиск от Google, либо их браузер.
Иконка Осьминога в Alcatel
“Joy Launcher Живые Обои” – это один из многих мобильных лаунчеров, который обладает широким набором функций и динамическим интерфейсом. Например, в его рядах есть опция очистки кэша, поиск, магазин тем, папка локальных приложений и многое другое.
Приложение Joy launcher-Live Wallpaper
Это интересно! Если задаваться вопросом – “Почему именно это морское чудовище?”, то можно предположить что это прямая отсылка к будущей версии Android Octopus, что переводится как “осьминог”.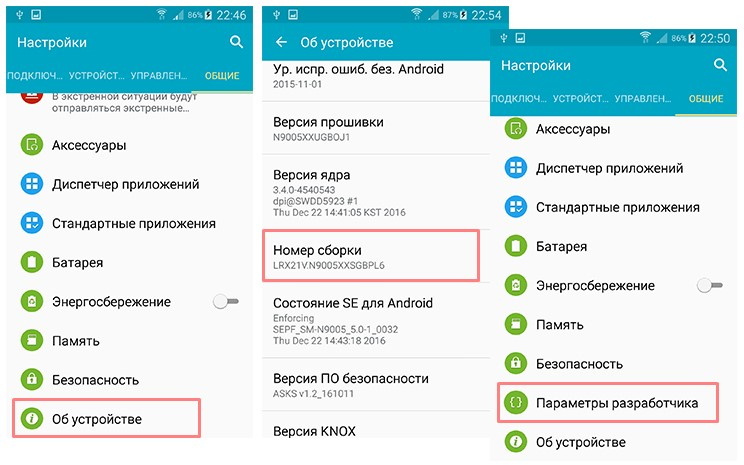 Всем известно, что щупалец у этого животного 8, ну а версия будет тоже восьмая. Кстати, многие думали, что приставка “O” будет означать Oreo (печенья такие), но видимо Google решили отказаться от идеи называть каждую новую версию сладкими именами.
Всем известно, что щупалец у этого животного 8, ну а версия будет тоже восьмая. Кстати, многие думали, что приставка “O” будет означать Oreo (печенья такие), но видимо Google решили отказаться от идеи называть каждую новую версию сладкими именами.
Удаляем Joy Launcher и убираем осьминога
Итак, если вы не любите такое навязывание приложений, либо вас просто раздражает этот болтающийся моллюск, тогда вы можете преспокойно его отключить. Для этого нужно:
- Переходим по стандартному пути в вашем Alcatel: Настройки -> Приложения -> ищем Joy Launcher-Live Wallpaper -> удаляем его. Но если кнопка “Удалить” будет неактивна, тогда стоит просто снести обновления через Маркет.
- Для этого нужно просто открыть “Плей Маркет” -> слева выбрать “Мои приложения” -> вкладка Установленные -> там в списке находим лаунчер -> открываем его и кликаем “Удалить”.
- Там же, справа вверху, жмем на три точки и снимаем галочку с Автообновления, если вы не не желаете его присутствия в телефоне.

- Для полного удаления (пункт 1) программки может потребоваться root-доступ. В Маркете много программ для рутирования девайса.
Надеюсь вы поняли откуда берется на экране Андроида этот Осьминог и как просто убрать его из телефона. Если у вас есть вопросы, задавайте их ниже, в комментариях.
Одна из проблем, с которой можно столкнуться при использовании Android телефона или планшета — сообщение о том, что какое-то приложение остановлено или «К сожалению, приложение остановилось» (также возможен вариант Unfortunately, the process has stopped). Ошибка может проявить себя на самых разных версиях Android, на телефонах Samsung, Sony Xperia, LG, Lenovo, Huawei и других.
В этой инструкции — подробно о различных способах исправить ошибку «Приложение остановлено» на Android в зависимости от ситуации и того, какое именно приложение сообщило об ошибке.
Примечание: пути в настройках и скриншоты приведены для «чистого» Android, на Samsung Galaxy или на другом устройстве с измененным по сравнению со стандартным лаунчером, пути могут слегка отличаться, но всегда находятся примерно там же.
Как исправить ошибки «Приложение остановлено» на Andro >Иногда ошибка «Приложение остановлено» или «Приложение остановилось» может возникать не во время запуска конкретного «необязательного» приложения (например, Фото, Камера, ВК) — в таком сценарии решение обычно сравнительно простое.
Более сложный вариант ошибки — появление ошибки при загрузке или разблокировке телефона (ошибка приложения com.android.systemui и Google или «Приложение графический интерфейс системы остановилось» на телефонах LG), вызове приложения «телефон» (com.android.phone) или камера, ошибке приложения «Настройки» com.android.settings (что не дает зайти в настройки для очистки кэша), а также при запуске Google Play Маркет или обновлении приложений.
Самый простой способ исправления
- Зайдите в Настройки — Приложения, найдите в списке проблемное приложение и нажмите по нему. Например, было остановлено приложение Телефон.
- Нажмите по пункту «Хранилище» (пункт может отсутствовать, тогда вы сразу увидите кнопки из п.
 3).
3).- Там же в настройках, выбрав приложение, нажмите «Отключить».
- Вас предупредят о возможных проблемах при отключении приложения, нажмите «Отключить приложение».
- Следующее окно предложит «Установить исходную версию приложения», нажмите Ок. Как исправить ошибки системных приложений com.andro >Если простая очистка кэша и данных приложения вызвавшего ошибку не помогли, а речь идет о каком-то системном приложении, то дополнительно попробуйте очистить кэш и данные следующих приложений (так как они взаимосвязаны и проблемы в одном могут вызывать проблемы в другом):
- Загрузки (может влиять на работу Google Play).
- Настройки (com.andro >Если текст ошибки сообщает о том, что остановилось приложение Google, com.android.systemui (графический интерфейс системы) или com.android.settings, может оказаться, что вы не можете зайти в настройки для очистки кэша, удаления обновлений и других действий.
В этом случае попробуйте использовать безопасный режим Android — возможно, в нём необходимые действия удастся произвести.

В ситуации, когда ни один из предложенных вариантов не помог исправить ошибку «Приложение остановлено» на вашем Android устройстве, обратите внимание на следующие пункты, которые могут оказаться полезными:
- Если ошибка не проявляет себя в безопасном режиме, то с большой вероятностью дело в каком-то стороннем приложении (или его недавних обновлениях). Чаще всего это приложения так или иначе связанные с защитой устройства (антивирусы) или оформлением Andro >Ну и наконец, если исправить ошибку не удается никакими способами, попробуйте описать в комментариях, что именно вызывает ошибку, указать модель телефона или планшета, а также, если знаете, после чего возникла проблема — возможно, мне или кому-то из читателей удастся дать полезный совет.
А вдруг и это будет интересно:
Почему бы не подписаться?
Рассылка новых, иногда интересных и полезных, материалов сайта remontka.pro. Никакой рекламы и бесплатная компьютерная помощь подписчикам от автора. Другие способы подписки (ВК, Одноклассники, Телеграм, Facebook, Twitter, Youtube, Яндекс.
 Дзен)
Дзен)06.11.2019 в 21:03
С ним дочь ходила. Она любит качать сама не зная что.
07.11.2019 в 09:24
Если на телефоне ничего важного нет, то в принципе можно сбросить на заводские: сделать это можно кнопками с выключенного телефона (как именно можно найти в гугле по запросу: модель телефона + хард ресет)
20.11.2019 в 20:17
Телефон самсунг j5 сегодня весь день не работают приложения все (почта, контакт, битрикс24, и т д). Пишет: В Приложение …. произошла ошибка, попробуйте перезагрузить. Перезагружал, не помагат. Памяти свободной 1.3 гб. Что делать? Не хотелосьбы применять радикальные меры и сбрасывать до заводских настроек
21.11.2019 в 14:44
А никаких новых приложений перед появлением проблем не ставили? Особенно связанных с очисткой памяти, антивирусами, VPN/прокси?
21.11.2019 в 17:25
Нет. Не чего не ставл
21.11.2019 в 15:53
Сбросила планшет самсунг гелекси таб на заводские настройки, во время загрузки вышла ошибка приложение Телефон остановлено.
 Никуда нажать не могу, ни выключить, ни перезагрузить, ни дальше пойти. Что делать, подскажите пожалуйста
Никуда нажать не могу, ни выключить, ни перезагрузить, ни дальше пойти. Что делать, подскажите пожалуйста21.11.2019 в 16:51
Попробуйте вот так выключить (не знаю, сработает ли на планшете, но может): https://remontka.pro/force-turn-off-samsung-galaxy/
15.12.2019 в 21:21
На телефоне Alkatel pop 4 в настройках телефона когда нажимаеш на функцию батарея выбивает настройки закрыто, что это может быть, и оптимизацию батареи так же не получается сделать
16.12.2019 в 15:33
Возможно, какое-то приложение встроенное, которое отвечает за этот пункт, отключено или удалено, потому вы нажимаете по пункту, он пытается его запустить, а не может.
Примечание: после отправки комментария он не появляется на странице сразу. Всё в порядке — ваше сообщение получено. Ответы на комментарии и их публикация выполняются ежедневно днём, иногда чаще. Возвращайтесь.
как убрать и выйти, способы включения
Далеко не каждый владелец Андроид-смартфона знает, что он может работать в двух режимах: обычном и безопасном.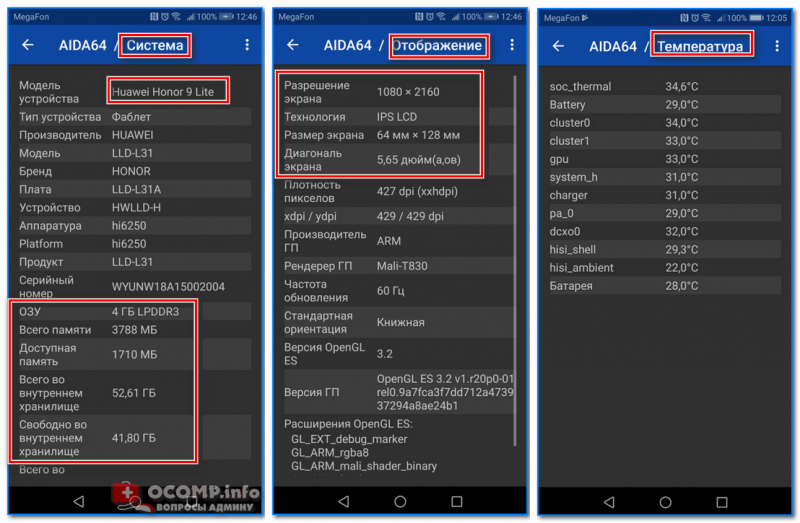 Второй (Safe Mode) является особым вариантом платформы и характеризуется большим количеством ограничений. Поэтому, чтобы пользоваться полным функционалом гаджета, нужно знать, как отключить безопасный режим на телефоне Андроиде. Но перед этим не лишним будет понять, что собой представляет эта платформа и для чего применяется.
Второй (Safe Mode) является особым вариантом платформы и характеризуется большим количеством ограничений. Поэтому, чтобы пользоваться полным функционалом гаджета, нужно знать, как отключить безопасный режим на телефоне Андроиде. Но перед этим не лишним будет понять, что собой представляет эта платформа и для чего применяется.
СОДЕРЖАНИЕ СТАТЬИ:
Что такое и для чего нужен безопасный режим на Андроид
Итак, мы уже сказали о том, что Safe Mode характеризуется большим количеством ограничений, которые не позволяют использовать смартфон в полноценном формате. Перевод устройства в безопасный режим означает отключение стороннего софта. Таким образом, в Safe Mode пользователю доступны только предустановленные программы.
Если безопасный режим такой ограниченный, то в нем нет никакой необходимости? На самом деле, своя сфера применения у безопасной среды все-таки есть. Особая платформа используется для диагностики проблем, связанных с работой смартфона. Отключение стороннего ПО позволяет понять, чем вызваны те или иные ошибки.
Однако в ситуации, когда с телефоном все в порядке, использовать Safe Mode не нужно. Напротив, его следует выключить, чтобы не ограничивать себя при эксплуатации гаджета.
Как его включить
Прежде чем понять, как выключается данная платформа, разберемся в вопросе ее активации, так как он напрямую связан с отключением. Вне зависимости от того, пользуетесь вы телефоном «Леново», «Нокиа» или «Самсунг», переход в Safe-режим будет выполняться следующим образом:
- Зажмите кнопку питания до появления всплывающего окна.
- В течение нескольких секунд задержите палец на виртуальной кнопке «Перезагрузить».
- Подтвердите переход в безопасный режим через предложение, которое высвечивается после длительного удержания кнопки.
Иногда для перевода устройства в Safe Mode требуется удерживать не «Перезагрузить», а кнопку «Выключить». Поэтому есть смысл попробовать оба варианта. Отметим, что на смартфонах «ЗТЕ» запустить безопасную платформу удается иначе:
- Выключите смартфон.

- Задержите клавишу питания до возникновения вибрации.
- Как только ZTE начнет вибрировать, зажмите обе качельки регулировки громкости, чтобы перейти в Safe Mode.
Если все сделано верно, и вам удалось зайти в безопасную оболочку, то на рабочем столе появится соответствующее уведомление. Обычно оно отображается в левом нижнем углу экрана, но в зависимости от конкретной модели может располагаться в другом месте.
Способ отключения
Теперь перейдем к главному вопросу, который волнует вас больше всего. Несмотря на то, что переход в Safe режим на каждом смартфоне осуществляется примерно одинаково, покинуть безопасную оболочку можно разными способами. Наличие большого количества вариантов вызвано отличиями между устройствами и версиями Android. Кроме того, на одном смартфоне покинуть данную среду можно сразу несколькими способами, поэтому рекомендуется проанализировать сразу все доступные варианты.
Перезагрузка гаджета
Самый простой способ отменить Safe Mode – перезагрузить устройство. Обычно именно нехитрой операции оказывается достаточно, чтобы вернуть смартфон к нормальной работе. Сразу заметим: перезагрузка выполняется разными способами. Существует два варианта, каждый из которых стоит попробовать в случае отказа выхода из Safe Mode:
Обычно именно нехитрой операции оказывается достаточно, чтобы вернуть смартфон к нормальной работе. Сразу заметим: перезагрузка выполняется разными способами. Существует два варианта, каждый из которых стоит попробовать в случае отказа выхода из Safe Mode:
- классическая перезагрузка;
- выключение и повторное включение гаджета.
В первом случае предлагается зажать клавишу питания до появления всплывающего окна, а затем нажать на кнопку «Перезагрузить». Второй вариант предполагает нажатие кнопки «Выключить», после чего останется запустить устройство стандартным образом.
Справка. На некоторых телефонах переключатель Safe Mode доступен во всплывающем окне, которое вызывается удержанием клавиши питания.
Очистка данных приложения или кэша
В начале материала мы говорили о том, что безопасный режим используется для диагностики проблем на телефоне. И хотя в Safe Mode работа сторонних приложений недоступна, вы можете удалить любую из установленных программ.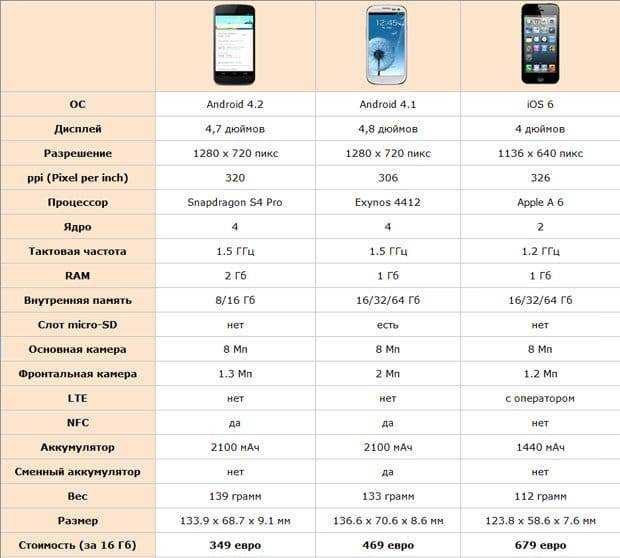 Поэтому, если стандартным способом покинуть безопасную среду не удается, нужно очистить данные конфликтующего софта:
Поэтому, если стандартным способом покинуть безопасную среду не удается, нужно очистить данные конфликтующего софта:
- Откройте настройки устройства.
- Перейдите в раздел «Приложения», а затем – «Все приложения».
- Выберите интересующую программу.
- Нажмите на кнопку «Очистить кэш» и «Очистить данные».
На заметку. Если вы сделаете очистку данных, то при повторном запуске программы вам придется заново проходить авторизацию, если того требует приложение.
Операция несложная, однако понять, какое именно приложение вызывает проблему, бывает затруднительно. В этой связи рекомендуется очистить кэш и данные всех установленных программ. Но прежде сохраните в заметках или на другом носителе информацию о логинах и паролях, чтобы в дальнейшем не возникло проблем с авторизацией.
Удаление недавно установленных программ
Этот способ является продолжением предыдущего и рассматривается в ситуациях, когда выйти из Safe Mode не удается даже после очистки кэша и данных приложений.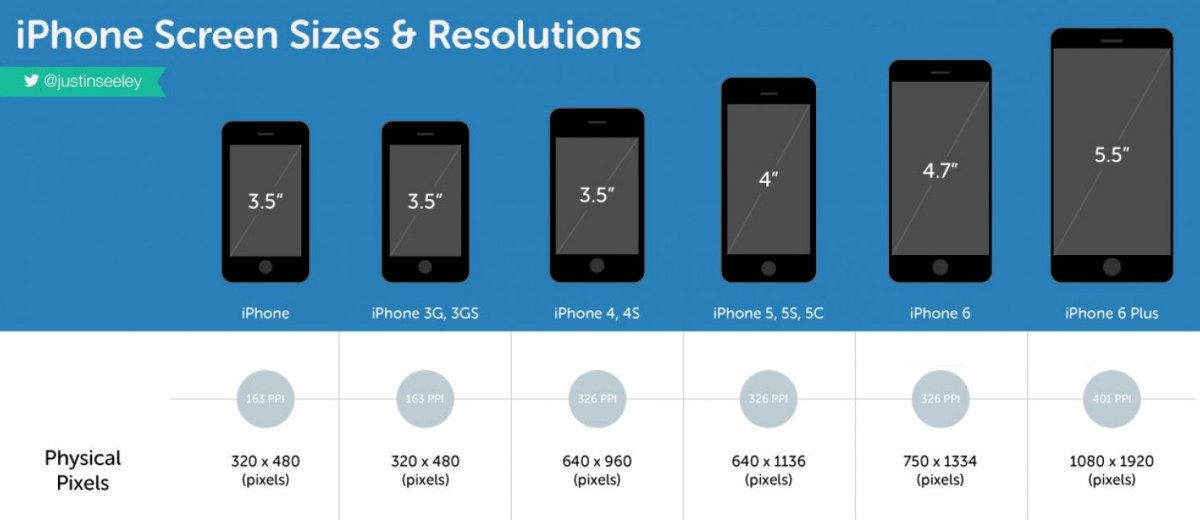 В таком случае нужно удалить конфликтную программу (опять же, если вы знаете, о какой утилите идет речь). Операция выполняется по инструкции:
В таком случае нужно удалить конфликтную программу (опять же, если вы знаете, о какой утилите идет речь). Операция выполняется по инструкции:
- Откройте список приложений в настройках смартфона.
- Выберите конфликтную программу.
- Нажмите на кнопку «Удалить».
После удаления конфликт должен быть исчерпан, а смартфон вернется к нормальному режиму работы сразу после перезапуска. Правда, не исключено, что вам придется избавиться от всех установленных программ. А это вызовет сложности, которые заключаются в необходимости повторной инсталляции софта.
Загрузка с помощью кнопок громкости
Способ, не требующий от пользователя манипуляций с программами. Однако здесь нужно проявить должный уровень сноровки, поскольку предлагается запустить смартфон после выключения весьма нетипичным способом. Теперь более подробно о том, что предлагается делать:
- Выключить телефон.
- На погасшем экране одновременно зажать клавишу питания и нижнюю качельку громкости.

- Дождаться загрузки устройства.
Также существует альтернативный вариант выхода из Safe режима при помощи физических клавиш. На выключенном экране попробуйте сначала зажать кнопку питания, а после появления вибрации – удерживать клавиши переключения громкости до полной загрузки устройства. С высокой долей вероятности вам удастся перевести смартфон в стандартный режим работы. Если ничего не получается – попробуйте другие комбинации клавиш. Одна из них наверняка приведет к успеху.
Вытащить АКБ, SIM и SD карту
Нередко проблема, мешающая пользователю убрать Safe Mode, заключается в конфликте смартфона с установленными на него носителями. В данном случае речь идет о SIM-карте и карте памяти формата MicroSD. Попробуйте выполнить перезагрузку без этих элементов. Не исключено, что только так получится выйти из безопасной среды.
Если вы являетесь владельцем старого смартфона со съемным аккумулятором, то помимо карты памяти и SIM-карты следует также извлечь батарейку. Конечно, без аккумулятора устройство не запустится, поэтому просто выполните извлечение, а потом снова установите АКБ. После этого попробуйте включить устройство. Как правило, после извлечения аккумулятора сбрасываются основные параметры, включая текущее время, а вместе с тем телефон начинает запускаться в стандартном режиме.
Конечно, без аккумулятора устройство не запустится, поэтому просто выполните извлечение, а потом снова установите АКБ. После этого попробуйте включить устройство. Как правило, после извлечения аккумулятора сбрасываются основные параметры, включая текущее время, а вместе с тем телефон начинает запускаться в стандартном режиме.
Сброс до заводских настроек
По сравнению с тем, что предлагается делать дальше, рассмотренные ранее варианты можно назвать простыми и безобидными. Однако в ситуации, когда Android никак не хочет выходить из Safe Mode, остаются только радикальные меры, а если говорить конкретнее – сброс настроек.
На заметку. Сброс настроек приводит к полному удалению информации, сохраненной на смартфоне. Поэтому перед выполнением операции рекомендуется позаботиться о создании резервной копии.
Данная процедура является привычной и выполняется по следующему алгоритму:
- Откройте настройки устройства.
- Перейдите в раздел «Восстановление и сброс».

- Нажмите на кнопку «Сбросить настройки» и подтвердите выполнение операции.
Также сброс можно осуществить другими способами. Например, при помощи компьютера или через Recovery Mode. Все это – дополнительные меры, которые стоит рассматривать в качестве альтернативы. Однако на практике в 99 % случаев удается сбросить параметры стандартным способом через настройки смартфона.
Перепрошивка смартфона
Заключительный вариант, который предлагается к ознакомлению, похож на предыдущий тем, что он приводит к сбросу данных. Но в этом случае вам требуется не просто удалить все файлы, а еще и установить новую прошивку. Точный алгоритм выполнения операции будет напрямую зависеть от модели устройства. Мы же предлагаем универсальную инструкцию:
- Посетите сайт производителя смартфона и скачайте последнюю версию прошивку или (если используется актуальный вариант) – более старую сборку.
- Перекиньте установочный файл на внутренний накопитель устройства или на карту памяти.

- В настройках телефона отыщите раздел с обновлениями.
- Выберите опцию «Установить из файла».
- Дождитесь, пока телефон обнаружит установочный пакет и выполнит инсталляцию.
Как и в случае со сбросом настроек, существуют альтернативные методы перепрошивки. Можно воспользоваться Recovery Mode или установить новую версию оболочки через компьютер (в данном случае нужно предварительно загрузить на ПК программное обеспечение от производителя).
Вам помогло? Поделитесь с друзьями — помогите и нам!
Твитнуть
Поделиться
Поделиться
Отправить
Класснуть
Линкануть
Вотсапнуть
Запинить
Читайте нас в Яндекс Дзен
Наш Youtube-канал
Канал Telegram
Adblock
detector
вмешательств в игровом режиме | Разработчики Android
Вмешательства в игровом режиме являются игрой
специальные оптимизации, установленные производителями оригинального оборудования (OEM) для улучшения
производительность игр, которые больше не обновляются разработчиками.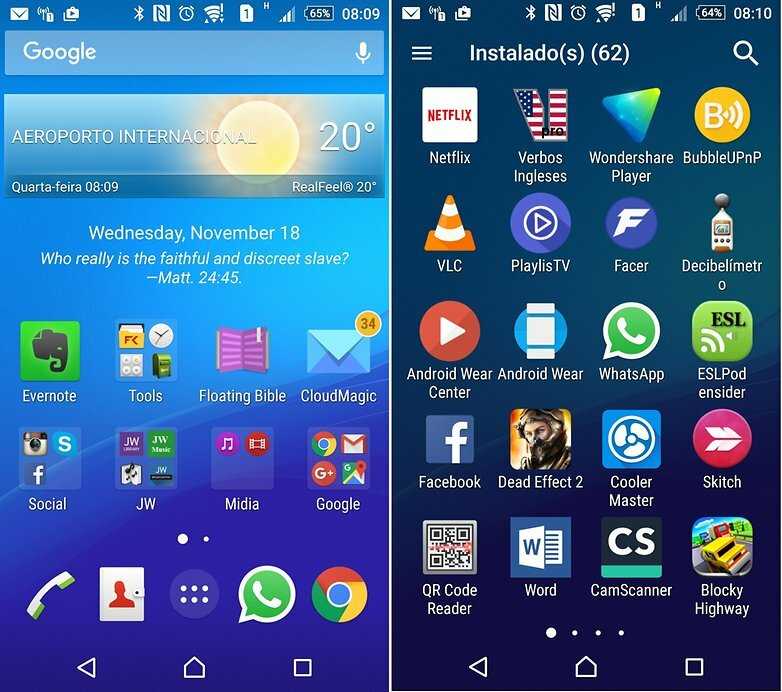 За
За
пример:
- Изменение размера буфера WindowManager.
- Использование ANGLE вместо собственных драйверов GLES.
В качестве альтернативы, если игра поддерживает и управляет
API игрового режима, он имеет приоритет над любым игровым режимом.
вмешательства, предоставляемые OEM. Если это не так, любое вмешательство в игровой режим со стороны
OEM-производители упорствуют.
API игрового режима и интервенции доступны на:
- Выберите устройства Android 12
- Устройства под управлением Android 13 или выше
Важно: Каждая игра может реализовывать поведение API режима игры, предлагать режим игры
настройки вмешательств для OEM-производителей или явный отказ от игрового режима
вмешательства. Предупреждение: OEM-производители могут реализовать вмешательство в игровой режим без участия разработчика.
Обратная связь.
Фон
В этом разделе описывается, что делают вмешательства в игровом режиме и как оптимизировать
свою игру для каждого режима.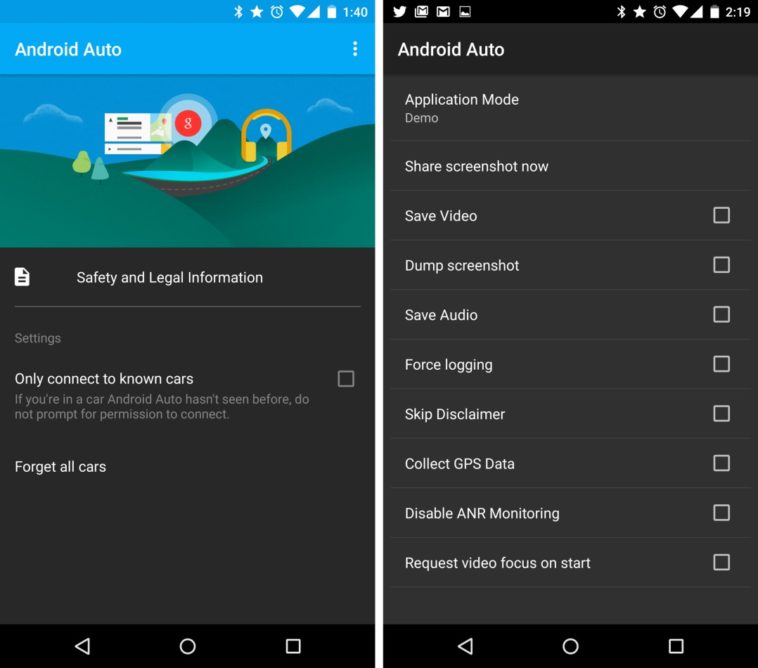
Изменение размера заднего буфера WindowManager
Изменение размера заднего буфера WindowManager
вмешательство может снизить нагрузку на GPU устройства. Он также может уменьшить
расход заряда батареи при заданной частоте кадров в игре.
Когда изменение размера включено, это может привести к снижению мощности графического процессора до 30%.
снижение и снижение мощности системы на 10%. Результаты могут варьироваться в зависимости от
используемое устройство, условия окружающей среды и другие факторы, такие как одновременная
обработка.
Игра без темпа, привязанная к графическому процессору, скорее всего, будет иметь более высокую частоту кадров
при снижении нагрузки на GPU. Тем не менее, мы настоятельно рекомендуем, чтобы все игры были
в хорошем темпе, потому что неравномерная частота кадров значительно
влияют на то, как пользователи воспринимают производительность.
Регулировка частоты кадров в секунду
Регулировка частоты кадров в Android — это вмешательство в игровой режим, которое помогает играм работать с
более стабильная частота кадров для снижения расхода заряда батареи. Вмешательство
Вмешательство
доступно в Android 13 или более поздней версии. Для большего
информацию см. в обзоре регулирования FPS.
Оценка вмешательств в игровой режим
В этом разделе мы будем использовать команду adb.
Настроить режимы
Вам необходимо отключить игровые режимы в приложении
Файл конфигурации игрового режима перед
тестирование вмешательств игрового режима, иначе платформа их обойдёт
и уважать только внутриигровые оптимизации.
(необязательно) Создайте резервную копию существующей конфигурации устройства
Если вы используете Pixel или другие устройства, может быть вмешательство в существующую игру
config в конфигурации вашего устройства. Вы можете запросить конфигурацию с помощью команды:
Вы можете запросить конфигурацию с помощью команды:
adb shell device_config get game_overlay
Если он возвращает null , вы можете спокойно его игнорировать. В противном случае вы можете сохранить и сбросить
к нему после оценки.
Оценка вмешательств
Чтобы оценить вмешательство WindowManager по изменению размера буфера самостоятельно, используйте
следующая команда для установки различных значений изменения размера буфера WindowManager через
режимы игры. Обратите внимание, что изменение размера на 90 % почти незначительно, тогда как 50 %
значительно:
adb shell device_config put game_overlayрежим = 2, коэффициент масштабирования = 0,9:mode=3,downscaleFactor=0,5
Важно: В приведенном выше примере режим=2 означает «Производительность», а режим=3
является «Экономия заряда батареи». Значение
Значение downscaleFactor указывается в процентах,
применяется к параметру изменения размера (0,7 соответствует 70 %, а 0,8 — 80 %). Предупреждение: Размер дочерних процессов может быть изменен неправильно в Android 12. Специальное
следует проявлять осторожность при просмотре пользовательского интерфейса тостов / всплывающих окон. В качестве альтернативы мы
рекомендуется ограничить параметр изменения размера не менее чем до 70%.
Затем вы можете переключаться между игровыми режимами, чтобы увидеть, как на вашу игру влияет
Вмешательство в изменение размера буфера WindowManager:
режим игры adb shell cmd [стандартный | производительность | батарея]
Предупреждение: Убедитесь, что вы перезапускаете игру после каждого выбора игрового режима, так как
вмешательство по уменьшению масштаба требует перезапуска приложения.
Отказ от вмешательств
Кроме того, вы можете контролировать, применяется ли вмешательство к вашей игре
путем отказа.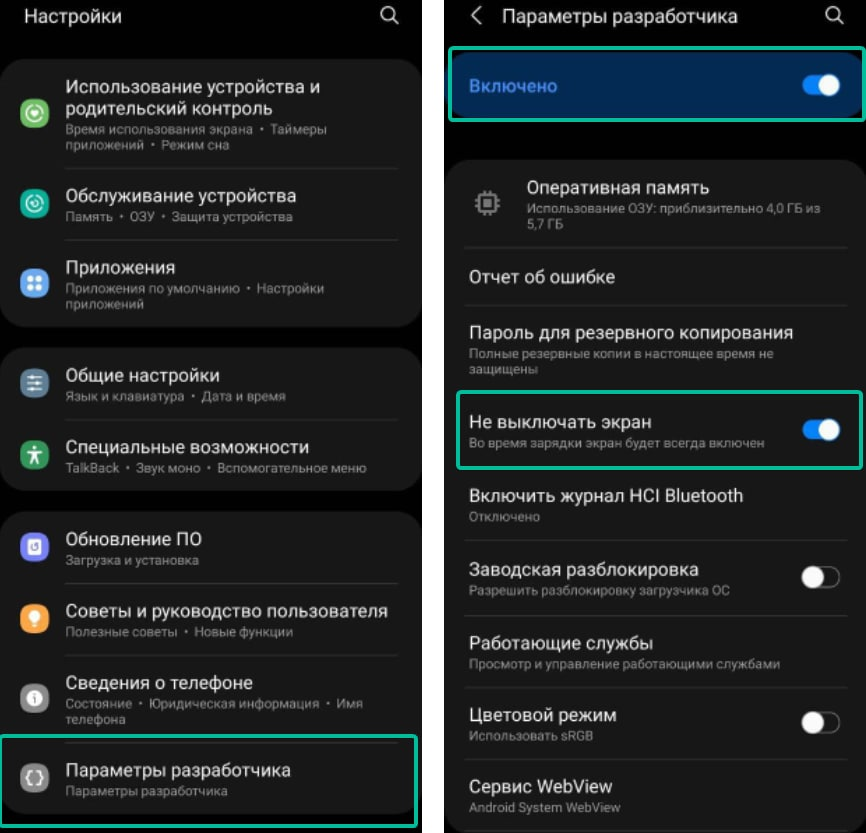 Каждое вмешательство имеет свою собственную настройку отказа.
Каждое вмешательство имеет свою собственную настройку отказа.
- Обновите тот же XML-файл конфигурации игрового режима, который использовался для
режимы opt-in/opt-out, чтобы также включать настройки вмешательства:
- Пересоздайте и повторно отправьте игру, чтобы отказаться.
Важно: По умолчанию производители оригинального оборудования (OEM) могут установить
вмешательства, если вы явным образом не откажетесь от своей игры.
Ресурсы
Для получения дополнительной информации об измерении и оптимизации производительности игры:
Профилировщики системы — анализируют использование ЦП и вызовы графики.
Android GPU Inspector — включена графика профиля
Андроид.
Android Frame Pacing Library — помощь OpenGL и
Игры Vulkan обеспечивают плавный рендеринг и правильную синхронизацию кадров.Android Performance Tuner — измерение и
оптимизируйте частоту кадров и графику на устройствах Android в любом масштабе.Energy Profiler — узнайте, где ваше приложение использует
больше энергии, чем необходимо.
Режим запуска Android. Есть четыре режима запуска для… | Кишан Маурья | MindOrks
Есть четыре режима запуска для активности.
- стандартный
- singleTop
- singleTask
- singleInstance
Standard:
Это режим запуска по умолчанию. Если вы не установите какой-либо режим запуска для своей активности, она будет использовать стандартный режим 9.0020 по умолчанию . Он создает новый экземпляр активности каждый раз, даже если экземпляр активности уже присутствует.
Предположим, у нас есть операции A, B, C и D, а ваша операция B имеет стандартный режим запуска. Теперь снова запускаем активность B
Теперь снова запускаем активность B
Состояние стека действий перед запуском B
A → B→ C→D
Состояние стека действий после запуска B
A → B → C→D→ B
Мы видим, что новое экземпляр B создается снова.
SingleTop:
Если экземпляр активности уже существует в верхней части текущей задачи, новый экземпляр не будет создан, и система Android направит информацию о намерениях через onNewIntent() .
Если экземпляр отсутствует в верхних задачах, будет создан новый экземпляр.
Предположим, у нас есть действия A, B, C и D. A →B →C →D
Если мы запустим C, то новый экземпляр C будет создан как это не сверху .
Таким образом, это будет выглядеть как A → B → C → D → C
Теперь предположим, что у нас есть A → B → C → D → C, как это
тогда, если мы снова запустим активность C, то в этом случае новый экземпляр не будет создан . Вместо этого мы получим обратный вызов метода onNewIntent() .
Вместо этого мы получим обратный вызов метода onNewIntent() .
SingleTask:
Активность, объявленная с режимом запуска как singleTask , может иметь только один экземпляр в системе (singleton). В каждый момент времени будет существовать только один экземпляр активности.
Если экземпляр активности отсутствует, будет создан новый экземпляр, а если экземпляр уже присутствует в системе, то метод onNewIntent() получит обратный вызов.
Предположим, у нас есть действия A, B, C ( A → B → C ) и мы запускаем D с режимом запуска singleTask. В этом случае будет создан новый экземпляр D, поэтому текущее состояние будет выглядеть следующим образом. ( A →B →C →D)
Теперь предположим, что если мы запустим B, который также имеет singleTask режим запуска, тогда текущее состояние будет выглядеть так.
A → B
Здесь вызывается старый экземпляр, и данные намерения направляются через обратный вызов onNewIntent(). Кроме того, обратите внимание, что здесь действия C и D уничтожаются .
Кроме того, обратите внимание, что здесь действия C и D уничтожаются .
SingleInstance:
Аналогичен singleTask, за исключением того, что в той же задаче не создаются никакие другие действия. Если из этого вида деятельности вызывается другое действие, для размещения этого нового действия будет автоматически создана новая задача.
Случай 1:
Предположим, у вас есть операции A, B и C ( A → B → C) , а ваша операция D имеет режим запуска singleInstance . В этом случае, если мы запустим D, то D будет запущен в другой задаче. Будет создана новая задача для D.
Task1: A →B →C
Task2 : D ( здесь D будет в другой задаче )
Теперь, если вы продолжите это и запустите E и D, тогда стек будет выглядеть как
Task1: А →В →С →Е
Задача 2: D
Случай 2:
Предположим, у вас есть действия A, B, C в одной задаче ( A → B → C ), а действие D находится в другой задаче с режимом запуска singleInstance .

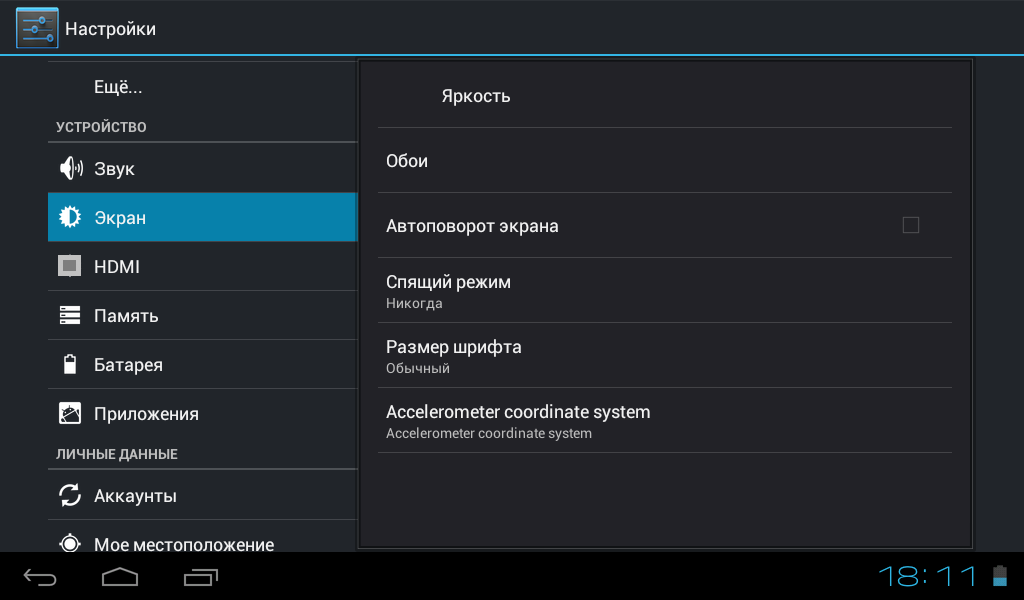
 3).
3).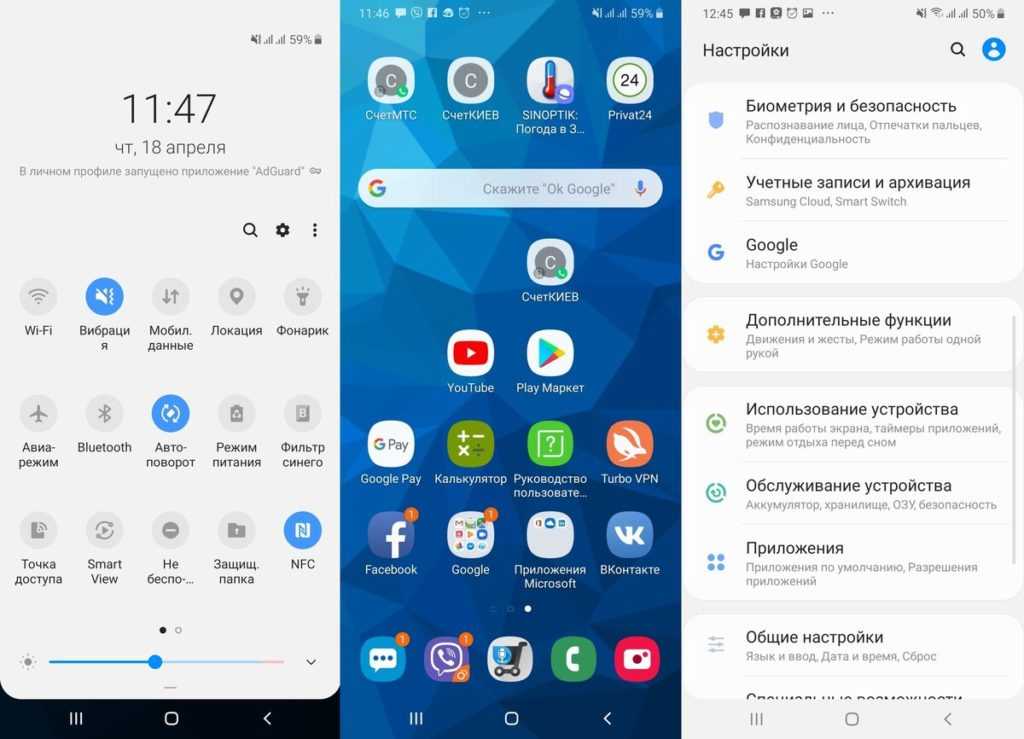
 Дзен)
Дзен) Никуда нажать не могу, ни выключить, ни перезагрузить, ни дальше пойти. Что делать, подскажите пожалуйста
Никуда нажать не могу, ни выключить, ни перезагрузить, ни дальше пойти. Что делать, подскажите пожалуйста