Содержание
Сравнение времени работы iPhone на iOS 10, iOS 11 и iOS 12. Результаты заставляют задуматься
Теперь все понятно!
iOS 12 признается самой скоростной прошивкой для iPhone и iPad за последние годы. Тестирования и прямые сравнения с предыдущими версиями iOS это наглядно доказывают. Но что у iOS 12 по показателю времени автономной работы по сравнению с iOS 11 и iOS 10? Свежее тестирование, проведенное в практически идеальных условиях, показало, что iOS 12 — весьма посредственная прошивка в плане автономности.
Сравнение iOS 10.3.3, iOS 11.4.1 и iOS 12.2 в бенчмарке Geekbench
Тестирование прошивок iOS 10.3.3, iOS 11.4.1 и iOS 12.2 провел YouTube-блогер iAppleBytes. Он создал отличные условия для тестирования, использовав три iPhone 6s с новыми оригинальными аккумуляторами.
Примечательно, что он не просто убедился в том, что состояние аккумулятора iPhone равно 100% через настройки iOS. В каждом из смартфонов действительно была установлена новая аккумуляторная батарея. Замена выполнялась в авторизованном сервисном центре Apple — аккумуляторы точно оригинальные.
Замена выполнялась в авторизованном сервисном центре Apple — аккумуляторы точно оригинальные.
Первый тест прошивки прошли в бенчмарке Geekbench 4. В синтетическом сравнении времени автономной работы уверенным лидером стала iOS 10.3.3. iPhone 6s под управлением прошивки заработал 2859 баллов и проработал в ходе теста 5 часов 40 минут.
У других версий iOS результаты оказались куда хуже:
- iOS 11.4.1 — 2020 очков, 3 часа 23 минуты.
- iOS 12.2 — 2080 очков, 3 часа 28 минут.
- iOS 12.3 beta 1 — 1990 очков, 3 часа 19 минут.
Разница во времени автономной работы iOS 10.3.3 по сравнению с другими прошивками впечатляет. iPhone 6s под управлением iOS 10.3.3 продержался более чем на два часа дольше, чем на iOS 11.4.1 и iOS 12.2.
Худший же результат у iOS 12.3, но речь идет о бета-версии, причем о самой первой. iOS 12.3 непременно еще будет оптимизированы к своей финальной версии.
«Живое» сравнение iOS 10.3.3, iOS 11.4.1 и iOS 12.2
Бенчмарк Geekbench может быть по-разному оптимизирован для разных версий iOS. В том числе, на старых версиях iOS он может фиксировать неправильные результаты.
В том числе, на старых версиях iOS он может фиксировать неправильные результаты.
В связи с этим, блогер iAppleBytes провел дополнительное «живое» сравнение времени автономной работы прошивок. Во втором тестировании на каждом из iPhone под управлением разных версий iOS было запущено видео с YouTube.
На какой прошивке iPhone продержался дольше всего?
И в этом тестировании уверенное лидерство у iOS 10.3.3 — последней и наиболее оптимизированной версии iOS 10. iPhone 6s на этой прошивке показывал видео в течение 11 часов 41 минуты.
У других версий iOS показатели заметно более низкие. Второе место у iOS 12.2 — текущей актуальной версии iOS 12. На ней время воспроизведения видео с YouTube составило 10 часов 33 минуты, более чем на час меньше, чем у iOS 10.3.3.
Третье место у iOS 11.4.1 со схожим показателем 10 часов 26 минут. На последнем месте бета-версия iOS 12.3 с еще более скромными 10 часами ровно.
Таким образом, iOS 10. 3.3 — значительно лучше любых версий iOS 11 и iOS 12 по времени автономной работы. Теперь это доказано, сразу двумя методами. Что касается разницы в автономности между iOS 11 и iOS 12, то ее фактически нет.
3.3 — значительно лучше любых версий iOS 11 и iOS 12 по времени автономной работы. Теперь это доказано, сразу двумя методами. Что касается разницы в автономности между iOS 11 и iOS 12, то ее фактически нет.
Смотрите также:
- iPhone XR продолжает падать в цене. Стоит ли покупать?
- Характеристики iPhone X впечатляют даже через два года после выхода
✅ Подписывайтесь на нас в Telegram, ВКонтакте, и Яндекс.Дзен.
iOS 11 vs iOS 10: Cравнение пользовательских интерфейсов.
Не смотря на отсутствие решительности, как это было при переходе на iOS 7, Apple без сомнений твердо следует курсом разработки нового дизайна в iOS 11. Если в iOS 7 подход в дизайне интерфейса заключался в минимализме и в скромности элементов, то в iOS 11 всё наоборот – максимализм и самоуверенность. В приложениях и в служебных окнах наблюдаем сокращение информативности, крупные, увеличенные заголовки поисковых окон и более смелая типографика во всём.
Если в iOS 7 подход в дизайне интерфейса заключался в минимализме и в скромности элементов, то в iOS 11 всё наоборот – максимализм и самоуверенность. В приложениях и в служебных окнах наблюдаем сокращение информативности, крупные, увеличенные заголовки поисковых окон и более смелая типографика во всём.
Но прослеживаются также и более утончённые изменения в дизайне. Предлгааю вашему вниманию список изменений в дизайне пользовательского интерфейса iOS 11, в сравнении с iOS 10. Скриншоты слева относятся к iOS 10, а скриншоты справа представляют iOS 11.
1. Объединение экрана блокировки и центра уведомлений
При включении устройства нас приветствует наверное самая заметная деталь дизайна iOS 11 по сравнению с iOS 10. При переходе на iOS 10 Apple произвела фурор, когда представила полностью переработанный дизайн экран блокировки. В iOS 11, они применили нечто иное, на текущий момент что-то не совсем понятное и обескураживающее.
Купертиновцы решили объединить Экран Блокировки с Центром Уведомлений в единое целое.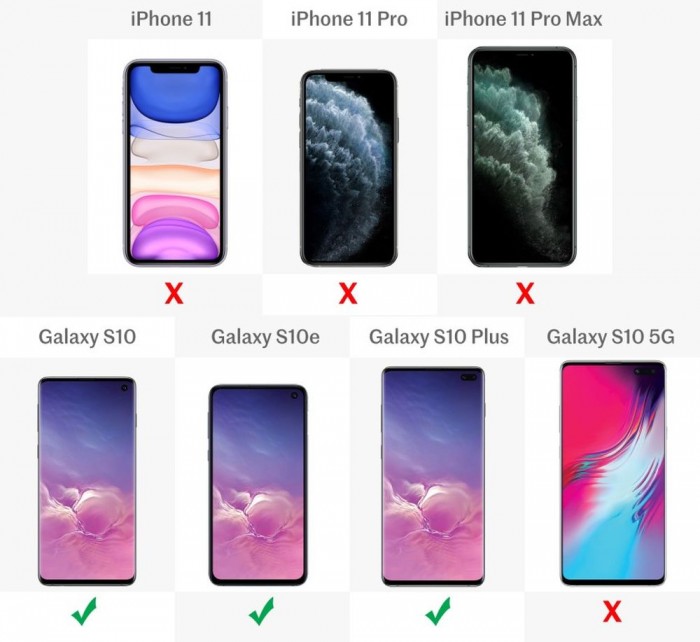 Таким образом, на экран блокировки выводятся все уведомления, которые поступили пока устройство оставалось заблокированным. Свайпом вверх по средней части экрана можно просмотреть все предыдущие уведомления.
Таким образом, на экран блокировки выводятся все уведомления, которые поступили пока устройство оставалось заблокированным. Свайпом вверх по средней части экрана можно просмотреть все предыдущие уведомления.
Слишком много свайп жестов и мне совсем не нравится идея объединения двух служебных функций на одном экране. Надеюсь, что в течение следующих трёх месяцев специалисты Apple доработают эту концепцию до выпуска финальной версии iOS.
2. Текущий трек на экране блокировки
Теперь когда вы слушаете музыку, текущий трек отображается на Экране Блокировки (по сути, на экране Центра Уведомлений) в виде информационной карточки и не занимает все пространство экрана.
Таким образом, появляется возможность просматривать поступившие уведомления, даже если в этот момент вы прослушиваете свои музыкальные треки. Свайп жестом также можно просмотреть все уведомления из истории.
3. Домашний экран
Домашний Экран не претерпел никаких существенных изменений, но они имеются. Прежде всего новые обои и новые значки в строке состояния. Самая очевидная разница заключается в том, что исчезли названия приложений и папок в доке. Благодаря этому, удалось уменьшить высоту дока на парочку пикселей.
Прежде всего новые обои и новые значки в строке состояния. Самая очевидная разница заключается в том, что исчезли названия приложений и папок в доке. Благодаря этому, удалось уменьшить высоту дока на парочку пикселей.
4. Анимация разблокировки экрана
В iOS 11 впервые применяется анимация при разблокировке устройства. При нажатии кнопки «Домой», экран блокировки подобно занавесу приподымается, открывая доступ к домашнему экрану. А так как теперь Экран Блокировки объединён с Центром Уведомления, то подобная анимация вполне уместна.
5. Переработанный дизайн Центра Управления
Большое спасибо за то, что вернулись к идее разместить все элементы Центра Управления на одной страничке. Кнопки теперь располагаются на тёмном фоне, сам Центр занимает весь экран, а элементы управления в виде плиточек получили поддержку 3D Touch и при более сильном нажатии теперь могут выводить на экран более детальную информацию или расширенные опции той или иной функции.
6.
 Видоизмененый дизайн App Store
Видоизмененый дизайн App Store
Приложение App Store было полностью переработано и теперь больше напоминает приложение Apple Music. Меньше информативности, увеличенные размеры значков и визуальных элементов.
Также появились новые раздельные закладки – «Приложение дня», «Игры» и «Приложения».
7. Выдвижной ящик приложений iMessage
Apple переработала выдвижной ящик приложений iMessage. Теперь его легче найти и использовать. Приложения отображаются виде значков в нижней части беседы, которые разворачиваются при нажатии на них. Свайп жестом их можно прокрутить, а кликом по значку можно запустить выбранное приложение.
8. Обновлённый интерфейс Siri
Значительно изменился пользовательский интерфейс Siri. Текст и обновляемые ответы теперь располагаются ближе к левому краю. Сам размер текста увеличен и теперь Siri показывает несколько вариантов ответа вместо одного. Также появилась более внятная кнопка для редактирования заданного пользователем вопроса.
9. Переработанный дизайн приложения «Телефон»
Аналогично существенно переработан дизайн приложения «Телефон». Теперь оно имеет увеличенные заголовки и названия жирным шрифтом. Между элементами интерфейса появилось больше пространства и теперь их стало легче считывать.
10. Переработанный дизайн приложения «Калькулятор»
Переработан как значок, так и сам интерфейс приложения.
Значок получился больше в стиле ретро, а интерфейс приложения теперь больше похож на панель для набора номера приложения «Телефон».
11. Интерфейс приложения «Видео»
Штатное приложение «Видео» в iOS 11 получило визуальные изменения в интерфейсе.
Верхней и нижней части видеоплеера теперь используются стиль плавающих панелей, вместо стиля стекла, покрытого инеем. На iPad теперь появятся более интуитивные кнопки для переключения в режим «картинка-в-картинке» и для включения режима AirPlay.
12. Переработанный дизайн приложения «Настройки»
Верхняя поисковая часть приложения «Настройки» получила более крупную панель, что характерно для страницы со списком опций приложения «Настройки», а также для некоторых служебных страниц высокого уровня, как, например, для Центра Управления.
13. Редизайн строки состояния
Изменился значок уровня сотового сигнала. Теперь уровень сигнала изображается в палочках, а не точками. Значок определения местоположения теперь выглядит виде контура, а не заштрихованного значка.
14. Улучшенные элементы дизайна приложения «Заметки»
Приложение «Заметки» теперь получила укрупнённые заголовки и названия.
15. Улучшенные элементы дизайна приложения Safari
Пользовательский интерфейс приложения Safari получился более объёмным, где строка URL увеличилась на пару пикселей. Текст в строке URL получил чуть больше отступов от с обоих сторон.
16. Улучшенные элементы дизайна приложения «Календарь»
В приложении «Календарь» строка «Год» теперь получилась более выразительной. Заголовки, опять же, стали более крупными и не вторгаются в пространство текста.
17. Раздел по управлению дисковым пространством
Раздел «iCloud & Storage» теперь получил название «iPhone Storage». Его вид больше напоминает стиль аналогичного раздела в Mac OS, с указанием занимаемого пространства данными приложений, фотографий, видео и другое. В списке данных также указывается дата их последнего использования.
Его вид больше напоминает стиль аналогичного раздела в Mac OS, с указанием занимаемого пространства данными приложений, фотографий, видео и другое. В списке данных также указывается дата их последнего использования.
18. Панель приложений в iPad
Панель приложений в iPad почти полностью повторяет аналогичную панель приложений на компьютере Mac, имеет вид парящей и вызывается свайпом верх в нижней части экрана. Можно разместить более шести иконок приложений, а недавно использованные приложения размещаются в правой части панели.
19. Режим «Slide Over» на iPad
Режим «Slide Over» больше не вызывается с правой стороны экрана. Теперь вам необходимо зажать значок приложения в панели и вытащить его на экран, чтобы открыть его данные в отдельном выплывающем окне поверх текущего приложения, занимающего весь экран.
20. Переключатель между приложениями на iPad
Переключатель между приложениями на iPad был полностью переработан и теперь включает в себя и панель приложений, и Центр Управления, и запущенные приложения, и отдельные рабочие экраны.
iOS 11 и iOS 10: сравнительный обзор пользовательского интерфейса и взаимодействия | Энни Дай | HackerNoon.com
iOS 11 была анонсирована, и первая бета-версия была выпущена для разработчиков на Всемирной конференции разработчиков 5 июня 2017 г., а стабильная версия для потребителей была выпущена в большинстве стран 19 сентября 2017 г. По сравнению с iOS 10 , есть ли какие-то особые изменения в пользовательском интерфейсе и взаимодействии в iOS 11? iOS 11 против iOS 10, что лучше? Давайте взглянем.
iOS 10 и iOS 11: домашняя страница
Весь дизайн пользовательского интерфейса iOS меняется более плавно. Навигация в левом верхнем углу значительно изменилась: вместо маленьких точек она превратилась в классическую сигнальную полосу. Имя приложения было удалено в Dock, шрифт имени приложения стал жирнее, что делает приложение более четким и легко читаемым.
Сравнение iOS 10 и iOS 11: Центр управления и голосовые функции 3D Touch панель управления меняется с горизонтальной на вертикальную столбчатую, сохраняя площадь центра управления. Планировка становится более разумной и освежающей.
Планировка становится более разумной и освежающей.
iOS 10 против iOS 11: Icon
Есть 10 значков с очевидными изменениями: Карты, App Store, Часы, Камера, Настройки, Контакты, Напоминания, Магазин iTunes, Контакты, Заметки и Калькулятор. Эти изменения в картах, часах, камере и контактах более удобны для пользователя.
Классическая иконка App Store претерпела важные изменения, исходное перо и линейка, выражающие характер «инструмента», теперь превратились в три палочки, образующие треугольник, представляющий собой устойчивую структуру, она, скорее, подчеркивает взаимосвязь между Магазин приложений, разработчики и пользователи.
iOS 10 против iOS 11: App Store
И значок калькулятора меняется более тщательно, от плоского стиля к более круглому, мы делаем вывод, что Apple отдает дань уважения ранней ОС iPhone.
iOS 10 vs iOS 11: Калькулятор
Есть и другие иконки, вносящие соответствующие изменения, все становится проще и контраст становится глубже, соответствует общему стилю iOS 11. Также векторные иконки для iOS можно найти здесь .
Также векторные иконки для iOS можно найти здесь .
Новый дизайн App Store выделяет представление карты с использованием большой области тени, улучшая иерархию страниц и контрастность. Этот смелый макет усиливает ощущение дизайна и искусства App Store, подчеркивая иерархию и навигацию.
iOS 10 и iOS 11: просмотр карточек на главной странице App Store
iOS 10 и iOS 11: уведомление
В новом уведомлении, когда мы перемещаем уведомление вниз с верхней панели, фон больше не использует стекло размытие, то же самое с экраном блокировки, который сохраняет время и дату сверху; когда экран переключается по вертикали.
Время и дата будут представлены на левой стороне, правая сторона будет размещена с информацией об уведомлениях, стиль дизайна и центр управления объединяет стиль модульного дизайна, по сравнению с iOS 10 он становится более кратким и щедрым, больше соответствует использованию привычки, использование пространства является более разумным.
iOS 10 против iOS 11: Экран блокировки
Цифровая клавиша экрана блокировки в iOS 11 становится сплошной, и такой дизайн улучшает читаемость интерфейса и уменьшает помехи и влияние тонкой рамки и тонких линий на чтение.
В дополнение к iPhone производительность iOS 11 для iPad можно охарактеризовать как потрясающую, особенно с точки зрения взаимодействия. iOS 11 придает iPad новый вид.
Dock в iOS 11
Самым большим изменением в iOS 11 для iPad является обновление новой Dock, похожей на работу с MacOS Dock. Во-первых, в Dock может отображаться до 15 приложений, а недавнее использование трех приложений будет отображаться в Dock справа от раздела, а приложение в Handoff появится в Dock справа.
Новый док можно вызвать снизу, который заменяет предыдущий центр управления. Стоит отметить, что когда приложение уже запущено, мы можем вызвать Dock снизу экрана и открыть приложение, перетащить его в интерфейс, приложение будет в правой части интерфейса в виде hover box
Dock в iOS 10
Комбинация новой Dock и окна приостановки решает проблему, заключающуюся в том, что в состоянии разделенного экрана в iOS 10 вы можете только пролистывать список приложений, чтобы найти приложение. Самая большая разница с Slide Over в iOS 10: хотя основное приложение недоступно с помощью Slide Over в iOS 10, теперь вы можете взаимодействовать и манипулировать основным приложением, работая с полем наведения, что значительно улучшает работу.
Самая большая разница с Slide Over в iOS 10: хотя основное приложение недоступно с помощью Slide Over в iOS 10, теперь вы можете взаимодействовать и манипулировать основным приложением, работая с полем наведения, что значительно улучшает работу.
Переключатель приложений в iOS 11
Что меня больше всего впечатляет, так это то, что мне, наконец, больше не трудно дважды щелкнуть кнопку «Домой», чтобы вызвать домашнюю страницу. После вызова Dock в нижней части экрана я могу продолжать открывать переключатель приложений.
Весь процесс очень плавный, что не только снижает дискомфорт из-за резкого переключения на физическую операцию, но и усиливает ощущение погружения в систему. Если вы хотите вернуться на домашнюю страницу, необязательно нажимать кнопку «Домой», просто щелкните пустую область в переключателе приложений.
Перетаскивание в iOS 11
Перетаскивание с файлом наконец реализовано на iPad. Вы можете легко перетаскивать файлы из окна наведения. Просто перетащите выбранные файлы, и тогда они сформируются в виде стопки, которую можно легко перетаскивать в главное приложение в пакетном режиме,
Просто перетащите выбранные файлы, и тогда они сформируются в виде стопки, которую можно легко перетаскивать в главное приложение в пакетном режиме,
Дополнительное меню в iOS 11
Еще один момент, о котором стоит упомянуть, — это новое вторичное меню. Пока что iPad еще не поддерживает 3D Touch, но аналогичный эффект 3D Touch можно получить долгим нажатием на приложения или через центр управления.
Проанализировав разницу между iOS 10 и iOS 11, мы видим, что iOS 11 в основном улучшает общее ощущение линии, шрифты и значки стали более глубокими и жирными, контрастность выше. Все изменения представляют собой спокойную эволюцию и тонкую настройку пользовательского опыта.
iOS 11 для iPhone более плавная, в ней больше внимания уделяется деталям визуальных эффектов и опыту работы; и iOS для iPad можно назвать замечательными, особенно с точки зрения взаимодействия, не только делая iPad более производительным устройством, но и позволяя разработчикам получить большую свободу и платформу, делая экосистему приложений iOS более эффективной и практичной.
После сравнения iOS 11 и iOS 10 мы видим, что iOS поддерживает инновации и мощность как в отношении взаимодействия, так и пользовательского интерфейса. Кроме того, мы также должны видеть человеческий дух и пользовательский опыт, стоящий за Apple. В процессе разработки продукта мы также должны сохранять его спокойным и гладким, делая продукт свежим и ярким.
Обзор сравнения iOS 11 и iOS 10
iOS 11, последнее обновление мобильной операционной системы Apple, уже доступно для бесплатной установки на совместимые iPad и iPhone. Но стоит ли делать обновление с
iOS 10? В этой статье мы сравним интерфейс и функции iOS 10 и iOS 11, чтобы помочь вам принять решение.
Интерфейс
После обновления вы не заметите радикальных общесистемных изменений дизайна: ничего похожего на эстетический переворот, который мы получили с iOS 7. Большая часть мебели iOS 11 осталась такой же, как и в iOS 10. Но вы обнаружите некоторые настройки, как только вы копаетесь немного глубже.
Упрощен доступ к экрану блокировки
Вероятно, это изменение вы заметите первым.
В iOS 10 экран блокировки (показывающий самые последние уведомления, которые пришли с момента последней разблокировки устройства) и уведомления (показывающие более старые уведомления, которые вы видели, но не решили закрыть) — это два отдельных экрана; Экран блокировки отображается в первую очередь, когда вы используете Lift To Wake, в то время как экран уведомлений нужно сознательно провести вниз от верхней части экрана.
В iOS 11 эти две функции были объединены в одну функцию, хотя она по-прежнему разделена на два экрана. Из любой точки ОС вы можете провести вниз, чтобы открыть экран блокировки и последние уведомления вместо экрана общих уведомлений, как раньше; оттуда вы можете провести вверх по , чтобы вызвать старые уведомления.
Центр управления
Центр управления (доступ к которому осуществляется смахиванием вверх из любой точки ОС, кроме экрана блокировки, как описано выше!) был переработан.
В iOS 10 он растянут на два экрана, причем большинство элементов управления находится в главном Центре управления, но доступ к элементам управления воспроизведением музыки осуществляется свайпом влево; это может привести к неправильному смахиванию при попытке понизить настройку яркости (хотя это, кажется, было улучшено в последних обновлениях точки). iOS 11 теперь объединяет все функции Центра управления на одной странице, что является большим улучшением.
(Вы можете использовать 3D Touch на переключателях, показанных выше, для доступа к дополнительным параметрам настроек. Например, сильное нажатие ползунка яркости дает вам доступ к переключателям Night Shift и True Tone, а при нажатии на фонарик дает вы точно контролируете, насколько ярко он светит.)
Центр управления также настраивается в iOS 11, о чем давно просили пользователи: в настройках есть страница, где вы можете решить, что там отображается, с простыми красными значками минуса для удаления элементов и зелеными значками плюса для их добавления.
Док-станция (только для iPad)
Новая док-станция в iOS 11 для iPad означает, что вы сможете легко получать доступ к своим любимым приложениям и файлам с любого экрана. Док теперь доступен из большего количества мест, может содержать больше значков (включая некоторые смарт-элементы) и поддерживает перетаскивание для быстрой многозадачности.
Старый док представлял собой просто ряд иконок приложений в нижней части главного экрана: единственное, что отличало его от остального интерфейса, это то, что он был более гибким в количестве иконок (от нуля до шести), и он оставался там, когда вы переходили на более поздние домашние экраны.
Теперь он доступен практически из любого места; сделайте короткое движение вверх от нижней части экрана в приложении, как вы делали это раньше, чтобы открыть Центр управления, и вместо этого появится док-станция. (На iPhone это по-прежнему вызывает Центр управления, а на iPad, продолжая смахивание вверх, вы откроете Центр управления и переключатель приложений, а также док-станцию, как описано выше.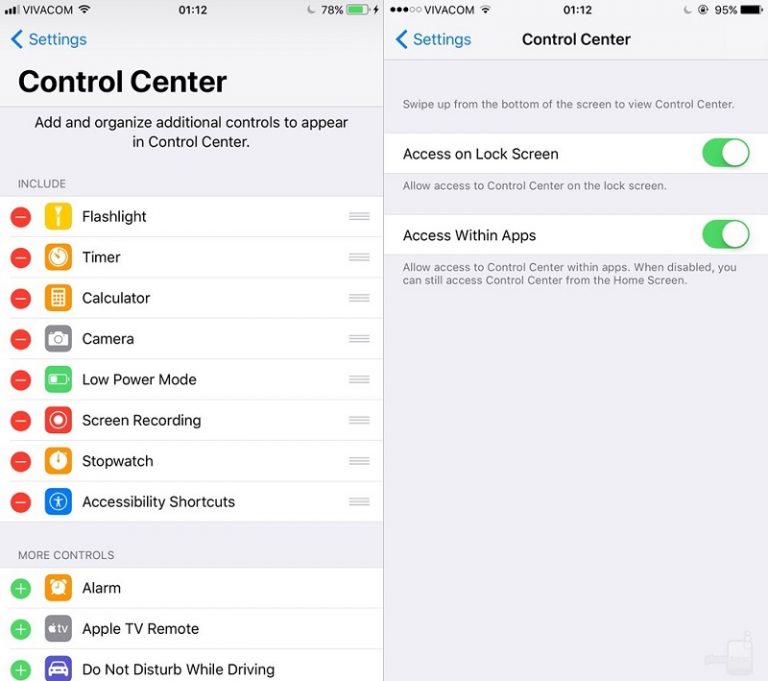 ) Затем вы можете перейти к другому приложению или перетащить и — Перетащите приложение прямо на экран, чтобы открыть его в режиме разделенного экрана с тем, что вы сейчас делаете.
) Затем вы можете перейти к другому приложению или перетащить и — Перетащите приложение прямо на экран, чтобы открыть его в режиме разделенного экрана с тем, что вы сейчас делаете.
Перетаскивание
Есть определенный абсурд в том, что Apple продает что-то, что десятилетиями было доступно на настольных компьютерах, но перетаскивание в масштабе всей системы и между приложениями в iOS 11 действительно полезно. Например, изображение можно перетащить прямо из фотографий в электронное письмо. Это звучит просто, но может быть утомительным процессом в iOS 10.
Переключатель приложений (только для iPad)
На iPad экран Центра управления также содержит переключатель приложений, который показывает скриншоты открытых в данный момент приложений, которые вы используете. мы использовали совсем недавно. (На iPhone Пункт управления и переключатель приложений — это два отдельных экрана, доступ к последнему осуществляется двойным нажатием кнопки «Домой».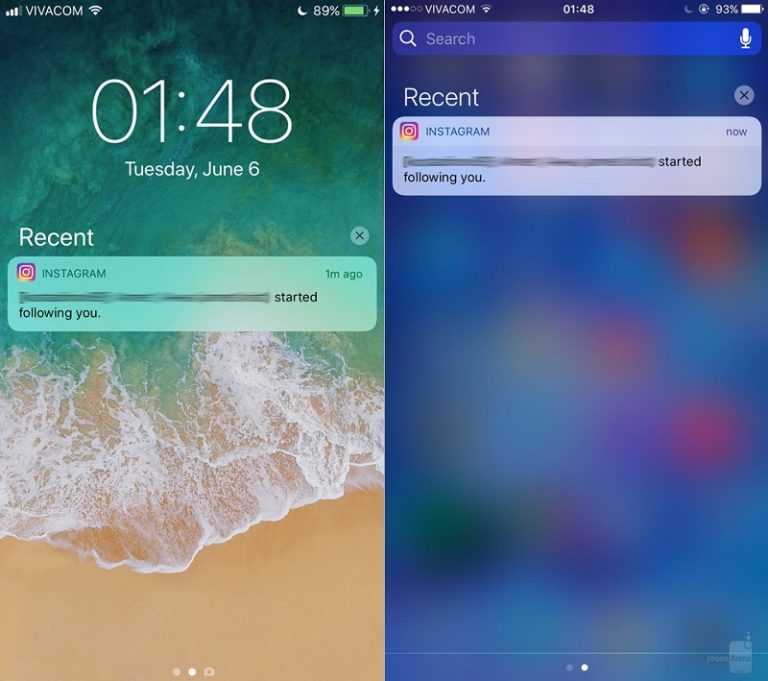 )
)
В iOS 10 доступ к этому осуществляется двойным нажатием кнопки «Домой» и отображает экраны в виде сдвигаемой стопки; здесь они расположены более просто в два ровных ряда. Проведите вправо, чтобы увидеть более ранние приложения.
В большинстве случаев это функционально то же самое, что и старый переключатель приложений, но мы думаем, что удобно, когда все это собрано на одном экране с Центром управления и док-станцией.
В ранних сборках iOS 11 закрытие приложений с этого экрана было немного неудобно: нужно было нажать и удерживать экран, пока не появятся маленькие значки X, а затем коснуться этого значка. Мы рады сообщить, что Apple вернулась к более простому методу iOS 10: просто проведите пальцем вверх по одному из экранов, чтобы закрыть это приложение.
Новый дизайн App Store
Компания Apple значительно изменила дизайн App Store.
Запустив приложение, вы попадете на вкладку «Сегодня», которая помогает найти приложение (одна из самых больших проблем в App Store). Вы увидите новые коллекции, ежедневный список, посвященный теме, и полезные руководства для новых приложений.
Вы увидите новые коллекции, ежедневный список, посвященный теме, и полезные руководства для новых приложений.
Это кажется нам улучшением менее интуитивной структуры вкладок в App Store iOS 10.
Первые три вкладки в настоящее время называются «Избранное», «Категории» и «Лучшие диаграммы», все они звучат несколько похоже и немного расплывчато; имеет смысл иметь быстрые переходы к играм и неигровым приложениям, объединяя разделы обнаружения в один (но красиво переработанный) раздел.
Новые функции
iOS 11 включает в себя широкий спектр новых функций; Вот некоторые из основных моментов.
Сообщения
Приложение «Сообщения» получило несколько новых функций в iOS 11, в том числе новый «ящик приложений», содержащий стикеры, и возможность оплачивать контакты с помощью новой службы под названием
Apple Pay наличными. Это может изменить правила игры; Apple Pay уже широко применяется в бизнесе, но теперь его можно использовать и в повседневной жизни.
В iCloud также есть новые сообщения: функция, которая автоматически синхронизирует ваши разговоры на всех ваших устройствах iOS и macOS.
Наконец, Apple добавила новую клавиатуру QuickType, которая на iPhone позволит вам легче пользоваться устройством одной рукой. Он переместит клавиши ближе к большому пальцу для набора текста одной рукой. Прочитайте больше:
Как пользоваться Сообщениями на iPhone
Siri
У Siri новый, якобы более естественно звучащий мужской и женский голос, а также новый визуальный интерфейс.
Apple также добавила в Siri новые функции, в том числе возможность переводить то, что вы говорите, на немецкий, французский, итальянский, китайский или испанский языки, а вскоре будут добавлены и другие языки. Он также лучше работает с Apple Music, чтобы предлагать песни, которые могут вам понравиться.
Siri также стала более интеллектуальной в iOS 11. Теперь она использует обучение на устройстве, чтобы узнать больше о вас и, следовательно, улучшить предложения, когда вы находитесь в определенных приложениях. Например, если вы просматриваете определенное место или тему в Safari, Siri может предложить связанные слова и элементы в Почте, Сообщениях и других приложениях.
Например, если вы просматриваете определенное место или тему в Safari, Siri может предложить связанные слова и элементы в Почте, Сообщениях и других приложениях.
Камера
Приложение «Камера» получило множество улучшений в iOS 11, включая улучшенное качество изображения. Портретный режим в iPhone 7 Plus (а также 8 Plus и X) можно снимать, например, с оптической стабилизацией изображения, вспышкой True Tone и HDR.
Для разработчиков выпускается новый API глубины, что означает, что они смогут использовать камеры с двумя объективами, чтобы добавлять больше информации о глубине в свои приложения.
Apple также добавила новую технологию под названием High Efficiency Image File Format (HEIF), которая уменьшает размер файла фотографий на вашем iPhone.
Наконец-то камера обрела встроенный QR-сканер. QR-коды так и не стали популярными в этой стране, как ожидалось, но это все еще хорошая (и запоздалая) разработка. Пользователям iOS 10, которые до сих пор интересовались QR-кодами, приходилось загружать одно из множества бесплатных приложений для сканирования кода.
Live Photo Effects
Теперь вы можете точно выбрать нужный кадр из Live Photo, чтобы сделать ключевую фотографию, а также есть новые «Эффекты», доступные для использования с Live Photos.
Новый эффект Loops превратит ваше Live Photo в бесконечный видеоцикл; Bounce воспроизведет клип, а затем перевернет его. И действительно интересная функция означает, что вы можете комбинировать живые фотографии для создания эффекта длинной выдержки, идеально подходящего, например, для водопадов или городских снимков.
Карты
В iOS 11 появилась новая функция «Не беспокоить во время вождения». Как следует из названия, это не позволяет уведомлениям отвлекать вас, пока Карты ведут вас в автомобильном путешествии: любой, кто попытается связаться с вами, получит заметку о том, что вы увидите сообщение, когда прибудете в пункт назначения.
Файлы (только для iPad)
В iOS 11 появилось новое приложение «Файлы», призванное облегчить жизнь опытным пользователям.
Files позволяет хранить все ваши документы в одном легкодоступном месте. Вы можете перетаскивать вложения из Почты или любого другого приложения в определенную папку или создавать папки, чтобы поддерживать порядок и быстрее находить то, что ищете. Это значительно ускоряет многозадачность и приближает iPad Pro к его цели заменить ноутбук.
Улучшенная поддержка Apple Pencil (только для iPad)
Для моделей iPad Pro Apple Pencil стал лучше, чем когда-либо, благодаря новой встроенной поддержке встроенного рисования и новой функции Instant Notes, которая позволяет открывать приложение Notes напрямую. с экрана блокировки простым нажатием.
Какие iPhone и iPad совместимы?
Для установки iOS 10 необходим iPhone 5 или новее, iPad 4 или новее, iPad mini 2 или новее или iPod touch (шестого поколения).
iOS 11 немного требовательнее. Для его установки вам понадобится iPhone 5s или новее, iPad Air 1 или новее, iPad mini 2 или новее или iPod touch (шестого поколения).
