Содержание
Как разделить экран в Windows 10
Windows всегда была отличной средой для многозадачности с возможностью одновременного запуска нескольких приложений и относительно легким переключением между ними.
Содержание
- Разделение экрана в Windows 10 по сравнению с Windows 11
- Использование Snap Assist в Windows 10
- Использование сочетания клавиш в Windows 10 и 11
- Привязка более двух окон в Windows 10
- Отключение Snap Assist и настройка отключения Snap Assist настройки в виндовс 10
- Как разделить экран в Windows 11
- Настроить сетки с помощью стороннего приложения в Windows 10
Сложность
Легкость
Продолжительность
5 минут
Что вам нужно
ПК с Windows 10
ПК с Windows 11
Клавиатура
Мышь
В Windows 10 Microsoft ужесточила механизм привязки и расширила его функциональность. Сегодня последняя версия Windows 10 предлагает несколько способов разделить экран на несколько окон и выполнять настоящую работу, а также улучшить поддержку дисплеев с более высоким разрешением и нескольких мониторов. Даже Windows 11 делает то же самое, но с дополнительными функциями, ориентированными на производительность, такими как Snap Layouts.
Сегодня последняя версия Windows 10 предлагает несколько способов разделить экран на несколько окон и выполнять настоящую работу, а также улучшить поддержку дисплеев с более высоким разрешением и нескольких мониторов. Даже Windows 11 делает то же самое, но с дополнительными функциями, ориентированными на производительность, такими как Snap Layouts.
Разделенный экран в Windows 10 по сравнению с Windows 11
Прежде чем мы начнем, мы хотим упомянуть, что мы будем говорить о многозадачности с разделенным экраном в Windows 10 и Windows 11. Обе операционные системы позволят вам использовать то, что известно как Snap Assist.
Как мы объясним позже, Snap Assist — это функция Windows, которая предлагает способы группировки открытых приложений вместе при использовании определенного сочетания клавиш.
Все, что вы делаете с помощью Snap Assist, не будет «сохраняться». Если вы выйдете из одного приложения, вам нужно будет снова вручную запустить этот разделенный экран. То же самое применимо, если вы решите открыть другое приложение или свернуть панель задач.
То же самое применимо, если вы решите открыть другое приложение или свернуть панель задач.
Однако в Windows 11 Microsoft улучшила это. Он расширил Snap Assist новой функцией, известной как Snap Layouts. Вы по-прежнему можете использовать сочетания клавиш Snap Assist в Windows 11, но по сравнению с Windows 10 Snap Layouts в Windows 11 предоставляет вам расширенные возможности использования разделенного экрана.
Он имеет способы группировки и сохранения открытых приложений, поэтому, если вы свернете свои приложения на панель задач, Windows запомнит их как группу Snap, и вы не потеряете свое место. Также есть визуальное предложение (до шести способов) того, как вы можете разделить экран с помощью Snap Layouts с помощью всплывающего окна при наведении курсора на кнопку максимизации — чего нет в Windows 10.
Все это в стороне, давайте погрузимся глубже.
Использование Snap Assist в Windows 10
Одним из наиболее важных вкладов Windows 10 в многозадачность с разделенным экраном является Snap Assist, который упрощает выбор открытого окна приложения, когда вы выбираете, какие приложения размещать на экране. Вот как это использовать:
Вот как это использовать:
Шаг 1: Выберите окно, которое хотите привязать к половине экрана, затем перетащите его к краю.
Шаг 2: Если у вас открыты другие окна или приложения, когда вы щелкаете выбранное окно, вы также увидите ряд опций, которые могут заполнить вторую половину. Нажмите на один из них, и он автоматически встанет напротив первого окна. Если вы этого не сделаете и сетка выбора исчезнет, перетащите второе окно к краю пустого пространства.
Шаг 3: Чтобы изменить размер двух окон, наведите курсор на разделительную линию, пока она не превратится в две стрелки. Нажмите и удерживайте разделитель, чтобы соответствующим образом отрегулировать два окна. Однако есть предел тому, насколько узким может быть окно.
Примечание: Snap Assist отказывается работать или ведет себя странно? Проверьте свои программы запуска, приложения, которые автоматически запускаются при входе в Windows. Иногда они могут мешать работе Snap Assist, и их отключение решит проблему. Наше руководство по управлению программами запуска — отличное место для начала.
Иногда они могут мешать работе Snap Assist, и их отключение решит проблему. Наше руководство по управлению программами запуска — отличное место для начала.
Джейкоб Роуч/ Digital Trends
Используйте сочетание клавиш в Windows 10 и 11
Хотите более быстрый способ сделать это на клавиатуре? Существует ярлык для разделения окон, который действительно полезен. В активном окне нажмите и удерживайте Windows , а затем нажмите клавишу со стрелкой влево или вправо . Это должно автоматически привязать активное окно к левому или правому краю. Выберите другое окно, чтобы заполнить второе пустое место.
Если вы хотите снова развернуть окно на весь экран, просто одновременно нажмите клавишу Windows и клавишу со стрелкой вверх . Если вы случайно сделаете четверть окна вместо половины окна, вы можете использовать окна и Вверх или Вниз клавиши со стрелками, чтобы развернуть его.
Привязка более двух окон в Windows 10
Если у вас большой дисплей или дисплей с высоким разрешением, вы можете воспользоваться преимуществами всего этого дополнительного пространства на экране, щелкнув до четырех окон на одном экране с помощью функции «Привязка по углам».
Шаг 1: Перетащите первое окно в любой угол. Чтобы использовать сочетание клавиш, нажмите и удерживайте клавишу Windows , а затем клавишу Left 9.0090 или Вправо Клавиша со стрелкой для привязки активного окна влево или вправо. Затем нажмите и удерживайте клавишу Windows , а затем клавишу «Вверх» или «Стрелка вниз» , чтобы переместить привязанное окно в верхний или нижний угол.
Шаг 2: Когда первое активное окно находится в углу, перетащите второе окно в любой другой доступный угол. Вы не обязаны выбирать конкретный угол.
Шаг 3: Повторите шаг 2, чтобы заполнить два других угла по мере необходимости. Обратите внимание, что обновление 2020 года для Windows 10 обновило этот дизайн с четырьмя окнами и заставило все связанные окна работать как одно окно. Это может показаться неважным, но это действительно удобно, когда вам нужно сделать что-то еще, например открыть дополнительное приложение или файл во время работы с вашими привязанными окнами — теперь они останутся вместе, ожидая вашего возвращения.
Отключение Snap Assist и настройка параметров в Windows 10
Snap Assist легко отключить, если это вызывает проблемы. Вот как:
Шаг 1: Откройте приложение «Настройки». Это значок шестеренки в меню «Пуск»
.
Шаг 2: Выберите Система
Шаг 3: Выберите Многозадачность в списке слева
Шаг 4: Щелкните Переключатель , отображаемый под Snap Windows , чтобы отключить эту функцию.
Если вы предпочитаете отключать определенные функции Snap Assist, а не отключать их полностью, вместо этого вы можете отключить три параметра. Просто проигнорируйте шаг 4 и при необходимости снимите флажки рядом с каждым параметром:
.
Как разделить экран в Windows 11
Snap Layouts в Windows 11 — это новая функция, которая помогает повысить производительность и разделить экран в новой операционной системе Microsoft. Это очень похоже на Snap Assist в Windows 10, но предлагает до шести различных способов разбиения окна.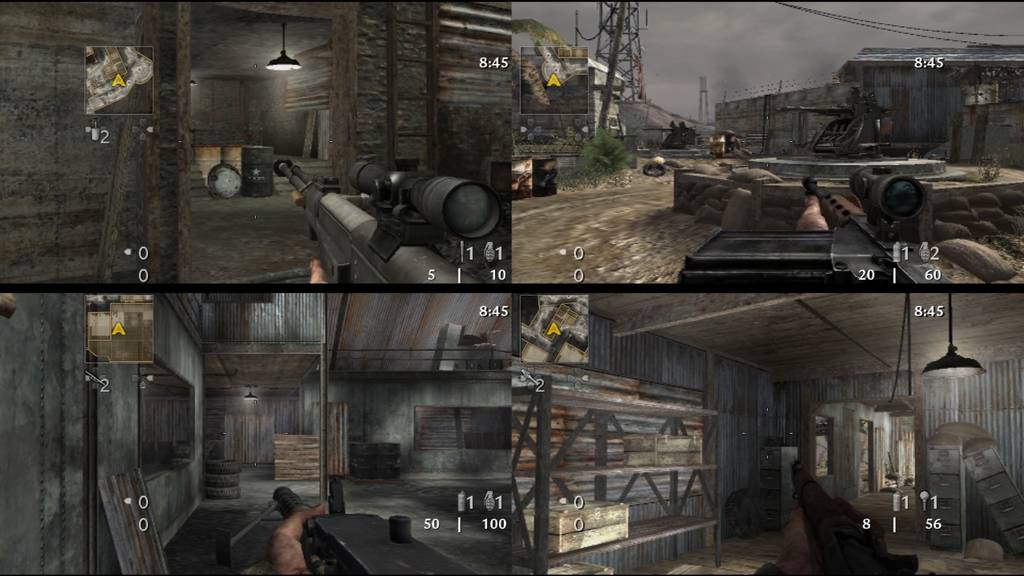 Макеты привязки адаптированы к текущему размеру и ориентации экрана, включая поддержку трех окон рядом на больших экранах с альбомной ориентацией и сложенных окон сверху/снизу на экранах с портретной ориентацией.
Макеты привязки адаптированы к текущему размеру и ориентации экрана, включая поддержку трех окон рядом на больших экранах с альбомной ориентацией и сложенных окон сверху/снизу на экранах с портретной ориентацией.
Шаг 1: Нажмите клавишу Windows и Z на клавиатуре, и вы увидите всплывающее окно в верхней правой части открытого окна. Вы также можете навести курсор на кнопку максимизации, чтобы увидеть различные способы использования разделенного экрана.
Шаг 2: Выберите один из способов разделения экрана на части. Всего будет шесть вариантов, из которых вы сможете выбрать. Windows откроет переключатель задач и предложит выбрать другое из открытых окон. Как только вы выберете открытое окно, оно встанет на место.
Шаг 3: Если у вас возникли проблемы с запуском Snap Layouts, просто нажмите Клавиша Windows и Левая или Клавиша Windows и Правая на клавиатуре. Или следуйте нашим инструкциям выше для Windows 10. Это одинаково для двух операционных систем.
Или следуйте нашим инструкциям выше для Windows 10. Это одинаково для двух операционных систем.
Настройка сеток с помощью стороннего приложения в Windows 10
Мы будем первыми, кто отметит, что родная опция Windows 10 впечатляет; однако существует множество сторонних приложений, которые дают вам немного больше. С помощью этих приложений вы сможете вносить более четкие, сеткообразные изменения в свои окна, чтобы иметь возможность получить все инструменты, которые вам так нравятся (в идеальном размере), и разместить их там, где пожелаете. Мы рекомендуем AquaSnap.
AquaSnap позволяет своим пользователям создавать и изменять столько разделенных окон, сколько необходимо, с помощью аккуратной функции привязки, которая работает аналогично Windows 10. Однако она немного более гибкая и состоит из нескольких интересных дополнительных инструментов, таких как привязка небольших окон вместе и другие. сладкие трюки.
Вы можете бесплатно загрузить и начать использовать персональную версию AquaSnap. С ним у вас будет доступ к базовым функциям, таким как стыковка, привязка, растяжение, различные сочетания клавиш и многое другое. Если вы готовы перейти на новый уровень, вы можете выбрать Профессиональную версию, которая поставляется в двух разных версиях: Стандартная и Сайт. Вы можете заплатить 18 долларов за стандартную версию и 600 долларов за версию для сайта. Эти специальные выпуски позволяют приобретать лицензии, добавлять удобные сочетания клавиш для мыши, пользоваться преимуществами поддержки нескольких мониторов и пользоваться тремя дополнительными функциями премиум-класса.
С ним у вас будет доступ к базовым функциям, таким как стыковка, привязка, растяжение, различные сочетания клавиш и многое другое. Если вы готовы перейти на новый уровень, вы можете выбрать Профессиональную версию, которая поставляется в двух разных версиях: Стандартная и Сайт. Вы можете заплатить 18 долларов за стандартную версию и 600 долларов за версию для сайта. Эти специальные выпуски позволяют приобретать лицензии, добавлять удобные сочетания клавиш для мыши, пользоваться преимуществами поддержки нескольких мониторов и пользоваться тремя дополнительными функциями премиум-класса.
Рекомендации редакции
Лучшие настольные компьютеры на 2022 год: Dell, HP, Apple и другие.
Лучшие предложения Chromebook: получите новый ноутбук от 99 долларов
Лучшие предложения игровых мониторов на декабрь 2022 года
Лучшие предложения ноутбуков Microsoft Surface на декабрь: цены от 410 долларов
Лучшие предложения ноутбуков для студентов на декабрь 2022 года
Как разделить экран на компьютере с Windows 10
youtube.com/embed/_LWFmLe3JS4″ frameborder=»0″ allowfullscreen=»»>
- Вы можете разделить экран на компьютере с Windows 10, соединив окна на месте.
- Экран можно разделить на половинки, трети или четверти.
- Несколько простых сочетаний клавиш также могут быстро разделить экран.
Одним из преимуществ большого монитора компьютера является возможность видеть два или более окон рядом на одном экране.
В Windows 10 разделение экрана упрощает копирование и вставку между окнами, одновременный просмотр информации из нескольких источников или просто многозадачность. Вы можете разделить экран на два, три или четыре окна. Вот как это сделать.
Как разделить экран в Windows 10
Чтобы разделить экран в Windows 10, просто перетащите окно полностью к одной стороне экрана, пока оно не встанет на место.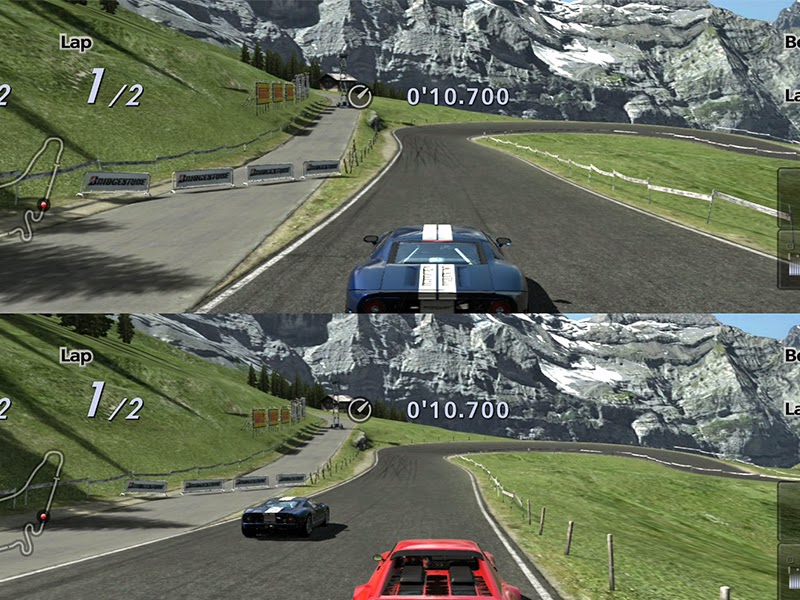 Затем выберите другое окно, чтобы заполнить другую половину экрана.
Затем выберите другое окно, чтобы заполнить другую половину экрана.
Вот полное пошаговое руководство с сочетаниями клавиш.
Разделить экран на два окна
1. Перетащите одно из окон за строку заголовка в левую или правую часть экрана. Вы увидите контур окна — отпустите кнопку мыши, и окно зафиксируется в этом контурном положении.
Перетащите окно к краю дисплея, чтобы зафиксировать его там.
Дэйв Джонсон/Инсайдер
2. Теперь вы должны увидеть все остальные открытые программы в виде эскизов на противоположной стороне экрана.
Windows показывает вам все открытые программы, которые вы можете привязать к другой стороне экрана.
Дэйв Джонсон/Инсайдер
3. Щелкните одно из других окон программы. Он будет привязан к другой стороне экрана, так что у вас будет два окна рядом.
Подсказка: Вы можете отрегулировать объем пространства, занимаемого каждым окном, наведя указатель мыши между окнами, после чего курсор превратится в двунаправленную стрелку, которую можно щелкнуть и перетащить, чтобы изменить ширину окна. каждое окно.
Разделение экрана на четыре окна
Если у вас большой дисплей, вы можете привязать к экрану до четырех окон — по одному в каждом углу. Этот процесс аналогичен привязке окна к любой стороне экрана:
Этот процесс аналогичен привязке окна к любой стороне экрана:
1. Перетащите одно из окон за строку заголовка в угол экрана. Когда курсор достигнет угла, экран начнет мигать, и вы увидите контур того места, где появится окно. Отпустите кнопку мыши, чтобы зафиксировать окно на месте.
Перетащите окно в угол, чтобы привязать его к одной четверти экрана.
Дэйв Джонсон/Инсайдер
2. Таким же образом перетащите следующее окно в другой угол. Снова отпустите мышь, чтобы зафиксировать ее на месте.
3. На пустом месте экрана вы должны увидеть эскизы оставшихся открытых окон. Щелкните нужную программу и, если вы хотите, чтобы она занимала треть экрана, привяжите ее ко всей оставшейся части экрана. Если вы хотите закрепить четыре окна, перетащите их за строку заголовка, чтобы зафиксировать в одном из оставшихся углов, а затем выберите другое окно, чтобы закрепить его в последнем углу.
Щелкните нужную программу и, если вы хотите, чтобы она занимала треть экрана, привяжите ее ко всей оставшейся части экрана. Если вы хотите закрепить четыре окна, перетащите их за строку заголовка, чтобы зафиксировать в одном из оставшихся углов, а затем выберите другое окно, чтобы закрепить его в последнем углу.
Вы также можете закрепить три или четыре окна на экране.
Дэйв Джонсон/Инсайдер
В любой момент вы можете «отвязать» окно, перетащив его за строку заголовка от края или угла.
Сочетания клавиш для разделения экрана
Если вы склонны часто разделять окна, вы можете использовать сочетания клавиш, чтобы делать это быстрее.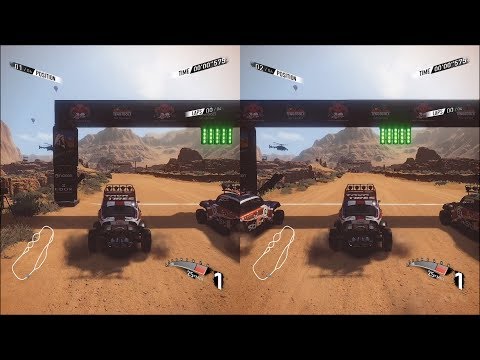 Через некоторое время эти ярлыки станут второй натурой.
Через некоторое время эти ярлыки станут второй натурой.
- Привязать окно к левой или правой стороне: Клавиша Windows + стрелка влево/вправо
- Привязать окно к одному углу (или одной четверти) экрана: Клавиша Windows + стрелка влево/вправо, затем стрелка вверх/вниз
- Сделать одно окно полноэкранным: Клавиша Windows + стрелка вверх, пока окно не заполнит весь экран
- Расширить четверть окна до половины окна: Клавиша Windows + стрелка вверх/вниз
Дэйв Джонсон
Внештатный писатель
Дэйв Джонсон — журналист, пишущий о потребительских технологиях и о том, как индустрия трансформирует спекулятивный мир научной фантастики в современную реальную жизнь.
