Для чего нужен редактор статей ВКонтакте. Редактор вконтакте
Редактор статей ВКонтакте. Полная инструкция по работе.

Здравствуйте, друзья! На днях во ВКонтакте появилась возможность добавления статей. В отличие от Одноклассников статьи можно добавлять, как в группах, так и на личных страничках. В статье я расскажу всё про редактор статей ВКонтакте. Читайте, повторяйте! Это действительно крутая фишка!
Редактор статей позволяет вам не просто написать какое-то содержание, а оформить его по аналогии с любой статьей на сайте. Конечно есть определённые отличия, но по большому счёту данный редактор — это революционный прорыв в общении с читателями и подписчиками.
Для того, чтобы зайти в Редактор статей, вам нужно нажать на пиктограмму редактора в правой части окна добавления записей.
Вы сразу попадете непосредственно в Редактор, в верхней части которого слева отобразится ваш аккаунт, а с правой стороны — две вкладки «Статьи» и «Публикация». В нижней части окна под иконкой с вопросительным знаком вы найдёте справку, которая носит в основном информативный характер, поэтому читайте статью до конца, чтобы быстро разобраться в редакторе.
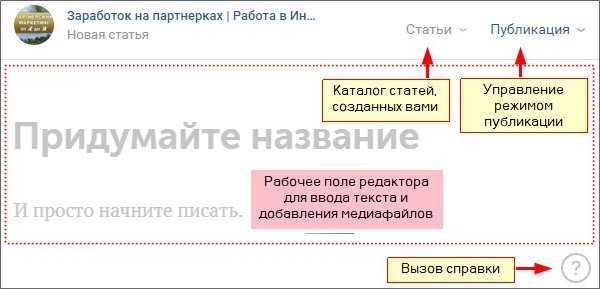
Собственно, работать редактором очень просто. Подсказка о том, как начать работу, есть непосредственно в его окне. Так и сделайте. Начните с заголовка!
Как только вы сделаете небольшую паузу после его набора, редактор сделает первое автоматическое сохранение проекта вашей статьи (справа от вкладки «Статьи» появится дополнительная вкладка вкладки «Черновики»). Это страхует вас от забывчивости и других неприятных случаев. В последующем вы сможете всегда обратиться к сохранённому черновику.
Для набора текста редактор предоставляет возможность добавления заголовков, подзаголовков и просто текста. При этом при выделении определенного фрагмента во всплывающем меню над ним можно произвести дополнительное форматирование вплоть до вставки ссылок.
Дополнительно редактор позволяет создавать два типа маркированных списков. Более подробно о работе с текстом в редакторе статей Вы можете просмотреть в данном ниже видеофрагменте (будет показан только фрагмент, относящийся к данному вопросу).
Редактор позволяет оперативно вставлять три типа Медиафайлов. Выбор типа вставляемого контента производится оперативно при нажатии на специальный значок, появляющийся в каждом новом абзаце.
В процессе набора статьи или при её последующем оформлении вы можете вставлять в текст картинки. Картинки можно вставлять четырьмя разными способами: из своего альбома ВКонтакте, с компьютера, путем прямого копирования из интернета или по ссылке. Думать о размерах картинки вам не придется. Посмотрите следующий видеофрагмент о вставке изображения в текст статьи. В нем показано, как без труда вставляется изображение шириной более 2000 пикселей.
К сожалению, загружать видео со сторонних ресурсов в свою статью у вас не получится, но зато Вы можете вставить любой загруженный ВКонтакт видеоролик из своих видеоальбомов, либо по ссылке. Вставка GIF анимации возможна только из папки ваших документов или документов группы.
Ничего сложного в процессе вставки в видео и анимации нет, а те особенности, которые есть, вы можете посмотреть в этом видео фрагменте.
А вот при публикации статьи, есть определенные нюансы. Полностью я их описывать не буду, скажу только, что при публикации редактор автоматически создает обложку для статьи из первого по счёту в ней видео, но вы можете добавить свое изображение. Более подробно смотрите весь процесс публикации здесь:
Как выглядит готовая статья? Вы сейчас ниже видите обложку одной из моих статей, написанных как раз на тему работы с редактором. Кликайте по кнопке «Читать» и посмотрите всё, как говорится, вживую.
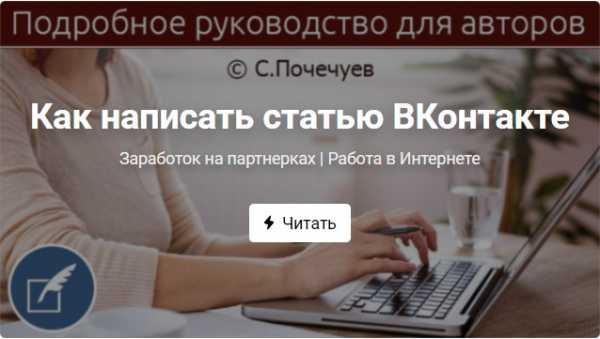
Мне лично редактор очень понравился. Быстро и функционально! Конечно по возможностям оформления и форматирования — это не Вики-страницы, но зато действительно просто и доступно каждому. На мой взгляд, создателям редактора стоило бы добавить в него возможность вставки музыки, потому что группы есть разные, и сами понимаете, что, например, написать статью про музыканта и не прикрепить в неё ни одной его песни — это всё-таки не айс.
Хотелось бы и ещё кое-чего… Но всё равно я хочу сказать создателем данного редактора большое спасибо за подаренную возможность. Надеюсь, что и Вам он понравится. Оставляйте свои комментарии, делитесь впечатлениями о новинке.
С уважением, Сергей Почечуев
ПОНРАВИЛАСЬ СТАТЬЯ? РАССКАЖИ ДРУЗЬЯМ!
prostodelaytak.ru
Редактор статей Вконтакте. Как сделать сайт прямо ВК?
В популярной социальной сети «Вконтакте» был запущен новый редактор статей 23 января 2018 г. Платформа работает на всех современных устройствах с поддержкой операционных систем iOS, Android.Редактор статей ВК уже доступен всем зарегистрированным пользователям сети и сочетает в себе несколько полезных функций.
Редактор с современными технологиями
Внешний вид платформы схож с редакторами, выпущенными ранее такими социальными сетями, как Facebook и Telegram. Редактор статей «Вконтакте»полностью отошел от стандартной Wiki-разметки, используемой ранее для работы с большими текстовыми файлами.
Одно из нововведений – использование технологии Accelerated Mobile Pages (AMP), позволяющей открывать, просматривать и создавать в мобильных приложениях текстовые файлы крупного размера. Созданные тексты автоматически адаптируются под любые устройства, с которых будут открыты.
Функционал платформы
Понять, что это такое, редактор статей «Вконтакте» можно, ознакомившись с функционалом нововведения. Платформа позволяет проводить многочисленные операции с текстовыми файлами большого размера:
- Написание статей, запуск платформы начинается со специальной кнопки «статья»:
Кнопка статья доступна как и при личной публикации, так и при публикации в сообществе.
- Форматирование и изменение текста с использованием обширного набора инструментов:
- Ускорение работы с помощью горячих клавиш, частично повторяющих панель инструментов для форматирования.
- Добавление к тексту медиафайлов (изображений, звуковых дорожек, GIF-анимаций), весь дополнительный контент можно оснащать описанием.

- Удобная функция автосохранения через каждые 2 сек. С момента внесения изменений в статье.
- Оформление текста для публикации изображениями и заголовками для быстрого просмотра пользователями.

Так выглядит опубликованная статья на стене.
- Автоматическое сохранение удаленных статей в черновики для возможности последующего восстановления без потери содержания.
- Ночной и дневной режимы, используемые читателями и создателями статей для снижения раздражения и усталости глаз.
- Функция «поделиться с друзьями» готовой публикацией.
- Отслеживание статистики просмотров и количеств прочтений статьи:
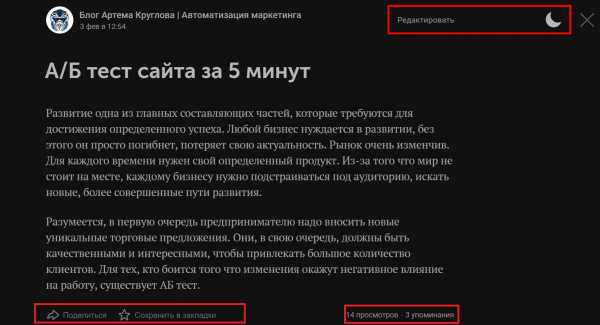
Возможность редактировать, ночной режим, поделиться, сохранить в закладки, просмотры и упоминания.
Редактор создавался для удобной работы с текстовым форматом без ограничения в символах, необходимости пользоваться дополнительными платформами.
Как пользоваться редактором «Вконтакте»
Перед тем, как пользоваться редактором статей «Вконтакте», не нужно готовиться или искать нужные инструменты в мобильном приложении или на странице в браузере. Платформа открывается непосредственно со стены личной страницы пользователя либо сообщества, а при публикации есть возможность загрузить изображение в виде обложки, а также придумать собственную ссылку на статью.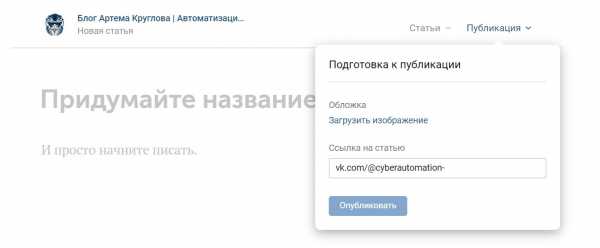
После сохранения статьи, она будет доступна по ранее указанному адресу, опубликовав который на стене, автоматически подгружается обложка и кнопка «Читать».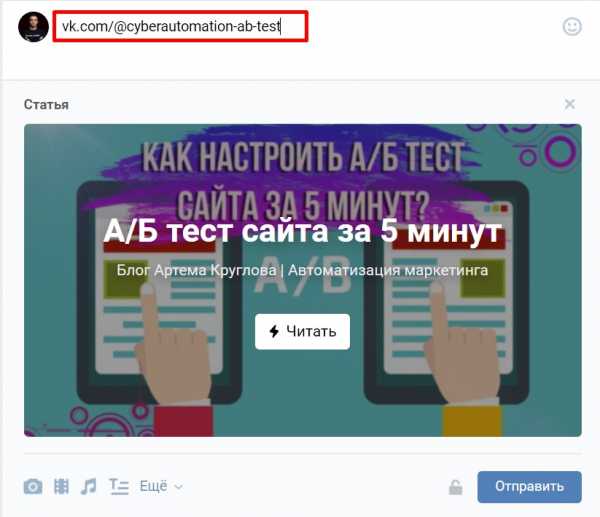
Интерфейс редактора интуитивно понятен, а также оснащен встроенными подсказками для пользователей новичков. Благодаря функции постоянного сохранения пользователю не грозит внезапная и неприятная потеря созданного контента в связи с отключением устройства. После выхода и повторного входа в редактор, писатель обнаружит все сделанное сохраненным в целости для продолжения работы.
Как сделать сайт с помощью редактора статей?
Сделать привлекательный заголовок, сам сайт сделать в виде загруженных фотографий, видео отзывов, оформить ссылки, сделать раздел контакты, описать схему работы. Таким образом получается по сути полноценный сайт, который можно использоваться для привлечения клиентов.
Зачем и кому пригодится новый редактор
Текстовая составляющая занимает колоссальное пространство в социальных сетях и на просторах интернета. К созданию и оформлению текстов на основе собственных мыслей, описания происходящих событий, приходят все пользователи. Чаще всего созданием собственного контента занимаются администраторы сообществ.
Все пользователи, уже разобравшиеся, как сделать запись в редакторе статей «Вконтакте», оценили простой интерфейс и продуманный функционал платформы. Нововведение нельзя назвать полноценным прорывом, однако размещение и просмотр текстового контента с помощью технологии AMP обещает быть удобным для всех пользователей.
Артем Круглов
Группа ВК
Группа FB
Канал Telegram
Поделиться с друзьями:
Твитнуть
Поделиться
Плюсануть
Поделиться
Отправить
Класснуть
cyber-business.ru
Редактор статей ВКонтакте 2018
Не все еще знают, но хочу некоторых пользователей обрадовать такой новостью, как редактор статей ВКонтакте. Да, контакт запустил новую, считаю нужную функцию редактор статей.
Стоит заметить, что пользоваться редактором статьи вы сможете как на собственной стене, так и в сообществах. Вот теперь можно редактировать не только сообщения, но и целые «простыни» текстов. 🙂
Этот редактор ВК позволит публиковать довольно объемные тексты, аж до 70 000 знаков. Да еще вы сможете добавить, как видео, так и картинки при необходимости.
Что еще поразило, так это то, что ваш текст будет автоматически сохраняться ВКонтакте через 2 секунды после каждого изменения, которые вы внесете в публикацию. Это режим черновика, который вам поможет при резком отключении света, например.
Еще, это одна из возможностей как для рекламных постов, так и для продвижения бизнеса через эту соцсеть в целом. Ведь ваша статья будет показываться пользователям в ленте новостей и выглядеть как довольно большое изображение.
Будет доступна и статистика, даже расширенная для каждой статьи, если статья будет содержать более 100 слов и более 100 просмотров. Работает такая фишка, знакомая многим по мобильным устройствам, как выбор фона для прочтения статьи — дневной и ночной.
Руководителям групп рекомендуется выбрать одного администратора. Который будет заниматься редактированием статей ВКонтакте. Делается это для того, чтобы одновременно 2 человека не вносили в опубликованную статью изменения, ведь так вы сможете потерять информацию.
Как пользоваться редактором статей ВКонтакте
1). Для того чтобы опубликовать статью при помощи редактора статей ВК, вам необходимо будет зайти на свою страницу или в свое сообщество, после чего выбрать кнопку – иконку с названием «Статья».
2). После этого у вас появится непосредственно сам редактор статей, которым вы можете сразу же и пользоваться. Вот так он выглядит:
3). А это пример текста. Здесь стоит обратить внимание на инструменты, находящиеся в самом редакторе в контакте, особенно на стрелочки по бокам, которые дают возможность использования инструментов для редактирования ВК.
Для перехода в новую строку используйте клавишу «Enter».

4). Для загрузки картинок или видео зайдите в раздел «Медиа», после чего нажмите на плюсик слева и у вас появится загрузчик этих файлов. Нажмите на иконку загрузки и выберите нужный файл.
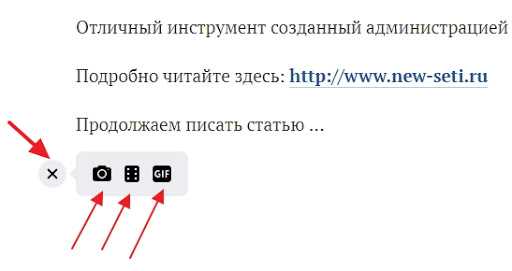
5). Последним шагом размещения статьи будет конечно же публикация, кстати ей же пользуетесь потом если внесете какие-то изменения. Нажмите на кнопку «Публикация», выберите обложку для статьи, если поместили в ней рисунок, то он сам станет автоматически обложкой. Но вы можете обложку выбрать и с другой фотографии.
Редактор создаст вам и ссылку на статью автоматически, которую вы кстати тоже можете отредактировать. После этого жмите на кнопку «Опубликовать», и делитесь своей статьёй с друзьями.
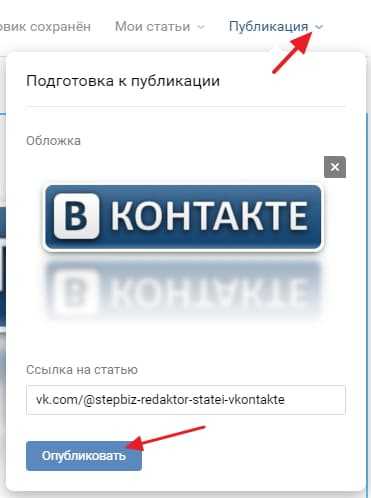
Подсказки находятся внизу самого редактора. Вы можете загрузить картинку или видео. Сделать это можно как с компьютера, так и с контакта. Вы можете написать для медийных файлов и подзаголовки (описание), в случае необходимости.
Этот инструмент редактора статей Вконтакте, как вы, наверное, заметили может заменить даже сайт в некоторых случаях, во всяком случае тем пользователям у которых его нету.
При допущенных ошибках в статье их легко будет исправить. Статьи можно при необходимости создать только для участников определенной группы, при вашем желании конечно. Особенно это может понадобиться администраторам закрытых сообществ.
Как вам такой новый инструмент как редактор статей ВКонтакте? – Надеюсь будите довольны новыми возможностями и дополнениями.
www.new-seti.ru
У ВКонтакте появился редактор фотографий
Всем привет! Сегодня я хочу рассказать о редакторе фотографий ВКонтакте – встроенном приложении для редактирования изображений, которое появилась в начале октября в социальной сети. До этого можно было изменить лишь только название и описание к картинке. Теперь же наши возможности немножко увеличились, нам стали доступны некоторые новые функции.
Для того, чтобы запустить редактор фотографий, нужно открыть страницу с изображением и нажать кнопочку “Редактировать”, которая находиться справа под фото. Сразу же запускается окно “Редактирование фотографии”.
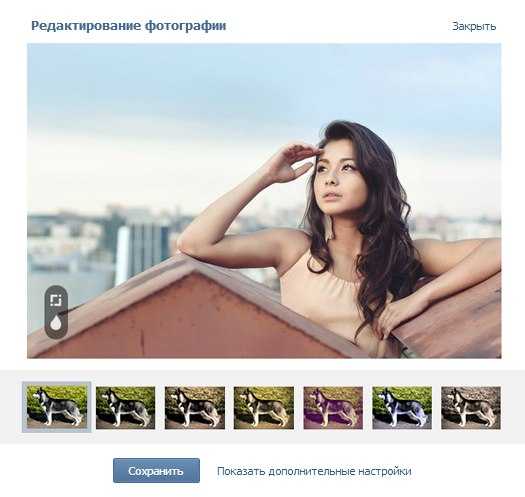
Как вы видите под снимком расположено 7 фильтров, которые мы можем выбрать по желанию. Каждый из них, кроме первого – “Обычный”, придает изображению какой-нибудь эффект (Aquilon, Terra, Latona, Vesta, Luna, Diana). Также можно указать степень силы действия выбранного эффекта, для этого у нас есть ползунок, который появляется при наведении стрелкой мыши на соответствующий фильтр.

Идем далее. Наверно самая полезная функция, которая есть у редактора, по моему мнению, – это “Кадрирование” – обрезка изображения. Запускаем, выбираем нужную нам область и нажимаем галочку, чтобы сохранить результат; либо же отменяем все наши действия. Как видите – все просто.

Еще один инструмент “Редактора фотографий” – это функция, которая позволяет размыть изображение. Для того чтобы запустить ее, нужно нажать на кнопку в виде капли в небольшом меню слева.

С помощью ползунка мы можем выбрать силу размытия, чем больше мы выбрали – тем больше будет размыт снимок. Курсор нам позволит в процессе пользования этим инструментом установить точку, вокруг которой будут размываться объекты – фокус.
Думаю, вы заметили, рядом с ползунком есть еще маленький шарик. Если нажать на него, получится очень интересный эффект – объекты на снимке вдруг станут игрушечными.

Также мы можем подписать фотографию, нажав в левом меню на значок с буквой “Т”. Вводим несколько слов и все. Под фото появляется надпись, указанная вами.

Ранее этой функции не было, она появилась чуть позже. Вещица тоже полезная. Только одного не понимаю … Вчера я пробовал подписывать фото – все работает, хорошо подписалось … А сегодня – все тоже хорошо, только вот шрифт уже другой. С чем это связано? Не знаю. Может Дурову заняться нечем, вот он и щелкает по шрифтам.
Если вдруг вам что-то не понравилось, если вы захотели вернуть все обратно, по местам, все как было, отчаиваться не стоит. Просто заходим опять в режим редактирования и нажимаем “Восстановить фотографию”.
На этом все. Пользуйтесь. Редактируйте фотки. Надеюсь, вам понравится.
neudoff.net
- Не запускается tom clancy s the division

- Рута голодные игры актриса

- Актриса из дэдпула его девушка

- Рыцари старой республики
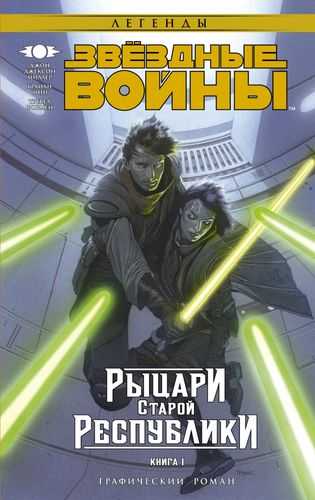
- Эльдары и империум

- Sons of anarchy игра

- Игры похожие на диабло онлайн

- Не запускается doom closed alpha

- Косплей в москве

- Мстители 3 актерский состав

- Annihilation книга

