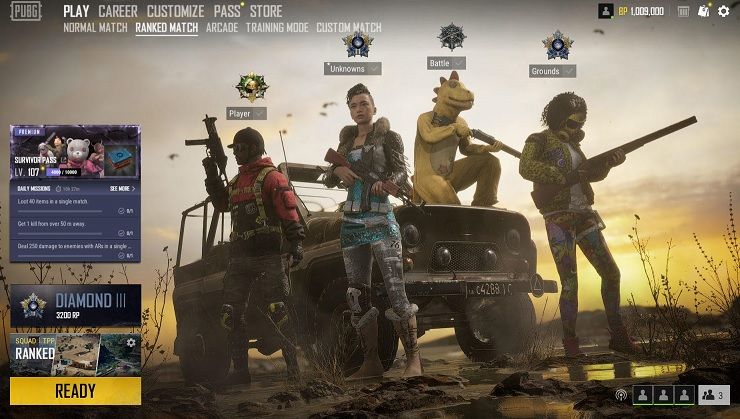Содержание
Не работает голосовой чат в PUBG Решение
Главная » Гайды по PUBG
Опубликовано: Рубрика: Гайды по PUBG
Иногда игроки в PUBG сталкиваются с такой проблемой, что во время игры не слышно свою команду по голосовой связи, или наоборот, команда не слышит вас. Чаще всего причина этих проблем кроется в неправильной настройке микрофона или другого звукового оборудования на компьютере. Ниже будет приведен список самых действенных решений проблемы. Но перед тем, как приступать к действиям, описанным в статье, обязательно убедитесь, что с вашим микрофоном все в порядке – проверьте его в других играх. Если микрофон работает корректно, то можно переходить к решению проблем. Не пытайтесь использовать все способы сразу. Нужно двигаться по порядку и после каждого шага проверять работоспособность голосового чата в PUBG.
Решение 1: Обновление игры до последней актуальной версии
Первое что нужно сделать, это проверить и установить все последние обновления для игры, а также в настройках стима в своей библиотеке игр проверить целостность файлов PUBG. Это будет полезно сделать не только для решения проблем с голосовым чатом, но и для общей работоспособности игры. Скорее всего большинство ошибок после обновления и проверки исчезнут.
Это будет полезно сделать не только для решения проблем с голосовым чатом, но и для общей работоспособности игры. Скорее всего большинство ошибок после обновления и проверки исчезнут.
Решение 2: Разрешение микрофона для PUBG в настройках Windows
Еще одной из причин неполадок с голосовым чатом может быть отсутствие разрешения использования микрофона в PUBG в настройках операционной системы. Чтобы дать такое разрешение, необходимо сделать следующее:
- На клавиатуре зажмите комбинацию клавиш “Windows” и I;
- Найдите раздел конфиденциальности;
- В левой части окна кликните на настройки микрофона, пролистайте вниз и найдите PUBG;
- Ползунок должен быть активным. Если он был серым, значит операционная система не позволяла использовать микрофон в игре.
Решение 3: Настройка параметров звука в Windows
Зачастую у игроков не установлен используемый микрофон в качестве устройства по умолчанию в настройках звука Windows. Чтобы это сделать нужно:
- Нажать ПКМ на пиктограмме звука в нижней правой части экрана рядом с часами и выбрать “Звуки”;
- Зайти в раздел “Воспроизведение” и проверить, что динамики или наушники, которыми вы пользуетесь в игре, обозначены как устройство по умолчанию;
- В разделе “Запись” нужно проверить, что ваш микрофон также установлен как устройство по умолчанию;
- После этого нужно кликнуть ПКМ по микрофону и выбрать “Свойства”;
- В появившемся окне нажмите на раздел Advanced;
- Уберите галочку с настройки “Разрешить приложение для получения исключительного контроля над этим устройством” и подтвердите действие, нажав на “Применить”.

- Теперь нужно перезагрузить ПК и проверить голосовой чат в PUBG.
Решение 4: Обновление драйвера звуковой карты
Если предыдущие методы не дали никаких результатов, то возможно имеется конфликт драйверов на ПК. Убедитесь, что у вас установлены последние драйвера и обновления на материнскую плату и звуковую карту. Скачать их можно на официальном сайте производителя.
Понравилась статья? Поделиться с друзьями:
(ИСПРАВЛЕНО) Голосовой чат PUBG не работает легко
Голосовой чат не работает в PLAYERUNKNOWN’S BATTLEGROUNDS (PUBG) Duo или Squad режиме? Это так расстраивает. Но не беспокойтесь, возникают ли у вас проблемы, например, не работает голосовой чат PUBG или не работает микрофон PUBG, вы можете кое-что сделать, чтобы решить эту проблему.
Как исправить неработающий голосовой чат в PUBG
Вот решения, которые помогли игрокам решить проблему с голосовым чатом. Необязательно пробовать их все. Просто попробуйте каждый из них по очереди, пока все снова не заработает.
Необязательно пробовать их все. Просто попробуйте каждый из них по очереди, пока все снова не заработает.
- Установите последний патч
- Убедитесь, что ваш микрофон включен для PUBG (для пользователей Windows 10)
- Настройте параметры звука на вашем компьютере
- Обновите драйвер звуковой карты
- Проверьте настройки звука для вашей игры
- Измени свою сеть
- Измените настройки файла игры
Примечание: убедитесь, что ваш PUBG микрофон работает правильно, и вы можете устранить неполадки с микрофоном, попробовав микрофон на другом устройстве, чтобы убедиться, что он работает правильно.
Почему в PUBG не работает голосовой чат?
Иногда вы слышите своих друзей, но они не слышат вас, а иногда вы не слышите чат друга, но они слышат вас. Это раздражает. Возможная причина — неправильные настройки микрофона или неисправность оборудования.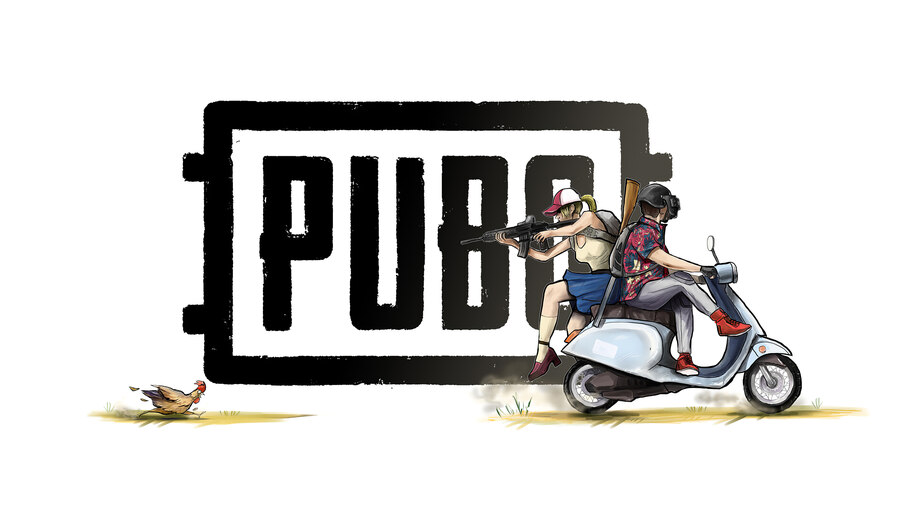
Иногда бывает сложно устранить причину, но вы можете кое-что сделать, чтобы решить проблему с голосовым чатом, который не работает в вашем PUBG.
Исправление 1: Установите последний патч
Поскольку многие технические проблемы можно решить с помощью перезапуск , никогда не помешает перезагрузить компьютер и игру. Часто этого бывает достаточно, чтобы решить проблему.
Разработчики игр постоянно выпускают патчи для улучшения своих игр и исправления любых проблем, поэтому вам следует проверять наличие обновлений для своей игры в Steam или на официальном сайте. потом установить последний патч чтобы поддерживать его в актуальном состоянии. Это может исправить некоторые проблемы, например, неработающий голосовой чат.
Исправление 2: убедитесь, что ваш микрофон включен для PUBG (для пользователей Windows 10)
Если вы обнаружите, что ваш голосовой чат не работает в PUBG на компьютере с Windows 10, первое, что вам следует проверить, — это включить разрешение микрофона для PUBG. Вот что вам нужно сделать:
Вот что вам нужно сделать:
1) На клавиатуре нажмите кнопку Windows logo key и я в то же время.
2) Нажмите Конфиденциальность в Настройки .
3) Нажмите Микрофон на левой панели и убедитесь, что доступ к микрофону для этого устройства включен, а статус — На за PUBG .
4) Войдите в PUBG и посмотрите, работает ли ваш микрофон на этот раз.
Исправление 3. Настройте параметры звука на вашем компьютере.
Если голосовой чат PUBG не работает на вашем компьютере, вам также следует проверить и установить микрофон в качестве устройства по умолчанию для вашего компьютера.
1) Щелкните правой кнопкой мыши значок громкости в правом нижнем углу рабочего стола и выберите Звуки .
2) Щелкните значок Воспроизведение вкладка и убедитесь, что микрофон установлен на Устройство по умолчанию .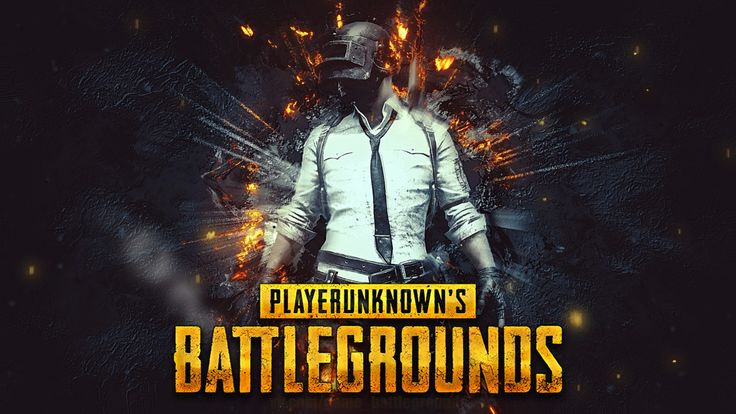
3) Щелкните значок Запись вкладка и убедитесь, что ваш микрофон Устройство по умолчанию .
4) Затем щелкните правой кнопкой мыши устройство с микрофоном и выберите Свойства .
5) В новом всплывающем окне щелкните значок Продвинутый таб.
6) Обязательно снимите отметку коробка рядом с Разрешить приложению монопольный контроль над этим устройством . Затем нажмите Применять и Хорошо .
7) Сохраните свои настройки.
8) Перезагрузите компьютер и снова попробуйте PUBG voice, чтобы убедиться, что он работает.
Если этот метод вам не подходит, не волнуйтесь. У нас есть другие решения, которые стоит попробовать.
Исправление 4: Обновите драйвер звуковой карты.
Отсутствующий или устаревший аудиодрайвер на вашем компьютере может привести к тому, что ваш голосовой чат не будет работать в PUBG, поэтому вы должны убедиться, что драйвер вашей звуковой карты обновлен.
Есть два способа обновить драйвер звуковой карты: вручную и автоматически .
Обновите драйвер вручную : вы можете зайти на сайт производителя звуковой карты, найти последнюю версию драйвера звуковой карты и установить ее на свой компьютер. Это требует времени и навыков работы с компьютером.
Автоматически обновить драйвер : если у вас нет времени или терпения, вы можете сделать это автоматически с помощью Водитель Easy .
Driver Easy автоматически распознает вашу систему и найдет для нее подходящие драйверы. Вам не нужно точно знать, на какой системе работает ваш компьютер, вам не нужно рисковать, загружая и устанавливая неправильный драйвер, и вам не нужно беспокоиться о том, чтобы сделать ошибку при установке.
Вы можете автоматически обновлять драйверы с помощью СВОБОДНЫЙ или За версия Driver Easy. Но с версией Pro это займет всего 2 клика (и вы получите полную поддержку и 30-дневная гарантия возврата денег ):
1) Скачать и установите Driver Easy.
2) Запустите Driver Easy и нажмите Сканировать сейчас кнопка. Driver Easy просканирует ваш компьютер и обнаружит проблемы с драйверами.
3) Щелкните значок Обновить рядом с отмеченной звуковой картой (и микрофоном, если таковой имеется), чтобы автоматически загрузить правильную версию своего драйвера (вы можете сделать это с помощью СВОБОДНЫЙ версия), затем установите его на свой компьютер.
Или нажмите Обновить все для автоматической загрузки и установки правильной версии всех драйверов, которые отсутствуют или устарели в вашей системе (для этого требуется Pro версия — вам будет предложено выполнить обновление, когда вы нажмете Обновить все ).
4) Перезагрузите компьютер, чтобы изменения вступили в силу.
Откройте PUBG на своем компьютере и посмотрите, работает ли голосовой чат в режиме дуэта или отряда.
Fallout 4 не запускается после обновления
Исправление 5.
 Проверьте настройки звука для вашей игры.
Проверьте настройки звука для вашей игры.
Неправильные настройки звука в вашей игре также могут привести к тому, что голосовой чат PUBG не будет работать, поэтому убедитесь, что вы настроили параметры звука в своем PUBG. ниже перечислены несколько настроек звука, которые вы должны проверить:
Шаг 1. Измените голосовой канал на Все
Прежде всего, убедитесь, что вы выбрали использование всех каналов в голосовом чате:
1) Заходим в PUBG Настройки > Звук .
2) В Голос раздел, обязательно выберите Голосовой канал к Все , Режим голосового чата к От себя Говорить , а Голосовой чат и Вывод голосового чата является 100 .
3) Сохраните настройки и попробуйте еще раз, чтобы убедиться, что это работает.
Шаг 2. Настройте параметры звука в Steam.
1) Заходим в Steam Настройки .
2) Нажмите Голос или же Голос в игре .
3) В Устройство записи (аудиовход) раздел, убедитесь, что ваш микрофон выбрано. Если обнаруженное записывающее устройство не является вашим микрофоном, щелкните + Изменить (или же Сменить устройство ), чтобы изменить его на свое устройство.
4) Убедитесь, что Громкость микрофона и Объем получения перетаскивается на средний или высокий уровень, чтобы вы могли слышать своих друзей и вас было слышно.
5) Сохраните изменения и снова откройте PUBG, чтобы проверить, работает ли он для голосового чата.
Исправление 6. Измените свою сеть
Поскольку многие люди сообщали, что они решили проблему с неработающим голосовым чатом PUBG после переключения на другую сеть, вы можете попробовать этот метод и посмотреть, работает ли он для вас.
Если вы используете VPN, попробуйте отключение вашего VPN или же переход на другой VPN , затем откройте PUBG и посмотрите, работает ли на этот раз голосовой чат.
Если вы используете широкополосный Wi-Fi или Ethernet, попробуйте подключение к другому Wi-Fi .
Исправление 7. Измените настройки файла игры.
Иногда неправильные настройки в ваших файлах конфигурации игры также могут вызвать проблему с голосовым чатом, который не работает в вашей игре PUBG. Итак, следуйте инструкциям ниже:
1) Тип %данные приложения% в поиск бар из Начало меню, затем выберите %данные приложения% в Папка .
2) Windows откроет Проводник , затем щелкните Данные приложения в панели каталогов.
3) Перейти к Местный > TslGame > Сохранено > Конфиг > WindowsNoEditor .
4) Откройте файл с именем GameUserSettings.ini в Блокноте или .txt.
5) В открывшемся файле убедитесь, что следующие параметры настроены правильно:
IsVoiceInputMute = False
IsVoiceOutputMute = False VoiceInputVolume = 100
VoiceOutputVolume = 100
6) Сохраните файл и перезагрузите компьютер.
Откройте PUBG на своем компьютере и проверьте, работает ли голосовой чат.
Вот и все — 7 исправлений для голосовой чат не работает в PUBG . Вы можете оставить комментарий ниже, чтобы сообщить, помогли ли эти исправления решить вашу проблему. Если у вас возникнут другие проблемы, дайте нам знать, и мы сделаем все возможное, чтобы помочь.
- PLAYERUNKNOWN’S BATTLEGROUNDS
Почему вы не можете подключиться к PUBG на Xbox One и как это исправить
Автор: Джереми Харрисон:
Вы не можете фармить предметы PUBG, если не умеете играть!
Никто не счастлив, когда не может подключиться к многопользовательской игре, в которую он любит играть. Это не менее верно и для PUBG! Представьте: вы рады сыграть несколько матчей после тяжелого рабочего дня, только чтобы понять, что не можете подключиться к PUBG. В получении этих скинов PUBG на счету каждая секунда, чувак! Думающий человек будет искать решение этого вопроса сразу, но мудрейший из всех первым находит причину проблемы. Вы должны быть очень умны, потому что вы здесь, чтобы определить причину. К счастью для вас, у нас также есть несколько решений!
Как упоминалось во введении, не удивляйтесь, если у вас возникнут трудности при подключении к PUBG. Игра может сказать, что ваш Xbox не авторизован, или вы можете увидеть какой-то сумасшедший номер ошибки. Основная причина этих ошибок не совсем ясна. Однако кажется разумным предположить, что в данный момент играет слишком много людей. Серверы могут обрабатывать только определенное количество игроков в данный момент времени. Просто попробуйте переподключиться несколько раз, пока не войдете. Пока вы пытаетесь это сделать, зайдите на официальный Twitter, сабреддит и страницу состояния сервера PUBG, чтобы проверить, есть ли известная проблема на их стороне. Если ни на одном из вышеперечисленных источников нет объявлений об отключении, лучшее решение — набраться терпения. Подождите примерно от тридцати минут до часа, прежде чем снова пытаться подключиться. После этого, если это все еще не работает, выполните полную перезагрузку Xbox One и повторите попытку.
Серверы могут обрабатывать только определенное количество игроков в данный момент времени. Просто попробуйте переподключиться несколько раз, пока не войдете. Пока вы пытаетесь это сделать, зайдите на официальный Twitter, сабреддит и страницу состояния сервера PUBG, чтобы проверить, есть ли известная проблема на их стороне. Если ни на одном из вышеперечисленных источников нет объявлений об отключении, лучшее решение — набраться терпения. Подождите примерно от тридцати минут до часа, прежде чем снова пытаться подключиться. После этого, если это все еще не работает, выполните полную перезагрузку Xbox One и повторите попытку.
Более сложное решение
Вы сделали полный сброс консоли и убедились, что серверы PUBG работают, но вы по-прежнему не можете подключиться? Возможно, вы случайно изменили настройки сети. Вы захотите начать с проверки того, какую трансляцию сетевых адресов (NAT) вы используете. Вот как:
- Прокрутите влево от Главная , чтобы открыть руководство.

- Выберите Настройки .
- Выбрать Все настройки .
- Выберите Сеть .
Если вы выполнили описанные выше шаги, вы должны оказаться на экране «Настройки сети». Оказавшись там, вы должны увидеть раздел «Текущий статус сети» в средней колонке. Там вы увидите, какой тип NAT вы используете. Вы можете установить его на «Открытый», так как это самый гибкий из всех типов NAT. Надеюсь, эта настройка решит вашу проблему с подключением.
Если ничего не помогает, вы можете просто сыграть в другую игру или заняться чем-то совершенно другим. BattleGrounds PlayerUnkown определенно никуда не денется. На самом деле, похоже, что он будет существовать очень долго. Итак, наберитесь терпения! Отложите это на время, и когда проблема с подключением будет устранена, вы будете готовы и голодны, чтобы выиграть
Как исправить, что серверы PUBG слишком заняты (3 решения)
- Мастер разделов
- Магия разделов
- Как исправить слишком загруженные серверы PUBG (решения 3)
Ирэн | Подписаться |
Последнее обновление
Играете ли вы в игру Player Unknown’s Battlegrounds (PUBG)? Если вы получаете сообщение об ошибке «Серверы слишком заняты, повторите попытку позже» в PUBG, вы можете проверить этот пост от MiniTool для эффективных решений.
PUBG, или Players Unknown’s Battlegrounds — это многопользовательская онлайн-игра в жанре королевской битвы, разработанная и изданная PUBG Corporation, которая является одной из самых популярных игр в жанре королевской битвы. Однако в последнее время многие пользователи PUBG сообщают, что после запуска игры они сталкиваются с сообщением об ошибке « Серверы слишком заняты, повторите попытку позже ».
Как исправить ошибку «Серверы слишком заняты» в PUBG? Проанализировав несколько сообщений о том, как решить проблему с серверами PUBG, я кратко изложил некоторые эффективные решения. Если вы не знаете, как решить проблему, попробуйте одно за другим следующие решения.
Решение 1. Измените регион сервера
Некоторые пользователи PUBG сообщают, что после изменения региона серверы PUBG слишком заняты исчезают. Поэтому, если вы столкнулись с этой ошибкой, вы можете сначала попробовать это решение. Например, если вы используете европейский сервер для игры, попробуйте вместо этого использовать азиатский сервер. Вы также можете попробовать все другие доступные серверы, пока проблема не будет решена.
Поэтому, если вы столкнулись с этой ошибкой, вы можете сначала попробовать это решение. Например, если вы используете европейский сервер для игры, попробуйте вместо этого использовать азиатский сервер. Вы также можете попробовать все другие доступные серверы, пока проблема не будет решена.
Если вы не знаете, как изменить регион сервера в PUBG, вот несколько простых шагов для справки.
Шаг 1. Запустите PUBG, нажмите кнопку настроек в правом нижнем углу экрана.
Шаг 2. В меню настроек вы можете увидеть все параметры сервера. Выберите другой сервер и переподключите его.
Однако, если изменение региона сервера не работает для вас, вам необходимо перейти к следующему решению.
Решение 2. Сброс конфигурации DNS
Иногда конфигурация DNS вашего ПК может быть повреждена, и это может привести к сообщению об ошибке «Серверы PUBG слишком заняты, повторите попытку позже». В этом случае вы можете исправить ошибку, обновив конфигурацию DNS.
Шаг 1. Введите cmd в поле поиска Windows 10 Cortana и щелкните правой кнопкой мыши наилучшее совпадение Командная строка , чтобы выбрать Запуск от имени администратора .
Шаг 2. В окне командной строки введите следующие команды одну за другой и нажимайте клавишу Enter после каждой.
- ipconfig /flushdns
- netsh int ipv4 сброс
- netsh int ipv6 сброс
- netsh сброс винсока
- ipconfig/registerdns
После успешного выполнения всех команд вы можете снова запустить PUBG и проверить, исправлена ли проблема с перегрузкой серверов PUBG.
Решение 3. Изменить конфигурации IP
В некоторых случаях возможно, что конфигурации IP могут быть установлены неправильно, поэтому на этом шаге мы изменим определенные конфигурации IP, чтобы исправить ошибку. Для этого:
Шаг 1. Нажмите Клавиша журнала Windows + R клавиша одновременно на клавиатуре, чтобы открыть диалоговое окно «Выполнить».
Нажмите Клавиша журнала Windows + R клавиша одновременно на клавиатуре, чтобы открыть диалоговое окно «Выполнить».
Шаг 2. Введите ncpa . cpl в диалоговом окне «Выполнить» и нажмите клавишу Enter .
Шаг 3. Щелкните правой кнопкой мыши используемое сетевое подключение и выберите Свойства в контекстном меню.
Шаг 4. Установите флажок рядом с параметром Интернет-протокол версии 4 (TCP/IPV4) и снимите флажок рядом с параметром 9.0011 Интернет-протокол версии 6 (TCP/IPV6) вариант.
Шаг 5. Нажмите OK , чтобы сохранить изменения и проверить, решена ли проблема с перегрузкой серверов PUBG.
Заключение
Теперь вы должны знать, как решить проблему с серверами PUBG, которые слишком заняты. Какой метод работает для вас? Есть ли у вас другие решения, чтобы порекомендовать? Мы рады, что вы разделяете его с нами.