Содержание
Лагает PUBG — как повысить FPS c помощью параметров запуска
Чтобы повысить ФПС в PUBG не надо пользоваться сторонними программами. На самом деле, большинство компьютеров у геймеров настроены на простую работоспособность, хорошо поддерживающую работу большинства программ. Но компьютер можно настроить специально для игр, и мы покажем как.
Почему лагает PUBG и скачет ФПС
Разработчики до сих пор не признали, что их игра вышла на тот уровень, когда она не требует доработок. И на самом деле, в мире, где каждый день меняются процессы и клиенты — довести игру до идеала практически невозможно.
Однако с помощью настроек графики, внутренней утилиты NVIDIA, повышения производительности системы можно добиться приемлемого ФПС, чтобы лаги не отвлекали вас от игрового процесса.
PUBG
Настройки графики для слабого и среднего ПК
Сразу после того, как вы зашли в игру, следует выставить следующие настройки для оптимизации графики на слабом и среднем ПК. Мы опишем весь спектр настроек и объясним, за что отвечает каждый из них, чтобы вы могли настроить графику под себя.
Ультра настройки выставлять нет смысла, поскольку они не сильно изменяют графику, но точно портят игровой процесс
- Качество. Этот параметр автоматически выставляет все настройки на определенный уровень. Его можно оставить и не трогать, поскольку все настройки вы всё равно выставите самостоятельно.
- Масштаб экрана. Желательно оставить параметр на «100», поскольку увеличение сильно изменит ширину экрана, и вам будет «некомфортно». Даже профессиональные игроки допускают изменение масштаба максимум до значения в «102» единицы.
Если немного уменьшить масштабирование до 85-90%, то качество графики немного снизится. Это работает также, как если вы уменьшаете разрешение экрана с привычного 1920х1080 до 1200х720
- Сглаживание. Если вы ставите сглаживание на минимальное значение, то неровности на картинке будут выглядеть как пиксельные мини-игры. Максимальное же значение делает все переходы плавными.
 Параметр «кушает» много вашего ФПС, поэтому лучше оставить его на средних настройках.
Параметр «кушает» много вашего ФПС, поэтому лучше оставить его на средних настройках. - Постобработка. Параметр отвечает за то, как сильно преобразится трехмерный рисунок после начала обработки, а также, сколько это займет времени. Рекомендуется выставить на минимальное значение.
- Тени. Относительно теней сложно сказать, что они вообще не нужны. Однако для игрока важен сам факт тени, а не его качество. Поэтому параметр можно выставить на средние, либо низкие (но не очень низкие).
- Текстуры. Этот параметр больше отвечает за красивость отрисовки, на которую во время перестрелки, например, совсем не обращаешь внимания. Ультра-настройка текстур не даст вам преимущества в игре, поэтому её можно ставить на минимум.
- Эффекты. Игроку, который следит за происходящем на карте будет безразлично, насколько красивыми являются эффекты. Можно выставить параметр на низкие.
- Листва. Важный параметр, который лучше поставить на низкие.
 Листва отвечает не только за лиственность на деревьях, но и за траву, в которой может находиться противник. Если листва стоит на ультра, то вы можете не заметить врага в кустах.
Листва отвечает не только за лиственность на деревьях, но и за траву, в которой может находиться противник. Если листва стоит на ультра, то вы можете не заметить врага в кустах. - Дальность видимости. Параметр отвечает только за прогрузку текстур и игроков на расстоянии. Он скорее помогает получать информацию о противниках. Очень помогает снайперам. Оставляйте на том уровне, который считаете необходимым, но помните, что максимальная дальность будет потреблять очень много ресурсов видеокарты.
- Размытие при движении. Если вы резко поворачиваете камерой на 180о, то заметите, что поворот может «сглаживаться», а может быть резким. Для красивого отображения игры можно выставить включить, но лучше не использовать.
- Вертикальная синхронизация. Практически также, как и размытие при движении, делает красивее все, что происходит вокруг вас. Лучше не включать параметр для сохранения FPS.
Если вы играли на высоких или ультра настройках, то поставив все, что мы описали выше, вы заметите небольшой скачок в сторону худшей графики, однако ФПС точно вырастет на 5-15 единиц.
Настройки NVIDIA
Кликаем правой кнопкой мыши по пустой области рабочего стола и выбираем «Панель управления NVIDIA».
Панель управления NVIDIA
Внутри неё можно выставить несколько настроек, но наша задача поставить все графические процессоры в режим максимальной производительности.
Выбираем в левом меню «Регулировка настроек изображения с просмотром»
А далее выставляем всё так, как на скриншоте. После чего нажимаем на: «Управление параметрами 3D», ищем там PUBG, а после этого отключаем тройную буферизацию.
Выключаем тройную буферизацию
Параметры запуска для оптимизации графики в PUBG
Чтобы открыть параметры запуска, заходим в Steam, после чего кликаем на PUBG правой кнопкой мыши и нажимаем на «Свойства». В открывшемся окне, внизу, видим строку параметров запуска.
Параметры запуска
Вводим следующие команды:
-FPS -windowed -nosplash -useallavailablecores -lowmemory -sm4 -d3d10 -malloc=system -high +mat_antialias 0
Лучше эту строку скопировать и вставить так, как есть в параметры запуска. У строки параметров запуска непростой синтаксис.
У строки параметров запуска непростой синтаксис.
Все эти параметры повысят игру (дадут ей приоритет) перед остальными приложениями, а также немного изменят графику и будут задействовать больше ядер процессора. Параметр: «-lowmemory» стоит вводить только в том случае, если у вас меньше 8 гб оперативной памяти.
Остальные способы повышения ФПС
Чтобы повысить ФПС можно воспользоваться следующими способами в дополнение к тому, что мы описали выше.
Отключаем брандмауэр во время игры
Пройдите по пути: «Настройки Windows» — «Обновления и безопасность» — выбираем брандмауэр и тот тип сети, который сейчас активен. Заходим в его настройки и отключаем.
Отключаем брандмауэр
Отключение большинства программ во время игры
Это простой способ, однако он заметно увеличивает количество оперативной памяти, доступной для PUBG на время игры. Отключите все игровые центры, Skype (если не пользуетесь), браузер, мессенджеры и прочее, что не влияет на работоспособность игры в положительную сторону.
Чистим ПК и системный диск
От того, насколько системный диск загружен или не загружен зависит работоспособность системы. Если почистить его, удалить ненужные файлы с рабочего стола или перенести их на другой диск, то более-менее свободный системный диск вернет компьютер с прежней работоспособности.
Аналогично и с читкой ПК внутри. Хотя бы раз в месяц занимайтесь полной чисткой комплектующих. Компьютер требует, чтобы за ним ухаживали.
Ставим высокую производительность и энергопотребление на компьютере
Заходим в настройки Windows и выбираем первый пункт:
Система
Заходим в него и в меню слева выбираем: «Питание и спящий режим».
Ползунок передвигаем вправо, повышая производительность
После игры понижайте производительность, выставив оптимальное энергосбережение. Иначе потребление электричества будет невероятно высоким
Как убрать лаги в PUBG, пубг без лагов
Лаги – это пренеприятнейшая вещь в любой игре. Что касается PUBG’a – то они тем более раздражают, а главное – сильно мешают играть. Сегодня мы попробуем разобраться в том, что можно с этим поделать.
Что касается PUBG’a – то они тем более раздражают, а главное – сильно мешают играть. Сегодня мы попробуем разобраться в том, что можно с этим поделать.
Содержание
- Требования к компьютеру
- Как убрать лаги в PUBG
- Очистите ПК от пыли
- Проверить на вирусы
- Очистить кеш
Требования к компьютеру
В одной из наших предыдущих статей мы рассказывали о том, какими характеристиками должен обладать ПК, чтобы PUBG на ней нормально запускался. Повторяться мы не будем – со всем вы можете более детально ознакомиться в прошлых статьях, но коротко их упомянем.
Обратите внимание, что чем лучше у вас компьютер – тем больше будет показатель fps, да и вообще – запаса по мощности в игре.
Т.е., если у вас будет лагать, но при этом, характеристики ПК будут соответствовать рекомендованным – значит ошибка заключается в чем-то другом.
Если же у вас характеристики минимальные – то попробуйте немного обновить ПК.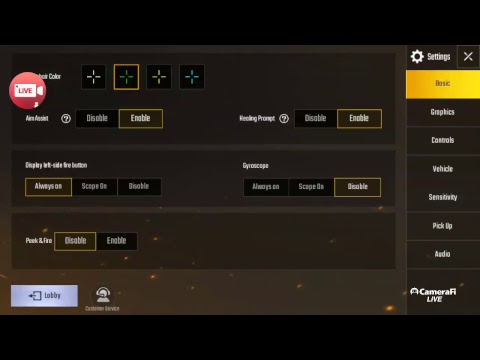 Для начала – хотя бы видеокарту и дополнительную планку оперативки.
Для начала – хотя бы видеокарту и дополнительную планку оперативки.
Еще одной причиной – может быть засорение ПК, причем как физическое (в виде пыли), так и программное (в виде ненужных рекламных кеш-файлов).
Последней причиной могут быть неправильные настройки ПК и видеокарты.
Теперь – давайте же разбираться, как и что нужно делать, чтобы PUBG на ПК летал.
Как убрать лаги в PUBG
Компьютер – это сложная система, и оптимизировать игру – задача далеко не простая. Ниже – мы приведем вам несколько пунктов того, что нужно сделать. Итак, поехали.
Очистите ПК от пыли
Это, конечно, утрированный пример, но запускать это дело – вообще не стоит. Чистить системник нужно 2 раза в год.
Из-за этого – кулер хуже работает, процессор – нагревается, а в результате – лагает PUBG.
Только чистите тщательно. Продувайте все детали, а что будет можно – протрите влажной салфеткой. Этот мув позволит вам поднять fps на 5-10 единиц, а значит – и убрать лаги.
Проверить на вирусы
Очистите систему от вредоносных и рекламных файлов. Воспользуйтесь антивирусом, какой у вас есть, просканируйте всю систему.
Очистить кеш
Если вирусов не обнаружится – попробуйте очистить кеш. В этом вам поможет Ccleaner.
Поверьте, такая очистка повысит fps еще единиц на 10-15, а лаги – пропадут сами по себе. А в дополнение – можно скачать себе AUSLOGICS BOOSTSPEED, который также очистит ваш ПК от мусора и ускорит абсолютно все процессы.
- Правильно настройте свою видеокарту, для игры (как это сделать – вы прочитаете в соответствующей статье на нашем сайте, чтобы мы не переписывали одно и то же).
- Оптимизируйте настройки в игре. Совсем недавно у нас на сайте появились статьи, касающиеся настройки игры, для увеличения FPS, и для увеличения графики. Раньше – у нас висела статья, как оптимизировать игру. Вы также можете с ними ознакомиться, ведь там написано и разобрано абсолютно все, во всех подробностях (а то владелец сайта уволит писателя=).

В принципе – все. На крайний случай, если фризы и лаги не проходят – можно попытаться переустановить Windows.
Но это уже крайняя мера, прибегать к которой нужно только в последнюю очередь, если ничто из вышеперечисленного не помогает.
Попробуйте, только первые 2 пункта в сумме, могут повысить ваш fps на 40 единиц.
И это не трогая настроек. А правильно настроив игру и видеокарту – вы сможете добиться показателя fps выше 200. Нам же только остается пожелать вам удачи и терпения, что мы и делаем. Надеемся, что эта информация вам поможет.
Автор публикации
Как исправить отставание PUBG на ПК и мобильных устройствах?
При всей популярности PUBG, не все в ней позитивно. Хотя PLAYERUNKNOWN’s BATTLEGROUNDS (PUBG) — одна из немногих игр, которым удалось сохранить стабильную игру с момента выхода в ранний доступ, проблемы с частотой кадров и отставание по-прежнему присутствуют как на ПК, так и на мобильной версии. В этой статье мы сосредоточимся на изучении наиболее эффективных исправлений, которые позволят вам играть в эту игру с приличным количеством кадров в секунду.
В этой статье мы сосредоточимся на изучении наиболее эффективных исправлений, которые позволят вам играть в эту игру с приличным количеством кадров в секунду.
Как исправить отставание PUBG на ПК
Прежде чем мы перейдем к фактической части исправления, важно начать с изучения наиболее распространенных причин, чтобы вы знали, какой тип исправления вам нужно применить.
Вот список всех подтвержденных причин, которые могут вызывать задержки и проблемы с частотой кадров в PUBG и PUBG mobile:
- Программы, ограничивающие пропускную способность сети. компьютер загружает слишком большую полосу пропускания. Взгляните на свои открытые программы и закройте те, которые вам не нужны. Если вы работаете с ограниченной пропускной способностью, это может помочь улучшить сетевой статус вашей игры.
- Настройки внутриигровой графики слишком требовательны — PUBG ни в коем случае не является ресурсоемкой игрой, но вы можете столкнуться с проблемами FPS и отставанием в сценариях, когда вы пытаетесь запустить PUBG на максимальном разрешении с максимальные настройки графики на слабом ПК.
 Если этот сценарий применим, вы сможете решить проблему, изменив игровые настройки PUBG в соответствии с конфигурацией вашего ПК.
Если этот сценарий применим, вы сможете решить проблему, изменив игровые настройки PUBG в соответствии с конфигурацией вашего ПК. - Масштабирование с высоким разрешением включено — у вас могут возникнуть проблемы такого типа, если основной исполняемый файл PUBG настроен для работы в режиме масштабирования с высоким разрешением. Это не будет проблемой для ПК среднего и высокого класса, но может вызвать проблемы с ПК низкого уровня, поскольку ваш графический процессор будет изо всех сил пытаться создать необходимую плотность пикселей.
- Ноутбук использует вкладку «Высокая производительность» — Если вы столкнулись с этой проблемой во время игры в PUBG или PUBG Mobile с ноутбука, первое, что вам нужно сделать, — это убедиться, что вы используете высокопроизводительный тарифный план. Кроме того, убедитесь, что ваш ноутбук всегда подключен к сети во время игры.
- Исправление задержки Steam не применяется . Если вы столкнулись с этим при запуске PUBG через Steam, вам следует рассмотреть возможность применения универсального «исправления задержки», к которому прибегают большинство участников сообщества, чтобы решить свои проблемы с заиканием.
 Это включает в себя настройку пользовательского параметра параметра запуска в Steam.
Это включает в себя настройку пользовательского параметра параметра запуска в Steam. - Неоптимизированные настройки PUBG Mobile . Если вы играете в PUBG Mobile и вас не устраивает количество кадров в секунду или вы испытываете частые заикания, есть некоторые внутриигровые настройки, которые вы можете сделать, чтобы сделать игру много. более стабильный.
- TSLGame.exe не имеет приоритета в диспетчере задач . Если вы используете приложение-оптимизатор, вы можете обнаружить, что исполняемый файл, отвечающий за рендеринг игры (TSLGame.exe), на самом деле не имеет приоритета в диспетчере задач, что может привести к вашей системе выделять меньше ресурсов, чем обычно. Вы можете легко решить эту проблему, повысив приоритет через диспетчер задач.
- Помехи стороннего брандмауэра . Если у вас возникли проблемы с подключением к игре, это может быть связано с вмешательством вашего брандмауэра или антивирусного программного обеспечения.
 Попробуйте добавить свою игру в белый список брандмауэра и посмотрите, решит ли это проблему. Если нет, обратитесь к поставщику брандмауэра и попросите о помощи.
Попробуйте добавить свою игру в белый список брандмауэра и посмотрите, решит ли это проблему. Если нет, обратитесь к поставщику брандмауэра и попросите о помощи. - Уменьшение тепла, исходящего от ПК или ноутбука — Если ваш компьютер перегревается, вы можете столкнуться с низким FPS или проблемами с задержкой. Чтобы проверить, не перегревается ли ваш компьютер, посмотрите на свою систему охлаждения и убедитесь, что она работает правильно. Если нет, очистите от пыли систему охлаждения и вентиляционные отверстия.
- Неправильно настроенный Tencent Gaming Buddy . Настройки Tencent Gaming Buddy по умолчанию могут не подходить для вашей системы, что может привести к задержкам при игре в PUBG Mobile. Изменив настройки, чтобы они больше соответствовали вашей системе, вы можете получить больше кадров в секунду и повысить общую производительность эмулятора.
- Tencent Gaming Buddy несовместим с версией Windows . Режим совместимости — это функция Windows, которая может помочь вам запустить PUBG Mobile в более старой версии Windows, например Windows 7 или 8.
 Это может улучшить работу игры. и более плавно, чем в последней версии Windows.
Это может улучшить работу игры. и более плавно, чем в последней версии Windows.
Теперь, когда мы рассмотрели все потенциальные причины этой проблемы, давайте углубимся во все подтвержденные исправления, которые другие пользователи успешно использовали, чтобы разобраться в этой проблеме с PUBG.
Удалить программы, загружающие сеть
Одной из возможных причин, по которой ваша внутриигровая сеть может тормозить, является то, что другие программы на вашем компьютере перегружают полосу пропускания.
Просмотрите открытые программы и закройте те, которые вам не нужны. Если вы работаете с ограниченной пропускной способностью, это может помочь улучшить сетевое состояние вашей игры.
Мы рекомендуем обязательно отключить все торрент-приложения, программы загрузки файлов, FTP-программы и функции обновления драйверов.
Один из быстрых способов выяснить, не использует ли какая-либо программа ваши сетевые ресурсы, — через диспетчер задач. Вот что вам нужно сделать:
- Нажмите Ctrl + Shift + Esc , чтобы открыть диспетчер задач .

- Если Диспетчер задач открывается с простым интерфейсом, нажмите Показать больше. Доступ к подробной версии диспетчера задач
- Из подробной версии диспетчера задач щелкните процессов , затем перейдите на правую панель и щелкните столбец Network вверху. Упорядочивание процессов через использование сети с помощью диспетчера задач
Примечание: Это упорядочит все активные процессы в порядке потребления ими пропускной способности сети.
- Затем щелкните правой кнопкой мыши наиболее ресурсоемкие процессы и выберите Завершить задачу в контекстном меню. Завершение задачи интенсивных сетевых задач
- Запустите PUBG еще раз и посмотрите, устранена ли проблема.
Если вы выполнили некоторую уборку и закрыли все процессы, перегружающие сеть, но проблема все еще не устранена, перейдите к следующему способу ниже.
Измените внутриигровые настройки PUBG
Какими бы скромными ни были характеристики вашего компьютера, нет никаких причин, по которым вы не можете наслаждаться PUBG. Однако, если вы доводите свою машину до предела, запуская игру на максимальных настройках с разрешением 4K, вы можете начать замечать некоторые проблемы с FPS и задержки.
Чтобы решить эту проблему, просто измените внутриигровые настройки PUBG, чтобы они лучше соответствовали конфигурации вашего ПК.
Вот что вам нужно сделать:
- Откройте клиент Steam и войдите в свою учетную запись, затем перейдите в Library и запустите PUBG.
- Теперь откройте « Настройки » и выберите опцию « Графика ».
- Измените режим отображения на « Полноэкранный ».
- Сохраните разрешение , которое установлено на вашем мониторе для рабочего стола.
 Если вы измените его на низкое, вы можете получить больше FPS.
Если вы измените его на низкое, вы можете получить больше FPS. - FPP Camera FOV должен быть между « 70-80 » для низкоуровневого, « 80-90 » для среднего диапазона и выше для высокопроизводительного ПК. Уменьшение игровых настроек PUBG
- Ниже вы можете оставить все « Very Low » или « Low »
- Теперь перейдите к « Gameplay » и измените эти три параметра, которые показаны ниже: Настройка параметров игрового процесса PUBG
- После изменения всего вышеуказанные настройки, проверьте разницу FPS и проблему с задержкой.
Если проблема все еще не устранена, перейдите к следующему способу ниже.
Переопределить масштабирование с высоким разрешением
Проблема такого типа может возникнуть, если основной исполняемый файл PUBG настроен на работу в режиме масштабирования с высоким разрешением. У ПК среднего и высокого класса не должно быть никаких проблем, но ПК более низкого уровня могут столкнуться с трудностями, поскольку их графические процессоры не смогут справиться с требуемой плотностью пикселей.
Если вы ищете конкретные инструкции, которые помогут вам убедиться, что это не основная проблема, вызывающая проблемы с задержкой в PUBG, выполните следующие действия:
- Откройте клиент Steam и войдите в свою учетную запись , затем нажмите « Библиотека »
- Щелкните правой кнопкой мыши « PUBG » из списка и перейдите к 9 9012 Свойства 00011 Вкладка « Local Files », затем нажмите « Browse Local Files ». Доступ к локальным файлам
- Когда вы окажетесь в корневом каталоге игры, перейдите в следующий подкаталог:
TslGame > Binaries > Win64
- Щелкните правой кнопкой мыши « ExecPubg » и выберите «Свойства ».
- Выберите вкладку « Совместимость » и установите флажок « Отключить полноэкранную оптимизацию »
- Нажмите « Изменить настройки высокого разрешения », откроется новое окно.

- Отметьте « Override high DPI.. », нажмите OK и сохраните его.
Примечание: В Windows 8 это будет выглядеть немного иначе, например « Отключить масштабирование экрана при высоких настройках DPI « - Сделайте то же самое для « TslGame ». Отключение масштабирования с высоким разрешением
- Запустите PUBG еще раз и посмотрите, устранена ли проблема.
Если такая же проблема все еще возникает, перейдите к следующему способу ниже.
Принудительное использование высокопроизводительного плана питания (если применимо)
Если у вас возникают проблемы с производительностью во время игры в PUBG или PUBG Mobile на ноутбуке, первое, что нужно сделать, — это убедиться, что вы используете высокопроизводительный план 9.0011 План питания. Кроме того, вы должны убедиться, что ваш ноутбук всегда подключен к сети во время игры.
Если вы используете ограничительный план питания, который фактически останавливает функцию синхронизации для экономии заряда батареи, это может повлиять на игру. Очевидно, что это может происходить только на ноутбуках и других портативных ПК.
Очевидно, что это может происходить только на ноутбуках и других портативных ПК.
Несколько затронутых пользователей сообщили, что им удалось решить проблему, открыв меню «Электропитание» и переключившись на план электропитания, который не включает остановку синхронизации файлов.
Вот как вы можете убедиться, что ваша ОС не блокирует функцию синхронизации PUBG:
- Чтобы получить доступ к меню Power Options , нажмите клавишу Windows + R , чтобы открыть диалоговое окно Run .
- Введите «powercfg.cpl» в текстовое поле и нажмите Enter.
PowerCFGПримечание: В качестве альтернативы можно выполнить поиск «Электропитание» в меню «Пуск» .
- В окне Power Options перейдите на правую панель и измените активный план электропитания с Power Saver на Balanced или High Performance.

Изменение высокой производительности - После внесения изменений перезагрузите компьютер и проверьте, устранена ли проблема при запуске.
Если PUBG по-прежнему страдает от тех же проблем, перейдите к следующему способу ниже.
Установить специальные параметры запуска через Steam
Если у вас возникли проблемы с запуском PUBG через Steam, попробуйте применить общепринятое «исправление задержек», которое многие другие члены сообщества используют для решения своих проблем с заиканием. Это включает в себя настройку пользовательского параметра параметра запуска в Steam.
Многие игроки PUBG подтверждают, что после того, как они настроили PUBG с пользовательским параметром запуска « -USEALLAVAILABLECORES -NOSPLASH -nomansky +mat_antialias 0 », количество кадров в секунду резко улучшилось, а проблемы с задержкой почти исчезли.
Следуйте приведенным ниже инструкциям, чтобы получить конкретные инструкции о том, как это сделать:
- Откройте клиент Steam и войдите в свою учетную запись , затем нажмите « Библиотека ».

- Щелкните правой кнопкой мыши « PUBG » в библиотеке Steam и перейдите к « Свойства ».
- Нажмите « Установить параметры запуска » и вставьте код:
-USEALLAVAILABLECORES -NOSPLASH -nomansky +mat_antialias 0
- Сохраните изменения, которые вы только что сделали, затем перезапустите Steam и снова запустите PUBG . Настройка PUBG с помощью пользовательского параметра запуска
Если с PUBG все еще возникают проблемы такого же рода, перейдите к следующему способу ниже.
Измените внутриигровые настройки PUBG Mobile (если применимо)
Если вы играете в PUBG Mobile и вас не устраивает ваш FPS или вы испытываете заикание, вы можете внести некоторые внутриигровые изменения. для повышения стабильности игры.
Примечание: Этот метод применим только в том случае, если вы используете мобильную версию PUBG на ПК.
Вы можете улучшить настройки «Графика», чтобы увеличить лимит FPS в PUBG Mobile. Сделав это, вы сделаете игру более плавной без каких-либо задержек. В этом процессе всего четыре шага.
Сделав это, вы сделаете игру более плавной без каких-либо задержек. В этом процессе всего четыре шага.
Вот что вам нужно сделать:
- Откройте PUBG Mobile на своем мобильном телефоне/эмуляторе и войдите в свою учетную запись.
- Перейти к « Настройки », и нажмите на « Графика ».
- Установите графику на « Smooth » и частоту кадров на « Extreme ».
- Отключить « Сглаживание » и « Автоматическая настройка графики ». Настройка параметров графики
- Запустите игру еще раз и посмотрите, устранена ли проблема.
Если проблема по-прежнему не устранена, перейдите к следующему способу ниже.
Установить приоритет TSLGame.exe через диспетчер задач
Если вы используете приложение-оптимизатор, вы можете заметить, что исполняемый файл, отвечающий за рендеринг игры (TSLGame.exe), на самом деле не имеет приоритета в диспетчере задач. Это может привести к тому, что ваша система будет выделять меньше ресурсов, чем обычно. Чтобы решить эту проблему, просто повысьте приоритет исполняемого файла через диспетчер задач.
Это может привести к тому, что ваша система будет выделять меньше ресурсов, чем обычно. Чтобы решить эту проблему, просто повысьте приоритет исполняемого файла через диспетчер задач.
Открывайте «Диспетчер задач» каждый раз при запуске игры и устанавливайте высокий приоритет игры. Это скажет вашей системе предоставить игре больше процессора и памяти, чем другим запущенным программам.
Вот как это сделать:
- Запустите игру и сверните ее, затем удерживайте Ключ Windows и Нажмите R , чтобы открыть диалоговое окно Выполнить .
- Введите « taskmgr » и Введите , чтобы открыть диспетчер задач, затем перейдите на вкладку Подробности . Открытие диспетчера задач
Примечание: , чтобы предоставить доступ администратора.
- Вы найдете « TslGame. exe », щелкните его правой кнопкой мыши и установите приоритет « выше нормального » или « высокий ».
 Изменение приоритета на высокий
Изменение приоритета на высокийприоритет.
- Вернитесь в игру и посмотрите, устранена ли проблема.
Если проблема по-прежнему не устранена, перейдите к следующему способу ниже.
Отключить активный брандмауэр
Если вам не удается подключиться к игре, это может быть связано с помехами вашего брандмауэра или антивирусного программного обеспечения. Добавление вашей игры в белый список брандмауэра может решить проблему. Если нет, попробуйте обратиться за помощью к поставщику брандмауэра.
Хотя эта проблема значительно чаще встречается при использовании стороннего антивирусного программного обеспечения, мы обнаружили несколько пользовательских отчетов о том, что это происходит с брандмауэром Windows.
Если вы окажетесь в такой ситуации и полагаете, что виноват ваш брандмауэр, вы можете быстро проверить это предположение, удалив текущую активную функциональность брандмауэра.
Отключение брандмауэра
Если вы используете сторонний брандмауэр, отключите его на время перед перезагрузкой и повторной попыткой установить неудачный Центр обновления Windows.
Примечание: Точные инструкции по отключению стороннего брандмауэра зависят от инструмента. Подробные инструкции по отключению защиты в режиме реального времени стороннего брандмауэра см. в официальной документации.
С другой стороны, если вы используете брандмауэр Windows, следуйте приведенным ниже инструкциям, чтобы временно отключить брандмауэр Windows:
- Чтобы открыть диалоговое окно «Выполнить », нажмите клавишу Windows + R .
- Затем в текстовом поле введите ‘ms-settings:windowsdefender’ и нажмите Введите , чтобы открыть окно Центра безопасности Защитника Windows . вам, выберите Да , чтобы предоставить доступ администратора.
- Нажмите Брандмауэр и Защита сети на левой панели, когда вы окажетесь на панели Безопасность Windows . Доступ к меню Брандмауэр и защита сети
- Когда вы дойдете до меню Firewall & Network Protection , выберите текущую активную сеть, затем прокрутите вниз список настроек, чтобы отключить переключатель брандмауэра Защитника Windows .
 Отключите брандмауэр Защитника Windows
Отключите брандмауэр Защитника Windows - Теперь, когда компонент брандмауэра отключен, снова запустите PUBG и посмотрите, устранена ли проблема.
Примечание. Если отключение компонента брандмауэра не устранило проблему в вашем случае, перейдите к следующему способу ниже.
Уменьшите нагрев вашего ПК/ноутбука
Вы можете заметить низкий FPS или отставание, если ваш ПК перегревается. Проверьте свою систему охлаждения, чтобы убедиться, что она работает должным образом, чтобы увидеть, не перегревается ли ваш компьютер. Если нет, очистите систему охлаждения и вентиляционные отверстия от пыли.
Примечание: Пыль постоянно забивает вентиляторы. Поскольку эти вентиляторы не обеспечивают большого крутящего момента, накопление может достигать лопастей вентилятора и препятствовать их вращению. Вы можете почистить вентилятор, разобрав его. Если вы не знаете, как это сделать, приобретите баллончик со сжатым воздухом и распылите его через вентиляционные отверстия. Убедитесь, что ваш вентилятор не достигает слишком высокой скорости вращения (оборотов в минуту), потому что это может повредить его.
Убедитесь, что ваш вентилятор не достигает слишком высокой скорости вращения (оборотов в минуту), потому что это может повредить его.
Очистка компьютера от пыли
Если вы сделали все возможное для очистки компьютера, но по-прежнему испытываете ту же проблему, перейдите к следующему способу ниже.
Перенастройте Tencent Gaming Buddy (если применимо)
Этот метод применим только в том случае, если вы играете в PUBG Mobile через Tencent Gaming Buddy.
Примечание. Настройки Tencent Gaming Buddy по умолчанию могут быть не оптимальными для вашей системы, что приводит к задержкам при игре в PUBG Mobile. Вы можете получить больше кадров в секунду и повысить общую производительность эмулятора, изменив параметры, чтобы они лучше соответствовали вашей машине.
Несколько затронутых пользователей подтвердили, что этот метод был единственным, что позволило им сделать отставание терпимым и улучшить количество кадров в секунду.
Вот что вам нужно сделать:
- Откройте Tencent Gaming Buddy , дважды щелкнув ярлык, затем нажмите на панель настроек в правом верхнем углу и перейдите к « Настройки ».
 Доступ к настройкам menu
Доступ к настройкам menu - Выберите « Engine » и измените режим рендеринга на « OpenGL+ 9».0011» (зависит от графического процессора) или « DirectX+ » (зависит от процессора) в соответствии со спецификациями вашей системы.
Примечание : режим рендеринга по умолчанию будет « Smart mode », который фактически испортит каталог кэша. - Если у вас есть выделенный графический процессор (NVidia или AMD), отметьте « Приоритет выделенного графического процессора », а если у вас есть только « Intel Graphics », снимите его.
- Держите память всегда наполовину меньше, чем у вас есть. Настройка параметров Tencent
Примечание: Если у вас 4 ГБ ОЗУ, то половина будет 2 ГБ, То же самое, если 8 ГБ, то ставьте 4 ГБ, всегда половина того, что у вас есть.
- Нажмите на « Game », затем вы можете изменить Gaming Resolution , выбрав « SD 720 » для низкой спецификации и « Ultra HD » для высокопроизводительного ПК и графического процессора.

- В « Display Quality » вы должны отметить « Smooth » (убирает тени и шейдеры, чтобы помочь с отставанием) Изменение окончательных настроек для Tencent Buddy
- Нажмите « Сохранить », затем запустите игру и проверьте отставание.
- Запустите PUBG Mobile еще раз и посмотрите, устранена ли проблема.
Если проблема не устранена, перейдите к следующему способу ниже.
Запустите Tencent Gaming Buddy в режиме совместимости (если применимо)
Режим совместимости — это функция Windows, позволяющая запускать PUBG Mobile в более старых версиях Windows, таких как Windows 7 или 8. Это может сделать игру более быстрой и более плавнее, чем в настоящее время в вашей активной ОС.
Примечание: Этот метод применим только в том случае, если вы играете в PUBG Mobile, используя Tencent Gaming Buddy .
Если вы пытаетесь играть в игру, используя более старую сборку Tencent Gaming Buddy, которая не оптимизирована для Windows 10 или Windows 11, следуйте приведенным ниже инструкциям, чтобы включить режим совместимости в эмуляторе:
- Щелкните правой кнопкой мыши Tencent Gaming.
 Ярлык Buddy , выберите «Свойства» и нажмите «Открыть расположение файла» в ярлыке. Доступ к месту установки Tencent Gaming Buddy
Ярлык Buddy , выберите «Свойства» и нажмите «Открыть расположение файла» в ярлыке. Доступ к месту установки Tencent Gaming Buddy - Теперь щелкните правой кнопкой мыши « AppMarket » и перейдите к свойствам .
- Откройте вкладку «Совместимость » и выберите « Запустить эту программу в режиме совместимости для », здесь вы можете выбрать Windows 7, 8 или нажать « Запустить средство устранения неполадок совместимости », чтобы сделать автоматически рекомендуемые настройки .Изменение поведения AppMarket
- Также отметьте « Запустите эту программу от имени администратора ».
- Нажмите « Apply » и « OK », теперь проверьте игру на наличие лагов.
Теги
pubg
Как исправить отставание/задержку PUBG [версия для ПК]
Главная > Блог > Как исправить отставание / задержку PUBG [версия для ПК]
Как исправить отставание / задержку PUBG [версия для ПК]
PUBG, возможно, заслужил много похвал, но также столкнулся с большим количеством критики в то же время. С тех пор, как игра вышла из БЕТА-версии, от пользователей поступило несколько жалоб. Некоторые проблемы со временем решались, но не все. В этой статье подробно показано, как исправить проблему с задержкой и задержкой PUGB.
С тех пор, как игра вышла из БЕТА-версии, от пользователей поступило несколько жалоб. Некоторые проблемы со временем решались, но не все. В этой статье подробно показано, как исправить проблему с задержкой и задержкой PUGB.
Джереми | 13 января 2022 г.
Player Unknown’s Battleground — это королевская битва, в которой удалось собрать самую значительную онлайн-базу игроков за все время. Она потрясла весь игровой мир, став самой популярной игрой 2017, 2018 и до сих пор. Тем не менее, она не идеальна, как и любая другая игра.
PUBG, возможно, заслужил много похвал, но в то же время столкнулся с большим количеством критики. С тех пор, как игра вышла из БЕТА-версии, от пользователей поступило несколько жалоб. Некоторые проблемы со временем решались, но не все.
- Проблема №1: отставание PUBG
- Выпуск #2 Задержка PUBG
- Настройте параметры системы
- Обновите Windows и просканируйте компьютер
- Обновите драйверы
- Не использовать беспроводную сеть
- Переустановка/проверка файлов Steam для PUBG
- Отставание сервера PUBG
Проблема №1: Лаги в PUBG
Лаги — злейший враг геймера.
PUBG — высококонкурентная и популярная игра по всему миру. Каждый геймер мечтает о плавном игровом процессе, но лаги портят все удовольствие. Это одна из самых требовательных игр последнего времени, когда речь идет о системных требованиях. PUBG печально известен тем, что не был оптимизирован, и о нем снова и снова сообщали о проблемах с задержкой.
Компании постоянно работают над улучшением игрового процесса. Со всего мира поступило множество жалоб на задержки и другие проблемы.
Выпуск #2 Задержка PUBG
PUBG — одна из самых популярных игр с огромной базой игроков. Однако он плохо оптимизирован, и это факт. На игровых серверах присутствует постоянный сетевой трафик, что иногда делает его довольно ненадежным. Разработчики работают над производительностью как клиента, так и сервера, но особых улучшений не наблюдается.
Могут быть случаи, когда вы случайно отключаетесь от сервера или игра может внезапно зависнуть. Это случается и со мной и доверяет мне; это совсем не веселый опыт.
Как исправить отставание PUBG и задержку PUBG?
Интернет полон возможных исправлений, но пройти их все — настоящее усилие. Не беспокойтесь, так как мы рассмотрели список возможных исправлений, которые могут работать в вашу пользу и улучшать ваш опыт PUBG. Мы настоятельно рекомендуем вам применить все исправления, так как некоторые из них могут не работать для всех.
Итак, начнем.
Настройка параметров системы
Как правило, большая часть проблем связана с системными требованиями. Если у вас есть установка, соответствующая минимальным требованиям, вам могут подойти некоторые универсальные изменения.
•Попробуйте уменьшить разрешение игры.
•Закройте ненужные фоновые приложения.
•Установите для параметра «Питание» максимальную производительность.
•Подключайте зарядное устройство при использовании ноутбука
• Отключите игровой видеорегистратор
• Установите высокий приоритет для игры в Диспетчере задач
• Запустите PUBG от имени администратора
Существует вероятность того, что упомянутые выше методы не решат вашу проблему, потому что ваше системное оборудование сильно устарело. Пришло время для вас, чтобы получить новый.
Пришло время для вас, чтобы получить новый.
Обновите Windows и просканируйте компьютер
Обновите Windows 10 до последней версии как можно скорее. В последнее время обновления были точно запланированы для улучшения работы с 3D-приложениями. Если вы используете любую другую Windows, вам следует перейти на Windows 10. Есть вероятность, что ваша проблема с задержкой PUBG может решиться.
Обычный пользователь тратит много времени на серфинг в Интернете, импорт и экспорт данных и другие типичные действия. Иногда это приводит к тому, что некоторые вредоносные файлы попадают на ПК. Эти вредоносные программы, вирусы и трояны влияют на производительность ПК и мешают плавной игре в PUBG. Сканирование ПК и использование антивируса избавит вас от многих проблем и улучшит производительность вашего ПК.
Обновите драйверы
Одно из исправлений, которые вы можете использовать для улучшения вашего опыта в PUBG, — это обновление драйверов. Большинство из нас склонны игнорировать и продолжать использовать устаревшие драйверы. Когда дело доходит до PUBG, каждое обновление имеет большое значение.
Когда дело доходит до PUBG, каждое обновление имеет большое значение.
Вы можете воспользоваться инструментом обновления драйверов Smart Game Booster, чтобы устранить все проблемы с драйверами.
Компании, производящие игровые карты, обновляют свои графические карты для улучшения игр. Вы должны включить автоматическое обновление для ваших драйверов. Когда вы будете играть в игру после обновлений, вы увидите совершенно другой игровой процесс PUBG.
Не использовать беспроводную сеть
Крайне не рекомендуется играть в PUBG или любую другую онлайн-игру в проводной сети. Когда дело доходит до беспроводных подключений, существует высокий сетевой трафик. Универсального решения нет, так как все роутеры разные. Если у вас нет выбора, кроме как играть по беспроводной сети, попробуйте изменить несколько настроек или обновить прошивку до последней версии. Для плавного игрового процесса лучше всего подходит проводное соединение.
Переустановка/проверка Steam-файлов PUBG
В некоторых случаях игра не устанавливается полностью, и некоторые файлы отсутствуют. К сожалению! Вызывает некоторые аномалии, что приводит к небольшим проблемам с производительностью игры. Лучшие два варианта — либо переустановить игру, либо выполнить шаги, указанные ниже:
К сожалению! Вызывает некоторые аномалии, что приводит к небольшим проблемам с производительностью игры. Лучшие два варианта — либо переустановить игру, либо выполнить шаги, указанные ниже:
1. Откройте Steam
2. Перейдите в библиотеку и щелкните правой кнопкой мыши игру PUBG
3. Выберите «Свойства», перейдите в «Локальные файлы» и « Проверьте целостность игровых файлов».
Задержка сервера PUBG
Если вы столкнулись с задержкой после выполнения шагов, упомянутых выше, возможно, виноват сам сервер PUBG. С этим ничего нельзя поделать, так как ответственность за это ложится на разработчиков. Все, что вы можете попробовать, это ограничить доступ в Интернет для других и увеличить пропускную способность. Вы также можете использовать проводное соединение и надеяться на лучшее.
Если вы пробовали методы, упомянутые ранее, то пришло время, наконец, нанести последний удар по этому раздражающему отставанию.
KILLPING — лучшее программное обеспечение на рынке для решения любых проблем, связанных с сетью.

 Параметр «кушает» много вашего ФПС, поэтому лучше оставить его на средних настройках.
Параметр «кушает» много вашего ФПС, поэтому лучше оставить его на средних настройках. Листва отвечает не только за лиственность на деревьях, но и за траву, в которой может находиться противник. Если листва стоит на ультра, то вы можете не заметить врага в кустах.
Листва отвечает не только за лиственность на деревьях, но и за траву, в которой может находиться противник. Если листва стоит на ультра, то вы можете не заметить врага в кустах. 
 Если этот сценарий применим, вы сможете решить проблему, изменив игровые настройки PUBG в соответствии с конфигурацией вашего ПК.
Если этот сценарий применим, вы сможете решить проблему, изменив игровые настройки PUBG в соответствии с конфигурацией вашего ПК. Это включает в себя настройку пользовательского параметра параметра запуска в Steam.
Это включает в себя настройку пользовательского параметра параметра запуска в Steam. Попробуйте добавить свою игру в белый список брандмауэра и посмотрите, решит ли это проблему. Если нет, обратитесь к поставщику брандмауэра и попросите о помощи.
Попробуйте добавить свою игру в белый список брандмауэра и посмотрите, решит ли это проблему. Если нет, обратитесь к поставщику брандмауэра и попросите о помощи. Это может улучшить работу игры. и более плавно, чем в последней версии Windows.
Это может улучшить работу игры. и более плавно, чем в последней версии Windows.
 Если вы измените его на низкое, вы можете получить больше FPS.
Если вы измените его на низкое, вы можете получить больше FPS.


 Изменение приоритета на высокий
Изменение приоритета на высокий Отключите брандмауэр Защитника Windows
Отключите брандмауэр Защитника Windows Доступ к настройкам menu
Доступ к настройкам menu
 Ярлык Buddy , выберите «Свойства» и нажмите «Открыть расположение файла» в ярлыке. Доступ к месту установки Tencent Gaming Buddy
Ярлык Buddy , выберите «Свойства» и нажмите «Открыть расположение файла» в ярлыке. Доступ к месту установки Tencent Gaming Buddy