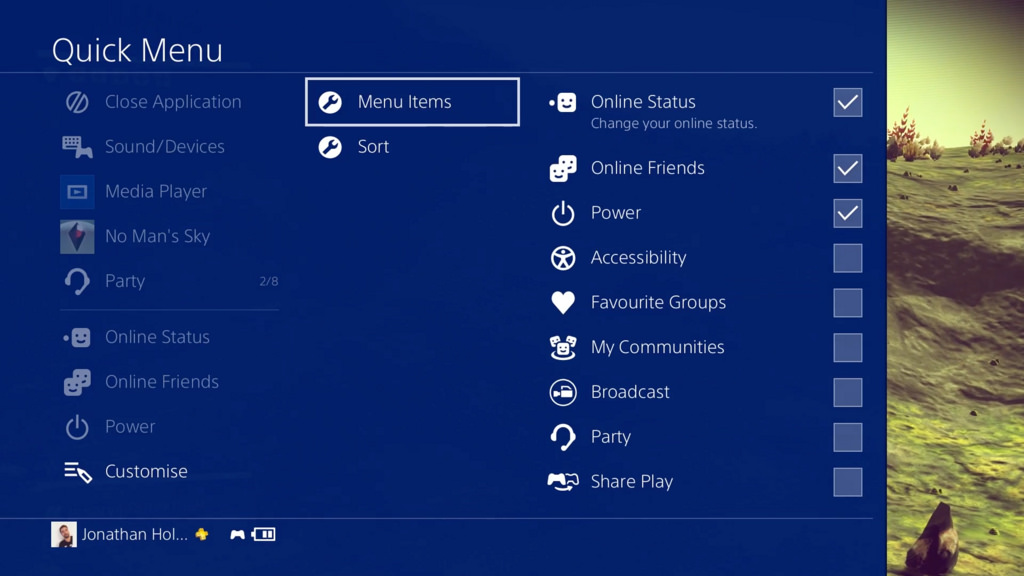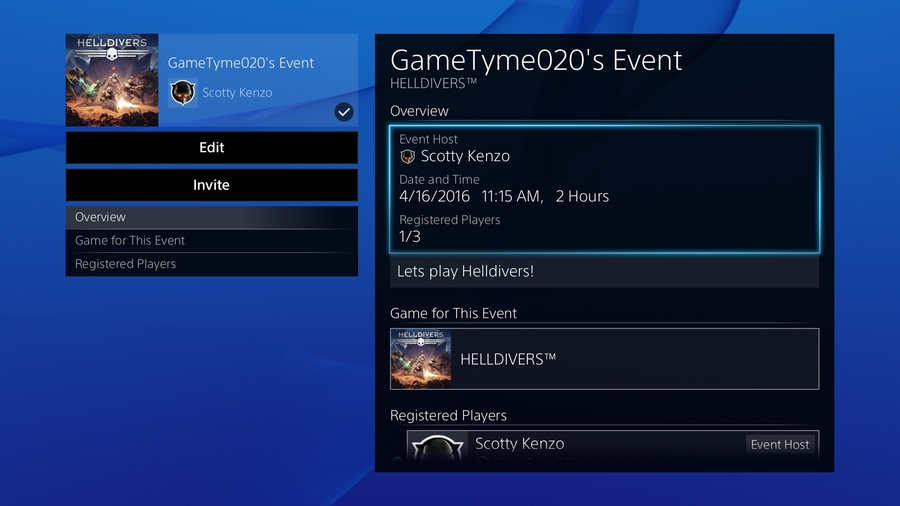Содержание
Как вручную обновить PlayStation 4 или Pro
Sony делает хорошую работу по продвижению регулярных обновлений для семейства PlayStation 4, большинство из которых устанавливается без сбоев. Однако если у вас возникают проблемы с загрузкой или установкой обновления, пора сделать это вручную.
Зачем вам может потребоваться установка обновления вручную
В большинстве случаев вы можете рассчитывать на то, что ваша PlayStation будет автоматически загружать любые системные обновления, что приятно. Но если обновление не удастся — и оно
делает
происходит — тогда вам нужно будет скачать загрузку и прошить ее самостоятельно.
Вы также можете оказаться в ситуации, когда у вашей PS4 нет доступа к Wi-Fi — возможно, вы взяли его с собой в отпуск. Опять же, это время, когда вы захотите вручную установить обновление.
Хорошая новость заключается в том, что ручная установка очень проста. Сделать это можно двумя способами: через системное меню и в безопасном режиме. Вы захотите начать с системного меню, а если это не сработает, перейдите в безопасный режим. Естественно, здесь мы коснемся обоих.
Вы захотите начать с системного меню, а если это не сработает, перейдите в безопасный режим. Естественно, здесь мы коснемся обоих.
Перед тем, как начать, вам понадобится пара вещей:
- Доступ к Интернету на другом устройстве — телефоне, компьютере и т. Д.
- Флэш-накопитель USB, на котором достаточно места для загрузки обновления (8 ГБ должно быть более чем достаточно).
Последний файл обновления
.
- Кабель micro-USB (только если нужно установить обновление в безопасном режиме)
Примечание. Если вы загружаете файл обновления на свой телефон, вам понадобится флэш-накопитель, совместимый с вашим телефоном. У нас есть инструкции по использованию флешки с обоими
iPhone
а также
Android
.
Если у вас есть все необходимое, приступим.
Как установить обновление из системного меню
Перво-наперво — загрузите последнюю версию
Сайт PlayStation
. Sony отлично справляется с загрузкой вручную для пользователей, которые могут испытывать проблемы.
Sony отлично справляется с загрузкой вручную для пользователей, которые могут испытывать проблемы.
Далее необходимо переместить обновление на флешку. Однако вы не можете просто скопировать его прямо — он должен попасть в определенную файловую структуру. Итак, вам нужно создать пару папок на вашем флеш-накопителе, прежде чем копировать файл.
Сначала создайте папку с именем
PS4
, затем создайте другую папку в новой папке PS4 с именем
ОБНОВИТЬ
. Используйте заглавные буквы для названий обеих папок. Наконец, скопируйте файл обновления, который вы скачали, в папку UPDATE.
Когда у вас есть обновление в правильной структуре папок, подключите флэш-накопитель к одному из USB-портов PS4, а затем откройте меню настроек. Прокрутите немного вниз и выберите запись «Обновление системного программного обеспечения». Когда вы это сделаете, ваш PS4
должен
автоматически найти файл обновления на вашей флешке и установить его.
Если все пойдет хорошо, все готово. PS4 обработает это обновление так же, как если бы оно было загружено автоматически.
Если установка обновления через системное меню по-прежнему не работает, попробуйте установить его в безопасном режиме.
Как установить обновление в безопасном режиме
Если не удалось выполнить ни автоматическое, ни ручное обновление через системное меню, обновление в безопасном режиме должно, по сути, «принудительно» выполнить установку.
Вам нужно будет настроить флешку так же, как мы описали в предыдущем разделе. Загрузите файл обновления, создайте структуру папок PS4 / UPDATE на флэш-накопителе, а затем переместите файл обновления в папку UPDATE.
Затем вам нужно отключить все внешние накопители, которые вы подключили к PS4. Если у вас подключено несколько дисков, PS4 запутается и не будет знать, где проверить наличие обновлений. Просто убедитесь, что вы отключили внешнее хранилище с помощью меню «Система»> «Хранилище» — не отключайте его просто так. После завершения обновления вы можете повторно подключить диск.
После завершения обновления вы можете повторно подключить диск.
Когда все остальные внешние диски отключены, полностью выключите PS4.
Когда индикатор питания не горит (что означает, что система полностью выключена), вставьте флешку, а затем нажмите кнопку питания PS4 и удерживайте ее. Устройство издаст один звуковой сигнал при включении системы, но продолжайте удерживать кнопку, пока она не издаст снова звуковой сигнал — это займет около семи секунд. Этот второй звуковой сигнал означает, что система переходит в безопасный режим.
Когда система включится, подключите контроллер DualShock через USB, а затем нажмите кнопку PS.
Когда загрузится меню безопасного режима, выберите «Обновить системное программное обеспечение», чтобы открыть меню обновления.
На следующем экране выберите «Обновить с USB-накопителя». Если вы еще не подключили флешку, у вас есть возможность сделать это сейчас. Просто выберите «ОК», чтобы продолжить, когда ваш привод подключен.
Вашему PS4 потребуется несколько минут, чтобы найти файл обновления, а затем он должен сообщить вам, что доступно обновление системы. Нажмите «Далее», чтобы установить обновление.
PS4 потребуется несколько секунд, чтобы скопировать файл обновления с флешки. Когда это будет сделано, нажмите кнопку «Обновить», чтобы перезапустить систему и установить обновление.
После перезагрузки PS4 начинается обновление. Просто позвольте ему делать свое дело, пока вы расслабляетесь. Когда все будет готово, PS4 снова перезагрузится, и вы должны будете использовать самую новую версию.
Готово и сделано.
PS4 получила обновление системы. Sony оптимизирует предыдущую консоль
Sony не забыла о предыдущем поколении. PlayStation 4 получила очередную версию прошивки, но порция файлов не принесла новые функции и значительные изменения.
В начале месяца Sony выпустила крупное обновление PS5, которое представило возможность игрового процесса в 1440p, опции различных версий звука (3D/стерео) и создания папок. Кроме того, компания объявила об изменениях в приложении PS App и представила улучшения для PS4.
Обновление для PlayStation 4 под номером 10.01 занимает 495 МБ. Это даёт понять, что обширных изменений ждать не стоит. Как это часто бывает, японская компания улучшила производительности системы.
«Это обновление системного программного обеспечения повышает производительность системы».
Напомним, предыдущее обновление системы PS4 (10.0) посвятили двум типам функций масштабирования, которые оказались полезными при использовании веб-браузера, а также улучшению функции удаленного воспроизведения при наборе текста.
2022-09-22 07:49:21
Дмитрий Кривов
Spider-Man на ПК показала поразительный результат в США. PS5 – самая продаваемая консоль
PS5 – самая продаваемая консоль
A Plague Tale: Requiem отлично выглядит в трейлере с демонстрацией качества на GeForce RTX 4090
Новости
Публикации
Феноментально. Обзор Against the Storm (ранняя версия)
Всего нескольких партий оказалось достаточно для понимания, что попал в искусно расставленные силки и выберешься из них нескоро. Проект Against the Storm ловко манипулирует сознанием любителей стратегий уникальным игровым процессом, погружающим в мир бесконечных застроек поселений и вечного катаклизма, их стирающего. Надежда только на несокрушимость Тлеющего города и милость королевы.
Любовное письмо классическим хоррорам. Обзор Signalis
Игру от микроскопической команды из Германии, благодаря знакомым механикам, сложно не сравнивать с легендарными Silent Hill и Resident Evil. А рисовка, похожая на работы почитаемых мангак, расплывчатые заимствования из культовых медиапродуктов и внимание маэстро Гильермо дель Торо откровенно кричат – разработчики приготовили изысканный деликатес. Но распробую его не все.
А рисовка, похожая на работы почитаемых мангак, расплывчатые заимствования из культовых медиапродуктов и внимание маэстро Гильермо дель Торо откровенно кричат – разработчики приготовили изысканный деликатес. Но распробую его не все.
Удаляйте Vanguard. Обзор мультиплеера Call of Duty: Modern Warfare 2
За пределами сюжетной кампании с клюквой и коричневой моралью, в Modern Warfare 2 есть многопользовательский режим, ради которого многие ежегодно и исправно покупают Call of Duty
Что и как изменили. Скандинавская мифология в God of War: Ragnarok
В основе дилогии перезапуска франшизы God of War лежит скандинавская мифология. Что-то разработчики взяли прямиком из стихов Сэмунда Мудрого и Снорри Стурлусона — Старшей и Младшей Эдд. Но придумали много и своего, сделав мифологию северных народов ещё насыщеннее. В этой статье мы и разберемся, какие события происходили в каноничных стихах и что изменили Santa-Monica в God of War.
Ради таких игр покупают консоли. Альтернативное мнение о God of War: Ragnarok
Как Sony Santa-Monica удалось сделать настолько похожую, но другую, нежели перезапуск 2018 года, игру — загадка. Вроде бы скелет проекта остался тем же, а вот мышцы подкачали. Причём не только те, которые отвечают за силу, но и за мыслительную деятельность. Каждая ниточка истории подвязана с мифологией и вселенной God of War, каждый игровой элемент в нужном месте, а графика и музыка кладут игрока на лопатки в каждой сцене — такими должны быть современные одиночные игры.
Ваша PlayStation 4 зависла в безопасном режиме? Прочтите наше руководство
Существует довольно много причин, по которым ваша PS4 зависает в безопасном режиме, некоторые более серьезные, чем другие. Просмотрите наш список исправлений и пробуйте их, пока одно из них не сработает, не торопитесь, шаг за шагом прорабатывайте каждое исправление, хотя некоторые из них сложны и вызывают бесконечное раздражение, если вы пропустили шаг.
Перезапустите PS4
Когда PS4 запускается в безопасном режиме, вам нужно будет подключить контроллер через USB, чтобы использовать его. Сделав это, вы можете перейти в меню безопасного режима и выбрать опцию перезагрузки PS4.
Мы надеемся, что это должно перезагрузить вашу PS4 в обычный рабочий режим, если это не так, вам может потребоваться восстановить операционную систему, выполнив следующие действия.
Установить обновление из Интернета
Хотя это может показаться простым, гораздо лучше начать с самых простых вещей в надежде, что это решит вашу проблему, прежде чем углубляться в более трудоемкие варианты. Просто выберите опцию «Обновить системное программное обеспечение» в меню безопасного режима. После завершения консоль включится или перезапустится, если она просто выключится, включите ее и проверьте, работает ли она. Если вы все еще находитесь в безопасном режиме, перейдите в раздел «Восстановление операционной системы из Интернета» ниже.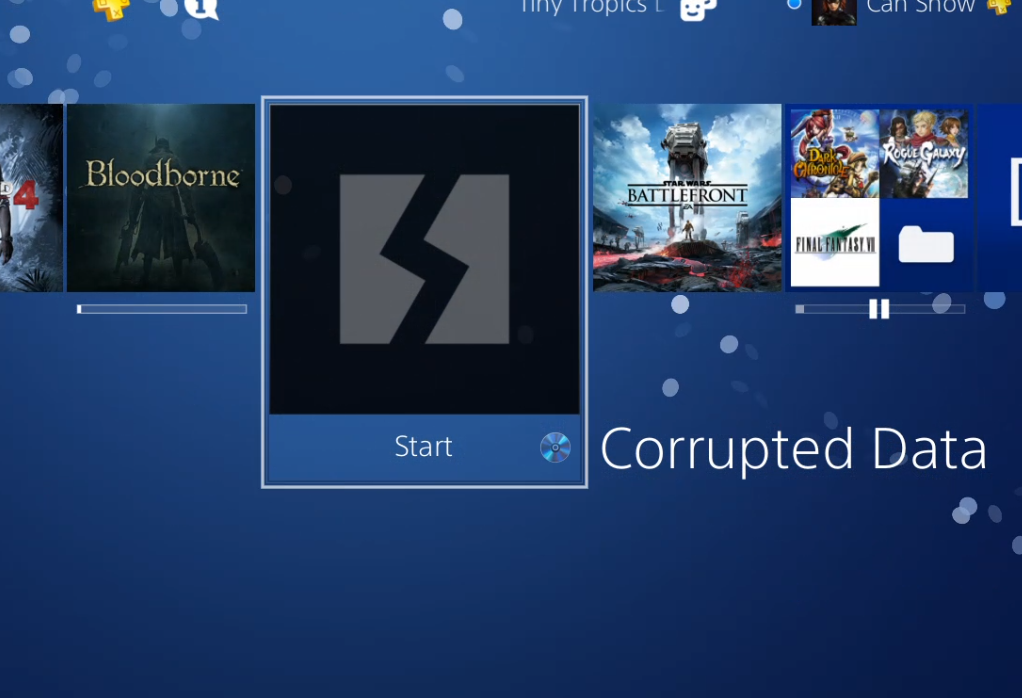
Установить обновление с флешки
- Очистите флешку и подключите ее к компьютеру.
- Создайте папку с именем «PS4»
- Внутри папки PS4 создайте новую папку с именем «ОБНОВЛЕНИЕ»
- Перейдите на https://www.playstation.com/en-gb/get-help/ps4-system- software/
- Нажмите «Файл обновления системного программного обеспечения PS4»
- Сохраните файл в папке UPDATE и назовите его «PS4UPDATE.PUP»
- Безопасно отключите USB от компьютера
- Подключитесь к любому порту USB на PlayStation 4
- Выберите «Инициализировать PS4 (переустановить системное программное обеспечение)»
- Следуйте инструкциям на экране и подождите, пока PS4 снова включится.
После завершения обновления проверьте, находится ли ваша консоль в безопасном режиме при загрузке. Если это так, вам необходимо просмотреть раздел о восстановлении операционной системы с флешки.
Восстановление операционной системы из Интернета
ПРИМЕЧАНИЕ. Восстановление из Интернета НЕ УДАЛИТ ваши данные
Восстановление из Интернета НЕ УДАЛИТ ваши данные
Если ваша PlayStation подключена к Wi-Fi или Ethernet, вы сможете выбрать «Перестроить базу данных» в меню параметров безопасного режима. Следуйте инструкциям на экране, а затем оставьте консоль для восстановления.
Восстановление операционной системы с флешки
ВНИМАНИЕ: Восстановление с флешки УДАЛИТ ВАШИ ДАННЫЕ
- Очистите флешку и подключите ее к компьютеру.
- Создайте папку с именем «PS4»
- Внутри папки PS4 создайте новую папку с именем «ОБНОВЛЕНИЕ»
- Перейдите по адресу https://www.playstation.com/en-gb/get-help/ps4-system-software/
- Нажмите «Файл переустановки системного программного обеспечения PS4»
- Сохраните файл в папке UPDATE и назовите его файл «PS4UPDATE.PUP»
- Безопасно отсоедините USB от компьютера
- Подключитесь к любому порту USB на PlayStation 4
- Выберите «Инициализировать PS4 (переустановить системное программное обеспечение)»
- Следуйте инструкциям на экране и подождите, пока PS4 вернись.

Это крайняя мера для вашей консоли, которая вернет PlayStation к заводским настройкам.
Обратитесь за бесплатной консультацией к специалисту по ремонту консолей
Если ни один из вышеперечисленных советов не помог, вам потребуется обратиться к специалисту для осмотра консоли PS4 . Скорее всего, это будет дешевле, чем покупка новой консоли, и на это стоит обратить внимание.
Мы в Here Tech Support предлагаем бесплатную консультацию и диагностику на всех устройствах от Саутгемптон , Портсмут до Борнмут . Просто позвоните или заполните контактную форму на нашем веб-сайте . Мы свяжемся с вами быстро.
Связанный:
Как ускорить вашу PlayStation 4
Исправление: Невозможно использовать файл обновления PS4 (CE-34788-0)
 Узнать больше
Узнать большеКод ошибки CE-34788-0 — не что иное, как кошмар для владельца PS4. Эта ошибка появляется сразу после того, как консоль загрузила обновление, но не может установить его и загрузиться в ОС.
Получение ошибки CE-34788-0 на вашей PS4, скорее всего, вызвано неожиданным завершением работы консоли.
Система загружается в безопасном режиме после загрузки обновления, затем появляется черный экран, консоль показывает следующее сообщение:
« Файл обновления использовать нельзя.
Advertisements
Подключите USB-накопитель с обновленным файлом для переустановки для версии *** или более поздней.
(CE-34788-0) ”
Ошибка указывает на то, что некоторые файлы были повреждены во время загрузки, в основном из-за неожиданного закрытия консоли.
В сообщении об ошибке указано решение с подробными сведениями об ошибке, чтобы использовать USB-накопитель с обновленными файлами для переустановки версии *** (замените звездочки на версию, отображаемую на экране).
Сама по себе PS4 — очень достойная консоль, почти не подверженная ошибкам, CE-34788-0; однако есть исключение.
Существует не так много способов обхода этой проблемы, но несколько надежных методов, которые помогли решить эту проблему для пользователей PS4, мы собираемся упомянуть в нашем руководстве.
Что вызывает ошибку (CE-34788-0)?
Печально известная ошибка CE-34788-0 возникает из-за любого повреждения файла во время загрузки из-за проблем с Интернетом, неожиданного выключения PS4 или использования неправильного обновления файла, а также других известных причин.
Наиболее распространенная причина этой ошибки — неожиданное завершение работы консоли во время обновления. Некоторые из немногих известных причин, которые могут вызвать проблему CE-34788-0:
Реклама
Файл обновления PS4 поврежден во время загрузки .
Одной из наиболее распространенных причин появления этой ошибки является неожиданное прерывание загрузки, что приводит к повреждению файлов обновления. Затем система не может использовать поврежденный файл и показывает ошибку.
Затем система не может использовать поврежденный файл и показывает ошибку.
Существует несколько причин неожиданных прерываний, таких как нестабильный интернет во время загрузки, отключение интернета. Изначально у вас есть стабильное интернет-соединение, но поток прерывается из-за отключения интернета.
Неожиданное отключение консоли
Другие причины включают неожиданное отключение консоли. Это происходит из-за внезапного отключения питания консоли или просто ее отключения без соблюдения надлежащей процедуры отключения.
Advertisements
Обычно, когда вы загружаете обновление для своей консоли или ПК, настоятельно рекомендуется не выключать систему во время обновления, так как очень высока вероятность повреждения файлов, которые вызовут эту ошибку вместо загрузка.
Обновление системы PS4 имеет решающее значение, и если оно будет нарушено из-за неожиданного отключения питания блока питания, вы, скорее всего, столкнетесь с этой проблемой.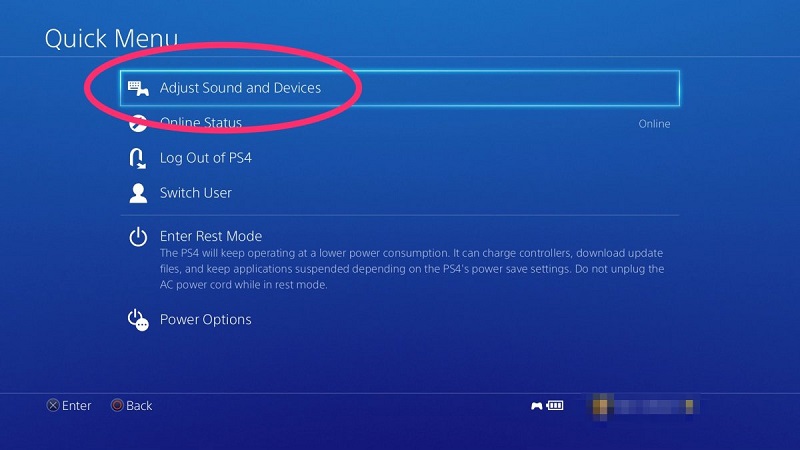
Использование неправильного файла обновления
PS4 показывает два файла для установки после загрузки обновления для системы. Первый файл предназначен только для установки обновления на уже установленную операционную систему. Второй — это полный пакет для установки системного программного обеспечения PS4 с нуля.
Если для установки только обновления выбран второй вариант, PS4 будет подвержен ошибке CE-34788-0.
Рекламные объявления
Непредвиденное прерывание передачи файлов с внешнего хранилища
Если вы решили загрузить файлы обновления на свой ПК/ноутбук, а затем решили перенести файлы на консоль. Во время передачи файлов каким-то образом поток прерывается из-за извлечения внешнего жесткого диска во время обновления или неисправного устройства и т. д. Тогда вы получите эту ошибку.
Вот некоторые из популярных и наиболее распространенных причин, вызывающих эту проблему.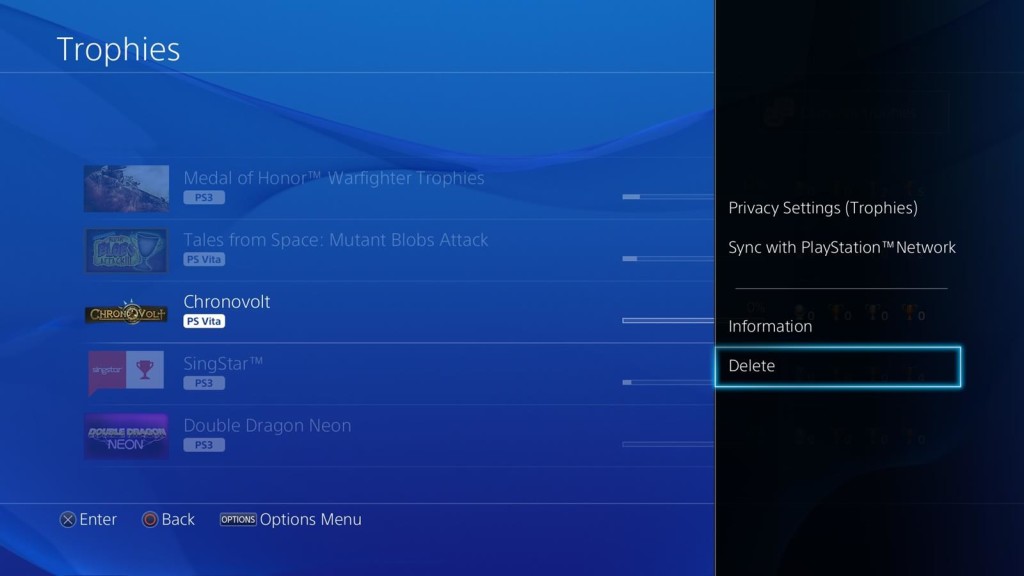 Могут быть и другие причины, которые могут вызвать эту проблему.
Могут быть и другие причины, которые могут вызвать эту проблему.
Рекламные объявления
Исправление ошибки PS4 CE-34788-0: Невозможно использовать файл обновления.
Теперь, когда мы знаем популярные причины, которые могут вызвать ошибку CE-34788-0 на PS4. Давайте перейдем к возможным исправлениям, популярным в игровом сообществе, которые решили эту проблему для многих людей по всему миру.
Наряду с популярными обходными путями мы также обсудим менее популярные и известные сообществу PS4 исправления. Так что у нас не останется ни одного метода, который может исправить неприятную проблему.
Не теряя больше нашего драгоценного времени, давайте перейдем к руководству по устранению ошибки CE-34788-0: файл обновления нельзя использовать на PS4.
Связанные чтения:
- PS4 не включается
- Ошибка PS4 CE-34878-0 продолжает происходить Сброс до заводских настроек PS4 без потери данных
#1 — Установка обновления системного программного обеспечения PS4 вручную
Самый надежный способ решения проблемы, как сообщают многие пользователи PS4 в Интернете, — это установка файла обновления вручную из драйвера внешнего хранилища, внешнего жесткого диска или USB-накопителя.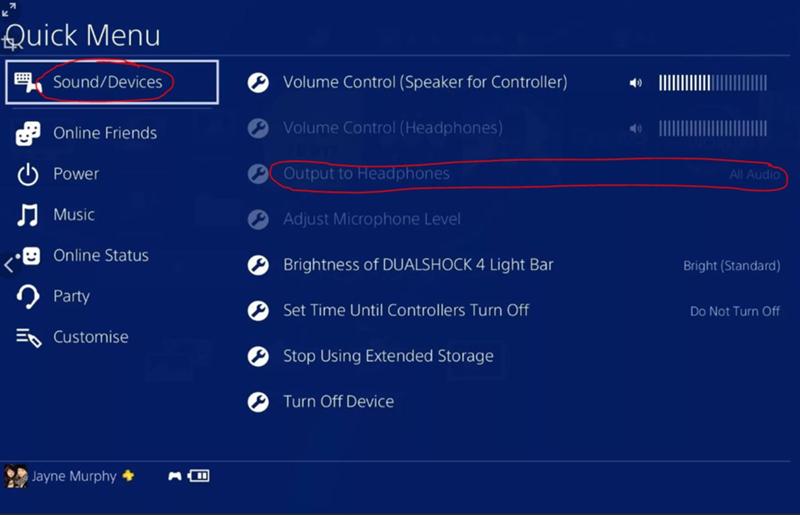
Этот метод также рекомендуется из-за сообщения, которое появляется на экране ошибки.
Рекламные объявления
ПРИМЕЧАНИЕ: Вы потеряете свои личные данные, если будете следовать этому методу; не стесняйтесь попробовать другие обходные пути, прежде чем пытаться использовать этот метод. Прежде чем удалять свои личные данные, вы можете сделать резервную копию своих данных, прежде чем выполнять какое-либо исправление из руководства.
Как создать резервную копию файлов обновлений перед установкой обновленных файлов с внешнего накопителя
- Возьмите USB-накопитель в формате exFAT или FAT32 и подключите его к PS4.
- Перейдите в « Настройки », затем найдите и выберите « Система ». Затем выберите « Резервное копирование и восстановление ».
- Затем выберите « Резервное копирование PS4 ».
- Нажмите « X » на вашем контроллере, чтобы начать резервное копирование.
 Выберите файлы, которые вы хотите скопировать на внешний накопитель.
Выберите файлы, которые вы хотите скопировать на внешний накопитель.
Для более удобной работы мы рекомендуем использовать внешний жесткий диск из-за более высокой скорости передачи данных и большого объема памяти. В зависимости от размера резервной копии это может занять много времени и может быть громоздким.
Установка файла обновления вручную
После завершения резервного копирования мы можем перейти к процедуре установки файла обновления вручную. Для этого вам понадобится ноутбук или персональный компьютер. Прежде чем продолжить, загрузите и скопируйте файл обновления PS4 с официального сайта PS4.
- После загрузки необходимых файлов создайте новую папку на своем ПК/ноутбуке и назовите ее « ОБНОВЛЕНИЕ ».
- Убедитесь, что загруженный файл называется « PS4UPDATE.PUP ». Если нет, переименуйте файл в указанное имя.
После загрузки выполните следующие действия, чтобы установить обновление вручную:
- Подключите USB-накопитель/внешний жесткий диск, содержащий только что загруженные « UPDATE » и « PS4UPDATE.
 PUP ».
PUP ». - Включите PS4.
- Нажмите кнопку PS на контроллере и перейдите к экрану функций.
- На экране функций найдите и выберите « Настройки ».
- Затем выберите « Обновление системного программного обеспечения ».
- Если вы правильно выполнили вышеуказанные шаги, система автоматически распознает файл обновления и начнет обновление.
Восстановление файлов резервных копий с внешнего хранилища
После успешной установки файлов обновления вручную перезапустите консоль, если это необходимо. Теперь следуйте инструкциям ниже, чтобы восстановить резервную копию.
Advertisements
- Подключите USB/внешний жесткий диск с файлами резервных копий.
- На экране функций перейдите к « Настройки, », затем выберите « Управление сохраненными данными приложения ».
- Затем выберите « Сохраненные данные и USB-накопитель, », затем выберите « Загрузить в системную память ».

- Выберите заголовок.
- Нажмите « X » на вашем контроллере, чтобы добавить галочку в поле для сохраненных данных, которые вы хотите восстановить.
#2 — Восстановление базы данных PS4
Если вы когда-либо использовали ПК/ноутбук с установленной Microsoft Windows и использовали утилиту дефрагментации, восстановление базы данных PS4 точно такое же, только несколько лучше.
С его помощью можно освободить место на PS4, освободить немного места и исправить кучу проблем, ускоряющих работу консоли. Утилита в основном создает новую базу данных всего контента на жестком диске консоли.
Чтобы восстановить базу данных PS4, выполните следующие действия:
- Выключите PS4 и после выключения нажмите кнопку питания на пару секунд.
- Вы услышите звуковой сигнал после нажатия кнопки, и после второго звукового сигнала через семь секунд отпустите кнопку питания.
- Подключите контроллер к консоли с помощью провода и нажмите кнопку PS на контроллере, чтобы активировать опцию «Безопасный режим» на консоли.

- После перезагрузки консоли в безопасном режиме выберите «Перестроить базу данных».
- Подождите некоторое время, пока система перестроит базу данных, после завершения процесса проверьте, устранена ли проблема.
#3 — Установка обновления в безопасном режиме
Следующим обходным путем, который вы можете попробовать исправить на PS4, является попытка установить обновление в безопасном режиме. Прежде чем использовать этот метод, убедитесь, что у вас есть резервная копия данных вашей системы. Этот метод удалит все данные, хранящиеся на жестком диске консоли.
Advertisements
Для этого метода вам потребуется загрузить консоль в безопасном режиме. Чтобы следовать методу, вот что вам нужно сделать:
Загрузите консоль в безопасном режиме:
- Выключите PS4 и после выключения нажмите кнопку питания на пару секунд.
- Вы услышите звуковой сигнал после нажатия кнопки, и после второго звукового сигнала через семь секунд отпустите кнопку питания.

- Соедините геймпад с консолью проводом и нажмите кнопку PS на геймпаде, чтобы вывести « Безопасный режим »на вашу консоль.
- После загрузки в безопасном режиме выберите опцию « Update System Software » и нажмите « X » на контроллере.
- Затем выберите опцию « Обновить через Интернет » и нажмите « X » на контроллере.
- Консоль начнет загружать обновление из Интернета, если это не удастся, повторите с шага 4.
Затем консоль установит обновление из Интернета и, скорее всего, решит проблему.
#4 — Полная инициализация PS4
Этот метод выполнит полную инициализацию PS4, устранит любую проблему с программным обеспечением консоли и предотвратит ее сбои. Что он делает, так это восстанавливает системные настройки до значений по умолчанию.
Во время процесса система удаляет все в системном хранилище. Мало того, он также удалит все данные пользователя из хранилища. Убедитесь, что ваши данные полностью скопированы, прежде чем вы сможете попробовать полную инициализацию.
Убедитесь, что ваши данные полностью скопированы, прежде чем вы сможете попробовать полную инициализацию.
Вы можете просто сделать резервную копию своих данных:
Advertisements
- Возьмите USB-накопитель в формате exFAT или FAT32 и подключите его к PS4.
- Перейдите в « Настройки », затем найдите и выберите « Система ». Затем выберите « Резервное копирование и восстановление ».
- Затем выберите « Резервное копирование PS4 ».
- Нажмите « X » на вашем контроллере, чтобы начать резервное копирование. Выберите файлы, которые вы хотите скопировать на внешний накопитель.
Далее, для обходного пути, вам потребуется:
- Выключите PS4 и после выключения нажмите кнопку питания на пару секунд.
- Вы услышите звуковой сигнал после нажатия кнопки, и после второго звукового сигнала через семь секунд отпустите кнопку питания.

- Подключите контроллер к консоли с помощью провода и нажмите кнопку PS на контроллере, чтобы активировать опцию « Безопасный режим » на консоли.
- Из списка вариантов выберите « Initialize PS4 ».
- Теперь дождитесь завершения процесса и посмотрите, решена ли ваша проблема.
#5 – Ремонт жесткого диска PS4
Неисправный жесткий диск является одной из основных причин низкой производительности консоли или ПК. Наличие большого количества поврежденных секторов не только приведет к снижению производительности, но также приведет к повреждению важных файлов и может быть одной из причин, из-за которой вы сталкиваетесь с ошибкой CE-34788-0 на своей консоли.
Если на вашем жестком диске есть плохие сектора, он будет подвержен только повреждению данных и поломке всей системы. Вы всегда можете сначала попытаться отремонтировать жесткий диск. Для этого вам потребуется ПК/ноутбук.
Ремонт жесткого диска попытается исправить неполадки с жестким диском.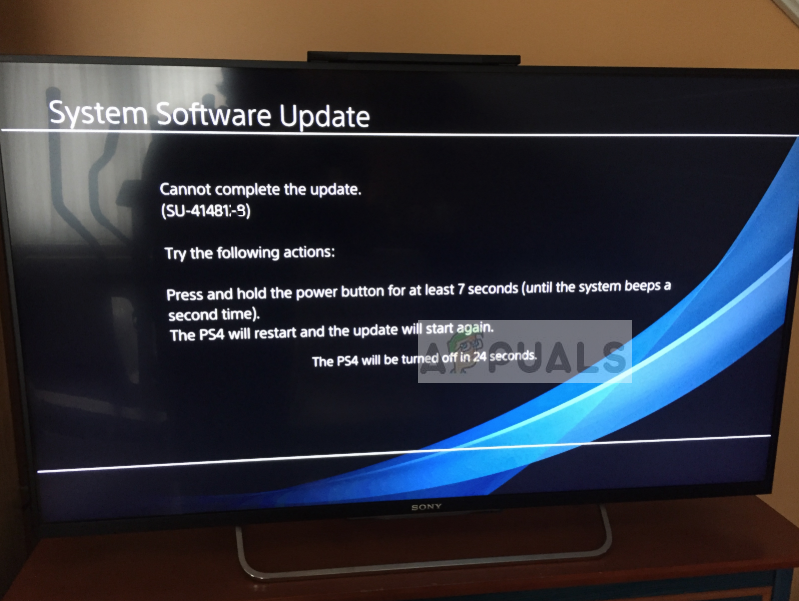 Ремонт жесткого диска может решить проблемы, мешающие вам играть в некоторые игры после утомительного дня.
Ремонт жесткого диска может решить проблемы, мешающие вам играть в некоторые игры после утомительного дня.
- Выключите PS4 и извлеките жесткий диск.
- Очистите раздел жесткого диска, который соединяется с портом вашей консоли.
- Попробуйте почистить порт консоли, к которому подключается жесткий диск.
#6 — Форматирование жесткого диска PS4
Если восстановление жесткого диска не повлияло на производительность вашей консоли, и вас все еще раздражает проблема CE-34788-0, ваш следующий и один из методов, которые вы должны на крайний случай можно отформатировать жесткий диск PS4.
Обратите внимание, что форматирование сотрет все данные с вашей консоли, перед форматированием жесткого диска подумайте о том, чтобы сделать резервную копию ваших данных. Вам нужно будет подключить жесткий диск вашей PS4 к ПК, чтобы иметь возможность полностью отформатировать его.
Убедитесь, что жесткий диск отформатирован таким образом, чтобы не осталось разделов, которые могут быть повреждены.
- После подключения жесткого диска к ПК перейдите в основной каталог разделов, то есть «Этот компьютер».
- Найдите только что присоединенный раздел и щелкните его правой кнопкой мыши.
- В меню выберите «Формат…», и появится новое окно.
- В новом окне выберите «Файловая система» как FAT32 или exFAT. Дождитесь запроса на завершение форматирования.
- После успешного форматирования диска.
Далее вам нужно будет снова установить ОС, что вы можете сделать, перейдя на официальный сайт PlayStation и загрузив последние обновленные файлы.
Объявления
Вы можете использовать первый метод в руководстве, чтобы загрузить и установить ОС на только что отформатированный жесткий диск.
#7 — Переустановите прошивку PS4
Прошивка — это программа, встроенная в систему или консоль, которая обеспечивает минимальный контроль над аппаратным обеспечением устройства. Он выполняет базовую задачу ввода/вывода так же, как BIOS ПК/ноутбука.
Вы можете попробовать переустановить прошивку PS4, чтобы решить проблему. Метод очень похож на то, как мы пытались установить обновление вручную. Вот что вам нужно сделать в деталях:
- Зайдите на официальный сайт PlayStation и загрузите « Файл обновления PS4 ».
- После загрузки необходимых файлов отформатируйте USB-накопитель в формате FAT32 или exFAT.
- Скопируйте содержимое загруженных файлов в новую папку с именем « PS4 9».0078».
- Теперь создайте новую папку внутри папки « PS4 » и назовите ее « UPDATE ».
- Убедитесь, что загруженный файл называется « PS4UPDATE.PUP ». Если нет, переименуйте файл в указанное имя.
После загрузки вот что вам нужно сделать, чтобы установить прошивку PS4 вручную:
- Выключите PS4 и после выключения нажмите кнопку питания на пару секунд.
- Вы услышите звуковой сигнал после нажатия кнопки, и после второго звукового сигнала через семь секунд отпустите кнопку питания.

- Подключите контроллер к консоли с помощью провода и нажмите кнопку PS на контроллере, чтобы активировать опцию « Безопасный режим » на консоли.
- В меню выберите « Инициализировать PS4 (переустановить системное программное обеспечение) ».
- Нажмите кнопку « X » на контроллере, и если шаги выполнены правильно, система автоматически обнаружит файлы и начнет установку.
#8 — Аппаратный сброс PS4
Одним из последних шагов, которые вы можете выполнить, чтобы попытаться решить проблему, является полная перезагрузка вашей PS4. Это самый простой и простой обходной путь, который может быть решением, которое вы ищете.
Advertisements
Полный сброс консоли очистит кеш PS4, и это может решить проблему без потери каких-либо данных или траты времени на другие жесткие и быстрые методы, такие как установка файлов обновления вручную.
Сам метод достаточно прост. Все, что вам нужно сделать, это:
Все, что вам нужно сделать, это:
- Выключите консоль, нажав кнопку питания. Обязательно удерживайте кнопку питания достаточно долго, чтобы он полностью выключился.
- Затем отсоедините шнур питания от консоли. После отсоединения шнура нажмите кнопку питания, чтобы слить всю накопленную электроэнергию с компонентов PS4.
- Это истощит всю накопленную электроэнергию и попутно очистит кеш.
- Оставьте консоль выключенной на несколько минут.
- Снова подключите шнур питания к консоли и снова запустите ее. Проверьте, была ли проблема решена или она сохраняется.
Окончательный вердикт:
PS4 — очень достойная игровая машина, оснащенная впечатляющим оборудованием и полным отличных эксклюзивов. Он идеально подходит для тех, кто ищет казуальный геймплей. С консолью редко возникают проблемы, но когда они возникают, они не оставляют вас в покое, пока вы их не исправите.
Одной из этих ужасных проблем является CE-34788-0: невозможно использовать файл обновления. Проблема возникает по нескольким причинам, большинство из них связаны с прерыванием загрузки необходимых файлов обновлений из-за проблем с питанием или интернетом.
Проблема возникает по нескольким причинам, большинство из них связаны с прерыванием загрузки необходимых файлов обновлений из-за проблем с питанием или интернетом.
Некоторые другие проблемы связаны с повреждением файлов обновлений на внешнем накопителе или использованием неисправного накопителя. Проблема надоедливая и очень неприятная. С помощью некоторых надежных и популярных обходных путей эту проблему можно решить очень легко.
Часто задаваемые вопросы
#1 — Как исправить код ошибки CE-34788-0?
Есть много обходных путей для этой неприятной проблемы. Прежде чем пробовать какой-либо из популярных методов, вы можете попытаться решить эту проблему, выполнив полную перезагрузку PS4. После этого вы можете попробовать решить проблему обходными путями, упомянутыми в руководстве.
Эти методы являются надежным решением проблемы, и с их помощью вы решите эту проблему в кратчайшие сроки.
#2 — Почему моя PS4 не находит файл обновления?
Две возможные проблемы могут быть причиной того, что PS4 не обнаруживает файл обновления.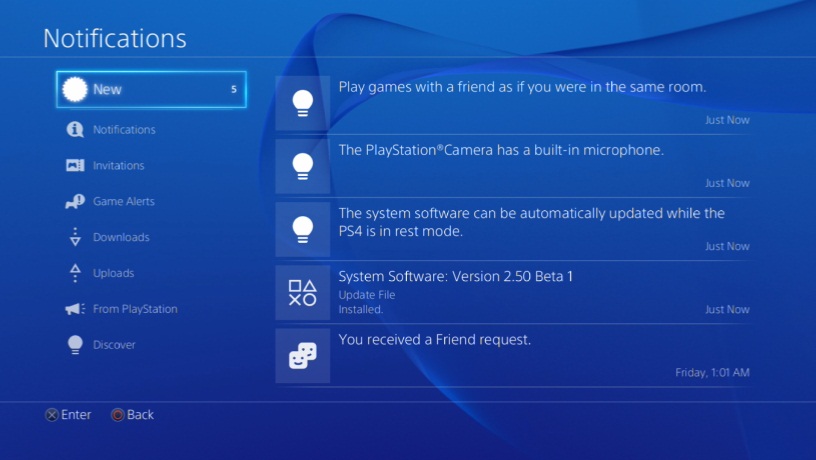 Первой причиной является неисправный внешний накопитель, на котором хранится файл. Вторая возможная причина: файл обновления не хранится в правильном каталоге на USB-накопителе или внешнем жестком диске.
Первой причиной является неисправный внешний накопитель, на котором хранится файл. Вторая возможная причина: файл обновления не хранится в правильном каталоге на USB-накопителе или внешнем жестком диске.
Убедитесь, что файл обновления называется « PS4UPDATE.pup » внутри папки с именем « Update ».
№3 — Что такое ошибка CE-34878-0?
Ошибка CE-34878-0 является общей ошибкой, указывающей на сбой текущей игры, в которой вы столкнулись с этой ошибкой. Вам нужно будет перезапустить игру, в которую вы играли, во время которой вы столкнулись с этой ошибкой.
Это одна из самых распространенных проблем PS4, начинающаяся с кода CE . Это может произойти из-за поврежденных данных PS4, данных игры, которые были повреждены из-за некоторых проблем, в основном из-за проблем с Интернетом или внезапного отключения консоли.
#4 – Как инициализировать PS4 без потери данных?
Вы можете сохранить свои данные, сделав резервную копию.


 Выберите файлы, которые вы хотите скопировать на внешний накопитель.
Выберите файлы, которые вы хотите скопировать на внешний накопитель. PUP ».
PUP ».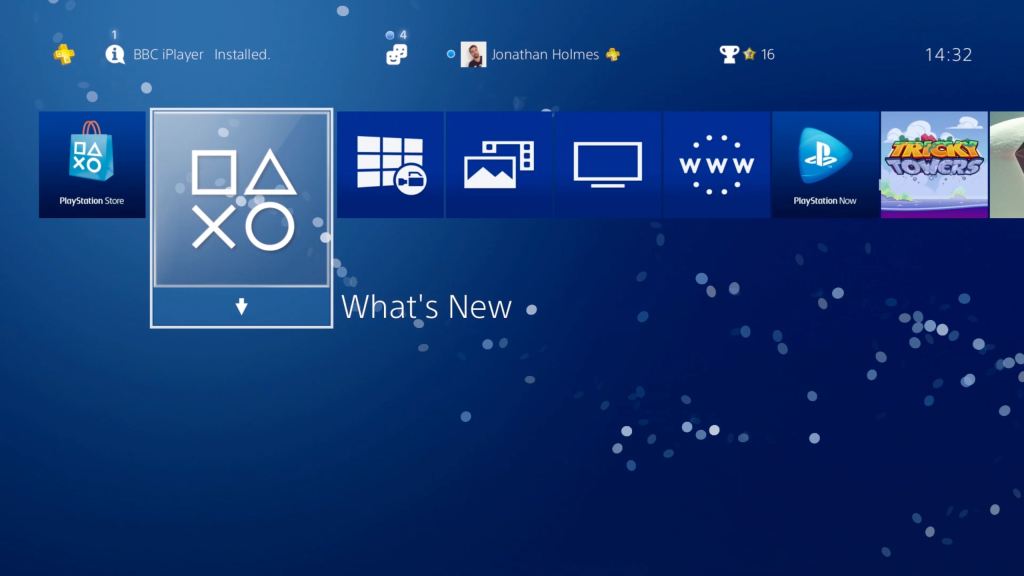
.jpg)