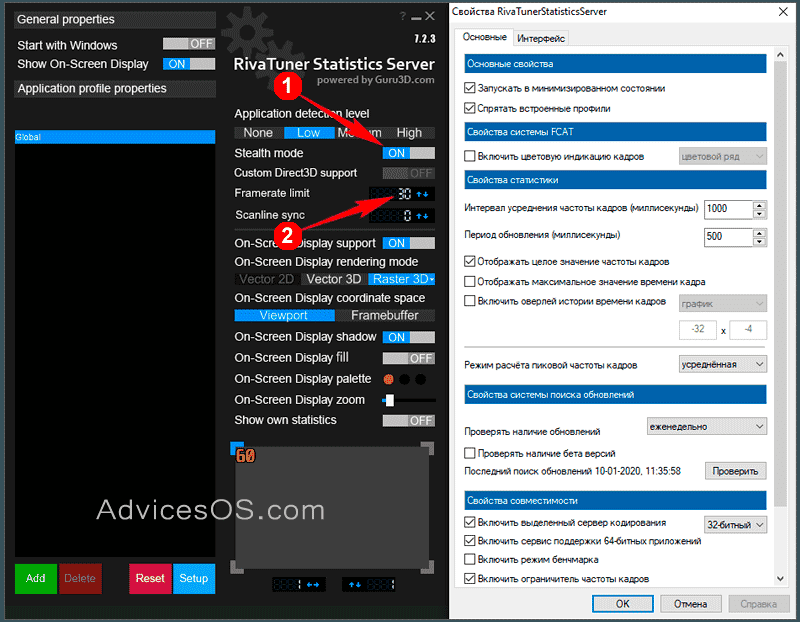Содержание
Как ограничить максимальное количество FPS в любой игре на видеокартах Nvidia, и зачем это нужно
Инструкции
Nvidia
FPS
Как ограничить максимальное количество FPS в любой игре на видеокартах Nvidia, и зачем это нужно
Егор Морозов
—
В драйвере Nvidia 441.87 появилась интересная функция — вы можете ограничить количество кадров в секунду (FPS) в любой игре, причем лимит задается очень широко, от 40 до 240. Конечно, у некоторых игроков возникает вопрос — зачем? Во-первых, в некоторых играх (даже современных) при достаточно высоком FPS (обычно выше 100) «ломается» физика: например, так происходит в Fallout 4 (время в игре идет куда быстрее, что мешает, например, взламывать замки). Ну а уж про игры 10-летней давности, которые даже на не самых производительных современных ПК показывают под 200-300 FPS, и говорить не приходится — там временами доходит до того, что персонаж начинает бегать с космической скоростью.
Конечно, можно включить вертикальную синхронизацию, но опять же это не идеальное решение проблемы. Во-первых, если частота кадров упадет ниже герцовки монитора, то появятся неприятные задержки в управлении. А, во-вторых, что делать пользователям, например, 120 или 144 Гц мониторов? У них включение вертикальной синхронизации все равно будет «ломать» некоторые игры.
Есть и другая сторона медали: чем выше FPS, тем больше нагрузка на процессор, и на слабых решениях зачастую уже при 50-60 кадрах в секунду в тяжелых играх CPU нагружен на 100%, что может привести к фризам, багам и непрогруженным текстурам. Включение вертикальной синхронизации тут опять же не поможет (ибо герцовка даже самых простых мониторов начинается с 60), а вот установка лимита в 40 FPS позволит снизить нагрузку на CPU, тем самым хотя бы частично решив проблемы с фризами.
В общем, как видите, функцию сложно назвать ненужной, поэтому Nvidia внедрила ее в драйвер отнюдь не зря.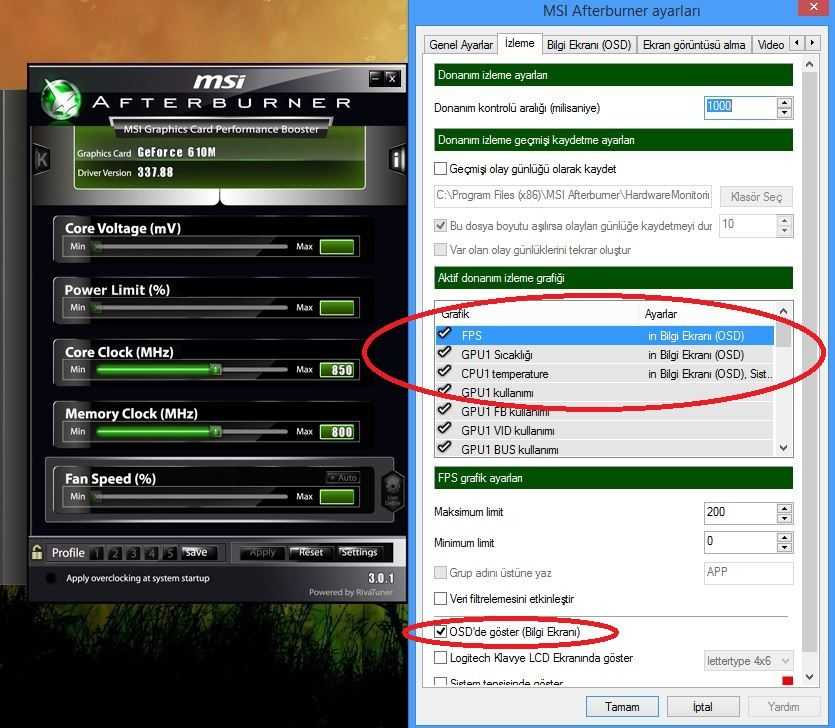 Включить ее несложно: зайдите в Панель управления Nvidia > Управление параметрами 3D > Программные настройки, после чего выберите нужную игру и в функции Max Frame Rate задайте нужное значение:
Включить ее несложно: зайдите в Панель управления Nvidia > Управление параметрами 3D > Программные настройки, после чего выберите нужную игру и в функции Max Frame Rate задайте нужное значение:
iGuides в Яндекс.Дзен — zen.yandex.ru/iguides.ru
iGuides в Telegram — t.me/igmedia
Купить рекламу
Рекомендации
📲 Как установить на iPhone приложения, удаленные из App Store — «Сбербанк», «Альфа-банк», «Юла» и другие
Как не лишиться доступа к компьютеру из-за блокировки аккаунта Microsoft
Какой iPhone 14 выбрать — c nano-SIM, nano-SIM/eSIM или eSIM?
Как вынудить собеседника прочесть и ответить на ваше сообщение в Telegram
Рекомендации
📲 Как установить на iPhone приложения, удаленные из App Store — «Сбербанк», «Альфа-банк», «Юла» и другие
Как не лишиться доступа к компьютеру из-за блокировки аккаунта Microsoft
Какой iPhone 14 выбрать — c nano-SIM, nano-SIM/eSIM или eSIM?
Как вынудить собеседника прочесть и ответить на ваше сообщение в Telegram
Купить рекламу
Читайте также
Итоги года: лучшие бюджетные смартфоны 2022 года по версии iGuides
Итоги Года 2022
Как подключить старый Apple Pencil к любому новому iPad
Гайды
iPad
Apple Pencil
Как ограничить FPS в играх из Панели управления NVIDIA?
Главная » Программы и приложения
Опубликовано: Рубрика: Программы и приложенияАвтор: Александр Рощин
Ищите возможность ограничить FPS в играх, чтобы улучшить плавность картинки. Это можно сделать из Панели управления NVIDIA без установки программы RivaTuner Statistics Server.
Содержание
- 1 Функция ограничения
- 2 Как включить?
Функция ограничения
Пользователи пытаются настроить игры таким образом, чтобы достичь как можно большей частоты кадров в секунду. Но нужно знать, что качество картинки зависит не только от частоты кадров, но также и времени вывода их на экран, то есть алгоритма сглаживания Frame Pacing. Безусловно, лучше сделать частоту чуть ниже, но постоянной (например, 100 FPS), чем выше и без сглаживания (постоянно прыгающую 110-140 FPS). Поэтому предпочтительнее ограничить FPS на немного меньшем значении, при котором обеспечивается высокое качество изображения.
Для выполнения этой операции требовалась программа стороннего разработчика, например, RivaTuner Statistics Server. Компания решила добавить такую функцию непосредственно в панель видеокарты. Это значит, что теперь можно ограничивать FPS в играх с помощью Панели управления NVIDIA без использования дополнительных утилит.
Компания решила добавить такую функцию непосредственно в панель видеокарты. Это значит, что теперь можно ограничивать FPS в играх с помощью Панели управления NVIDIA без использования дополнительных утилит.
Как включить?
Чтобы воспользоваться этой опцией, нужно обновить драйвера видеокарты до версии 441.87 и выше.
Сделайте запрос в интернете «расширенный поиск NVIDIA».
На странице найдите по модели графического процессора и загрузите указанную версию драйверов.
После установки появится возможность включить функцию ограничения кадров в секунду. Щелкните правой кнопкой мыши на рабочем столе и откройте «Панель управления NVIDIA».
Перейдите на вкладку «Управление параметрами 3D». Здесь увидите два варианта «Глобальные параметры» и « Программные настройки».
Если нужно ограничить частоту кадров для всех игр, оставайтесь на вкладке Глобальные параметры. При установке лимита только для выбранной перейдите в Программные настройки и выберите ее из раскрывающегося списка.
Найдите опцию «Max Frame Rate». Нажмите на нее, чтобы открыть ее значения.
По умолчанию ограничение не установлено, переключатель находится в положении «Off». Чтобы ее включить, отметьте флажком «On» и установите ползунком лимит, до которого хотите ограничить FPS. Нажмите на «ОК», затем сохраните изменения нажатием на «Применить».
Теперь запустите игру и проверьте действие ограничителя.
0
Понравилась статья? Поделиться с друзьями:
4 лучших ограничителя FPS, которые помогут вам ограничить частоту кадров в играх
- Мастер разделов
- Диспетчер разделов
- 4 лучших ограничителя FPS, которые помогут вам ограничить частоту кадров в играх
Эми | Подписаться |
Последнее обновление
кадров в секунду могут повлиять на игровой процесс. Хотя вам часто требуется высокий FPS для плавного игрового процесса, иногда вам необходимо ограничить FPS, чтобы получить его. А вот и потребность Ограничители FPS . Что ж, MiniTool порекомендовал бы вам 4 ограничителя частоты кадров в этой статье.
Хотя вам часто требуется высокий FPS для плавного игрового процесса, иногда вам необходимо ограничить FPS, чтобы получить его. А вот и потребность Ограничители FPS . Что ж, MiniTool порекомендовал бы вам 4 ограничителя частоты кадров в этой статье.
Что такое FPS
FPS (кадры в секунду) относится к частоте, с которой на экране появляются последовательные изображения. Это определяется вычислительной мощностью видеокарты и частотой обновления монитора. Поэтому FPS не фиксируется.
Вообще говоря, гонится за высоким FPS, особенно когда играешь в игры. Благодаря высокому FPS у вас будет плавный, приятный игровой процесс без задержек. Тем не менее иногда нужно ограничивать FPS. Почему? Перейти к следующему разделу.
Зачем ограничивать FPS
Разрыв экрана произойдет в том случае, если частота обновления монитора зафиксирована на определенном уровне (например, 60 Гц), а графический процессор выдает более 60 кадров в секунду. Короче говоря, разрыв экрана происходит, когда видеокарта и монитор не синхронизированы.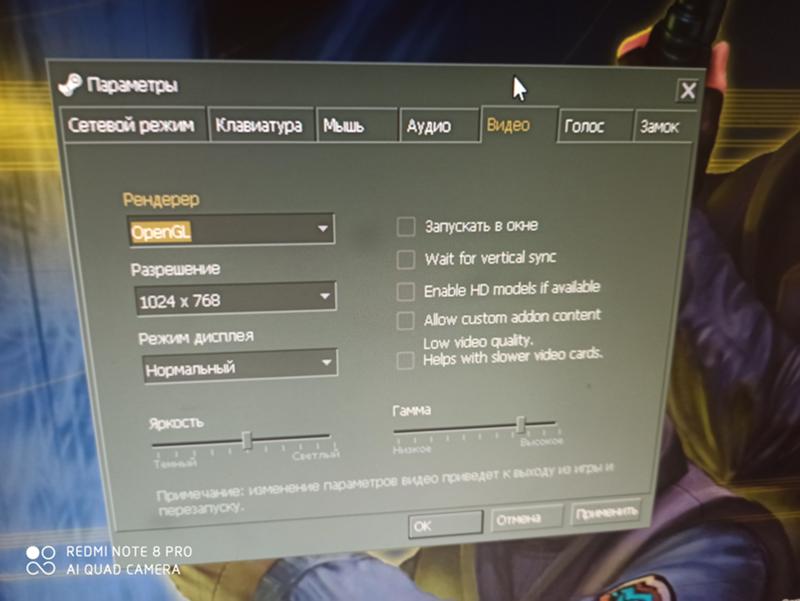
Из-за разрыва экрана ваш игровой опыт может быть испорчен. Таким образом, вы должны ограничить FPS, чтобы выход FPS и частота обновления монитора совпадали. Кроме того, иногда вам нужно ограничить FPS с помощью внешних ограничителей FPS, потому что многие внутриигровые ограничители и вертикальная синхронизация имеют недостатки.
С одной стороны, эти встроенные ограничители FPS имеют такие проблемы, как задержка ввода, ошибки стабильности и другие. С другой стороны, некоторые игры, особенно старые, вообще не имеют внутриигрового ограничения FPS.
Кроме того, внешние ограничители частоты кадров помогают снизить нагрузку на оборудование, чтобы компьютер не перегревался и работал долго. Кроме того, ограничители FPS потребляют меньше энергии.
Читайте также: Как показать FPS в Apex Legends? Вот подробные шаги
Ограничители FPS
Какие ограничители FPS самые лучшие? Здесь мы хотели бы порекомендовать вам некоторые из них. Вы можете выбрать один из них.
Сервер статистики Rivatuner
Сервер статистики Rivatuner (RTSS) — популярный ограничитель FPS. Он также считается одним из лучших ограничителей FPS на рынке. Это небольшая утилита, которая может ограничивать FPS и контролировать частоту кадров с помощью экранного меню.
RTSS — ограничитель FPS на уровне процессора. В отличие от внутриигровой вертикальной синхронизации, RTSS имеет задержку ввода менее 1 кадра. Это не вызывает заикания. Кроме того, он почти не имеет побочных эффектов. Наоборот, он эффективно ограничивает ваш FPS тем, что вы выберете.
Чтобы ограничить FPS через RTSS, откройте RTSS и выберите параметр Ограничение частоты кадров . Затем настройте желаемую частоту кадров для игры. Кроме того, эту программу можно использовать для разгона графического процессора, создания пользовательских кривых вентиляторов, контроля температуры оборудования.
Вам может понравиться: Кадров в секунду: как увеличить FPS в Windows 10 [обновление 2021 г.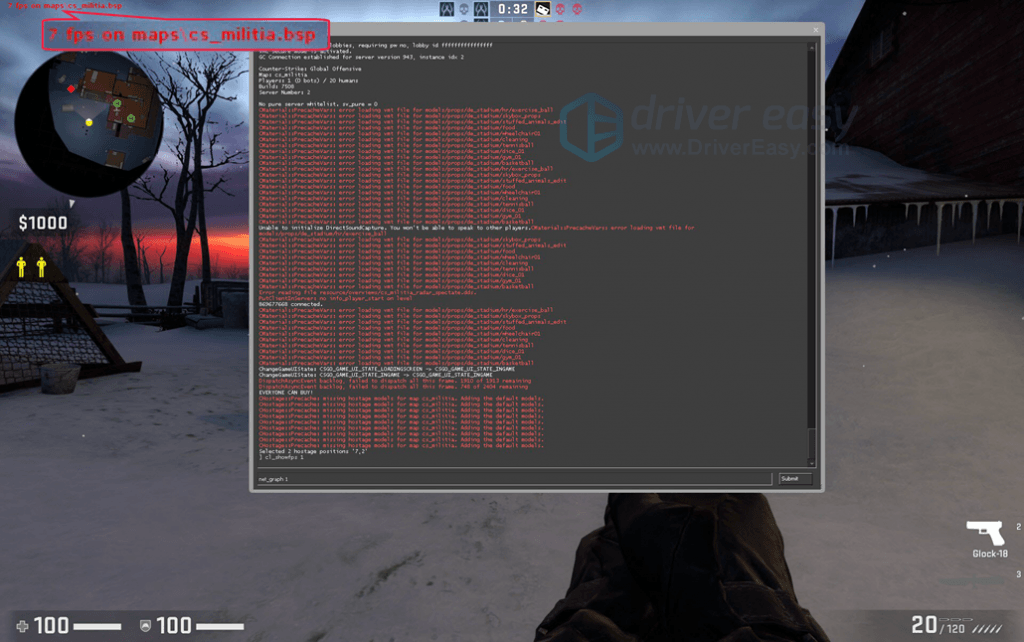 ]
]
Ограничитель FPS от Nvidia
Nvidia выпустила новое обновление драйвера с совершенно новым ограничителем FPS — Nvidia Profile Inspector. Он может работать в отдельных играх и использоваться глобально. Инспектор Nvidia ограничивает fps напрямую без ошибок. Вы можете изменить частоту кадров, щелкнув Ограничитель частоты кадров и установив желаемое ограничение FPS.
Чтобы уменьшить задержку ввода, включите Ограничитель V2-Force Off после нажатия на Ограничитель частоты кадров . Обратите внимание, что ограничитель FPS Nvidia требует, чтобы вы вышли из игры, чтобы изменить настройки.
Совет: Nvidia Profile Inspector является частью Nvidia Inspector — утилиты для разгона видеокарт Nvidia. Вы можете загрузить Nvidia Profile Inspector отдельно или загрузить Nvidia Inspector целиком.
AMD FRTC
AMD FRTC (управление целевым значением частоты кадров) — встроенная функция программного обеспечения драйвера AMD Radeon, позволяющая блокировать частоту кадров в игре. Ограничить FPS через AMD FRTC очень просто. Вам просто нужно откройте «Настройки AMD Radeon»> нажмите «Глобальные настройки»> «Включить управление целевой частотой кадров»> «Установите ограничение FPS ».
Ограничить FPS через AMD FRTC очень просто. Вам просто нужно откройте «Настройки AMD Radeon»> нажмите «Глобальные настройки»> «Включить управление целевой частотой кадров»> «Установите ограничение FPS ».
AMD Radeon Chill
AMD Radeon Chill — это обновленная версия FRTC. На самом деле это функция энергосбережения, которая управляет частотой кадров в зависимости от условий игры. В отличие от FRTC, в Чили есть минимальное (30) и максимальное (300) значение для установки лимитов.
Эта программа может снизить FPS для экономии энергии без ущерба для производительности игры. Хотя Chill не работает лучше всего со старыми настройками, он довольно эффективен с монитором с переменной частотой обновления. Вы можете установить верхний и нижний предел верхней и нижней дисперсии частоты обновления вашего компьютера.
- Твиттер
- Линкедин
- Реддит
Об авторе
Комментарии пользователей :
Лучший ограничитель FPS для игр — Rivatuner против EVGA Precision XOC
Ограничители FPS неуклонно набирают популярность в течение долгого времени, и на то есть веские причины. Они объективно улучшают ваш игровой опыт и позволяют получить максимальную отдачу от вашего ПК. В наши дни существует несколько различных программ, которые позволяют ограничивать FPS. С, казалось бы, небольшими различиями между ними может быть трудно выбрать. Тем не менее, в этой статье будут представлены три наиболее популярных варианта, выделенный из которых лучше всего поможет вам принять решение.
Они объективно улучшают ваш игровой опыт и позволяют получить максимальную отдачу от вашего ПК. В наши дни существует несколько различных программ, которые позволяют ограничивать FPS. С, казалось бы, небольшими различиями между ними может быть трудно выбрать. Тем не менее, в этой статье будут представлены три наиболее популярных варианта, выделенный из которых лучше всего поможет вам принять решение.
Ограничители FPS VS Vsync/FreeSync/Gsync
Ограничители FPS отличаются от Vsync, FreeSync и Gsync, поскольку они не синхронизируют ваш FPS с частотой обновления вашего монитора. Скорее, они позволяют пользователю указать любое ограничение FPS, которое тогда будет универсальным. Благодаря характеру Vsync, Freesync и Gsync они полностью устраняют разрывы экрана, но это происходит за счет задержки ввода. Как известно любому конкурентоспособному игроку, любая задержка ввода может иметь разрушительные последствия. С другой стороны, ограничители FPS обычно производят очень небольшую задержку ввода или вообще не вызывают ее, но не всегда избавляют от разрывов экрана.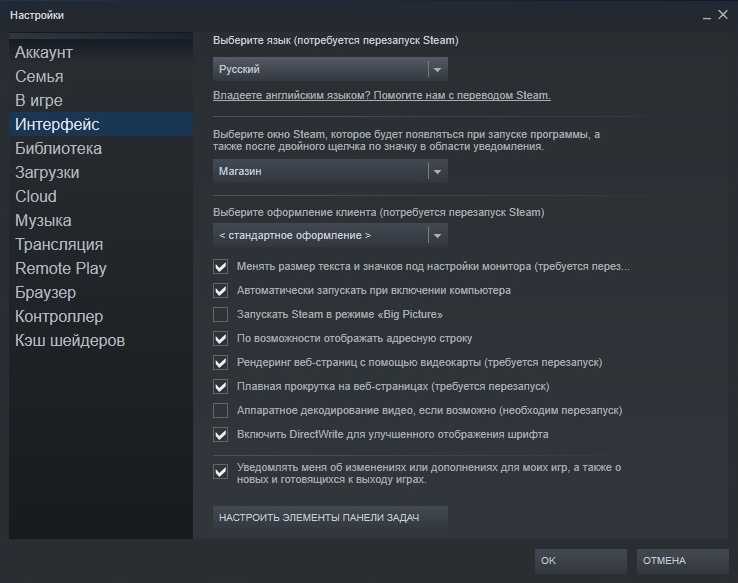 Есть также немало других причин, по которым вы можете захотеть использовать ограничитель FPS.
Есть также немало других причин, по которым вы можете захотеть использовать ограничитель FPS.
Зачем использовать ограничитель FPS?
К сожалению, многие внутриигровые ограничители FPS и вертикальная синхронизация по-прежнему имеют серьезные недостатки. От ужасной задержки ввода до проблем со стабильностью, они почти всегда меркнут по сравнению с ограничителями FPS стороннего программного обеспечения и редко являются хорошим вариантом. В некоторых играх, особенно в старых, нет встроенной опции для ограничения FPS. Внешний ограничитель решает эту проблему, а также может быть полностью универсальным, что означает меньше времени, потраченного в меню настроек.
Помимо этого, есть еще несколько веских причин использовать ограничитель FPS. Во-первых, они могут быть отличным способом снизить нагрузку на ваше оборудование, что снижает вероятность перегрева и увеличивает срок службы. Бонусом этого является меньшее энергопотребление, что особенно хорошо для пользователей ноутбуков, так как это значительно продлит срок службы батареи.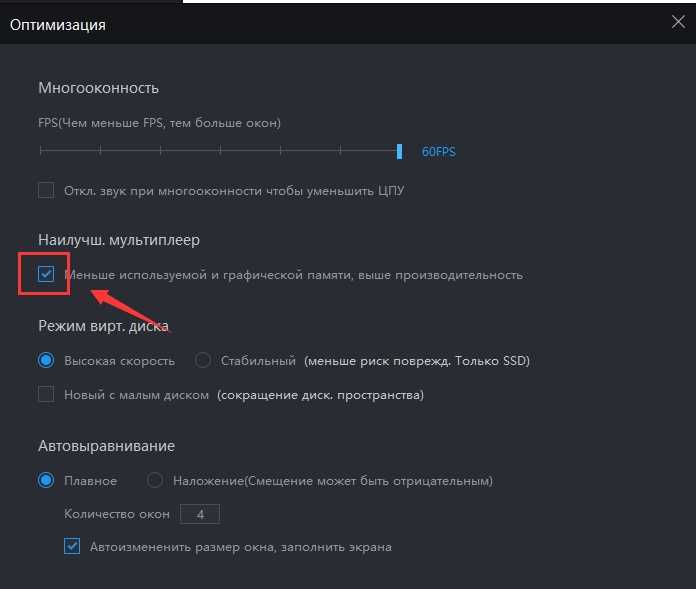
Лучший ограничитель FPS — Rivatuner
Rivatuner Пользовательский интерфейс сервера статистики
Rivatuner — самое популярное программное обеспечение для ограничения FPS, пользующееся большим уважением среди энтузиастов. Это уважение, безусловно, заслужено, так как он существует с 1997 года, приобретая новые функции и доказывая себя на этом пути.
Стандарт, установленный Rivatuner, несомненно, высок. Самое главное, он эффективно ограничивает ваш FPS до того, что вы выберете, и почти без побочных эффектов. В отличие от внутриигровой вертикальной синхронизации, она вызывает задержку ввода менее 1 кадра (что невозможно обнаружить), не вызывает заиканий и не оказывает отрицательного влияния на производительность. Это приводит к невероятно плавному восприятию всех ваших игр.
После просмотра многих статей и форумов о Rivatuner, я могу сказать, что трудно найти где-либо плохое слово о нем (мое личное активное использование приложения подтверждает это). Что касается программного обеспечения, такую репутацию нельзя игнорировать, тем более что оно существует так давно и требует тщательного изучения.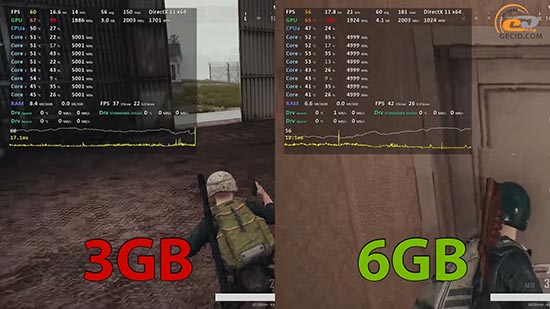
Rivatuner имеет широкий набор функций помимо ограничения FPS; его можно использовать для разгона вашего графического процессора, создания пользовательских кривых вентиляторов, контроля температуры вашего оборудования и многого другого. Хотя эта функциональность кажется хорошей вещью, для новых пользователей, которым нужен более простой интерфейс, она, возможно, может быть ошеломляющей.
Альтернативный вариант — EVGA Precision XOC
Пользовательский интерфейс EVGA Prevision
EVGA Precision XOC предлагает более простое и компактное решение для ограничения частоты кадров. В этом приложении ограничить частоту кадров действительно так же просто, как установить флажок и перетащить ползунок в нужное место. Это самое ощутимое преимущество, которое он дает по сравнению с Rivatuner; тем не менее, он небольшой, так как Rivatuner прост в использовании, как только вы с ним ознакомитесь.
Подобно Rivatuner, он предоставляет более динамичную опцию для универсального ограничения вашего FPS, чем вертикальная синхронизация или другие внутриигровые опции.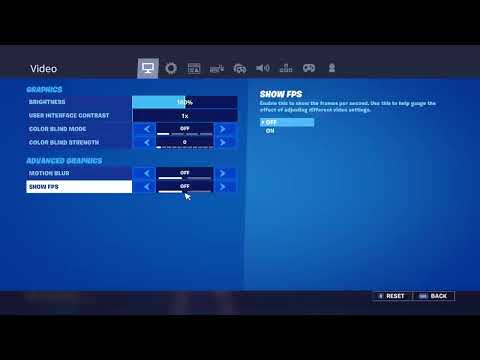 Это вызывает минимальную задержку ввода, но при этом дает те же преимущества за счет ограничения FPS: меньшая нагрузка на ваше оборудование, отсутствие разрывов экрана, меньшее энергопотребление и повышенная стабильность. Это приводит к стабильной и легкой игре.
Это вызывает минимальную задержку ввода, но при этом дает те же преимущества за счет ограничения FPS: меньшая нагрузка на ваше оборудование, отсутствие разрывов экрана, меньшее энергопотребление и повышенная стабильность. Это приводит к стабильной и легкой игре.
Еще одно небольшое преимущество — функция разгона графического процессора. В частности, он имеет функцию «автоматического разгона», которая автоматически определяет самую высокую тактовую частоту, на которой ваш графический процессор может работать стабильно (однако, вы должны внимательно следить за температурой, если она используется). Это, в сочетании с простым интерфейсом, делает EVGA Precision XOC максимально простым в использовании.
По сравнению с Rivatuner, он относительно непроверен и неизвестен. Хотя задержка ввода Rivatuner <1 кадра хорошо задокументирована, трудно где-либо найти какие-либо конкретные тесты EVGA Precision XOC. Что делает это еще более тревожным, так это то, что с помощью быстрого поиска в Google вы можете найти множество людей, жалующихся на задержку ввода с клавиатуры в этом приложении.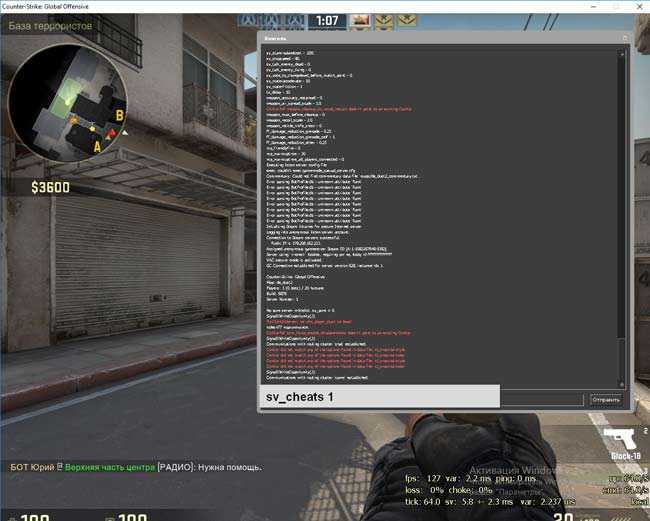 Из-за этого трудно рекомендовать с уверенностью.
Из-за этого трудно рекомендовать с уверенностью.
Быстрая синхронизация/Расширенная синхронизация — важная разница
Быстрая синхронизация и Расширенная синхронизация предлагают альтернативу V-синхронизации, которая ограничивает частоту кадров во всем мире, а это означает, что вам не придется настраивать каждую из ваших игр по отдельности. Однако он привязывает ваш FPS к частоте обновления монитора, а это означает, что вы не можете установить собственный предел. Их основное преимущество заключается в том, что они встроены в драйверы вашего графического процессора (Fast Sync для Nvidia и Enhanced Sync для AMD), что исключает трату времени на загрузку и поиск сторонних приложений.
Поскольку они поставляются с вашими драйверами, и быструю синхронизацию, и расширенную синхронизацию очень легко настроить; это займет всего несколько минут в вашей уже существующей панели управления водителем. Хотя эта простота может понравиться некоторым, это означает, что вы не получите никаких дополнительных функций двух других приложений, некоторые из которых вы, возможно, не захотите упустить.