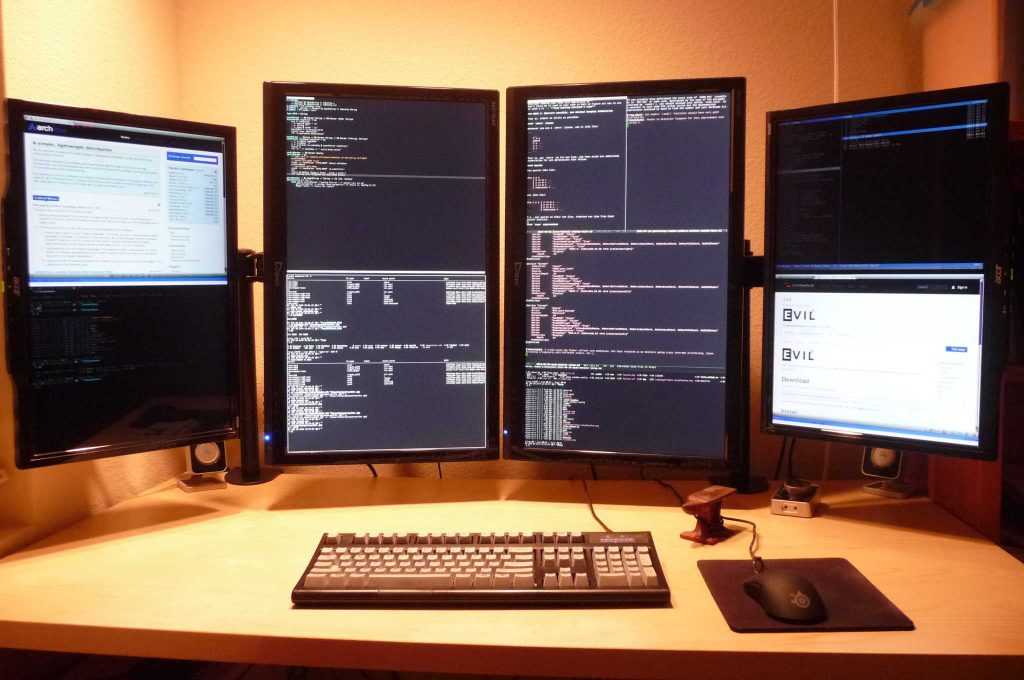Содержание
Как правильно подобрать монитор с идеальным разрешением?
Что такое разрешение экрана?
Разрешение определяется количеством пикселей, которое может отображаться на экране монитора. Чем больше количество пикселей на экране монитора, тем выше качество изображения. На экране монитора с разрешением FHD отображается 1920 x 1080 пикселей (1080p), а также существуют более высокие стандарты разрешения, включая QHD (2560 x 1440 пикселей) и 4K UHD (3840 x 2160 пикселей).
Чем больше экран, тем выше разрешение
Когда речь идет о качестве изображения, плотность пикселей является еще одним важным фактором. Большие экраны требуют более высокого разрешения для поддержания той же плотности пикселей, какой обладают экраны меньшего размера с меньшим разрешением. Мониторы с более высоким разрешением обеспечивают более высокую четкость отображения деталей на большей по размеру площади экрана.
Хотите экран большего размера?
Большинство мониторов имеют соотношение сторон 16:9 и обеспечивают наиболее комфортные условия для просмотра контента и продуктивной работы. Однако новые стандарты, в том числе 21:9 или даже 32:9, предоставляют пользователям более широкие возможности работы в режиме многозадачности и обладают улучшенными визуальными характеристиками.
Выберите монитор, который подходит именно Вам
Выберите монитор, который сможет обеспечить Вам максимальную производительность при выполнении Ваших ежедневных задач.
Вы работаете с графическим дизайном или монтажом видео?
Выберите большой экран с высоким разрешением, если Ваша работа связана с редактированием видео или графическим дизайном. Мониторы ультравысокого разрешения обеспечат Вам высокую степень детализации.
Мониторы ультравысокого разрешения обеспечат Вам высокую степень детализации.
Мониторы QHD
Мониторы 4K UHD
Хотите заменить два монитора на один?
Если Вы в настоящее время используете одновременно несколько мониторов, но хотите усовершенствовать свое рабочее пространство, подумайте о приобретении ультраширокого монитора, который позволит эффективно работать в режиме многозадачности и обеспечит порядок на столе.
Ультраширокие мониторы
Мониторы WQHD
Любите играть и развлекаться?
Получайте самые яркие эмоции от развлечений, благодаря ультраширокому монитору с высоким разрешением и кинематографическим качеством просмотра. Изогнутый экран позволит Вам полностью погрузиться в происходящее на экране.
Изогнутый экран позволит Вам полностью погрузиться в происходящее на экране.
Мониторы DQHD
Найдите свой идеальный монитор
Независимо от того, хотите ли Вы повысить эффективность своей работы или насладиться новым контентом, широкая линейка мониторов Samsung позволит Вам выбрать подходящий монитор с нужным разрешением и соотношением сторон.
-
Разрешение
-
Соотношение
сторон
-
Разрешение :
5120 X 1440 -
Соотношение
сторон :
32:9
-
Разрешение :
3440 X 1440 -
Соотношение
сторон :
21:9
-
Разрешение :
3840 X 2160 -
Соотношение
сторон :
16:9
-
Разрешение :
2560 X 1440 -
Соотношение
сторон :
16:9
-
Разрешение :
1920 X 1080 -
Соотношение
сторон :
16:9
Как подобрать и настроить второй монитор
- Компьютерный магазин
- Блог
- Мониторы (monitor)
- Как подобрать и настроить второй монитор
Автор статьи: Сергей Коваль
(koval@andpro. ru)
ru)
Опубликовано: 18 июля 2022
Подключение второго монитора раньше требовалось исключительно компьютерным специалистам, но сейчас такое решение становится все более популярным и среди простых пользователей
Рассмотрим подробнее основные моменты в рамках сегодняшней статьи.
Подбор монитора
Разберем конкретные случаи использования дополнительного экрана.
Когда второй монитор не основной
Если монитор устанавливается в качестве дополнения к главному экрану, то каких-то особенных требования к нему нет. Здесь дисплей используется не для основной работы, а как индикатор сопутствующей информации. Располагаться он может на некотором расстоянии от стола или в боковой части рабочего пространства. К примеру, если на втором экране отображается данные с каких-либо датчиков, камер видеонаблюдения, числовые графики, изменения курсов валют и пр. Или же устройство эксплуатируется в качестве телевизора или для чтения сообщений из чата.
Или же устройство эксплуатируется в качестве телевизора или для чтения сообщений из чата.
Подбирать монитор в этом случае необходимо с учетом следующих параметров:
- Угол обзора по горизонтали и вертикали — особенно в тех ситуациях, когда монитор устанавливается на боковую или верхнюю полку. Смотреть на дисплей придется под углом и цветовые свойства изображения при этом могут теряться и искажаться.
- Тип матрицы — PLS, IPS и (M)VA. Свойства данных матриц отличаются между собой по некоторым аспектам, но примерно одинаково отвечают своим задачам. Матрицы типа TN+film и TFT TN характеризуется менее оптимальными углами обзора (в частности по вертикали), но имеют преимущество в виде быстрого обновления пикселей. Отличный вариант для видеоигр, чтобы при резких движениях картинка не размывалась.
- Покрытие. Если второй монитор находится на прямой линии взгляда, то лучше подойдет матовое покрытие. Глянцевая поверхность экрана сильно отражает свет из окон и лампочек.
 Также полезным решением будет антибликовое покрытие. Когда монитор устанавливается не стену, то при выборе обратите внимание на наличии у него функции “VESA” (настенное крепление).
Также полезным решением будет антибликовое покрытие. Когда монитор устанавливается не стену, то при выборе обратите внимание на наличии у него функции “VESA” (настенное крепление).
Если второй монитор основной
Обычно такой сценарий осуществляется при работе с ноутбуком. К нему докупают дополнительный функциональный монитор, а встроенный экран уходит на второй план. Здесь к устройству предъявляют стандартные технологические требования. Основным моментом его работы в системе является соответствующий интерфейс подключения к ноутбуку. То же самое касается второго неглавного монитора.
Интерфейсы подключения зависят от модели компьютера и видеокарты, поэтому очень важно заранее изучить возможность соединения выбранного монитора с цифровым устройством. Варианты здесь следующие:
- VGA (D-SUB) — самый распространенный разъем, встречающийся у большинства мониторов. Но у ноутбуков аналоговый интерфейс может и не встречаться на новых моделях.

- HDMI — второй по популярности разъем, который имеют почти все современные устройства. В отличие от первого, является цифровым. Это означает, что при подключении по HDMI качество изображения будет выше за счет отсутствующих шумов. Кроме того, звук здесь передается без дополнительных проводов, если у монитора есть динамики.
- DVI — обычно встречается в видеокартах для стационарных ПК. На текущий момент практически отсутствует в домашних видеокартах, а в профессиональных реализуется с помощью адаптеров DP-DVI.
- DisplayPort — самый современный цифровой интерфейс на сегодняшний день. Если используемый ноутбук оснащен данным разъемом, то и монитор рекомендуется выбираться с таким же слотом. Версия разъема не имеет значения, так как они обратно-совместимы друг с другом.
Отметим, что не стоит рассчитывать на переходники с одного интерфейса на другой. В продаже имеется много вариантов, но использовать их нужно уже в том случае, когда оборудование установлено и его необходимо соединить. При покупке нового устройства лучше этот момент продумать заранее, так как переходники могут плохо влиять на качество и стабильность изображения. А в некоторых случаях и вовсе не справляются со своими задачами.
При покупке нового устройства лучше этот момент продумать заранее, так как переходники могут плохо влиять на качество и стабильность изображения. А в некоторых случаях и вовсе не справляются со своими задачами.
Два равнозначных монитора
В рамках своей деятельности пользователи иногда устанавливают два монитора, чтобы они дополняли друг друга. Здесь должны быть одинаковые дисплеи и устанавливать подходящий экран от другого производителя не рекомендуется. Разница между моделями будет ощутима и сразу бросится в глаза.
Располагать устройства желательно на одной высоте. Такое положение гораздо удобнее в процессе работы. Помимо этого, следует учесть размеры внешней рамки корпуса: чем она меньше, тем гармоничнее мониторы друг друга дополняют.
Настройка мониторов в Windows
Чтобы настроить два монитора в Windows, нужно правой кнопкой мыши щелкнуть на пустом месте рабочего стола и выбрать раздел “Параметры экрана”. Затем надо настроить положение экранов относительно друг друга (слева-справа, сверху-вниз), перетаскивая мышкой нарисованные дисплеи. Далее установить расширение каждого из них, по очереди кликая на монитор.
Затем надо настроить положение экранов относительно друг друга (слева-справа, сверху-вниз), перетаскивая мышкой нарисованные дисплеи. Далее установить расширение каждого из них, по очереди кликая на монитор.
Самое важное — выбрать способ отображения нескольких экранов:
- Расширить — мониторы покажут два разных рабочих стола. Основной нужно отметить галочкой напротив опции “Сделать основным экраном”.
- Дублировать — дисплеи отобразят одинаковую картинку. В этом случае необходимо, чтобы разрешение мониторов было одинаковым. В противном случае один из них будет работать не в родном разрешении и изображение на экране увеличится или уменьшится.
- Показывать только на первом или втором — какой-то из мониторов в этом положении отключается. Можно применить такой режим при отключении встроенного экрана ноутбука.
Отметим, что если при запуске ноутбука нужно показывать информацию сразу же на внешнем мониторе, то необходимо установить соответствующие настройки в BIOS.
В заключение
Таким образом, подобрать и настроить для работы второй монитор задача не трудная. Главное учитывать все нюансы выбора и технологические особенности устройств.
- Все посты
- KVM-оборудование (equipment)
- Powerline-адаптеры
- Безопасность (security)
- Беспроводные адаптеры
- Блоки питания (power supply)
- Видеокарты (videocard)
- Видеонаблюдение (CCTV)
- Диски HDD и твердотельные SSD
- Дисковые полки (JBOD)
- Звуковые карты (sound card)
- Инструменты (instruments)
- Источники бесперебойного питания (ИБП, UPS)
- Кабели и патч-корды
- Коммутаторы (switches)
- Компьютерная периферия (computer peripherals)
- Компьютеры (PC)
- Контроллеры (RAID, HBA, Expander)
- Корпусы для ПК
- Материнские платы для ПК
- Многофункциональные устройства (МФУ)
- Модули памяти для ПК, ноутбуков и серверов
- Мониторы (monitor)
- Моноблоки (All-in-one PC)
- Настольные системы хранения данных (NAS)
- Ноутбуки (notebook, laptop)
- Общая справка
- Охлаждение (cooling)
- Планшеты (tablets)
- Плоттеры (plotter)
- Принтеры (printer)
- Программное обеспечение (software)
- Программное обеспечение для корпоративного потребителя
- Проекторы (projector)
- Процессоры для ПК и серверов
- Рабочие станции (workstation)
- Распределение питания (PDU)
- Расходные материалы для оргтехники
- Расширители Wi-Fi (повторители, репиторы)
- Роутеры (маршрутизаторы)
- Серверы и серверное оборудование
- Сетевые карты (network card)
- Сетевые фильтры (surge protector)
- Сканеры (scanner)
- Телекоммуникационные шкафы и стойки
- Телефония (phone)
- Тонкие клиенты (thin client)
- Трансиверы (trensceiver)
- Умные часы (watch)
Услуги по утилизации компьютеров, мониторов и ноутбуков
Компьютеры играют огромную роль в современной жизни. Поскольку технологии продолжают развиваться, потребители все чаще меняют свои ноутбуки, компьютеры и планшеты.
Поскольку технологии продолжают развиваться, потребители все чаще меняют свои ноутбуки, компьютеры и планшеты.
Но когда придет время обновить, как вы справляетесь с переработкой или утилизацией компьютеров? Ноутбуки и настольные компьютеры сделаны из электрических компонентов, пластика, стекла и химикатов, которые могут нанести вред окружающей среде, если их не выбросить должным образом. К сожалению, многие компании по обращению с отходами не принимают электронику при регулярном вывозе мусора. Это где 1-800-GOT-JUNK? может помочь!
Избавление от ноутбука или старого компьютера
Будь то маленький монитор из дома или большое количество старых компьютеров из офиса или школы, 1-800-GOT-JUNK? может справиться с этим. Мы выполним всю загрузку, переработаем вторсырье и пожертвуем пожертвования.
Утилизация и удаление мониторов компьютеров
Знаете ли вы, что многие мониторы, дисплеи и экраны содержат химические вещества, которые могут нанести вред нашему здоровью и окружающей среде, если их не утилизировать должным образом? Вот почему так важно следить за тем, чтобы эти предметы не попали в мусорку.
Часто задаваемые вопросы об утилизации компьютеров
Как утилизировать или переработать старые компьютеры и ноутбуки?
Когда придет время избавиться от старого компьютера, вам может быть интересно, как это сделать лучше всего. Агентство по охране окружающей среды США (EPA) разработало специальные инструкции по утилизации бытовых компьютеров. В идеале старые компьютеры следует сначала повторно использовать или передать в дар, затем утилизировать, а затем утилизировать в крайнем случае.
Вот как можно утилизировать компьютер или ноутбук:
- Создайте резервную копию любых важных данных, которые вы хотите сохранить в облаке или на флэш-накопителе.
- Деавторизуйте все программы, для запуска которых требуется учетная запись или лицензия.
- Удалите все конфиденциальные данные, такие как банковские выписки или налоговые декларации, с помощью программы удаления данных.
- Удалить историю просмотров.
- Проконсультируйтесь со своими работодателями по поводу политики компании в отношении удаления данных.

- Удалите свои программы, такие как Microsoft Office или программы электронной коммерции, которые могут сохранять вашу личную информацию.
- Выполните полный сброс настроек компьютера, чтобы удалить все сохраненные настройки.
- Если компьютер непригоден для использования, рассмотрите возможность извлечения жесткого диска и уничтожения его вручную или с помощью такого инструмента, как молоток или дрель. Убедитесь, что вы используете все необходимые меры предосторожности при уничтожении электроники.
- Как только ваш компьютер будет свободен от личных файлов, подумайте, как лучше всего избавиться от них.
- Если вы решите продать его, разместите объявление в Интернете или отнесите его в магазин компьютерной техники, чтобы узнать о возможностях обмена.
- Если ваш компьютер все еще работает, подумайте о том, чтобы подарить его семье, друзьям или любым благотворительным организациям в вашем районе.
- Если вы решите сдать свой ноутбук на переработку, обратитесь к местному переработчику электроники и узнайте о правилах утилизации.

- В крайнем случае выбросьте свой старый ноутбук вместе с мусором. Однако имейте в виду, что выбрасывать компьютеры на местные свалки законно не в каждом городе.
- Если вы все еще не знаете, как избавиться от старого компьютера, позвоните по номеру 1-800-GOT-JUNK?. Мы будем рады помочь правильно утилизировать ваши вещи, все, что вам нужно сделать, это указать!
Независимо от того, как вы решите утилизировать свой компьютер, помните о потенциальных опасностях, связанных с выбрасыванием старых компьютеров в мусорный бак.
Как утилизируются компьютеры?
Утилизация старых компьютеров, ноутбуков и других персональных электронных устройств включает в себя их разборку и повторное использование материалов, пригодных для вторичной переработки, таких как металлы, пластмассы и электрические компоненты, для создания новых ценных продуктов.
Компьютеры изготавливаются из различных ценных материалов, таких как:
- Медь
- Алюминий
- Свинец
- Золото
- Кремний
- Олово
- Железо
- Кадмий
- Пластик
- Палладий
Многие из этих материалов можно переплавлять и использовать снова и снова без изменения их свойств. Чтобы гарантировать, что эти предметы будут правильно переработаны и не окажутся на свалке, вам необходимо доставить эти предметы непосредственно на предприятие по переработке.
Чтобы гарантировать, что эти предметы будут правильно переработаны и не окажутся на свалке, вам необходимо доставить эти предметы непосредственно на предприятие по переработке.
Можно ли выбросить компьютер или ноутбук в мусорку?
Выбрасывание персональных электронных устройств, таких как компьютеры, ноутбуки и планшеты, на свалки и свалки может нанести непоправимый вред окружающей среде. Существует небольшая вероятность того, что электронные отходы, которые вы выбрасываете в мусор, будут разделены и переработаны должным образом, и еще меньше вероятность того, что кто-то сможет спасти их до того, как они будут собраны.
Попав на свалку, он может лежать там годами. Содержащиеся внутри токсичные металлы и антипирены могут медленно вытекать наружу, нанося ущерб почве и местному водоснабжению. Поскольку металл и пластмасса, из которых состоит компьютер, не разрушаются естественным образом, компьютер будет продолжать отягощать окружающую среду, занимая ценное место на свалке.
Чтобы этого не произошло, вам нужно убедиться, что он направляется непосредственно на предприятие по переработке.
Предприятие по переработке затем будет использовать механическое измельчение и высокотехнологичное сепарационное устройство для извлечения пригодных для использования металлов. Пластмассы и другие материалы также будут отделяться и по возможности использоваться повторно.
Почему важно перерабатывать или правильно утилизировать старые компьютеры?
Переработка электронных отходов помогает предотвратить негативное воздействие вредных материалов на окружающую среду. Правильная утилизация компьютеров может предотвратить попадание старых пластиковых и металлических устройств на свалки и снизить потребность в использовании невозобновляемого сырья для создания новых продуктов. Это означает использование меньшего количества энергии, меньших финансовых ресурсов и меньшее воздействие на районы, которые будут заминированы и уничтожены.
Многие компьютеры содержат вредные материалы, которые при неправильном обращении могут нанести ущерб окружающей среде. К этим материалам относятся:
К этим материалам относятся:
- Mercury
- Литий-ионный
- Свинец
- Диоксины
- Полихлорированные бифенилы (ПХД)
- Хром
- Радиоактивные изотопы
- Кадмий
Из-за потенциальной опасности, которую может вызвать оставление этих материалов на свалках, многие местные свалки не принимают старые компьютеры. Вы также можете быть оштрафованы, если выбросите свои старые компьютеры вместе с мусором. Избавьтесь от хлопот, позвонив по телефону 1-800-GOT-JUNK? чтобы позаботиться об этом для вас!
Какие части компьютера можно переработать?
Компьютеры состоят из множества компонентов, которые могут быть повторно использованы, целыми или сломанными, и переработаны для создания новых продуктов. Некоторые из этих компонентов включают шнуры питания, материнские платы, жесткие диски, оперативную память, графические карты, клавиатуры, алюминиевый корпус и дисководы.
Что мне делать со старым компьютером?
Компьютеры состоят из множества компонентов, которые могут быть повторно использованы, целыми или сломанными, и переработаны для создания новых продуктов. Некоторые из этих компонентов включают шнуры питания, материнские платы, жесткие диски, оперативную память, графические карты, клавиатуры, алюминиевый корпус и дисководы.
Некоторые из этих компонентов включают шнуры питания, материнские платы, жесткие диски, оперативную память, графические карты, клавиатуры, алюминиевый корпус и дисководы.
Что мне делать со старым компьютером?
Избавление от старого компьютера может быть вредным для окружающей среды, если обращаться с ним ненадлежащим образом. Если устройство все еще работает, вот несколько других полезных вещей, которые вы можете сделать вместо того, чтобы выбрасывать его:
- Пожертвуйте ненужные ноутбуки и планшеты местным школам, благотворительным или другим некоммерческим организациям.
- Утилизируйте его на местном предприятии по переработке.
- Разобрать на запчасти.
- Подарите другу или члену семьи.
- Используйте его для игр.
- Установите его в гостиной как общий компьютер.
- Продайте через Интернет или другу.
- Используйте его как экспериментальный компьютер.
- Превратите свой старый компьютер в домашний сервер или сетевой накопитель.

То, что ваш компьютер устарел, не означает, что он бесполезен. Есть множество способов использовать ваш старый компьютер, и большинство из них не допускает попадания электронных отходов на свалки.
Как правильно избавиться от компьютерных мониторов
Если у вас есть старый монитор ПК, который не работает, вам может быть интересно, что с ним делать. Экраны компьютеров содержат такие материалы, как свинец, металлы и другие химические вещества, которые могут нанести вред окружающей среде. Поэтому им не место в мусорке.
Вот как вы можете ответственно избавиться от старого компьютерного монитора:
- В целях безопасности отключите монитор от сети и очистите его бумажными полотенцами, смоченными спиртом.
- Обратитесь к местным продавцам компьютеров и узнайте о программах обмена, покупки подержанных или утилизации.
- Если вы хотите заработать несколько долларов, рекламируйте свой старый монитор в Интернете для потенциальных местных покупателей.

- Если вы не можете утилизировать, сдать или продать свой старый монитор, обратитесь в местные благотворительные магазины и благотворительные организации по продаже электроники, чтобы узнать о приемлемых пожертвованиях.
- Когда вы будете готовы оставить монитор, поместите его в автомобиль лицевой стороной вниз поверх одеяла или полотенца, чтобы защитить экран.
Почему важна утилизация компьютерных мониторов?
Утилизация компьютерных мониторов особенно важна, поскольку мониторы содержат вредные химические вещества, такие как свинец, кадмий и ртуть. Когда вараны уничтожаются на свалках, эти химические вещества выбрасываются в воздух и воду и связаны с серьезными респираторными и нервно-психическими расстройствами. По этим причинам большинство вывозчиков мусора не будут забирать старые мониторы или компьютеры.
Услуги по безопасной утилизации компьютерных мониторов от 1-800-GOT-JUNK?
Если у вас есть старые экраны, дисплеи или компьютерные мониторы, от которых нужно избавиться, позвоните по телефону 1-800-GOT-JUNK? помочь вам! Мы упрощаем избавление от ненужных мониторов. Просто покажите нам, от чего вы хотите избавиться, а мы позаботимся обо всем остальном. Мы стараемся, чтобы все было переработано или правильно утилизировано, поэтому вам не нужно об этом беспокоиться.
Просто покажите нам, от чего вы хотите избавиться, а мы позаботимся обо всем остальном. Мы стараемся, чтобы все было переработано или правильно утилизировано, поэтому вам не нужно об этом беспокоиться.
Типы компьютеров и мониторов, которые мы принимаем:
Как выбрать новый монитор для работы из дома
Часть /
Руководство Verge по работе из дома
Переход на удаленную работу заставил миллионы людей задуматься об улучшении своего домашнего офиса. Есть много способов сделать это, но самый важный апгрейд — самый очевидный: монитор.
Монитор — это ключ. Вы будете использовать его час за часом, день за днем, год за годом. Мониторы даже имеют наглость сопротивляться устареванию, поэтому монитор, который вы покупаете сегодня, может быть тем, который вы все еще используете через десятилетие. (У меня и моего редактора есть мониторы Dell U2412 десятилетней давности, которые до сих пор работают.)
Это важное решение, но не сложное, так как есть десятки отличных мониторов на выбор. Это руководство поможет вам выбрать лучшее для домашнего офиса.
Это руководство поможет вам выбрать лучшее для домашнего офиса.
Лучшее место
Я просматриваю мониторы и дисплеи для ноутбуков уже более десяти лет. Хотя разные мониторы подходят разным владельцам, я считаю, что идеальный монитор для домашнего офиса имеет 27-дюймовый экран и разрешение 4K. Он использует панель IPS, достигает яркости не менее 250 нит и может отображать 99 процентов цветовой гаммы sRGB. Сзади вы найдете порт USB-C, обеспечивающий достаточную мощность для зарядки ноутбука, а также порты HDMI и DisplayPort, а также эргономичную подставку, которая регулируется по высоте и крепится к креплению VESA.
За 550 долларов США LG 27UP850-W — это 27-дюймовый IPS-монитор с разрешением 4K, который также может обеспечить 96 Вт мощности для ноутбука, подключенного через порт USB-C. Изображение: LG
Найти монитор, отвечающий большинству этих параметров, не составит труда. Линейка LG UltraFine, мониторы-концентраторы Dell USB-C, BenQ PD2720U и PD2725U, а также HP U28 могут проверить их все. Только цена может оказаться выше, чем вы надеетесь; ловля любого из вышеперечисленного будет стоить не менее 450 долларов.
Линейка LG UltraFine, мониторы-концентраторы Dell USB-C, BenQ PD2720U и PD2725U, а также HP U28 могут проверить их все. Только цена может оказаться выше, чем вы надеетесь; ловля любого из вышеперечисленного будет стоить не менее 450 долларов.
Но, как я уже сказал, разные мониторы подходят разным владельцам. Эти мониторы идеальны для работы, но стоят дорого. В них также отсутствуют функции, которые вам понадобятся, когда придет время выйти из игры и запустить раунд Valorant . Это руководство поможет вам ориентироваться в многочисленных предостережениях мира мониторов и найти то, что подходит именно вам.
Размер: 27 дюймов лучше всего подходит для большинства
Самая важная характеристика монитора — это его основная характеристика: размер.
Большинство мониторов стандартной ширины имеют один из трех размеров: 24 дюйма, 27 дюймов и 32 дюйма. Больше не обязательно лучше. Большой дисплей может выглядеть более впечатляюще, но я нахожу его неудобным, когда ставлю его близко к глазам. Есть также практические соображения, такие как воспринимаемая плотность пикселей. Большой монитор будет выглядеть более нечетким, чем меньший монитор того же разрешения, если вы не отодвинете его подальше, что не всегда возможно.
Есть также практические соображения, такие как воспринимаемая плотность пикселей. Большой монитор будет выглядеть более нечетким, чем меньший монитор того же разрешения, если вы не отодвинете его подальше, что не всегда возможно.
Вот почему я рекомендую 27-дюймовый монитор. Он достаточно большой, чтобы эффектно выглядеть на типичном рабочем столе домашнего офиса, но не является чрезмерным. По моему опыту, 32-дюймовые мониторы следует зарезервировать для необычно больших и глубоких столов или угловых установок, где можно расположить дисплей на расстоянии около четырех футов от вашего лица. Особенно это касается 32-дюймовых мониторов с разрешением ниже 4K, которые на расстоянии метра выглядят зернистыми.
HP 24mh — достойный 24-дюймовый монитор начального уровня с разрешением 1080p за 175 долларов. Изображение: HP
По тем же причинам 24-дюймовые мониторы работают лучше, если у вас небольшой тонкий стол (скажем, около 24 дюймов в глубину или меньше) или иным образом приблизите монитор к лицу. 24-дюймовый монитор может показаться маленьким, но он будет выглядеть достаточно большим, потому что он так близко. Они также являются отличным способом сэкономить деньги. Вы можете купить приличный универсальный монитор, такой как HP 24mh, менее чем за 200 долларов. Это не удивит вас, но это работает в крайнем случае.
24-дюймовый монитор может показаться маленьким, но он будет выглядеть достаточно большим, потому что он так близко. Они также являются отличным способом сэкономить деньги. Вы можете купить приличный универсальный монитор, такой как HP 24mh, менее чем за 200 долларов. Это не удивит вас, но это работает в крайнем случае.
Вы можете проявить творческий подход к размеру, если закрепите VESA-совместимый монитор на кронштейне, так как это позволит вам перемещать его по своему усмотрению (включая правильную эргономическую высоту). Однако, если вы просто делаете это, чтобы отодвинуть большой монитор подальше, подумайте об этом еще раз. Зачем тратить больше на монитор большего размера и кронштейн для монитора, чтобы расположить его дальше, вместо того, чтобы покупать дисплей меньшего размера для начала?
Если вы хотите увеличить площадь экрана в поле зрения для многозадачности, вы можете вместо этого рассмотреть сверхширокий монитор. Тут, думаю, выбор очевиден: брать 34-дюймовку.
В моделях меньшего размера не хватает места по вертикали. 29-дюймовый ультраширокий дисплей имеет меньше места по вертикали, чем 24-дюймовый широкоэкранный. У более крупных моделей, как правило, противоположная проблема. Многие из них слишком велики для типичного домашнего офисного стола не только из-за размера экрана, но и из-за больших подставок, используемых для их стабилизации (некоторые имеют ширину несколько футов). Возможно, вам придется переставить стол вокруг 38-дюймового или 43-дюймового монитора или добавить кронштейн для монитора высшего уровня, чтобы все заработало.
Как насчет супер-ультравидов, таких как 49-дюймовая серия Samsung Odyssey G9? Эти мониторы могут обеспечить превосходный вид и являются хорошей альтернативой установке с двумя или тремя мониторами, но, как и с большими сверхширокоугольными мониторами, вам нужно будет построить свою настройку вокруг этого.
Возможно, вам придется переставить весь стол вокруг сверхширокого ноутбука, такого как Samsung Odyssey G9. Фото Шона Холлистера / The Verge
Фото Шона Холлистера / The Verge
Разрешение: 4K — это здорово, 1440p — практично
Разрешение — это ключ. Более высокое разрешение означает большее количество пикселей, а большее количество пикселей означает более резкое и четкое изображение. Больше пикселей также добавляет гибкости. Вы можете использовать функции масштабирования в Windows и MacOS, чтобы увеличить размер контента для удобства чтения, или уменьшить его, чтобы отображать больше контента одновременно.
Разрешение 4K (3840 x 2160) выглядит фантастически и широко доступно на 27-дюймовых и 32-дюймовых дисплеях. Это не так уж и дорого. Бюджетные 27-дюймовые мониторы 4K, такие как Dell S2721QS, могут предложить вам 4K за 350 долларов или меньше.
Dell S2721QS — хороший бюджетный выбор для 27-дюймового IPS-монитора 4K по цене менее 350 долларов. Версия USB-C стоит немного дороже. Изображение: Dell
При этом останавливаемся на 1440p (2560 x 1440) может сэкономить деньги. Это немного разочаровывает на 32-дюймовом дисплее, если только вы не отодвинете его далеко, но это работает. 27-дюймовый дисплей с разрешением 1440p может выглядеть достаточно четким и является хорошим выбором, если лично вам не нужна максимально четкая картинка.
Это немного разочаровывает на 32-дюймовом дисплее, если только вы не отодвинете его далеко, но это работает. 27-дюймовый дисплей с разрешением 1440p может выглядеть достаточно четким и является хорошим выбором, если лично вам не нужна максимально четкая картинка.
Однако вам, вероятно, следует избегать 1080p (1920 x 1080) на 27-дюймовом или 32-дюймовом мониторе. Это будет выглядеть зернистым и пиксельным. Мелкие шрифты и элементы интерфейса (например, кнопки) могут стать трудноразличимыми.
24-дюймовые мониторы — это отдельная история; 4K встречается редко, а 1440p часто является премиальным вариантом. Фактически, большинство мониторов такого размера имеют разрешение 1080p. Это не идеально, но приемлемо, так как уменьшение размера увеличивает плотность пикселей. 24-дюймовый монитор 1080p заметно четче, чем 27-дюймовый монитор 1080p.
Хотите ультраширокий 34-дюймовый экран? Ищите разрешение 3440 x 1440. Это приводит к плотности пикселей, почти идентичной 27-дюймовому монитору 1440p (около 109 пикселей на дюйм). Горстка сверхбюджетных сверхширокоугольных мониторов использует разрешение 2560 x 1080, что, как и 1080p на большом мониторе, неприятно. Линия 5K Ultrawide от LG — единственный вариант, если вам нужна плотность пикселей, эквивалентная 4K, в 34-дюймовом сверхширокоугольном мониторе, но обычно вы платите 1500 долларов или больше. Хорошо зарекомендовавший себя 38-дюймовый экран LG с разрешением 3840 x 1600 стоит еще дороже — 1600 долларов, и, хотя он может предложить больший экран, по плотности пикселей он равен сверхширокому 3440 x 1440.
Горстка сверхбюджетных сверхширокоугольных мониторов использует разрешение 2560 x 1080, что, как и 1080p на большом мониторе, неприятно. Линия 5K Ultrawide от LG — единственный вариант, если вам нужна плотность пикселей, эквивалентная 4K, в 34-дюймовом сверхширокоугольном мониторе, но обычно вы платите 1500 долларов или больше. Хорошо зарекомендовавший себя 38-дюймовый экран LG с разрешением 3840 x 1600 стоит еще дороже — 1600 долларов, и, хотя он может предложить больший экран, по плотности пикселей он равен сверхширокому 3440 x 1440.
Суперультравиды также не предлагают особого выбора. Все 49-дюймовые супер-ультраширины, о которых я знаю, используют одно и то же разрешение 5120 x 1440, что, опять же, примерно соответствует плотности пикселей 27-дюймового дисплея 1440p.
Возможности подключения: USB-C отличный, но дорогой
Большинство мониторов имеют HDMI и DisplayPort. Нет веской причины предпочесть один другому для удаленной работы. Подавляющее большинство мониторов, продаваемых сегодня, предлагают и то, и другое, поэтому используемый вами порт, скорее всего, будет зависеть от того, что доступно на вашем ПК.
Этот монитор LG имеет четыре видеовхода, слева вверху и слева внизу: Thunderbolt/USB-C, DisplayPort и пару HDMI. Изображение: LG
Что насчет HDMI 2.1? Для удаленной работы в этом нет необходимости, а мониторы для повышения производительности с HDMI 2.1 пока не в моде. Имейте в виду, что HDMI 2.1 может стать грязным в 2022 году из-за слабой сертификации стандарта. Это ключ, только если вы хотите подключить игровую консоль PlayStation 5 или Xbox Series X.
Если у вас есть лишние деньги, чтобы их потратить, галактическое решение состоит в том, чтобы полностью игнорировать HDMI и DisplayPort и перейти на USB-C и/или Thunderbolt. USB-C и Thunderbolt хороши тем, что позволяют использовать однокабельное решение для современных ноутбуков, поддерживающих этот стандарт. Вы можете подключить ноутбук и заряжать его от монитора, одновременно отправляя видео на монитор. Лучшие мониторы USB-C даже работают как концентраторы с несколькими дополнительными портами, такими как USB-A, USB-C и Ethernet.
Нижняя сторона этого 27-дюймового монитора-концентратора Dell USB-C изобилует возможностями подключения, большая часть которых доступна через один кабель USB-C, который также обеспечивает зарядку мощностью 90 Вт. Изображение: Dell
Просто убедитесь, что вы проверили мелкий шрифт. Ищите USB-C с альтернативным режимом DisplayPort и подачей питания или Thunderbolt с подачей питания (в стандарт встроен DisplayPort). Такие порты USB-C не редкость на ноутбуках: они есть даже в скромном ThinkPad E545, который я купил несколько лет назад.
Но вам также необходимо убедиться, что монитор, который вы покупаете, обеспечивает достаточное количество электроэнергии. Максимальная мощность Power Delivery в настоящее время составляет 100 Вт, поэтому даже самые мощные мониторы не могут полностью питать ноутбуки, такие как Razer Blade или высококлассный MacBook Pro 16, но монитора мощностью 60 Вт или даже 45 Вт может быть достаточно. если у вас есть тонкий и легкий ноутбук, такой как Dell XPS 13 или MacBook Air. Чем выше, тем лучше, но если монитор USB-C не обеспечивает столько энергии, сколько блок питания вашего ноутбука, ваша батарея может заряжаться только в режиме ожидания или даже в выключенном состоянии.
Чем выше, тем лучше, но если монитор USB-C не обеспечивает столько энергии, сколько блок питания вашего ноутбука, ваша батарея может заряжаться только в режиме ожидания или даже в выключенном состоянии.
Мониторы USB-C также дороги. Преимущества часто добавляют к цене несколько сотен долларов по сравнению с аналогичным монитором, в котором отсутствует USB-C. Однако это стоит денег: в 2019 году я купил Viewsonic VG2455-2K для удобного подключения одним кабелем к ноутбукам с поддержкой USB-C и считаю его идеальным для быстрого подключения моего ноутбука к большому экрану.
Эргономика: Высота имеет значение
Любой достойный вашего внимания монитор будет иметь подставку, которая регулируется как минимум по высоте, обычно в диапазоне от 100 до 150 миллиметров. Конечно, вы можете поставить его на книги или купить пластиковую подставку, но это добавит хлопот и беспорядка.
Многие мониторы также регулируются по наклону и повороту, а некоторые поворачиваются на 90 градусов в портретную ориентацию. Это может быть особенно удобно, когда монитор используется в качестве второго дисплея. Например, вы можете повернуть монитор прямо к себе, выполняя детальную работу, такую как редактирование фотографии, и отклонить его, когда он просто отображает Slack или Discord. Наклон аналогичен, но по вертикальной оси, и особенно удобен, если у вас есть постоянный стол, так как вам может потребоваться наклонить монитор вверх, когда стол стоит.
Это может быть особенно удобно, когда монитор используется в качестве второго дисплея. Например, вы можете повернуть монитор прямо к себе, выполняя детальную работу, такую как редактирование фотографии, и отклонить его, когда он просто отображает Slack или Discord. Наклон аналогичен, но по вертикальной оси, и особенно удобен, если у вас есть постоянный стол, так как вам может потребоваться наклонить монитор вверх, когда стол стоит.
129 долларов США Полностью собранный монитор Jarvis — хорошо зарекомендовавший себя кронштейн с 15-летней гарантией. Изображение: Полностью
Но если ваш монитор не имеет достаточного диапазона движения или вы хотите освободить место на своем столе, вы можете вместо этого добавить кронштейн для монитора, совместимый со стандартом VESA, чтобы поднять его с земли. Ищите мониторы с шагом 100 мм x 100 мм VESA. Это чрезвычайно распространенная функция, присутствующая во всех мониторах, кроме самых доступных, и вам нужно беспокоиться только о 100-миллиметровом расстоянии. Существуют и другие, но они относятся к другим типам дисплеев (например, к телевизорам).
Существуют и другие, но они относятся к другим типам дисплеев (например, к телевизорам).
Кронштейн для монитора редко требуется, но он отлично подходит для установки с несколькими мониторами, когда дополнительные дисплеи размещаются вокруг основного монитора и над ним, или для размещения особенно большого и громоздкого монитора. К сожалению, кронштейны монитора также могут быть немного дорогими. Базовый монитор с Amazon может стоить от 30 до 50 долларов, но в прошлом я был обожжен их качеством. Хорошая рука, такая как у Jarvis или Ergotron, будет стоить около 130 долларов.
Для более крупных и тяжелых мониторов потребуется более мощный и дорогой кронштейн: модель, которую Ergotron рекомендует для 49дюймовый Samsung Odyssey Neo G9 в настоящее время стоит 379 долларов (и в то время, когда я писал это, все было распродано!)
Точность цветопередачи и гамма
Точность цветопередачи имеет решающее значение для качества изображения. Неточный монитор будет выглядеть неестественным, плоским и тусклым, со странными колебаниями качества в зависимости от того, что вы просматриваете, и точных цветов, которые неточны (например, мониторы обычно менее точны в синем или голубом, чем в других цветах, например ). Монитор с ужасным цветом будет разочаровывать вас каждый раз, когда вы садитесь за него.
Монитор с ужасным цветом будет разочаровывать вас каждый раз, когда вы садитесь за него.
Хорошие новости? Точность невысока, что является самым большим достижением в области мониторов за последнее десятилетие. Заметно неточные изображения были обычным явлением, когда я начал тестировать мониторы более десяти лет назад. Сегодня большинство мониторов среднего уровня имеют достаточную точность прямо из коробки.
Если цвет имеет ключевое значение для работы, вы, вероятно, уже знаете, что можете купить калибровочный инструмент, такой как , этот Spyder за 160 долларов. Изображение: Datacolor
Тем не менее, между мониторами среднего и премиум-класса есть разница. Тем, кому нужна высокая точность цветопередачи, следует искать монитор с «заводской калибровкой», который обычно включает в себя отчет о калибровке. Это не гарантирует идеальной точности цветопередачи, но, по крайней мере, показывает, что компания поставила монитор на дополнительный уровень контроля качества. Также проверьте рецензентов, чтобы убедиться, что монитор соответствует заявленным характеристикам.
Также проверьте рецензентов, чтобы убедиться, что монитор соответствует заявленным характеристикам.
Цветовая гамма, описывающая спектр цветов, которые может отображать монитор, также достаточно хороша для большинства мониторов. Большая часть контента на компьютере нацелена на цветовую гамму, называемую sRGB. Современные мониторы отображают не менее 95 процентов этой гаммы, а многие отображают ее целиком. Существуют и другие гаммы. DCI-P3 является наиболее рекламируемым, хотя вы также можете увидеть Rec.709 или Adobe RGB. Эти гаммы важны, если они требуются для вашей работы, хотя, если это так, я думаю, вы это знаете. Как и в случае с точностью цветопередачи, покупатели, обеспокоенные гаммой, должны прочитать отзывы, чтобы убедиться, что монитор соответствует заявленным характеристикам.
Яркость и HDR: 250 нит или выше
Скорее всего, в вашем домашнем офисе есть какая-то форма управления освещением, будь то оттенки или просто комната, которая от природы немного тусклая. Идеальная яркость зависит от освещения в вашем домашнем офисе, но яркость монитора редко должна превышать 200 нит. Фактически, большинство инструментов для калибровки монитора (например, SpyderX Elite, который я использую) имеют встроенный датчик яркости, используемый для рекомендации яркости на основе окружающего освещения. Я никогда не видел, чтобы он рекомендовал более 200 нит.
Идеальная яркость зависит от освещения в вашем домашнем офисе, но яркость монитора редко должна превышать 200 нит. Фактически, большинство инструментов для калибровки монитора (например, SpyderX Elite, который я использую) имеют встроенный датчик яркости, используемый для рекомендации яркости на основе окружающего освещения. Я никогда не видел, чтобы он рекомендовал более 200 нит.
Это небольшая просьба, но бюджетники не всегда могут с ней справиться, так что будьте осторожны, если вы делаете покупки с ограниченным бюджетом. Производители также склонны выбирать наилучший сценарий при указании яркости, поэтому указанная яркость не всегда может быть доступна. Купите монитор с максимальной яркостью не менее 250 нит (кд/м2).
Зачем вам более яркий монитор? Что ж, если вы просматриваете SDR-контент, особой причины нет (кроме использования монитора в очень-очень ярком помещении, что, хоть и редко, но случается). Просмотр контента SDR с высокой яркостью (скажем, 300 нит или более) может выглядеть красиво на первый взгляд, но может вызвать проблемы с качеством изображения, такие как разочаровывающие уровни темного цвета и снижение общей контрастности.
Расширенный динамический диапазон, также известный как HDR, — это совсем другая история. Этот стандарт поддерживает гораздо более высокий диапазон яркости, чем SDR. HDR10, наиболее распространенный стандарт, технически обеспечивает пиковую яркость до 10 000 нит. Яркость имеет значение для HDR, поскольку контент включает дополнительные данные о яркости, которые могут отображаться только на HDR-совместимых дисплеях.
Если вы ищете HDR-монитор, вам могут помочь сертификационные этикетки DisplayHDR, но знайте, что «пиковая яркость» означает, что «крошечная область на экране может стать такой яркой», а DisplayHDR 400 вообще едва ли соответствует HDR. Скриншот Шона Холлистера / The Verge
Тем не менее, HDR — это своего рода минное поле на ПК и может быть контрпродуктивным для работы. Включение HDR в Windows часто блокирует ряд элементов управления монитором, которые могут вам понадобиться, включая настройки яркости, цветовой гаммы и цветовой температуры. Результирующее изображение может показаться ослепительно ярким, и у вас будет меньше свободы действий, чтобы настроить его в соответствии со своими предпочтениями.
Результирующее изображение может показаться ослепительно ярким, и у вас будет меньше свободы действий, чтобы настроить его в соответствии со своими предпочтениями.
Кроме того, большая часть контента, просматриваемого в Windows или MacOS, не предназначена для HDR. Вы все еще можете просмотреть его, но результат будет менее точным, чем если бы вы остановились на SDR.
Развлечения и игры — это то, где HDR оправдывает себя. Большинство потоковых платформ теперь предлагают способ просмотра HDR-контента на ПК, и многие новые 3D-игры включают поддержку HDR. В Windows 11 даже есть функция автоматического HDR, которая может добавлять HDR в игры, которые официально его не поддерживают. Это делает HDR хорошим дополнением к монитору, который вы будете использовать для работы и игр, хотя я бы рекомендовал оставить HDR выключенным до тех пор, пока вы не отключите его.
Тип панели: IPS правит офисом
Почти все мониторы, продаваемые сегодня, используют ЖК-панели, основанные на одной из трех технологий: витой нематической (TN), плоскостной коммутации (IPS) и вертикальном выравнивании (VA).
В самых дешевых мониторах часто используется панель TN. Избежать их. Мониторы с панелью TN будут отображать изображение, но это все. По сравнению с IPS они выглядят мучительно скучно и имеют поразительно плохие углы обзора.
Вот примерное представление о том, как цвета могут смещаться под углом с панелью TN, из более раннего обзора Verge. Фото Джеймса Бэрхэма / The Verge и Фото Джеймса Бэрхэма / The Verge
В большинстве мониторов используется IPS. Мониторы на базе IPS имеют очень точную цветопередачу и могут поддерживать широкую цветовую гамму при разумной цене. Однако IPS борется с темными сценами, потому что не может добиться убедительного оттенка черного. Это страшное «свечение IPS», о котором вы, возможно, слышали, может выглядеть непривлекательно при просмотре фильмов или играх. Тем не менее, геймерам по-прежнему нравятся мониторы IPS, поскольку некоторые панели IPS имеют малое время отклика и очень высокую частоту обновления.
Что насчет В.А.? Этот тип панели имеет лучший коэффициент контрастности и производительность в темных сценах из трех, что делает VA отличным выбором для развлечений и игр. Это особенно верно в отношении высококачественных современных панелей VA, которые в основном решили проблемы с точностью цветопередачи и смазыванием изображения некоторых предыдущих мониторов VA.
Выбор между IPS и VA не имеет однозначного ответа, так как у обоих есть свои преимущества. Однако когда дело доходит до работы, вы можете обнаружить, что выбор сделан за вас. В подавляющем большинстве мониторов для повышения производительности используется панель IPS. VA — это вариант, но вы можете склонить свой поиск к игровым мониторам, если вам нужна высокая контрастность, которую может обеспечить качественная панель VA.
Частота обновления: чем выше, тем лучше, но есть компромисс
AMD и Nvidia успешно убедили геймеров в том, что монитор с частотой 360 Гц идеален. Но что, если ваш день включает в себя больше Excel, чем Counter-Strike ? Вы все еще можете увидеть некоторые преимущества частоты обновления выше, чем традиционные 60 Гц.
Игры часто причина купить монитор с повышенной частотой обновления. Более высокая частота обновления обеспечивает более плавное и плавное движение и уменьшает задержку ввода. Тем не менее, преимущества частоты обновления не ограничиваются играми. Более высокая частота делает движение более плавным и на рабочем столе, поэтому новейшие MacBook Pro 14 и 16 от Apple, а также многие ноутбуки с Windows теперь предлагают частоту обновления 120 Гц или выше.
Я чувствую, что это приятно иметь, но далеко не в списке функций, которые вам нужно учитывать. Кроме того, вам, вероятно, не стоит доплачивать за монитор с частотой 75 Гц — это не слишком большой выигрыш по сравнению с 60 Гц.
Игровые дисплеи с высокой частотой обновления не особенно дороги: 24-дюймовые модели с частотой 144 Гц продаются всего за 200 долларов. Но вы, как правило, жертвуете частотой обновления: этот монитор за 200 долларов может использовать сомнительную панель TN (а не IPS или VA) или иметь низкое разрешение. Можно купить дисплей 4K за разумную сумму или дисплей с высокой частотой обновления, но переход на 4K с частотой 144 Гц означает просмотр мониторов, которые стоят столько же, сколько большие телевизоры.
Можно купить дисплей 4K за разумную сумму или дисплей с высокой частотой обновления, но переход на 4K с частотой 144 Гц означает просмотр мониторов, которые стоят столько же, сколько большие телевизоры.
Кроме того, USB-C с Power Delivery редко встречается в игровых мониторах, и я не видел игрового монитора с USB-C, который можно было бы использовать в качестве концентратора USB-C. Это может быть проблемой, если ваша рабочая установка включает в себя множество проводных периферийных устройств.
Mini LED и OLED
Почти во всех мониторах, продаваемых сегодня, используется ЖК-панель со светодиодной подсветкой.
Мини-светодиод добавляет изюминку. Основы остались прежними, но подсветка разделена на сотни зон, которые могут включаться и выключаться независимо друг от друга. Это обеспечивает дополнительную яркость, а также убедительный контраст в теневых сценах. Mini LED также отлично подходит для HDR-фильмов и игр, где его лучшая в своем классе яркость дает преимущество.
OLED? Он переворачивает стол, используя множество органических элементов, которые создают свой собственный свет. Это обеспечивает управление освещением на уровне пикселей для действительно беспрецедентной контрастности, которую вы должны увидеть, чтобы поверить. OLED также подвержен выгоранию, хотя есть способы предотвратить его преждевременное воздействие на дисплей.
В прошлом году мы попробовали 48-дюймовый OLED-телевизор в качестве монитора со смешанными результатами . Фото Шона Холлистера / The Verge
Ни один из них не нужен для работы из дома, и вам, скорее всего, придется потратить тысячи, чтобы заполучить монитор с любой технологией. В качестве альтернативы вы можете купить телевизор с технологией Mini LED или OLED, но телевизоры по-прежнему имеют свои недостатки в качестве мониторов.
Если вы требуете от монитора самого лучшего, я рекомендую Mini LED. Беспокойство по поводу выгорания OLED-дисплеев оправдано на ПК, который, по сравнению с телевизором, будет чаще отображать статические изображения.

 Также полезным решением будет антибликовое покрытие. Когда монитор устанавливается не стену, то при выборе обратите внимание на наличии у него функции “VESA” (настенное крепление).
Также полезным решением будет антибликовое покрытие. Когда монитор устанавливается не стену, то при выборе обратите внимание на наличии у него функции “VESA” (настенное крепление).