Содержание
(Исправлено) PUBG зависает на экране загрузки | Быстро и легко — легко водить
Твой PLAYERUNKNOWN’S BATTLEGROUNDS (PUBG) зависает на экране загрузки? Не волнуйся. Возникают ли у вас такие проблемы, как Экран загрузки PUBG завис , или же застрял в черном экране с логотипом PUBG , вы можете попробовать эти методы, чтобы решить вашу проблему.
- Прекратите разгонять процессор
- Обновите доступные драйверы
- Настройте параметры брандмауэра Windows
- Отключите BEServices в диспетчере задач
- Перенастроить Интернет
- Временно отключить антивирусную программу
Запись : прежде чем начать, убедитесь, что вы соответствуете минимальным требованиям для игры в PUBG на вашем компьютере.
Исправление 1:Прекратите разгонять процессор
разгон означает настройку вашего процессора и памяти для работы на скоростях выше, чем их официальный класс скорости. Почти все процессоры поставляются с рейтингом скорости. Однако это может привести к зависанию ваших игр при загрузке или сбоям, поэтому вам следует верните частоту процессора по умолчанию чтобы исправить проблему.
Исправление 2: Обновите доступные драйверы
Отсутствующие или устаревшие драйверы на вашем компьютере могут вызвать PUBG зависает на экране загрузки , особенно если что-то не так с драйвером вашей видеокарты, поэтому вам следует убедиться, что на вашем компьютере установлены последние версии драйверов, и обновить те, которые не обновлены.
Вы можете вручную загрузить файл драйвера для своих драйверов устройств от производителя, а затем установить его на свой компьютер. Это требует времени и навыков работы с компьютером.
Если у вас нет времени или терпения, вы можете сделать это автоматически с помощью Водитель Easy .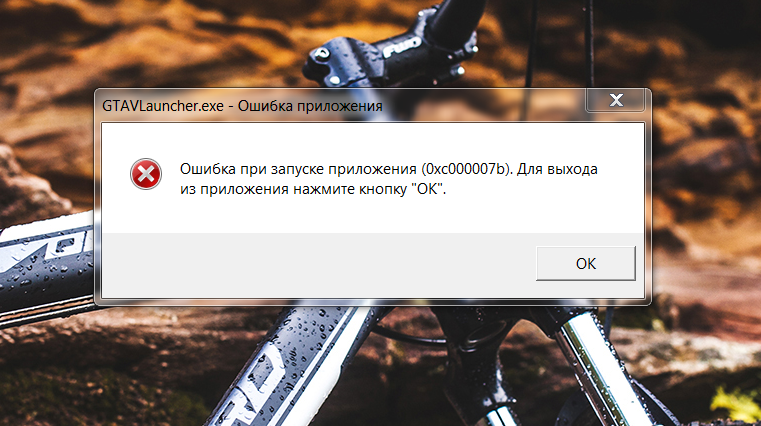
Driver Easy автоматически распознает вашу систему и найдет для нее подходящие драйверы. Вам не нужно точно знать, в какой системе работает ваш компьютер, вам не нужно беспокоиться о неправильном драйвере, который вы будете загружать, и вам не нужно беспокоиться об ошибке при установке.
Вы можете автоматически обновлять драйверы с помощью СВОБОДНЫЙ или За версия Driver Easy. Но с версией Pro это займет всего 2 клика (и вы получите полную поддержку и 30-дневная гарантия возврата денег ).
1) Скачать и установите Driver Easy.
2) Запустите Driver Easy и нажмите Сканировать сейчас кнопка. Driver Easy просканирует ваш компьютер и обнаружит проблемы с драйверами.
3) Щелкните значок Обновить рядом с отмеченным устройством, чтобы автоматически загрузить правильную версию драйвера (это можно сделать с помощью СВОБОДНЫЙ версия). Затем установите драйвер на свой компьютер.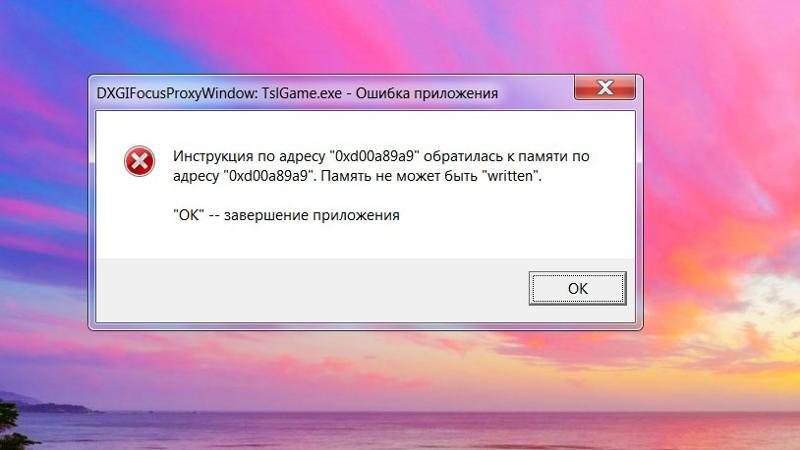
Или нажмите Обновить все для автоматической загрузки и установки правильной версии всех драйверов, которые отсутствуют или устарели в вашей системе (для этого требуется Pro версия — вам будет предложено выполнить обновление, когда вы нажмете Обновить все ).
Профессиональная версия Driver Easy поставляется с полной технической поддержкой.
Если вам нужна помощь, обращайтесь Служба поддержки Driver Easy в [email protected] .
4) Перезагрузите компьютер и откройте PUBG, чтобы увидеть, загружается ли он быстрее.
Исправление 3. Настройте параметры брандмауэра Windows.
Вы можете попробовать настроить правила для входящих и исходящих подключений в брандмауэре Windows, чтобы исправить зависание PUBG на экране загрузки . Следуйте инструкциям ниже, чтобы сделать:
Шаг 1. Найдите локальный файловый каталог PUBG
Прежде всего, вы должны четко знать каталог с файлами PUBG.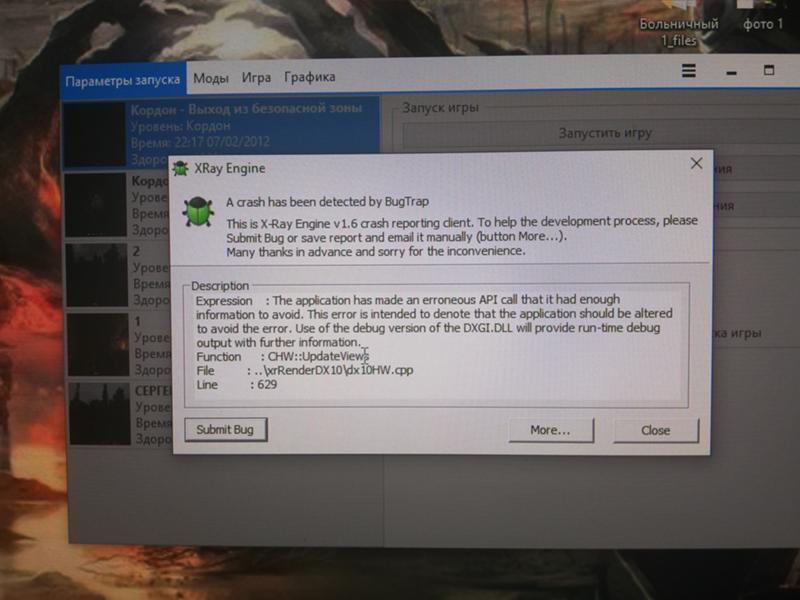 Для этого:
Для этого:
1) Откройте Steam на своем компьютере, перейдите в Библиотека щелкните правой кнопкой мыши на PUBG , и выберите Свойства .
2) Нажмите Локальные файлы и щелкните Просматривать локальные файлы .
как уменьшить задержку roblox
3) После этого вы будете перенаправлены к файлам игры в проводнике, нажмите TslGame > Двоичные файлы > Win64 . Затем скопируйте ссылку на этот каталог.
Шаг 2. Создайте новое правило для входящих подключений
Поскольку вам известен локальный каталог файлов PUBG на вашем компьютере, теперь вы можете создать новое правило для правил для входящих подключений в брандмауэре Windows.
1) Перейти к Панель управления и щелкните Система и безопасность > Windows Межсетевой экран или же Брандмауэр Защитника Windows .
2) Нажмите Продвинутый настройки .
3) Нажмите Входящие правила и щелкните Новое правило на правой панели.
4) Выберите Программа (он выбран по умолчанию) и нажмите следующий .
5) Выберите Этот программный путь , и вставьте ссылку на каталог файлов PUBG, которую вы только что скопировали (или вы можете нажать Просматривать чтобы выбрать локальный файловый каталог на шаге 1), и нажмите следующий .
6) Оставьте как select Все связи и щелкните следующий .
7) Оставьте все как есть, когда дело доходит до Когда применяется правило? и нажмите следующий .
8) Введите имя для этого правила и нажмите Конец .
Шаг 3. Создайте новое правило для исходящей почты
После создания нового правила для входящих подключений необходимо также создать новое правило в правилах для исходящих подключений для файла игры.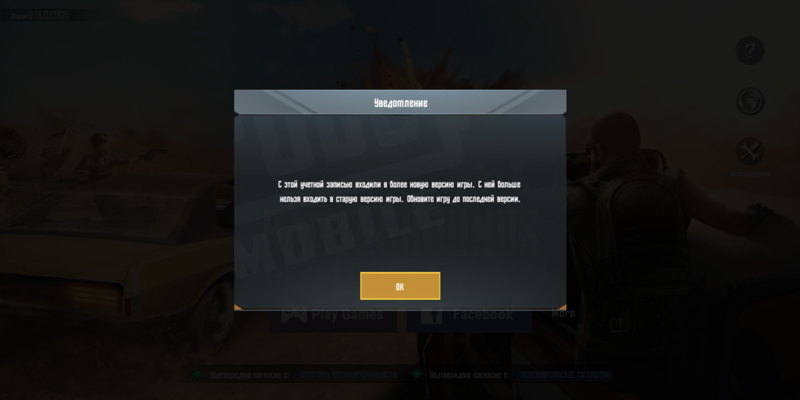
1) Все еще на Брандмауэр Windows в режиме повышенной безопасности панель, щелкните Исходящие правила и щелкните Новый Правило на правой панели.
2) Выберите Программа (он выбран по умолчанию) и нажмите следующий .
3) Выберите Этот программный путь , и вставьте ссылку на каталог файлов PUBG, которую вы только что скопировали (или вы можете нажать Просматривать чтобы выбрать локальный файловый каталог на шаге 1), и нажмите следующий .
4) Оставьте как select Все связи и щелкните следующий .
5) Оставьте все как есть, когда дело доходит до Когда применяется правило? и нажмите следующий .
6) Введите имя для этого правила и нажмите Конец .
7) Закройте все панели и перезагрузите компьютер, затем запустите PUBG на своем компьютере, чтобы проверить, работает ли он.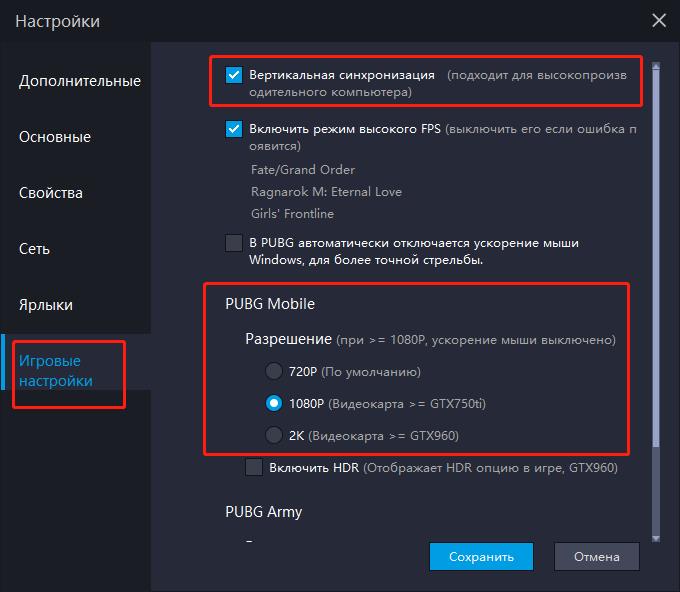
Это должно помочь решить вашу PUBG зависает при загрузке экрана . Обратите внимание, что вам нужно будет повторить эти шаги при обновлении игры.
Если этот метод не работает, не волнуйтесь. У нас есть другие решения, которые стоит попробовать.
Исправление 4. Отключите BEServices в диспетчере задач.
Вы можете завершить фоновую службу для своей игры и перезапустить службу, чтобы исправить зависание PUBG на экране загрузки. Вот как это сделать:
1) Открыть Пар на вашем компьютере и откройте PUBG .
2) На клавиатуре нажмите кнопку Windows logo key и р в то же время, чтобы вызвать окно ‘Выполнить’.
3) В поле «Выполнить» введите Taskmgr и нажмите Хорошо .
4) В Процессы вкладка, прокрутите вниз и выберите BEServices и щелкните Завершить задачу .
Это должно закрыть вашу игру. Если нет, вы можете закрыть игру вручную.
Если нет, вы можете закрыть игру вручную.
Перезагрузите компьютер и снова откройте игру, чтобы проверить, работает ли она.
Исправление 5: перенастройте Интернет
Иногда проблема с Интернетом может мешать вашим играм работать должным образом, поэтому вы можете перенастроить свой Интернет, чтобы исправить проблему с зависанием PUBG на экране загрузки.
1) Тип cmd в поле поиска из Начало меню, щелкните правой кнопкой мыши Командная строка (или же cmd если вы используете Windows 7) и выберите Запустить от имени администратора .
2) Введите следующую команду каждый раз по очереди и нажмите Войти каждый раз после ввода каждой команды.
ipconfig / release
ipconfig / все
ipconfig / flush
ipconfig / обновить
netsh int ip установить dns сброс WinSock Netsh
3) После выполнения всех вышеперечисленных команд выйдите из командной строки.
4) Перезагрузите компьютер и снова откройте игру.
Все еще не повезло? ХОРОШО. Есть еще одна вещь, которую стоит попробовать.
Исправление 6. Временно отключите антивирусную программу.
Это звучит немного странно, но для многих игроков это работает. Вы можете попробовать отключить антивирусную программу на своем компьютере, чтобы исправить зависание PUBG на экране загрузки . Для этого:
1) Закройте игру на компьютере.
2) Временно отключите на своем компьютере антивирусную программу, например Защитник Windows, Norton или McAfee.
3) Перезагрузите игру и посмотрите, правильно ли она загружается.
4) Если это устраняет проблему зависания PUBG на экране загрузки, похоже, это вызвано вашей антивирусной программой. Вы можете добавить свою игровую программу в исключение / исключение из своей антивирусной программы, затем снова попробовать свою игру, чтобы проверить, работает ли она, или вы можете проконсультироваться с разработчиком антивирусной программы, чтобы найти решение.
5) Не забудьте повторно включить антивирусную программу, так как отключение антивируса может быть опасно для вашего компьютера.
Это оно. Надеюсь, этот пост послужит своей цели и поможет вам решить PUBG зависает на экране загрузки вопрос.
- игры
- PLAYERUNKNOWN’S BATTLEGROUNDS
При использовании телефона или планшета HUAWEI игра зависает, во время игры экран реагирует с задержкой или не работают элементы управления
1. Подключитесь к сети с более стабильным сигналом
Когда вы играете в игры при подключении к мобильной сети передачи данных (например, сети 4G), сетевое подключение может прерваться при получении SMS-сообщений или поступлении входящих вызовов, что может привести к зависанию экрана. Рекомендуется подключиться к сети Wi-Fi, когда вы играете в игры. Для проверки состояния сети вы можете включить функцию Отображение скорости сети. Откройте Настройки, а затем найдите и включите функцию Отображать скорость сети.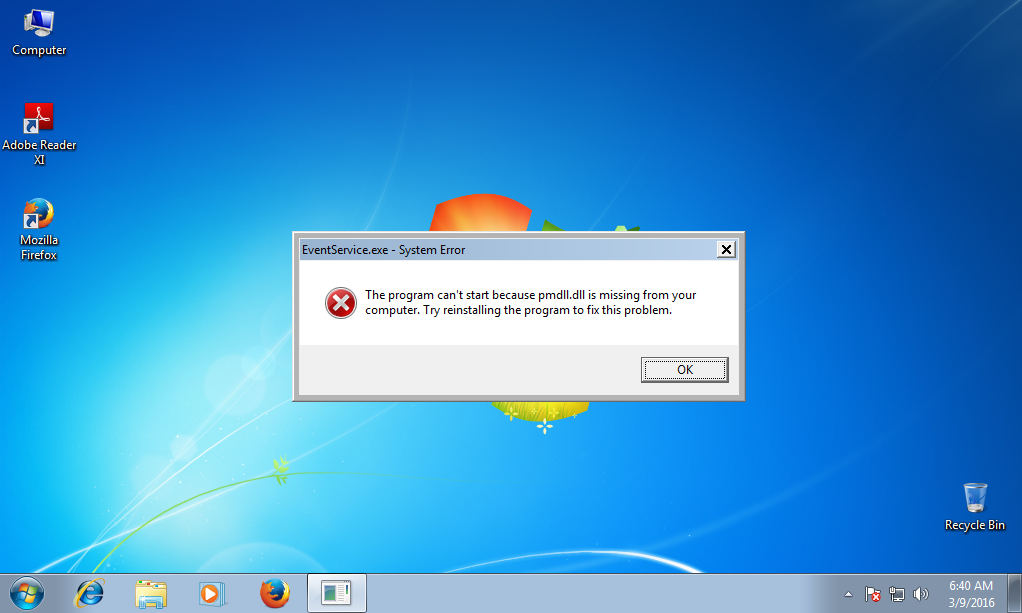 Скорость сети будет в режиме реального времени отображаться в строке состояния на вашем телефоне или планшете.
Скорость сети будет в режиме реального времени отображаться в строке состояния на вашем телефоне или планшете.
2. Добавьте игру в Центр игр
Добавьте игру в приложение Центр игр (название Центр игр применимо для устройств с EMUI 9.0 и ниже). Это приложение предназначено для увеличения скорости сети и обеспечения стабильности подключения к сети во время игр.
Для этого выполните следующие действия.
EMUI 8.X: проведите вниз по пустой области на рабочем экране или проведите по экрану вправо, чтобы перейти в крайнее левое окно, в строке поиска введите «Центр игр», выберите опцию Добавить, чтобы добавить игры, а затем выберите опцию Режим игр.
EMUI 9.X: перейдите в раздел Настройки > Приложения > Центр игр и выберите опцию Добавить, чтобы добавить игры в приложение Центр игр, а затем выберите опцию Акселерация игр.
EMUI 10.X и выше и HarmonyOS: перейдите в раздел Настройки > Приложения > Центр игр > Game space, добавьте игры в раздел Game space, нажмите на значок в правом верхнем углу и выберите опцию Акселерация игр.
3. Закройте приложения, работающие в фоновом режиме, или очистите место в памяти устройства
Закройте приложения, работающие в фоновом режиме.
- Если несколько приложений работают одновременно, это может привести к зависанию телефона или планшета. Перед игрой перейдите на телефоне или планшете на экран недавно использованных приложений и нажмите на значок , чтобы закрыть приложения, работающие в фоновом режиме.
- Откройте Диспетчер телефона, выберите опцию Батарея, перейдите в раздел Запуск приложений и закройте неиспользуемые приложения, работающие в фоновом режиме. Откройте Диспетчер телефона и выберите опцию ОПТИМИЗАЦИЯ, чтобы оптимизировать работу телефона.
Освободите место в памяти.
- Перейдите в раздел Настройки > Хранилище, чтобы проверить объем свободной памяти. Если места в памяти недостаточно (рекомендуется, чтобы было свободно не менее 20% памяти), перейдите в раздел Диспетчер телефона/Диспетчер планшета > Быстрая очистка памяти, чтобы удалить ненужные файлы или приложения.
 Перезагрузите устройство и проверьте, решена ли проблема. Во время перезагрузки устройства будет выполнена очистка кэша, благодаря чему повысится производительность устройства.
Перезагрузите устройство и проверьте, решена ли проблема. Во время перезагрузки устройства будет выполнена очистка кэша, благодаря чему повысится производительность устройства. - Вы также можете сохранить файлы, которые занимают много места в памяти и редко используются, на компьютер или другой носитель.
4. Выключите режим энергосбережения
Когда Режим энергосбережения включен или уровень заряда батареи низкий, ваш телефон или планшет ограничивает работу некоторых функций, чтобы продлить время работы батареи. Перейдите в раздел Настройки > Батарея > Режим энергосбережения, отключите функцию Режим энергосбережения и убедитесь, что уровень заряда батареи составляет не менее 20%.
5. Измените настройки игры
Изменение настроек игры может предотвратить перегрев телефона или планшета.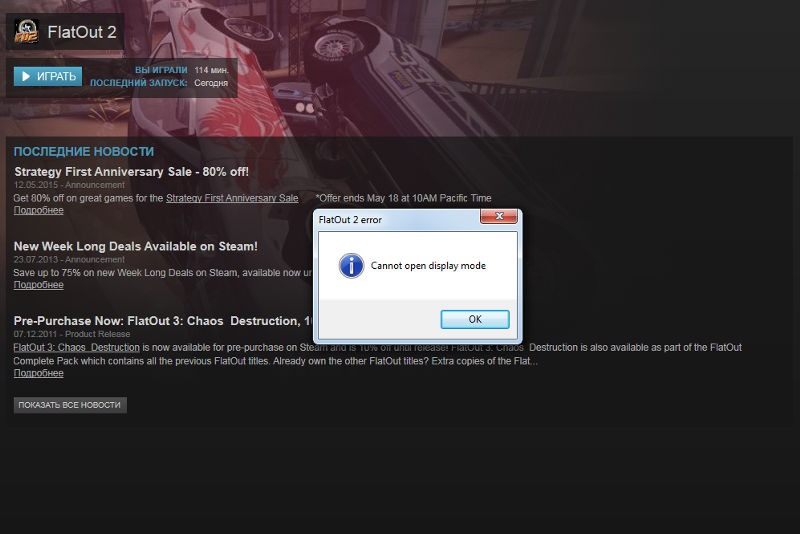 Механизм защиты от перегрева телефона или планшета может снизить производительность системы при нагревании телефона или планшета.
Механизм защиты от перегрева телефона или планшета может снизить производительность системы при нагревании телефона или планшета.
Это может негативно сказаться на качестве игрового процесса, поэтому рекомендуется выполнять изменение настроек с осторожностью. Если устройство перегревается, рекомендуется не использовать его некоторое время и подождать, пока температура не станет нормальной.
6. Проверьте наличие обновлений
- Перейдите в магазин приложений AppGallery и обновите игру до последней версии. Как правило, это помогает устранить некоторые проблемы с предыдущими версиями приложения.
- Рекомендуется также обновить систему устройства до последней версии. Для этого перейдите в раздел Обслуживание > Обновление > Проверка обновлений. Это необходимо сделать, так как в случае несовместимости версии игры с системой устройства игра может работать некорректно.
 Если проблема сохраняется, обратитесь на горячую линию службы поддержки клиентов и сообщите о проблеме.
Если проблема сохраняется, обратитесь на горячую линию службы поддержки клиентов и сообщите о проблеме.
7. Проверьте, есть ли у игры определенные требования к программному и аппаратному обеспечению
Проверьте, есть ли у игры определенные требования к программному и аппаратному обеспечению. Если ваш телефон или планшет не соответствует требованиям и не подходит для запуска энергоемких приложений, игры могут зависать или не запускаться.
8. Замените карту памяти на высокоскоростную
Использование карты памяти с низкой скоростью чтения и записи данных может повлиять на производительность устройства. В этом случае замените карту памяти на высокоскоростную.
9. Восстановите заводские настройки устройства
Если вы долгое время используете телефон или планшет, на нем может быть большое количество фрагментов файлов, которые влияют на работу системы. Рекомендуется выключить экран устройства и зарядить его. Во время зарядки не используйте устройство.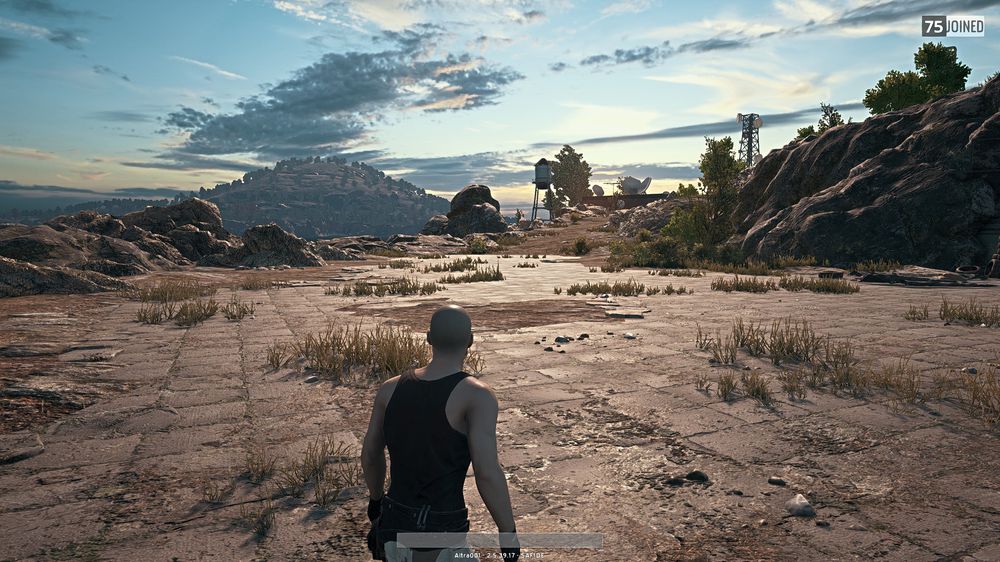 Если проблема не решена, сохраните резервную копию данных и выберите опцию Восстановление заводских настроек. Для этого откройте Настройки, а затем найдите и выберите опцию Восстановление заводских настроек.
Если проблема не решена, сохраните резервную копию данных и выберите опцию Восстановление заводских настроек. Для этого откройте Настройки, а затем найдите и выберите опцию Восстановление заводских настроек.
- Перед сбросом настроек телефона или планшета сделайте резервную копию данных, так как в ходе сброса настроек данные могут быть утеряны.
- Перед сбросом настроек телефона или планшета убедитесь, что вы вышли из вашего аккаунта HUAWEI. В противном случае при активации телефона или планшета может возникнуть сбой.
PUBG зависает на экране загрузки [Полные руководства]
Вы сталкивались с проблемой «PUBG зависает на экране загрузки»? Эта проблема беспокоит большое количество пользователей. Не беспокойтесь. Теперь прочитайте пост MiniTool, в котором будут обсуждаться 7 эффективных методов устранения неполадок.
Причины зависания PUBG на экране загрузки
В многопользовательскую сетевую боевую игру вы можете играть в PUBG (PlayerUnknown’s Battlegrounds) на ПК, PS4 и Xbox One. Его замечательный игровой опыт привлек множество игроков по всему миру. Однако вас может раздражать и распространенная проблема «PUBG не загружается».
Его замечательный игровой опыт привлек множество игроков по всему миру. Однако вас может раздражать и распространенная проблема «PUBG не загружается».
Существуют различные причины проблемы зависания экрана загрузки PUBG.
- Устаревшее оборудование, такое как обычный жесткий диск и графика AMD, снизит нагрузку на PUBG. Иногда устаревшие устройства могут вызывать несовместимость.
- Иногда неправильные настройки Интернета также приводят к блокировке загрузки файла PUBG.
- Согласно официальному отчету, разгон вашего процессора или графического процессора может привести к зависанию PUBG на экране загрузки. Итак, вы должны отключить все виды разгона.
- BEServices вызывает проблемы с вашей игрой.
Также известно, что
Пожалуйста, продолжайте читать внимательно, мы подробно обсудим, как решить проблему.
Решение 1. Удалите пользовательские настройки игры на вашем компьютере
По словам технических представителей PUBG, удаление пользовательских настроек игры на вашем устройстве может решить проблему.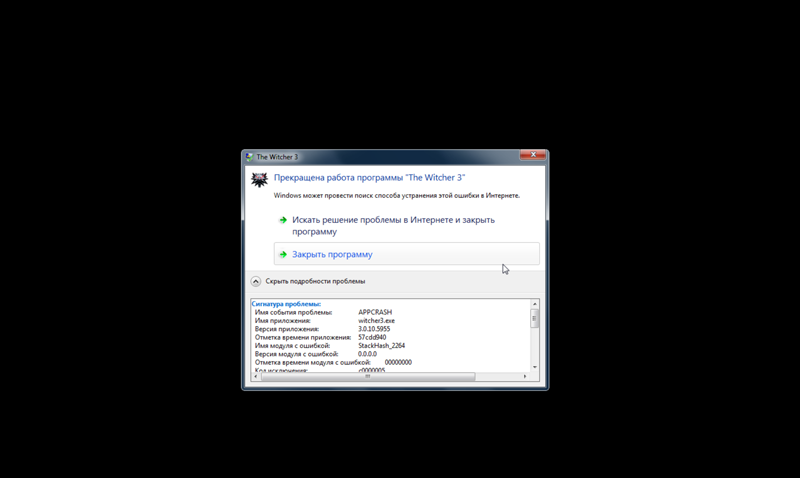 Это связано с тем, что все настройки, которые могут противоречить вашей игре, такие как разрешение и другие локальные настройки, содержатся в пользовательских настройках игры.
Это связано с тем, что все настройки, которые могут противоречить вашей игре, такие как разрешение и другие локальные настройки, содержатся в пользовательских настройках игры.
Теперь следуйте полному руководству ниже, чтобы удалить пользовательские настройки игры.
Шаг 1. Закройте все запущенные игры и программы на компьютере.
Шаг 2. Перейдите по следующему пути в проводнике:
C:\Users\{UserID}\AppData\Local\TslGame\Saved\\WindowsNoEditor\
Шаг 3. Затем вы должны увидеть файл с именем GameUserSettingss.ini и нажать Удалить , чтобы удалить его. После этого перезагрузите компьютер.
Совет: Работа разных платформ может различаться. Вот возьмем, к примеру, Steam. Вы можете продолжить следующие шаги в Steam.
Шаг 4. Теперь откройте клиент Steam и перейдите на вкладку Library , где будут перечислены все ваши установленные игры.
Шаг 5. В перечисленных играх щелкните правой кнопкой мыши PUBG и выберите Свойства .
Шаг 6. В окне свойств перейдите на вкладку Локальные файлы и выберите параметр Проверить целостность игровых файлов . Затем Steam проверит все представленные файлы. Если есть какие-либо отсутствующие или поврежденные файлы, Steam загрузит и заменит их соответствующим образом.
Шаг 7. Перейдите в интерфейс Настройки , а затем щелкните вкладку Загрузить на левой панели и щелкните Папки библиотеки Steam в библиотеках контента.
Steam 8. В папках библиотеки Steam вы можете увидеть всю информацию о своем контенте Steam. Щелкните папку правой кнопкой мыши и выберите Восстановить файлы библиотеки из подменю.
Шаг 9.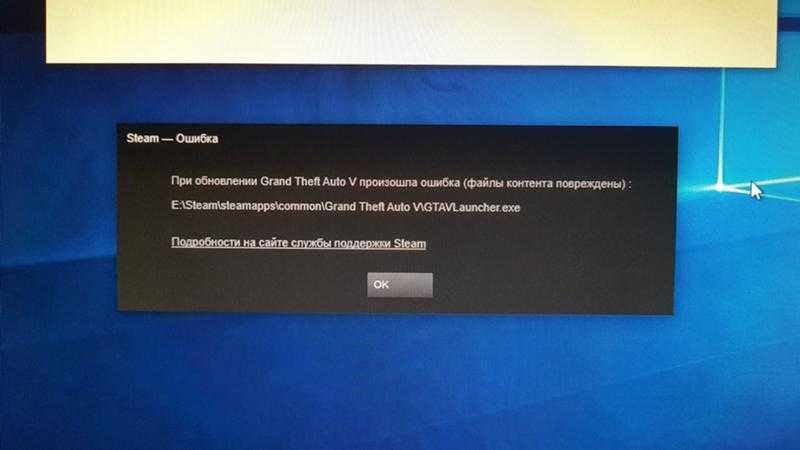 Перезапустите PUBG и проверьте, устранена ли проблема «зависание экрана загрузки PUBG».
Перезапустите PUBG и проверьте, устранена ли проблема «зависание экрана загрузки PUBG».
Решение 2. Настройте параметры брандмауэра Windows
Кроме того, некоторые игроки доказали, что настройка параметров брандмауэра Windows полезна для решения проблемы. Прежде чем вы это сделаете, вам нужно найти локальный каталог файлов PUBG на вашем компьютере. Вот как:
Шаг 1. Откройте окно Свойства PUBG, затем перейдите на вкладку Локальные файлы и нажмите Просмотреть локальные файлы .
Шаг 2. Затем вы должны быть перенаправлены в папку с игрой в проводнике. Откройте файл TslGame > Binaries > Win64 один за другим и скопируйте ссылку на каталог, нажав клавиши Ctrl + C .
После того, как вы найдете локальный каталог файлов PUBG, вы можете выполнить следующие шаги, чтобы настроить параметры брандмауэра Windows.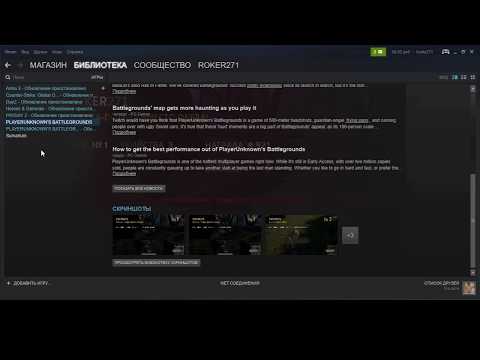 Прежде всего, вам нужно создать новое входящее правило.
Прежде всего, вам нужно создать новое входящее правило.
Шаг 1. Откройте панель управления , выполнив поиск в Cortana, а затем перейдите к Система и безопасность > Брандмауэр Windows (брандмауэр Защитника Windows) .
Шаг 2. Во всплывающем окне нажмите Расширенные настройки слева.
Шаг 3. Щелкните Правила для входящих подключений слева и щелкните Новое правило справа.
Шаг 4. Затем выберите Program (по умолчанию) и нажмите кнопку Next .
Шаг 5. Вставьте ссылку на каталог файлов PUGB, которую вы только что скопировали, в поле под опцией Путь к этой программе . Затем нажмите Browse , чтобы выбрать локальный каталог файлов, как указано выше, и нажмите Next , чтобы продолжить.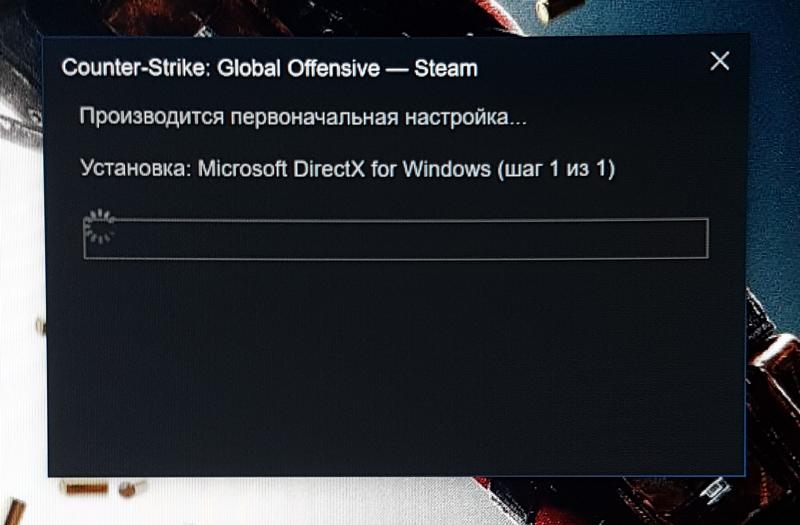
Шаг 6. Убедитесь, что вы выбрали опцию Разрешить подключение и нажмите Далее .
Шаг 7. Вас спросят: « когда применяется правило? ” Нажмите Далее .
Шаг 8. Введите имя для этого входящего правила и нажмите Готово .
После того, как вы создали новое входящее правило, вам необходимо создать новое исходящее правило для игровых файлов PUGB. Операционные шаги аналогичны созданию входящего правила, как показано выше. После настройки параметров брандмауэра Windows перезагрузите компьютер и проверьте, решена ли проблема с загрузкой PUBG.
Если этот метод не работает, перейдите к следующим методам.
Если вы долгое время используете обычный жесткий диск, вы можете столкнуться с проблемой, что PUBG не загружается в игру. В большинстве случаев у SSD меньше времени доступа и записи.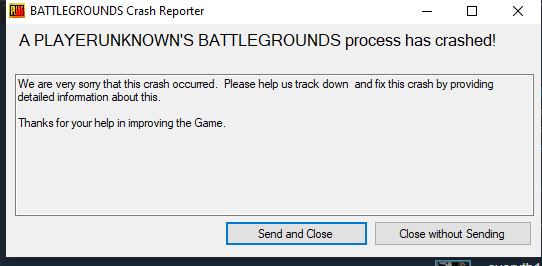 Таким образом, вы можете наслаждаться более высокой скоростью загрузки, чем стандартный жесткий диск.
Таким образом, вы можете наслаждаться более высокой скоростью загрузки, чем стандартный жесткий диск.
Использование твердотельного накопителя может помочь вам извлечь и загрузить файлы игры или быстрее загрузить Windows. Что еще более важно, этот метод оказался полезным, согласно отчету сообщества PUGB.
Здесь вы можете попробовать перенести игру на внутренний SSD. Есть 2 варианта копирования PUBG на внутренний SSD с помощью инструмента Steam или профессионального инструмента для клонирования диска.
Примечание. Убедитесь, что на вашем компьютере установлен минимальный объем оперативной памяти (16 ГБ).
#Метод 1. Используйте Steam Tool
Этот процесс относительно сложен, поэтому внимательно прочитайте его. Прежде всего, вам нужно создать папку библиотеки Steam на SSD. Вот как.
Шаг 1. Подключите подготовленный SSD к компьютеру и откройте Steam.
Шаг 2. В окне Настройки выберите категорию Загрузки на левой панели и нажмите кнопку Папки библиотеки Steam .
Шаг 3. Во всплывающем окне нажмите Добавить папку библиотеки , выберите жесткий диск, на котором вы хотите создать папку, и нажмите Новая папка .
Шаг 4. После этого введите новое имя для этой папки и нажмите OK . Затем нажмите кнопку Select , чтобы выбрать папку, которую вы только что создали.
Далее вы можете переместить файлы игры PUBG во Вторую библиотеку Steam. Вот как это сделать:
Шаг 1. На панели инструментов Steam щелкните правой кнопкой мыши Библиотеку Steam и выберите Свойства .
Шаг 2. Перейти к Локальным файлам и нажмите кнопку Переместить Установить папку . Затем выберите вторую библиотеку Steam, которую вы только что создали, и нажмите кнопку Переместить папку .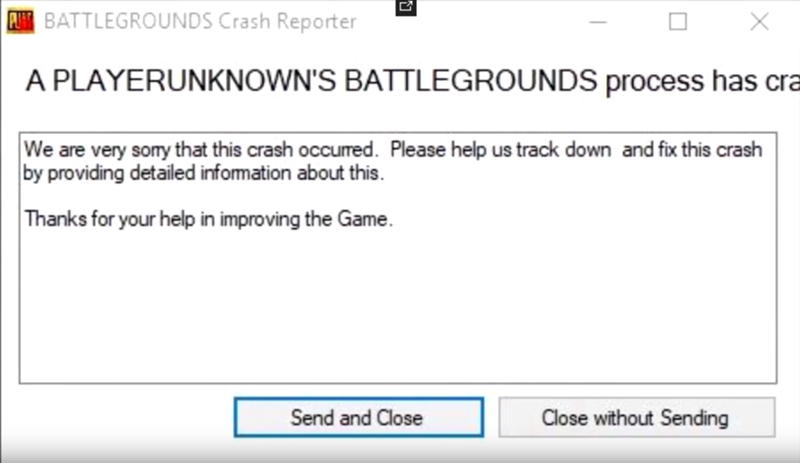
После этого Steam переместит файлы игры во вторую библиотеку. Теперь вы можете попробовать запустить PUBG из второй библиотеки и проверить, исчезла ли проблема с загрузкой PUBG.
#Метод 2. Используйте MiniTool Partition Wizard
Как показано выше, удаление игр на SSD — относительно сложный процесс. Если вы хотите более легко перенести свои игры на SSD, вы можете использовать профессиональный инструмент. Здесь настоятельно рекомендуется использовать MiniTool Partition Wizard.
Бесплатная загрузка
Этот инструмент представляет собой мощный менеджер разделов, который можно использовать для измерения производительности диска, преобразования MBR в GPT-диск и т. д. Здесь это не только поможет вам перенести игры, но и обновить жесткий диск до SSD без переустановки ОС.
Шаг 1. Подключите SSD к компьютеру и запустите программное обеспечение, чтобы открыть его основной интерфейс.
Шаг 2.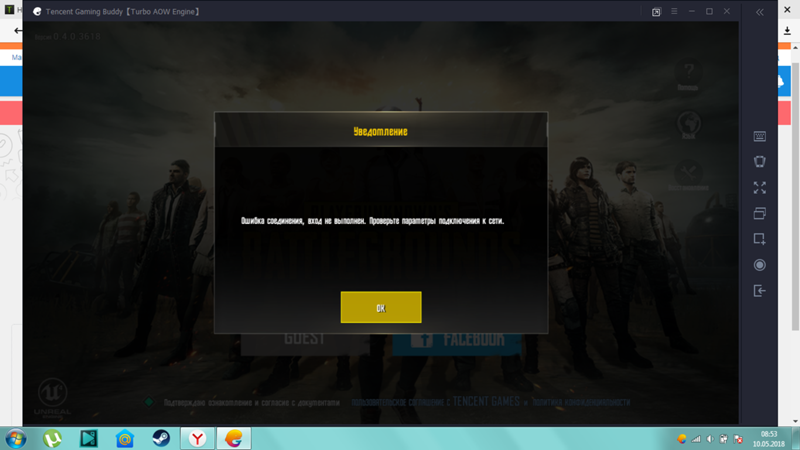 Выберите предыдущий жесткий диск и нажмите Функция «Копировать диск » на левой панели.
Выберите предыдущий жесткий диск и нажмите Функция «Копировать диск » на левой панели.
Примечание: Если на вашем SSD есть какие-либо важные данные, убедитесь, что вы заранее сделали резервную копию.
Шаг 3. Во всплывающем окне выберите подготовленный вами SSD и нажмите Next .
Шаг 4. Затем вам нужно выбрать метод копирования в соответствии с вашими потребностями и нажать Далее для продолжения.
Шаг 5. Нажмите Готово в следующем всплывающем окне и нажмите Применить для выполнения этого процесса.
С ним так легко работать, правда? MiniTool Partition Wizard — ваш лучший выбор для замены HDD на SSD.
Решение 4. Уменьшите разрешение экрана
Если вы столкнулись с проблемой зависания PUBG на экране загрузки, это, вероятно, указывает на проблему с вашим разрешением экрана или некоторые соотношения сторон не поддерживаются.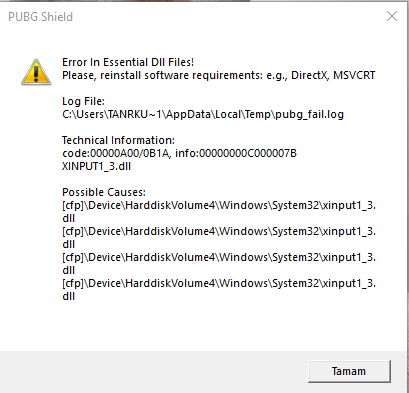 Для этого вы можете попробовать уменьшить разрешение экрана.
Для этого вы можете попробовать уменьшить разрешение экрана.
Шаг 1. Щелкните правой кнопкой мыши любое пустое место на рабочем столе и выберите Настройки дисплея .
Шаг 2. Щелкните Дополнительные параметры дисплея , а затем попробуйте уменьшить параметры дисплея в раскрывающемся меню и щелкните Применить , чтобы сохранить изменения.
Способ 5. Обновите драйвер видеокарты
Согласно отчету, устаревший драйвер видеокарты также приводит к тому, что ваша PUBG загружается неравномерно. Таким образом, обновление драйвера видеокарты может решить проблему. Вот как:
Шаг 1. Нажмите клавиши Win + X и выберите Диспетчер устройств из контекстного меню.
Шаг 2. Разверните Видеоадаптеры , затем щелкните правой кнопкой мыши драйвер графической карты и выберите Обновить драйвер . Затем вы можете выбрать обновление драйвера вручную или автоматически в зависимости от ваших потребностей.
Затем вы можете выбрать обновление драйвера вручную или автоматически в зависимости от ваших потребностей.
Метод 6. Перенастройте параметры Интернета
Иногда проблемы с Интернетом останавливают загрузку PUBG, вы можете перенастроить его, чтобы решить проблему с заблокированной загрузкой файла PUBG.
Шаг 1. Нажмите клавиши Win + R , чтобы открыть окно «Выполнить », затем введите в нем cmd и нажмите Ctrl + Shift + Enter , чтобы открыть окно с повышенными привилегиями.
Шаг 2. Затем введите следующую команду и нажмите Введите один за другим после ввода каждой команды.
- ipconfig/выпуск
- ipconfig/все
- ipconfig/flush
- ipconfig/обновить
- netsh инт ip aet днс
- сброс винсока netsh
Шаг 3. Перезагрузите компьютер и проверьте, устранена ли проблема
Способ 7.
 Отключение BEServices в диспетчере задач диспетчер задач. Известно, что это вызывает проблемы с игрой.
Отключение BEServices в диспетчере задач диспетчер задач. Известно, что это вызывает проблемы с игрой.
Шаг 1. Откройте PUBG и Steam на своем компьютере.
Шаг 2. Щелкните правой кнопкой мыши меню Пуск и выберите Диспетчер задач .
Шаг 3. На вкладке Процесс выберите BEServices и нажмите Завершить задачу .
Нажмите, чтобы твитнуть
В сегодняшней статье мы обсудили 7 лучших способов исправить зависание PUBG на экране загрузки. Теперь ваша очередь попробовать. Если у вас есть какие-либо вопросы, отправьте нам электронное письмо по адресу [email protected]. Мы также ценим любые идеи, оставленные в области комментариев.
PUBG зависает на экране загрузки Часто задаваемые вопросы
Что такое гироскоп в PUBG?
Гироскоп — это датчик в вашем мобильном телефоне, который может определять ориентацию экрана.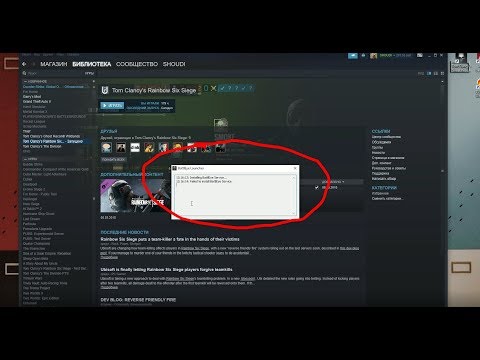 Если вы играете в PUGB на мобильном телефоне, Gyroscope поможет вам играть лучше. С этим инструментом вам не нужно касаться экрана, чтобы изменить ориентацию и быстрее убивать врагов.
Если вы играете в PUGB на мобильном телефоне, Gyroscope поможет вам играть лучше. С этим инструментом вам не нужно касаться экрана, чтобы изменить ориентацию и быстрее убивать врагов.
Как запустить PUBG от имени администратора?
- Откройте клиент Steam и войдите в свою учетную запись.
- Щелкните Библиотека , щелкните правой кнопкой мыши игру на левой панели и выберите Свойства .
- Перейдите на вкладку Локальные файлы и нажмите Проверить целостность игровых файлов
Как запустить PUBG от имени администратора?
- Щелкните правой кнопкой мыши игру в библиотеке Steam и выберите Свойства .
- Перейдите на вкладку Локальные файлы и нажмите Просмотр локальных файлов
- Найдите исполняемый файл игры, щелкните его правой кнопкой мыши и перейдите в Свойства .

- Перейдите на вкладку Совместимость и установите флажок Запускать эту программу от имени администратора .
- Щелкните Применить , чтобы применить изменение.
PUBG не в сети?
Нет. Если вы хотите играть в PUBG в автономном режиме, вы можете запустить программу в режиме обучения. Этот режим используется для тренировки вашей меткости, чтобы вы могли лучше играть в онлайн-игре.
- Твиттер
- Линкедин
- Реддит
Исправление: PUBG зависает на экране загрузки
Поступали многочисленные сообщения о зависании PUBG (PLAYERUNKNOWN’S BATTLEGROUNDS) на экране загрузки. Эта проблема была настолько широко распространена, что она была официально признана официальным Twitter компании, и было опубликовано обходное решение.
Причина возникновения этой ошибки неизвестна, но было замечено, что она чаще возникает в системах с графикой AMD. Причины варьируются от плохой совместимости оборудования, проблем с разрешением, клиента Battleye, GeForce Experience и т. д. Мы перечислили обходные пути, начиная с самых простых вверху и утомительных внизу. Взглянем.
Причины варьируются от плохой совместимости оборудования, проблем с разрешением, клиента Battleye, GeForce Experience и т. д. Мы перечислили обходные пути, начиная с самых простых вверху и утомительных внизу. Взглянем.
Решение 1. Убедитесь, что игра обновлена
Поскольку это известная проблема с официальным подтверждением, разработчики с тех пор начали выпускать обновления для устранения этой проблемы. Убедитесь, что у вас установлены последних обновлений Windows , а также последняя версия PUBG .
Если вы выполняете обновление, обязательно перезагрузите компьютер и убедитесь, что у вас есть стабильное подключение к Интернету, прежде чем продолжить.
Решение 2. Удаление GameUserSettings.ini
PUBG официально сообщила об обходном пути для игры, зависающей на экране загрузки. По словам технических специалистов, вам необходимо удалить пользовательские настройки игры, присутствующие на вашем компьютере.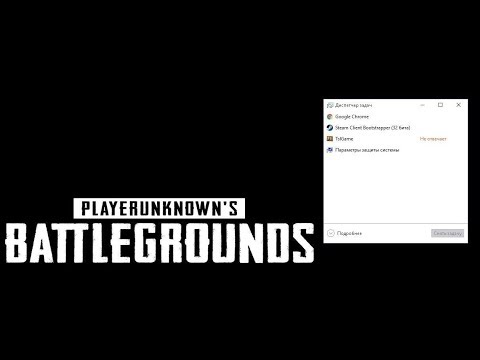 Эти пользовательские настройки игры содержат все конфигурации, сохраненные для вашей игры, такие как разрешение и другие локальные настройки. Удаление, кажется, решает проблему.
Эти пользовательские настройки игры содержат все конфигурации, сохраненные для вашей игры, такие как разрешение и другие локальные настройки. Удаление, кажется, решает проблему.
- Закрыть все запущенные приложения и игры. Теперь перейдите в следующий каталог:
C:\Users\{UserID}\AppData\Local\TslGame\Saved\Config\WindowsNoEditor\ Здесь элемент {UserID} соответствует идентификатору пользователя, уникальному для каждого из вас. Вы можете легко увидеть идентификатор, перейдя по адресу и выбрав свой профиль.
- Теперь удалите файл « GameUserSettings. ini » и перезагрузите компьютер.
- Откройте клиент Steam и нажмите « Библиотека» вверху. Здесь будут перечислены все ваши установленные игры.
- Щелкните правой кнопкой мыши PUBG и выберите Свойства .
- Находясь в свойствах, перейдите на вкладку Локальные Файлы и щелкните параметр, который говорит «Проверить целостность игровых файлов».
 Затем Steam начнет проверять все имеющиеся файлы в соответствии с имеющимся у него основным манифестом. Если какой-либо файл отсутствует/поврежден, он снова загрузит эти файлы и заменит их соответствующим образом.
Затем Steam начнет проверять все имеющиеся файлы в соответствии с имеющимся у него основным манифестом. Если какой-либо файл отсутствует/поврежден, он снова загрузит эти файлы и заменит их соответствующим образом.
- Теперь перейдите к настройкам , нажав кнопку «Настройки» после нажатия «Steam» в левом нижнем углу экрана. В настройках откройте вкладку «Загрузки» , представленную в левой части интерфейса.
- Здесь вы увидите поле, в котором написано « Папки библиотеки Steam ». Нажмите на нее
- Будет указана вся ваша информация о содержимом Steam. Щелкните его правой кнопкой мыши и выберите « Восстановить файлы библиотеки ».
- Перезапустите Steam и проверьте, можете ли вы играть в PUBG без зависания на экране загрузки.
Решение 3. Отключение экспериментальных функций NVIDIA GeForce Experience
GeForce — это торговая марка графических процессоров (GPU), разработанная и продаваемая Nvidia. Они состоят из высококачественных блоков, обеспечивающих производительность любой машины. Существует приложение под названием GeForce Experience, которое помогает оптимизировать игры, делать записи и обновлять драйверы при необходимости.
Они состоят из высококачественных блоков, обеспечивающих производительность любой машины. Существует приложение под названием GeForce Experience, которое помогает оптимизировать игры, делать записи и обновлять драйверы при необходимости.
В приложении GeForce Experience есть опция, которая активирует экспериментальные функции на вашем компьютере. Экспериментальные функции — это функции, которые не реализованы на постоянной основе во всей архитектуре и предназначены только для пробных целей.
- Откройте приложение GeForce Experience, щелкните значок « gears » в верхней части экрана, чтобы можно было настроить параметры.
- Когда настройки будут здесь, снять флажок « Включить экспериментальные функции. Может потребоваться обновление GeForce Experience ». После снятия флажка сохраните изменения и выйдите. Перезагрузите компьютер и попробуйте снова запустить игру.

Решение 4. Переход на твердотельные накопители
Твердотельные накопители (SSD) — это тип запоминающего устройства, которое имеет меньше времени доступа и записи по сравнению со стандартными жесткими дисками. Эти твердотельные накопители являются ракетой для загрузки игр, загрузки Windows или извлечения файлов для любой программы, когда это необходимо.
Хотя современных жестких дисков не меньше, проблема зависания экрана загрузки кажется решенной, если игру перенести на SSD . Перемещено на SSD, что означает, что он либо установлен там с нуля, либо перемещен с использованием методов, описанных самим Steam.
Переместите игру на SSD и убедитесь, что на вашем компьютере установлен минимальный объем оперативной памяти. Идеальным числом было бы 16 гигов.
Решение 5. Уменьшение разрешения экрана
Если PUBG не удается пройти дальше экрана загрузки, это, вероятно, означает проблему с разрешением экрана или некоторые соотношения сторон, которые не поддерживаются. Вы должны попробовать уменьшите разрешение экрана вашего монитора или телевизора и повторите попытку.
Вы должны попробовать уменьшите разрешение экрана вашего монитора или телевизора и повторите попытку.
Если это не сработает, вы можете попробовать запустить игру в оконном режиме и посмотреть, поможет ли это. Вы можете получить доступ к этим настройкам, щелкнув правой кнопкой мыши приложение и перейдя на вкладку совместимости.
Решение 6. Отключение антивирусного программного обеспечения
Причиной возникновения этой ошибки является вмешательство антивирусного программного обеспечения, установленного на вашем компьютере. Есть несколько вариантов, которые защищают ваш компьютер, а также отслеживают различные запущенные приложения и типы ресурсов, которые они используют.
В этом решении вы должны изучить самостоятельно и посмотреть, есть ли какие-либо настройки вашего антивируса, которые могут предоставлять эти услуги. Кроме того, вы должны игру как исключение , чтобы предотвратить все эти проблемы.
Если вам по-прежнему не удается решить проблему, попробуйте отключить антивирус. Перезагрузите компьютер после отключения и посмотрите, сможете ли вы получить доступ к сайтам без каких-либо проблем.
Решение 7. Отключение разгона
Разгон и запуск вашего оборудования в более быстром темпе, чем он изначально был разработан, на самом деле может быть рискованным и может привести к повреждению вашего процессора. Это может быть одной из основных причин возникновения этого сбоя. Поэтому не устанавливайте для вашего процессора более высокую скорость, чем официальная скорость. Если вы хотите, чтобы ваша игра работала плавно и избегала ее сбоев, верните тактовую частоту процессора к настройкам по умолчанию. Это может помочь исправить ошибку.
Это может быть не очень хорошей новостью для оверклокеров, но было много сообщений о том, что PUBG плохо справляется с разгоном, и особенно если на вашем компьютере активна тактовая частота процессора, рекомендуется немного снизить ее.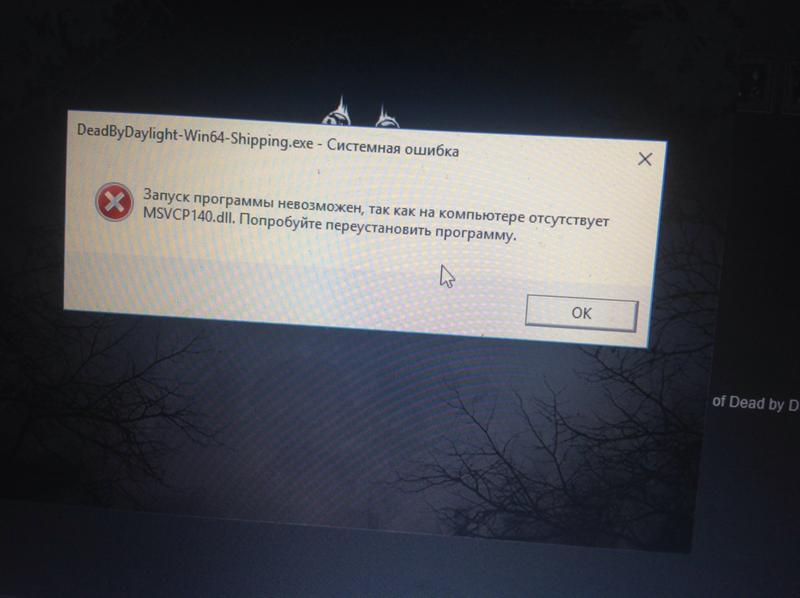 и проверьте, работает ли игра на нормальных тактовых частотах. Если игра по-прежнему не работает, вы всегда можете вернуться к разгону, и мы можем сделать вывод, что разгон не был причиной этой проблемы.
и проверьте, работает ли игра на нормальных тактовых частотах. Если игра по-прежнему не работает, вы всегда можете вернуться к разгону, и мы можем сделать вывод, что разгон не был причиной этой проблемы.
Решение 8. Обновите и установите драйверы
Устаревший или поврежденный драйвер сетевого адаптера также может вызвать эту конкретную проблему с PUBG и другим программным обеспечением/играми, установленными на компьютере. Большинству приложений требуется стабильное подключение к Интернету со своими серверами для правильной работы. Поэтому на этом этапе мы будем автоматически обновлять драйверы сетевого адаптера с помощью программного обеспечения Driver Easy. Этот шаг также необходим, потому что он также позволит нам обнаружить отсутствующие драйверы и установить их на наш компьютер. Для этого:
- Во-первых. Загрузите программное обеспечение DriverEasy и запустите исполняемый файл, чтобы установить его на свой компьютер.
- Запустите DriverEasy и нажмите кнопку «Сканировать сейчас» , чтобы программа могла найти любые отсутствующие, устаревшие или поврежденные драйверы на вашем компьютере.
 ” рядом с помеченным драйвером сетевого адаптера. Это автоматически загрузит правильную версию сетевого драйвера. После этого вы можете установить его вручную (используя бесплатную версию).
” рядом с помеченным драйвером сетевого адаптера. Это автоматически загрузит правильную версию сетевого драйвера. После этого вы можете установить его вручную (используя бесплатную версию). - Если вы выберете Обновить все , будут автоматически загружены и установлены соответствующие версии всех драйверов, которые отсутствуют или устарели на вашем ПК. Но вам нужна версия Pro для этого. Вы будете уведомлены об обновлении после выбора опции «Обновить все».
- После этого убедитесь, что у вас установлены все драйверы, снова запустив сканирование, а затем проверьте, сохраняется ли эта проблема.
Решение 9: Добавить исключение брандмауэра
Возможно, игра блокируется брандмауэром Winodws, из-за чего она не может правильно установить безопасное соединение с серверами PUBG. Поэтому на этом этапе мы добавим исключение брандмауэра на наш компьютер, чтобы исправить эту проблему. Для этого мы создадим входящие и исходящие правила в брандмауэре.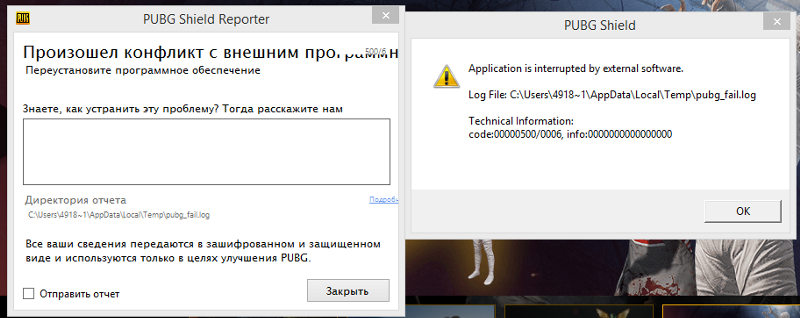
- Нам нужно определить точное место установки PUBG и для этого запустите Steam на своем компьютере и нажмите на «Библиотека» вариант. Библиотека Steam
- В списке установленных игр щелкните правой кнопкой мыши PUBG, а затем выберите «Свойства» вариант.
- Откройте вкладку «Локальные файлы» и выберите «Обзор локальных файлов». Нажав на нее, вы перенаправитесь в папку с играми в проводнике.
- Здесь выбираем TsiGame > Binaries > Win64.
- На вашем экране появится каталог, нажмите на его ссылку в верхней части проводника и скопируйте его для будущего использования.
- Теперь нам нужно установить новое правило для входящих подключений в брандмауэре Windows, так как мы знаем локальный каталог файлов для PUBG.
- Нажмите «Windows» + «R» на вашем компьютере и введите «Панель управления» и нажмите «ввод» , чтобы запустить его.
 Доступ к интерфейсу классической панели управления
Доступ к интерфейсу классической панели управления - В панели управления, нажмите на опцию «Просмотр по:» , а затем выберите кнопку «Крупные значки» .
- Нажмите на «Брандмауэр Защитника Windows» , а затем нажмите «Дополнительные параметры» . Правило» с правой стороны.
- В этом окне необходимо выбрать опцию «Программа» , если она не выбрана по умолчанию, нажмите «Далее».
- Выберите вариант «Путь к этой программе» и вставьте ссылку на каталог, который вы только что скопировали, в пустое поле ниже и нажмите «Далее».
- В следующем окне убедитесь, что выбрана опция « Разрешить подключение », и нажмите «Далее». Выбор параметра «Разрешить подключение»
- Продолжить в следующем окне, содержащем параметр « Когда применяется это правило? ”.
 Снова нажмите Далее.
Снова нажмите Далее. - Введите любое имя для этого правила и, наконец, нажмите «Готово». Это завершит процесс создания нового правила для входящих подключений.
- После завершения работы с входящим правилом вам необходимо создать новое исходящее правило для файла игры.
- Следуя той же процедуре, что и в правиле для входящих подключений , снова откройте брандмауэр Защитника Windows из панели управления. Сначала щелкните Outbound Rules на левой панели, а затем выберите New Rule на правой панели. Нажмите «Outbound Rule» и выберите «New Rule»
- Затем выберите «Программа», если она не выбрана по умолчанию, и нажмите «Далее».
- Выберите параметр «Путь к этой программе» и вставьте ссылку на каталог файла PUBG в пустое поле ниже и нажмите «Далее».
- В следующем окне оставьте «Разрешить подключение» выбранным и нажмите «Далее».
- Перейдите к следующему окну, содержащему параметр « Когда применяется это правило? ”.
 Снова нажмите Далее.
Снова нажмите Далее. - Введите здесь конкретное имя для нового исходящего правила и, наконец, нажмите «Готово».
- Наконец, закройте все вкладки на своем ПК и перезагрузите систему, запустите «PUBG» и проверьте, устранена ли проблема сейчас.
Если эта проблема устранит проблему на вашем компьютере, вам придется повторить ее, если игра снова обновится, поэтому убедитесь, что после каждого обновления вы повторяете этот процесс и снова создаете правило.
Решение 10. Остановите BeServices
Завершение и перезапуск фоновых процессов для вашей игры, соответственно, также может быть эффективным решением этой ошибки. Вы можете отключить BEServices из диспетчера задач, выполнив следующие действия:
- Откройте Steam на своем ПК, а затем выберите PUBG, чтобы открыть его.
- Нажмите одновременно клавиши Windows + R на клавиатуре, чтобы открыть диалоговое окно «Выполнить».

- Здесь введите «taskmgr» в пустом поле и нажмите OK. Запуск диспетчера задач
- На экране вашего окна появится еще одна вкладка процессов. Здесь найдите BEServices и нажмите «Завершить задачу».
- Это автоматически приведет к закрытию вашей игры. Если нет, вы можете отключить его вручную и перезагрузить компьютер.
- Проверьте, сохраняется ли проблема.
Решение 11: Flush IP Config
Возможно, ваши настройки IP настроены неправильно, из-за чего эта ошибка отображается в вашей игре. Поэтому на этом этапе мы будем сбрасывать эти конфигурации из командной строки. Для этого выполните шаги, перечисленные ниже.
- Нажмите «Windows» + «R» , чтобы запустить приглашение «Выполнить», введите «cmd» и нажмите «Shift» + «Ctrl» + «Enter» , чтобы предоставить права администратора. Запуск командной строки
- Введите эти команды соответственно в окно командной строки и каждый раз нажимайте Enter:
ipconfig/release ipconfig/все ipconfig/flush ipconfig/обновить netsh int ip установить dns netsh winsock reset
- Выполните все команды, а затем выйдите из окна командной строки.

- Наконец, перезагрузите компьютер и проверьте, устранена ли эта ошибка.
Решение 12. Смените сеть
Многие игроки предположили, что переключение их сетевого подключения оказалось полезным для разблокировки экрана загрузки в PUBG. Если вы застряли с этой ошибкой, просто попробуйте отключить маршрутизатор и использовать подключение к точке доступа со своего мобильного телефона. Иногда это может быть связано с проблемой с интернет-провайдером, поэтому вы можете легко диагностировать и устранить эту проблему, изменив сеть и проверив, возникает ли проблема после этого.
Решение 13. Обновите .NET Framework
Обновление Microsoft. NET framework помог некоторым игрокам преодолеть ошибку экрана загрузки. Это программное обеспечение позволяет различным языкам программирования более легко взаимодействовать с вашим ПК. Чтобы обновить файл Microsoft. NET framework выполните следующие действия:
- Посетите веб-сайт Microsoft.
 NET Framework 6.2 веб-сайт.
NET Framework 6.2 веб-сайт. - Нажмите кнопку « Download .NET framework 4.6.2 Runtime ». Нажмите кнопку Download
- Запустите загруженную программу.
В Internet Explorer и Microsoft Edge нажмите кнопку ВЫПОЛНИТЬ внизу страницы.
В Google Chrome щелкните стрелку вверх рядом с загрузкой в нижней части страницы и выберите Открыть. - Подождите, пока программа установится, и следуйте инструкциям на экране для завершения установки.
- Перезагрузите компьютер после завершения обновления.
Теперь проверьте, сохраняется ли проблема.
Решение 14. Проверьте характеристики системы
Совершенно очевидно, что для правильной работы PUBG на вашем компьютере должно быть установлено достаточное оборудование. Поэтому вы должны проверить минимальные пороговые требования для запуска PUBG и проверить, есть ли у вас оборудование для правильной работы игры. Минимальные пороговые критерии, которые должны быть соблюдены для быстрой загрузки и бесперебойной работы PUBG, включают 8 ГБ ОЗУ для ОС (64-разрядная версия Windows 7, 8.

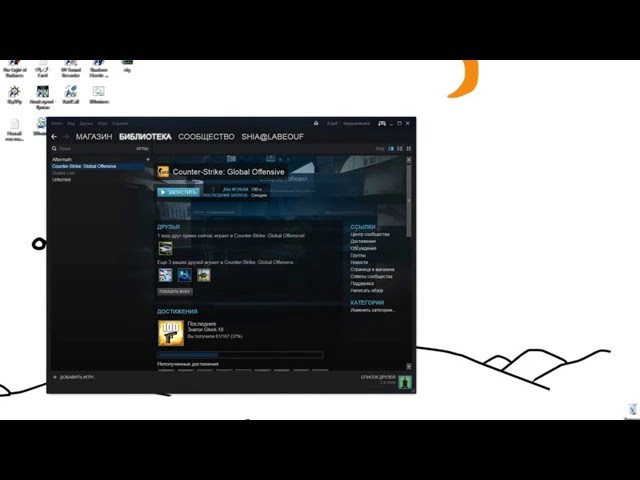 Перезагрузите устройство и проверьте, решена ли проблема. Во время перезагрузки устройства будет выполнена очистка кэша, благодаря чему повысится производительность устройства.
Перезагрузите устройство и проверьте, решена ли проблема. Во время перезагрузки устройства будет выполнена очистка кэша, благодаря чему повысится производительность устройства. Если проблема сохраняется, обратитесь на горячую линию службы поддержки клиентов и сообщите о проблеме.
Если проблема сохраняется, обратитесь на горячую линию службы поддержки клиентов и сообщите о проблеме.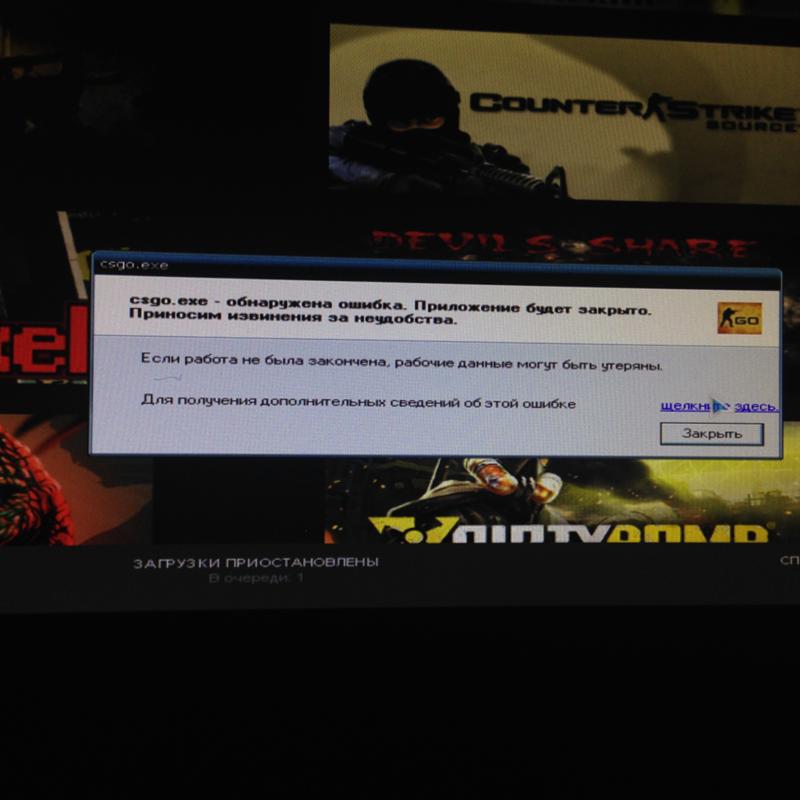
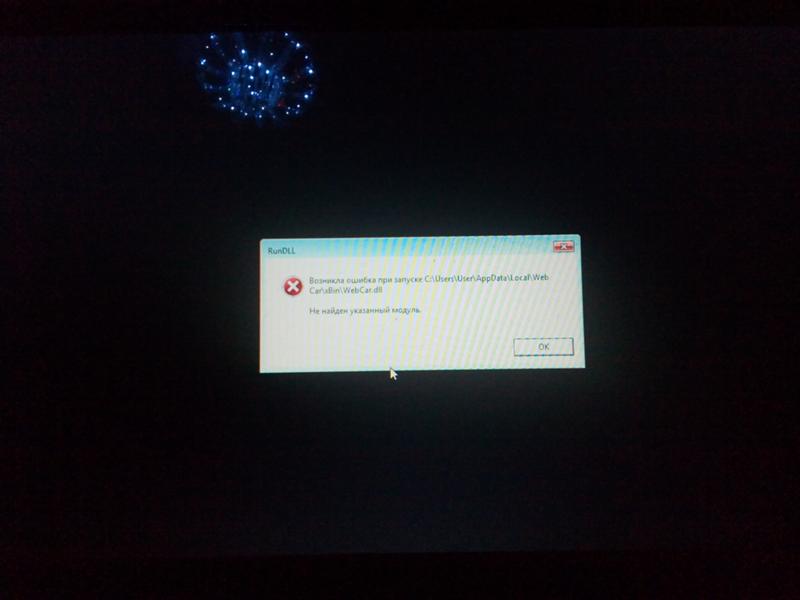 Затем Steam начнет проверять все имеющиеся файлы в соответствии с имеющимся у него основным манифестом. Если какой-либо файл отсутствует/поврежден, он снова загрузит эти файлы и заменит их соответствующим образом.
Затем Steam начнет проверять все имеющиеся файлы в соответствии с имеющимся у него основным манифестом. Если какой-либо файл отсутствует/поврежден, он снова загрузит эти файлы и заменит их соответствующим образом.
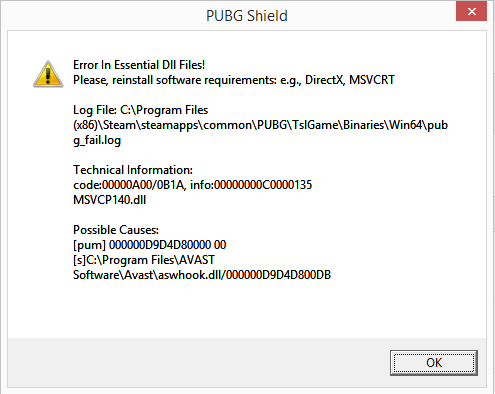 ” рядом с помеченным драйвером сетевого адаптера. Это автоматически загрузит правильную версию сетевого драйвера. После этого вы можете установить его вручную (используя бесплатную версию).
” рядом с помеченным драйвером сетевого адаптера. Это автоматически загрузит правильную версию сетевого драйвера. После этого вы можете установить его вручную (используя бесплатную версию).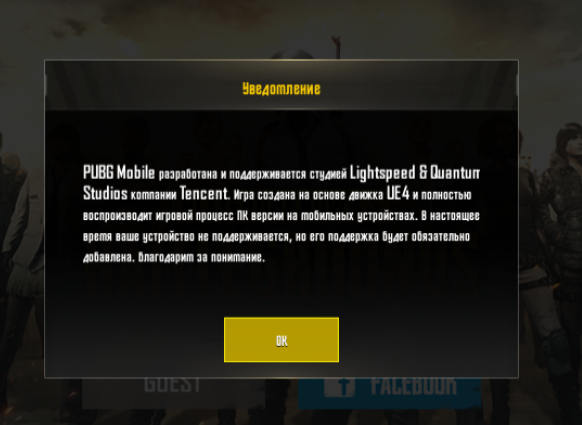 Доступ к интерфейсу классической панели управления
Доступ к интерфейсу классической панели управления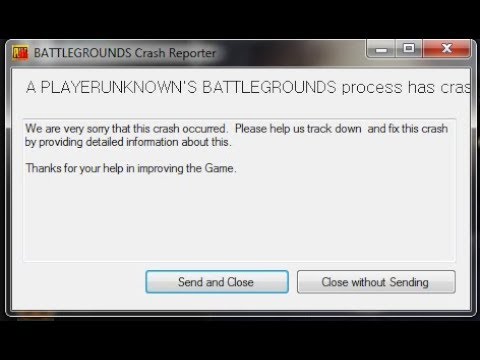 Снова нажмите Далее.
Снова нажмите Далее.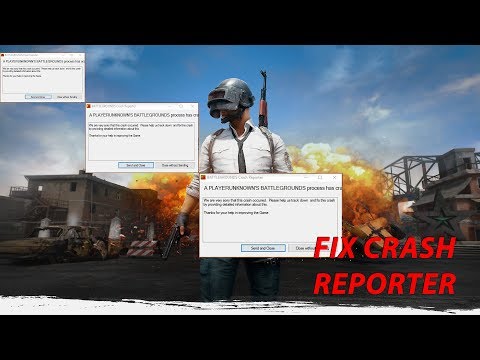 Снова нажмите Далее.
Снова нажмите Далее.

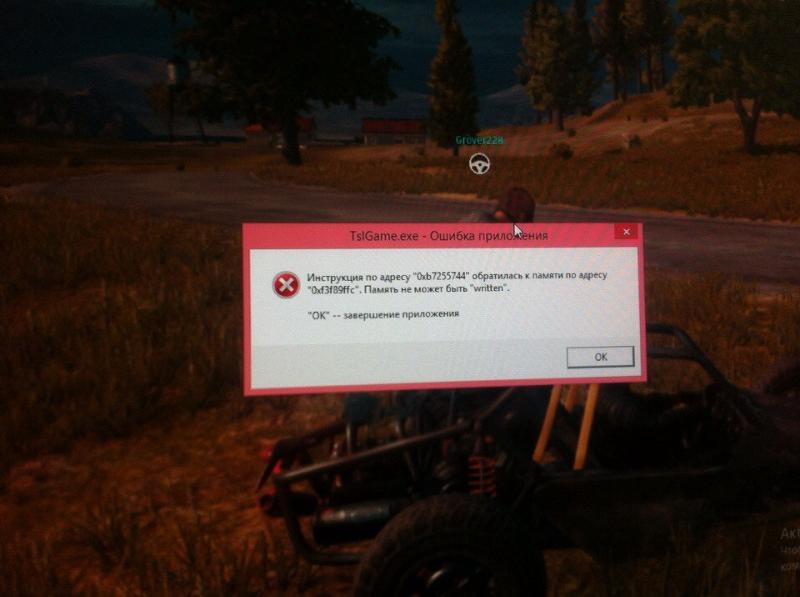 NET Framework 6.2 веб-сайт.
NET Framework 6.2 веб-сайт.