Содержание
FPS скачет, проседает, помогите:(( — Вопросы на DTF
Мне очень нужна помощь, перерыл уже всё, но так ничего, чтобы мне помогло не нашел:(
История такая, купил себе ноут совсем недавно (около полугода назад) и для работы и не совсем требовательных игр, так как любитель дотки и готики, во все остальное играю на ps. Да и не сильно хотелось тратить на ноут 80+.
9011
просмотров
Поэтому взял за 40к себе вроде как неплохой Acer Aspire 5 со следующей конфигурацией:
4 ядра: Intel(R) Core(TM) i5-10210U CPU @ 1.60GHz 2.11 GHz
Оперативки встроенной: 4gb + ещё 16 HyperX докупил позже
Видеокарты: встроенная Intel UHD + Nvidia GeForce MX230 2gb
SSD на 256 GB
Итак, сначала играл и не сильно придавал значения просадкам, думал дело в оперативке, всё таки 4gb очень мало, поэтому я и докупил ещё 16 от HyperX и довел объем оперативки до максимума до 20GB. Но, к сожалению, это тоже не помогло.
Итак, по порядку, что же я заметил и что же собственно происходит.
Постоянно при игре скачет fps — ноут может выдать больше, но я поставил ограничение на 60, поэтому от 60 до 14 и обратно скачет, грубо говоря каждые 30 секунд.
Что происходит, на видеокарте выделенной памяти достаточно и используется всего 0,3 — 0,6 из 2gb, но 3D GPU работает на максимуме 90-100% и при каждом достижении пункта 100% сбрасывается как нагрузка, так и фпс. При чём, очень интересный факт, дота может работать как на максимальных настройках графики так и на минимальных, то есть фпс всё равно будет скакать. Разница будет лишь в выделенной памяти: на высоких она около 0,8 на низких 0,3. А толку 0.
— Поэтому 1 пункт с настройками графики отметаем
— Во-вторых, сделал все настройки как везде советуют на максимальную производительность в настройках электропитания и во всех настройках типа «Управление параметрами 3d в панеле управления NVIDIA
— Потом начал переустанавливал игры, не помогает
— Потом чистил комп, проверял на вирусы и майнеры через dr.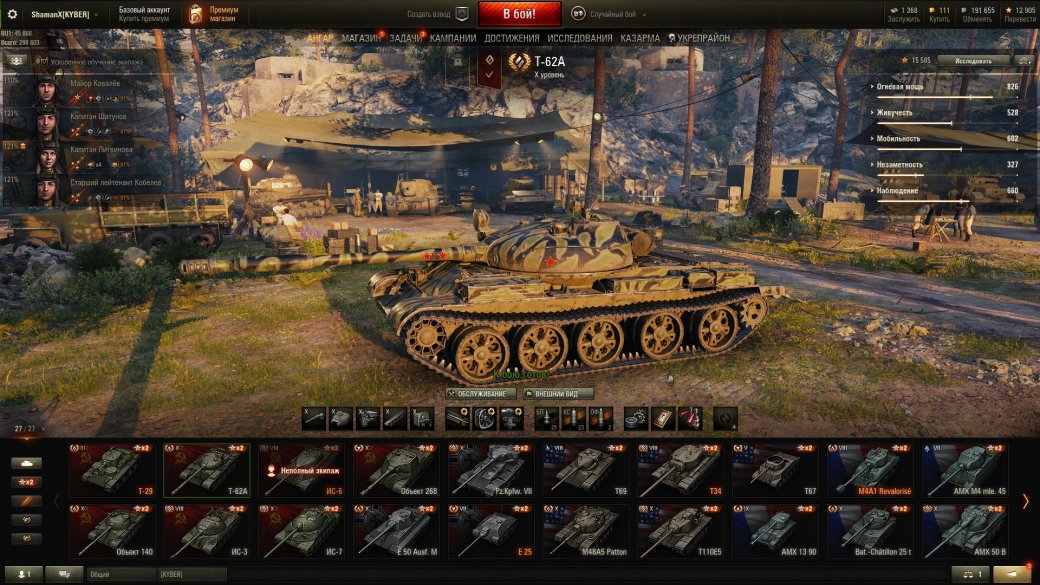 web и касперского, пусто
web и касперского, пусто
— Переустанавливал винду, у меня лицензия, поэтому по поводу пираток и сборок мимо, все эти действия тоже мимо
— Психанул, установил уже 11 винду, вроде не плохо, если сильно не углубляться
— Снёс все драйверы через DDU, переустановил, 0 реакции
— Поставил afterburner, понаблюдал и заметил, что при достижении нагрузки в 100% загрузки 3D GPU также скачет и GPU clock от 600 до 1300 буквально на милисекунду, не знаю, мб это и говорит о чём-то, но мне не даёт никакой информации, пошарил в инете, тоже ничего на эту тему не нашел
В общем и целом, всё что советовали на просторах перепробовал всё
Единственные в голове у меня остались предположения, что мб где то в реестре или настройках есть какая-нибудь настройка об ограничении выделенной памяти или ещё что-нибудь, в общем как мне кажется я перепробовал всё, но проблема не решается.
Поэтому мб кто сталкивался или у кого есть похожие проблемы
Помогите пожалуйста .. 🙁
Почему падает FPS во время игры и как это исправить? — i2HARD
Новости
Sannio
18 декабря 2019
Для начала, давайте разберемся, что такое FPS и на что он влияет.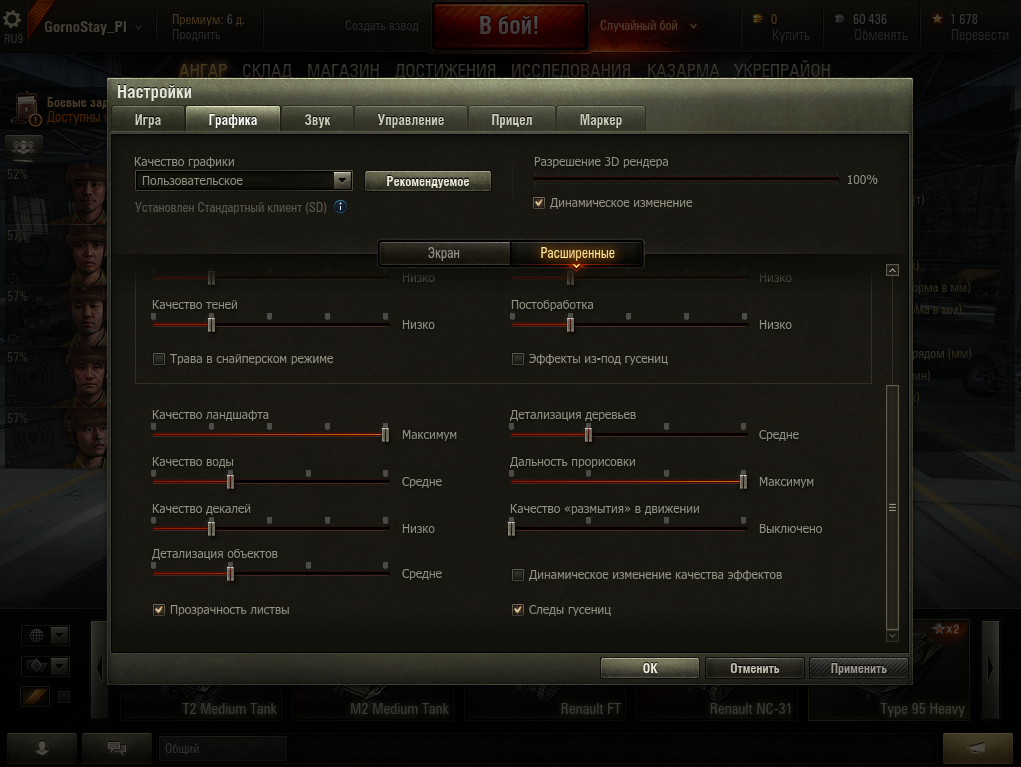 FPS, или frames per second, это показатель количества кадров в секунду, т.е. чем он выше, тем плавнее будет проходить игровой процесс. Низкий FPS заметить нетрудно — картинка начинает идти рывками, а это критично в шутерах, MOBA и других жанрах, где победа во многом зависит от скорости реакции игрока. Как бы удивительно это ни звучало, низкий FPS — это полбеды, гораздо хуже, если FPS постоянно скачет — приноровиться к этому гораздо сложнее.
FPS, или frames per second, это показатель количества кадров в секунду, т.е. чем он выше, тем плавнее будет проходить игровой процесс. Низкий FPS заметить нетрудно — картинка начинает идти рывками, а это критично в шутерах, MOBA и других жанрах, где победа во многом зависит от скорости реакции игрока. Как бы удивительно это ни звучало, низкий FPS — это полбеды, гораздо хуже, если FPS постоянно скачет — приноровиться к этому гораздо сложнее.
Разумеется, самая очевидная мысль при просадке по кадрам — недостаточная производительность компьютера, но это далеко не всегда соответствует реальности. Да, современные игры крайне требовательны к “железу”, иногда не очень хорошо оптимизированы, но если ваша система соответствует минимальным требованиям и вы выбрали настройки, соответствующие мощности компьютера, то причину следует искать в другом месте (особенно если у других игроков этой проблемы нет).
Наиболее частая и распространенная причина проседания FPS — проблемы с интернет-соединением.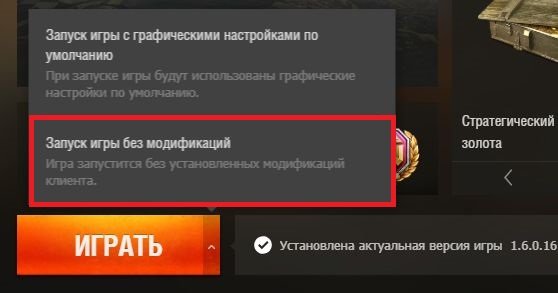 Проверить свою скорость соединения можно при помощи многочисленных онлайн-тестеров. Так, например, можно воспользоваться Speedcheck Speed Test — неплохим и надежным тестером, который позволяет замерить скорость соединения на всем маршруте, а не только до сервера своего интернет-провайдера, что обеспечивает максимальную точность результата. Что немаловажно, на сайте Speedcheck можно найти подробное руководство по устранению проблем подключения, если вы их все же обнаружите.
Проверить свою скорость соединения можно при помощи многочисленных онлайн-тестеров. Так, например, можно воспользоваться Speedcheck Speed Test — неплохим и надежным тестером, который позволяет замерить скорость соединения на всем маршруте, а не только до сервера своего интернет-провайдера, что обеспечивает максимальную точность результата. Что немаловажно, на сайте Speedcheck можно найти подробное руководство по устранению проблем подключения, если вы их все же обнаружите.
Если же вас беспокоит проседание FPS в мобильной игре, и хочется убедиться, что проблема не в мощностях телефона, то и тут можно воспользоваться все тем же Speedcheck, через приложение в AppStore или Google Play.
Итак, тест пройден и оказалось, что интернет работает как часы. Тогда причина проседания по FPS может крыться в устаревших или неправильно установленных драйверах видеокарты. К счастью, теперь их можно с легкостью обновить в любой момент, воспользовавшись официальными приложениями. Кроме того, если вы пользуетесь специальными утилитами (Панель управления Nvidia или AMD Catalyst Control), то можете дополнительно повысить производительность, отключив сглаживание и другие визуальные эффекты (или попросту выбрав режим максимальной производительности).
Кроме того, если вы пользуетесь специальными утилитами (Панель управления Nvidia или AMD Catalyst Control), то можете дополнительно повысить производительность, отключив сглаживание и другие визуальные эффекты (или попросту выбрав режим максимальной производительности).
В случае, если все вышеупомянутые причины — не ваш случай, то вариантов остается немного. Можно предположить, что ваша система перегружена программами с автозапуском или же вам попросту пора установить Windows. Проверить и сделать это не сложно.
Само собой, все эти решения не сработают для слабого “железа”, которому может помочь только разгон или замена комплектующих, но после проверки интернета вы, по крайней мере, перестанете винить в лагах разработчиков, а обновив драйвера и почистив систему от “мусора” — будете уверены, что ваш ПК работает на все 100%.
Как исправить падение и зависание FPS в компьютерных играх
Падение FPS обычно вызвано старыми или поврежденными графическими драйверами
by Александр Огнянович
Александр Огнянович
Эксперт по поиску и устранению неисправностей
Главной страстью Александра являются технологии. Имея солидный писательский опыт, он полон решимости донести до обычного пользователя передовые технологии. С зорким глазом он всегда… читать дальше
Имея солидный писательский опыт, он полон решимости донести до обычного пользователя передовые технологии. С зорким глазом он всегда… читать дальше
Обновлено на
Рассмотрено
Влад Туричану
Влад Туричану
Главный редактор
Увлеченный технологиями, Windows и всем, что имеет кнопку питания, он проводил большую часть своего времени, развивая новые навыки и узнавая больше о мире технологий. Скоро… читать дальше
Раскрытие партнерской информации
- Задержки и подтормаживания — наиболее распространенный результат падения FPS в играх.
- FPS может произойти, если у вас проблемы с подключением или серверы перегружены, при этом конфигурация системы также очень важна.
- Если вы испытываете внезапные или случайные падения FPS на вашем ПК, сначала проверьте настройки графики.

Падение
XУСТАНОВИТЕ, щелкнув файл загрузки
Для устранения различных проблем с ПК мы рекомендуем Restoro PC Repair Tool:
Это программное обеспечение устраняет распространенные компьютерные ошибки, защищает вас от потери файлов, вредоносных программ, сбоев оборудования и оптимизирует ваш ПК для максимальной производительности. . Исправьте проблемы с ПК и удалите вирусы прямо сейчас, выполнив 3 простых шага:
- Скачать утилиту восстановления ПК Restoro с запатентованными технологиями (патент доступен здесь).
- Нажмите Начать сканирование , чтобы найти проблемы Windows, которые могут вызывать проблемы с ПК.
- Нажмите Восстановить все , чтобы устранить проблемы, влияющие на безопасность и производительность вашего компьютера.
- Restoro скачали 0 читателей в этом месяце.
Высокие падения FPS — одно из самых раздражающих переживаний, которое может испытать геймер. Причины этой проблемы определить непросто, поскольку на нее влияет множество различных факторов.
Причины этой проблемы определить непросто, поскольку на нее влияет множество различных факторов.
Поскольку многие пользователи ПК играют в игры в Windows, возникновение вышеупомянутой проблемы растет в геометрической прогрессии.
Несмотря на то, что последствия могут быть разными, наиболее распространенным эффектом является внезапное случайное заикание, которое особенно влияет на пользователей, которым нравится играть в многопользовательские версии, в которых чрезвычайно важна оптимальная скорость FPS.
При этом нельзя полностью винить ОС, так как многие подобные ситуации вызваны другими факторами, о которых мы поговорим ниже.
Почему у меня постоянно падает FPS в играх?
FPS — это аббревиатура от Frames Per Second, другими словами, это частота, с которой последовательные изображения появляются на дисплее в течение 1 секунды.
Этот термин используется в играх, и чем выше частота кадров, тем лучше поток изображений на экране. Низкий FPS описывается прерываниями изображения и мерцанием.
Причины выпадения кадров обычно связаны со старыми или поврежденными драйверами, но мы перечислим ниже все наиболее важные из них:
➡ Проблемы с драйверами
Драйверы графического процессора, вероятно, являются основными источниками проблем с играми и, в частности, с падением FPS.
Видеоадаптеры в Диспетчере устройств
Если драйверы видеокарты не подходят для вашей системы, это может вызвать много проблем.
И если вы столкнулись с этой ситуацией после их обновления, откат их к предыдущей версии оказывается очень эффективным.
Мы хотим отметить, что также были падения частоты кадров Asus TUF, и проблема снова была в драйвере видеокарты.
➡ Перегрев
У вас может быть правильная конфигурация для игры, но когда компоненты начинают перегреваться, они начинают снижать свою производительность.
Если вы столкнулись с такой ситуацией, немедленно устраните ее, либо улучшив воздушный поток, либо используя программное обеспечение для охлаждения ноутбука.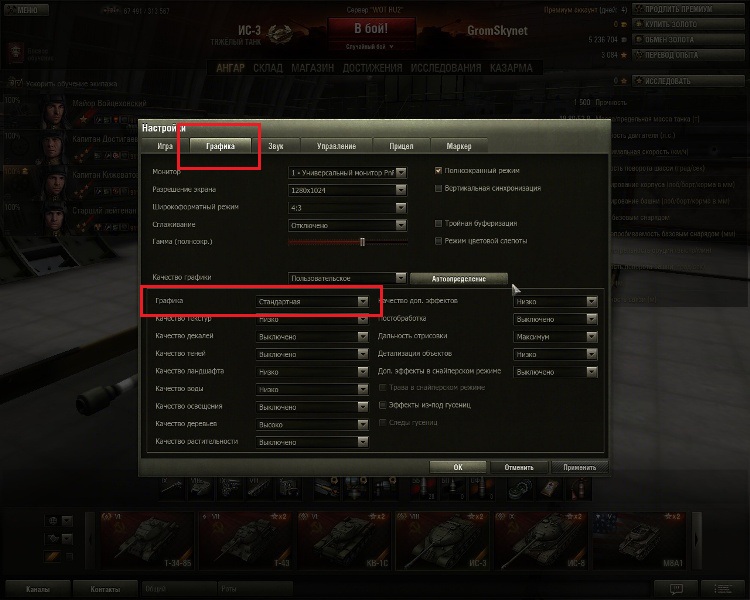
Если вы не выполните это действие, компоненты будут продолжать портиться, пока не сломаются полностью.
➡ Проблемы с подключением
Если вы играете в онлайн-игру, очевидно, что вам понадобится отличное соединение с игровыми серверами, поэтому скорость вашего интернет-соединения имеет решающее значение в этом отношении.
У вас может быть высокопроизводительная установка, но если соединение медленное или нестабильное, ваш FPS значительно упадет.
Если вы ничего не можете сделать с реальным подключением к Интернету, вам наверняка поможет снижение настроек графики в игре. Конечно, если вы решите сделать это, вам придется довольствоваться меньшим количеством визуальных деталей в игре.
Согласно нашим исследованиям, прежде чем предпринимать какие-либо действия по устранению неполадок, сначала следует перезагрузить компьютер. Обязательно попробуйте это перед изучением шагов, описанных в этом руководстве.
Как исправить падение FPS в играх?
- Убедитесь, что системные требования выполнены
- Изменить графические настройки игры
- Проверьте, оптимально ли работает интернет-соединение
- Обновление драйверов графического процессора
- Отключить фоновые программы
- Изменение параметров питания системы
- Включить игровой режим
- Сканирование HDD ошибки
- Проверьте температуру вашей системы
- Дефрагментация жесткого диска
- Переустановите игру
1.
 Убедитесь, что системные требования соблюдены
Убедитесь, что системные требования соблюдены
Несмотря на то, что это может показаться очевидным, системные требования часто являются причиной низкой производительности определенной игры и влияют на ваш игровой процесс падением FPS.
Тем не менее, есть две вещи, которые вам нужно знать о системных требованиях, которые скрыты от глаз и обычно упускаются из виду.
Во-первых, к минимальным требованиям стоит отнестись скептически. Разработчик сообщает вам, что этой конфигурации должно хватить, если вы хотите просто запустить игру.
Если конфигурация вашей системы подходит под эту категорию, то не стоит ожидать потрясающих значений FPS, но хорошая новость заключается в том, что вы можете играть в игру.
Чтобы запустить игру и ожидать максимальной производительности, вам следует сосредоточиться на третьем столбце, который обычно называется «Рекомендуемые требования».
Веб-сайт Rockstar Games — Требования к GTA 5
Еще один важный элемент, который следует учитывать при проверке системных требований для игр, — это обновления, поступающие к ним с течением времени, которые могут повысить фактические требования.
Это применимо только в тех случаях, когда изменения настолько значительны, что значительно влияют на значения, необходимые для оптимальной работы игры, но обычно выпускаются для старых игр или в виде обновлений версии, поэтому это должно быть очевидно.
Весь набор информации об обновлениях, как правило, можно найти на сайте разработчика, так что не стоит слишком беспокоиться об этом элементе.
У нас также есть специальное руководство о том, как исправить падение FPS в Valorant, если вы играете в эту популярную игру прямо сейчас.
2. Изменение графических настроек игры
Не все графические настройки современных игр будут работать для любой конфигурации. Итак, если у вас есть небольшие проблемы с падением FPS, обязательно измените параметры графики.
Отключение Качество теней и Сглаживание всегда хорошо для начинающих. Кроме того, опция VSync значительно повлияет на возможности вашего графического процессора.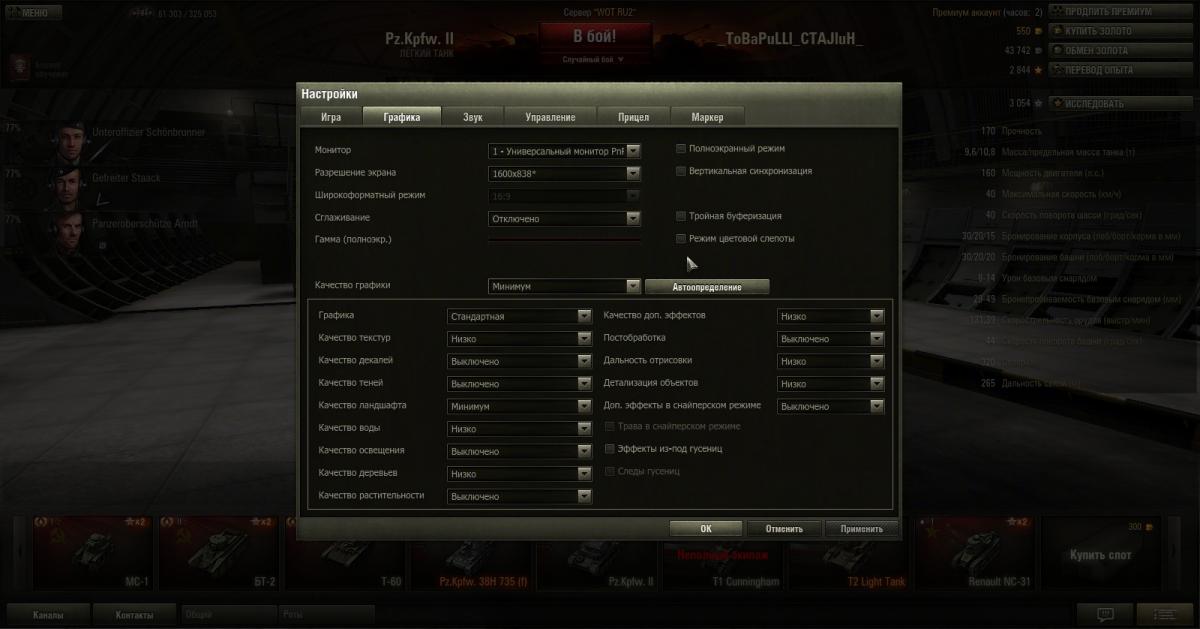
Другие параметры, такие как качество текстур, качество шейдеров, качество частиц и т. д., — это другие параметры, которые необходимо установить на более низких уровнях, чтобы уменьшить уровни падения FPS.
Настройки внутриигровой графики GTA 5
Пробуйте разные варианты, пока не найдете тот, который оптимизирует производительность и качество при сохранении приемлемого уровня FPS.
ПРИМЕЧАНИЕ
Важно знать, что изменение этих настроек на более низкий уровень повлияет на качество изображения, но повысит FPS.
Все зависит от вашей конфигурации и от того, насколько игра оптимизирована для этой конфигурации.
А иногда даже первоклассные ПК, на которых запущена игра, доставят вам неприятности из-за плохо оптимизированного игрового движка.
3. Проверьте, оптимально ли работает интернет-соединение
Если вы играете в онлайн-игру и у вас возникают проблемы с FPS, советуем вам также проверить соединение.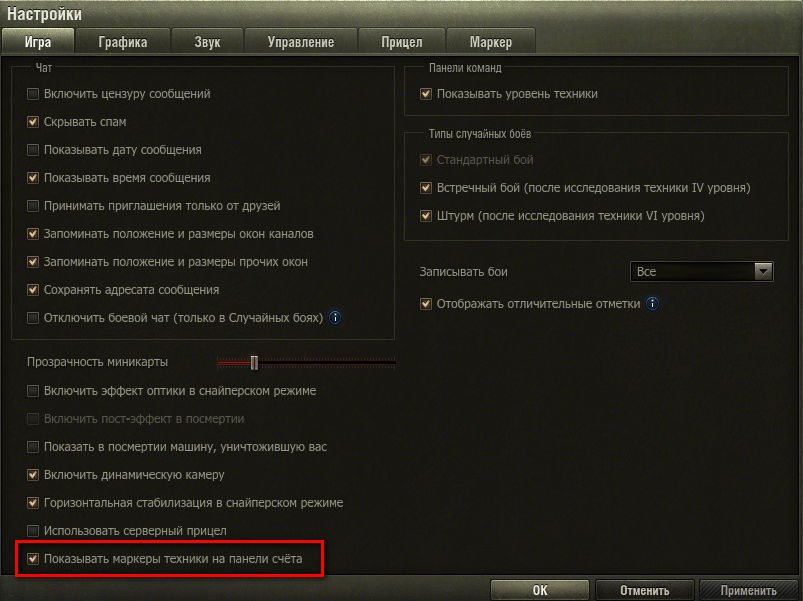
В большинстве случаев дело не в скорости вашей полосы пропускания (хотя это может быть в некоторой степени затронуто), а в задержке пакета данных.
Измеряется в миллисекундах и указывает на задержку между пользователем и самой сетью.
По сути, чем выше задержка, тем хуже производительность игры. Вы можете проверить задержку на веб-сайте Speedtest. Вам потребуется менее 50 мс, чтобы беспрепятственно наслаждаться онлайн-сеансами.
В нашем случае, как видно из изображения ниже, задержка составляет 7 мс, что может быть нормально для онлайн-игр, но это результат использования Wi-Fi.
Наша задержка измерена на Speedtest.net
Как упоминалось ранее, если вы пытаетесь получить наиболее точные значения при тестировании задержки интернет-соединения, рекомендуется использовать соединение Ethernet.
Или, если вы планируете использовать Wi-Fi для сеанса онлайн-игр, убедитесь, что значение задержки приемлемо.
4. Обновите драйверы GPU
4.
 1. Используйте Диспетчер устройств
1. Используйте Диспетчер устройств
1. Нажмите кнопку Пуск и выберите Настройки 9.0064 из открывшегося меню.
2. Выберите Система .
3. Выберите About на левой панели.
4. Прокрутите вниз до Дополнительные параметры системы и нажмите на него.
5. Щелкните вкладку Оборудование и откройте Параметры установки устройства .
6. Выберите Нет в диалоговом окне и затем нажмите Сохранить изменения 9Кнопка 0064 ниже.
7. Подтвердите изменения, затем щелкните правой кнопкой мыши кнопку Пуск и откройте Диспетчер устройств .
8. Развернуть Видеоадаптеры .
9. Найдите и щелкните правой кнопкой мыши GPU в списке и откройте Свойства .
10.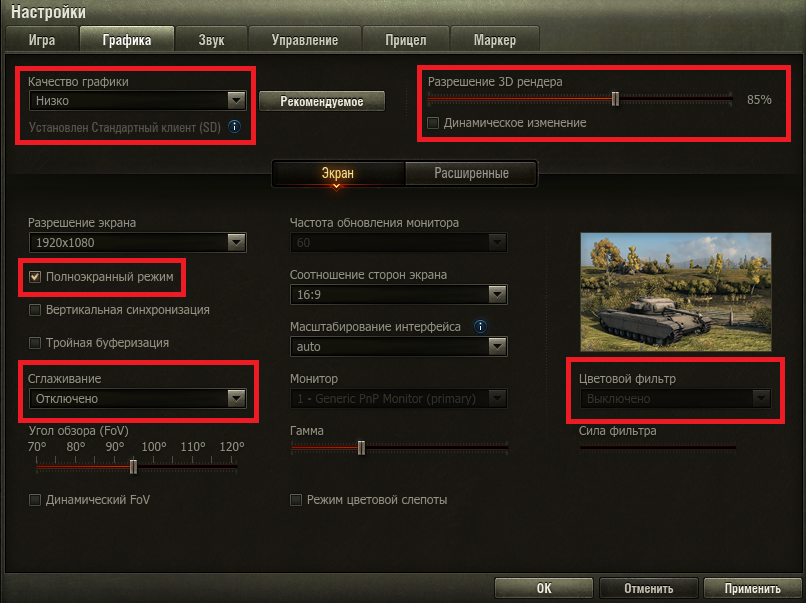 На вкладке Драйвер нажмите Откатить драйвер .
На вкладке Драйвер нажмите Откатить драйвер .
11. Перезагрузите компьютер и проверьте, сохраняется ли проблема.
Совет эксперта:
СПОНСОРЫ
Некоторые проблемы с ПК трудно решить, особенно когда речь идет о поврежденных репозиториях или отсутствующих файлах Windows. Если у вас возникли проблемы с исправлением ошибки, возможно, ваша система частично сломана.
Мы рекомендуем установить Restoro, инструмент, который просканирует вашу машину и определит причину неисправности.
Нажмите здесь, чтобы загрузить и начать восстановление.
Если функция обновления Windows 10 принудительно устанавливает другую версию, вы можете откатить драйверы и отключить автоматическое обновление драйверов, выполнив описанные выше действия.
Это должно исправить падение FPS и зависания в ваших любимых компьютерных играх. Убедитесь, что после внесения изменений вы перезагрузите компьютер и проверьте, все ли работает правильно.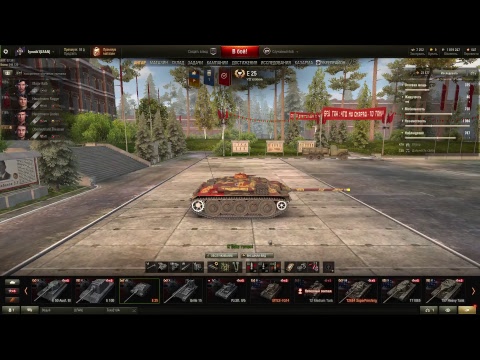
У нас также есть очень полезное руководство, которое покажет вам, что делать, если Windows не может автоматически найти и загрузить новые драйверы.
Если вам нужен более быстрый и безопасный способ гарантировать, что эта ситуация больше не повторится в будущем, вы также можете использовать специализированное программное обеспечение для обновления драйверов, чтобы поддерживать все ваши драйверы в актуальном состоянии.
Чтобы убедиться, что все идет гладко и избежать каких-либо ошибок драйвера графического процессора, обязательно используйте полный помощник по обновлению драйверов, который решит ваши проблемы всего за пару кликов, и мы настоятельно рекомендуем DriverFix . Выполните следующие простые шаги для безопасного обновления драйверов:
- Загрузите и установите DriverFix .
- Запустить программу.
- Подождите, пока DriverFix обнаружит все неисправные драйверы.
- Теперь приложение покажет вам все драйверы, у которых есть проблемы, и вам просто нужно выбрать те, которые вы хотели бы исправить.

- Подождите, пока приложение загрузит и установит новейшие драйверы.
- Перезагрузите компьютер, чтобы изменения вступили в силу.
DriverFix
Держите GPU на пике производительности, не беспокоясь о его драйверах.
Бесплатная пробная версия
Посетите веб-сайт
Отказ от ответственности: эта программа должна быть обновлена с бесплатной версии, чтобы выполнять некоторые определенные действия.
4.2 Посетите веб-сайт производителя
Драйверы графического процессора являются деликатной темой, особенно в Windows 10, где драйверами управляет функция Центра обновления Windows.
В большинстве случаев универсального драйвера будет недостаточно, и мы все прекрасно понимаем, что даже первоклассный графический процессор будет с треском сбоить без надлежащей поддержки программного обеспечения.
В большинстве случаев вам потребуются последние версии драйверов, предоставленные OEM-производителем, но это не правило. Некоторые пользователи устранили троттлинг графического процессора и высокие падения FPS, установив более старую версию драйвера.
Некоторые пользователи устранили троттлинг графического процессора и высокие падения FPS, установив более старую версию драйвера.
Так что, к сожалению, вам придется потратить некоторое время на эксперименты с доступными драйверами, пока вы не найдете подходящий драйвер для вашего графического процессора.
Это официальные сайты поддержки основных OEM-производителей:
- NVIDIA
- Драм/АТИ
- Интел
Совет редактора
Поскольку NVidia очень популярна, большинство пользователей, скорее всего, будут бороться со связанными с этим падениями FPS, и у нас есть хитрость, которая может помочь вам уменьшить заикание в играх.
Однако имейте в виду, что это временное исправление, и вам не следует полагаться на него в течение неопределенного времени, так как вы рискуете подвергнуть свою систему уязвимостям.
Как исправить быстрое падение NVidia FPS?
- Нажмите комбинацию Windows + R , чтобы открыть консоль Run и введите msconfig.
 exe , затем нажмите Enter .
exe , затем нажмите Enter . - В приложении System Configuration перейдите на вкладку Services .
- Следующее, что вам нужно сделать, это установить флажок Скрыть все службы Microsoft и нажать кнопку Отключить все .
- Наконец, включите только службы, связанные с Nvidia и перезагрузите компьютер.
Если вы используете устаревший графический процессор, обязательно установите устаревшие драйверы. Для тех, кто поддерживает Windows 10, не имеет первостепенного значения. Иногда они будут работать независимо.
5. Отключить фоновые программы
5.1. Общие приложения
- Нажмите клавиши Ctrl + Shift + Esc , чтобы запустить Диспетчер задач .
- Найдите любые программы или процессы, которые могут повлиять на производительность ПК, щелкните их правой кнопкой мыши и выберите Завершить задачу .

Некоторые фоновые программы известны тем, что поглощают ресурсы, что делает их нежелательными во время игр.
Отключение соответствующих фоновых процессов должно повысить производительность в игре и уменьшить падение FPS.
Вот список программ, которых следует избегать во время игр:
- VoIP-программы, такие как Skype
- Одноранговые приложения, такие как uTorrent
- Менеджеры загрузки
- Браузеры (особенно Google Chrome)
- Программное обеспечение для записи и прямой трансляции
Если у вас достаточно мощный ПК, большинство фоновых приложений не повлияют на частоту кадров.
Те, кого мы зачислили, ограничивают вашу пропускную способность, что может быть проблемой для многопользовательских игр, зависящих от подключения.
5.2. Деактивируйте игровую панель Xbox
- Нажмите клавишу Windows + I , чтобы открыть приложение «Настройки».
- Открытый Игра .

- Щелкните параметр Xbox Game Bar на левой панели и отключите первый параметр на правой панели.
Наше исследование показало, что FPS улучшилось после отключения игровой панели Xbox в Windows. Вы можете сделать это легко, выполнив шаги, описанные выше.
Однако вы должны знать, что в некоторых играх игровая панель используется для приглашений в игру, поэтому вы можете снова включить ее, если хотите использовать эту функцию.
6. Изменение параметров питания системы
- Введите power в Windows Найдите и выберите Power & Sleep Settings из результатов.
- Теперь нажмите Дополнительные параметры питания .
- Выберите Высокая производительность .
- Закройте окно.
7. Включите игровой режим
- Запустите приложение Settings , нажав клавишу Windows + I .

- Нажмите Gaming 9вариант 0006.
- Выберите параметр Game Mode на левой панели и переключите его на On справа.
Параметр «Игровой режим» включен по умолчанию в Windows 10, но иногда по какой-то причине он может быть отключен.
Простые шаги, описанные выше, помогут вам легко включить игровой режим, который поможет вам добиться более стабильной частоты кадров во время игры.
8. Поиск ошибок жесткого диска
- В строке поиска Windows введите команду и нажмите Запуск от имени администратора , чтобы запустить Командную строку с полными правами.
- В командной строке введите следующую команду и нажмите Введите :
chkdsk /f C: - Замените C: другими буквами раздела, если он называется по-другому.
Если chkdsk вызывает у вас головную боль, ознакомьтесь с нашим руководством о том, как исправить chkdsk и пройти процесс сканирования.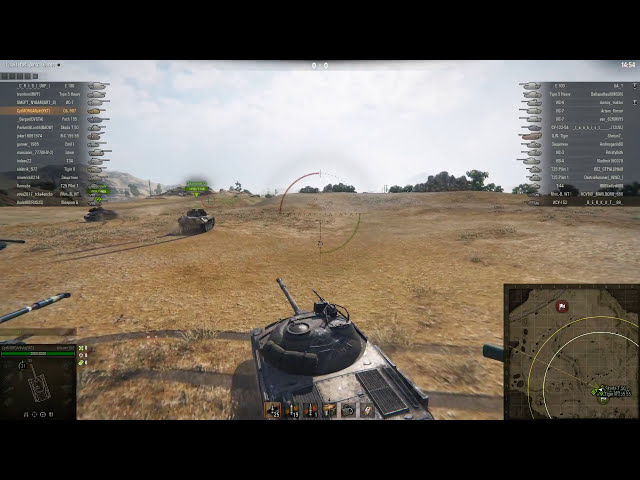
9. Проверьте температуру вашей системы
Перегрев. Нет ни одной проблемы, связанной с оборудованием, которая представляла бы большую угрозу для вашего ПК, чем этот элемент.
Поскольку сегодня мы обсуждаем всплески и внезапные падения FPS, перегрев, вероятно, является самым большим подозреваемым в рассматриваемой проблеме.
Давайте представим обычный сценарий: вы запускаете игру после простоя ПК, игра прекрасно работает до некоторого времени, а затем FPS падает.
Часто это происходит из-за перегрева процессора и/или графического процессора, что приводит к недостаточной производительности.
Чтобы самосохраниться в условиях сильной жары и избежать сбоев в работе, основные компоненты ПК начинают работать медленнее. Наконец, ваш компьютер должен принудительно выключиться, если температура превысит допустимые пределы.
Итак, для начала обязательно приобретите соответствующее программное обеспечение для мониторинга температуры, такое как CoreTemp.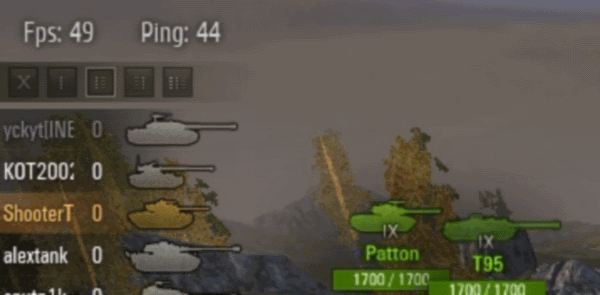
Как видно из изображения ниже, температура для нашей системы находится в пределах нормы:
Выше 90-95 градусов Цельсия вы начнете испытывать падение производительности и, в худшем случае, критические повреждения оборудования.
Что можно сделать, чтобы улучшить систему охлаждения и снизить температуру во время игры?
Во-первых, вам нужно запачкать руки и почистить внутреннюю часть корпуса вашего ПК. Особое внимание следует уделить выхлопу и кулерам.
Кроме того, замена термопасты должна производиться регулярно, особенно если вы заядлый геймер.
Паста, действующая как проводник, имеет тенденцию терять свою функциональность через несколько месяцев использования, поэтому не забудьте нанести соответствующий новый слой.
ПРИМЕЧАНИЕ
Если вы не знаете, как заменить термопасту, рекомендуется отнести компьютер в авторизованный компьютерный магазин, чтобы избежать каких-либо проблем.
Кроме того, не помешает добавить несколько дополнительных вентиляторов и улучшить охлаждение устройства. Однако перед этим дважды проверьте возможности блока питания.
Однако перед этим дважды проверьте возможности блока питания.
Если вы все еще столкнулись с проблемой из первых рук, у нас есть статья о том, что делать, если ваш ноутбук перегревается, и решить проблему, пока не стало слишком поздно.
10. Дефрагментация жесткого диска
- Нажмите клавишу Windows + E , чтобы запустить File Explorer .
- Щелкните Этот компьютер .
- Щелкните правой кнопкой мыши любой раздел и откройте Свойства .
- Выберите панель инструментов Инструменты и нажмите кнопку Оптимизировать ниже.
- Анализ и дефрагментация разделов по отдельности, если это необходимо.
Как и следовало ожидать, эффективность работы вашего жесткого диска является еще одной важной частью, которая, безусловно, влияет на общую производительность игр.
Жесткий диск, вероятно, наиболее подвержен сбоям в работе, и он со временем теряет свои первоначальные значения производительности по сравнению с процессором или графическим процессором.
Это, конечно, относится только к физическим дискам, а не к твердотельным накопителям, поэтому, если у вас есть последние, не используйте это решение. Если вы заинтересованы в улучшении показателей чтения вашего жесткого диска, вы можете инвестировать в хороший твердотельный накопитель.
Если вы не хотите использовать инструмент дефрагментации, включенный в Windows 10, вы можете использовать альтернативное программное обеспечение.
Взгляните на этот большой список, включающий наши лучшие утилиты для настройки, и выберите ту, которая подходит вам лучше всего.
11. Переустановите игру
- Нажмите кнопку Пуск в Windows и выберите Настройки .
- Теперь выберите из списка опцию Apps .
- Прокрутите список приложений, найдите свою игру, нажмите на нее и нажмите кнопку Удалить .
- Теперь попробуйте переустановить игру с установочного файла или носителя.
Наконец, если ни один из предыдущих шагов не помог вам устранить или хотя бы снизить внутриигровой FPS, советуем переустановить игру.
Чистая переустановка всегда является жизнеспособным решением, особенно если вы используете стороннее программное обеспечение для очистки входных данных реестра.
Как избежать падений FPS в играх
Если вам удалось решить проблему с резкими падениями FPS, вы также можете принять во внимание наши советы о том, как избежать этой проблемы в будущем.
➡ Инвестируйте в мощный графический процессор или выберите маршрут с электронным графическим процессором
Наличие хорошего графического процессора, установленного на вашем ПК, имеет важное значение, когда речь идет о производительности в играх, но в некоторых случаях было бы целесообразно инвестировать в мощное устройство e-GPU.
➡ Убедитесь, что вы выполняете техническое обслуживание вашего ПК
Этот совет включает в себя как физическую очистку любых кулеров и компонентов, так и обеспечение оптимального соединения компонентов.
Чтобы сделать еще один шаг вперед, наведите порядок на жестком диске — это еще один важный элемент, и вы можете сделать это с помощью различных инструментов оптимизации ПК.
➡ Запускайте игры с SSD
Поскольку SSD гораздо эффективнее обрабатывает данные, чем HDD, инвестиции в хороший SSD избавят вас от стресса в долгосрочной перспективе.
Источник: ResearchGate.net – Сравнение скоростей загрузки SSD и HDD
Как видите, существует множество шагов по устранению неполадок, с помощью которых вы можете попытаться устранить сильное падение FPS во время игры на ПК.
С экспоненциальным ростом графики и, следовательно, требований, когда речь идет о последних выпусках игр, даже самые мощные ПК неизбежно столкнутся с этой проблемой в какой-то момент времени, но следуя нашим советам, вы предотвратите ее внезапное возникновение, поэтому вы уметь реагировать соответствующим образом.
Идет ли речь об изменении внутриигровых настроек или об инвестировании в GPU, чтобы вывести ваши игры на новый уровень, всегда есть возможности для улучшения, когда речь идет о том, как мы заботимся о наших ПК.
Вы можете попробовать использовать одно из лучших программ для ускорения игр для ПК с Windows 10, которое обещает улучшить FPS и устранить лаги, но даже этот инструмент не может сильно измениться, если возможности системы не соответствуют задаче, вы бросая на это.
Мы надеемся, что это руководство предоставило вам полезную информацию и помогло раз и навсегда решить проблемы с высоким падением FPS.
Если вы хотите связаться с нами или просто поделиться своим мнением об этой статье, не стесняйтесь использовать раздел комментариев под этим руководством.
Проблемы остались? Устраните их с помощью этого инструмента:
СПОНСОРЫ
Если приведенные выше советы не помогли решить вашу проблему, на вашем ПК могут возникнуть более серьезные проблемы с Windows. Мы рекомендуем загрузить этот инструмент для восстановления ПК (оценка «Отлично» на TrustPilot.com), чтобы легко устранять их. После установки просто нажмите кнопку Start Scan , а затем нажмите Repair All.
В этой статье рассматриваются:Темы:
- FPS
Была ли эта страница полезной?
Есть 10 комментариев
Делиться
Копировать ссылку
Информационный бюллетень
Программное обеспечение сделок
Пятничный обзор
Я согласен с Политикой конфиденциальности в отношении моих персональных данных
Как исправить падение FPS в Windows 10/11 в играх?
Испытываете ли вы серьезные проблемы с падением частоты кадров во время игр (таких как CS:GO, Quake Champions, Fortnite, Minecraft, PUBG, Dota, Overwatch и League of Legends) в Windows 10/11? Не волнуйся. Вы не единственный, кто борется с этой бедой. Многие пользователи сообщают, что их игры начинают зависать и зависать, а частота кадров резко или случайным образом падает, например, с 250 кадров в секунду до 30-50 кадров в секунду и с 60 кадров в секунду до 30 кадров в секунду после завершения обновления с Windows 7 до Windows 10. 10 Обновление, такое как ноябрь 2019 г.Обновление (версия 1909) или переустановка Windows 10. Как мы можем исправить падение частоты кадров Windows 10/11 в играх? В этом руководстве мы расскажем вам, как решить проблему с падением частоты кадров во время игры в Windows 10/11.
Вы не единственный, кто борется с этой бедой. Многие пользователи сообщают, что их игры начинают зависать и зависать, а частота кадров резко или случайным образом падает, например, с 250 кадров в секунду до 30-50 кадров в секунду и с 60 кадров в секунду до 30 кадров в секунду после завершения обновления с Windows 7 до Windows 10. 10 Обновление, такое как ноябрь 2019 г.Обновление (версия 1909) или переустановка Windows 10. Как мы можем исправить падение частоты кадров Windows 10/11 в играх? В этом руководстве мы расскажем вам, как решить проблему с падением частоты кадров во время игры в Windows 10/11.
Исправления для решения проблем с падением FPS в играх после обновления или переустановки Windows 10/11
- Исправление 1. Отключите Game DVR в реестре
- Исправление 2. Обновите графические драйверы
- Исправление 3. Измените настройки видеокарты
- Исправление 4. Отключите Intel Turbo Boost, изменив схемы питания
- Исправление 5.
 Отключение полноэкранной оптимизации
Отключение полноэкранной оптимизации
Если у вас падает частота кадров во время игры, вы можете попытаться закрыть другие фоновые программы, очистить кэши, переустановить игру и отключить антивирус и посмотреть, сможет ли частота кадров вернуться к норме. Если эти настройки не работают, есть еще 5 исправлений для вас.
Исправление 1. Отключите Game DVR в реестре
Шаг 1. Найдите regedit в строке поиска Windows 10.
Шаг 2. Щелкните значок редактора реестра, чтобы открыть его.
Шаг 3. Скопируйте и вставьте следующий путь в адресную строку под меню:
Компьютер\HKEY_LOCAL_MACHINE\SOFTWARE\Microsoft\PolicyManager\default\ApplicationManagement\AllowGameDVR
Отключите Game DVR, чтобы исправить падение частоты кадров в Windows 10
. Шаг 4. Щелкните значение правой кнопкой мыши, выберите «Изменить…» и установите для параметра «Значение» значение 0.
Шаг 5. Перезагрузите компьютер с Windows 10, запустите игру и посмотрите, падает ли частота кадров в секунду или нет.
Исправление 2. Обновление графических драйверов
Частота кадров в секунду в играх может упасть, если ваша видеокарта на ПК с Windows 10 устарела. Поэтому обновление графического драйвера может решить вашу проблему. Для этого перейдите на официальный сайт своего графического процессора (AMD, Nvidia и Intel), найдите последнюю версию драйвера для своей графической карты и загрузите ее. Примечание: вы должны выбрать драйвер, который совместим с вашей конкретной моделью видеокарты и вашей версией Windows.
Обновите драйверы NVIDIA, чтобы решить проблему падения частоты кадров в Windows 10
Исправить 3. Изменить настройки видеокарты
Шаг 1. Войдите в панель управления в строке поиска Windows 10.
Шаг 2. Просмотрите панель управления с помощью крупных значков и щелкните панель управления видеокартой (Панель управления NVIDIA, Настройки графики Intel или Настройки AMD Radeon). Здесь мы покажем вам, как изменить настройки панели управления NVIDIA, чтобы исправить падение частоты кадров.
Включите Vsync : Панель управления NVIDIA -> Управление настройками 3D -> Глобальные настройки -> Вертикальная синхронизация -> Вкл.
Включите вертикальную синхронизацию, чтобы исправить падение частоты кадров в Windows 10
. Используйте максимальную производительность : Панель управления NVIDIA -> Управление параметрами 3D -> Выберите программу для настройки -> Режим управления питанием -> Предпочитать максимальную производительность.
Измените процессор PhysX с CPU на GPU : Панель управления NVIDIA -> Настройки 3D -> Настройка объемного звучания, PhysX -> Настройки PhysX -> щелкните раскрывающееся меню Процессор и выберите свой GPU.
Используйте «Предпочитать максимальную производительность» для своей игры : Панель управления NVIDIA -> Управление настройками 3D -> Настройки программы -> выберите игру для настройки -> нажмите «Режим управления питанием» и выберите «Предпочитать максимальную производительность».
Исправление 4.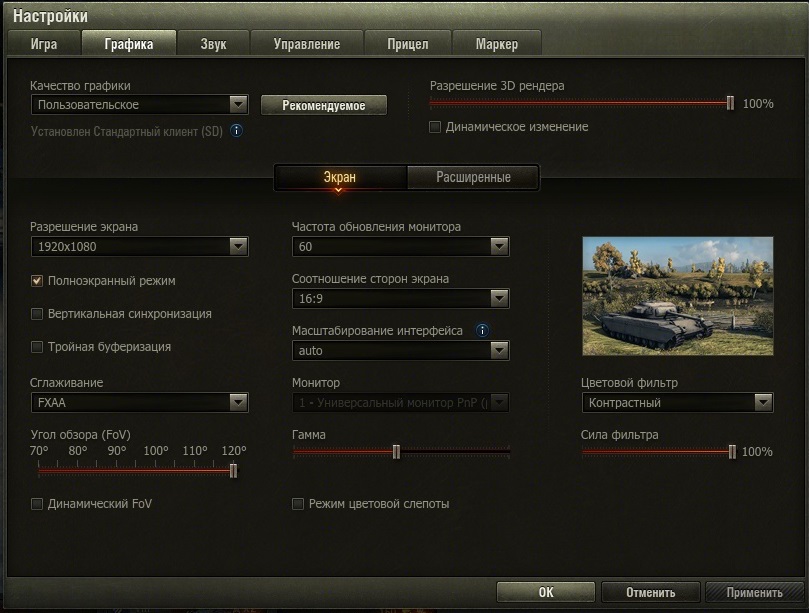 Отключите Intel Turbo Boost, изменив схемы питания.
Отключите Intel Turbo Boost, изменив схемы питания.
Intel Turbo Boost, новая функция, встроенная в процессоры Intel Core i5 и i7, заставит игры тормозить и падать FPS. Таким образом, отключение Intel Turbo Boost может решить проблему падения частоты кадров в Windows 10.
Шаг 1. Перейдите в Пуск -> Параметры -> Система -> Питание и спящий режим -> Дополнительные параметры питания -> Изменить параметры плана.
Шаг 2. Щелкните Изменить параметры плана рядом со своим планом электропитания.
Шаг 3. Щелкните Изменить дополнительные параметры питания.
Шаг 4. В разделе «Дополнительные параметры» прокрутите вниз, чтобы найти и щелкнуть «Управление питанием процессора». Затем разверните «Максимальная частота процессора» и установите значение «От батареи» и «От сети» на 99%. Затем нажмите «Применить» и «ОК».
Установить максимальное состояние процессора
Исправление 5. Отключить полноэкранную оптимизацию
Полноэкранная оптимизация — это ориентированная на игры функция Windows 10, используемая для повышения игровой производительности и предоставления геймерам полноэкранного режима без полей.



 exe , затем нажмите Enter .
exe , затем нажмите Enter .


 Отключение полноэкранной оптимизации
Отключение полноэкранной оптимизации