Содержание
Найден способ решить главную проблему Windows 10, от которой страдают все пользователи
Операционная система Windows 10 в 2017 году является самой популярной в мире, поскольку под ее управлением работает большая часть современных компьютеров. Компания Microsoft всеми доступными ей средствами наращивает базу ее пользователей. Делает она это разными путями – агрессивной рекламой, хитрыми предложениями обновиться и конечно же внедрением новых функций и возможностей, в надежде на то, что что-то на них «клюнет». Хоть с момента релиза этой ОС уже и прошло более двух лет, однако она по-прежнему содержит в себе главную критическую проблему, от которой ежедневно страдают миллионы людей.
Не так давно редакция AKKet.com писала о том, что в операционной системе Windows 10 имеется критическая недоработка, в результате которой она неправильно отображает многие элементы приложений при выборе высокого разрешения экрана (4K и выше). Иными словами, чем больше плотность пикселей на дюйм на экране монитора, тем хуже будет выглядеть интерфейс. Частично решить эту проблему можно при помощи ручного изменения размеров шрифта, однако в таком случае многие программы начинают выглядеть «убого».
Частично решить эту проблему можно при помощи ручного изменения размеров шрифта, однако в таком случае многие программы начинают выглядеть «убого».
Так, например, если говорить про сервис Steam, то он нормально выглядит лишь на мониторах с разрешением Full HD, тогда как на таковых с более высоким разрешением его интерфейс начинает выглядеть слишком мелко для использования. Чтобы решить эту проблему можно увеличить масштаб текста до 150-200%, однако в таком случае шрифты просто увеличиваются в размерах, как и все картинки. В таком случае все элементы становятся нечеткими и размытыми. Аналогичная проблема есть в большинство современных приложений под Windows 10.
К сожалению, компания Microsoft даже не строит планов по решению этой проблемы, поэтому за дело взялись энтузиасты, которым надоело смотреть на «кривой» интерфейс Steam. Они создали тему под названием Metro, которая сделана специально под операционную систему Windows 10. Чтобы ее установить необходимо загрузить установочный файл с репозитория на GitHub, после чего запустить его и нажать на Metro For Steam (with Patch), а затем из списка выбрать только Increased Fonts.
Когда установка будет завершена, то следует нажать правой кнопкой мыши на ярлык для запуска Steam, после чего перейти во вкладку «Совместимость» и установить галочку на пункте «Переопределять режим масштабирования высокого разрешения», выбрав при этом из выпадающего списка вариант «Приложение».
Теперь осталось только открыть настройки Steam, после чего перейти во вкладку «Интерфейс» и выбрать ранее установленную тему Metro. Потребуется перезапустить приложение.
Если все было сделано правильно, то интерфейс программы Steam станет полностью адаптированным под операционную систему Windows 10. Аналогичным образом можно исправить главную проблему этой ОС и во многих других приложениях, но, конечно, не во всех. Для нормального решения проблемы компания Microsoft сама должна внести изменения в свою операционную систему, либо же каждый разработчик должен задуматься над совместимостью своего программного обеспечения с экранами, обладающими высокой плотностью пикселей.
Присоединяйтесь к нам в Google News, Twitter, Facebook*, Instagram* (*площадки признаны в России экстремистскими), ВКонтакте, YouTube и RSS чтобы следить за новостями и оперативно получать интересные материалы.
Простой способ исправления размытых/нечетких шрифтов в Windows 10 Creators Update – WindowsTips.Ru. Новости и советы
Windows
WindowsTips
Обновление Windows 10 Creators Update привнесло решение давно наболевшего вопроса с размытостью шрифтов. Эта проблема в Windows 10 появилась из-за применения иного механизма масштабирования, нежели использовался в версиях-предшественницах системы. Проблеме были подвержены многие десктопные и портативные программы. Размытость шрифтов появлялась после увеличения масштаба на экранах с высоким разрешением или при выборе разных масштабов для двух и более подключенных к компьютеру дисплеев.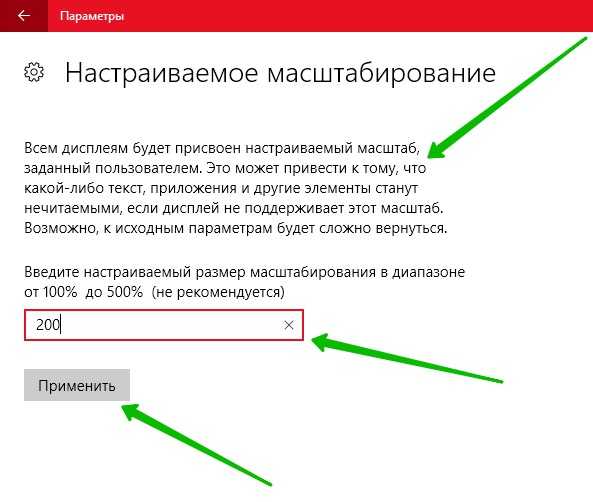 Пока компания Microsoft боролась с этой проблемой, пользователи находили свои решения – отказывались от масштабирования, экспериментировали с нестандартными разрешениями экрана, сглаживали шрифты ClearType и даже применяли сторонние твикеры для возврата механизма масштабирования, который использовался в системе Windows 8.1. В качестве оптимального решения проблемы рекомендовалось задействование нужного масштаба с его отключением для каждой отдельной программы, в которой шрифты были размытыми.
Пока компания Microsoft боролась с этой проблемой, пользователи находили свои решения – отказывались от масштабирования, экспериментировали с нестандартными разрешениями экрана, сглаживали шрифты ClearType и даже применяли сторонние твикеры для возврата механизма масштабирования, который использовался в системе Windows 8.1. В качестве оптимального решения проблемы рекомендовалось задействование нужного масштаба с его отключением для каждой отдельной программы, в которой шрифты были размытыми.
Этот маневр решал проблему размытости шрифтов в сторонних программах, но для штатных приложений Windows — панели управления, диспетчера устройств, средств администрирования и ряда прочих системных утилит — вопрос размытости шрифтов долгое время оставался открытым. Как и долго не решались прочие нюансы с масштабированием штатных средств Windows 10. Например, при увеличенном масштабе на экране с высоким разрешением невозможно было работать со стандартным окном подключения Hyper-V, оно попросту не помещалось в рамки 1920х1080.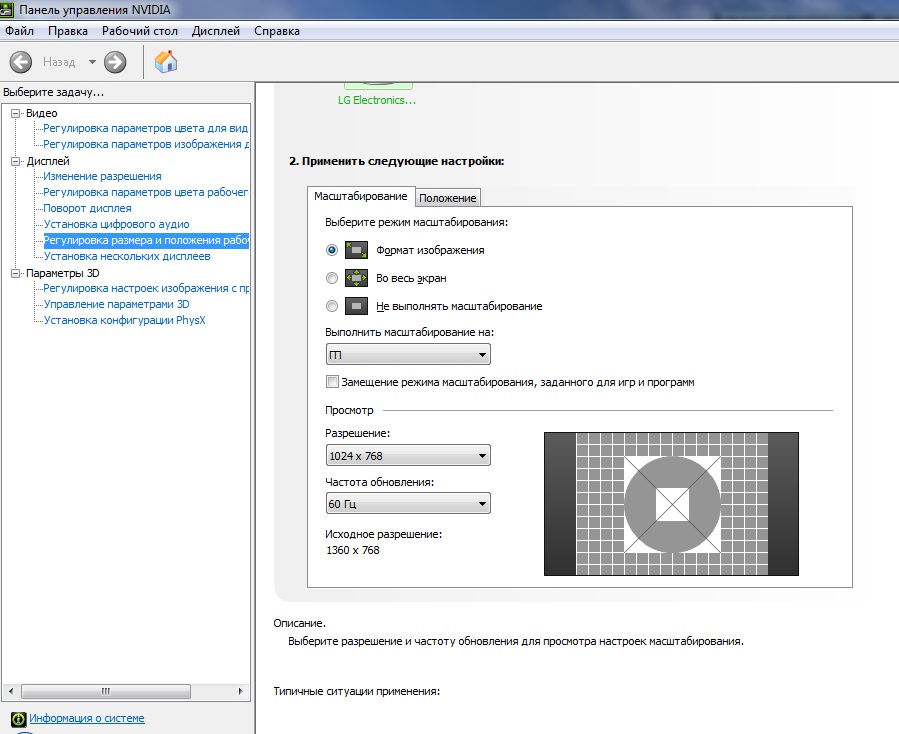 И если с виртуальными машинами на базе Windows 8.1 и 10 можно еще работать с использованием расширенного сеанса подключения, предусматривающего выбор нужного разрешения, то работа с машинами на базе Windows 7 и более старших версий без возврата основной системы к исходному 100%-ному масштабу невозможна. Была невозможна. Ведь обновление Windows 10 Creators Update и решило вопрос с Hyper-V, предложив варианты масштабирования окна стандартного подключения (подробнее об этом в статье о новшествах Hyper-V), и улучшило механизм масштабирования на экранах с высоким разрешением. Плюс к этому, в Windows 10 Creators Update реализовано несколько режимов масштабирования для окон десктопных программ.
И если с виртуальными машинами на базе Windows 8.1 и 10 можно еще работать с использованием расширенного сеанса подключения, предусматривающего выбор нужного разрешения, то работа с машинами на базе Windows 7 и более старших версий без возврата основной системы к исходному 100%-ному масштабу невозможна. Была невозможна. Ведь обновление Windows 10 Creators Update и решило вопрос с Hyper-V, предложив варианты масштабирования окна стандартного подключения (подробнее об этом в статье о новшествах Hyper-V), и улучшило механизм масштабирования на экранах с высоким разрешением. Плюс к этому, в Windows 10 Creators Update реализовано несколько режимов масштабирования для окон десктопных программ.
Что это за режимы масштабирования? Открываем окно свойств нужной программы, вызвав контекстное меню на ее ярлыке запуска.
И перемещаемся на вкладку «Совместимость».
Ранее присутствовавшая здесь опция отключения масштабирования при высоком разрешении экрана упразднена, а вместо нее появилась опция с надписью «Переопределите режим масштабирования высокого разрешения».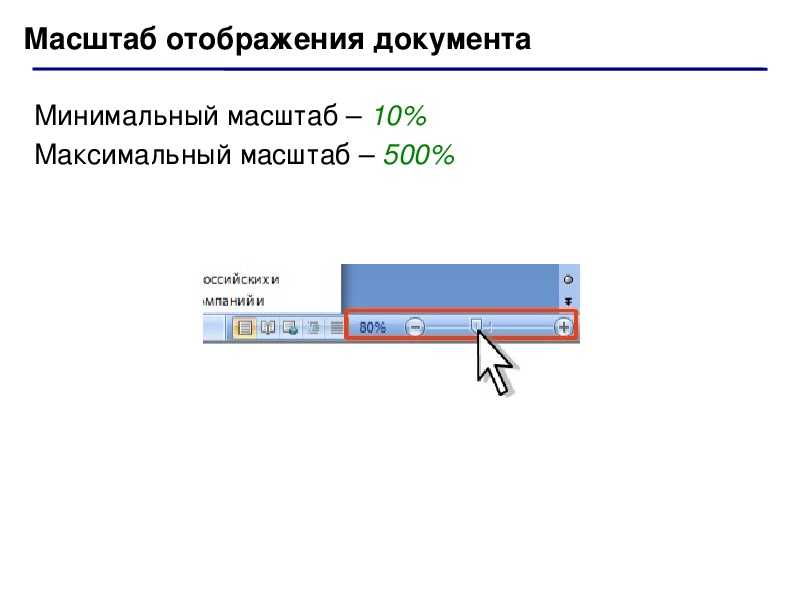 При активации этой опции появится выпадающий список с тремя возможными режимами.
При активации этой опции появится выпадающий список с тремя возможными режимами.
Первый режим – «Приложение» – это и есть та самая опция отключения масштабирования для конкретных программ. Если в окне какой-то программы по-прежнему наблюдается размытость шрифтов, выбрав этот вариант, отключим для этой программы увеличенный масштаб.
Второй режим – «Система» – это растягивание изображения. Этот режим увеличивает интерфейс десктопных программ, и в ряде случаев это происходит без очевидно бросающейся в глаза размытости. Но при его использовании отдельные программы могут работать некорректно даже после перезахода в систему. Например, тестируемый скриншоттер захватывал не запрашиваемые области создания снимка экрана, а совершенно иные участки.
Третий режим – «Система (Расширенная)» – это решение для нескольких подключенных мониторов, если для них используется разный масштаб.
Компания Microsoft рекомендует пользователям экспериментировать с предложенными режимами масштабирования для поиска наиболее подходящего варианта.
Проблемы масштабирования Windows для устройств с высоким разрешением
Сводка
При использовании устройства с высоким разрешением, например Surface Pro 3, Surface Pro 4 или Surface Book, вместе с внешними мониторами возникают следующие проблемы:
Такие элементы, как приложения, панель задач, значки, панели инструментов, текст и диалоговые окна выглядят размытыми.
Элементы слишком велики или слишком малы по сравнению с остальной частью рабочего стола.
В приложениях или в интерфейсе Windows появляется размытый текст.
Хотя эти симптомы могут наблюдаться на одном мониторе, они чаще встречаются при использовании нескольких мониторов с разным разрешением экрана. Эти симптомы также возникают при изменении конфигурации оборудования, например при стыковке и отстыковке устройства, использующего внешние мониторы, или при отключении внешнего монитора от устройства.
Эти симптомы также возникают при изменении конфигурации оборудования, например при стыковке и отстыковке устройства, использующего внешние мониторы, или при отключении внешнего монитора от устройства.
Эти проблемы обычно возникают в следующих сценариях:
Приложения перемещаются между мониторами с разным разрешением экрана.
Монитор, отображаемый приложениями при изменении между закрепленными и незакрепленными конфигурациями.
Пользователи смешивают соединения во время одного и того же сеанса входа в систему. Например, пользователи входят в систему через подключение к удаленному рабочему столу (RDC), а затем подключаются напрямую, не выходя из системы.

Отображаемая информация определяется, когда пользователь входит в систему. Процесс выхода из системы и входа в систему сбрасывает отображаемую информацию и улучшает поведение. Однако проблема повторяется, если конфигурация монитора изменяется во время одного и того же сеанса входа, например, при стыковке или отстыковке устройства или отключении внешнего монитора.
Эта проблема стала более распространенной после появления мониторов с разрешением 4k и выше, особенно когда эти мониторы смешиваются со старыми стандартными мониторами.
Дополнительные сведения о том, как Windows масштабирует приложения, см. в следующих статьях блога Core Team:
Масштабирование дисплея в Windows 10
Отображение изменений масштабирования для юбилейного обновления Windows 10
Улучшение опыта масштабирования
Улучшенная поддержка высокого разрешения для настольных приложений.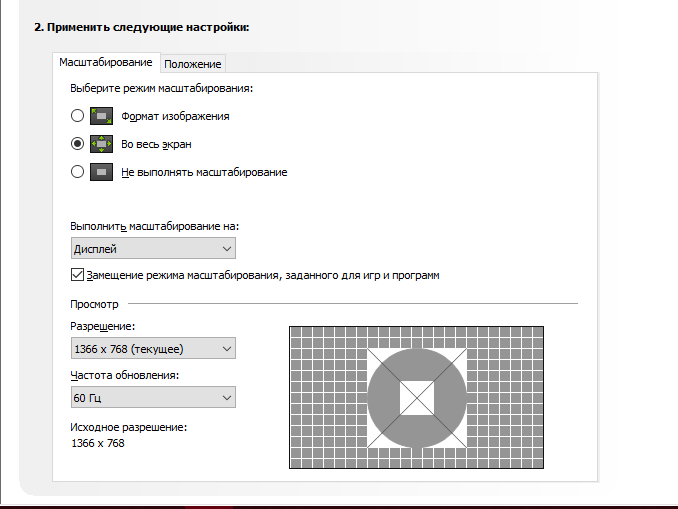
Разрешение
Чтобы решить эту проблему, используйте следующие методы.
Проверить наличие обновлений программного обеспечения
В приложения Windows 10 и Office 2016 постоянно добавляются улучшения. Если вы столкнулись с определенной проблемой, сначала проверьте, была ли она решена в последнем выпуске Windows или накопительном обновлении. Чтобы проверить обновления Windows 10, см. следующую статью базы знаний Майкрософт:История обновлений Windows 10
Соответствие разрешению экрана
Рассмотрите возможность развертывания мониторов с дополнительными разрешениями экрана.При использовании нескольких мониторов (в том числе при стыковке или подключении к удаленным экранам) большая разница в разрешении между собственным устройством и внешним устройством с большей вероятностью может вызвать проблемы.
 Дополнительные сведения см. в следующей презентации OneDrive:
Дополнительные сведения см. в следующей презентации OneDrive:Surface Pro 3 и управление несколькими мониторами
Использовать приложения UWP
Используйте или развертывайте приложения универсальной платформы Windows (UWP) вместо приложений Win32.Современные приложения (UWP) всегда правильно масштабируются. Если доступно сопоставимое современное приложение, вы можете заменить его, чтобы смягчить проблемы масштабирования. Например, Edge — это современное приложение, которое не вызывает проблем с масштабированием DPI, с которыми может столкнуться Internet Explorer. Точно так же удаленный рабочий стол является альтернативой mstsc.exe.
Проверить наличие известных проблем
Дополнительные сведения об известных проблемах в этих конкретных продуктах см. в следующих статьях.
в следующих статьях.Офис 2016
Приложения Office отображаются неправильного размера или размыты на внешних мониторах
Примечание. Выпуск приложений Office 2016 начался в сентябре 2016 г. Запланированы дополнительные обновления.
Internet Explorer
3165808 Internet Explorer 11 Отображение окна меняется между встроенным монитором устройства и внешним монитором
Обходной путь
Чтобы обойти проблемы с масштабированием, попробуйте следующие методы:
Выйти и войти
Выйдите и снова войдите в систему. Это улучшает отображение приложений и элементов при изменении конфигурации монитора. org/ListItem»>Изменить свойства приложения
В проводнике или в меню «Пуск» щелкните правой кнопкой мыши имя приложения, выберите Свойства , выберите вкладку Совместимость и установите флажок Отключить масштабирование экрана при настройках с высоким разрешением .Примечание. В Windows 10 версии 1703 и более поздних версиях Windows текст Отключить масштабирование экрана при настройках с высоким разрешением 9Параметр 0113 изменен на Переопределить поведение масштабирования с высоким разрешением, масштабирование выполняется: приложением .

Проверьте, поддерживают ли приложения DPI.
Чтобы определить, поддерживает ли приложение масштабирование DPI, выполните следующие действия:Загрузите и запустите Sysinternals Process Explorer.
В Process Explorer щелкните столбцы, а затем добавьте в представление столбец DPI Awareness .
Запустите приложение, которое хотите проверить.
org/ListItem»>
В Process Explorer найдите приложение и просмотрите столбец DPI Awareness .
Сообщить о проблеме
Многие элементы пользовательского интерфейса были обновлены благодаря отзывам клиентов. Поскольку проблемы с масштабированием DPI могут включать несколько симптомов и конфигураций, информация от пользователей может помочь нам определить конкретные сценарии и определить приоритеты при разработке обновлений.Чтобы предоставить такую обратную связь, выполните следующие действия:
Запись конфигураций монитора.
 Для этого сделайте снимок экрана окна дисплея ( Пуск > Настройки > Система > Дисплей ).
Для этого сделайте снимок экрана окна дисплея ( Пуск > Настройки > Система > Дисплей ).Для каждого монитора запишите марку и модель, процент масштабирования и разрешение.
Запишите шаги, которые необходимо выполнить, чтобы воспроизвести проблему.
Делайте снимки экрана или видео рабочего стола или приложений до и после возникновения проблем с масштабированием.
Запустите DXDiag.exe в системе.

Выберите Пуск > Центр обратной связи . Выполните поиск по «DPI», чтобы проверить, соответствует ли какая-либо из перечисленных проблем вашей конкретной проблеме. Если вы найдете совпадение, вы можете добавить дополнительные отзывы, включая снимки экрана, результаты DXDiag и любую другую соответствующую информацию.
Настройка параметров дисплея
Windows 10
Выберите Дисплей > Измените размер текста, приложений и других элементов , а затем отрегулируйте ползунок для каждого монитора.
Более ранние системы Windows
Щелкните приложение правой кнопкой мыши, выберите Свойства , выберите вкладку Совместимость , а затем выберите Отключить масштабирование экрана при настройках с высоким разрешением флажок.
Определения состояния осведомленности о DPI
Поддержка для каждого монитора: поддержка DPI для каждого монитора. Эти приложения проверяют DPI при запуске и корректируют коэффициент масштабирования при каждом изменении значения DPI. Эти приложения не масштабируются системой автоматически.
Системная поддержка: Системная поддержка DPI. Эти приложения не масштабируются для изменения DPI. Они запрашивают DPI один раз, а затем используют это значение на протяжении всего времени существования приложения. При изменении DPI приложение не адаптируется к новому значению DPI. Он будет автоматически увеличиваться или уменьшаться системой при изменении значения DPI по сравнению с системным значением.
Неизвестно: DPI-неизвестно. Эти приложения не масштабируются для изменения DPI. Всегда предполагается, что они имеют масштабный коэффициент 100 процентов (96 точек на дюйм).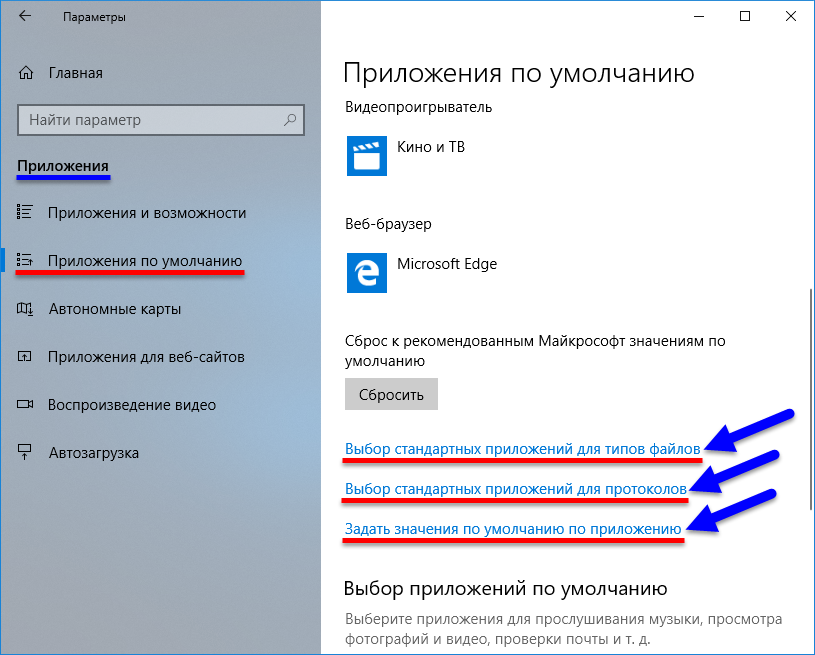 Эти приложения автоматически масштабируются системой при любых других настройках DPI.
Эти приложения автоматически масштабируются системой при любых других настройках DPI.
Дополнительные сведения см. в следующем разделе MSDN:
Перечисление PROCESS_DPI_AWARENESS
Дополнительная информация
Масштабирование экрана — обманчиво сложная проблема. Не существует волшебной палочки или единого исправления для решения всех проблем с масштабированием DPI. Масштабирование DPI выигрывает от постоянных улучшений базовой операционной системы, моделей разработки приложений и приложений как от Microsoft, так и от третьих сторон.
Различные версии Windows и модели разработки приложений имеют разные возможности и ограничения масштабирования экрана.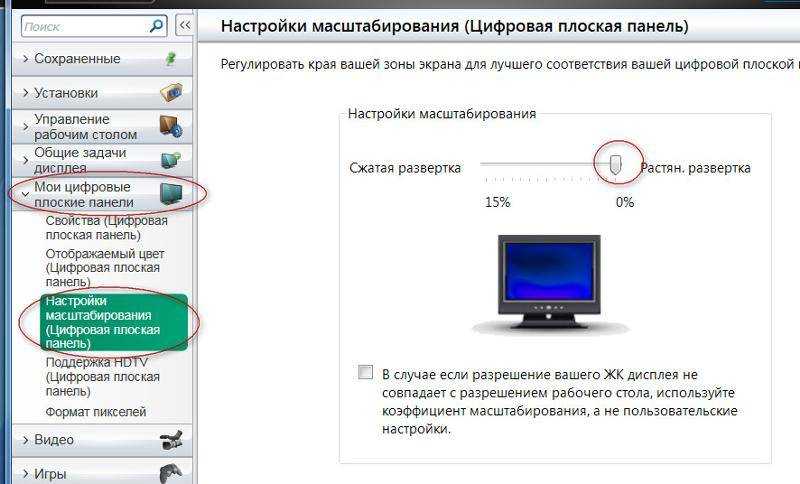
Например, в Windows, выпущенных до Windows 8.1, среда рабочего стола и приложения понимают только один коэффициент масштабирования, обычно основанный на основном дисплее во время начала сеанса входа в систему. Когда дисплей изменяется в середине сеанса входа в систему, системные растровые изображения масштабируют содержимое от коэффициента масштабирования системы до нового коэффициента масштабирования монитора. Это гарантирует, что содержимое не станет слишком большим или маленьким. Однако текст может выглядеть размытым. (Эффект ухудшается при увеличении масштаба.) Если система сжимает или растягивает элементы пользовательского интерфейса до нужного размера, это может привести к некоторой размытости в диалоговых окнах и других элементах пользовательского интерфейса.
В Windows 10 были сделаны инвестиции, чтобы большие части пользовательского интерфейса рабочего стола четко масштабировались в сценариях стыковки и расстыковки. Дополнительные улучшения масштабируемости были внесены в панель задач, проводник, значки на рабочем столе, контекстное меню и другие элементы пользовательского интерфейса для улучшения взаимодействия с пользователем.
Microsoft постоянно обновляет систему и сторонние приложения. Сторонние приложения могут потребовать аналогичных инвестиций.
Ссылки
MSDN: Написание приложений Win32 с поддержкой DPI | Высокий DPI |
Технет | Поддержка высокого разрешения для ИТ-специалистов |
Блог Thurrott: запись от 13 июля 2015 г., в которой обсуждается масштабирование DPI. Статья основана на главе «Устройства» полевого руководства по Windows 10. | Особенности Windows 10: масштабирование дисплея |
Блог Windows: 15 июля 2013 г. | Улучшения масштабирования DPI в Windows 8.1 |
Build 2015: Масштабирование дисплея: что это такое и что вам нужно знать о нем, чтобы иметь отличные визуальные эффекты | Масштабирование дисплея: что это такое и что вам нужно знать о нем, чтобы иметь отличные визуальные эффекты Масштабирование дисплея: что это такое и почему это важно для вас.pptx |
Build 2014: усовершенствования платформы разработки настольных компьютеров Windows | Усовершенствования платформы разработки настольных компьютеров Windows Платформа разработки для настольных компьютеров Windows Advancements. |
Build 2013: Заставьте ваши настольные приложения сиять на дисплеях с высоким разрешением | Сделайте так, чтобы ваши настольные приложения сияли на дисплее с высоким разрешением |
Как настроить масштабирование дисплея в Windows 10 для мониторов с высоким разрешением
Не секрет, что Windows не очень хорошо выглядит на мониторах с высоким разрешением, высоким DPI и конфигурациях с несколькими мониторами. Microsoft несколько раз пыталась решить эту проблему с помощью обновлений, но все еще не так хорошо, как должно быть.
Таким образом, несмотря на то, что с момента выхода Windows 10 на рынок прошло шесть лет, пользователям приходится выполнять множество ручных настроек, чтобы визуальные эффекты хорошо выглядели на мониторах с высоким разрешением.
Здесь вступает в действие масштабирование дисплея. Давайте посмотрим, как можно масштабировать визуальные эффекты в Windows, чтобы они лучше соответствовали вашему дисплею.
Что такое масштабирование дисплея?
Масштабирование дисплея относится к настройке элементов пользовательского интерфейса, таких как изображения и текст, чтобы они хорошо выглядели на вашем дисплее. На мониторах с высоким разрешением масштабирование дисплея направлено на то, чтобы текст выглядел более четким, а изображения — четкими.
Все это звучит хорошо на бумаге, но Windows оставляет желать лучшего, когда дело доходит до масштабирования экрана.
Традиционно программы масштабируют свои изображения в соответствии с имеющимися пикселями. Например, на мониторе с разрешением 1080p программное обеспечение масштабируется, чтобы отображать визуальные эффекты примерно до двух миллионов пикселей. На мониторе 4K те же визуальные эффекты должны быть адаптированы к восьми миллионам пикселей.
И здесь начинают появляться проблемы.
Во-первых, поскольку текстовые элементы должны сопоставляться с отдельными пикселями, они имеют тенденцию выглядеть намного меньше на дисплеях с высоким разрешением. Таким образом, читабельность берет удар.
Во-вторых, визуальные эффекты плохо масштабируются, если вы используете несколько мониторов, особенно если мониторы имеют разные размеры и разрешения.
Связанный: Как использовать ноутбук в качестве внешнего монитора
Чтобы решить проблему, связанную с попиксельным масштабированием, Microsoft представила растровое масштабирование. Масштабирование растрового изображения работает так же, как цифровой зум. По сути, Windows берет визуальные эффекты и распределяет их по дисплею. Вы можете себе представить, как это может привести к потере четкости и детализации.
К счастью, если у вас возникли проблемы с масштабированием экрана, вы можете настроить его вручную по своему вкусу.
Чтобы настроить масштаб отображения на одном мониторе, нажмите Клавиша Windows + I , чтобы открыть панель настроек, введите display в строке поиска и выберите первый результат. Это откроет панель настроек дисплея.
Это откроет панель настроек дисплея.
Теперь в разделе Разрешение экрана убедитесь, что выбрано исходное разрешение вашего дисплея. Например, если вы используете монитор с разрешением 1080p, выберите 1920 x 1080 из выпадающего списка.
Затем посмотрите в разделе Масштаб и макет и посмотрите, какой коэффициент масштабирования Windows применил по умолчанию. Для монитора 1080p коэффициент масштабирования установлен на 100%. Для монитора 4K коэффициент часто устанавливается равным 150%. Если вас не устраивает коэффициент по умолчанию, измените его по своему вкусу.
Если вы хотите увеличить визуальные эффекты, увеличьте коэффициент. И наоборот, если вы хотите уменьшить размер элементов пользовательского интерфейса, уменьшите его.
После изменения коэффициента не забывайте каждый раз выходить из системы и снова входить в нее. Некоторые части Windows не отражают изменения, внесенные в масштабирование, до тех пор, пока вы не выйдете из системы и не войдете в нее снова.
Если ни один из параметров масштабирования вам не подходит, нажмите Дополнительные параметры масштабирования .
На панели дополнительных параметров выберите Разрешить Windows пытаться исправить приложения, чтобы они не были размытыми . Как следует из названия, этот параметр включает автоматическое масштабирование экрана. Это может не сработать для всех приложений, особенно если вы используете несколько мониторов.
Наконец, если ничего не работает, вы можете попробовать ввести пользовательский размер масштабирования в поле под Пользовательское масштабирование . Помните, что всегда сначала пытайтесь делать небольшие приращения, так как вы можете установить слишком большой размер масштабирования, что затруднит вам поиск нужной настройки позже.
Параметры масштабирования дисплея для дискретных графических процессоров
Помимо встроенных параметров масштабирования в Windows, вы также можете дополнительно настроить параметры, если у вас есть дискретный графический процессор AMD или Nvidia. Поскольку эти настройки больше ориентированы на геймеров, они вряд ли решат серьезные проблемы с масштабированием.
Поскольку эти настройки больше ориентированы на геймеров, они вряд ли решат серьезные проблемы с масштабированием.
Масштабирование дисплея для графических процессоров AMD
Если вы используете графический процессор AMD, щелкните правой кнопкой мыши в любом месте рабочего стола и выберите Программное обеспечение AMD Radeon . Перейдите на вкладку «Экран». В разделе «Параметры отображения » убедитесь, что Масштабирование графического процессора отключено, а Режим масштабирования установлен на Сохранить соотношение сторон .
GPU Scaling используется для масштабирования ретро-игр до родного разрешения экрана. Его включение практически бесполезно для обычного повседневного использования, но приводит к задержке ввода. Так что включайте его только в том случае, если вы собираетесь играть в ретро-игры.
Режим масштабирования, с другой стороны, управляет тем, как изображение отображается на экране. Сохранить соотношение сторон сохраняет соотношение сторон изображения и не растягивает изображение, чтобы оно соответствовало дисплею. Это приведет к появлению черных полос вокруг изображения.
Сохранить соотношение сторон сохраняет соотношение сторон изображения и не растягивает изображение, чтобы оно соответствовало дисплею. Это приведет к появлению черных полос вокруг изображения.
Center отключает все виды масштабирования изображения и просто центрирует изображение. И снова вокруг изображения появятся черные полосы, если разрешение не соответствует вашему дисплею.
Наконец, режим масштабирования Full Panel растягивает изображение, чтобы заполнить дисплей.
Разрешение экрана для графических процессоров Nvidia
Процедура для графических процессоров Nvidia почти такая же, как и для графических процессоров AMD. Щелкните правой кнопкой мыши в любом месте рабочего стола и выберите Панель управления Nvidia .
После входа перейдите к Настройка размера и положения рабочего стола , расположенному слева под Дисплей .
Затем выберите нужный режим масштабирования.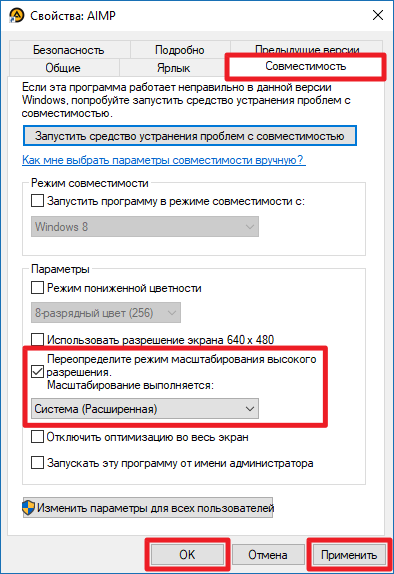 Используйте соотношение сторон, если вы не уверены, что выбрать, так как это значение по умолчанию.
Используйте соотношение сторон, если вы не уверены, что выбрать, так как это значение по умолчанию.
Масштабирование дисплея для настройки нескольких мониторов
Если у вас несколько мониторов разного размера и разрешения, вам придется настраивать каждый монитор отдельно. В противном случае вы можете получить правильное масштабирование на одном дисплее и беспорядок на другом.
Связано: Как использовать Chromecast в качестве второго монитора компьютера
Итак, нажмите Клавиша Windows + I , чтобы открыть панель настроек, введите display в строке поиска и выберите первый результат. Когда вы окажетесь на панели «Настройки», выберите, какой монитор вы хотите настроить, в верхней части страницы. Остальные шаги аналогичны указанным выше.
Не забудьте выйти и снова войти после изменения настроек.
После настройки монитора перетащите окно на этот монитор и посмотрите, все ли в порядке.
Сделайте то же самое для всех мониторов.
Масштабирование дисплея для отдельных программ
Даже после того, как вы настроили все возможные настройки, связанные с масштабированием экрана, некоторые программы все еще могут плохо масштабироваться. Например, на мониторах 4K программы часто имеют крошечный нечеткий текст. Чтобы решить эту проблему, вы можете оставить масштабирование самой программе.
Перейдите в папку, в которой установлена программа, затем щелкните правой кнопкой мыши значок программы и выберите Свойства .
Затем нажмите Совместимость , а затем нажмите Изменить настройки высокого разрешения .
В появившемся диалоговом окне выберите Переопределить поведение масштабирования с высоким разрешением и выберите Приложение из раскрывающегося списка. Параметр «Приложение» позволяет программе обходить общесистемное масштабирование и определять собственные параметры масштабирования для мониторов с высоким разрешением.

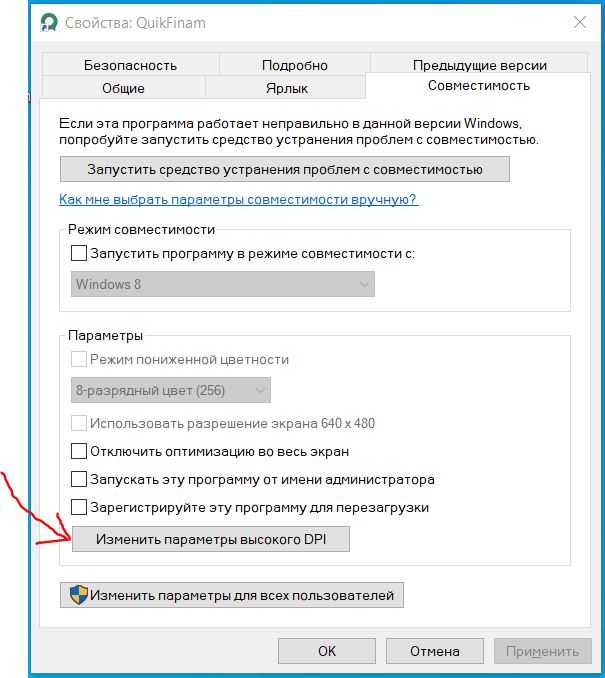
 Дополнительные сведения см. в следующей презентации OneDrive:
Дополнительные сведения см. в следующей презентации OneDrive: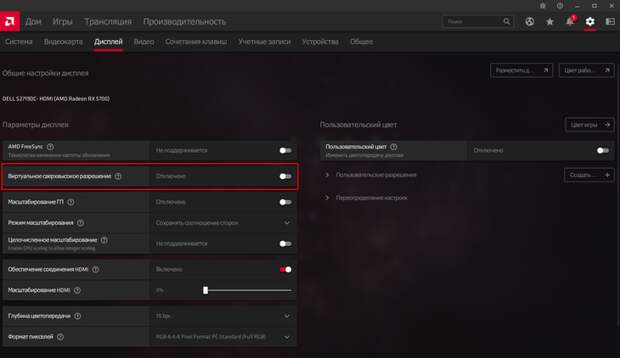 в следующих статьях.
в следующих статьях.
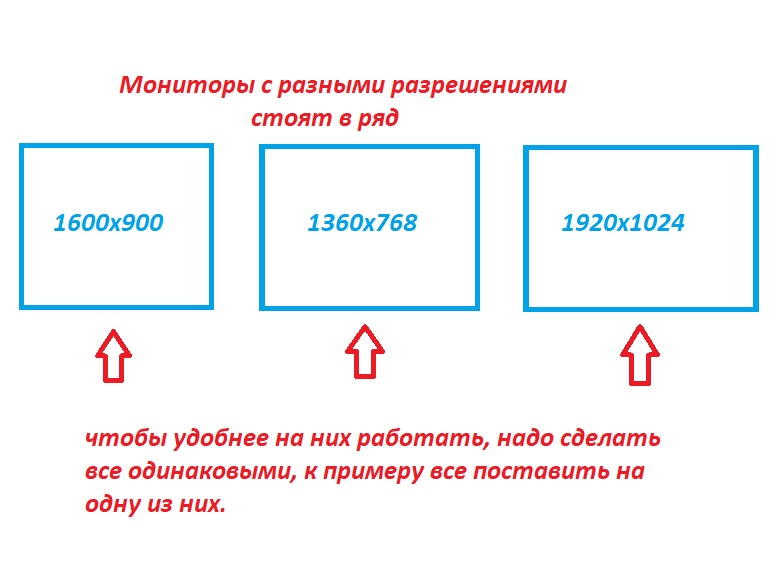 Для этого сделайте снимок экрана окна дисплея ( Пуск > Настройки > Система > Дисплей ).
Для этого сделайте снимок экрана окна дисплея ( Пуск > Настройки > Система > Дисплей ).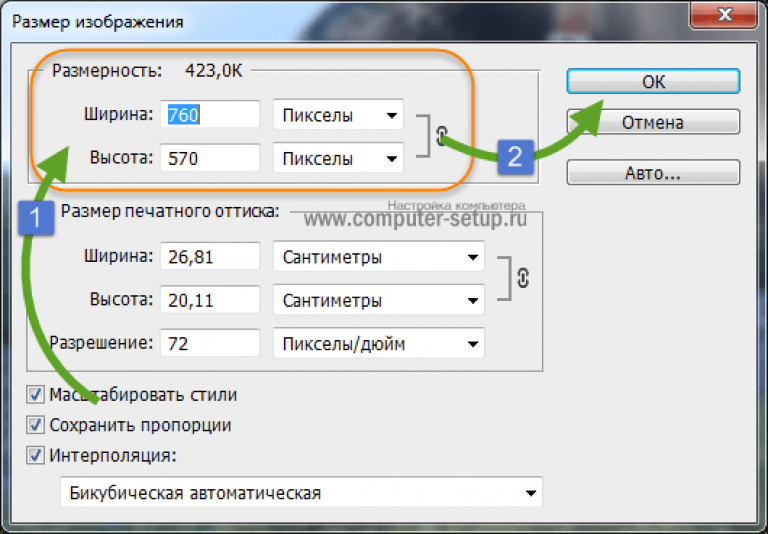

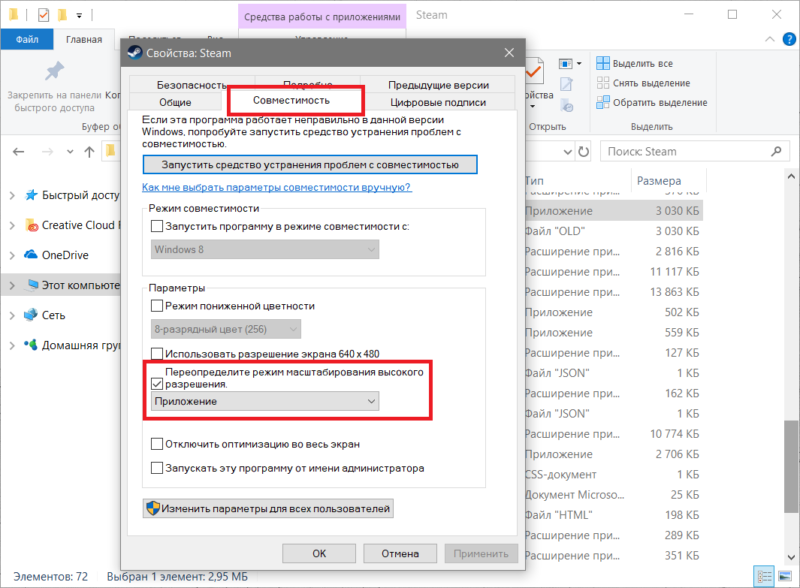 pptx
pptx